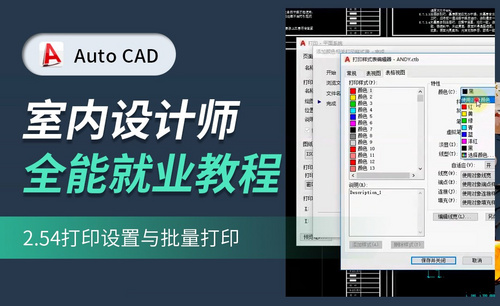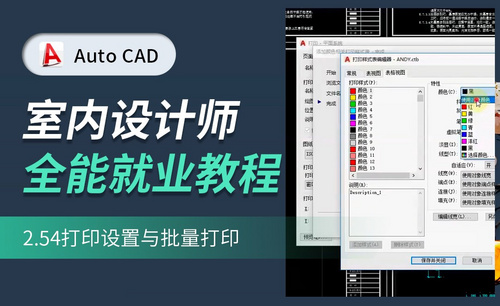CAD怎么批量打印
发布时间:2021年07月12日 17:04
CAD是一款专业的绘图软件,它可以绘制复杂的工程图,而不是简单的线条或图标,它的绘图功能很强大,几乎无所不能,所以,你如果绘制机械图、建筑图、电器图等,用CAD是最好的选择。那么我们使用CAD进行绘图之后该如何将其打印出来呢,今天小编就主要为大家讲解一下CAD打印设置和CAD怎么批量打印。
1,这节课主要内容是CAD【打印设置】【批量打印】。

2,打印的快捷键【Ctrl+P】。
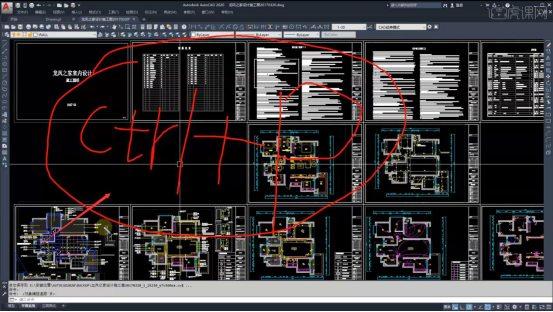
3,输入【Ctrl+p】跳出【打印-平面系统】,页面设置选择【上一次打印】就会默认之前打印设置。

4,页面设置【无】,打印机型号【如图】图纸尺寸要注意单位【毫米】,打印范围【窗口】,点击【窗口0】进入【打印CAD空间】。

5,选择打印的【平面图】先【指定第一个角点】再【指定对角点】点击【预览】。
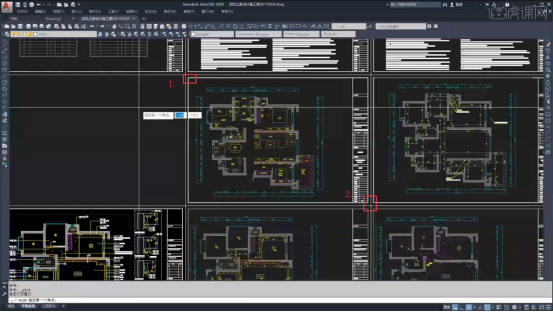
6,【打印样式表】为了快速打印选择【monochrome.ctb】默认黑白打印。

7,选择【新建】-【创建新打印样式表】下一步命名【ANDY】,下一步【打印样式表编辑器】编辑好颜色等设置【完成】。
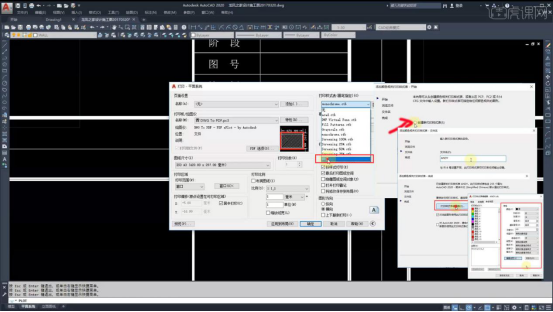
8,选择新建样式表格【ANDY】,重新选择【打印窗口】比例【1:1】单位【毫米】,点击预览【如图所示】。
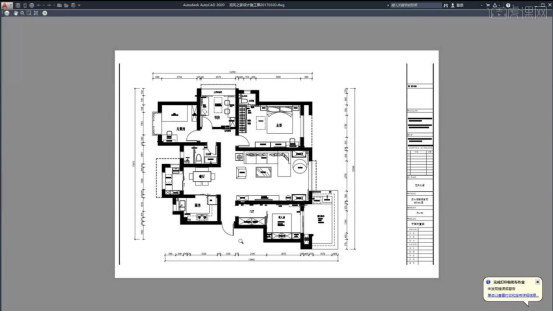
9,设定好之后,点击【确定】保存文件。
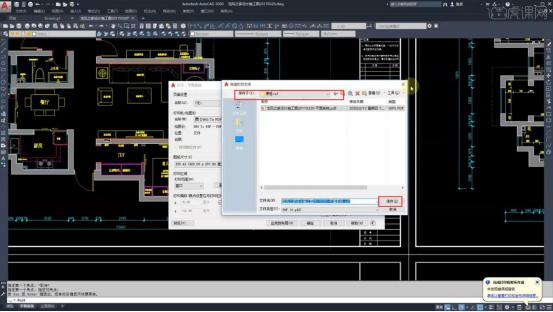
10,拷贝【打印样式】,在电脑上找到CAD【图标】点击找到【打印】选择【管理打印样式】。

11,找到【ANDY】点击【复制】保存到【U盘】拷贝下来,在别的电脑上需要用到可以直接【粘贴】到【管理打印样式】中。
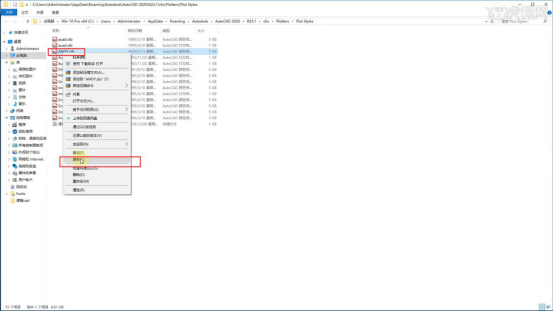
12,【批量打印】满足批量打印的条件是【相同图宽】属性的图纸。
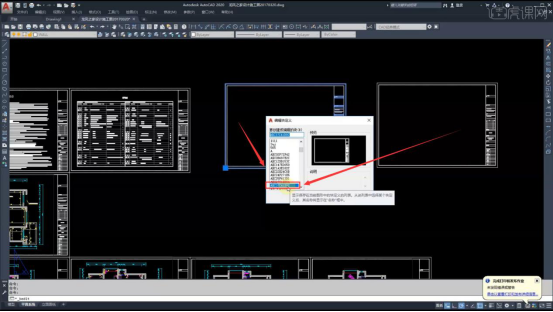
13,【批量打印】插件安装,加载程序快捷键【AP】。
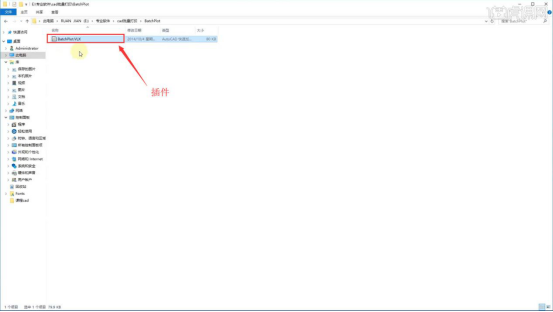
14,输入【AP】空格,跳出【加载】对话框,找到【插件】点击【加载】,显示【已成功加载】即可。
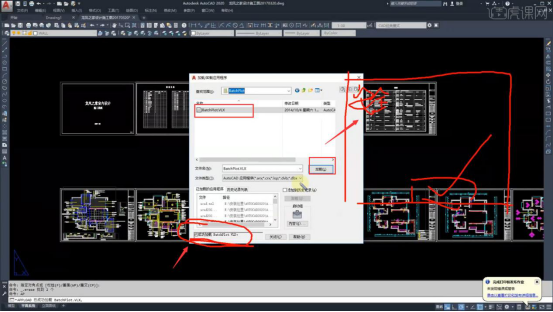
15,输入【批量打印】快捷键【BPLOT】,跳出【对话框】如图所示。

16,选择【打印设置】跳出【页面设置管理器】选择【平面系统】点击【修改】页面设置完成【确定】。
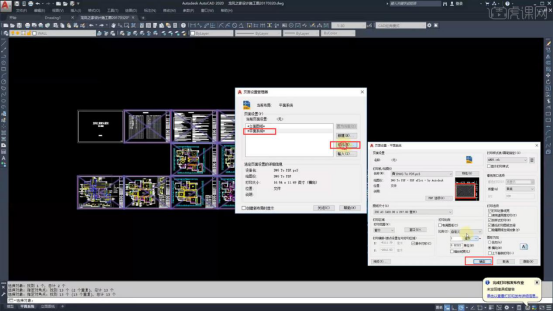
17,点击【预览】,预览完成点击【确定】即可【批量打印】。
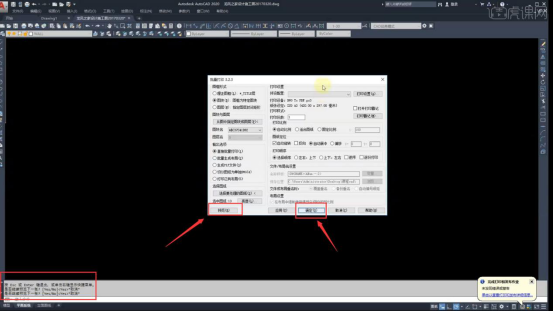
那么到这里,小编为大家讲解的CAD打印设置和CAD怎么批量打印就结束啦,大家有没有学会呢,快快操作起来吧,小编相信,大家只要多加练习一定可以掌握的,在使用CAD打印过程中,学会CAD怎么批量打印真的会使我们的工作效率大大提高,大家快行动起来吧!
本篇文章使用以下硬件型号:联想小新Air 15;系统版本:win10;软件型号:CAD 2020。