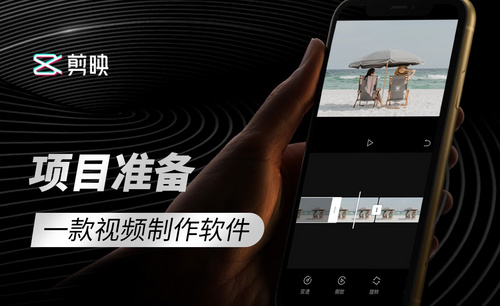你们知道CAD怎么新建图层吗?
发布时间:2021年07月20日 13:50
同学们,你知道CAD怎么新建图层吗?我们都知道,CAD的图层建立是我们使用CAD的基本能力;有时候,我们在画大型设计图的时候,需要进行图层的建立。而且,图层建立是最基础的,它可以让我们在设计图的修改上面非常的方便哦!所以,对于我们来说,要学会使用这个功能,不论是简单的图纸还是复杂的,都要养成用图层的习惯。那么,你们知道CAD怎么新建图层吗?就知道你们不知道,为此,我为同学们整理了一篇教程,下面是我个人的一些使用经验,有需要的小伙伴可以看一看!
操作步骤如下:
1、点击图层
进入图层的方式就是点击CAD当中的格式,然后点击【图层】。
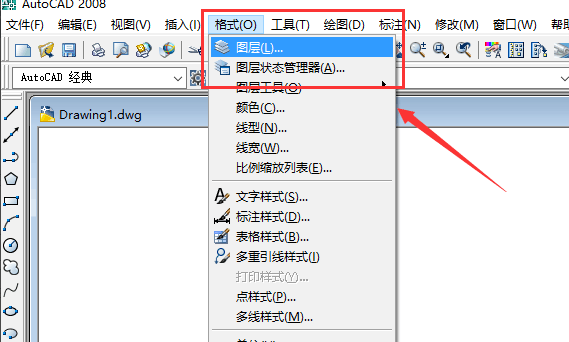
2、编辑图层
点击【格式】进入图层外,我们还是可以点击我们图层图标进入图层进行编辑,或者我们使用快捷命令【LA】;然后,按【空格键】或者按【回车键】进入我们的CAD图层编辑界面。
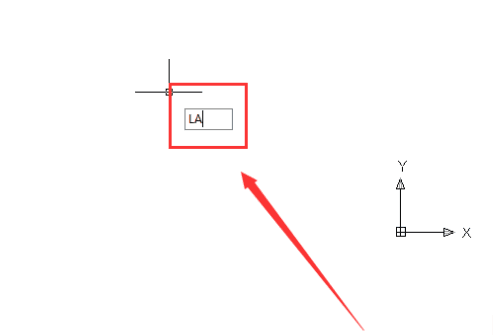
3、点击添加
进入图层编辑窗口,点击上面的【添加】图标,也就是新建图层。
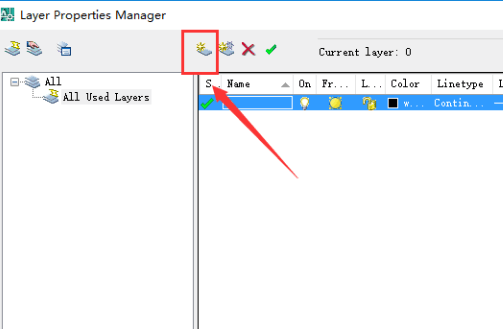
4、修改名称
然后我们可以看到多了一个图层Layer1,也是英文,这样是不方便我们记忆的,所以我们需要把这个图层改改名字,这里我们就需要按F2进行就改的,我们刚健的时候也是可以修改的。
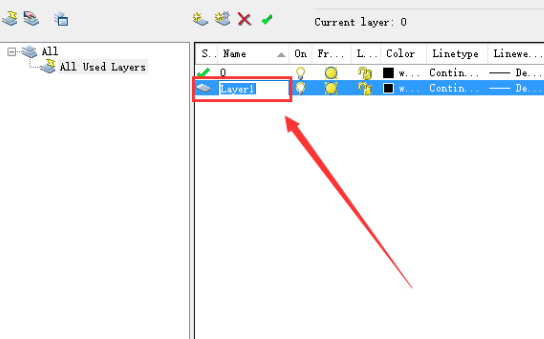
5、颜色修改
这里我们可以看到有个color的选项,这里我们点击进入就可以进行颜色修改,选择我们需要的颜色就可以了;然后,我们点击【确定】。
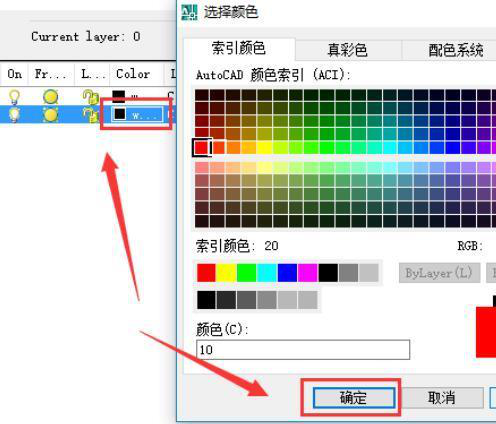
6、线型选择
然后,就是对线型的修改,这里我们点击【linetype】经行对线型的修改,我们点击过后,可以看到我们只有一种线型选择,这里就是默认的直线线型,对于我们来说是需要很多种线型的,这里我们就点击【加载】。
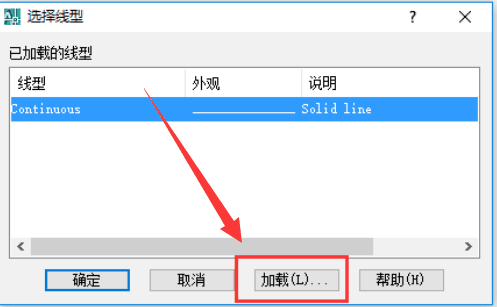
7、轴线图层
这里我们如果是画的是轴线图层,所以我们就需要选择点画线也就是ACAD-IS004W100这种型号的直线,这里我们根据设计的要求选择不同线型就可以了,然后我们点击确定进行加载。
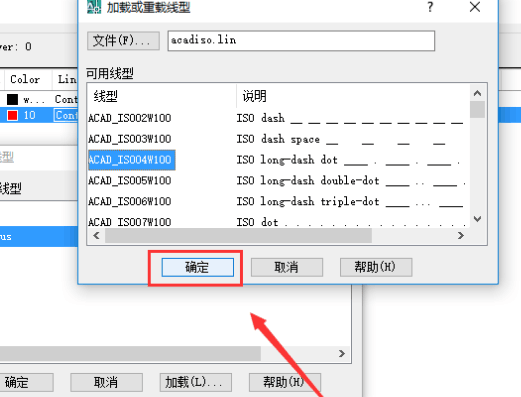
8、加载线型
这里,我们还需要选择我们刚才加载的直线线型,然后点击【确定】才能够成功地修改我们的图层的线型的。
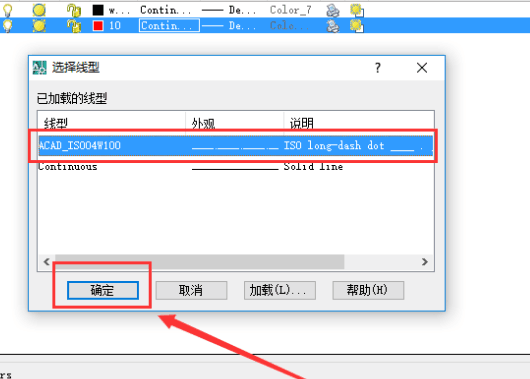
9、设置图层
图层是可以对线型线的颜色线的粗细进行设置的,根据自己不同的需求要设置不同的图层;然后,我们点击【确定】。
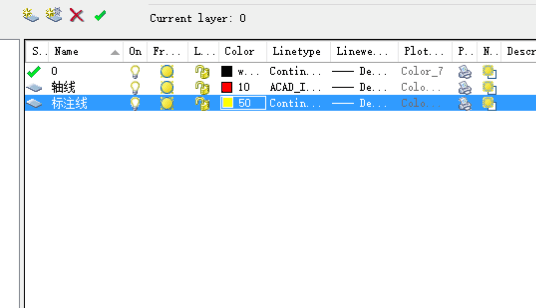
10、完成建立
图层建立完成过后,我们就需要在绘图的时候选择合适的图层了。

以上的内容就是我今天想要分享给大家的CAD怎么新建图层了!是不是很简单呢?通过这篇课程的学习,现在大家也知道cad新建图层该怎么操作了吧!好了,那我们今天的分享就到这了,下次再见!
本篇文章使用以下硬件型号:联想小新Air15;系统版本:win10;软件版本:AutoCAD2008。