比赛海报如何制作?
发布时间:2021年07月28日 13:49
使用ps能够制作很多类型的海报,其中比赛类海报更是最常见的设计类型。下边,我们分享一下运动类比赛海报的制作步骤,希望对你有所帮助和启发。
1、【打开】PS软件,【新建】任意大小的画布。
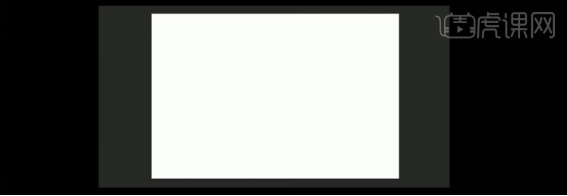
2、按【Alt+Delete】填充前景色黑色,【打开】准备好的素材文件,【选择】人物素材,【拖入】画布。

3、选择【文字工具】,【颜色】白色,选择合适的英文粗体,依次输入文字,并对文字进行排列。

4、按U选择【矩形工具】,矩形的属性参数具体如图示。在画面合适的位置绘制矩形框。
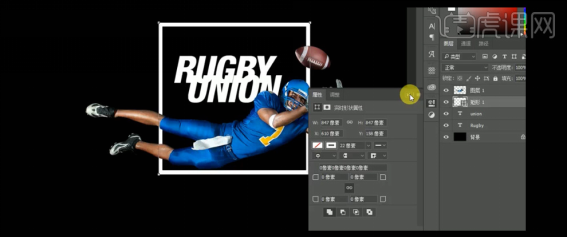
5、选择【文字工具】,【颜色】白色,选择合适的字体,输入辅助英文,排列文字,放置画面合适的位置。

6、选择【文字工具】,【字体】微软雅黑粗体,【颜色】白色,依次输入中文,按【Ctrl+T】自由变换,并放置画面合适的位置。

7、【选择】Rugby文字图层,【添加】蒙版,选择【渐变工具】,【渐变颜色】黑白渐变,拉出合适的渐变效果。

8、按Ctrl键【单击】人物素材图层【载入选区】,【选择】矩形图层,【单击】蒙版,按【Ctrl+Sfhit+I】反选。【新建】图层,选择【画笔工具】,【颜色】黑色,在人物下方合适的位置进行涂抹。选择【矩形选区工具】,框选合适大小的选区,【单击】矩形图层蒙版区,【填充】黑色。

9、【选择】边框和阴影图层,按【Ctrl+G】编组,【重命名】边框。【拖入】纹理素材,置于边框图层组上方,【单击】通道面板,按Ctrl【单击】绿色通道图层,【建立】选区,【切换】图层面板,【选择】边框图组,【单击】蒙版。

10、按【Ctrl+L】打开色阶窗口,具体参数如图示。
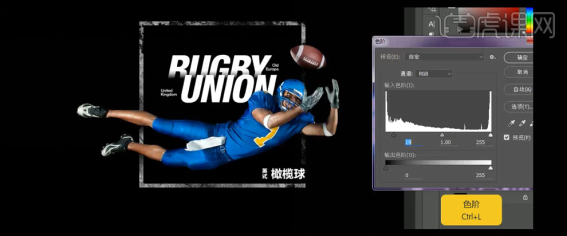
11、选择【文字工具】,在画面合适的位置输入辅助文案,按【Ctrl+T】自由变换,并调整位置。
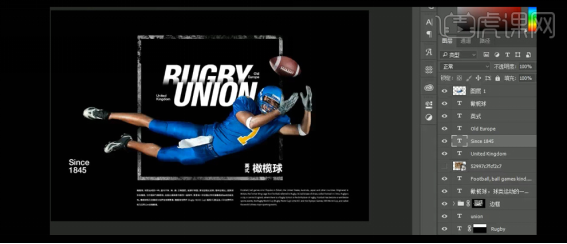
12、【拖入】装饰素材,按【Ctrl+T】自由变换,并放置画面合适的位置。调整其他文字图层文字整体的细节部分。
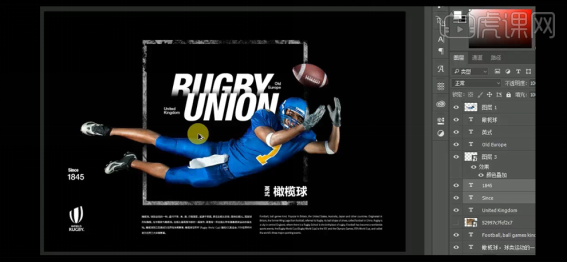
13、【拖入】背景素材,按【Ctrl+T】自由变换,并放置画面合适的位置。

14、【选择】人物素材图层,【新建】可选颜色,具体参数如图示。
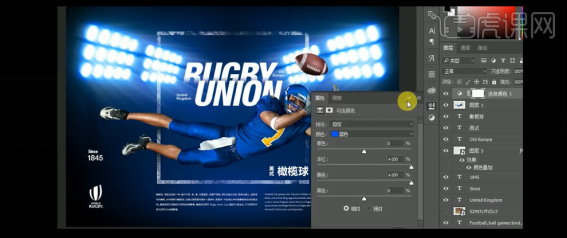
15、【新建】可选颜色,具体参数如图示。
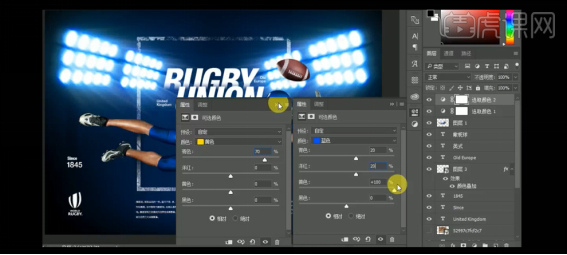
16、【新建】色相/饱和度,具体参数如图示。
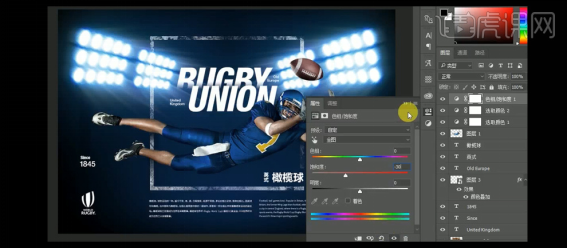
17、【选择】所有的调整图层,按Alt键单击【建立剪切蒙版】。【新建】色阶图层,具体参数如图示,按Alt键单击【创建剪切蒙版】。
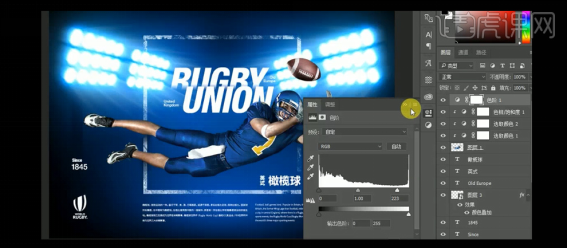
18、【新建】图层,【图层模式】强光,按Alt键单击【创建剪切蒙版】。选择【画笔工具】,【颜色】白色,在画面合适的位置涂抹。

19、【新建】图层,【图层模式】正片叠底,按Alt键单击【创建剪切蒙版】。选择【画笔工具】,【颜色】黑色,在画面合适的位置涂抹。
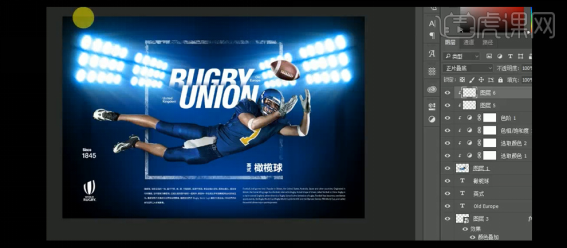
20、【选择】主题文字图层,【吸取】衣服上的黄色,按【Alt+Delete】填充吸取颜色。
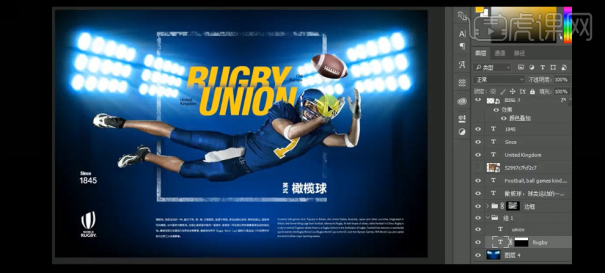
21、【拖入】沙尘素材,置于画面合适的位置。
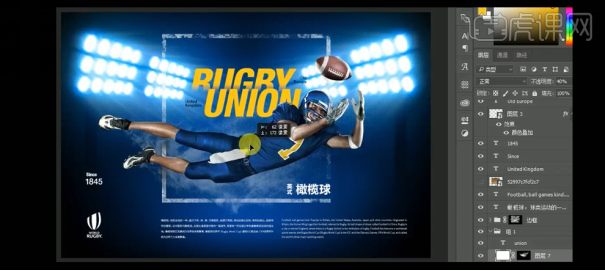
22、最终效果如图示。

这个运动类比赛海报的设计相对较复杂,很多新手小伙伴肯定一下无法全部记住步骤和技巧,可以按照我们的分享进行操练学习,如果想要观看更加详细的视频教程,可以点击我们下方分享的课程链接哦!
本篇文章使用以下硬件型号:联想小新Air15;系统版本:win10;软件版本:PS CC2017。





