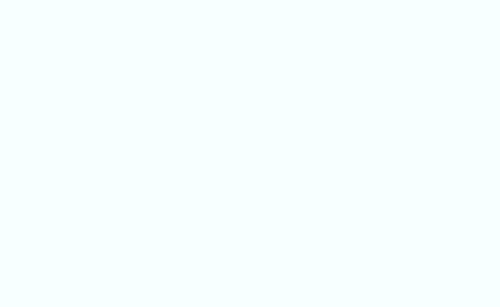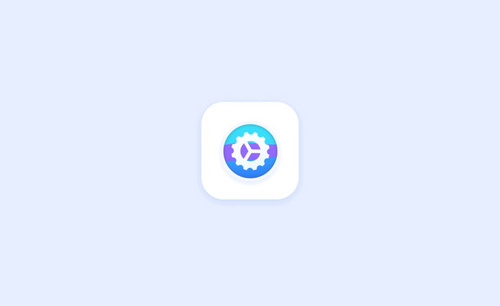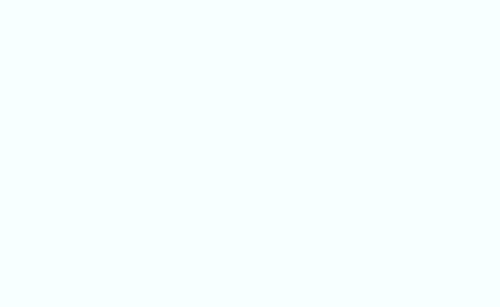ae图标如何展示?
发布时间:2021年07月30日 12:10
关于ae图标的课程我们以精致小图标的创建为课程内容,ae图标的重点是位置和不透明度以及关键帧使用,难点是修剪路径,如何将上面的知识结合自己的技术创建ae图标呢,想要学会简洁动态图标操作的小伙伴不要错过今天的教程。
操作如下:
1.根据当前的“动画效果”来讲解案例的制作流程,以及在制作过程中需要注意到的内容。
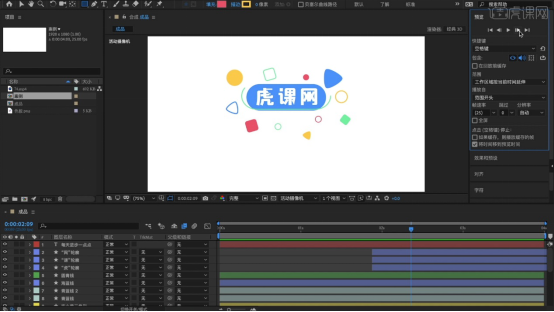
2.选择【新建合成】在面板中将数值设置为【1920*1080】的分辨率,然后设置【持续时间为:4秒】。
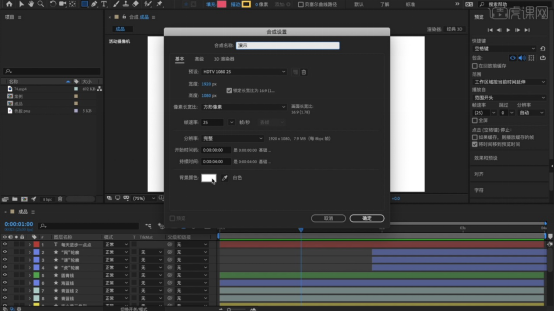
3.将准备好的“色板.png”图片导入到软件中,并且拖入到【操作界面】调整一下大小。
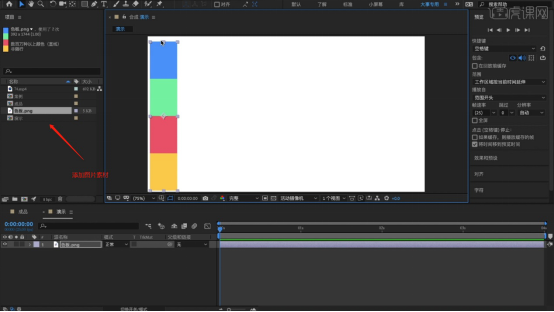
4.在面板中使用【形状】工具创建【矩形】,点击【位置】的“秒表”进行【K帧】,“修改数值”后再次进行【K帧】。
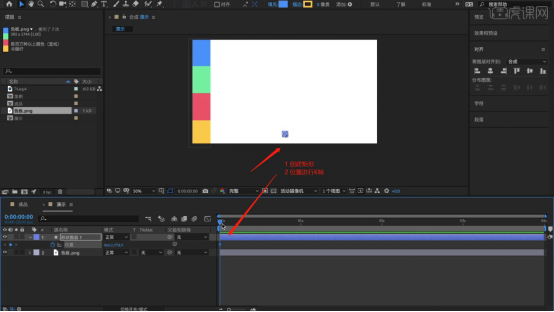
5.再次创建【矩形】,在面板中选择【大小】的“秒表”进行【K帧】,“修改数值”后再次进行【K帧】。
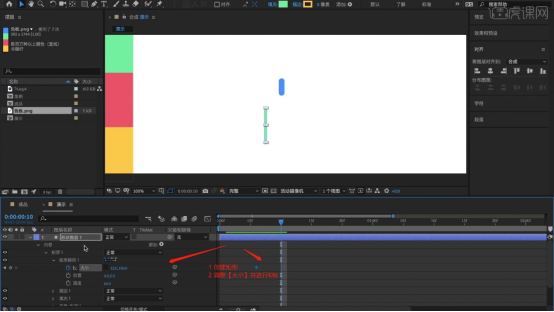
6.选择创建好的矩形进行“复制”然后在面板中选择【位置】的“秒表”进行【K帧】,“修改数值”后再次进行【K帧】。
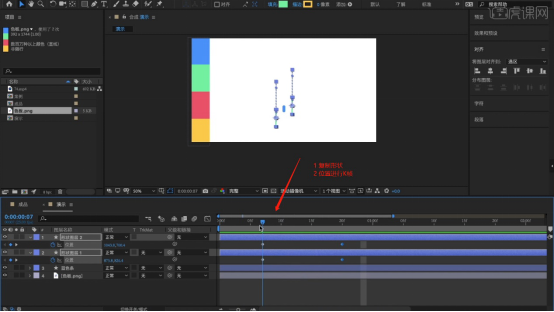
7.选择矩形,在面板中选择【缩放、不透明度】的“秒表”进行【K帧】,“修改数值”后再次进行【K帧】。
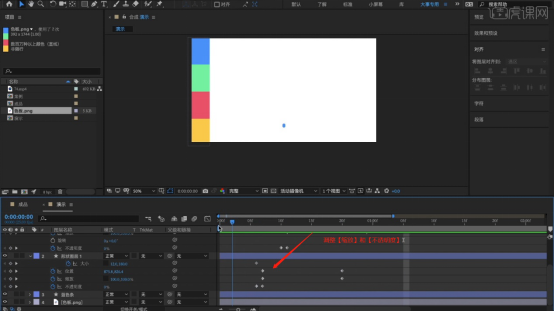
8.在时间轴工具栏中点击【图表编辑器】效果,在编辑界面中调整【曲线】的路径效果。
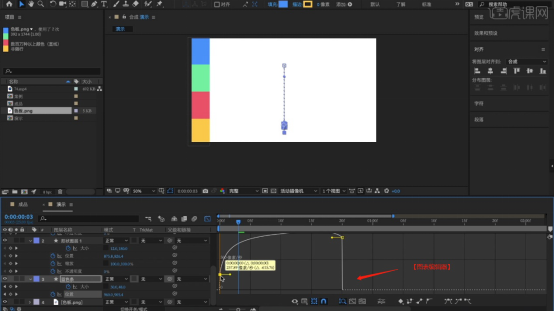
9.选择矩形,在面板中选择【大小】的“秒表”进行【K帧】,“修改数值”后再次进行【K帧】。
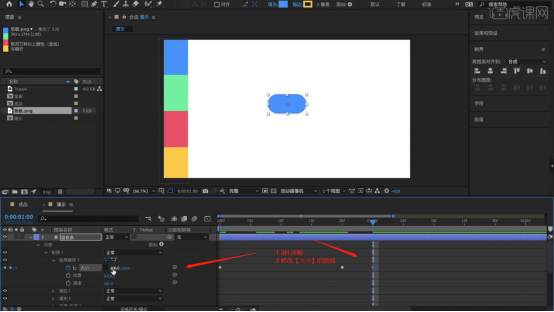
10.在【工具栏】中创建矩形,调整它的大小,并且【取消填充颜色】设置【描边颜色、粗细】。
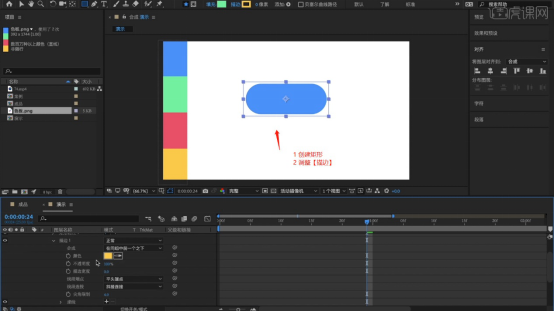
11.选择创建好的矩形,在图层面板中设置【圆角】的数值为最大的数值。
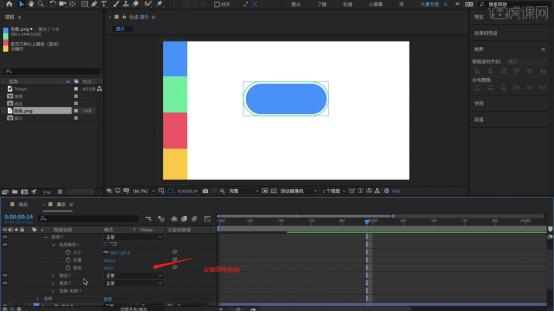
12.再次选择矩形,在面板中选择【修剪路径-开始/结束】的“秒表”进行【K帧】,“修改数值”后再次进行【K帧】。
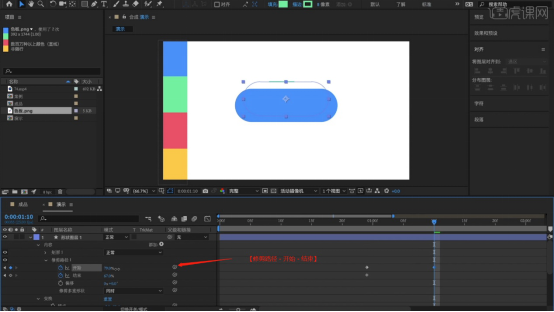
13.选择矩形,在面板中选择【位置】的“秒表”进行【K帧】,“修改数值”后再次进行【K帧】。
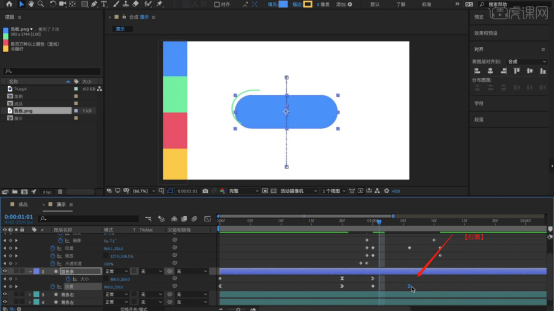
14.打开“另一个工程文件”在这里直接将“形状”复制到场景中,形状的制作方式可以使用【工具栏】的形状命令,设置并且设置【圆角】。
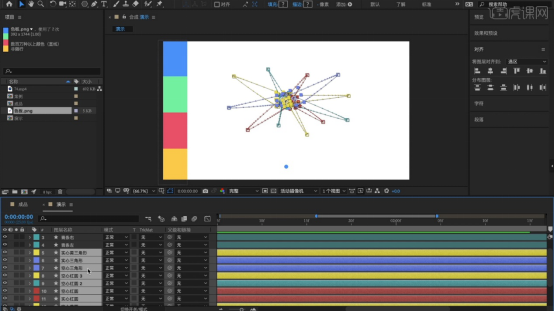
15.选择矩形,在面板中选择【大小】的“秒表”进行【K帧】,“修改数值”后再次进行【K帧】。
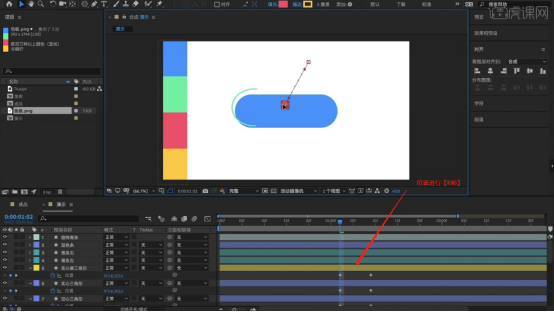
16.然后使用【文本工具】输入“虎、课、网”在【编辑】面板中修改字体的预设。

17.选择创建好的文字内容,在工具栏中点击【图层-创建-从文字创建形状】效果。

18.选择“虎课网”文字路径,,在面板中选择【修剪路径-开始】的“秒表”进行【K帧】,“修改数值”后再次进行【K帧】。
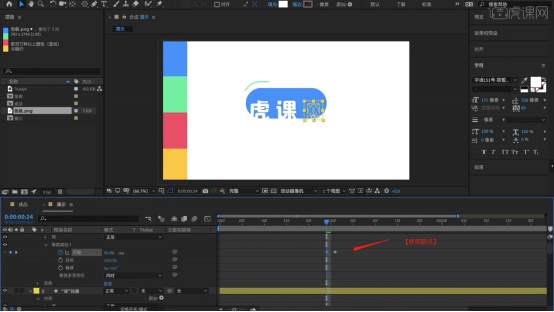
19.然后使用【文本工具】输入“每天进步一点点”在【编辑】面板中修改字体的预设。
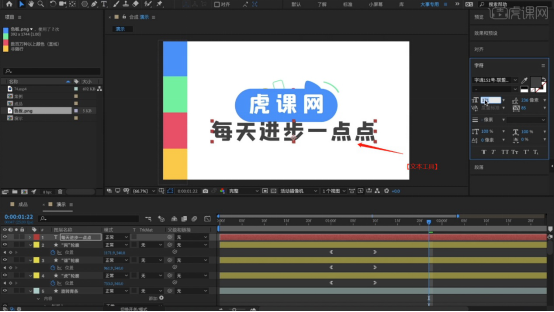
20.选择文本对象,在面板中选择【位置】的“不透明度”进行【K帧】,“修改数值”后再次进行【K帧】。
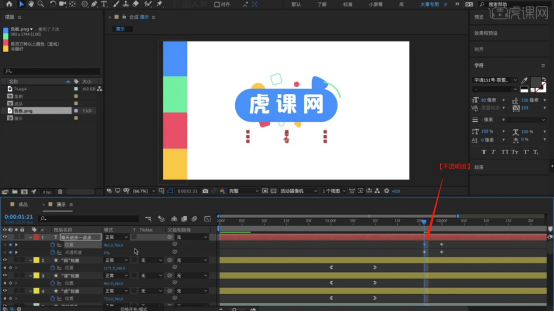
ae图标的操作大家学习的怎么样?学会了今天的课程我们可以创建属于自己的ae图标。虽然有些繁琐需要20步的操作才完成,不过掌握ae图标操作收获感十足,也对ae软件有了进一步的认识,课下不要忘记巩固知识,更好将知识服务于工作。
本篇文章使用以下硬件型号:联想小新Air15;系统版本:win10;软件版本:AE(CC2020)。