cad制图软件电脑版制图教程
发布时间:2021年08月10日 14:04
相信大家都知道cad是一款很实用的制图软件,但是对于新手小白来说,我们该如何快速入门呢,那么今天小编就以齿轮件制图为例为大家介绍一下cad制图软件电脑版如何进行制图。
1,本课主要内容具体如图所示。
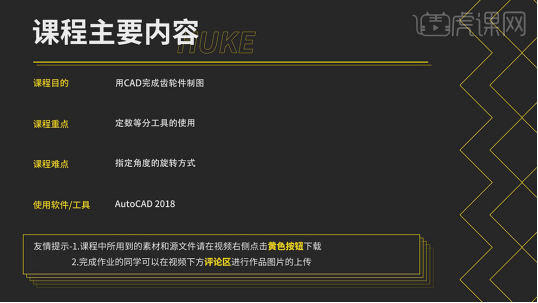
2,根据参考图分析操作步骤及参数,打开【CAD】软件,按【L】直线,画出直线,输入【距离】93。点击【绘图】定数等分,选择【直线】,输入【值】5,具体如图示。
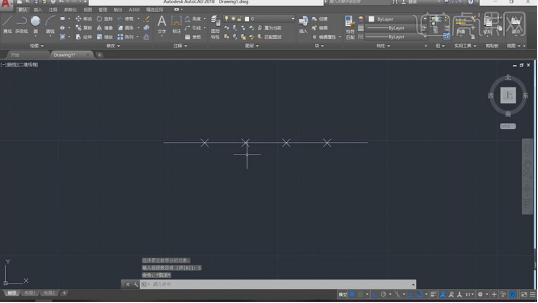
3,按【PL】创建二维多段线,选择【左侧端点】,按【A】圆弧,按【D】方向,选择【方向】,画出圆弧,画好后按【ESC】退出,具体如图示。
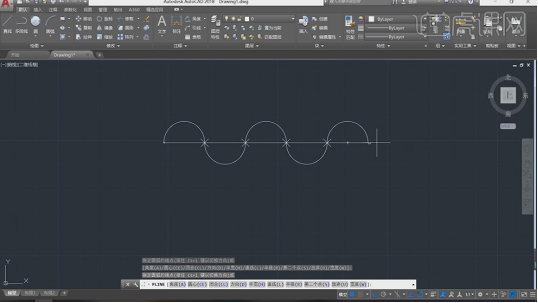
4,选择【点】,按【Delete】删除。选择【L】直线,向下画出直线。点击【旋转】,选择【直线】,按【空格键】选择【旋转起点】,输入【角度】30,具体如图示。
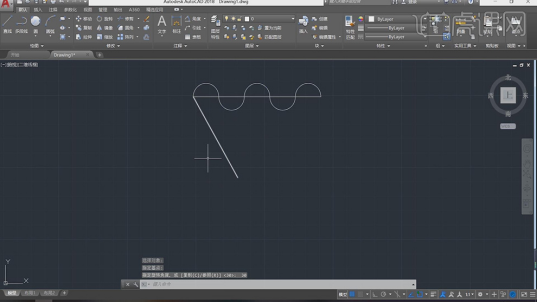
5,按【L】直线,画出中心直线。选择【直线】,点击【镜像】,选择【中心线】,具体如图示。
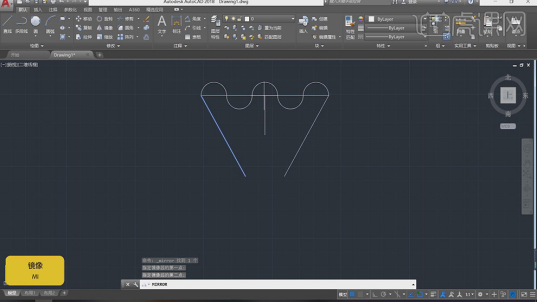
6,按【Delete】删除中心线,点击【圆】相切,相切,半径,输入【值】35,绘制出圆。
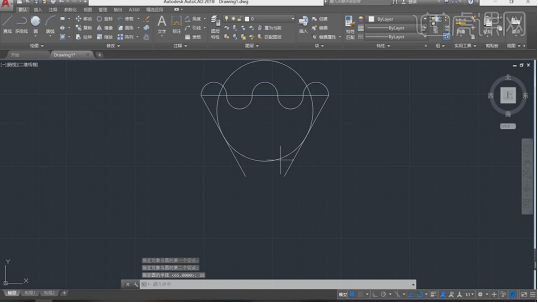
7,选择【圆角】命令,在圆角模式下,按【R】半径,输入【35】,选择【两条直线】,具体如图示。
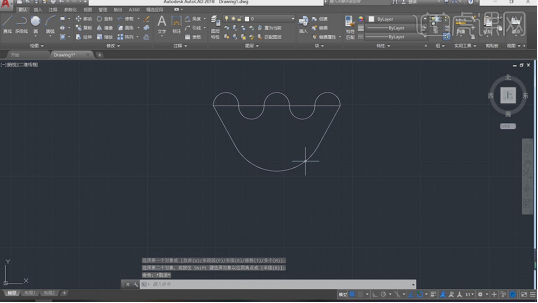
8,点击【圆】相切,相切,半径,选择【两个面】,输入【65】,点击【修剪】命令,删除【多余线条】,具体如图示。
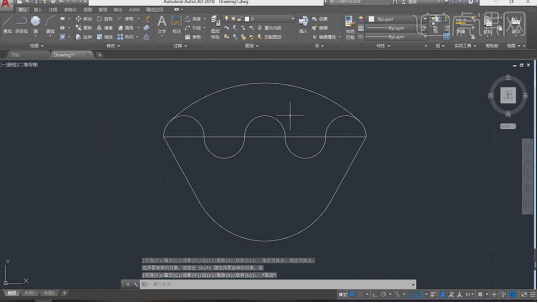
9,点击【图层特性】,点击【新建图层】,输入【名称】中心线,选择【线型】ACAD_IS004W100,具体如图示。
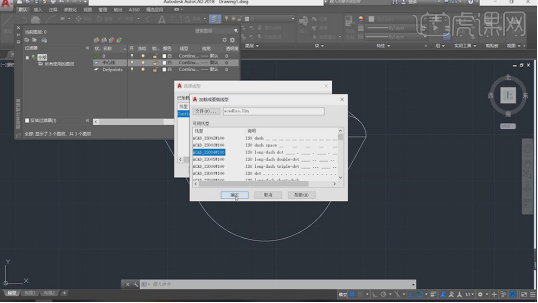
10,选择【直线】,调整【图层】中心线。点击【线型标注】,选择【两点】,标注【93】,具体如图示。
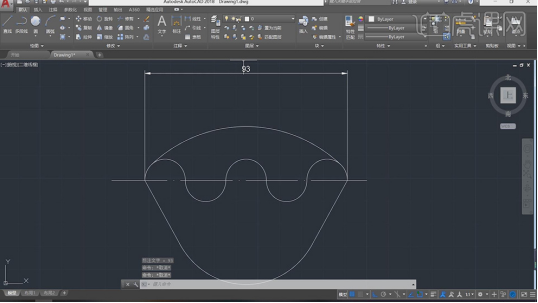
11,点击【半径】,选择【圆弧】,标注【63】、【35】,具体如图示。
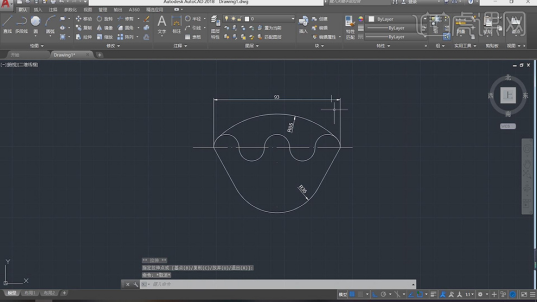
12,按【D】标注样式管理器,点击【修改】,根据需要调整【参数】,具体如图示。
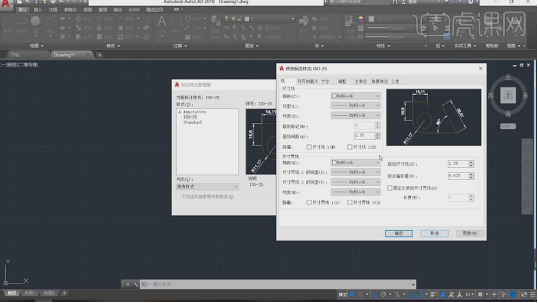
那么以上就是小编为大家分享的cad制图软件电脑版制图教程,希望可以帮助到大家在cad中的学习,只要我们按照教程一步步地去做,在课下勤加练习,我们一定可以在cad中有所收获的!
本篇文章使用以下硬件型号:联想小新Air15;系统版本:win10;软件版本:cad2019。







