机械制图cad界面设置和直线绘制的方法
发布时间:2021年08月19日 13:57
CAD是制图软件,里边有着很强大的功能,广泛应用于机械、建筑等行业,有一些小伙伴们刚接触这个软件,不知道机械制图cad界面设置和直线绘制的方法,其实这个操作方法很基础,下面小编就来分享给大家。
1.打开CAD,点击【+】新建文件。按【OS】,按【空格】,这时弹出一个【会话框】,点击【选项】,然后弹出一个【会话框】,点击【打开和保存】,设置【自动保存】的最大【保存间隔分钟数】为600,点击【应用】。
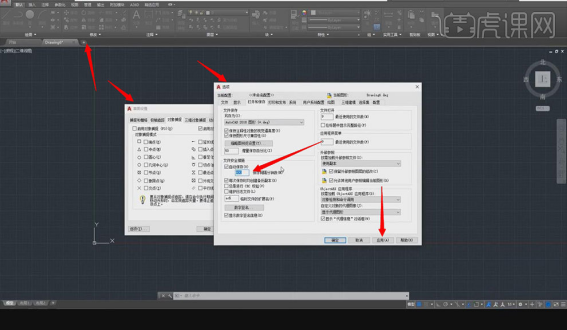
2.【十字光标】的大小设置为:按【OS】,按【空格】,点击【选项】,点击【显示】,设置【十字光标】所需要的大小,点击【确定】即可。
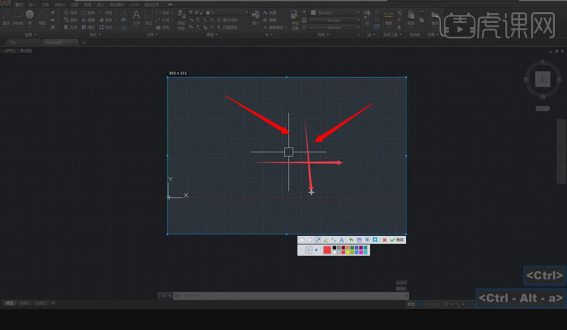
3.【拾取框】的大小设置为:按【OS】,按【空格】,点击【选项】,点击【选择集】,设置【拾取框】所需要的大小,点击【确定】即可。
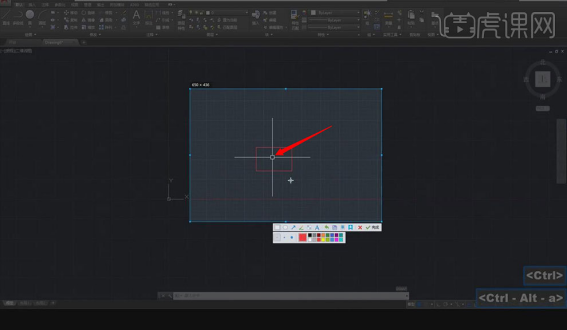
4.【选项框】的快捷命令为:【OP】。
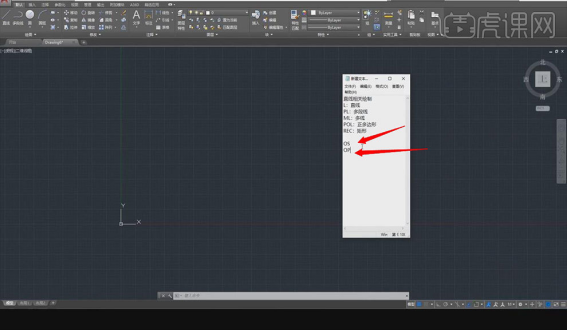
5.直线:按【L】就可以绘画,当我们画一条线要删除时,可以按【Delete】,如果是不小心删除了可以按【Ctrl+Z】撤回。
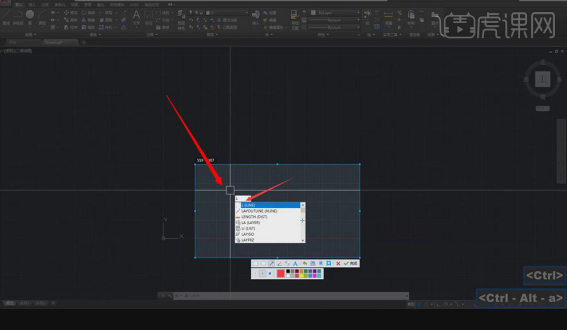
6.按【L】,按【空格】,指定第一个点,然后指定下一个点,绘制之后我们要结束当前命令是,按【Esc】或按【空格】结束绘制。
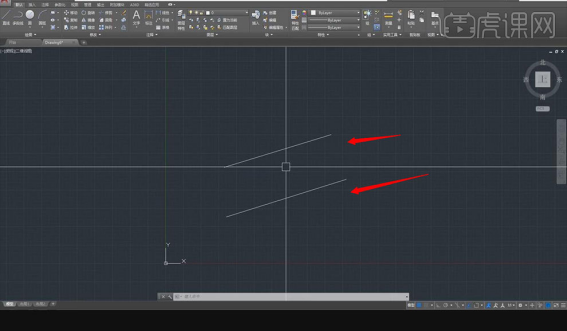
7.当我们绘制直线时,打开【正交限制光标】就可以沿着【十字光标】呈现出90度横平竖直的状态。
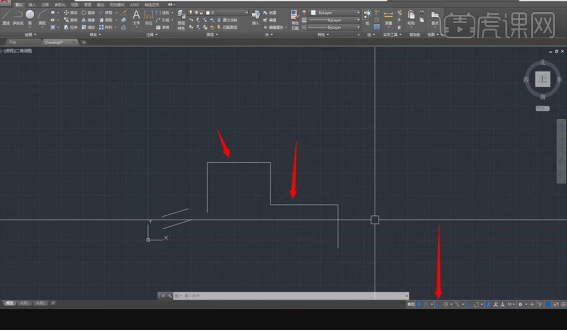
8.当我们按【L】,按【空格】,绘制直线,会出现一个会话框,在里面输入自己想要的数值,就可以精确度绘制直线的长度。绘制矩形时把对边直线的数值设置为一样即可。
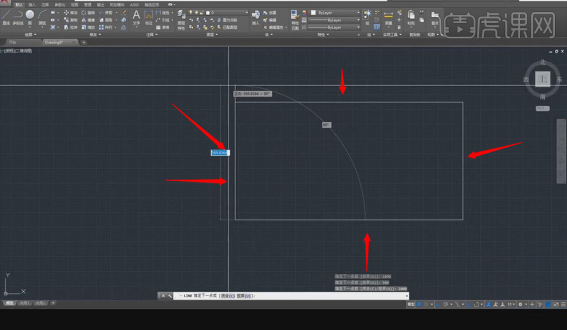
9.当我们绘制矩形的最后一条边时,可以用一个快捷的方法,按【OS】,按【空格】,点击【对象捕捉】,勾选【启用对象捕捉】,点击【端点】,点击【确定】。绘制的时候它会显示这个【端点】,然后绘制完成后,按【空格】或【Esc】即可。
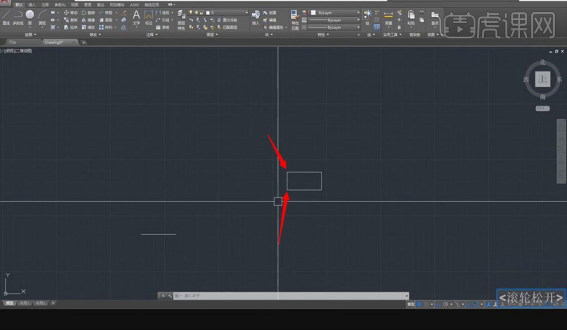
10.绘制【正方形】和【矩形】的方法是一样的,按【L】,按【空格】,先绘制三条边设置【距离】为一样,最后一条边我们就不用再输入数值了,找到我们只需要直接捕捉到它的【端点】即可,按【空格】结束命令。
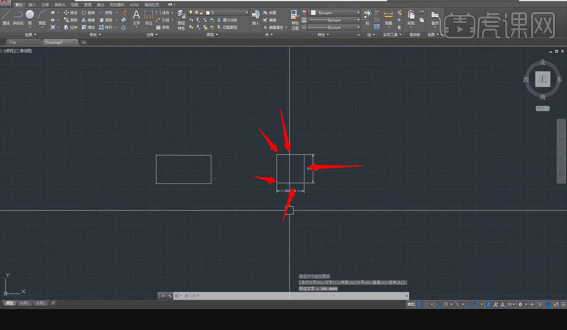
11.我们如何在不点击【正交限制光标】的情况下去绘制横平竖直的线呢,按【OS】,按【空格】,点击【极轴追踪】,勾选【启用极轴追踪】,设置【增量角】为90度。然后绘制直线时会出现一条绿色的延长线,是捕捉90度的一个辅助线。当然【增量角】设置为30度或者60度时,你所绘制直线时的辅助线就会在30度60度出现。
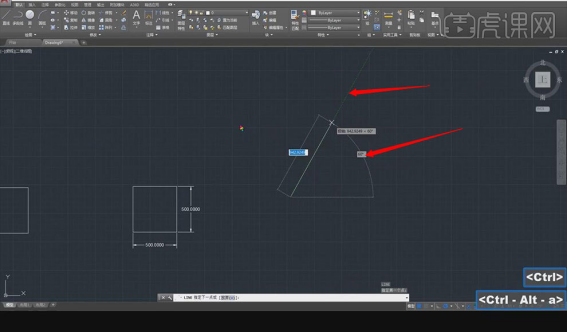
12.当我们用【正交限制光标】去绘制图形时,可能就不是一个【垂直】的,然后我们按【OS】,按【空格】,点击【对象捕捉】,勾选【延长线】,点击【确定】,在我们绘制的时候就会又出现一个绿色的辅助线,意思是可以捕捉到一个【垂直】的距离。
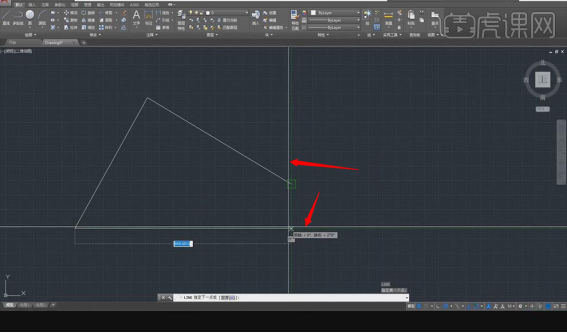
13.我们再来绘制一个矩形,按【L】,按【空格】拉出一条直线,然后保持不动,然后按【OS】,按【空格】,点击【对象捕捉】,勾选【平行线】和【垂足】,点击【确定】。然后按【L】,按【空格】,对着【端点】沿着辅助线绘制出另外三条边即可。
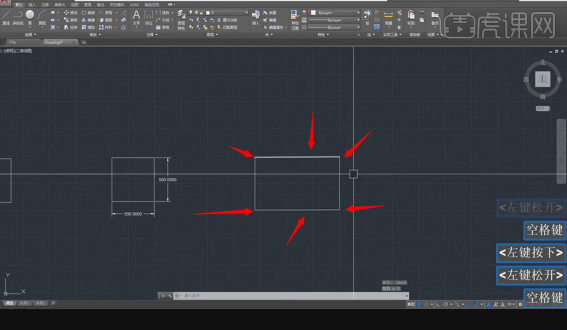
14.点击【显示图形栅格】,背后的栅格就不会出现了。当我们要绘制很多图形时,可以把【对象捕捉】里的【对象捕捉模式】全部勾选,这样比较方便,当然也可以不勾选。
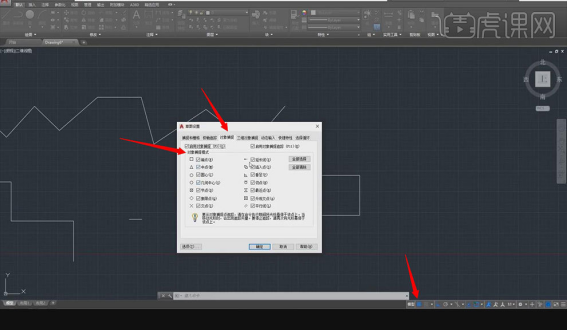
上边已经写的非常详细了,关于机械制图cad界面设置和直线绘制的方法,大家想要熟练的掌握,可以打开自己电脑上的CAD进行操作,因为实操会比单纯的看掌握的更牢固,所以你们还在等什么呢,还不赶快去操作!
本篇文章使用以下硬件型号:联想小新Air15;系统版本:win10;软件版本:Autocad 2018。



