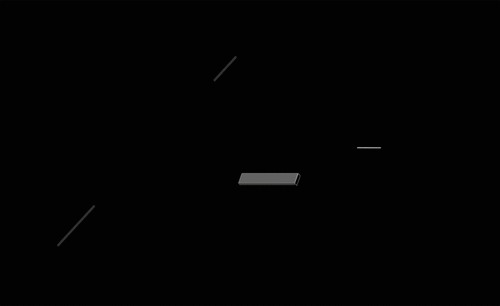你须知的AE遮罩动画怎么做?
发布时间:2021年08月23日 17:51
作为AE软件很重要的技术之一,遮罩动画越来越受到大家的喜爱,不同场景的相互碰撞使得视觉效果震撼人心,瞬间提升AE作品的质量和设计感。今天我们以科技感视差遮罩动画为例为大家介绍AE遮罩动画怎么做,本文的重点是遮罩位置的调整。对AE遮罩动画怎么做感兴趣的小伙伴记得观看今天的课程。
开始今天的教程吧:
1.选择【新建合成】【快捷键:Ctrl+k】在面板中将数值设置为【1920*1080】的尺寸信息,然后设置【持续时间为:10秒】。
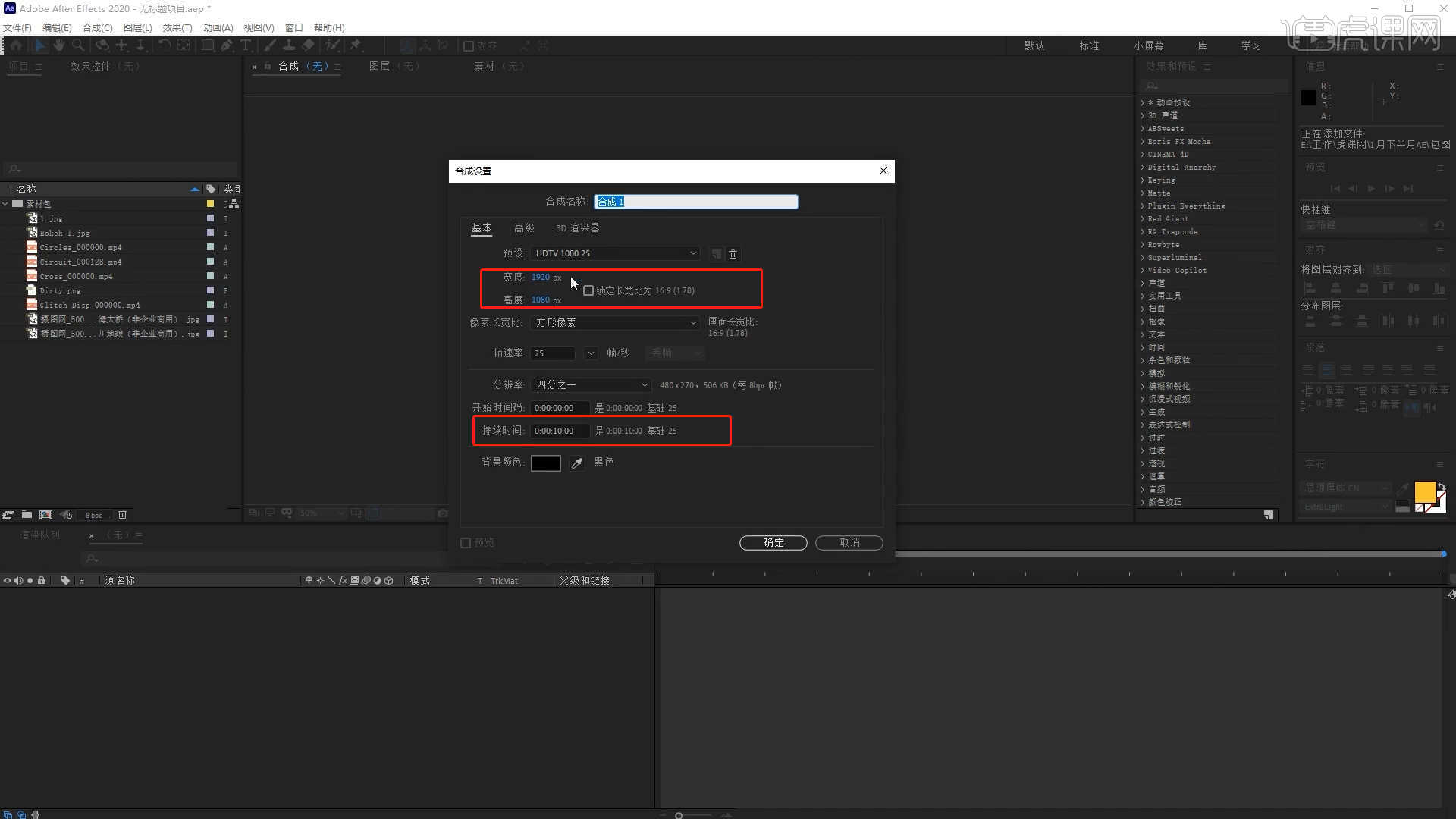
2.将下载好的素材文件载入进来,使用【缩放】命令来调整一下图层的大小,具体如图示。
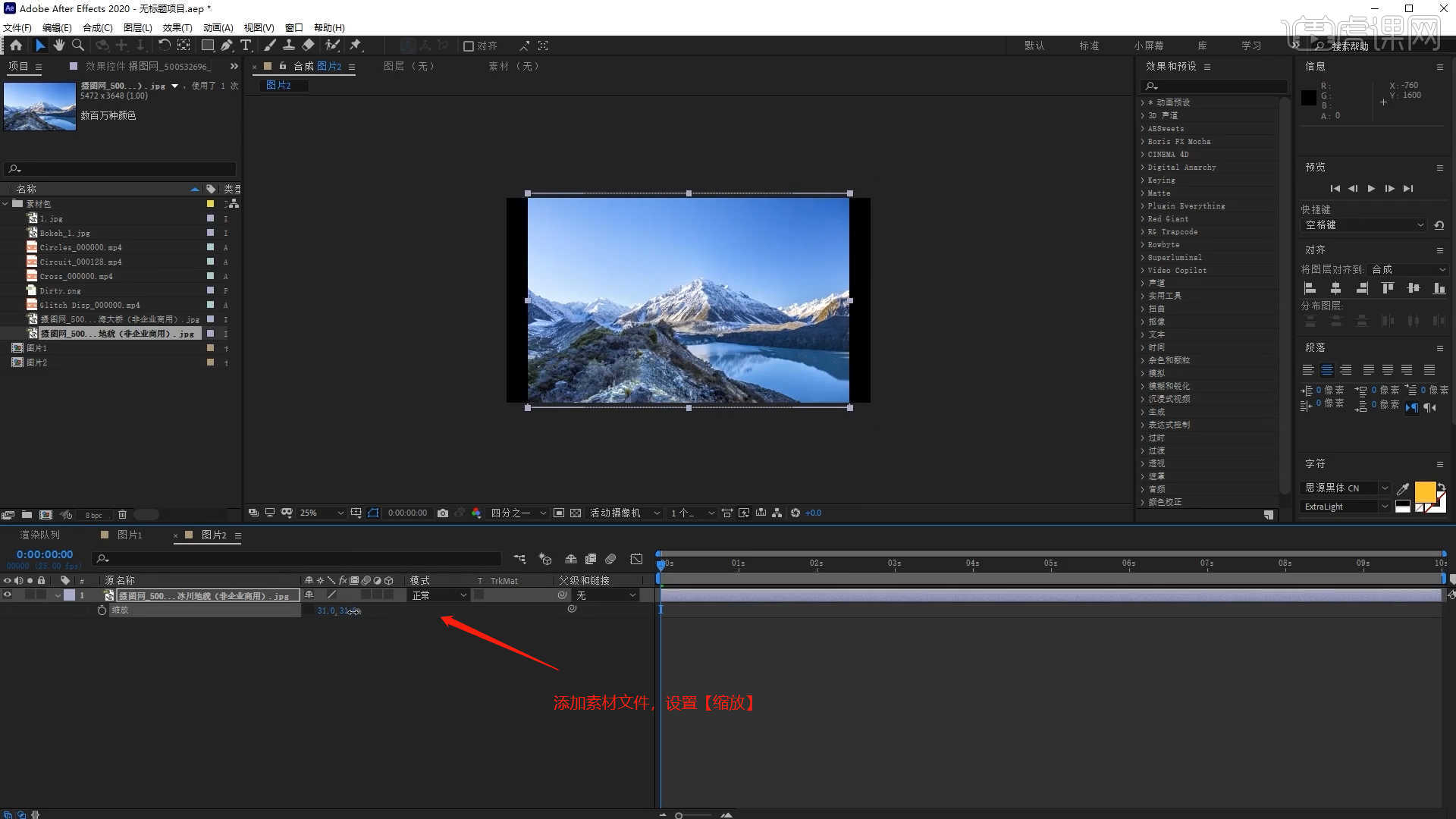
3.选项图片素材文件,在效果器面板中搜索【波形变形】效果器进行添加,然后在面板中调整【波形宽度】的数值信息。
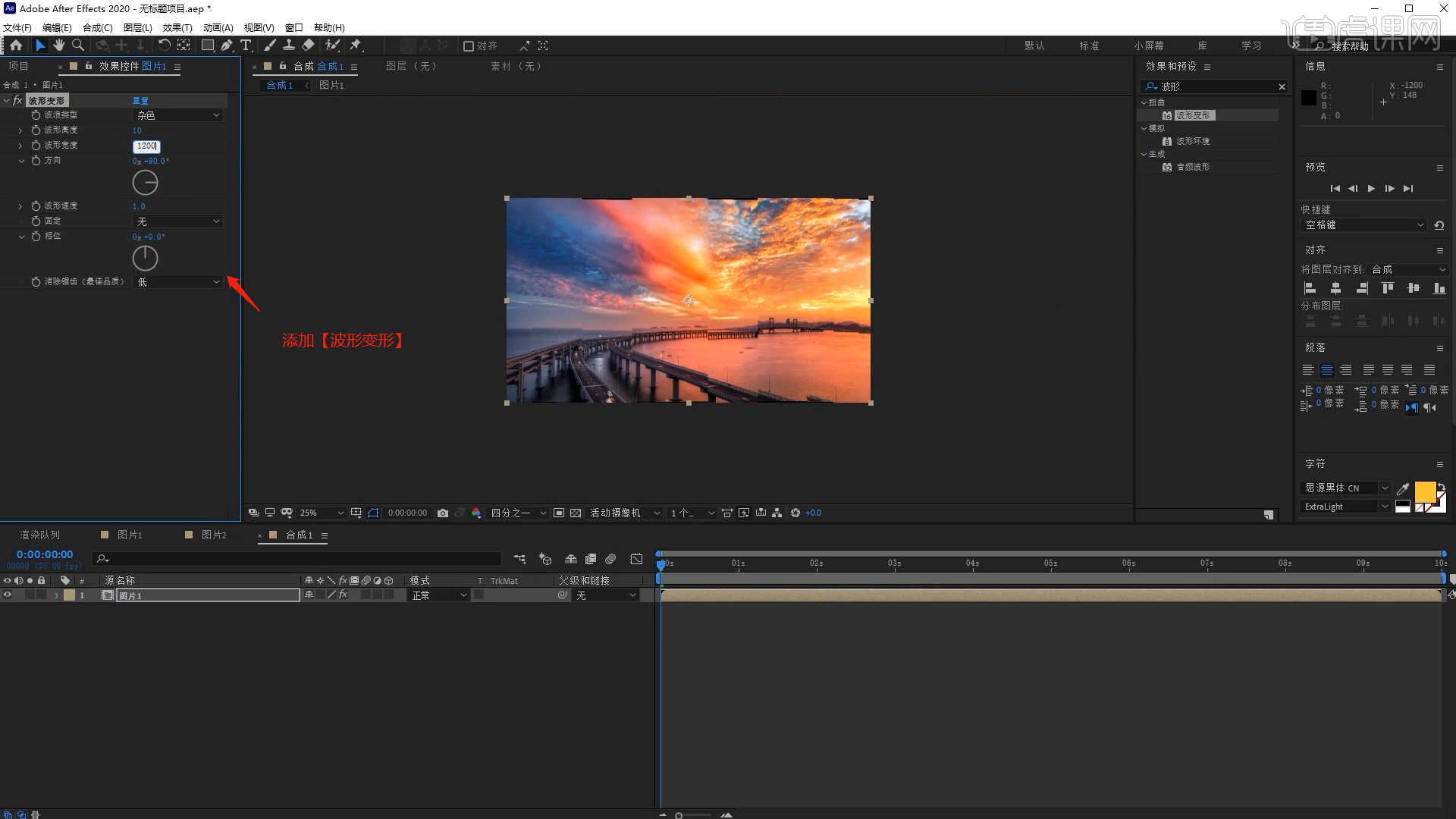
4.【新建摄像机】在摄像机设置【类似:双节点摄像机】然后点击【预设】将预设的数值调整为【35毫米】,具体如图示。
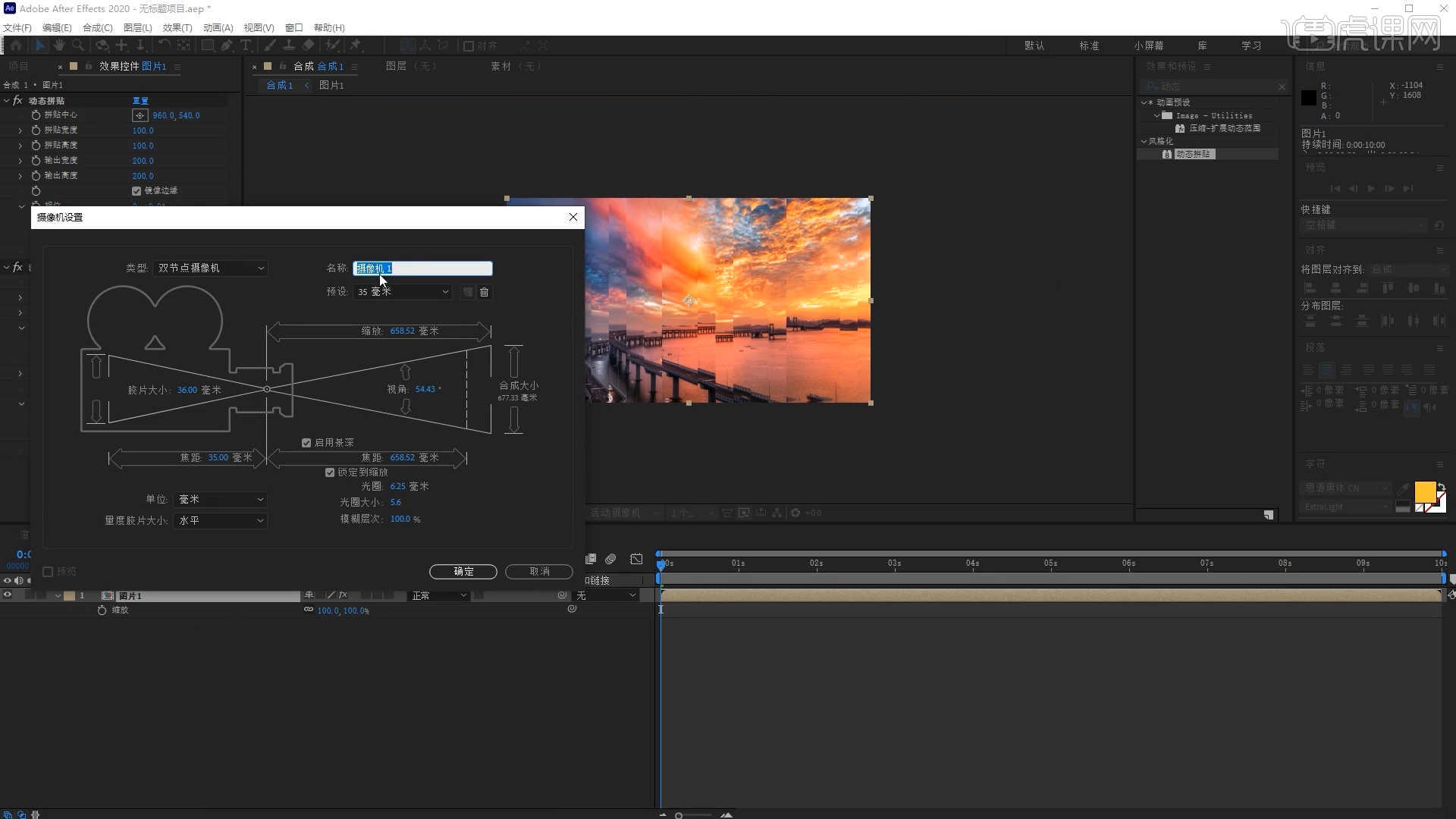
5.选择“图片”合成图层,在【蒙版】面板中创建【矩形蒙版】,然后在【蒙版】通道中勾选【反转】的选项并且调整【蒙版扩展】的数值信息。
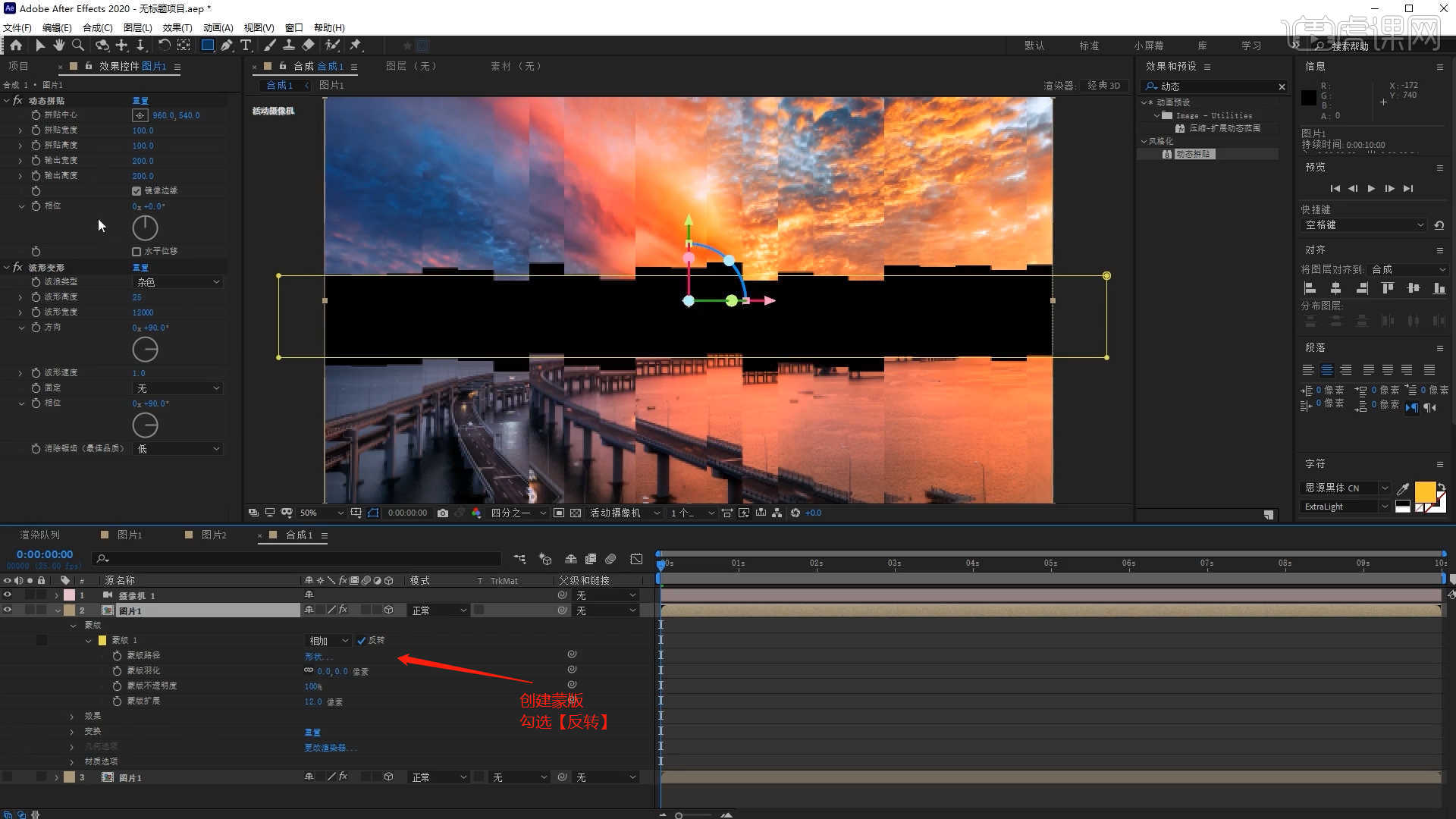
6.选择制作好的“图片”合成图层进行复制,在【操作界面】中切换到【顶部视图】,然后选择图片图层根据画面的效果来调整图层的前后顺序,具体如图示。
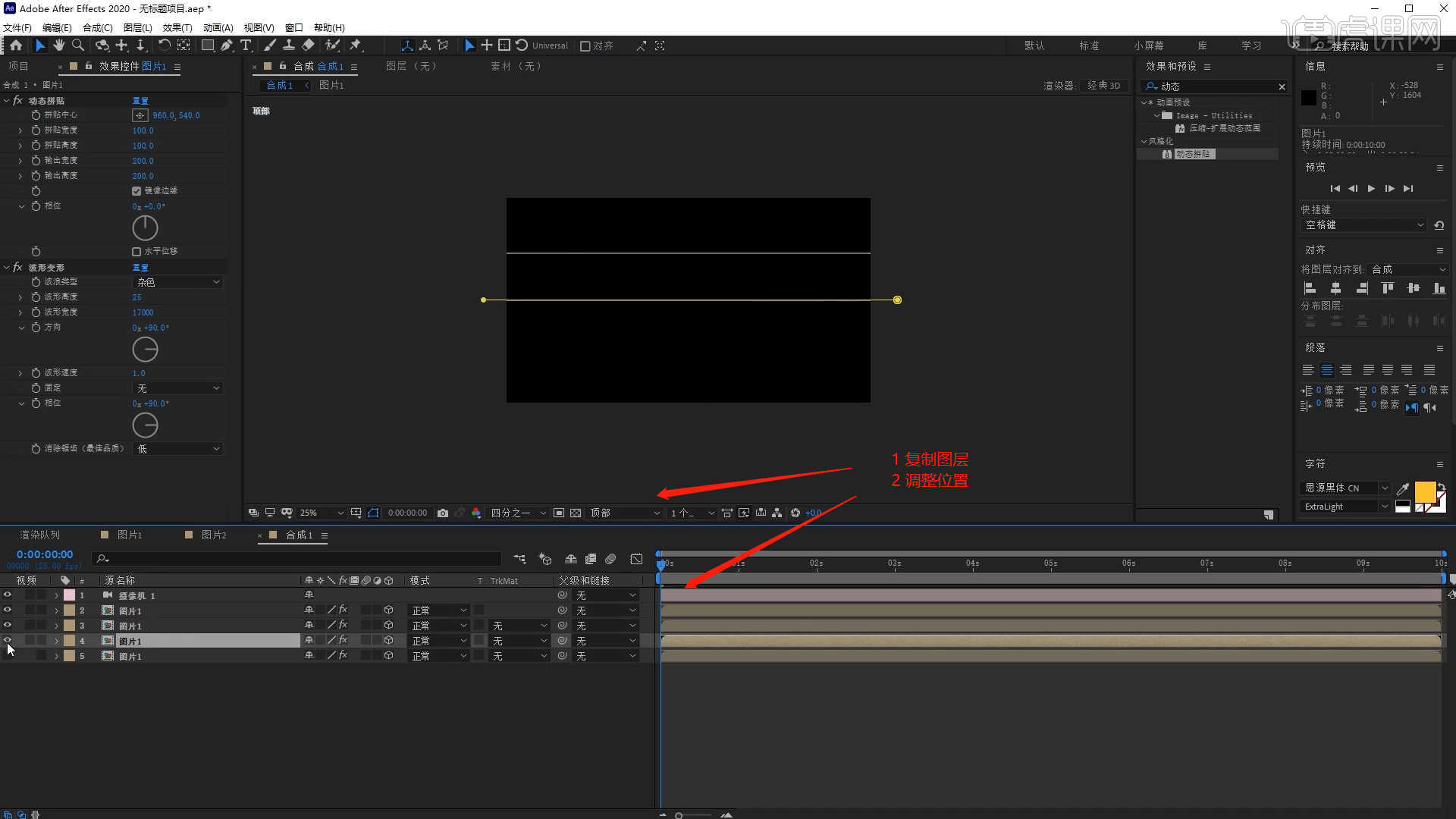
7.选择“摄像机”图层,在【位置】通道进行“K帧”然后“移动关键帧的位置”调整“数值信息”进行“自动K帧”,具体如图示。
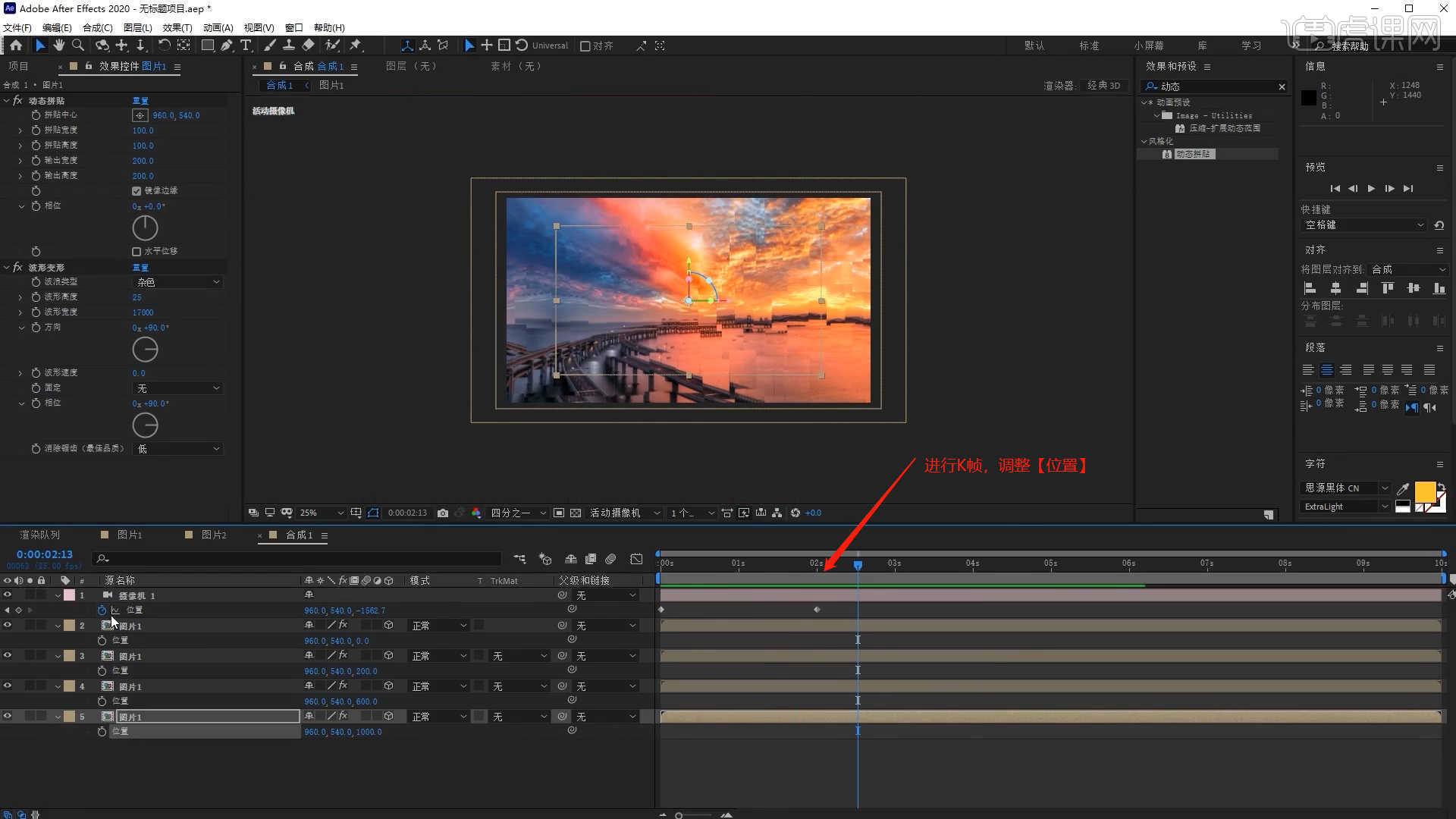
8.选择“图片合成”图层,在【位置】通道进行“K帧”然后“移动关键帧的位置”调整“数值信息”进行“自动K帧”,具体如图示。
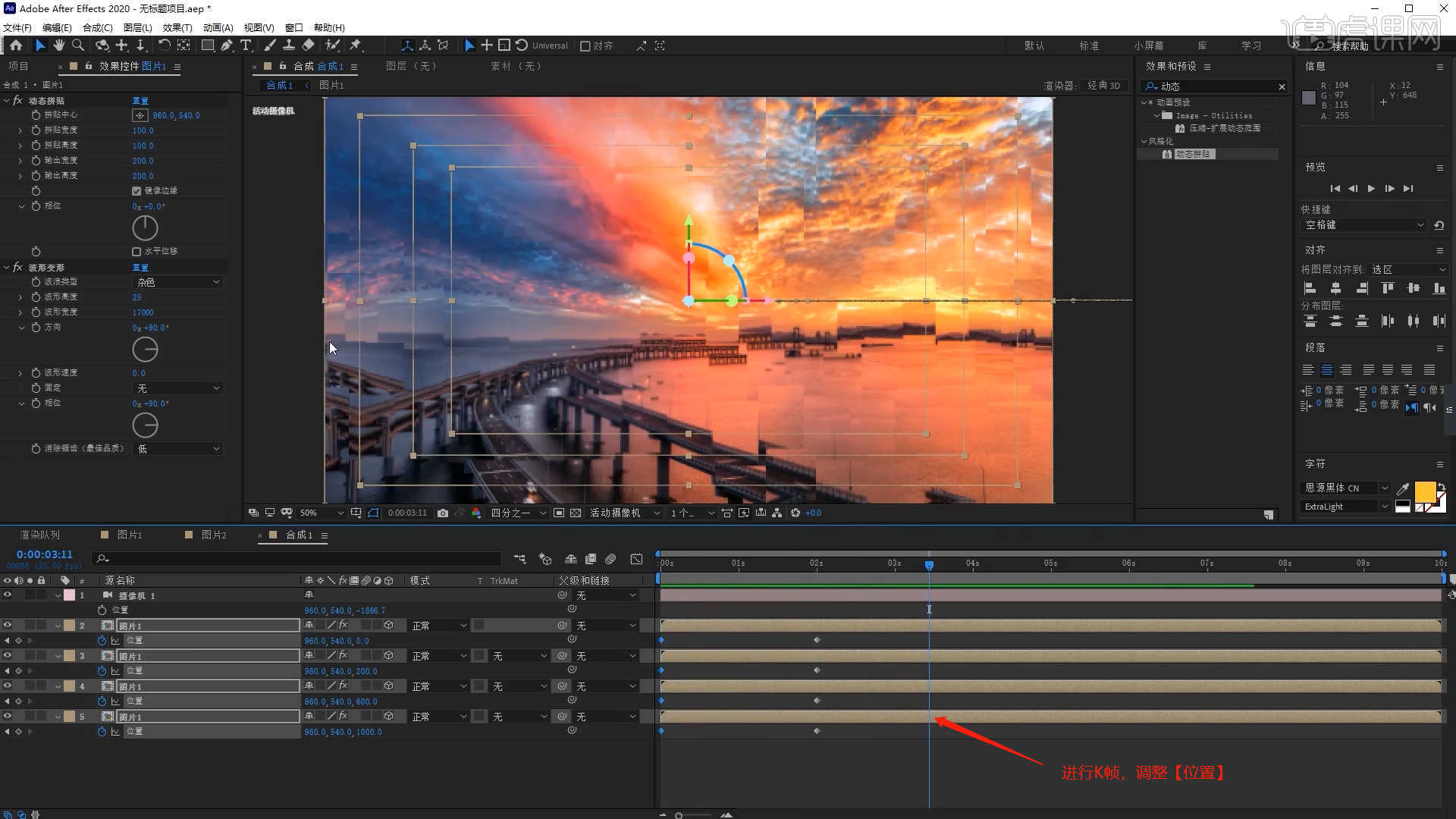
9.新建【空对象】图层,选择“图片合成”图层,在【父级和链接】面板中链接到“空对象”图层中,方便后期的动画制作,具体如图示。
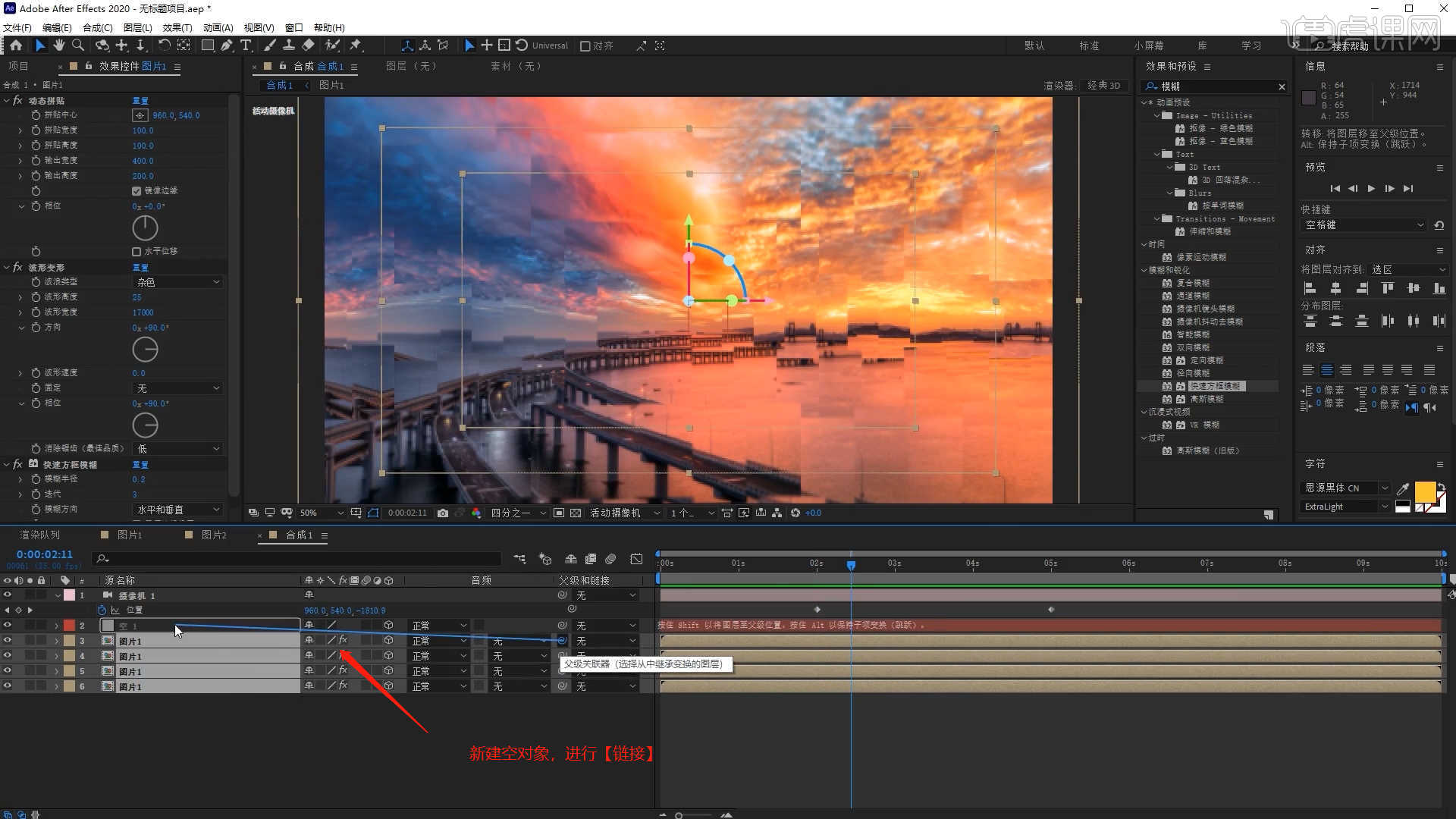
10.选择“空对象”图层,在【位置】通道进行“K帧”然后“移动关键帧的位置”调整“数值信息”进行“自动K帧”,具体如图示。
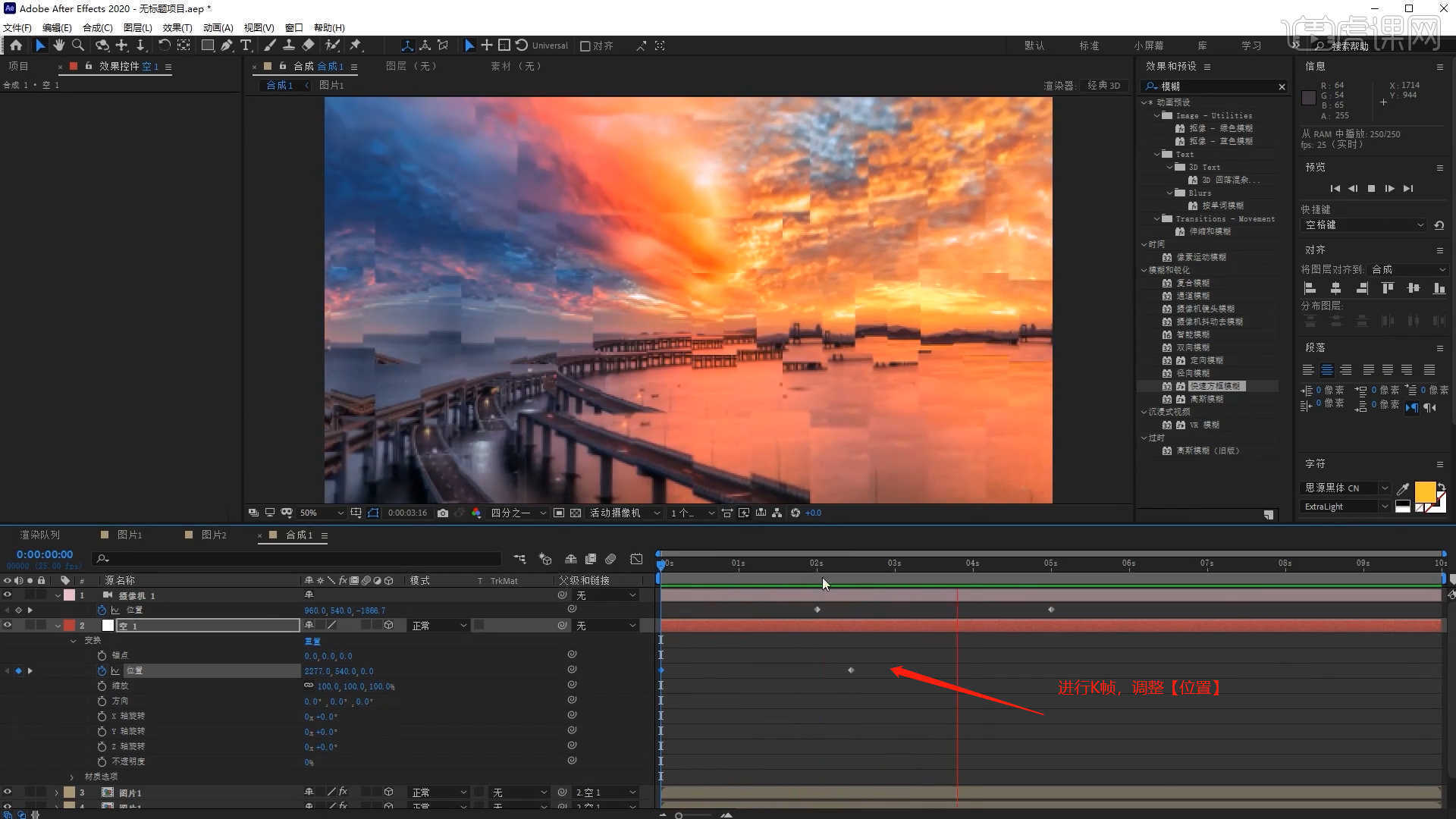
11.将准备好的素材文件载入到场景中,使用【缩放】命令来调整一下图层的大小,然后将图层类型调整为【屏幕】,具体如图示。
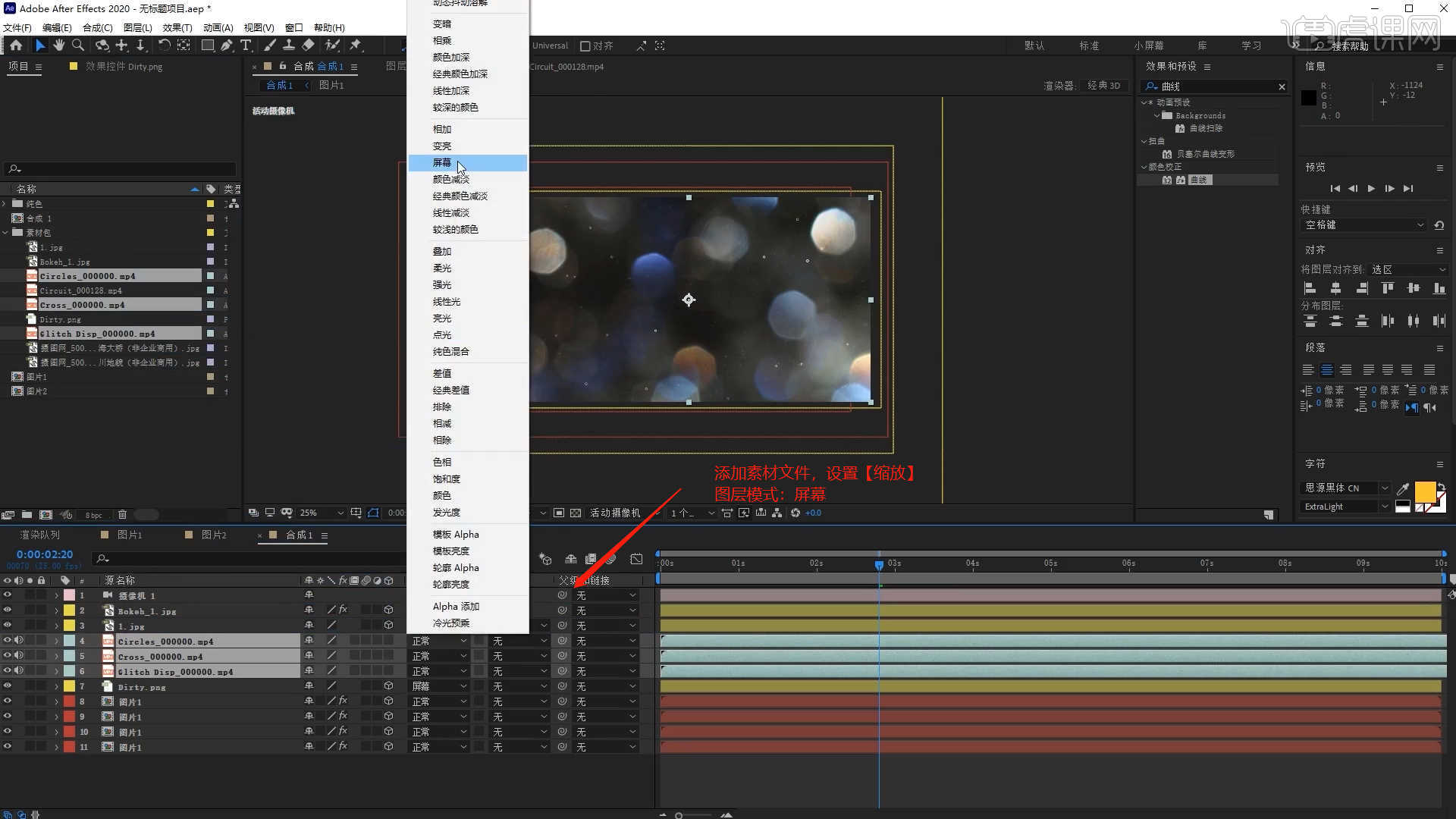
12.在【操作界面】中切换到【顶部视图】,然后选择图片图层根据画面的效果来调整图层的前后顺序,具体如图示。
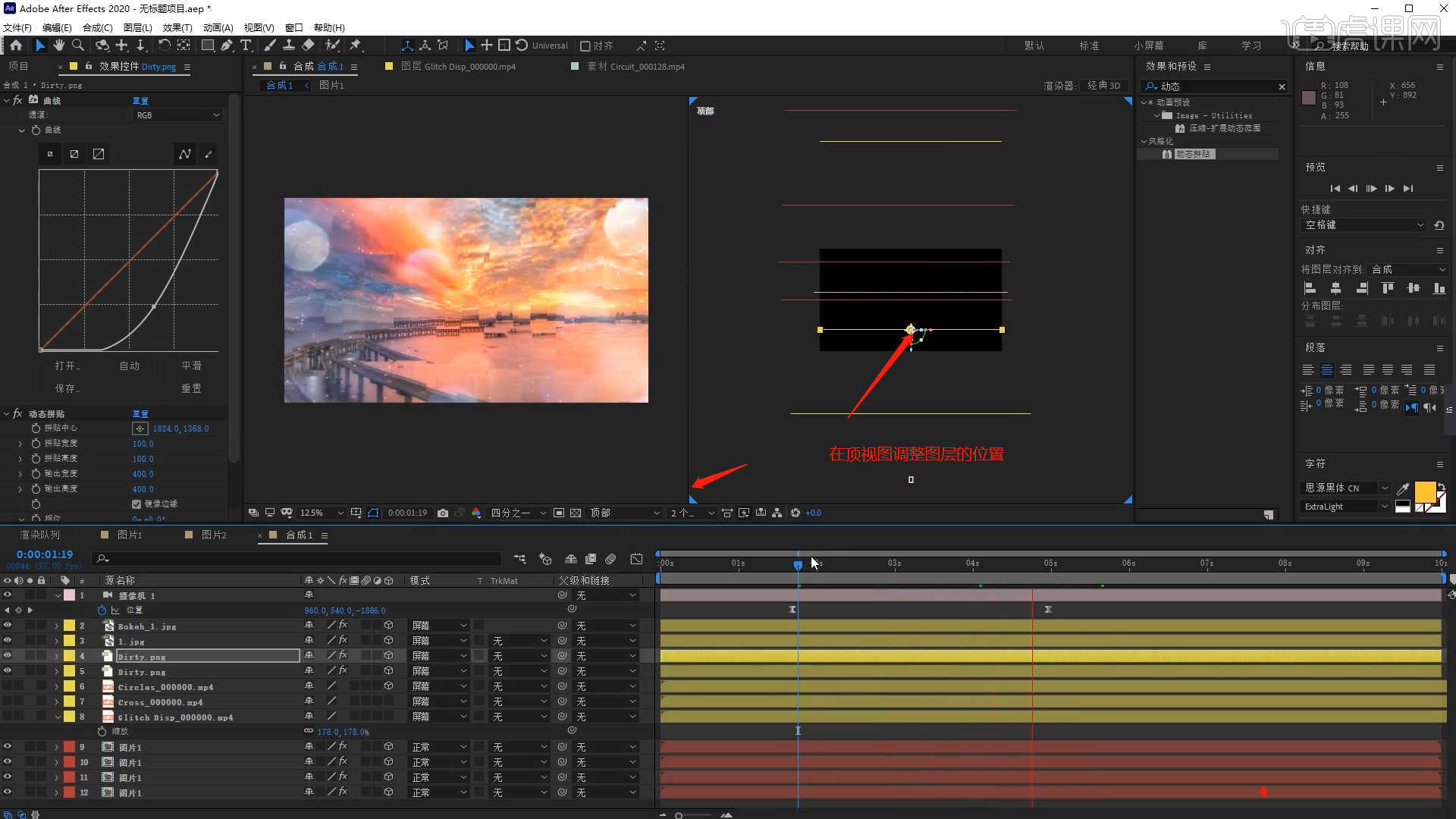
13.新建【空对象】图层,选择“图片素材”图层,在【父级和链接】面板中链接到“空对象”图层中,方便后期的动画制作,具体如图示。
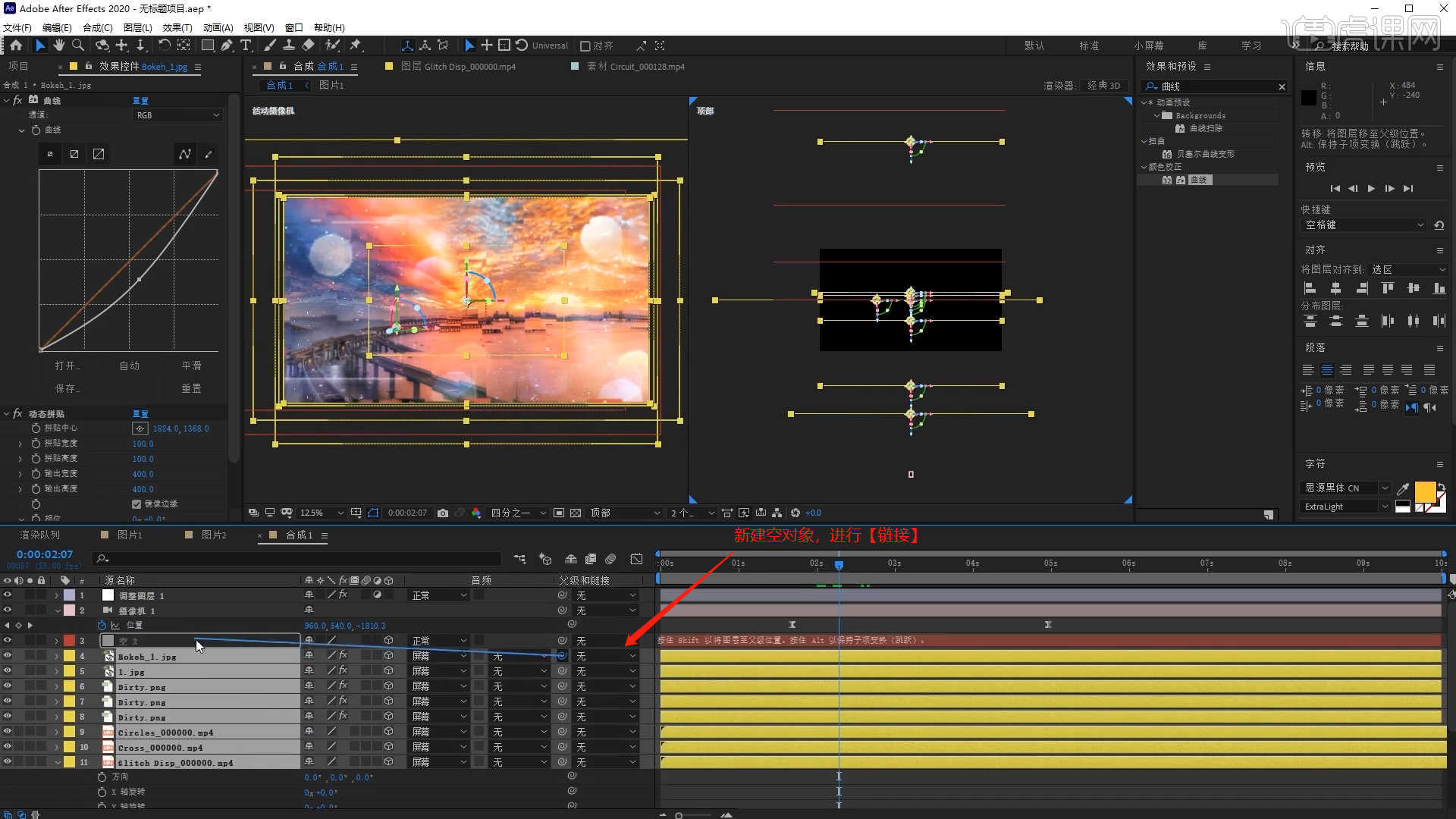
14.选择“空对象”图层,在【位置】通道进行“K帧”然后“移动关键帧的位置”调整“数值信息”进行“自动K帧”,具体如图示。
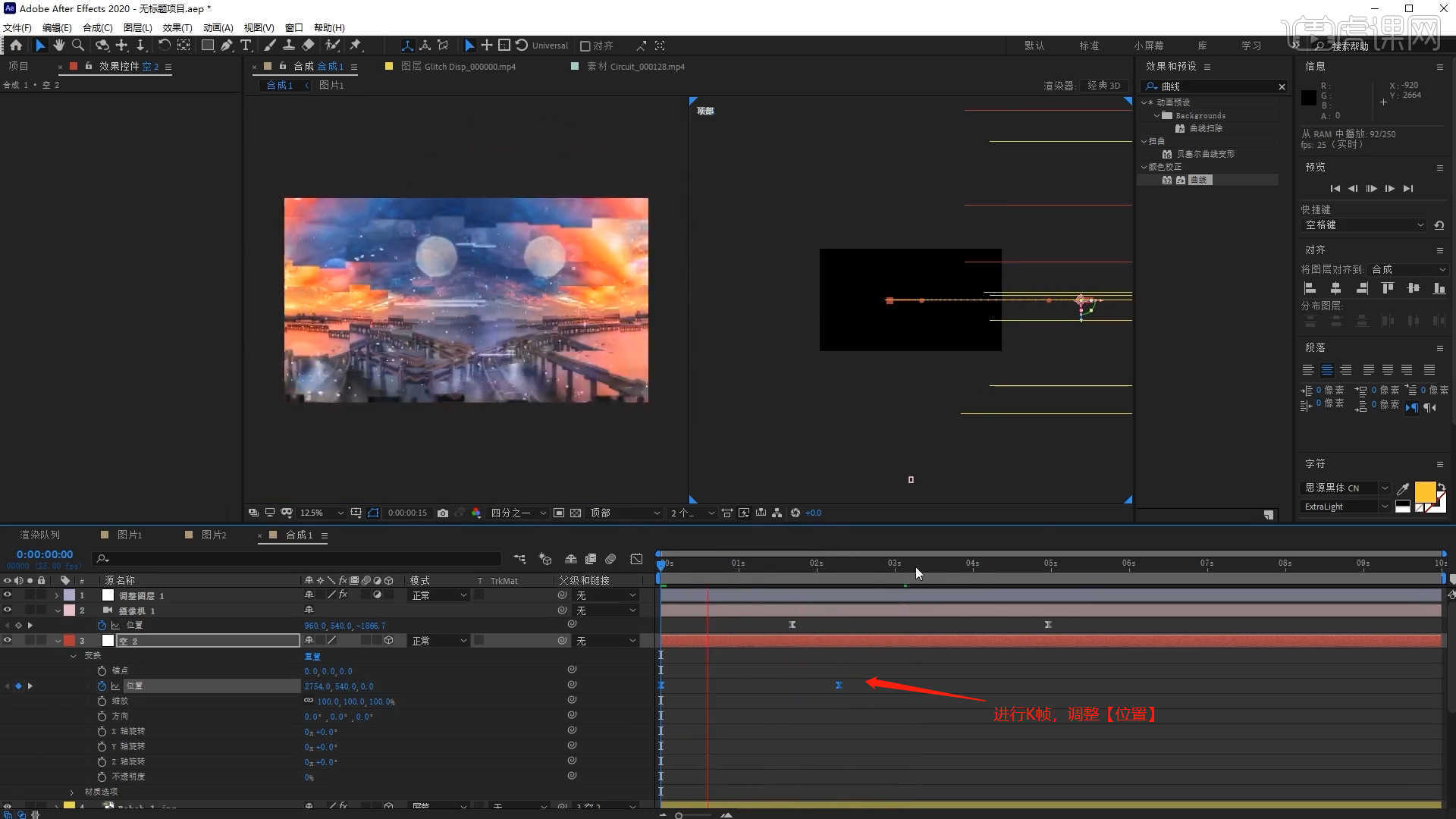
15.使用文本工具,输入“现代”,并且修改“字体的样式”,在【颜色】面板中调整【填充】的颜色,具体如图示。
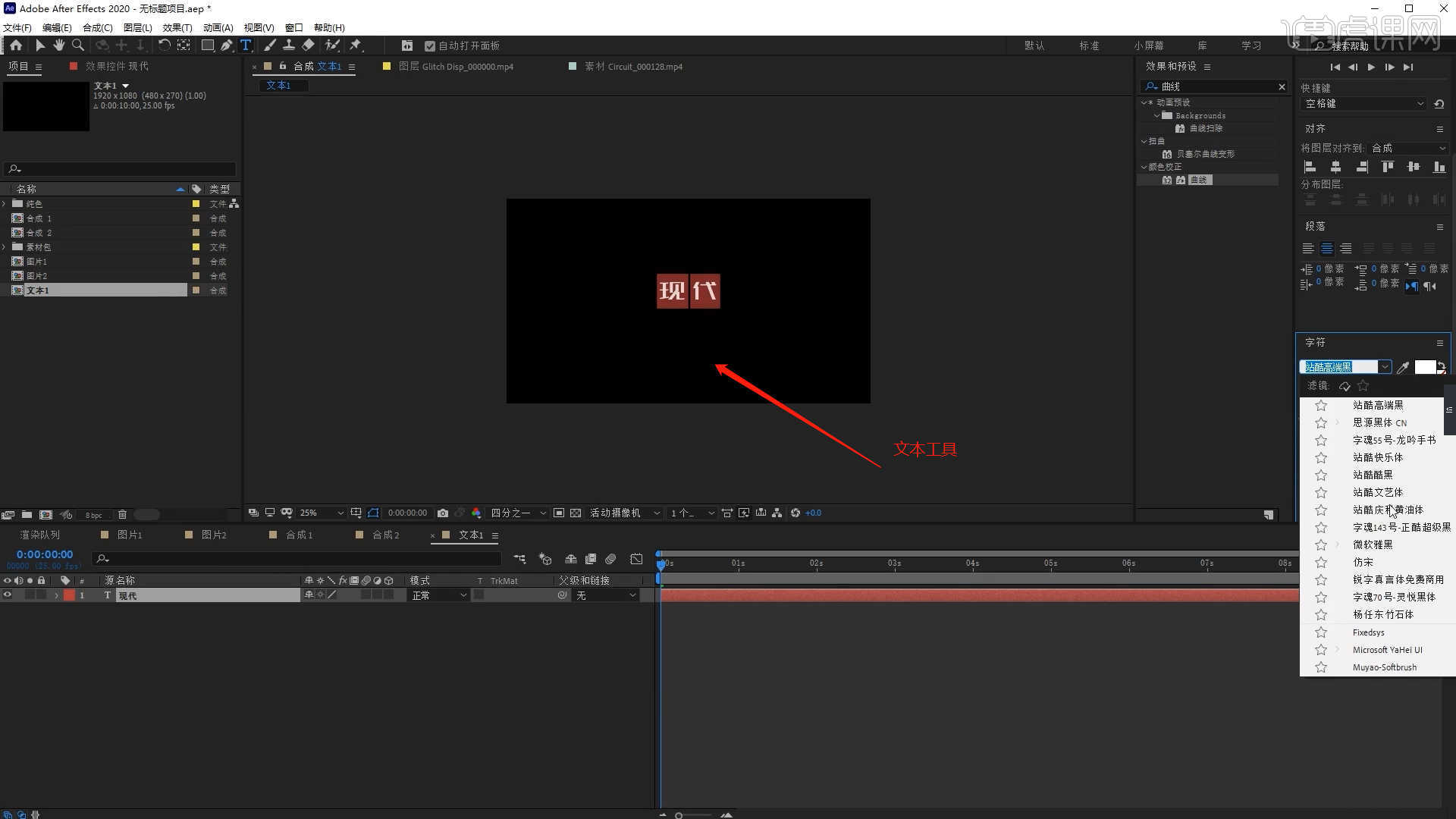
16.选择“文本”图层,在界面中调整【Y轴旋转】的数值信息,然后选择文本对象进行复制在面板中【替换文字内容】,具体如图示。
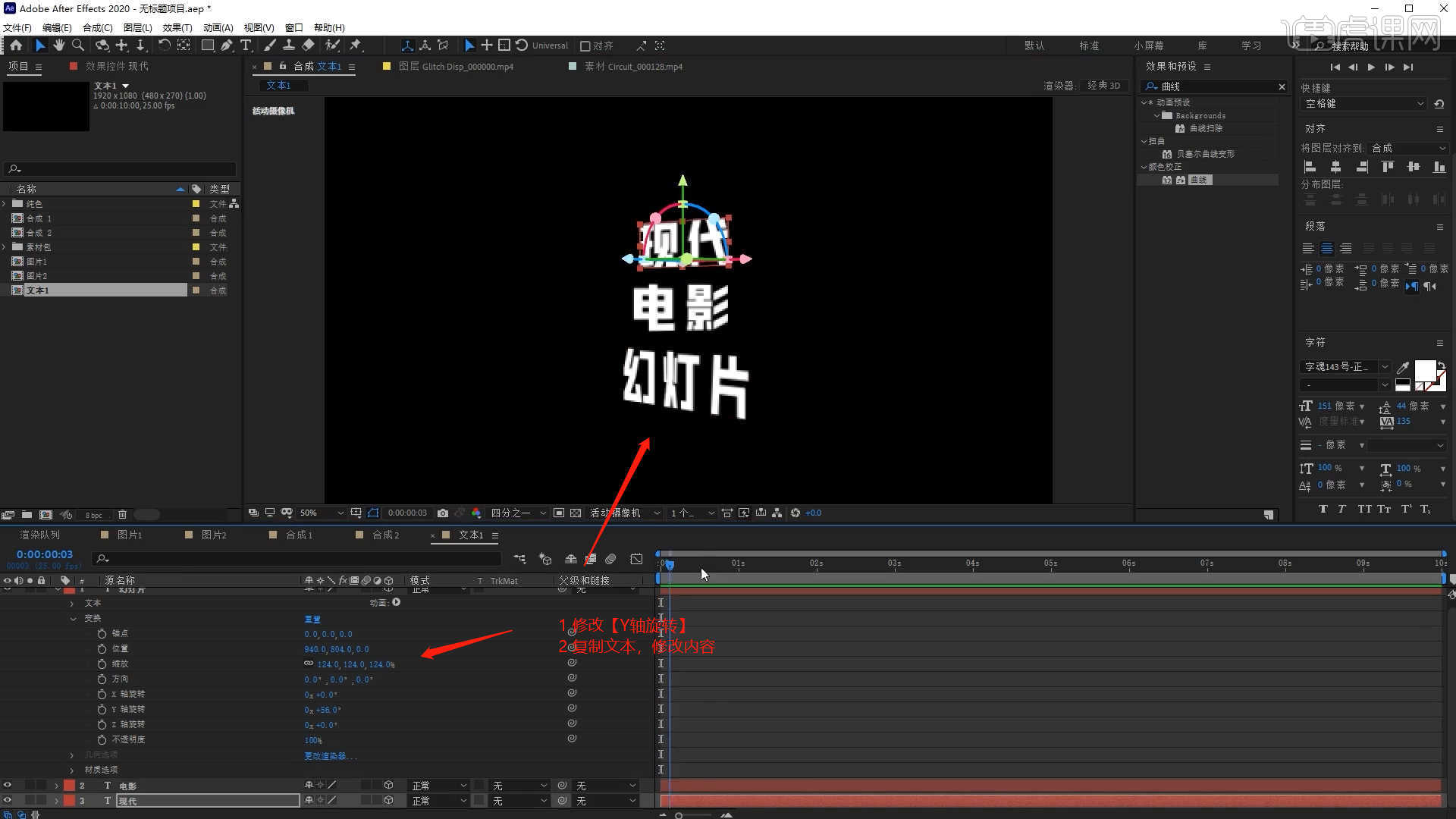
17.选择“空对象”图层,在【位置】通道进行“K帧”然后“移动关键帧的位置”调整“数值信息”进行“自动K帧”,具体如图示。

18.在操作面板中右键鼠标添加【纯色图层】,在颜色面板中调整【白色】点击确定,然后使用【钢笔】工具创建【形状】蒙版,并且调整【蒙版羽化】的数值信息,具体如图示。
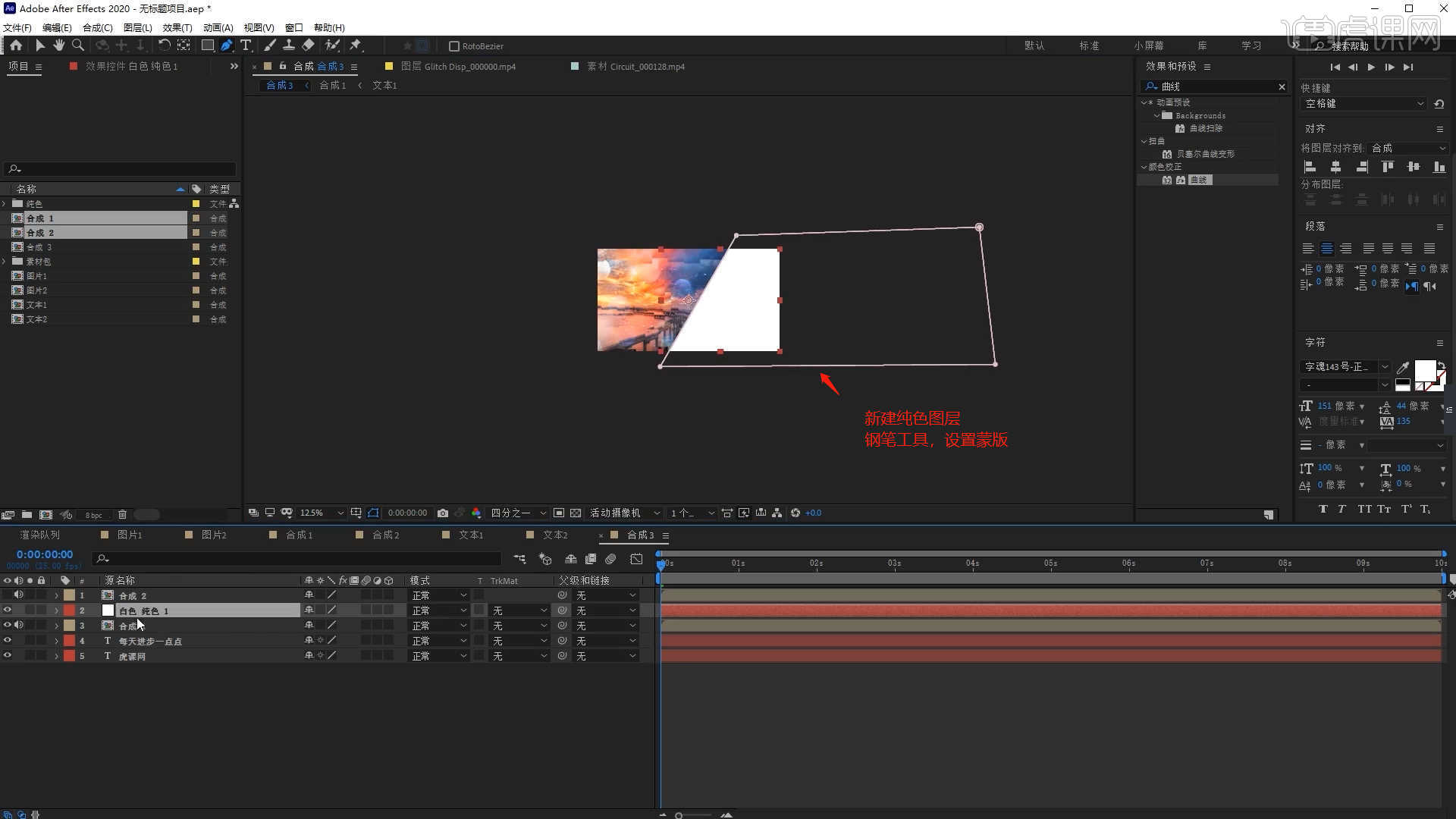
19.选择“纯色图层”图层,在【位置】通道进行“K帧”然后“移动关键帧的位置”调整“数值信息”进行“自动K帧”,具体如图示。
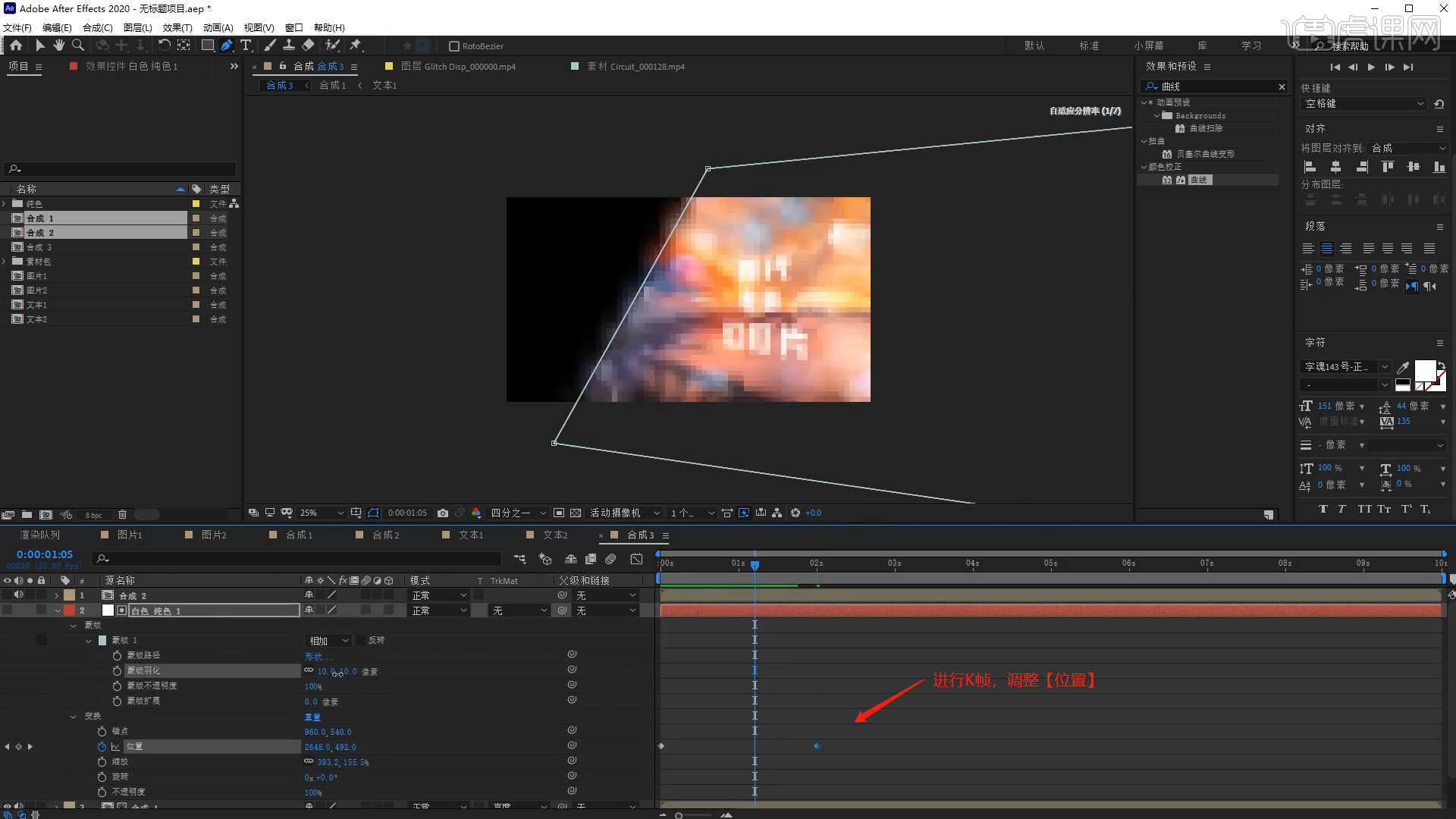
20.最终效果如图所示,视频学百遍,不如上手练一练!你学会了吗?

增加了AE遮罩动画的案例是不是更加具有艺术性,显得整体充满氛围感和创造性,这就是遮罩动画带来的效果。尽管AE遮罩动画操作过程稍微有些复杂,学习起来有困难的小伙伴要多多观看视频教程,提高AE技术。遇到比较复杂的知识点不要觉得害怕或打退堂鼓,要带着信心挑战它。
本篇文章使用以下硬件型号:联想小新Air15;系统版本:win10;软件版本:AE(2021)。