ae抠像如何操作?
发布时间:2021年08月23日 15:34
抠像操作大家很熟悉吧,最初接触抠像是通过ps软件,将图片中的人物抠像出来,可以去掉或者单独拿出来使用。在ae软件中如何操作ae抠像呢?今天就以简洁英文抠像人物出场动画为例,开始今天的教程,想要学习ae抠像操作的小伙伴不要错过哦。
步骤如下:
1.打开ae软件,【新建合成】合成1,宽度和高度为1080x608px,颜色为黑色,使用【椭圆工具】绘制椭圆,设置填充为蓝色,取消描边。
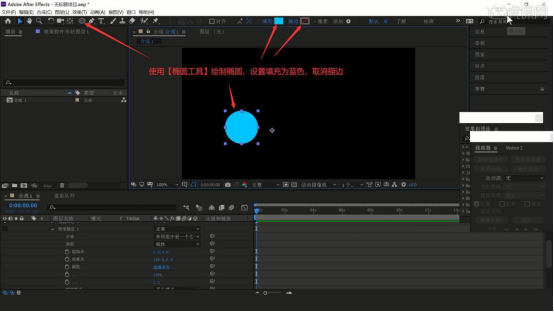
2.【复制层快捷键:Ctrl+D】并移至其他位置,然后【缩放快捷键:S】调整大小,【右键】形状图层选择【图层样式-斜面和浮雕】,调整大小为42,明度为63%,柔化为16,深度为92%,做出立体的效果。
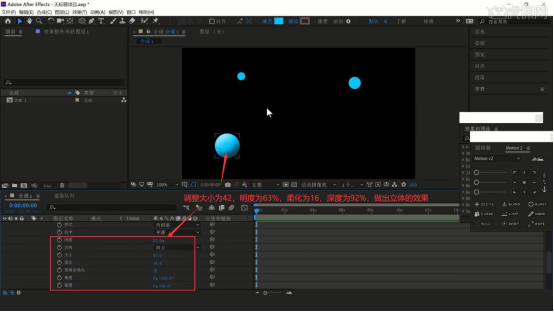
3.【复制】并【粘贴】图层样式给其他的两个形状图层,然后【复制层】,调整填充颜色为桃红色,相同方法做出桃红色的小球。
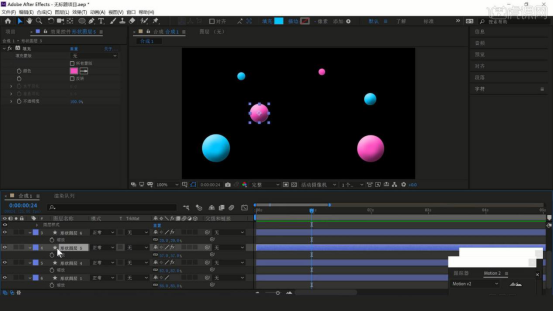
4.【全选】后在第1秒打上【位置快捷键:P】关键帧,然后将时间指针放置在第0秒,调整各个圆形的位置,做出圆形从中间移出的效果。
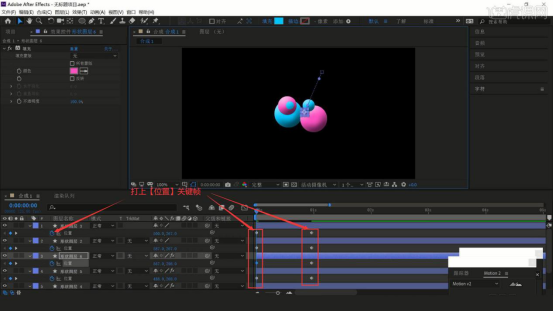
5.将第1秒的所有【位置】关键帧略微左移,使它们移动得更快些,然后为所有关键帧设置【缓动快捷键:F9】,【独显】某一形状图层,打开【图表编辑器】,调整曲线做出其移动先快后慢的移动效果。
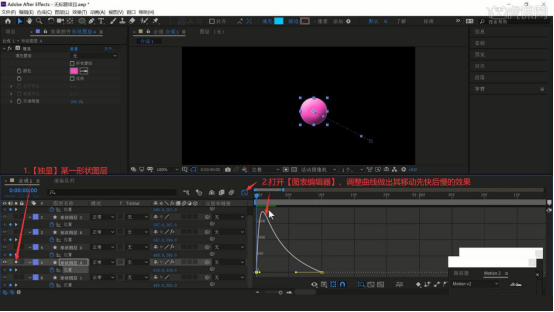
6.相同方法调整其他形状图层的曲线,使所有圆形的移动先快后慢,然后在某一形状图层上调整移动路径的锚点,使其移动路径为曲线。
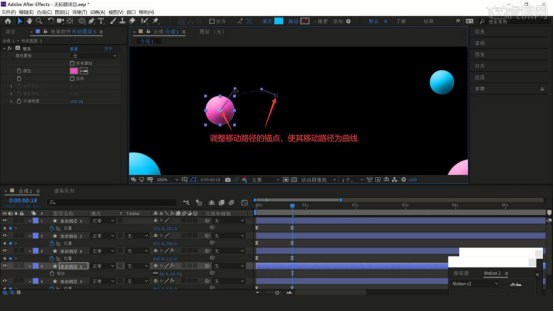
7.相同方法调整其他形状图层的路径,完成后展开形状图层的【属性】,【按住Alt键点击】位置左侧的秒表,输入表达式“wiggle(2,20)”,使圆形不停晃动。
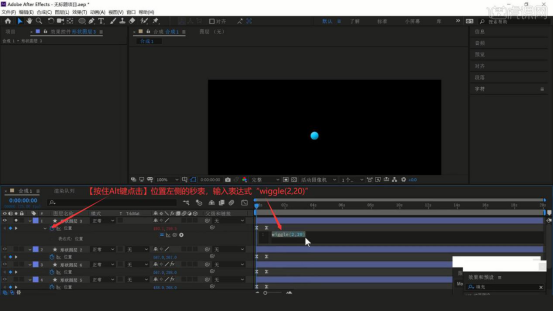
8.相同方法为其他形状图层设置相同的表达式,然后使用【文字工具】打出“HUKE”,调整位置大小,摆放在画面中间,添加【效果和预设-梯度渐变】,调整颜色和参数,做出文字的渐变效果。
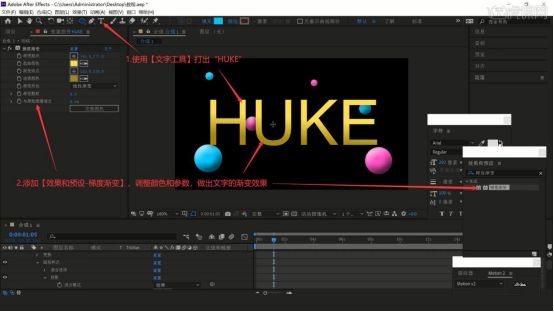
9.使用【椭圆工具】在中间绘制大的圆形,设置填充为灰色,将此图层移至文字后方,然后打上【缩放】关键帧,调整大小,做出从小到大变化的效果。
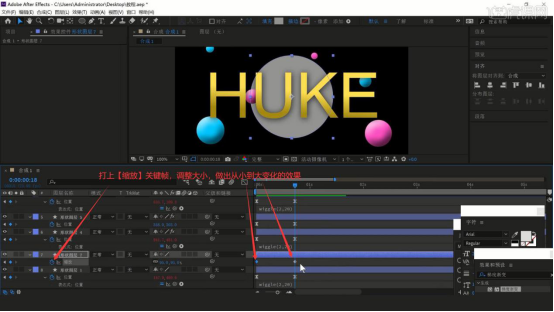
10.相同方法调整它的曲线,使其变化先快后慢,然后为HUKE层添加【打字机】效果,调整关键帧的位置和间距,使文字快速出现。
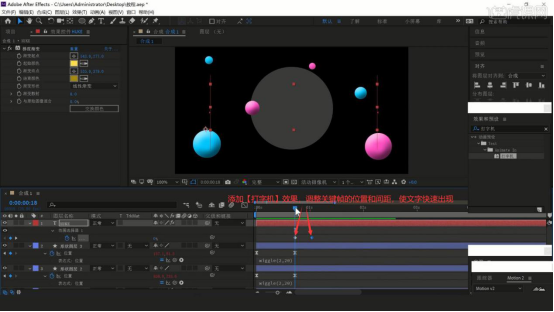
11.展开HUKE层的【属性】,添加【动画-字符间距】,在与上两个关键帧相同位置打上【字符间距大小】关键帧,调整参数,做出字符间距先大后小的效果。
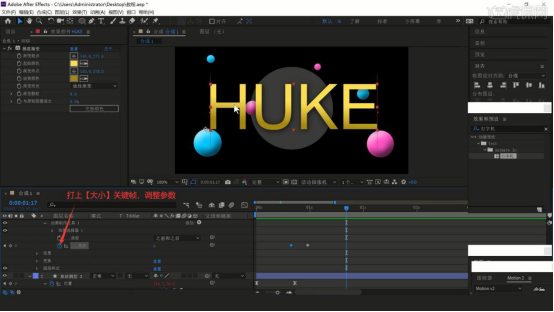
12.打上【动画1-范围选择器1】中的【起始】和【结束】关键帧,调整参数,做出文字先出现、后消失的效果。
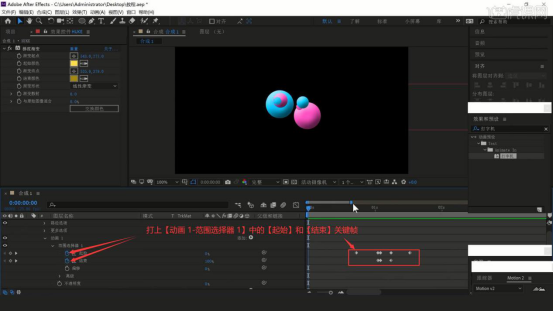
13.【复制层】HUKE层,修改文字为“Design”,将所有关键帧后移,【删除】部分关键帧,使文字不会消失。
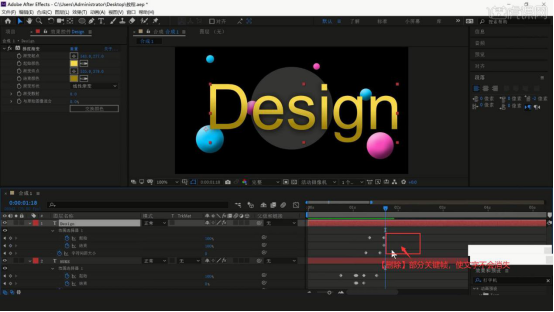
14.【新建合成】合成2,将抠像素材拖入合成中,【缩放】缩小后隐藏,然后使用【椭圆工具】绘制圆形,设置填充为相同的蓝色,然后为它打上【位置】和【缩放】关键帧,做出从画面外向下移动,然后变大的效果。
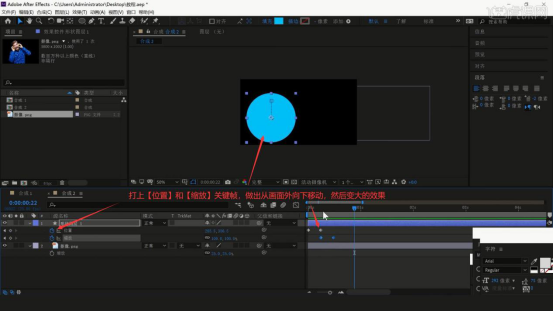
15.将抠像层移至顶部,打上【位置】关键帧,做出人物从画面左侧移入的效果,然后为这两个关键帧设置【缓动】。
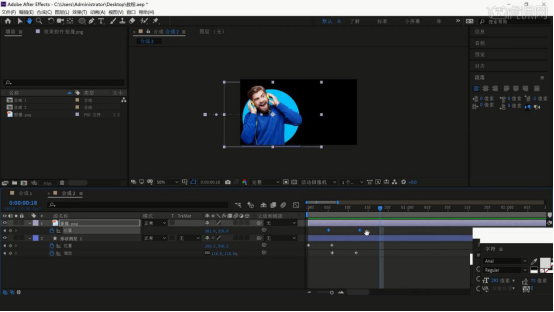
16.将合成1中的蓝色圆形形状图层【复制】并【粘贴】至合成2中,然后【复制层】多层,相同方法调整,做出蓝色小圆形从大的圆形上弧形路径移出的效果。
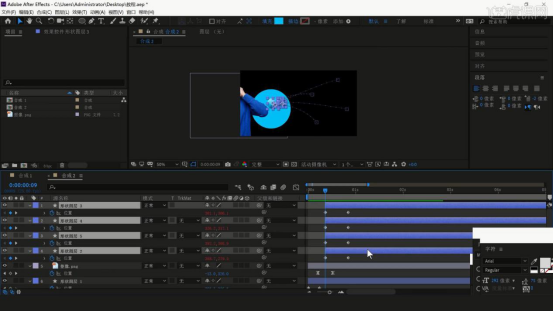
17.将蓝色小圆形层移至大圆形层下方,然后向后移动它们的出现时间,然后调整曲线,做出先快后慢的效果,完成后使用【文字工具】打出“Tang”,后移此层的出现时间,打上【位置】关键帧,做出文字从右进入画面的效果。
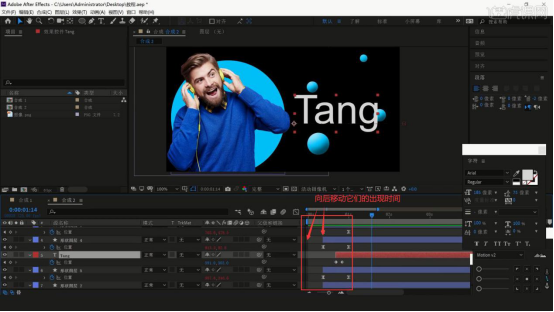
18.使用【钢笔工具】绘制折线路径,取消填充并设置黄色描边,描边大小为18像素,做出折线,然后设置线段端点为圆头端点,线段连接为圆角连接。
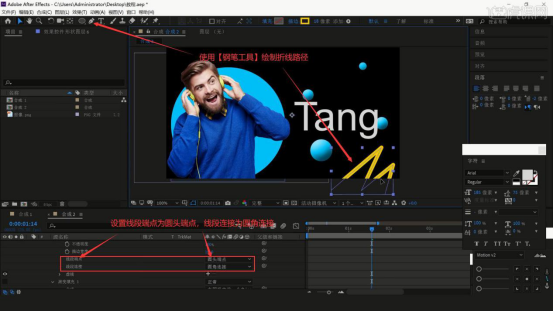
19.添加【添加-修剪路径】,打上【开始】和【结束】关键帧,调整参数做出折线逐渐出现的效果。
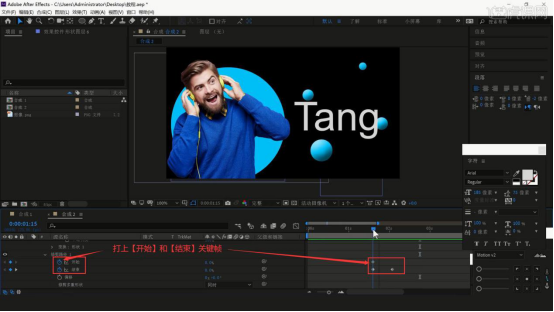
20.打上【缩放】关键帧,做出折线逐渐变大的效果,然后为各个形状图层添加“wiggle(2,20)”表达式,制作它们的抖动效果。
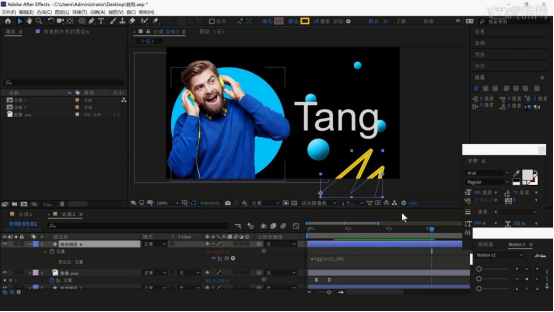
21.【删除】Tang层的【位置】关键帧,打上【不透明度】关键帧,调整参数为0%和100%,做出瞬间出现的效果。
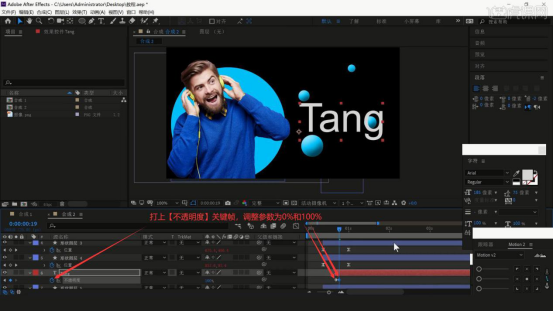
22.【新建合成】合成名为最终效果,将合成1和合成2拖入,后移合成2的出现时间,调整合成2层的【位置】参数为540,-304,使其位于画面上方。
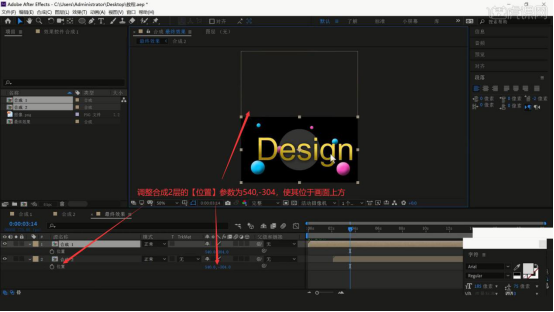
23.【新建-空对象】,将合成1层和合成2层【连接】至空对象层上。
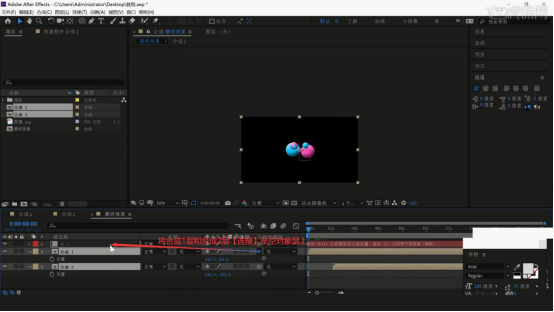
24.为空对象层打上【位置】关键帧并设置【缓动】,做出画面在合成1画面播放完后,整体从上往下移动的效果。
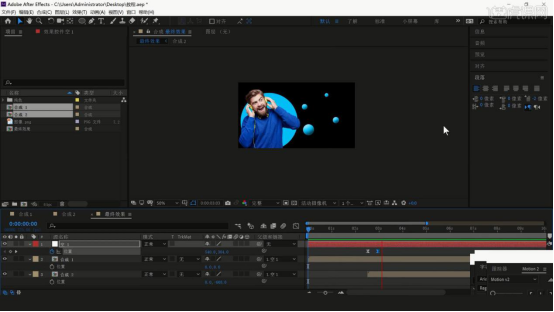
25.最终效果如图所示。
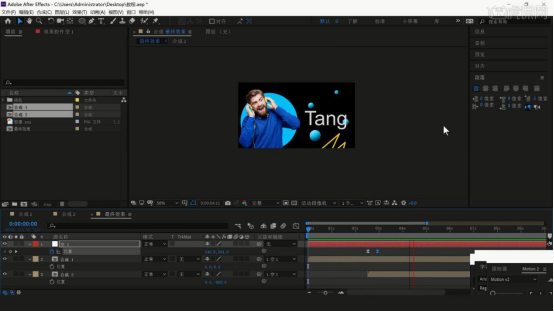
想要实现ae抠像步骤很简单,只需要按照小编的文案一步步操作即可,操作简单,应用度强。学会更多的ae技术,才能在整合应用的时候快速操作,将不同的技巧合成为独一无二的动画设计,让作品设计感十足,充满专业性。
本篇文章使用以下硬件型号:联想小新Air15;系统版本:win10;软件版本:AE cc2019。



