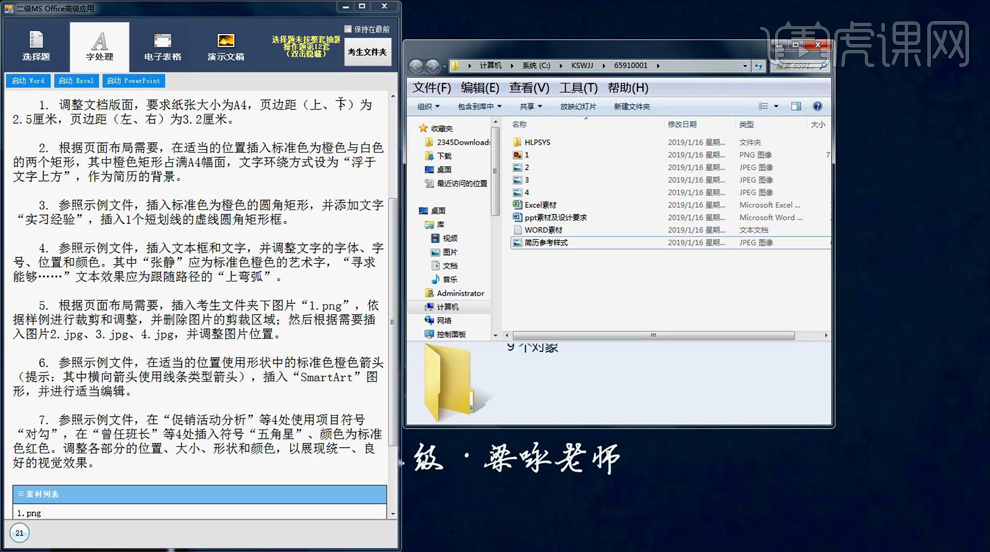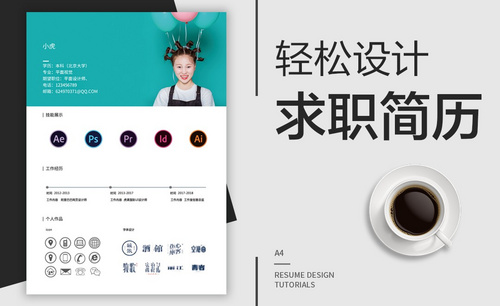如何用word制作简历
发布时间:2019年10月15日 18:45
本节课对【第十一套真题】进行快速的讲解,那就开始今天的教程吧。
1、首先是【制作简历】:【第一小题】在考试目录下【右键-新建word-重命名文件】,然后打开【内容信息的文本文档】,接着打开【页面设置面板-纸张大小改为A4-调整页边距上下为2.5,左右为3.2】。
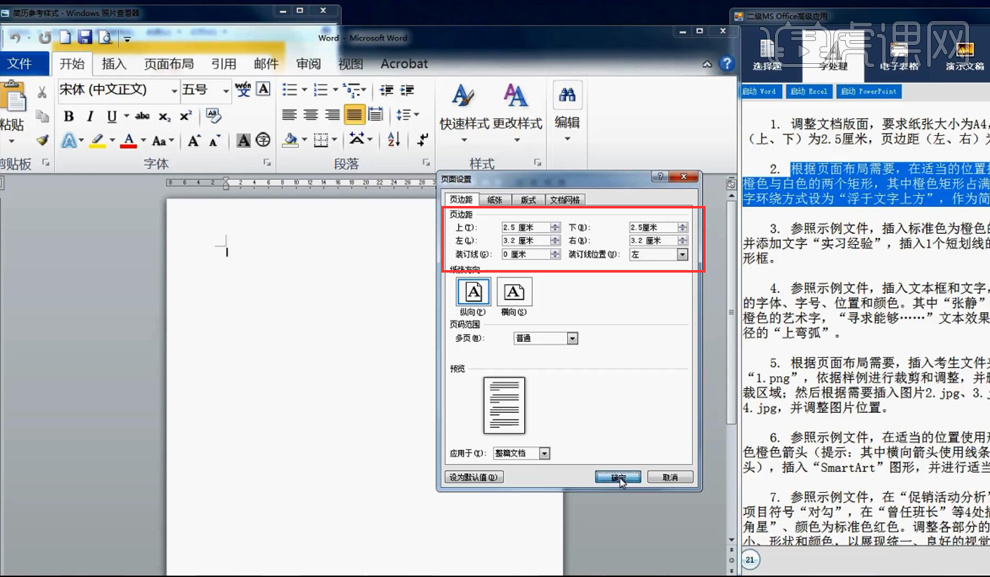
2、【第二小题】:绘制【矩形-填充橙色-无轮廓-调整为A4大小(210x297mm)】,修改尺寸之前需要事先将锁定纵横比取消勾选。
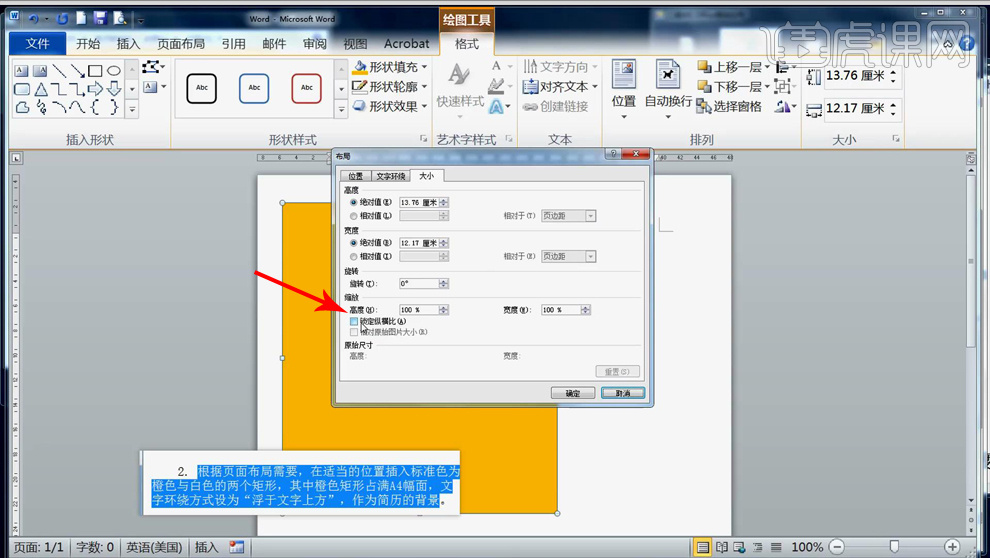
3、然后继续点击【大小右下角的小箭头-选择位置-水平方向:对齐方式左对齐,相对于页面;垂直方向:对齐方式顶对齐,相对于页面】,这时,橙色的矩形就会刚好的铺满整个版面。
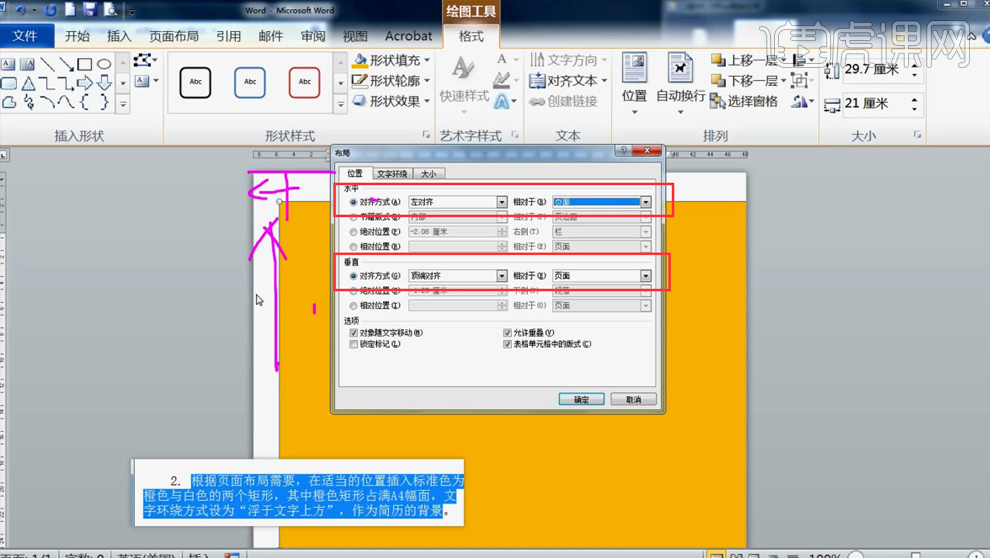
4、继续绘制【白色的矩形,同样的取消轮廓,调整摆放位置】,从【文本中剪切姓名】,然后在【word中选择插入-艺术字】,然后【将文字粘贴进来】。
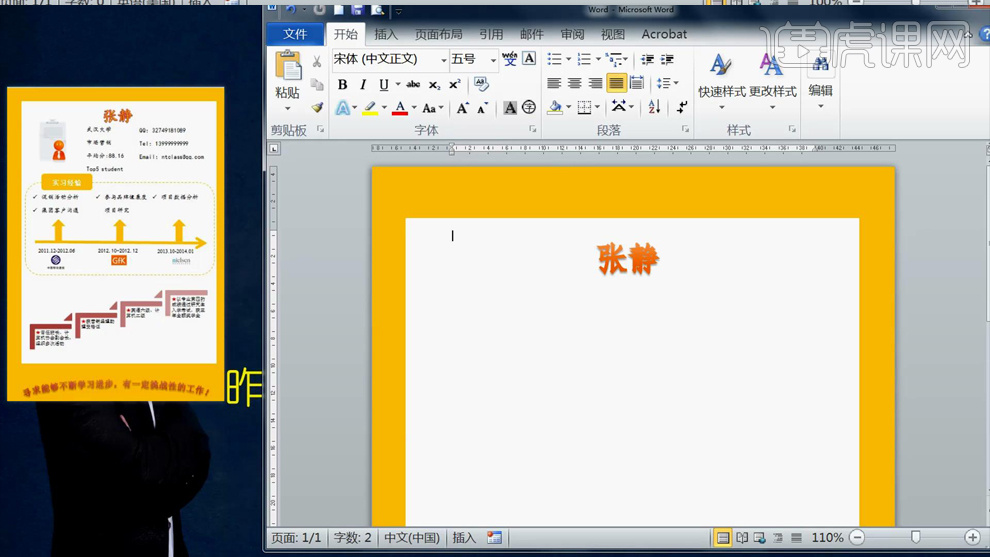
5、然后是【图片的插入方法(考试文件中会有)】:选择【插入-图片-选择考试图片素材】,然后选择【自动换行,浮于文字上方】;
然后利用【裁剪】,将多余的部分删除【点击压缩删除】,只保留需要的部分,最后调整摆放位置。
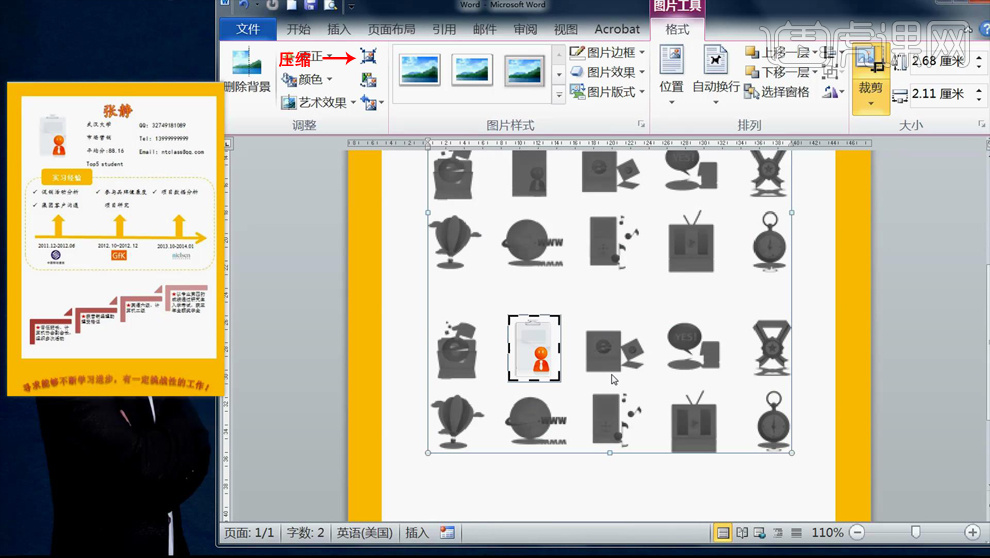
6、接下来是【文本框】,在插入任何东西之前,一定不要选择任何对象;
我们选择【插入-文本框-绘制文本框】,然后将【文本文档中的文字复制进来】,然后根据【案例调整字号、字体、字间距】,最后将【文本框的填充颜色和轮廓线去掉】。
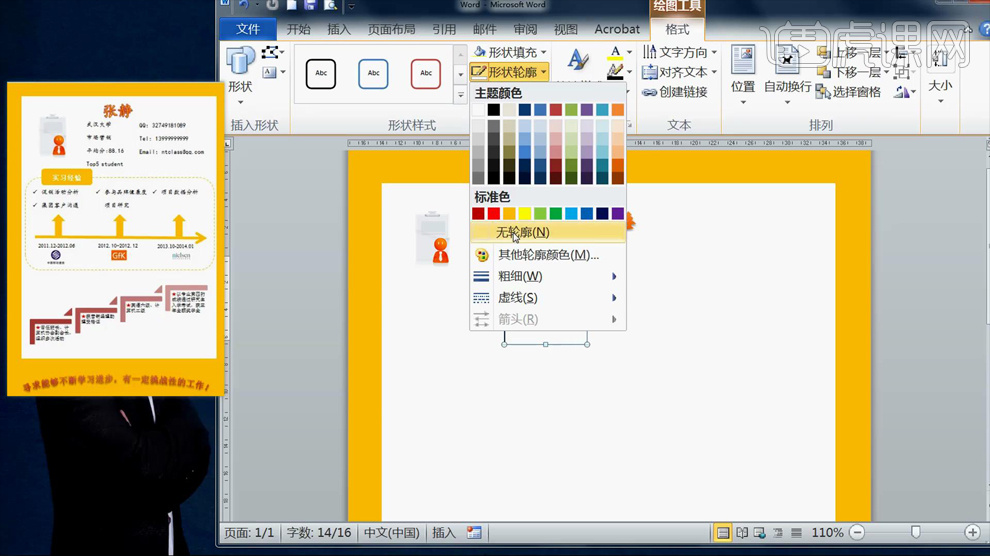
7、按住【CTRL+SHIFT+鼠标左键】,拖动复制一份【文本框】,然后【重新复制粘贴文字】。
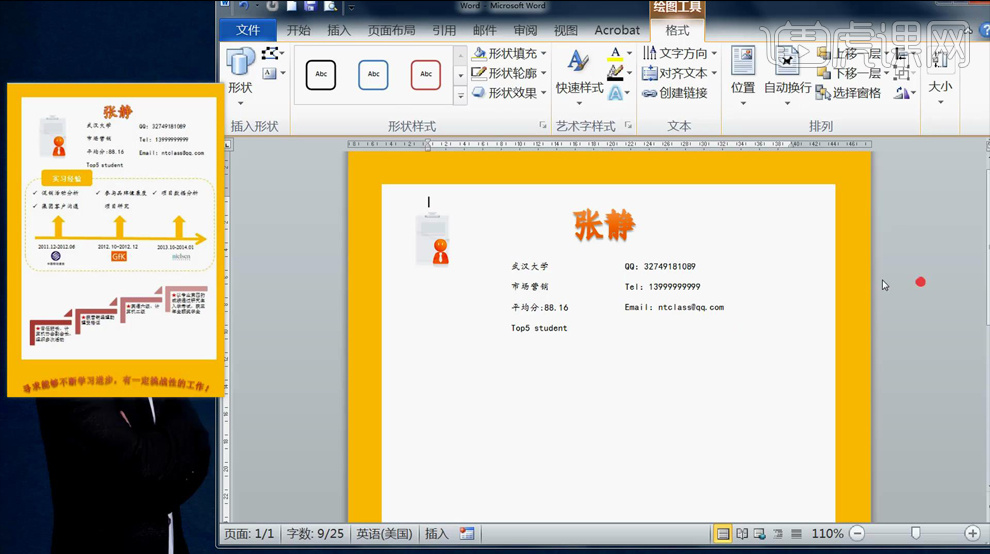
8、接下来的形状,选择【插入-形状-圆角矩形】,【轮廓改为虚线,颜色改为橙色,取消填充】,同样的方法绘制小的圆角矩形,然后在小的圆角矩形上【输入文字(实习经验),调整大小,字体改为黑体】。
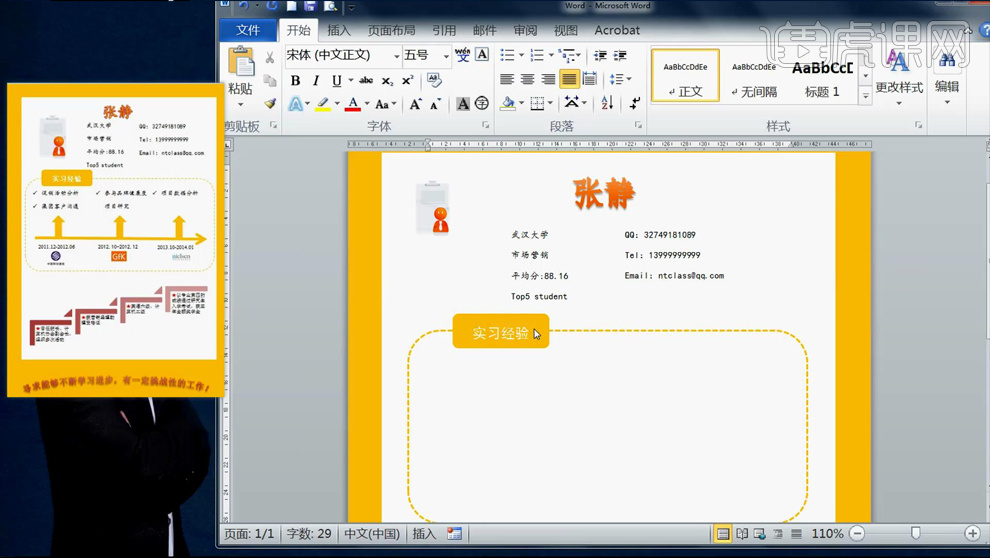
9、然后圆角矩形里的内容,操作方法很简单,【插入文本框,粘贴复制即可】,难点就是小对勾的添加:选择【项目符号库-选择合适的符号】。
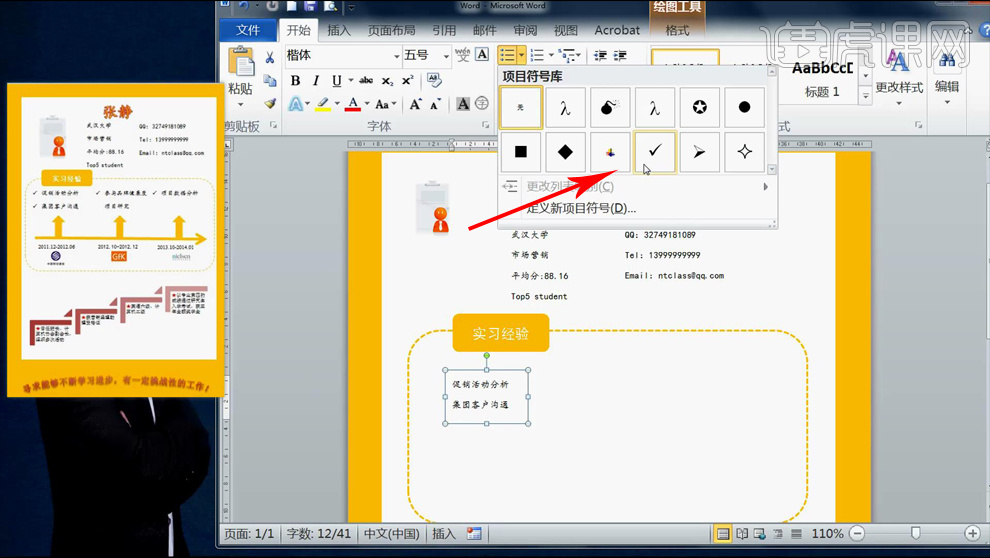
10、然后是类似‘时间轴的箭头’,绘制方法:【插入-形状中选择箭头】,然后调整【描边粗细】,相同的箭头可以按住【CTRL+SHIFT+鼠标左键平行拖动复制】。
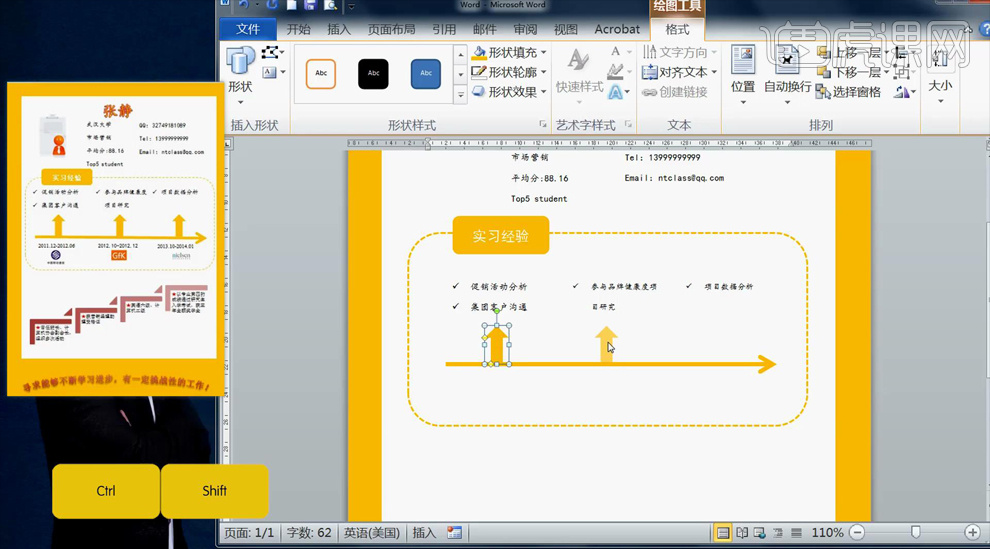
11、然后是对应时间下方的三个图片的添加方法:选择【插入图片,从文件中选择相对应的图片】,调整大小和位置即可(如果图片不能移动位置选择自动换行中的浮于文字上方)。
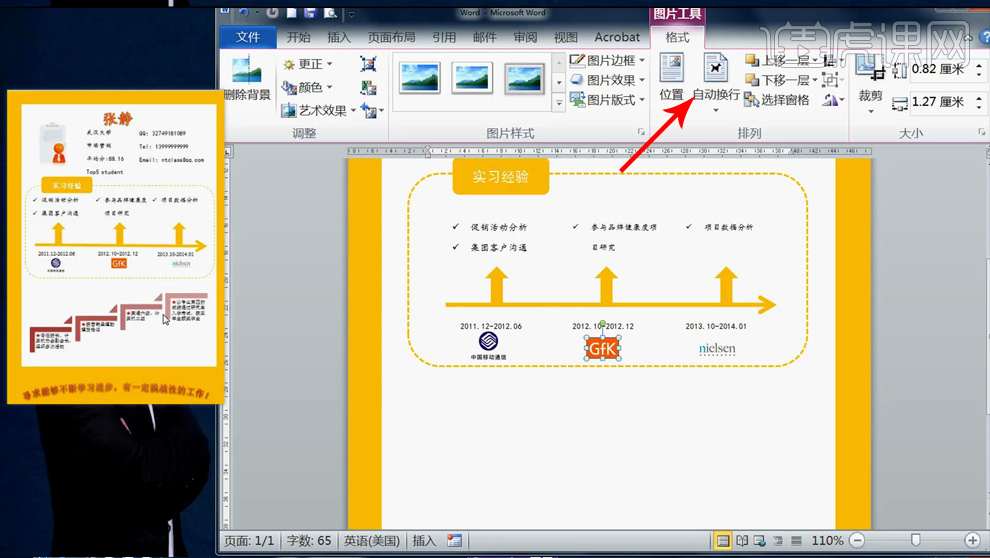
12、然后是‘阶梯状的图形的插入方法’:在【新的word文档中】选择【插入-SmartART-选择流程-找到对应的图形-选择排列-自动换行-浮于文字上方】,
然后【复制,粘贴到考试文件中,调整大小和位置】;再然后根据考试要求,在设计面板下,用【文本窗格,将文字粘贴到对应的位置】,然后从【设计选项卡下-更改颜色-选择合适的颜色】。
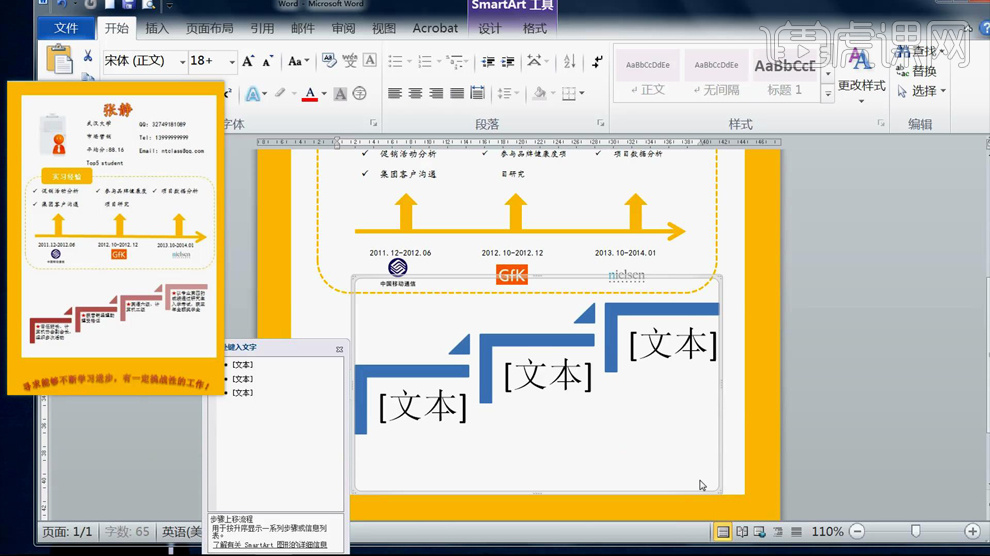
13、然后选【第一个文本框】,执行【选择--插入-符号-五角星(其它符号,-宋体-即可找到五角星)】,然后选中【五角星,填充改为红色】。
最后可以【复制五角星】,粘贴到每一个【文本框的最前方】。
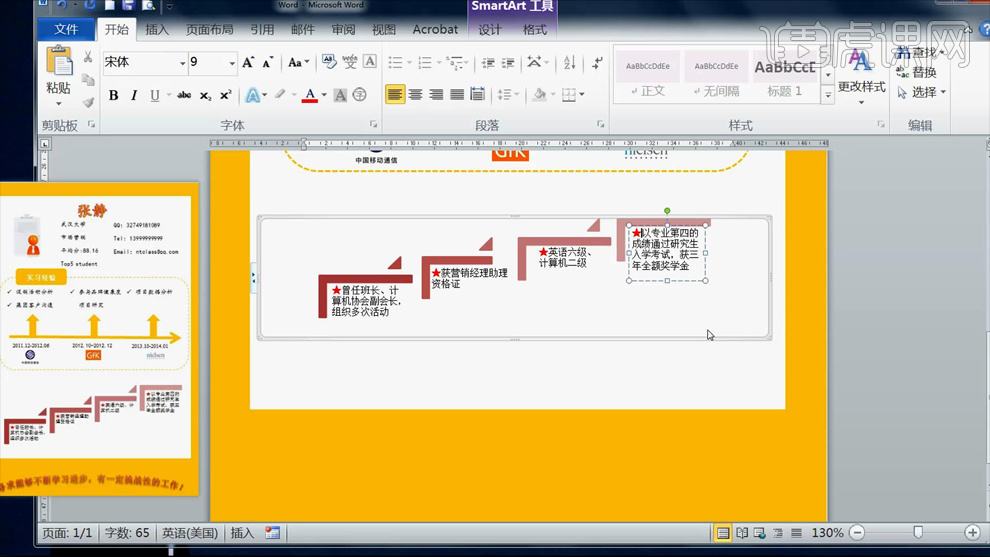
14、然后是最底下的艺术字,选择【插入-艺术字】,然后从【文本文档中复制文案,粘贴到该处】,最后选择【格式-效果-转化-弧形】。
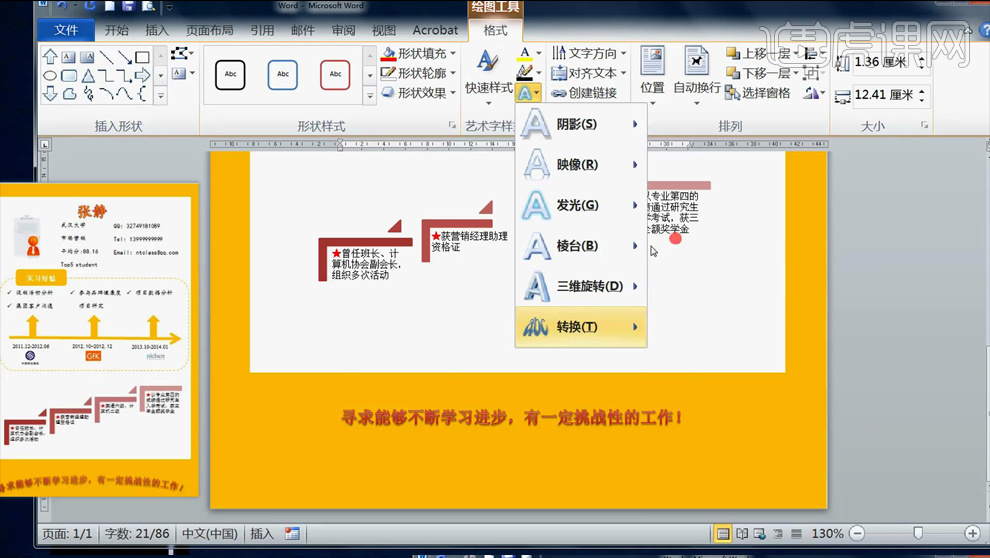
15、本节课的内容基本讲解完毕,回顾本节课的几个注意点:
(1)橙色的色块,如何将大小,位置按照标准排列;
(2)SmartATR图形,怎么设置可以随意的移动;
(3)文本框要复制操作,提高效率;
(4)圆角矩形的绘制,五角星的插入,还有最下方的艺术字。
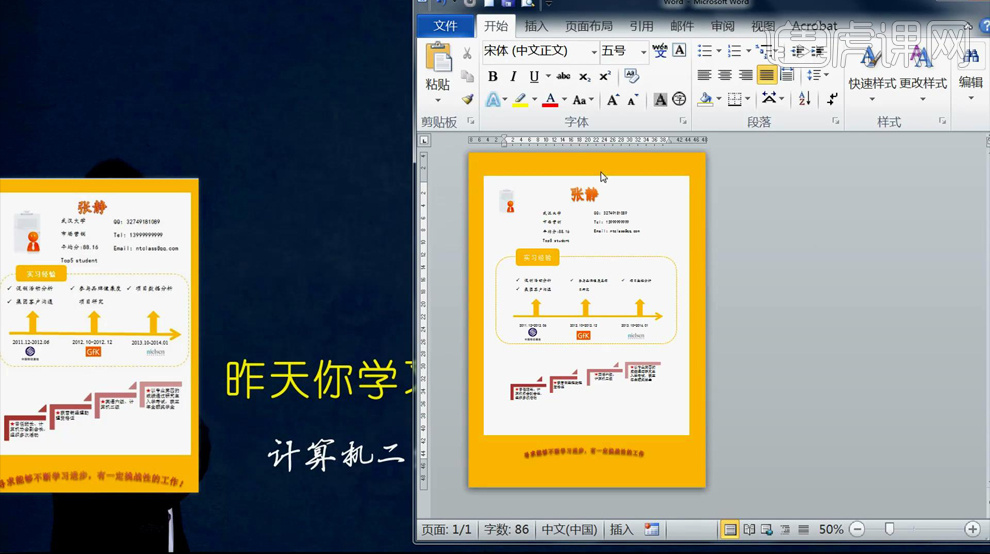
16、检查完成后就可以交卷,查看分数,以及扣分点,【错误的地方前面会提示减号】,
找到错误之后,回到【考试文件中重新操作一下】,加强理解。
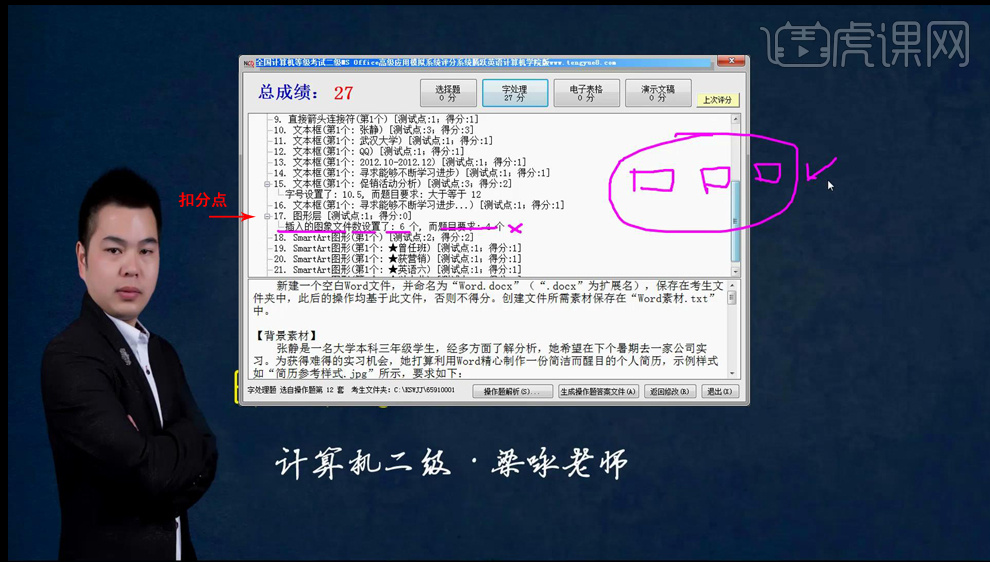
17、本节课内容到此结束,希望对你有所帮助。