cad习题之快速画图的方法是什么?
发布时间:2021年09月06日 16:21
相信不少朋友在使用CAD制图软件的时候都是直接打开软件就开始画,在制图的过程中需要什么功能或操作再去设置,这样也不是不可以,但是比较费时间,效率较低。还有一种方法是我们可以统一设置一个模板来实现快速画图的目的。即为大家带来CAD习题之快速画图的方法。
1、打开软件,设置图幅,目的为了作图有个边界限制,避免作图超出界限,便于比例作图和打印及相关设置。具体步骤是点击“格式”-“图形界限”,以A4纸张大小为例,选择坐标(0,0)及(297,120),设置完后可以画个边框,可以看出图形界限的大小。可以按照A4(横向)图纸的要求把边框画好。
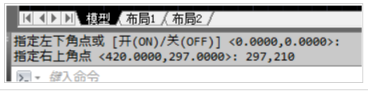

2、设置单位及精度:点击“格式”-“单位”,按图进行相关设置(根据个人的图纸要求进行设置)。
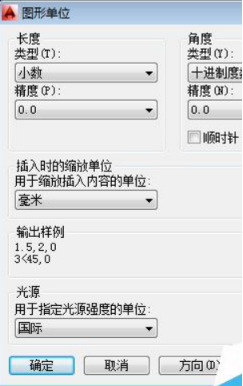
3、建立若干图层:点击“格式”-“图层”,进行相关线层设置(包括颜色、线型、线宽等),详见下图。

4、设置对象样式:
1)点击“格式”-“文字样式”。

2)点击“格式”-“标注样式”。
3)点击“格式”-“点样式”。
5、设置完成了就可以进行绘图了。绘图始终使用1:1比例。为改变图样的大小,可在打印时设置不同比例或者利用图纸空间内设置不同比例的视口。在绘图前要确定好打印比例,这样觉得按相应比例设置字高、标注样式、图块比例、多段线宽度等,保证不同比例图纸打印效果一致。不同的打印设置效果就不同,详见下图对比。
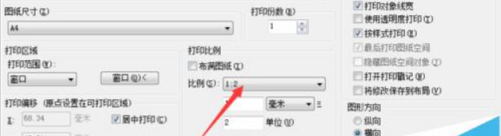

6、需精确绘图时,可使用栅格捕捉功能,并将栅格捕捉间距设为适当的数值。更多情况下使用对象捕捉或在绘制时直接输入长度或相对坐标。

7、可以直接在模型空间中将图框和图形绘在一起,也可以在布局空间中插入图框,利用视口排布模型空间的图形。如果用布局空间,建议一个布局只放一个图框,并设置并保存好合理的页面设置,以后打印时就不必再重复设置了。
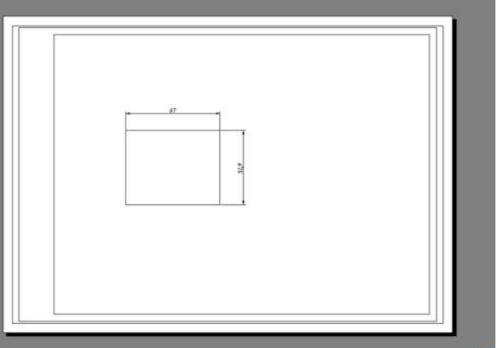
8、将一些常用设置,如图层、标注样式、文字样式、栅格捕捉等内容设置在一图形模板文件中(即另存为*.dwt文件),以后绘制新图时,可在创建新图形向导中单击“使用模板”来打开它,并开始绘图。
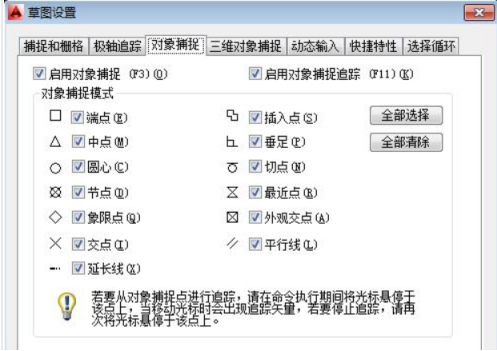

9、经过上述设置,可以自定义自己经常用得到的图形模版,如A4A3等,还可以定义标题栏(可以百度搜索具体步骤,这里就不再赘述了)等,下次绘图就可以直接调用已经设置好的模板,直接画图了。
小编花了比较长的篇幅来为大家介绍CAD如何制作模板来让画图更高效,希望有需要的朋友快来自取攻略!
本篇文章使用以下硬件型号:联想小新Air15;系统版本:win10;软件版本:AutoCAD2018。