用PS如何制作手机新品发布海报
发布时间:暂无
1.了解本节课所学习的主要内容。

2.打开PS新建【白色】画布,然后拖入【背景】素材选择【滤镜】-【像素化】-【马赛克】,详细参数如图所示。
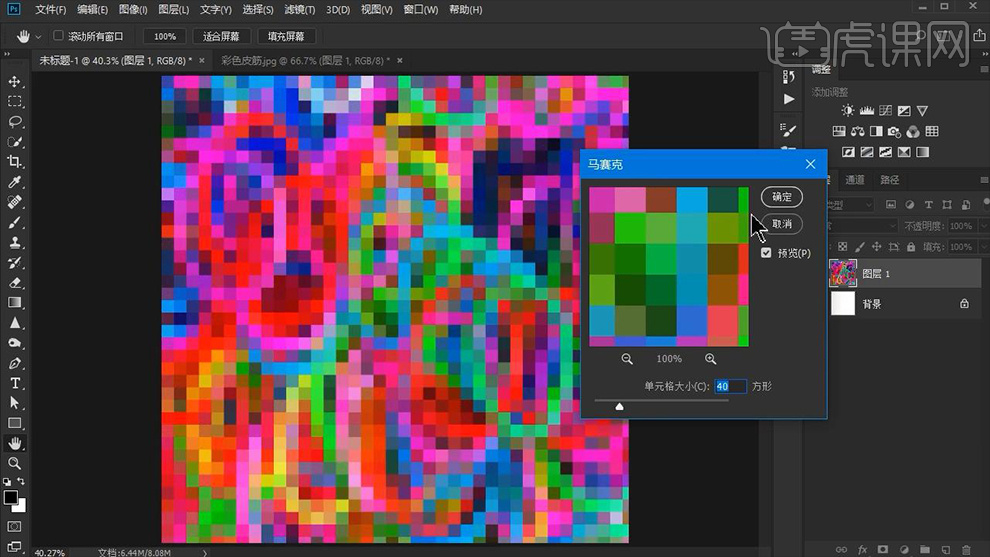
3.再次选择【滤镜】-【滤镜库】,详细参数如图所示。
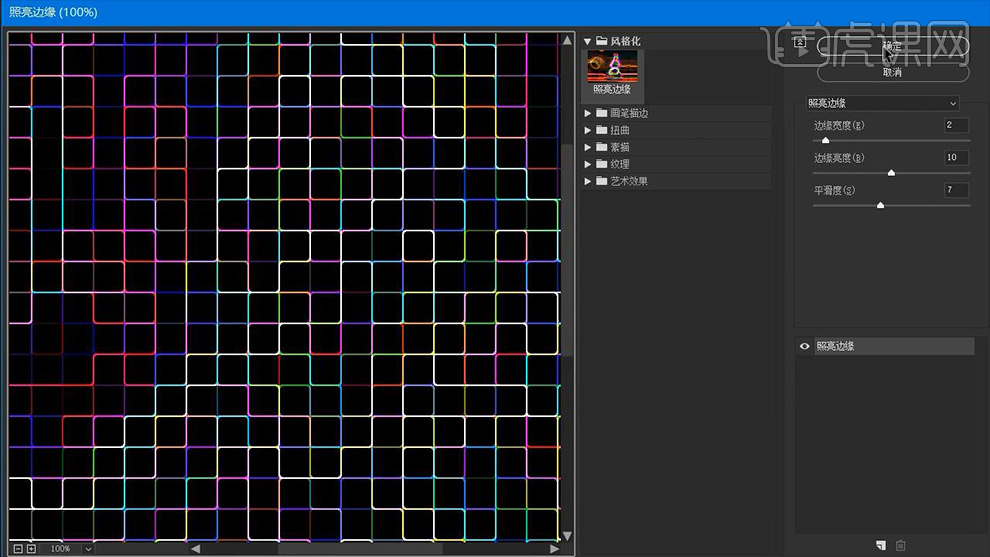
4.将【背景】图层【Ctrl+J】复制一个,然后【Ctrl+T】将其旋转180°,接着将其【混合模式】改为【变暗】,效果如图所示。
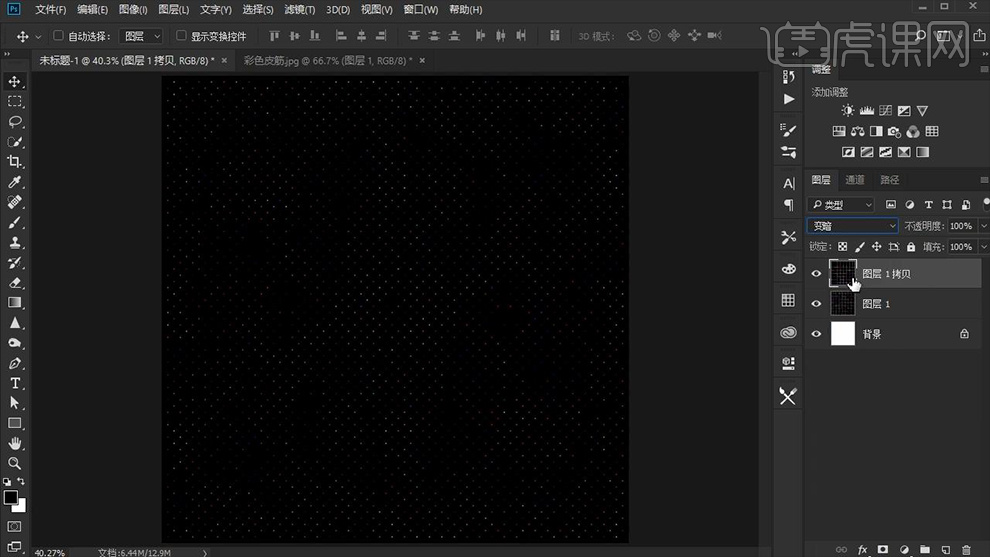
5.【Ctrl+Alt+shift+E】盖印图层并将原图层删除,复制【盖印图层】将【混合模式】改为【滤色】,之后将该图层多次复制,效果如图所示。
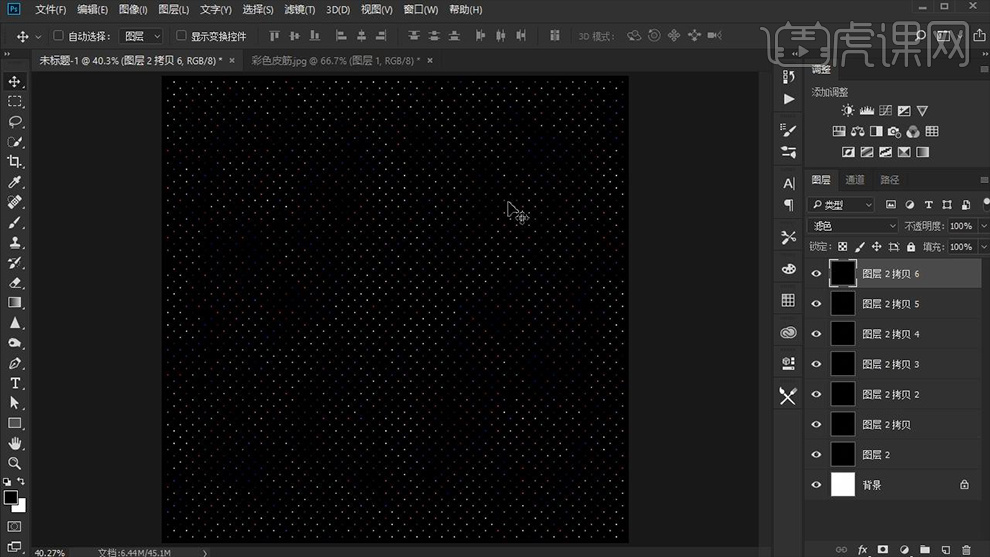
6.再次【盖印图层】将其他图层删除,使用【矩形选框工具】绘制一个正圆并【Ctrl+J】建一个图层,接着在其下方【新建图层】并填充【黑色】,效果如图所示。
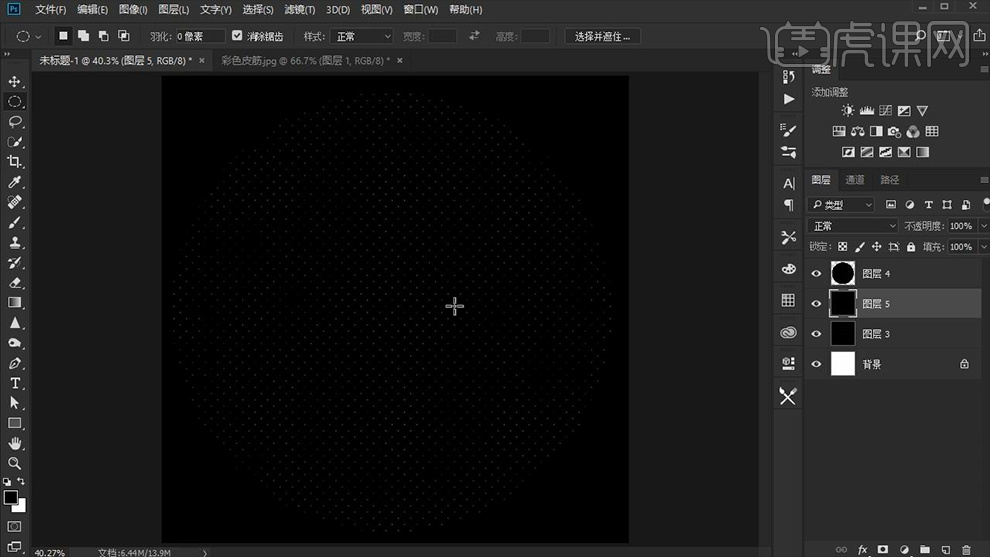
7.选中【正圆】图层选择【滤镜】-【扭曲】-【球面化】调整参数,详细参数如图所示。
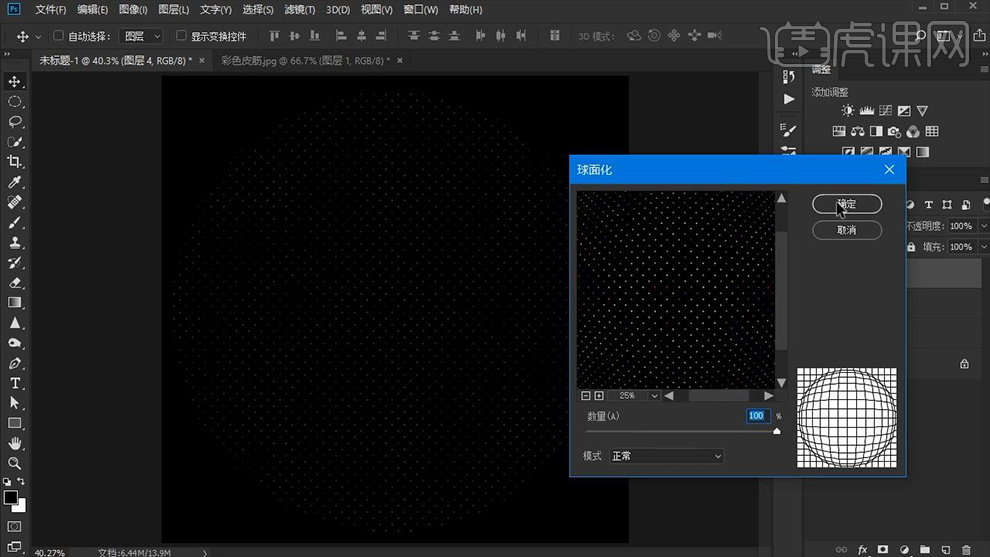
8.再次选择【滤镜】-【扭曲】-【极坐标】调整参数,详细参数如图所示。
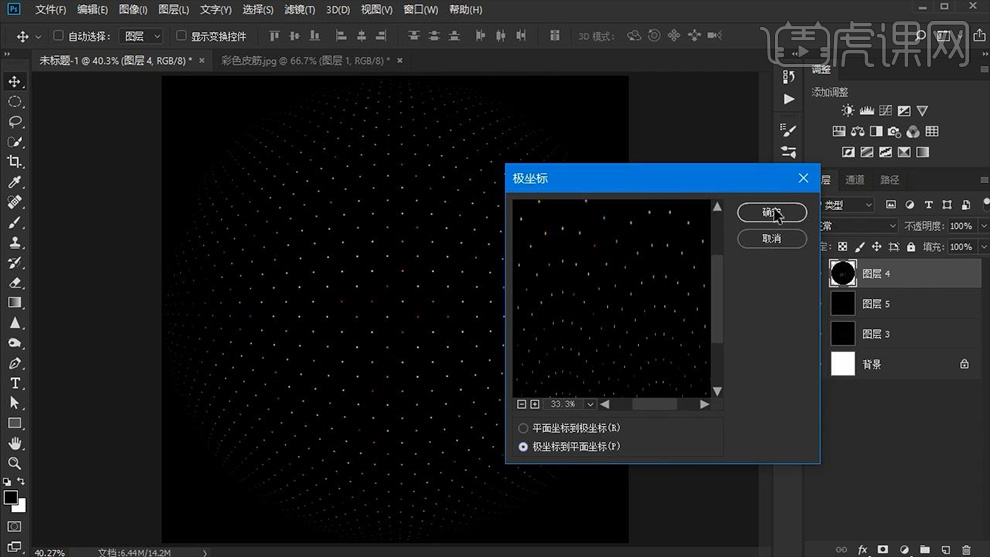
9.将该图层旋转90°并选择【滤镜】-【风格化】-【风】调整参数,详细参数如图所示。
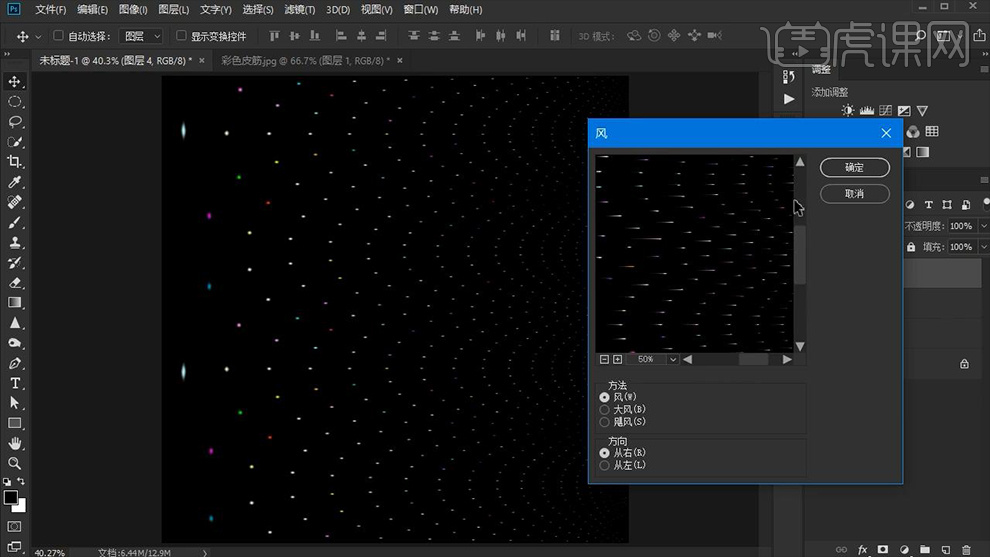
10.再次选择【极坐标】将其改为【平面坐标到极坐标】,以此制作出【烟花】效果,效果如图所示。
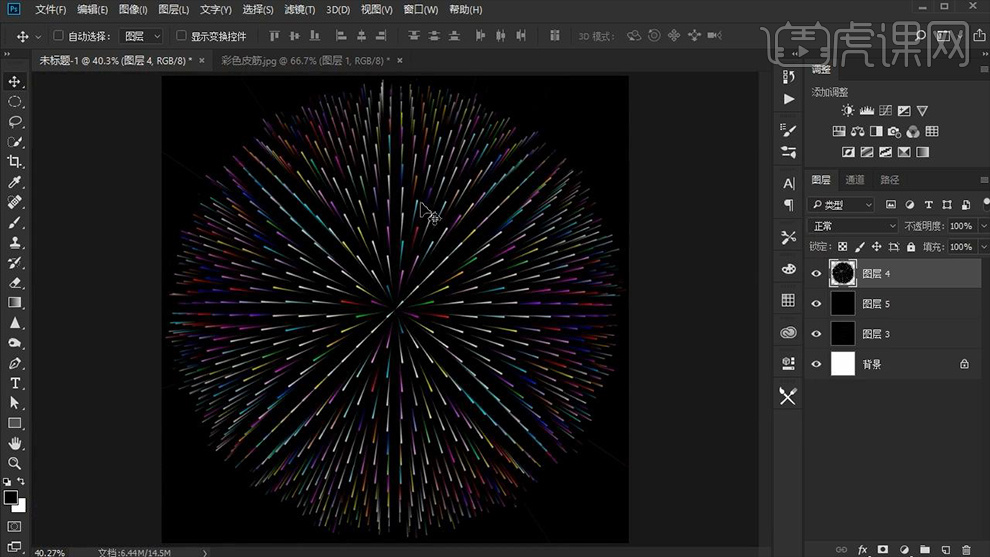
11.将该图层复制一个进行缩小并为其添加【色相/饱和度】,详细参数如图所示。
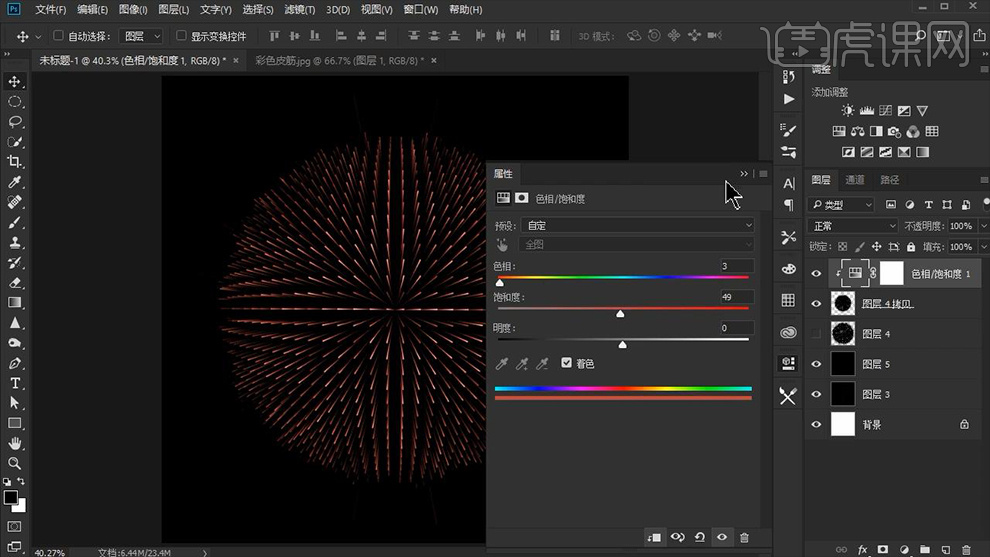
12.为下面的大烟花添加【色相/饱和度】,详细参数如图所示。
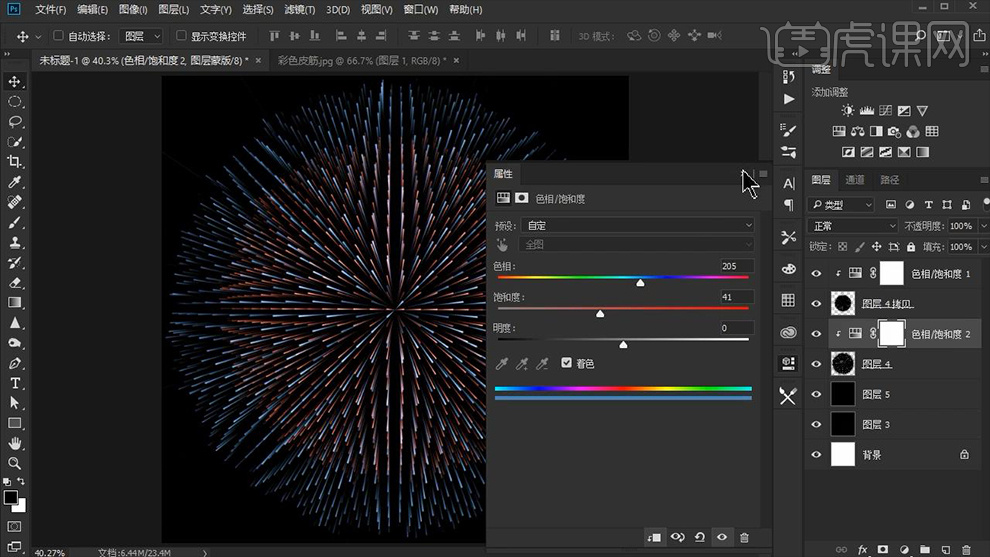
13.将制作好的烟花相关图层【Ctrl+G】编组,然后拖入【手机框】素材为其【添加蒙版】,然后使用【黑色画笔工具】依据烟花放射的形状将多余的部分涂抹擦除,效果如图所示。
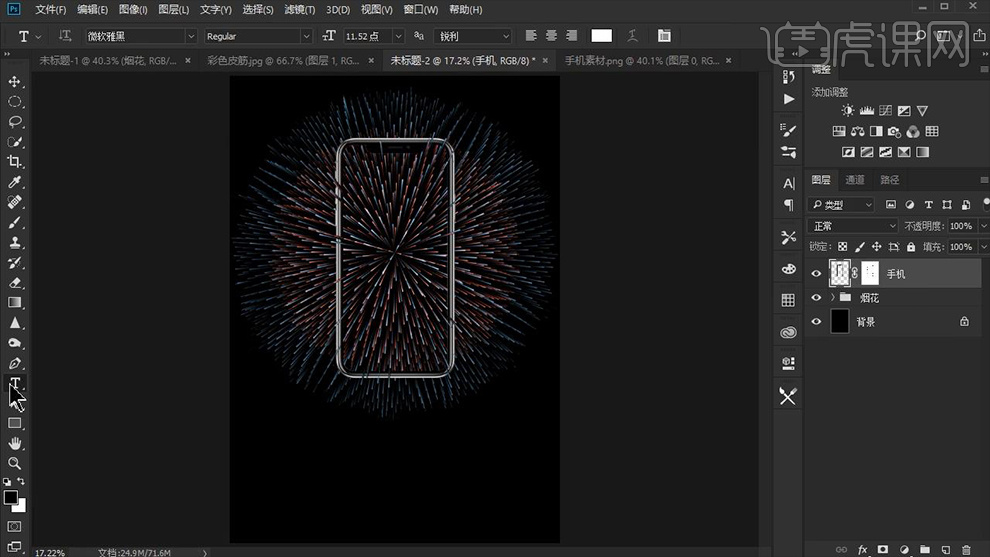
14.使用【文字工具】输入【主题文案】(字体【汉仪尚巍手书W】,颜色【白色】)并右键【栅格化文字】,效果如图所示。

15.使用【钢笔工具】扣选出【绽】字笔画的一部分将其【Ctrl+enter】建立选区复制一个,接着双击打开【图层样式】勾选【投影】调整参数,详细参数如图所示。
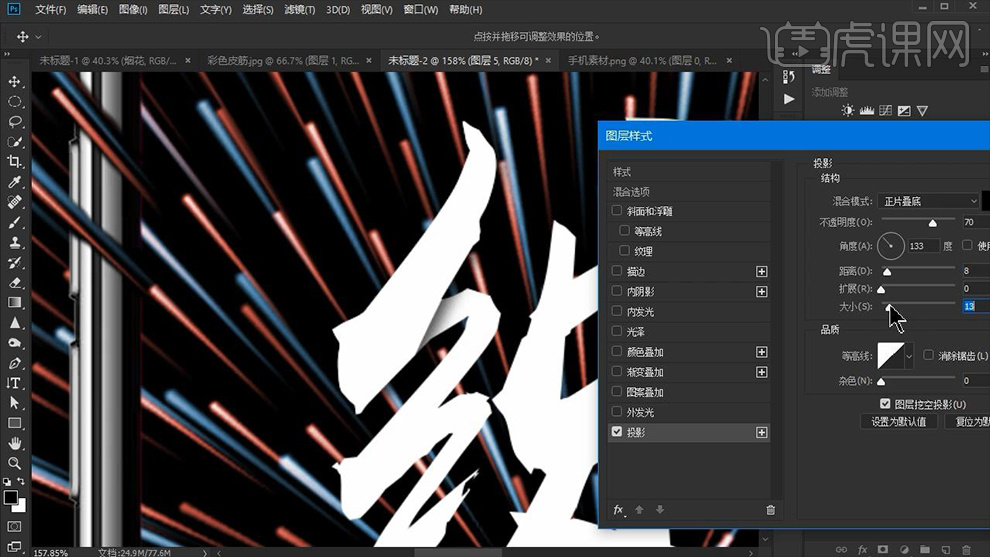
16.之后用同样的方法为【绽】字其他的笔画进行选区并打开其【图层样式】勾选【投影】调整参数,效果如图所示。
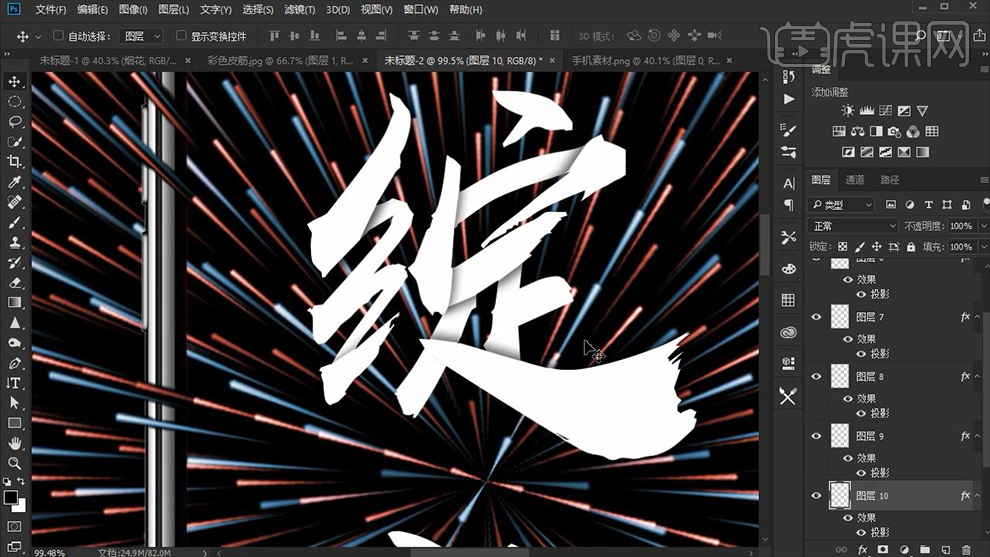
17.用同样的方法为【放】字添加【投影】效果,效果如图所示。

18.用同样参数的【文字工具】在其主题文案下方输入【辅助文案】,接下来在最下方输入【产品文案】和【英文文案】(字体【苹方】,颜色【白色】)并调整大小和位置,效果如图所示。
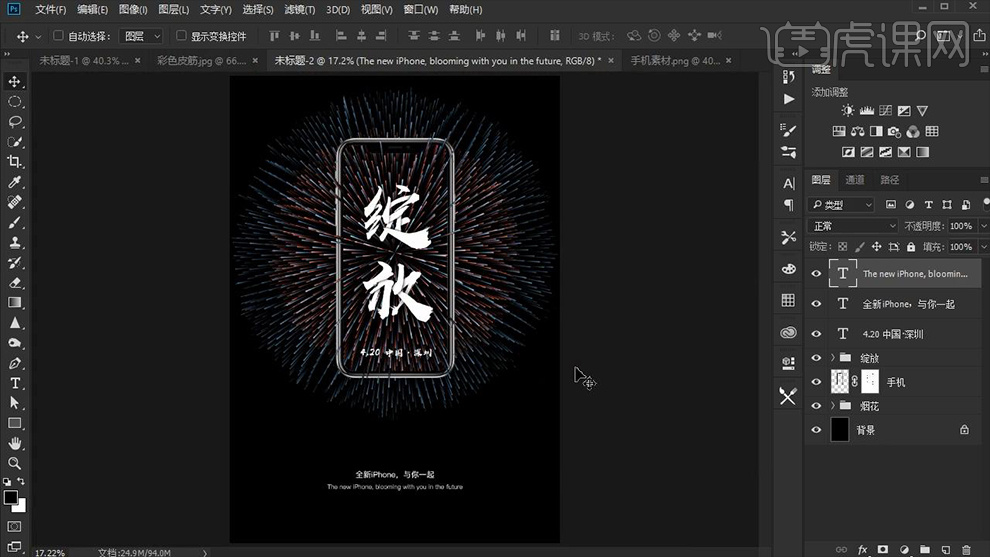
19.做出【竖参考线】放置于画布中间位置,然后使用【圆角矩形工具】绘制一个【白色圆角矩形】,之后将其复制一个并将原图层右键【栅格化图层】,效果如图所示。
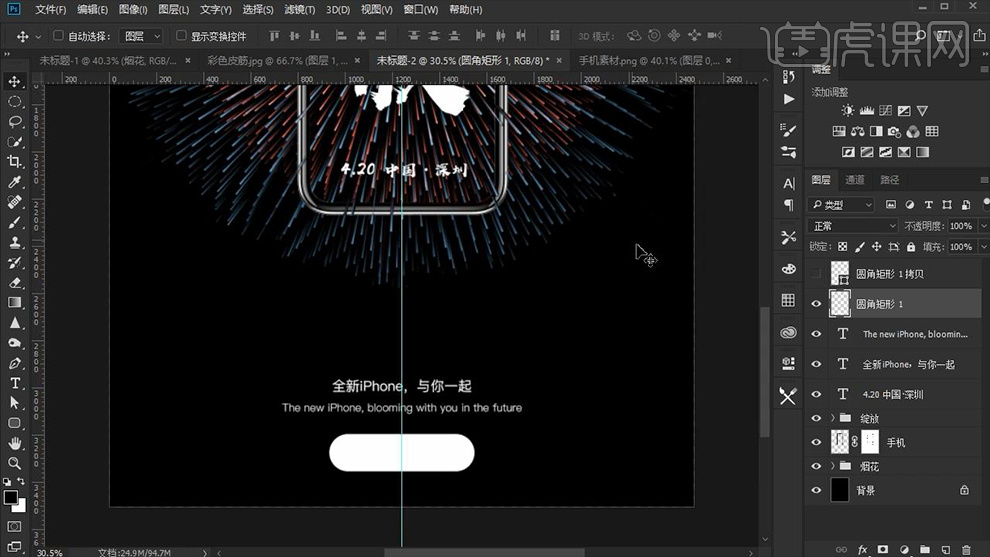
20.使用【矩形选框工具】删除【圆角矩形】的一部分并为上方的【圆角矩形】添加描边调整参数,详细参数如图所示。
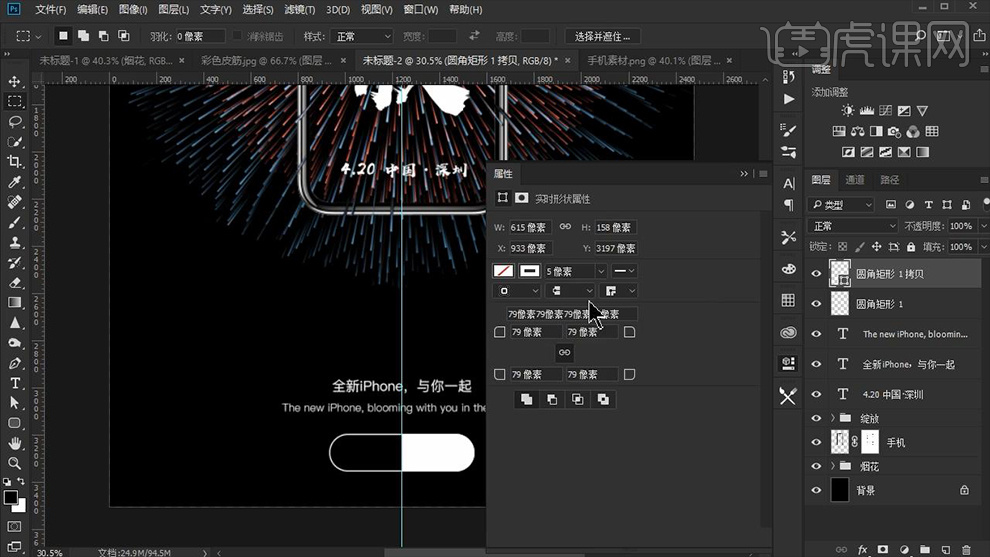
21.分别在圆角矩形的两个部分里输入【文案】,然后取消画面中的参考线,效果如图所示。
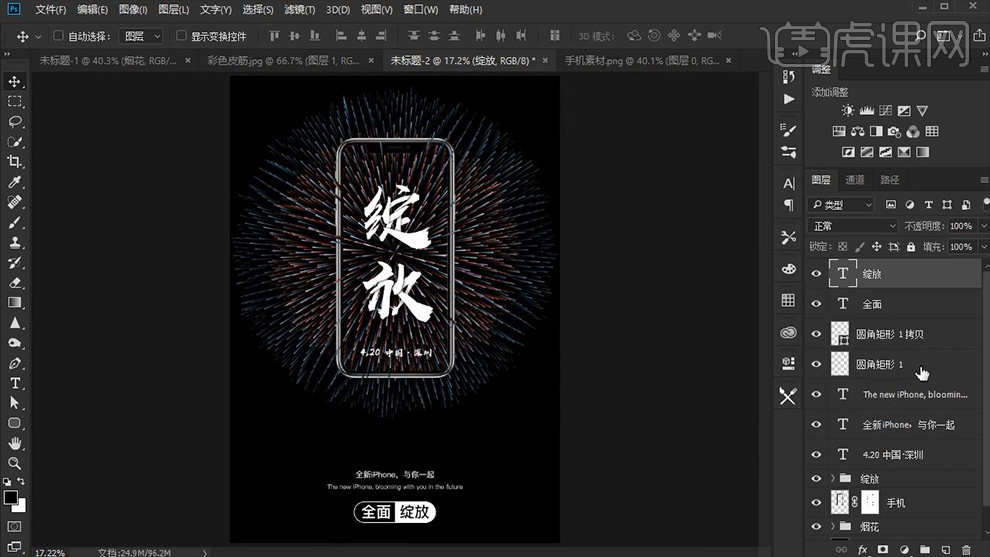
22.使用【矩形工具】绘制一个细长的长方形,然后选择【滤镜】-【模糊】-【动感模糊】调整参数,详细参数如图所示。
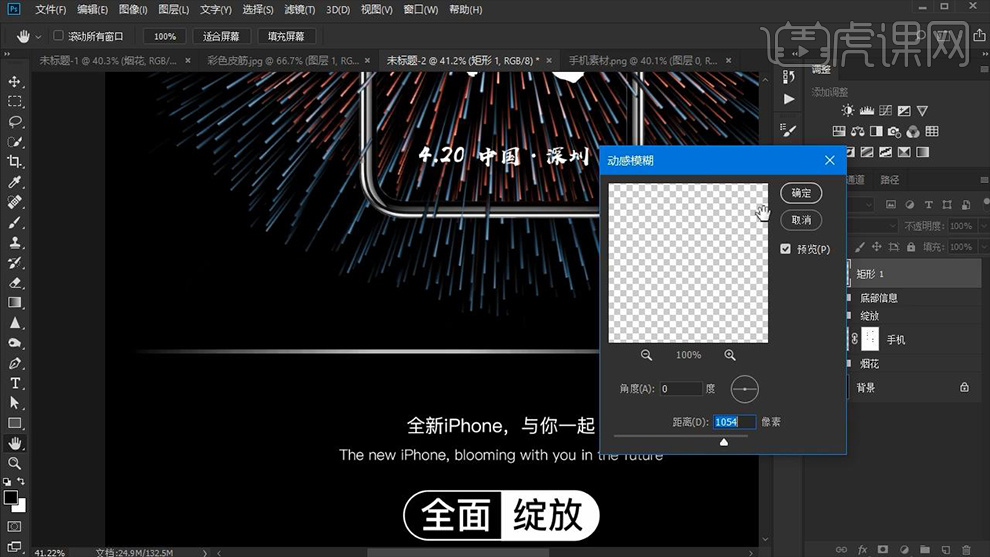
23.之后将其多次复制并放置于相应的位置,之后输入【时间文案】,效果如图所示。
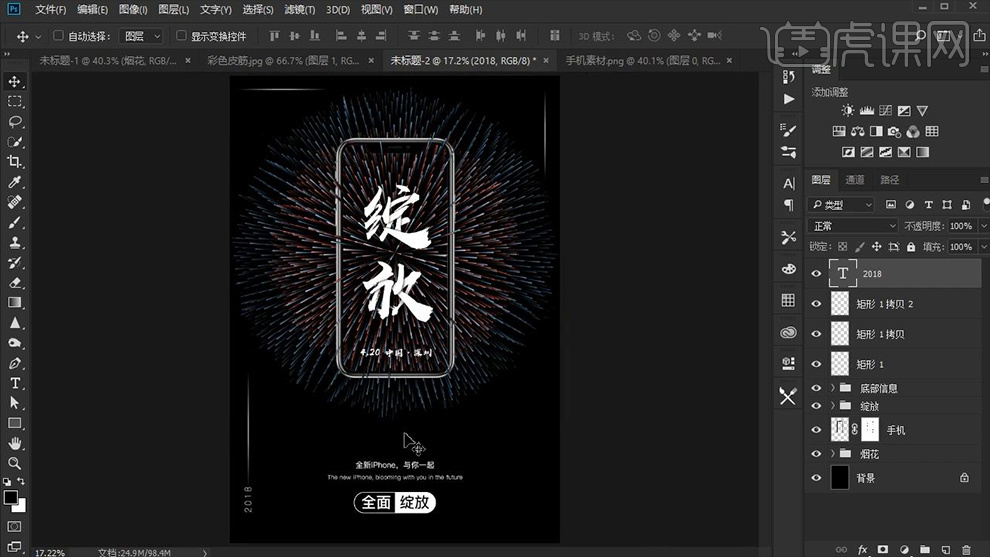
24.使用【椭圆工具】绘制一个正圆,然后使用【直接选择工具】调整锚点将其拉长,之后用同样的方法给予【动感模糊】效果,详细参数和效果如图所示。
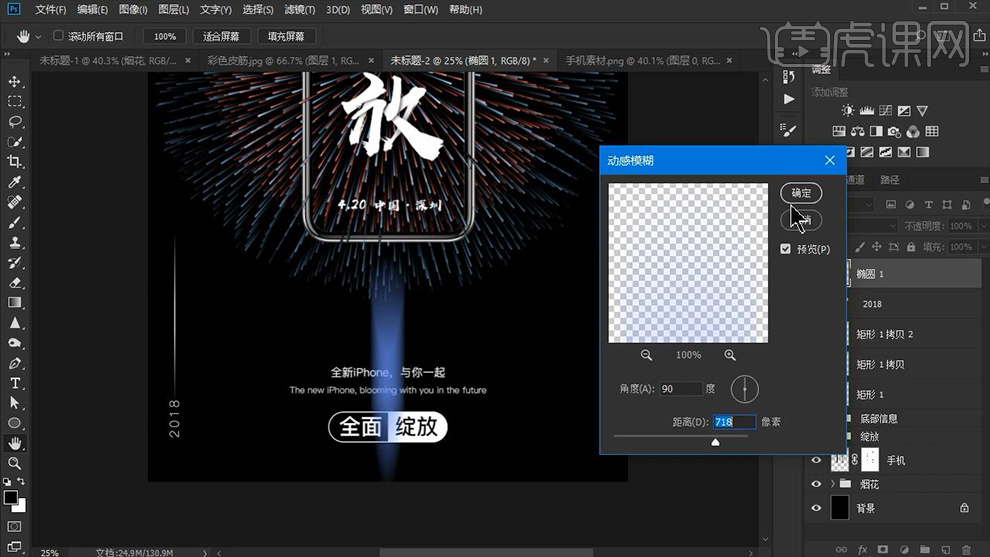
25.之后将其【不透明度】降为【60%】,回到【烟花】图层,使用【套索工具】对其一部分烟花进行选区复制一个并适当的调整其大小和位置,效果如图所示。
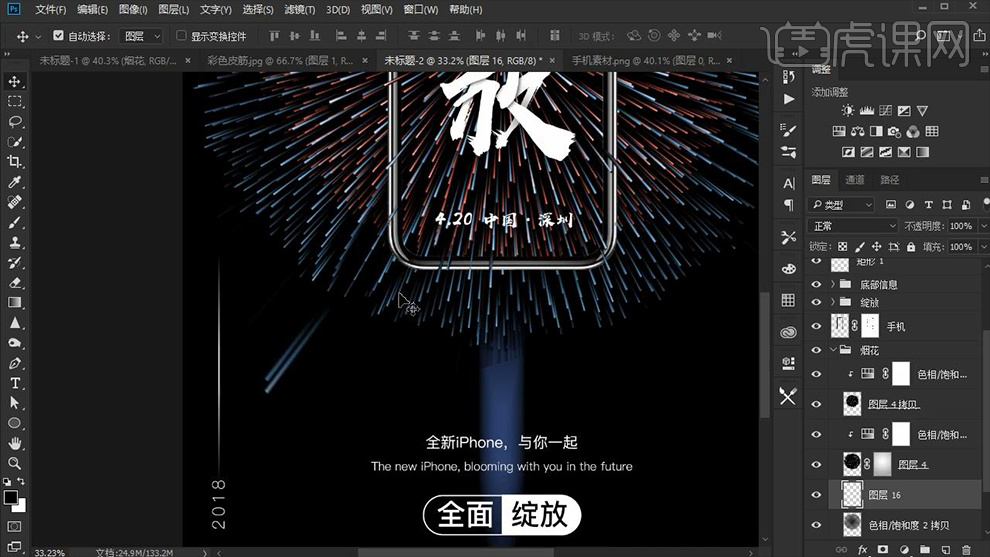
26.将套索出来的烟花图层多次复制并调整大小和位置,效果如图所示。
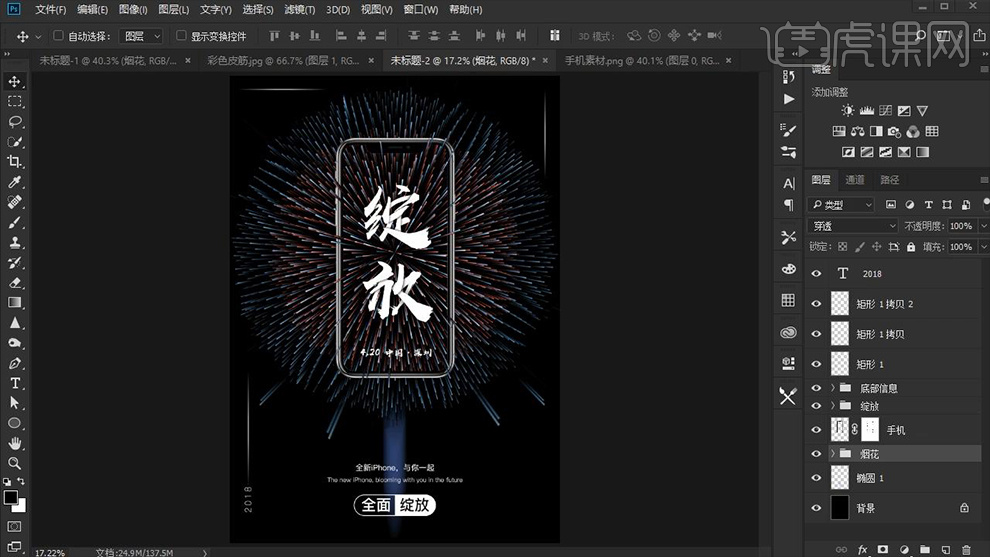
27.最终效果图。





