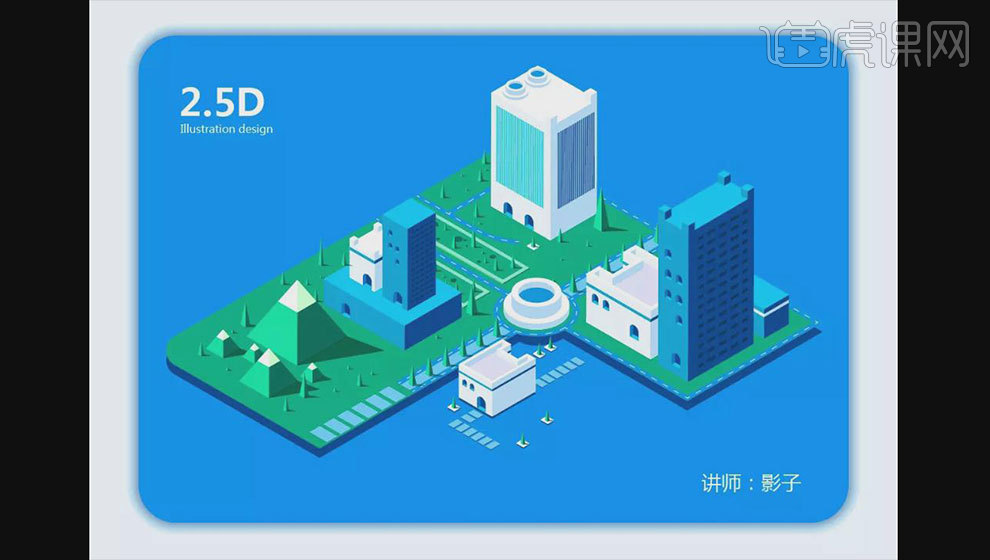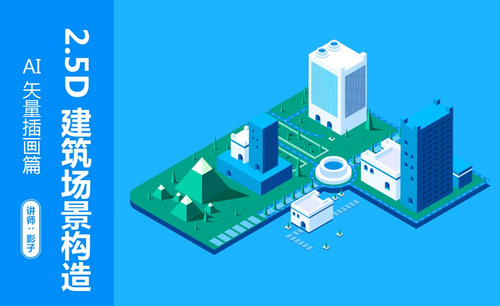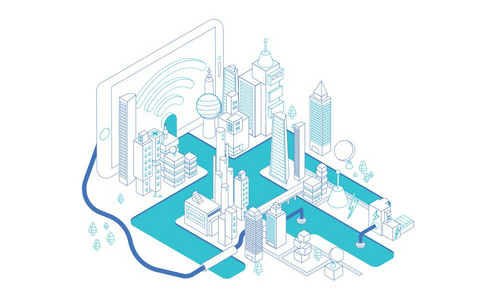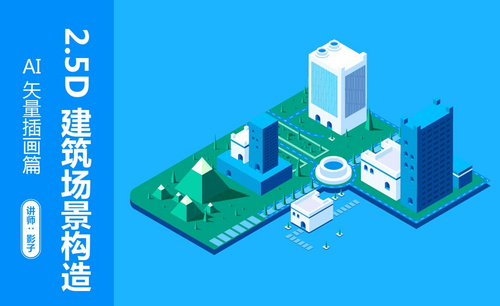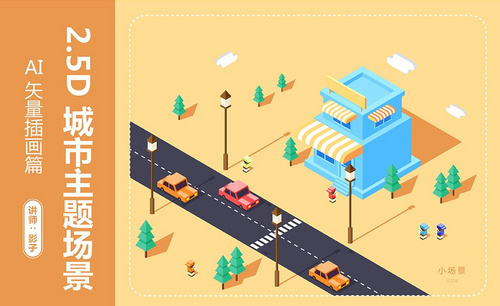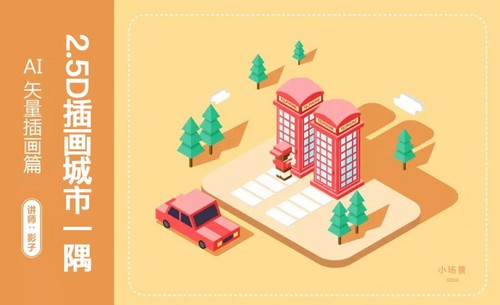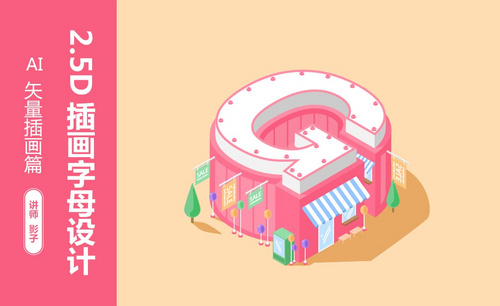使用AI如何制作2.5D场景插画
发布时间:暂无
1.打开【AI】,绘制前将场景的俯视图画出来,【矩形工具】画一个矩形,选择【描边】,再选择左下角的锚点,往右移动,删除。
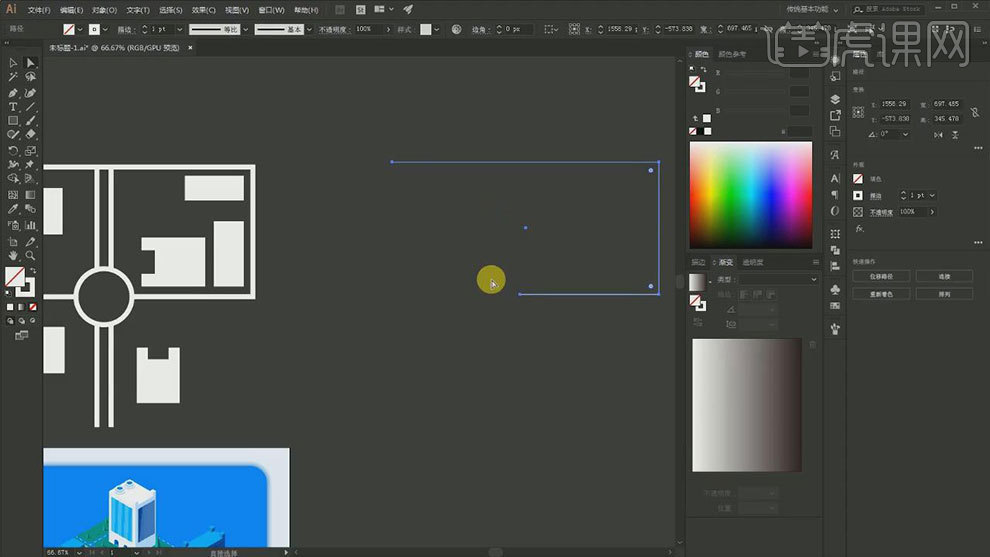
2. 再用【椭圆工具】画一个正圆,继续用【钢笔工具】绘制马路线。再全选它们,加粗【描边】。
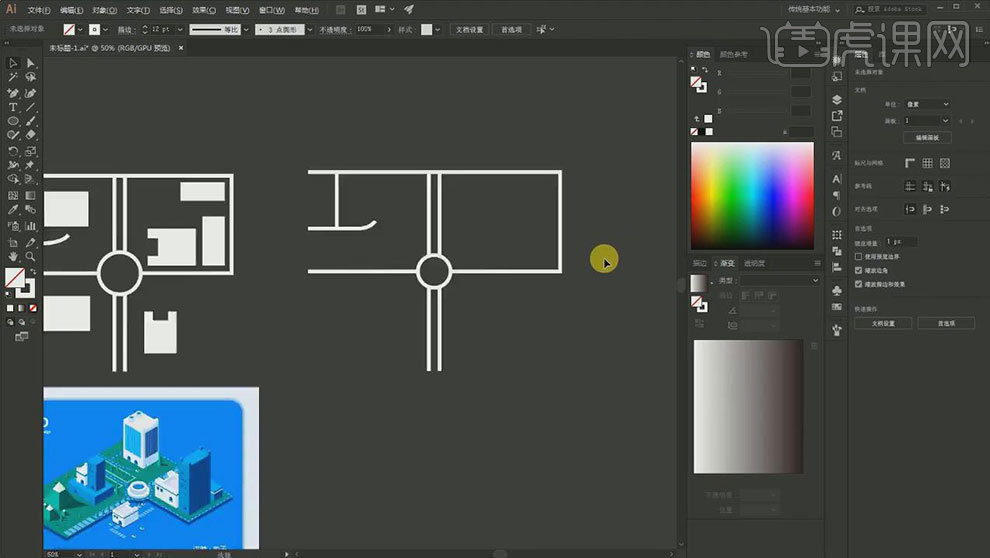
3. 接着用【矩形工具】绘制2个矩形,再选择这两个矩形,点击【减去顶层形状】。继续用【矩形工具】画矩形。
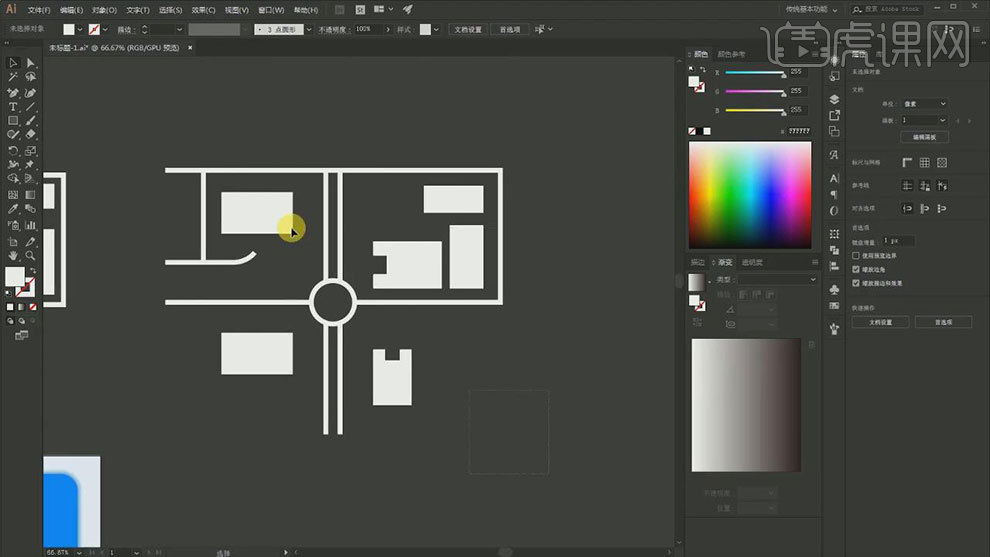
4. 再复制一份,作为备份。选择外轮廓,点击【对象】-【扩展外观】,路径查找器中选择【联集】。再复制外轮廓,点击【效果】-【3D】-【凸出与斜角】,调整如图示。
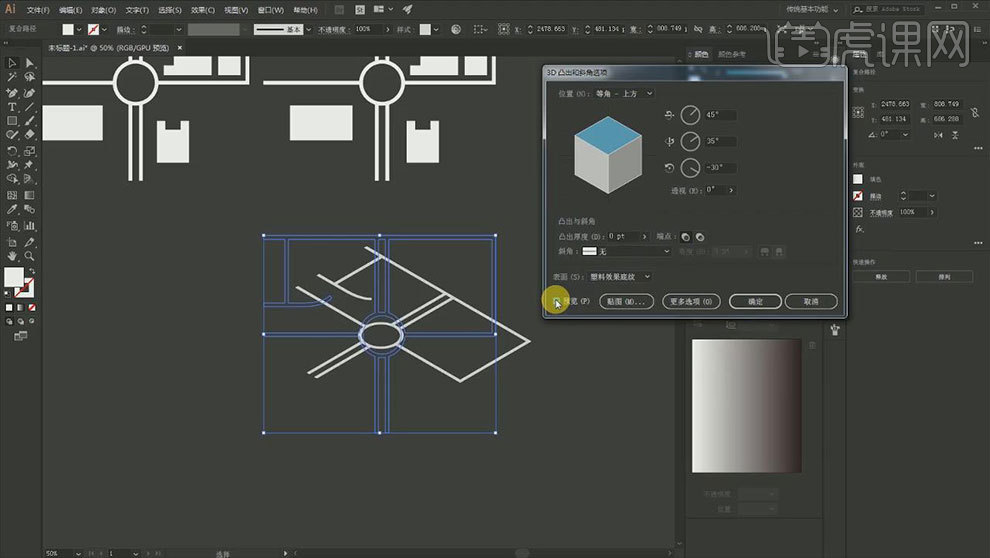
5. 再点击【对象】-【扩展外观】,填充白色。再给建筑进行【凸出越斜角】,选择同一角度,调整房屋厚度,再点击【扩展外观】。
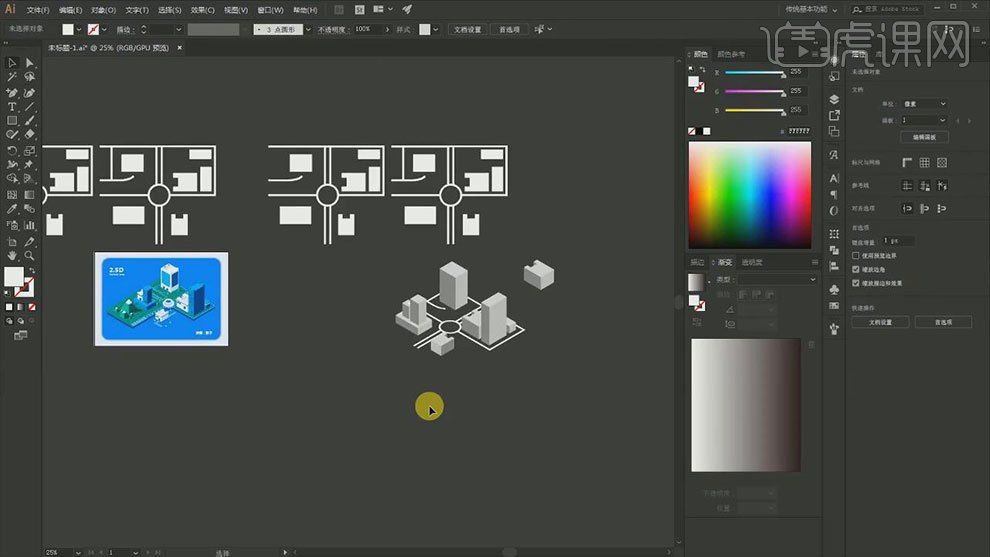
6. 【椭圆工具】画一个正圆,同理调整【3D效果】,点击【对象】-【扩展外观】,进入隔离模式,再点击【取消编组】,点击【释放蒙版】,进行联集。再复制一个,缩小。
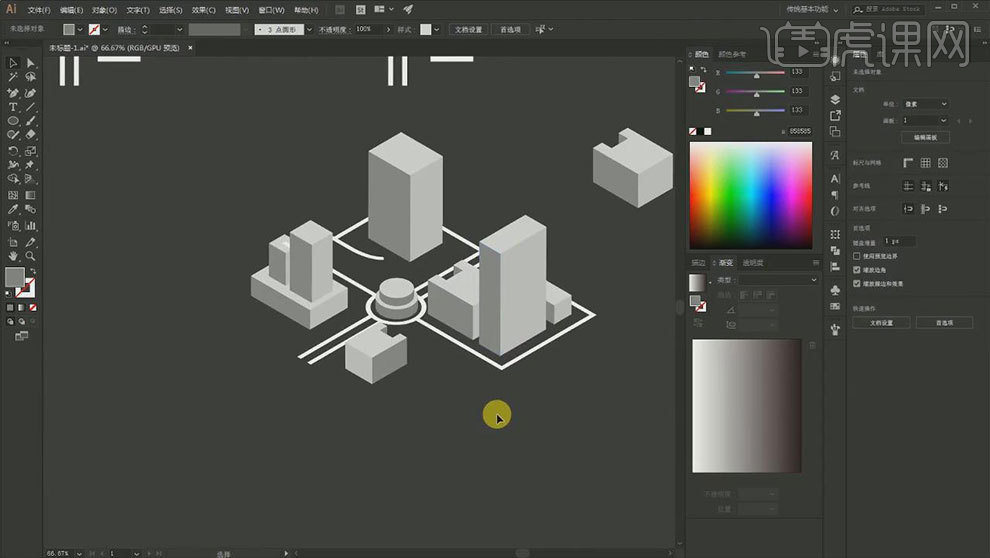
7. 复制俯视效果图,【矩形工具】沿着效果图画矩形,全部选中,进行【联集】,再右键选择【释放复合路径】,删除中间一块,改为圆角效果。再同理调整【3D效果】。
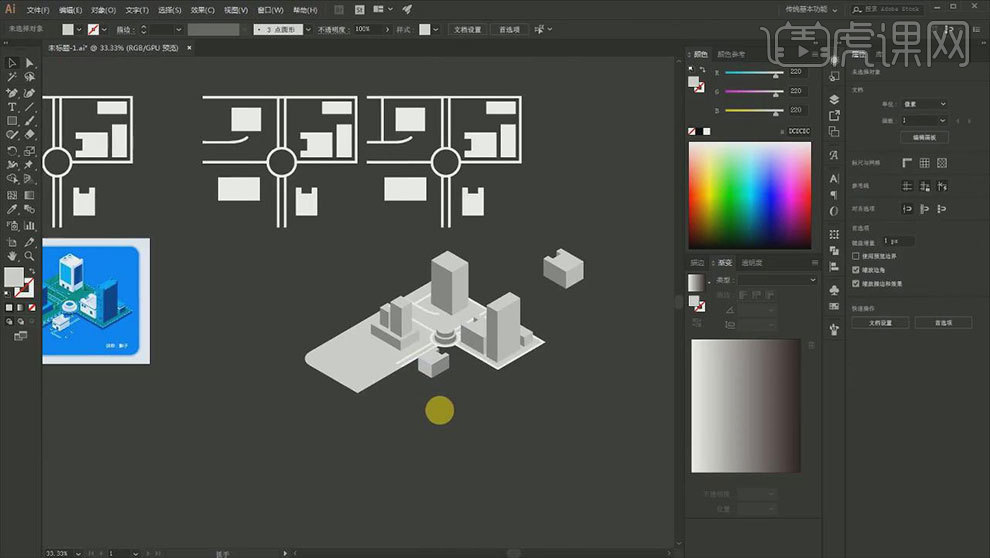 8.复制一个建筑,选择【描边】,加粗描边,选择【内部描边】,点击【对象】-【扩展外观】,将多余的块面进行【联集】。调整厚度。
8.复制一个建筑,选择【描边】,加粗描边,选择【内部描边】,点击【对象】-【扩展外观】,将多余的块面进行【联集】。调整厚度。
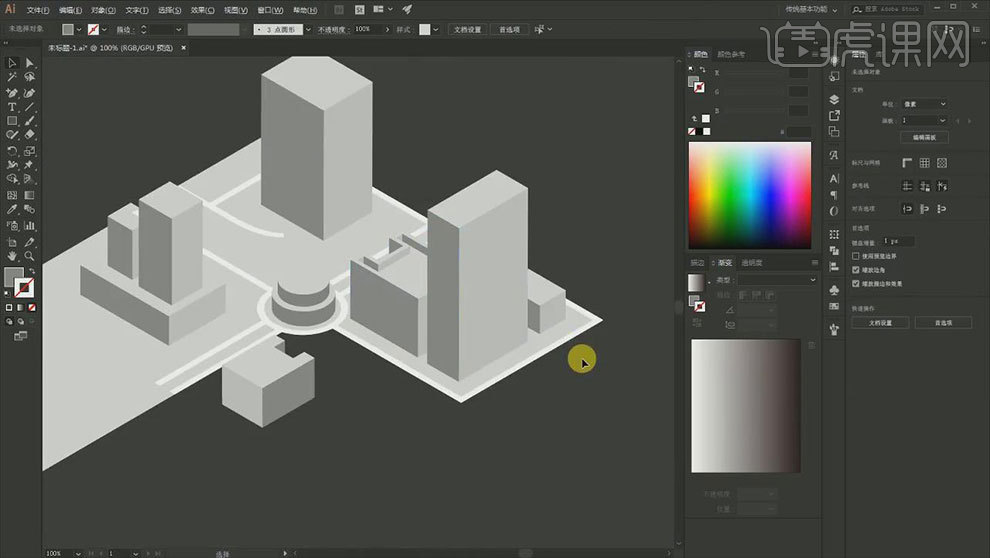
9. 接着给草地填充【绿色】,马路填充蓝色。复制没有进行扩展的俯视轮廓图,缩小【描边】,选择【虚线】。进行【扩展外观】,进行【联集】,制作【3D】效果。填充白色。
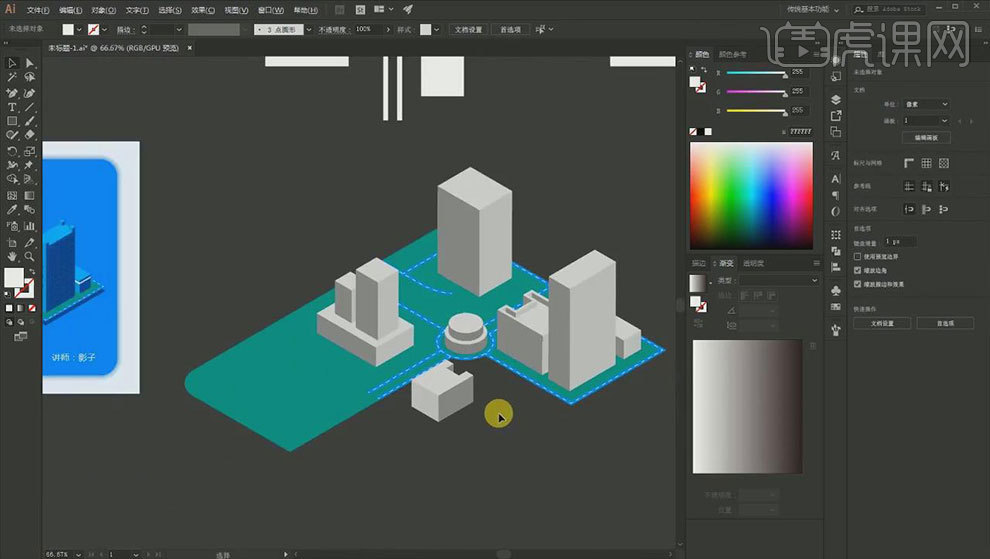
10. 接着给房屋填充颜色。接着复制画面中的建筑,调整大小和位置,给房屋进行装饰。再复制矩形的3个面,填充深蓝色,缩小高度。
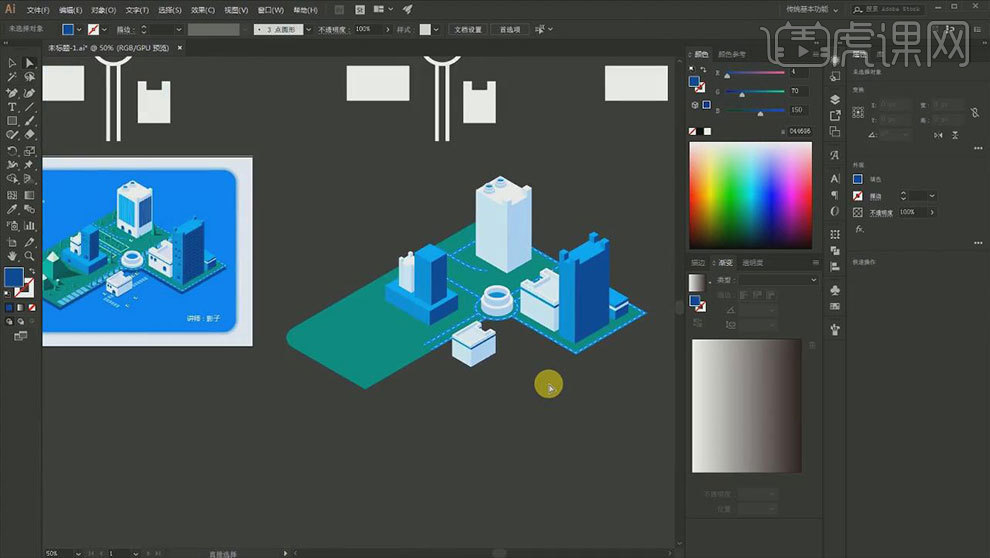
11. 【钢笔工具】画直线,加粗描边,选择【虚线】,进行【3D】效果,加深颜色。制作窗户。再复制一个放在下方,【混合工具】选择这2个窗户,调整步数。
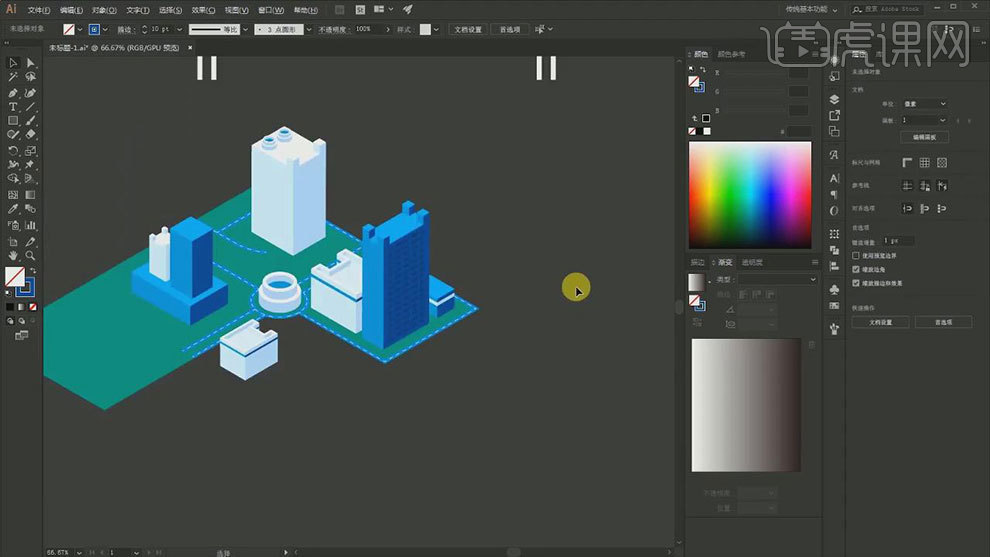
12. 【钢笔工具】画直线,再复制一根,【混合工具】进行混合操作,调整步数。复制一个,选择【镜像】,修改颜色。
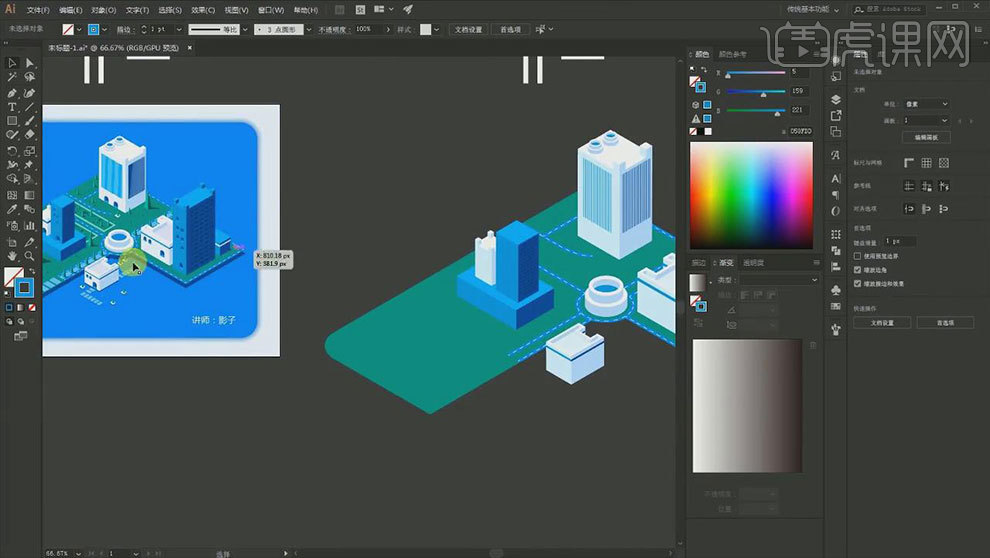
13. 【矩形工具】画一个矩形,将上方的两个矩形改为【圆角】,调整【3D效果】,点击【扩展外观】,将左侧的两个面进行联集,再删除后侧的面。
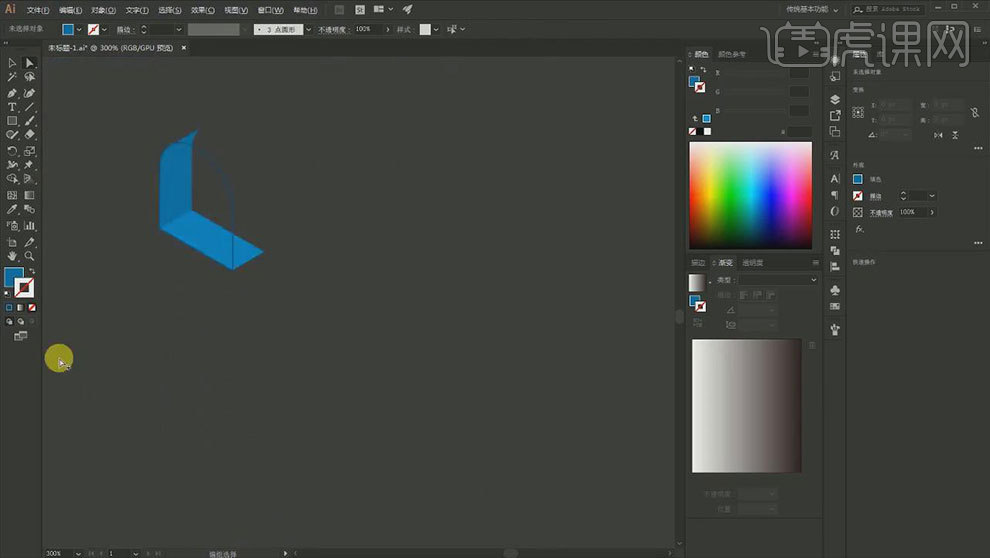
14. 再将它们【取消编组】,选择中间的线,右键选择【释放复合路径】,删除外面的一圈。选择侧面的面,【Ctrl+C】复制,【Ctrl+F】粘贴,选择交集。前面的面也是同样的操作。删除侧面。
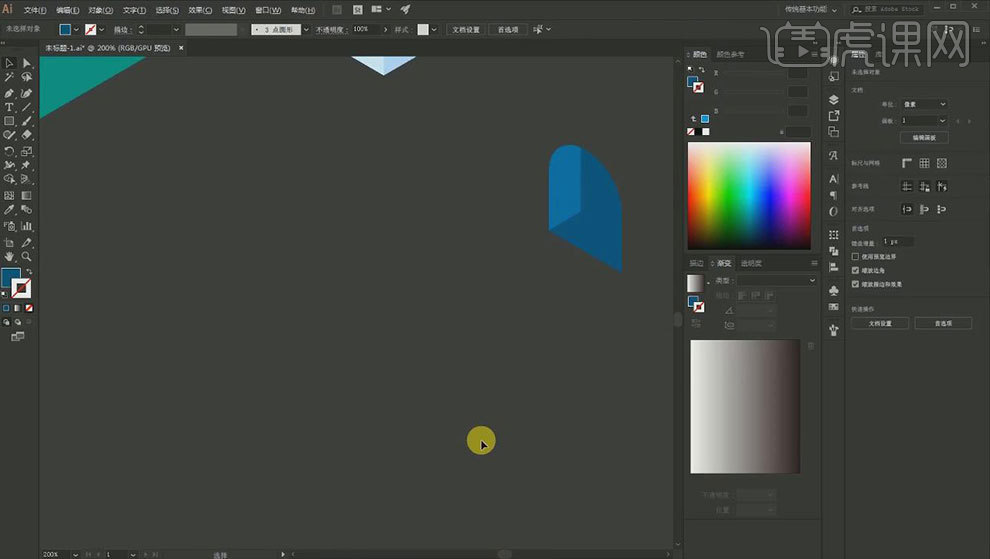
15.给门填充颜色,再进行复制。复制一个立方体,删除后上方的锚点,再选择左右两侧的锚点,进行【减去】。选择上方的锚点,拉高,修改树的颜色。用【钢笔工具】制作影子效果。
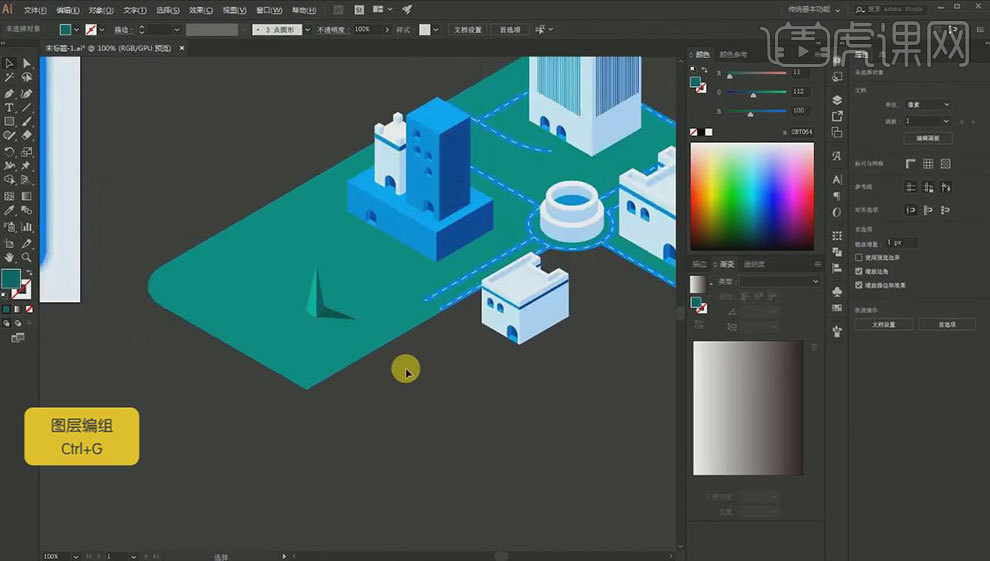
16. 同理制作画面中的场景,丰富画面。
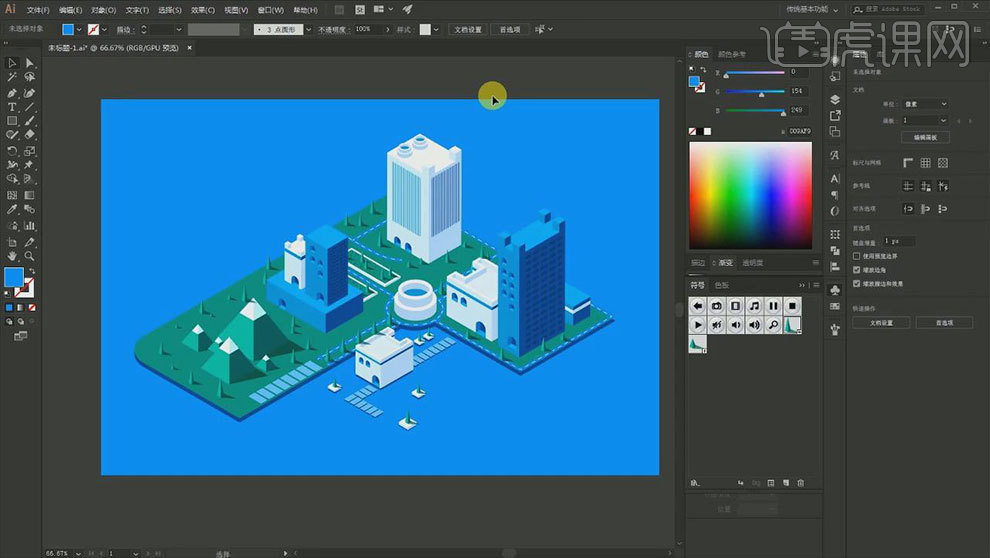
17.最终效果如图示。