用C4D制作阿诺德产品渲染高级教程
发布时间:暂无
1.打开C4D和上节课制作的场景文件。
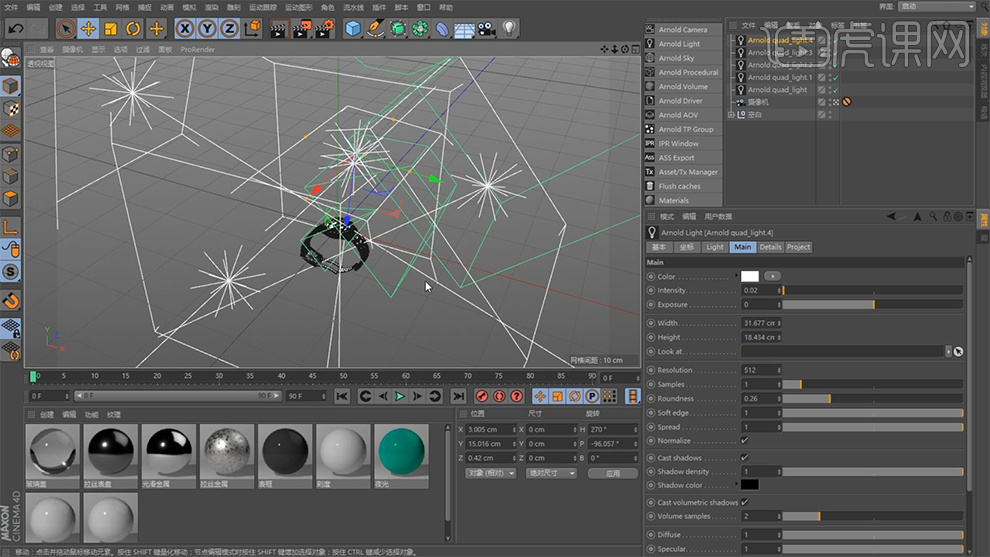
2.选择【拉丝金属】材质球,进入材质编辑器,将【范围】节点直接连接【输出】节点,以方便观察渲染。
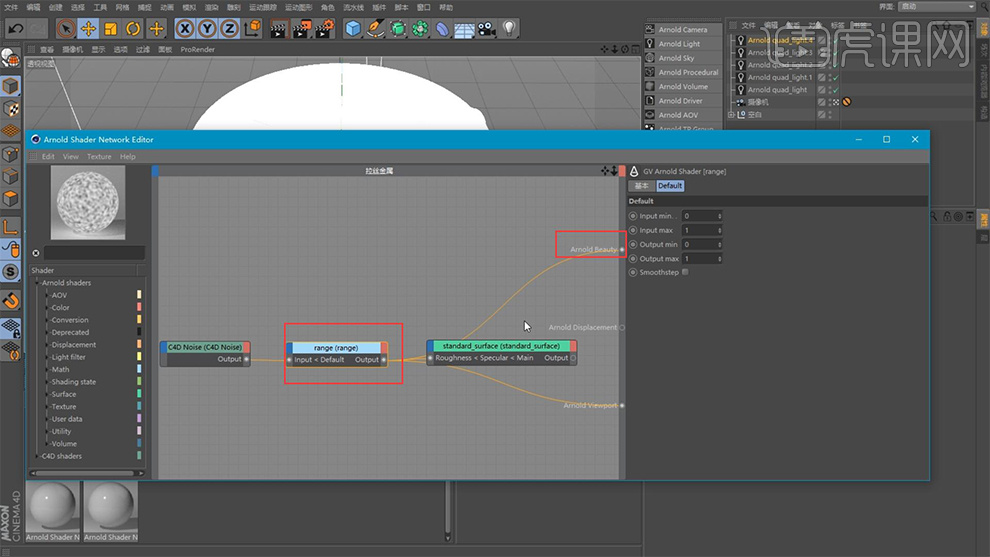
3.选择【噪波】节点,将【全局缩放】改为【1%】,如图所示。
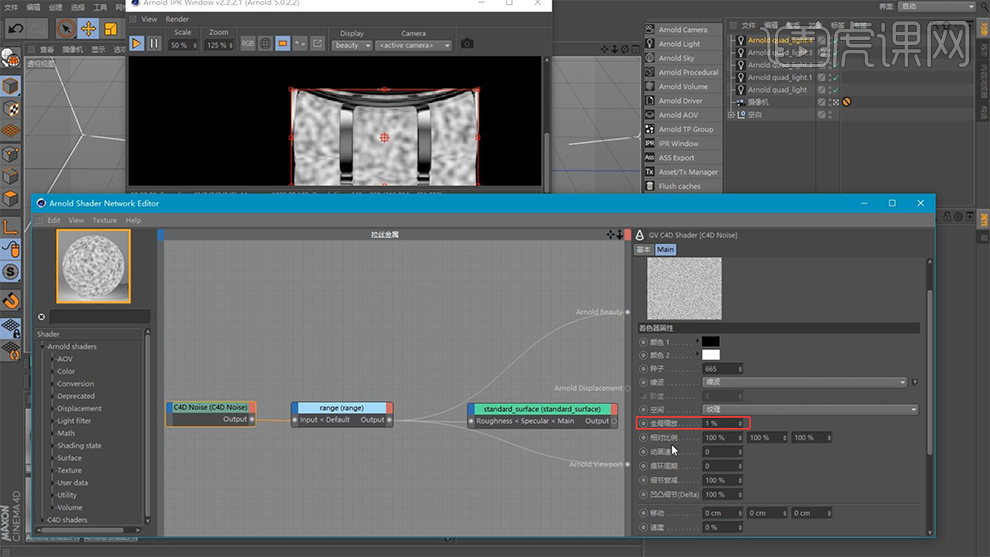
4.选择【表带-中间.3】调整【纹理投射】为【平直】,切换为【纹理】模式,如图所示。
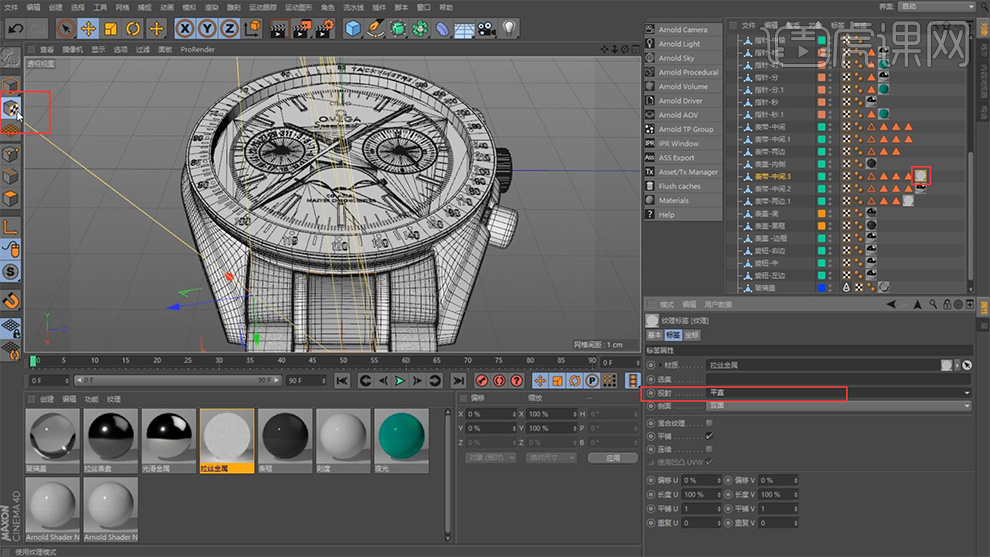
5.选择【表带-中间.3】的材质,【右键】【适合对象】,如图所示。
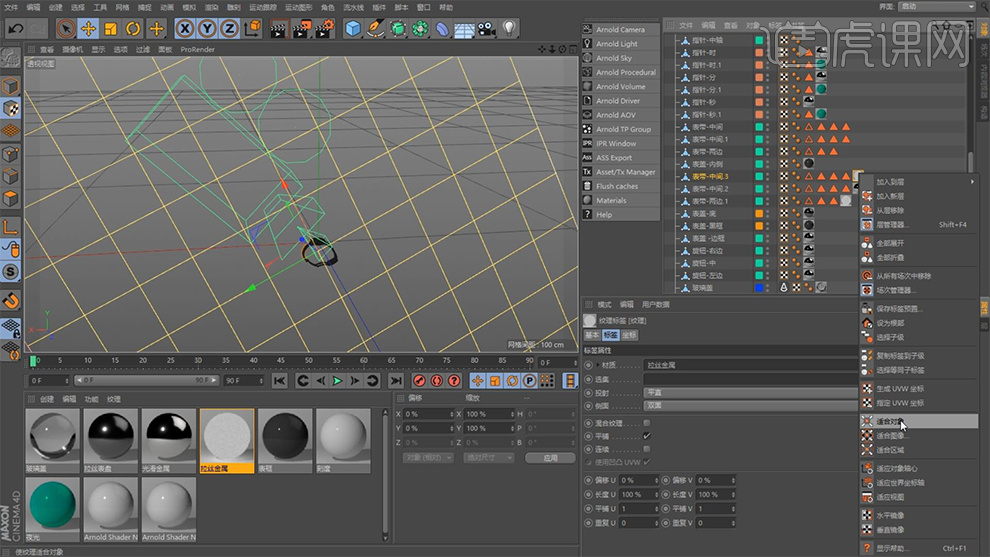
6.按【R】键【旋转】,调整【UV】纹理的映射,如图所示。
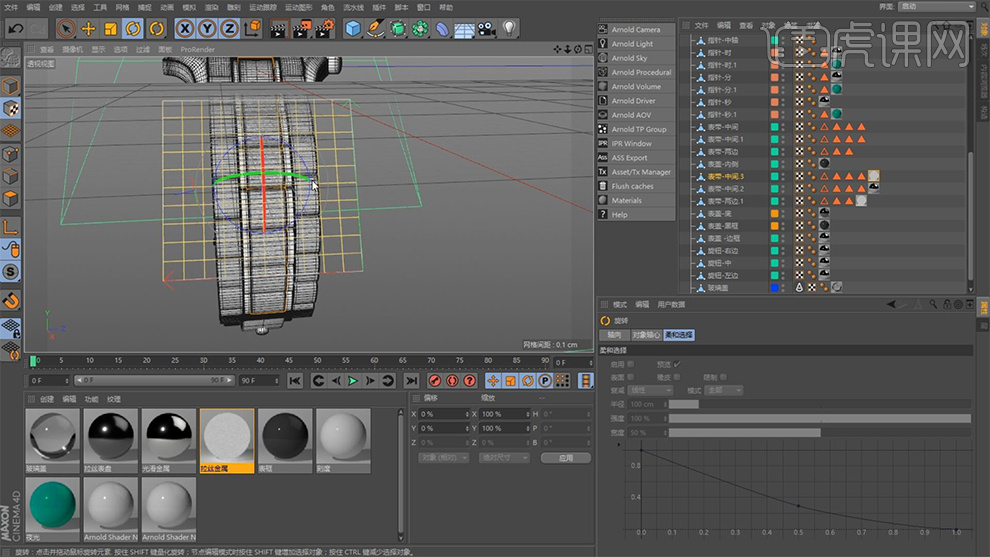
7.进入材质编辑器,选择【噪波】节点,将【空间】改为【UV二维】,【相对比例】为【1%、150%】,如图所示。
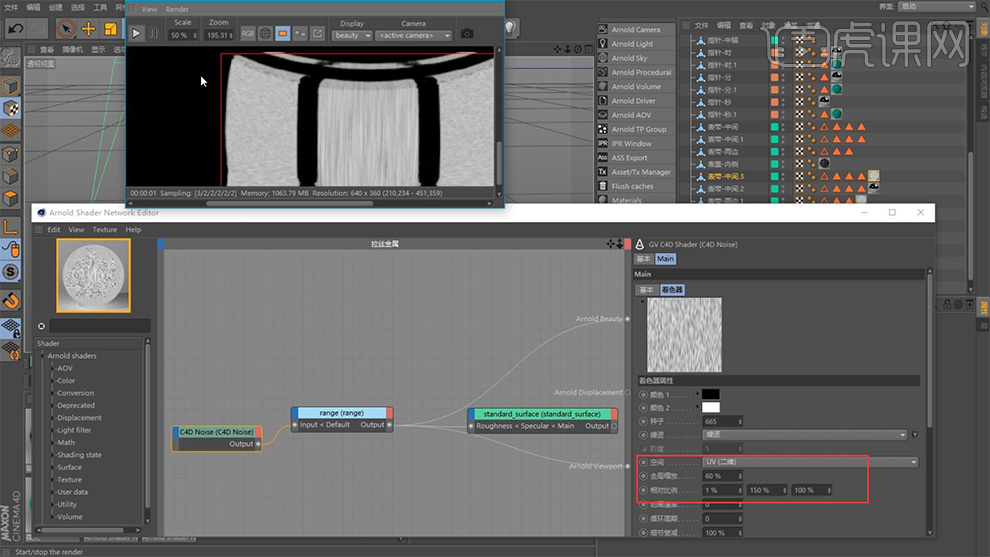
8.选择【范围】节点,将【output min】和【output max】改为【0.1、0.3】,并将【标准材质】的节点连回【输出】节点,如图所示。
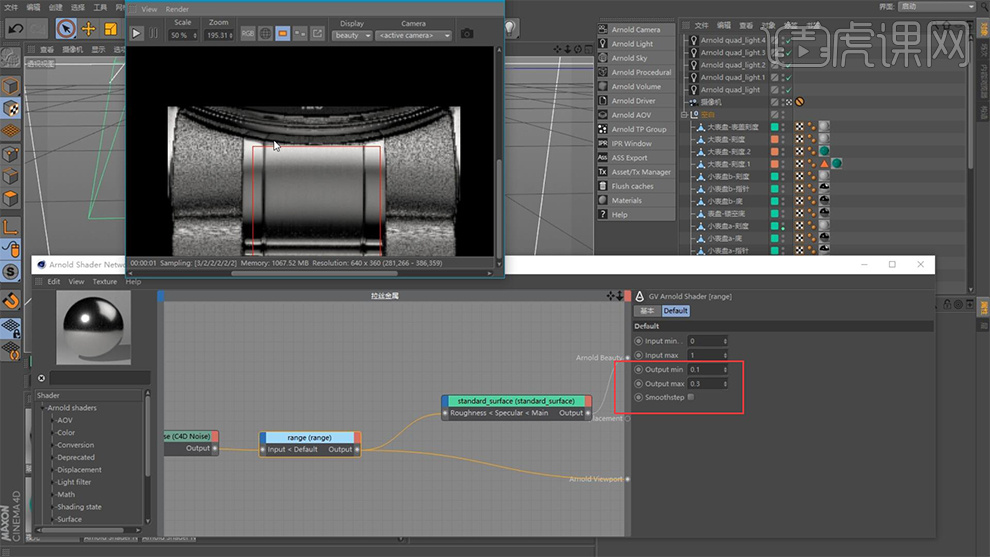
9.调整【渲染设置】,切换为【阿诺德】渲染器,参数如图所示。
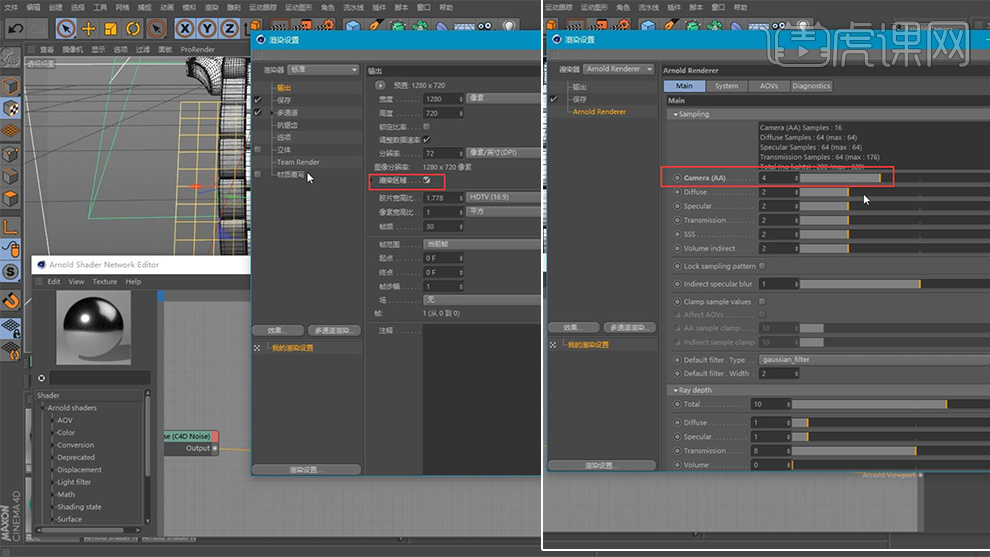
10.选择所有【灯光】,提高【samples】采样为【3】,如图所示。
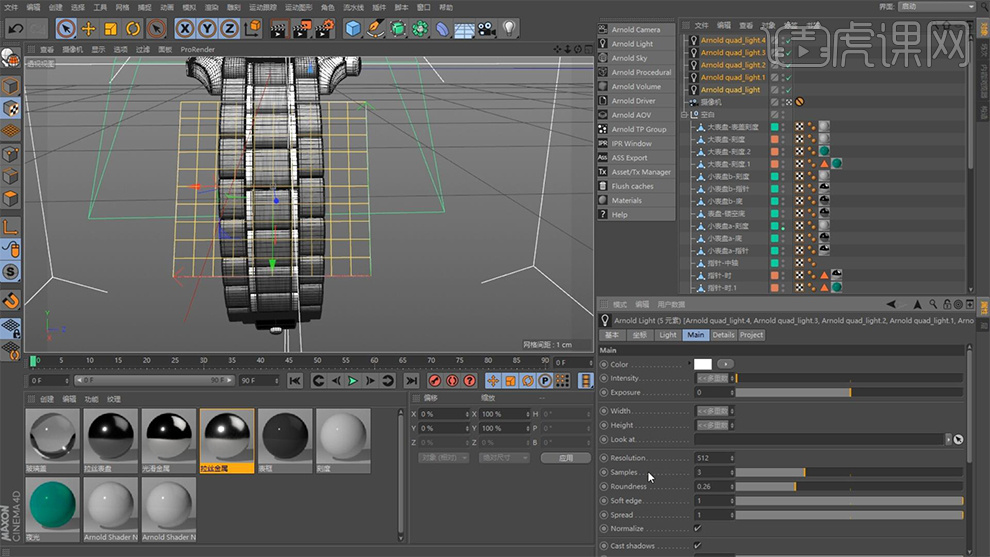
11.渲染查看,分析效果,如图所示。
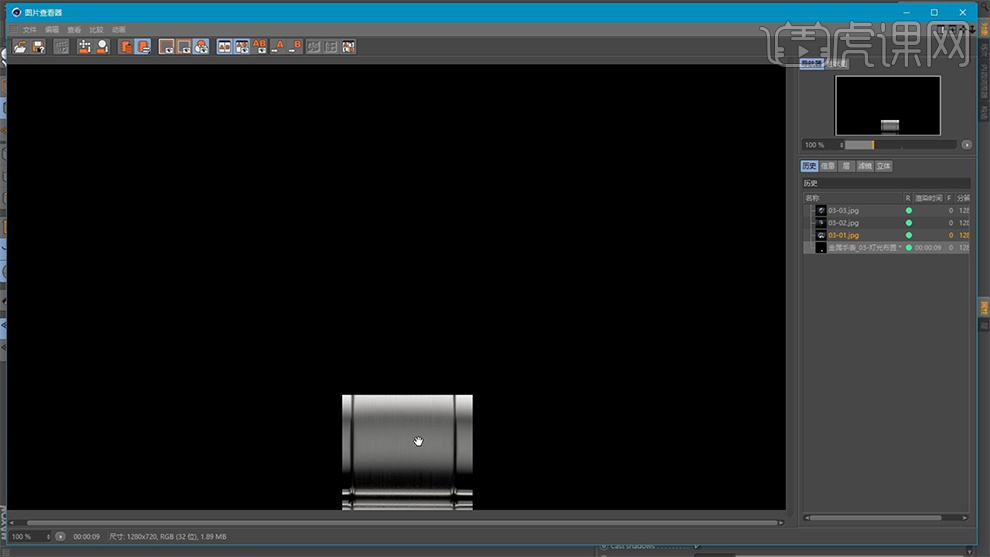
12.选择【范围】节点,将【output min】和【output max】改为【0.05、0.35】,如图所示。
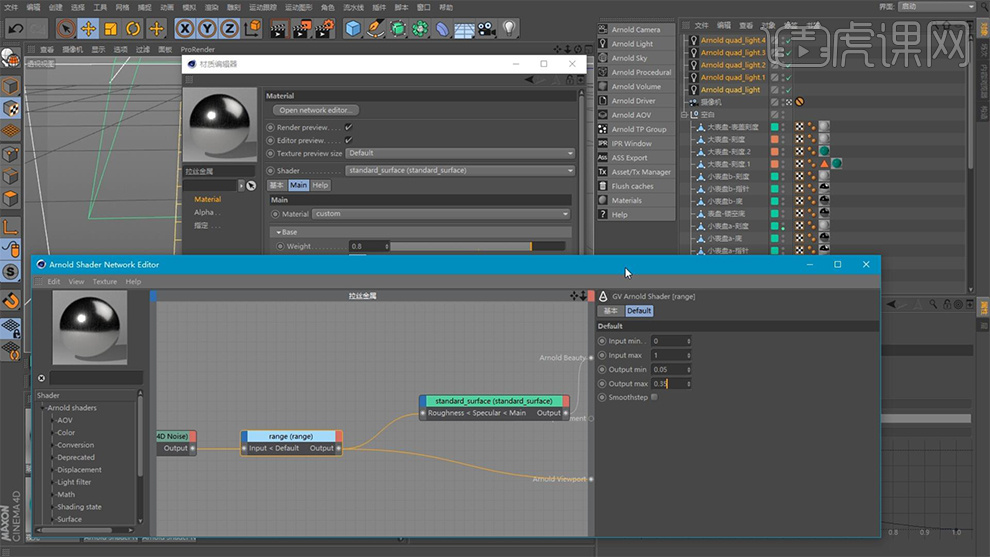
13.将【表带-中间.3】的纹理,按住【CTRL】键,拖拽复制给【表带-两边.1】,如图所示。
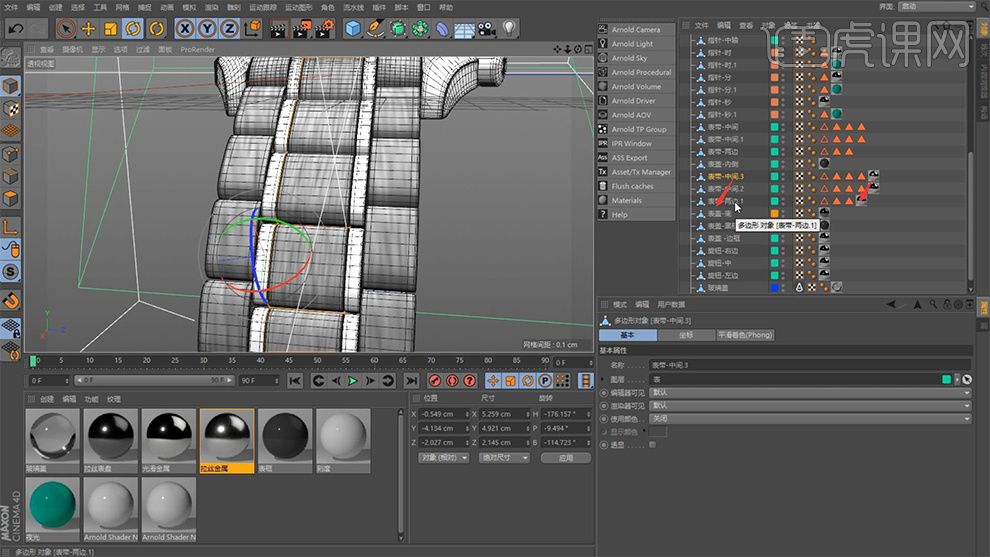
14.选择【拉丝表盘】材质球,进入材质编辑器,载入准备好的【贴图】,如图所示。
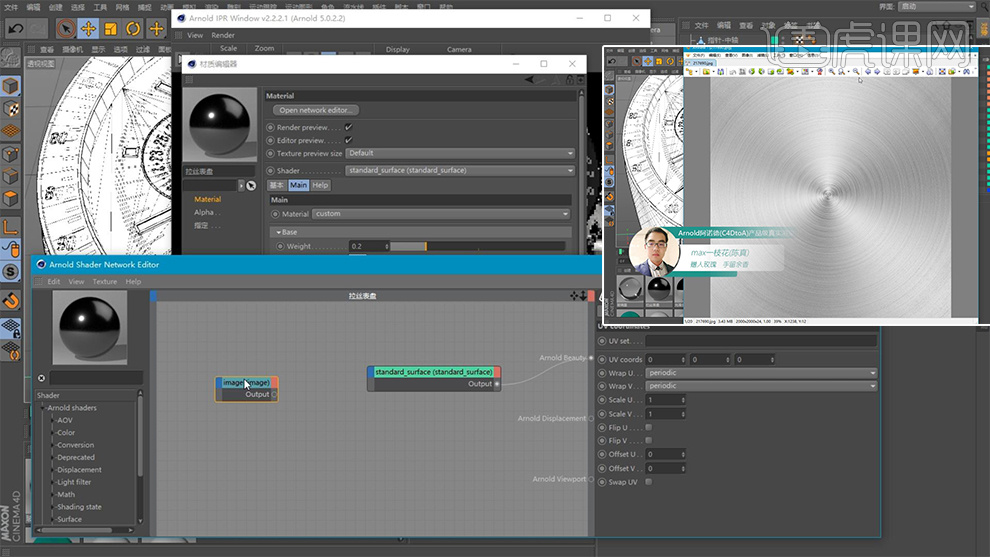
15.添加【range】范围节点,将【图片节点】连接到【range】节点上并输出到【roughness】属性上,如图所示。
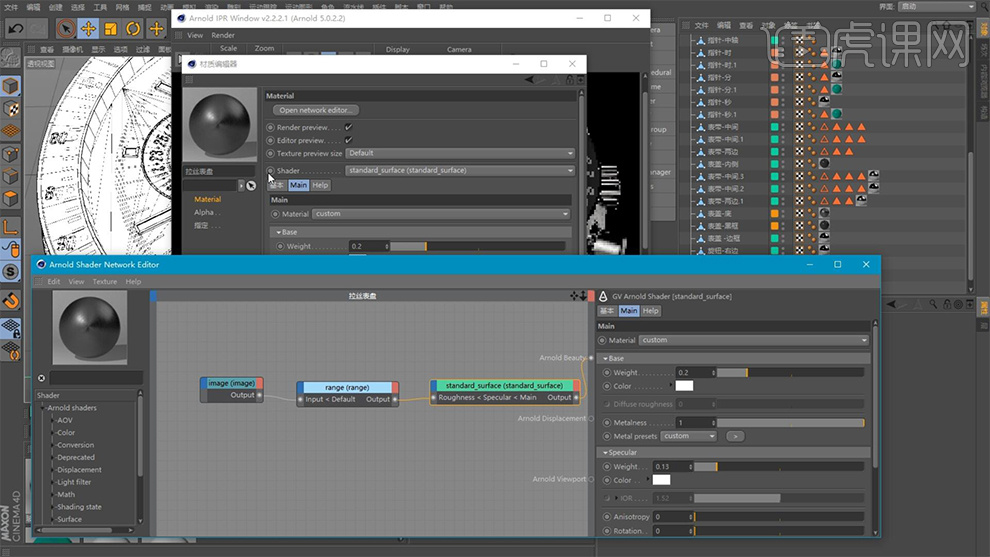
16.通过【层】设置,只显示表盘部分,进行材质预览,如图所示。
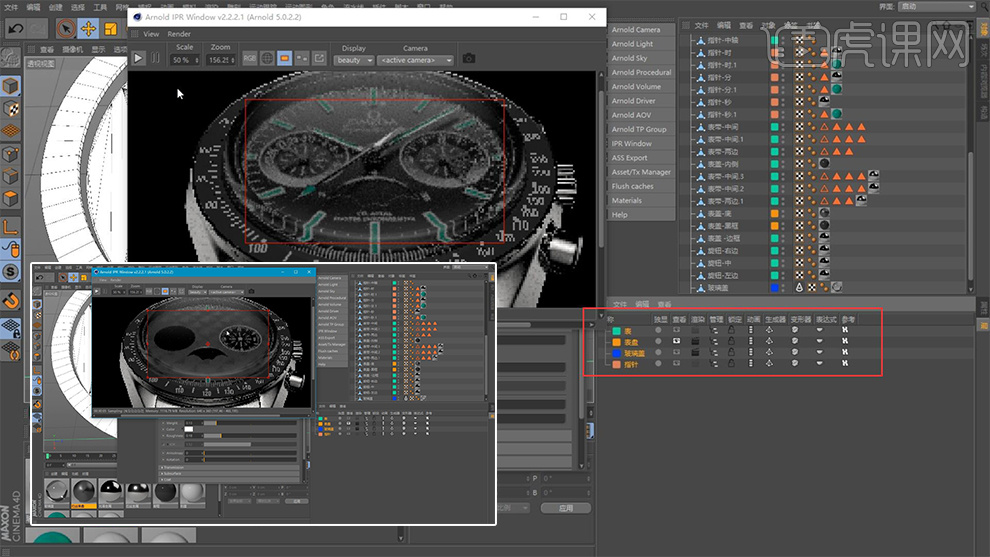
17.选择【表盖-底】调整【纹理投射】为【平直】,切换为【纹理】模式,再按【右键】【适合对象】,如图所示。
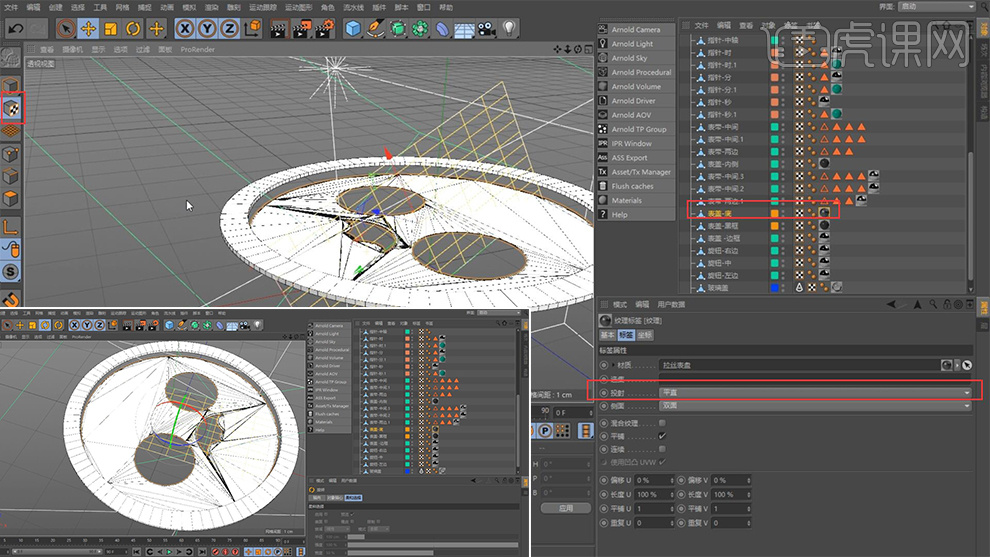
18.将纹理,通过【旋转】调整至与【表盘】平行后,再按一次【右键】【适合对象】,如图所示。
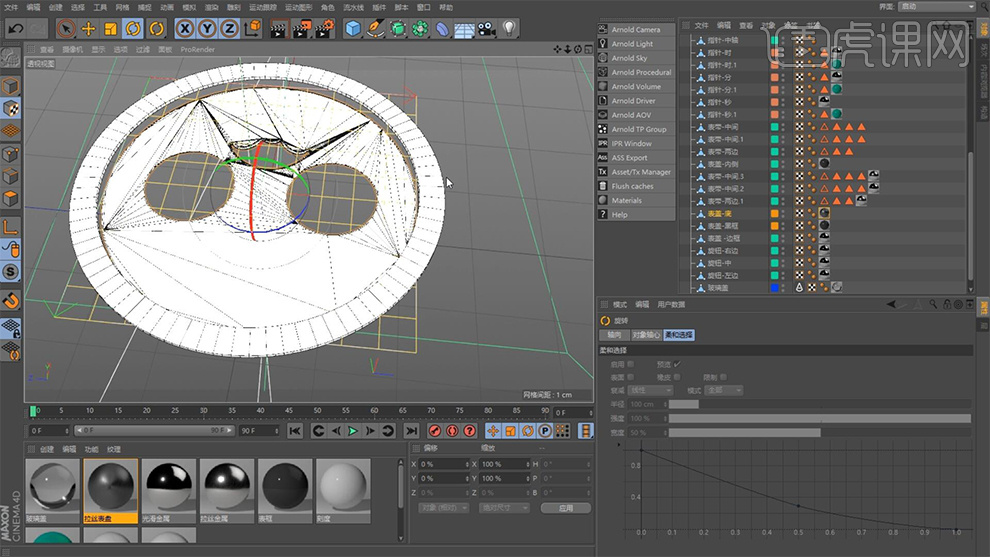
19.选择【拉丝表盘】材质球,调整【范围】节点的【output min】和【output max】为【0.1、0.7】,如图所示。
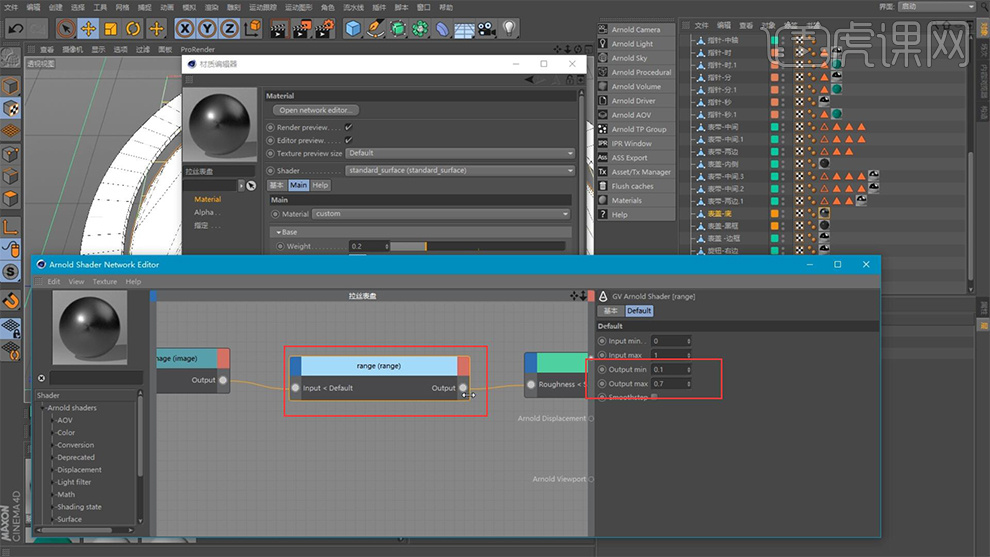
20.将【标准材质】节点的【高光强度】改为【0.84】,如图所示。
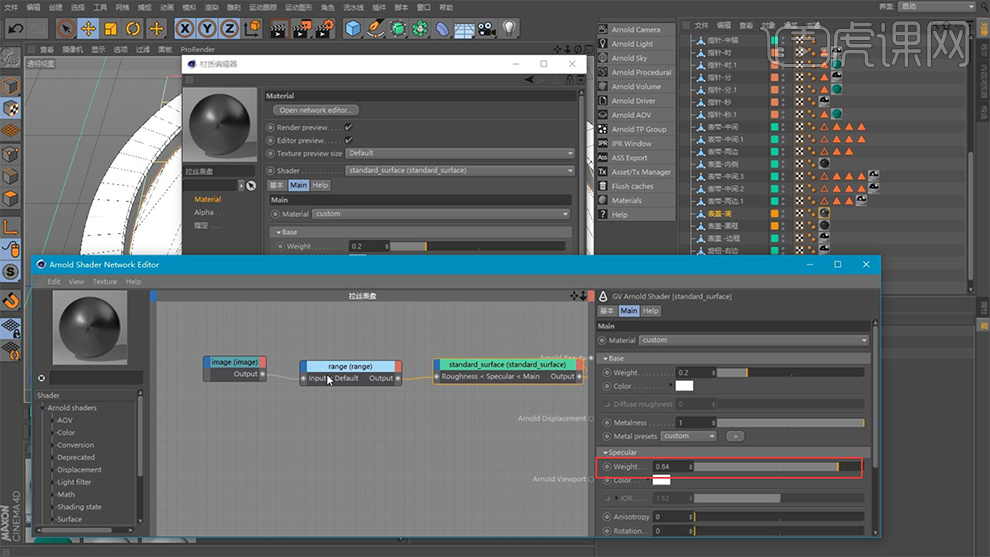
21.通过【层】设置,显示所有模型,选择【表盘-镂空底】,以同样的方式调整【UV映射】后,将【缩放X、Y、Z轴】改为【1】,如图所示。
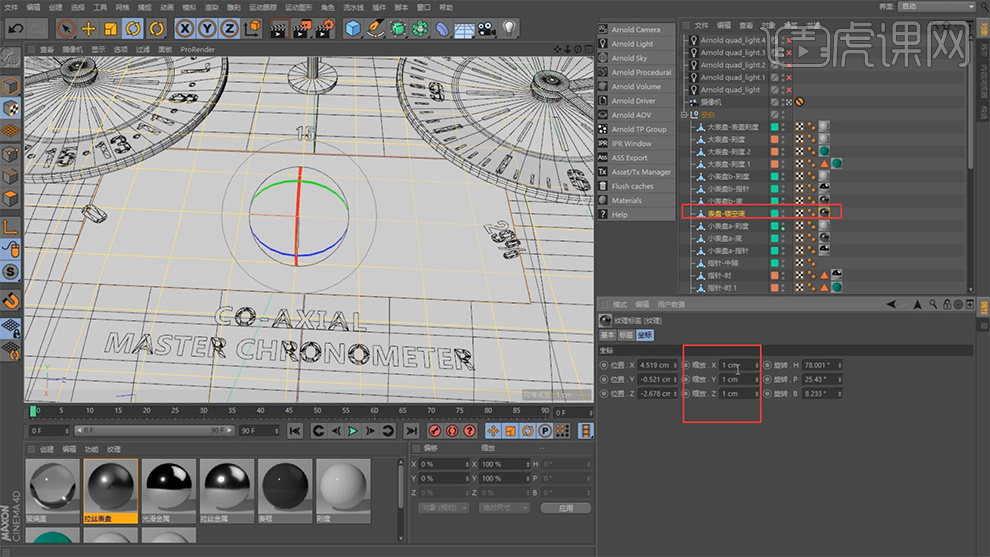
22.选择【小表盘b-底】和【小表盘a-底】,重复上一步操作,如图所示。
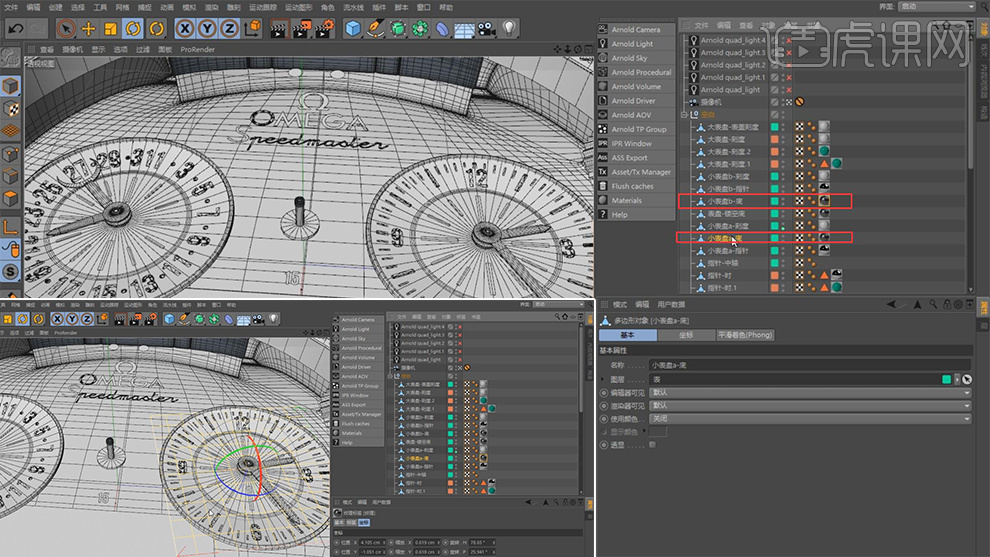
23.打开【渲染设置】取消勾选【渲染区域】,如图所示。
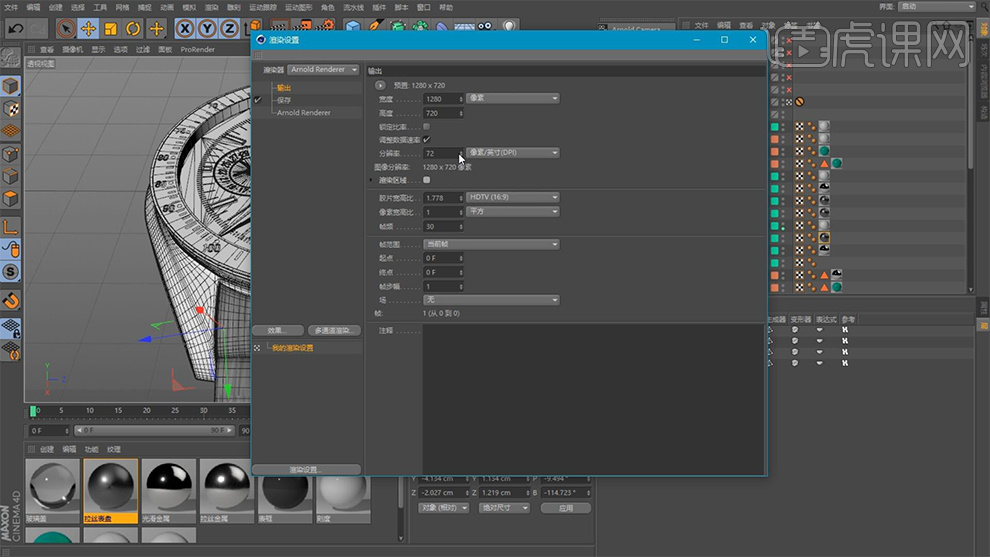
24.选择【玻璃盖】材质球,将粗糙度【roughness】改为【0】,如图所示。
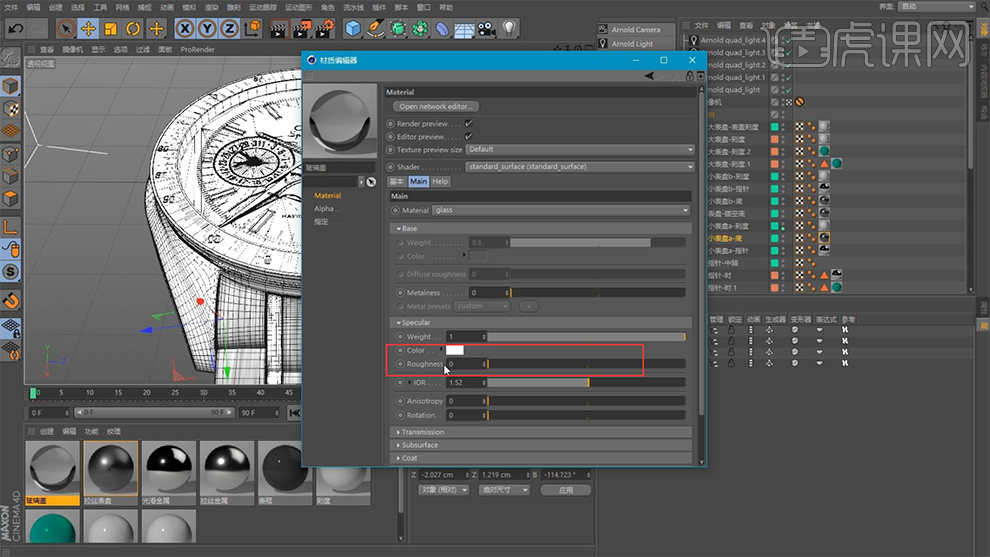
25.选择【刻度】材质球,将自发光【emission】打开,【weight】改为【0.1】,如图所示。
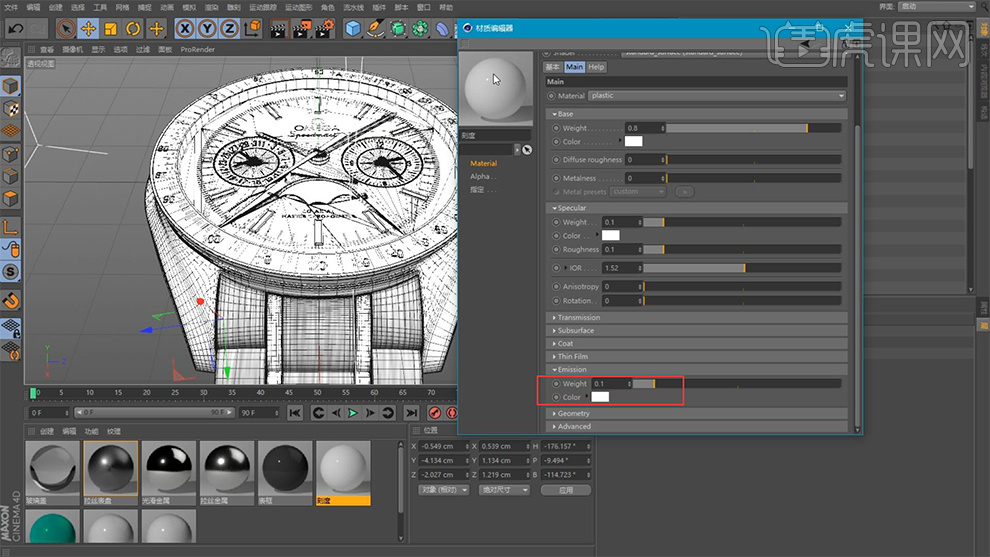
26.选择【夜光】材质球,将自发光【emission】打开,【weight】改为【0.02】,如图所示。
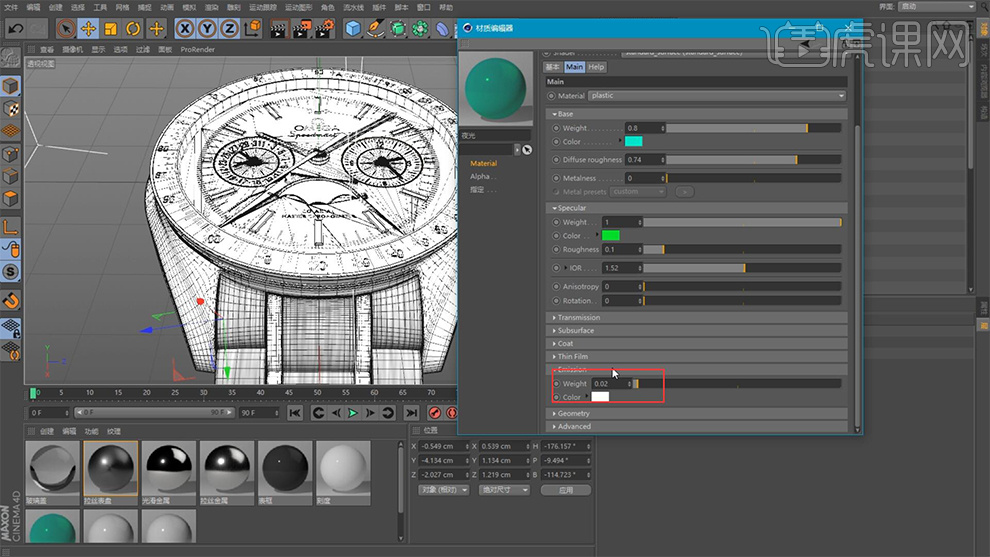
27.修改【渲染设置】中各种采样的精度,参数如图所示。
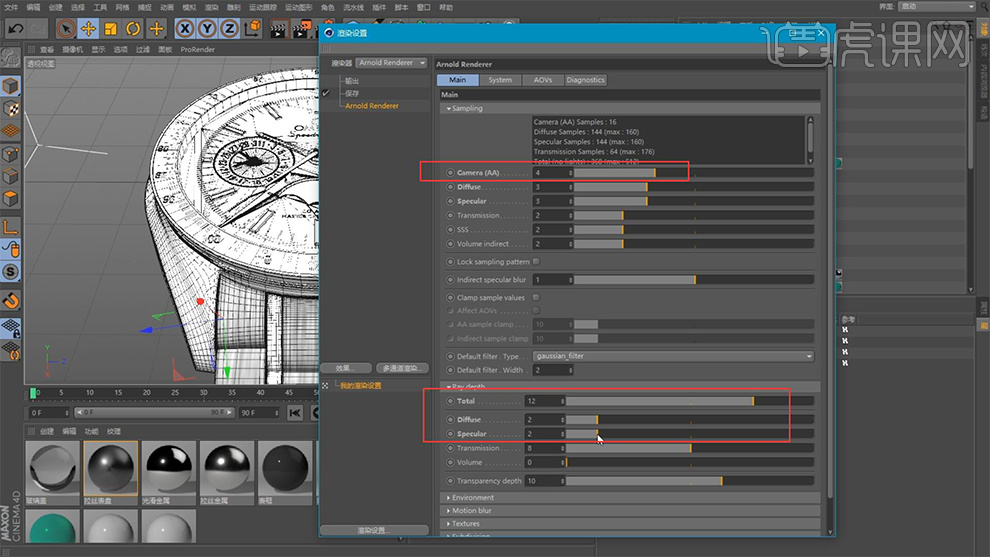
28.调整【通道渲染】要输出的各类通道,参数如图所示。
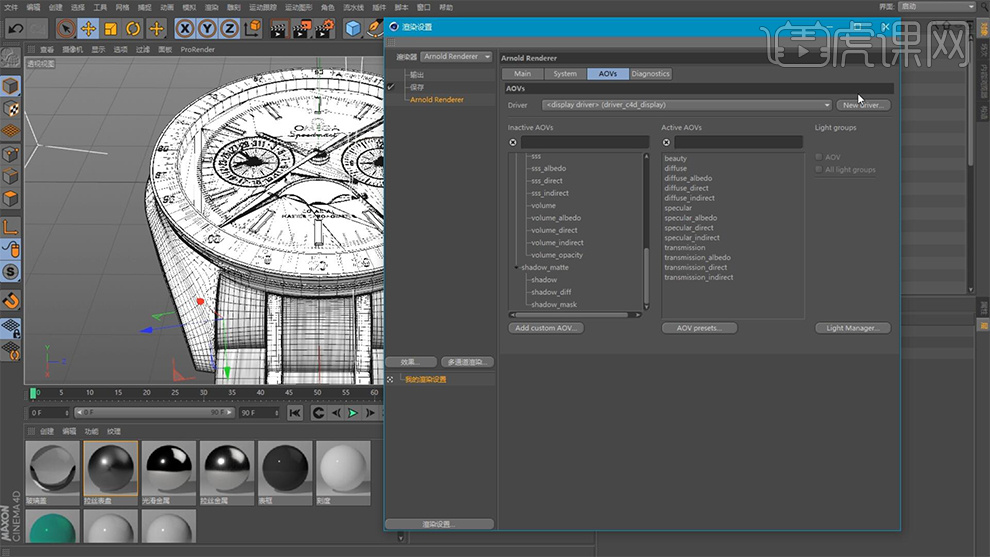
29.选择【大表盘-表盘刻度】【右键】添加【Arnold object mask】标签,并设为AOV为【1】,如图所示。
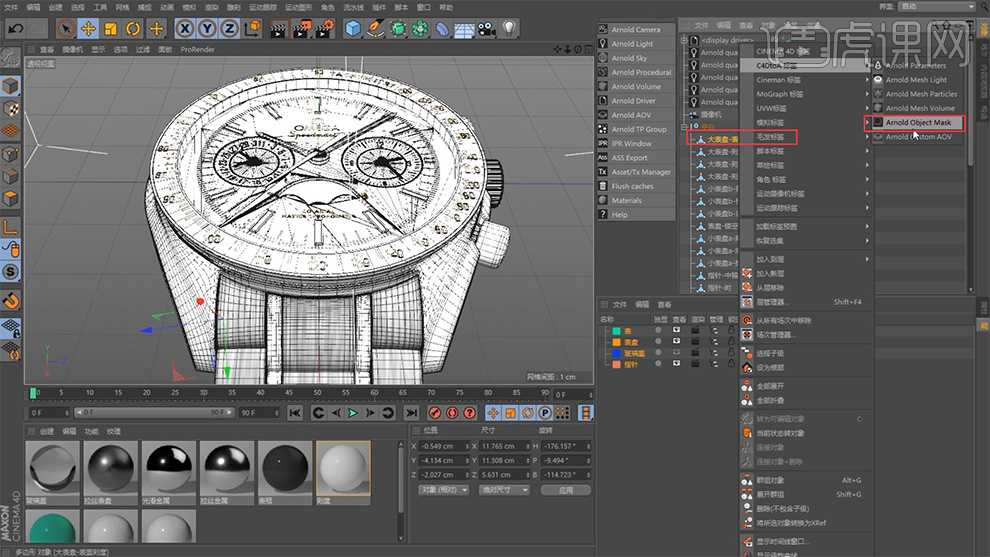
30.选择【表带-两边.1】【右键】添加【Arnold object mask】标签,并设为AOV为【2】,如图所示。

31.选择【表带-中间.3】【右键】添加【Arnold object mask】标签,并设为AOV为【3】,如图所示。
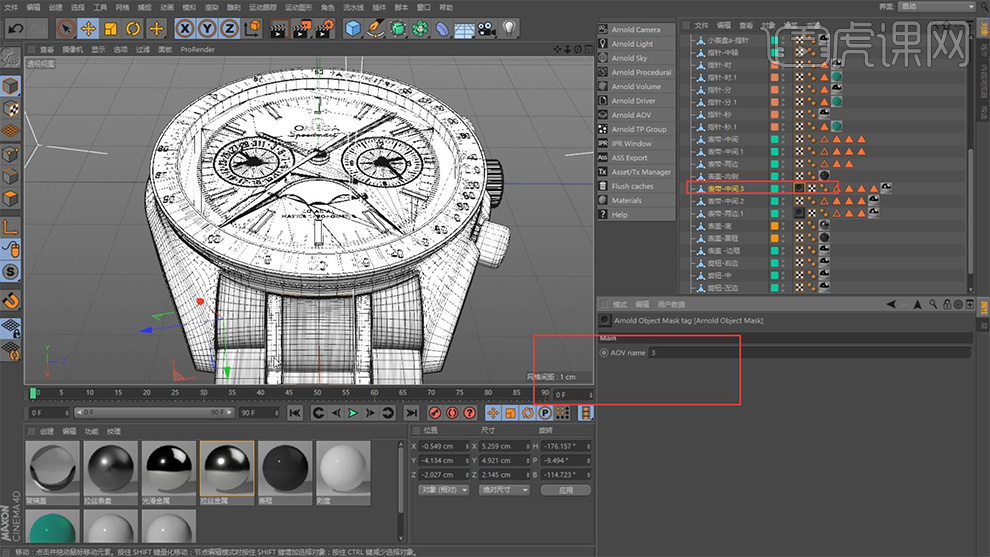
32.选择【表带-中间.2】【右键】添加【Arnold object mask】标签,并设为AOV为【4】,如图所示。

33.选择【表框】【右键】添加【Arnold object mask】标签,并设为AOV为【5】,如图所示。
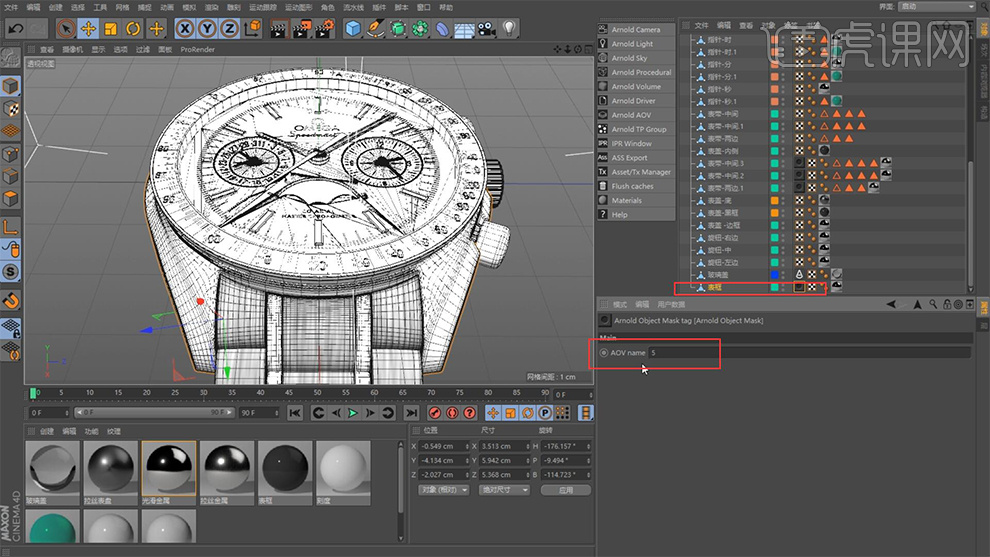
34.选择【空白】【右键】添加【Arnold object mask】标签,并设为AOV为【6】,如图所示。
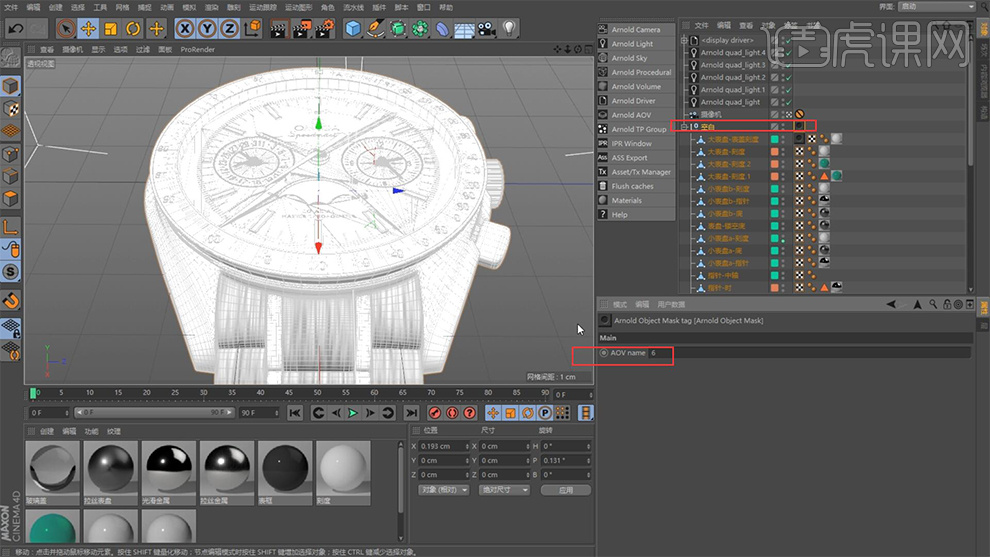
35.最终效果如图。
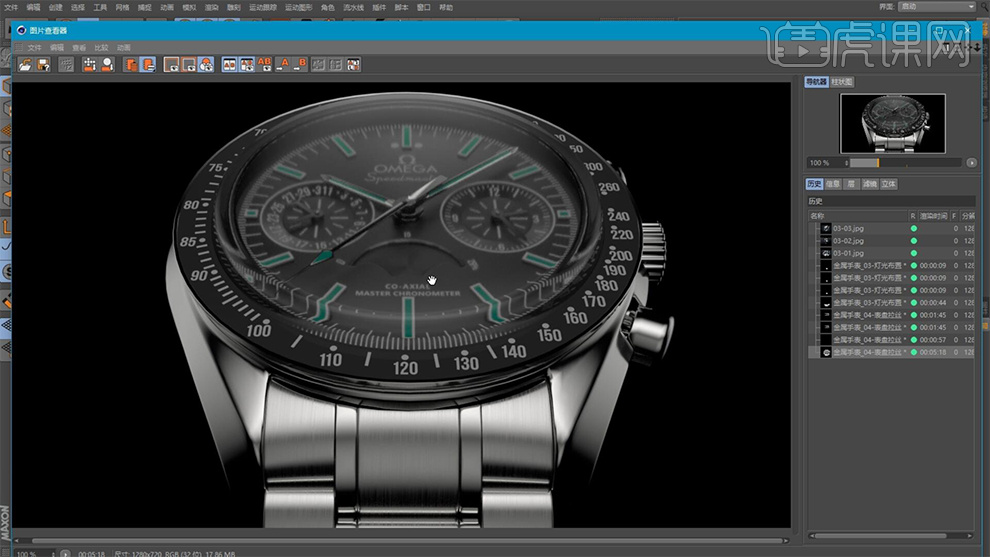
ps:
当贴图出问题时,错误有可能是uv、也有可能是贴图过大。







