C4D教室场景建模第二节
发布时间:2019年10月24日 17:10
1. 继续上节课的制作,新建【工程】,点击【文件】-【合并对象】,导入柜面。选择样条,按【S】。删除所有材质球和图层。再将坐标的位置归零。
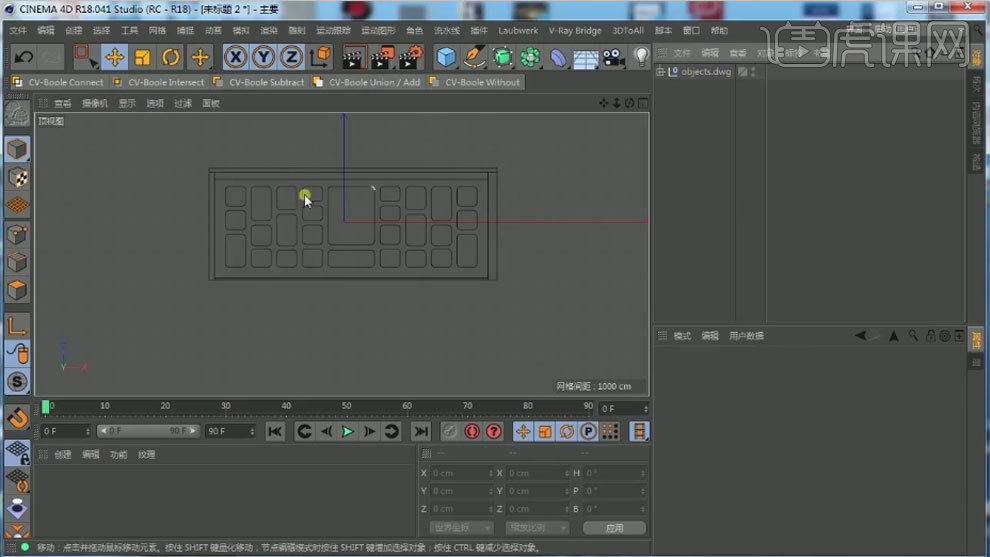
2. 新建【矩形】,转为可编辑对象,框选点,调整点位置。全选点,右键选择【倒角】,拖动。按住【Ctrl】复制多个,调整点位置。

3. 【Alt+G】将矩形编组。【Ctrl+C】复制,回到主场景。【Ctrl+V】粘贴。调整角度。按住【Alt】键新建【挤压】,调整厚度。新建【布尔】,挤压和墙体作为它的子级。

4. 打开之前做好的椅子和凳子。新建【圆柱】,转为可编辑对象,框选点,【T】缩放工具,调整大小。再用【循环/路径切割】加点,继续调整。再选择面,按住【Ctrl】往上挤压。

5.全选面,右键选择【优化】。同理继续调整如图示形状。新建【细分曲面】,圆柱作为它的子级。再复制多个,微调形状。
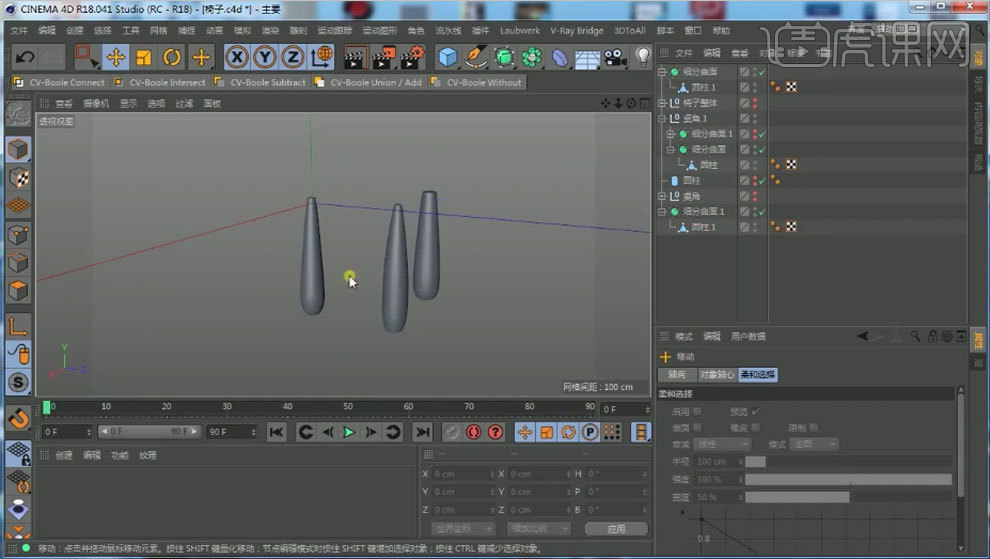
6. 新建【圆柱】,调整大小和高度。勾选【圆角】,调整半径。再复制桌脚,调整位置。

7. 同理制作凳子。

8. 【Ctrl+C】复制,回到场景。选择背景墙的边,添加【倒角】。新建【摄像机】,进入摄像机视角,调整视角,调整参数。添加【保护标签】。

9. 新建【立方体】,调整大小和位置,制作地面。【Ctrl+V】粘贴桌椅。再复制多个,调整大小和位置。

10. 新建【矩形】,转为可编辑对象,框选点,调整位置。全选点,右键选择【创建轮廓】。再按住【Alt】键新建【挤压】,调整厚度。

11. 新建【立方体】,调整大小和位置。新建【克隆】,立方体作为它的子级。沿着【位置.Z】复制多个。

12.最终效果如图示,下节课继续。








