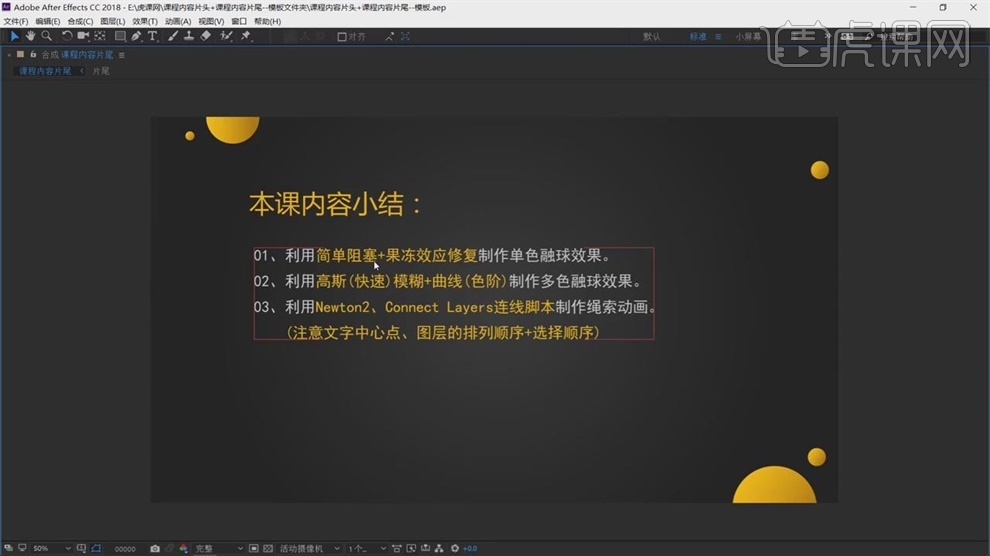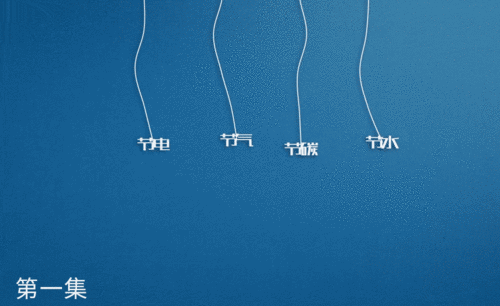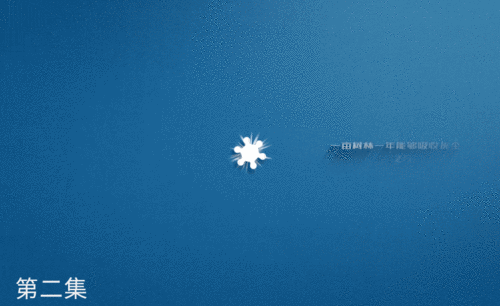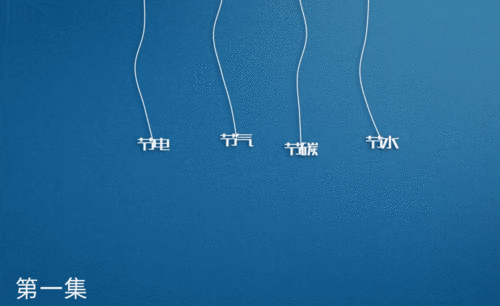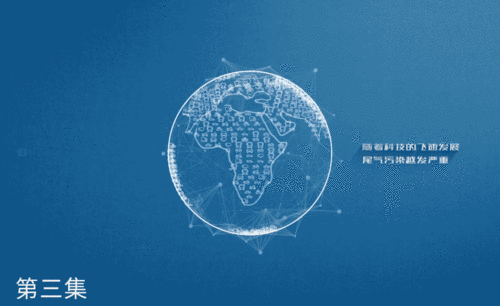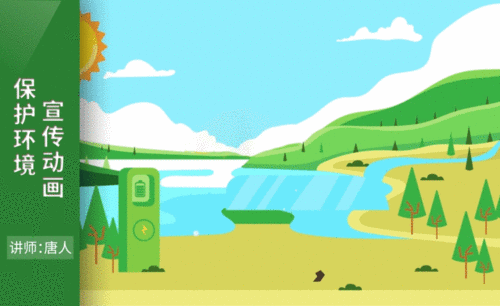如何用AE制作MG环保商业宣传片(一)
发布时间:暂无
1.这节课的知识点是融球效果的制作,是AE中常见的效果,首先新建【形状图层】。
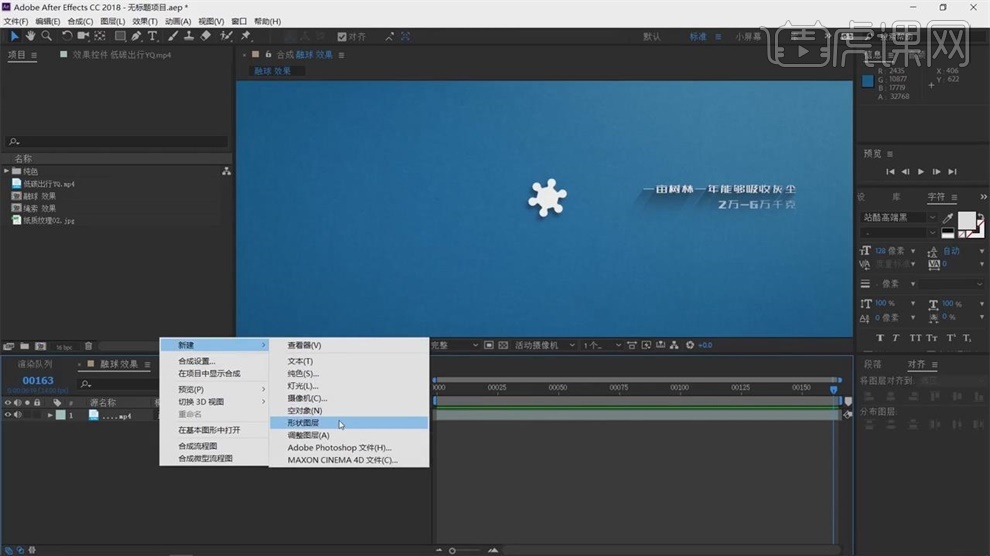
2.选择【椭圆】,再选择【填充】,一个制作完成,【Ctrl+D】复制两个。
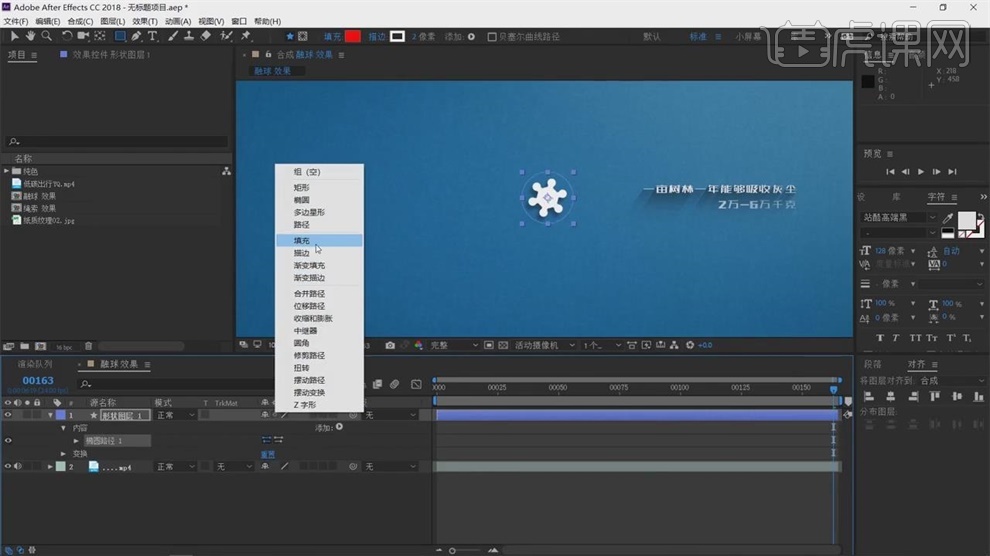
3.新建【调整层】,添加【效果】-【遮罩】-【简单阻塞工具】。
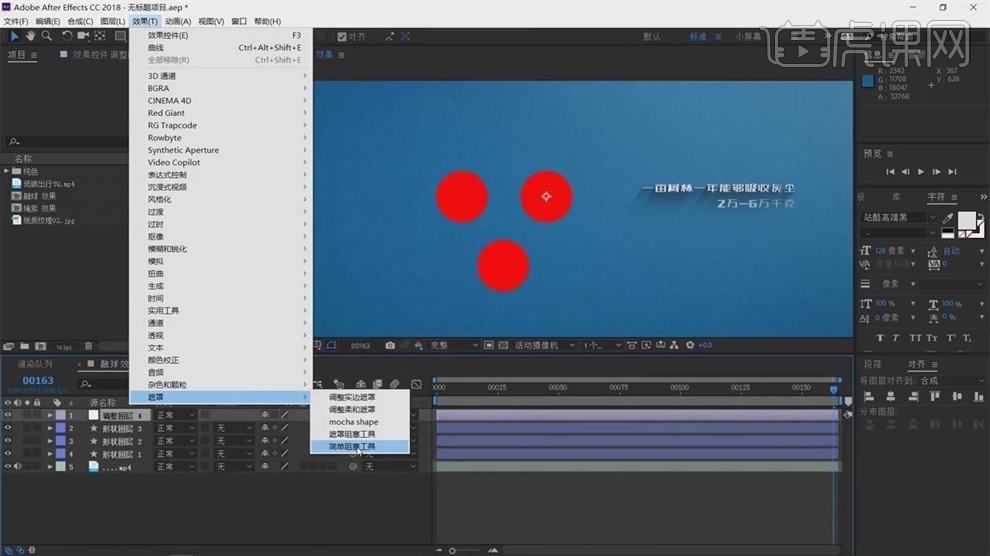
4.【阻塞遮罩】的数值调大,没有发现效果产生,是因为融球效果是出现在调节层上,而调整层是对下方所有图层起作用,隐藏充当背景的参考片,这时可以发现融球的效果产生了.
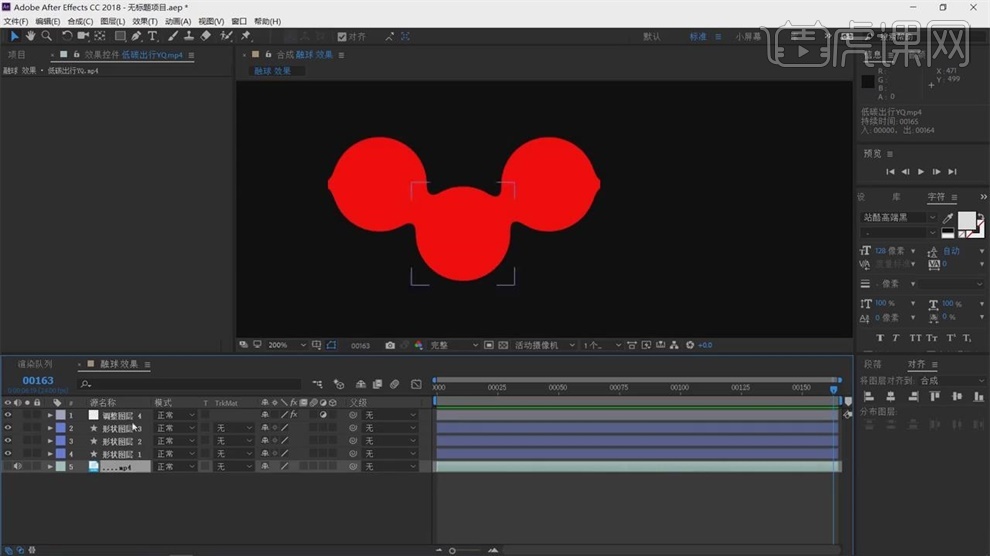
5.解决小凸起,可以点击【效果】-【扭曲】-【果冻效应修复】,添加之后,会发现修复了,但是融球效果也没有了。
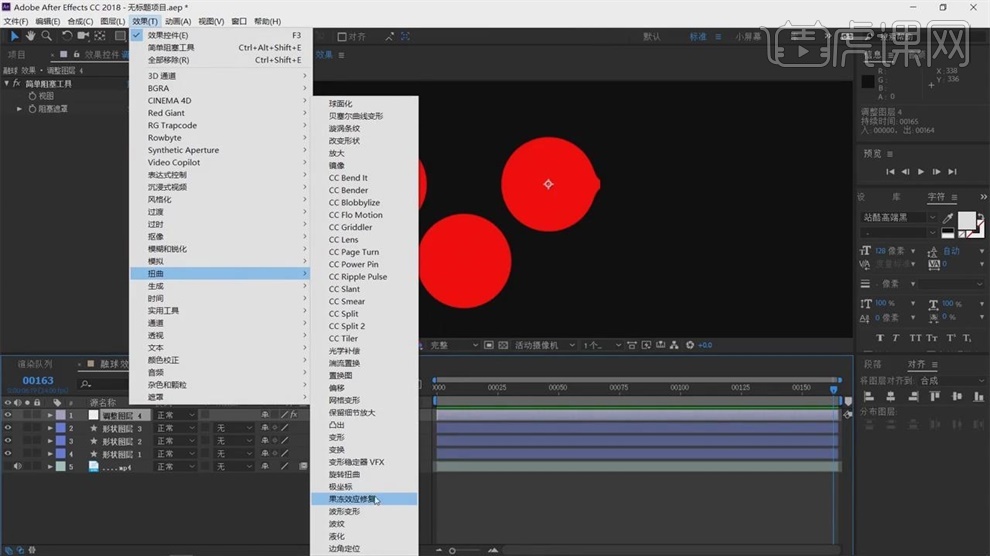
6.要先添加【果冻效应修复】,再添加【简单阻塞工具】,这样会有融球修过,也会没有小凸起。
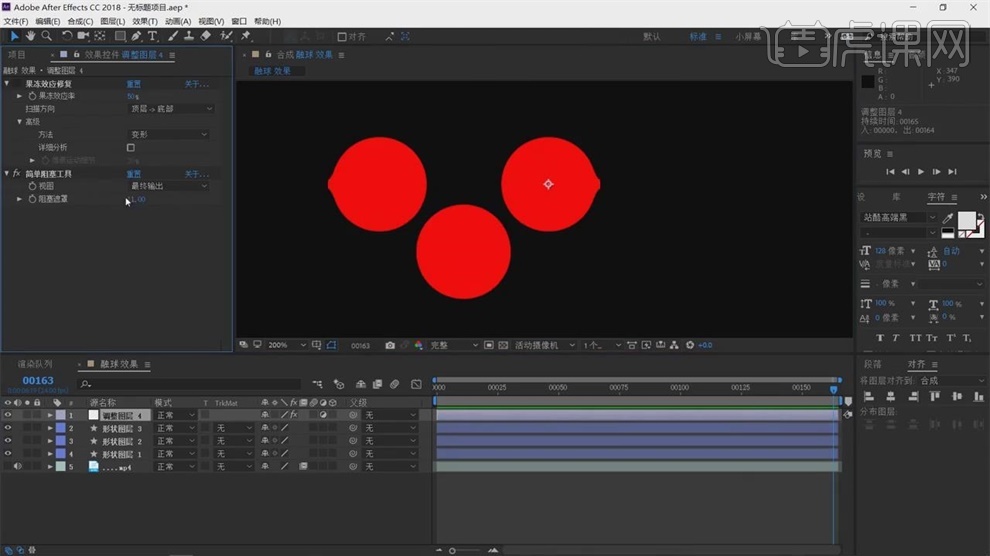
7.另一种方法,【R】打开旋转属性,稍微做旋转,就消失了。
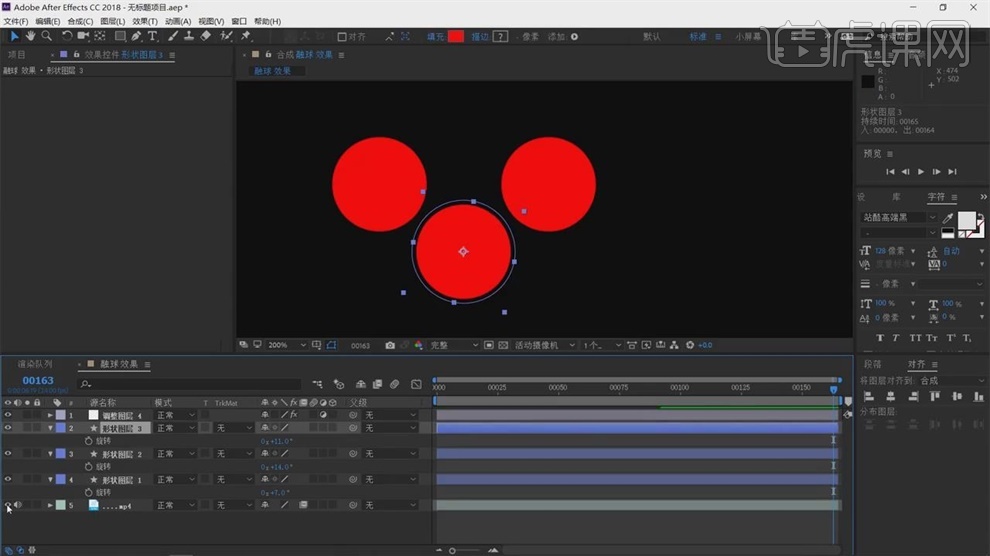
8.另一种做融球的方法,多色融球效果,将三个形状图层的颜色改变为不相同,去掉调整层上的效果,选择【效果】-【模糊和锐化】-【高度模糊】。
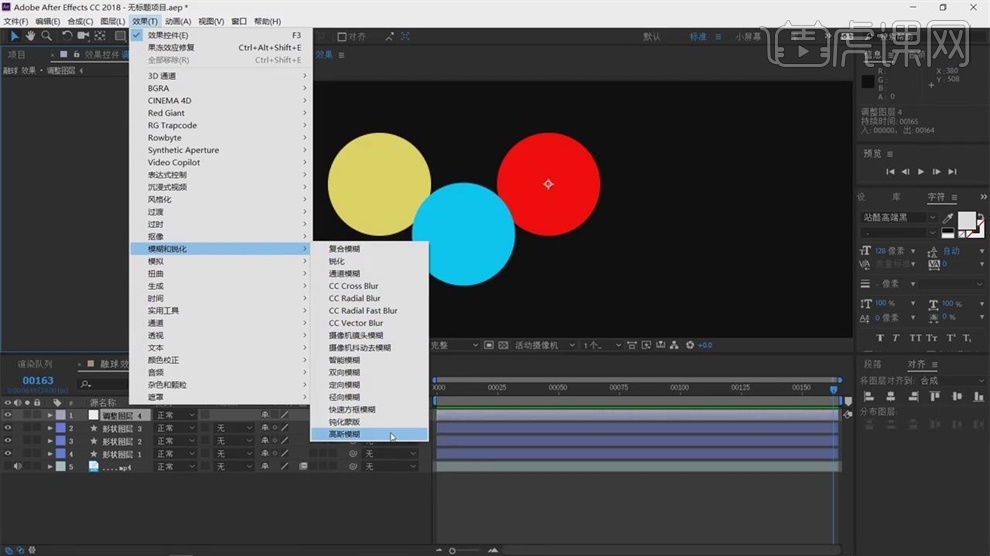
9.调大【模糊度】数值,可以看到接缝处出现了融合,找到【效果】-【颜色校正】-【曲线】。
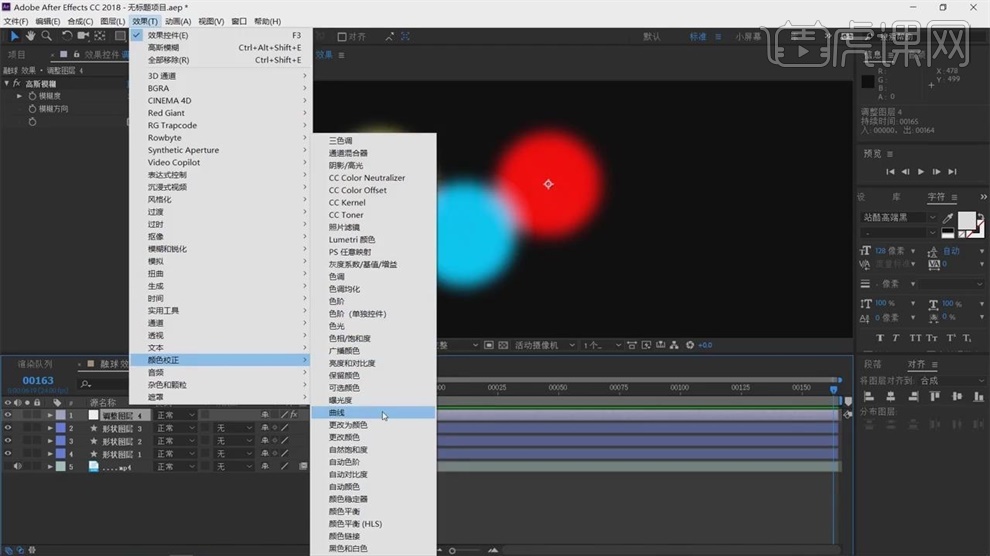
10.将【通道】改成Alpha,将对比调大,融球效果参上,也可以使用【色阶】,同样将明暗对比调大,可以看到又产生了融球效果。
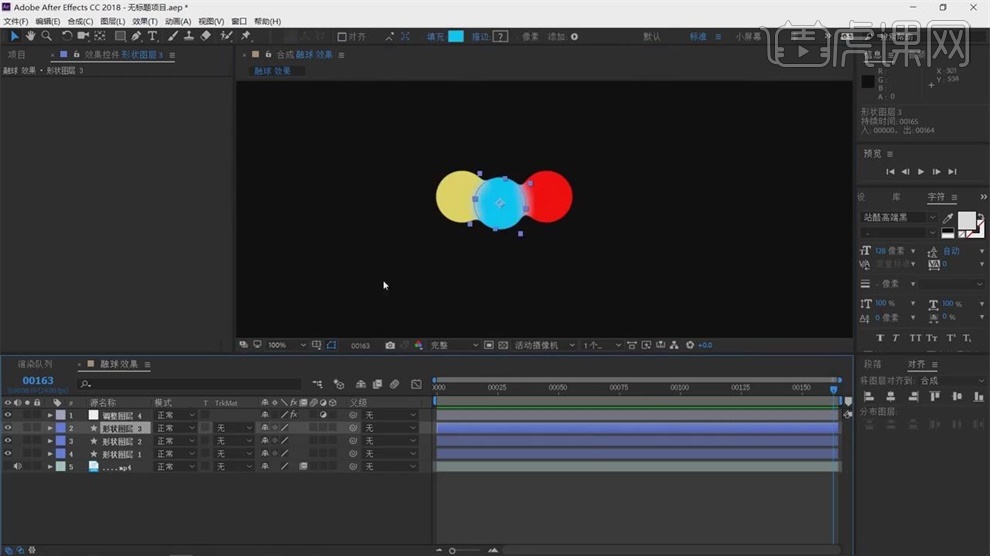
11.绳索拖拽文字掉落效果,在【窗口】中找到【ConnectLayers_V1.1.jsx】脚本,这个脚本会在素材中提供,只需要下载安装即可。
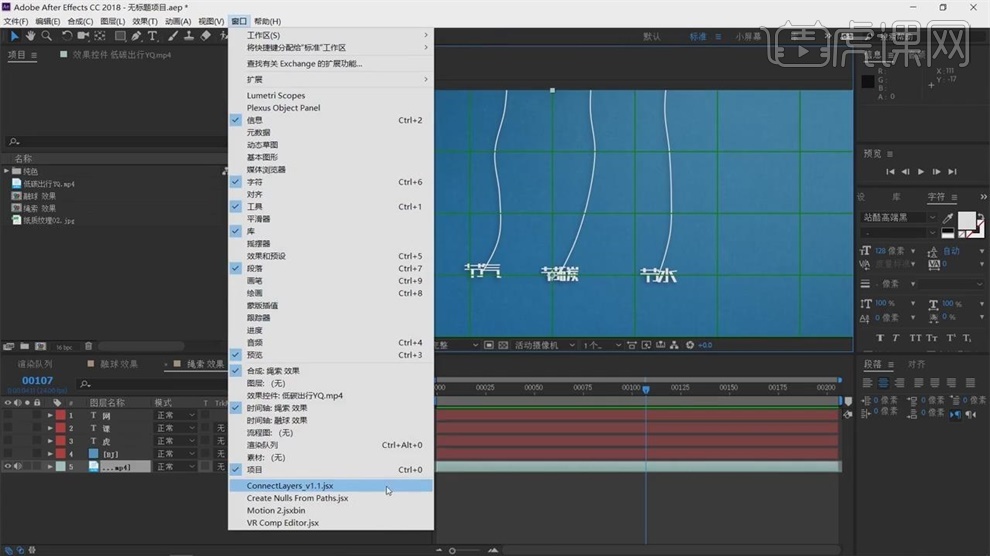
12.新建【形状图层】,添加【椭圆】,再【填充】,缩小,改名为01,【P】打开位置往上移,【Ctrl+D】复制6次。

13.将第6个关节点的移动到最上方,打开【位置】属性移动到上方,05-02之间的点要均匀的排列在06和01之间,选择这6个点,点击【对齐】-【分布图层】,就会均匀排列。
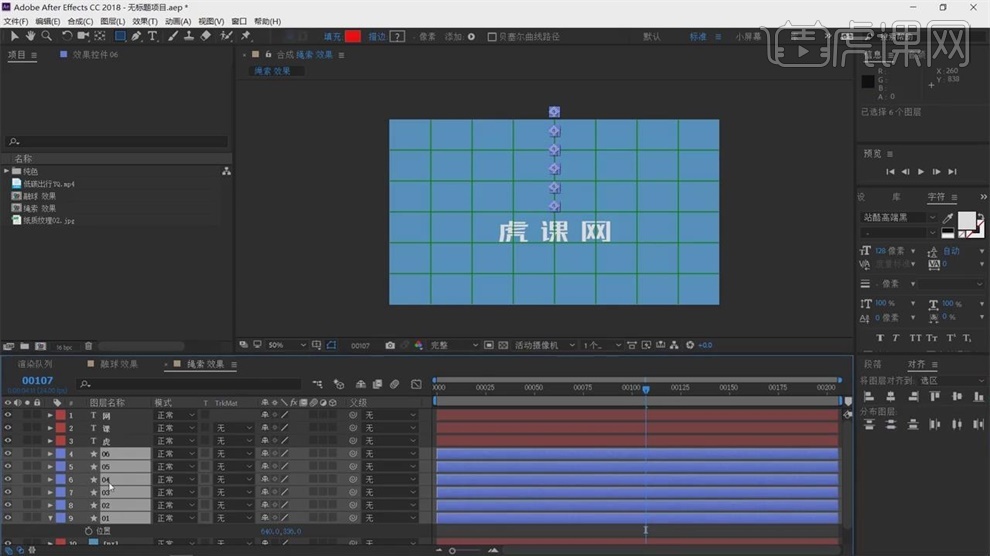
14.【Ctrl+D】将6个全部复制,再复制一个,直接横移放在虎和网上方。
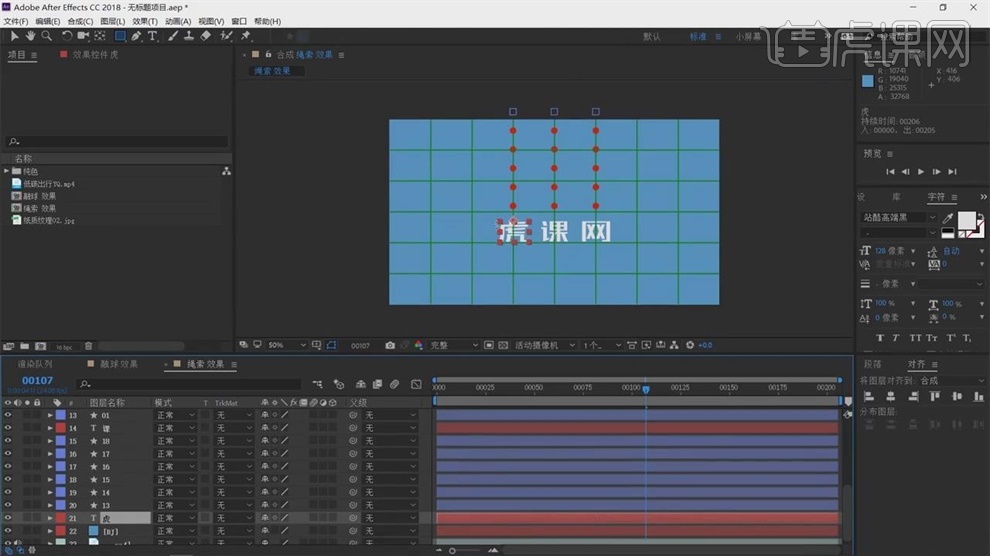
15.关闭背景层,只留下绳索关节和文字,进入到牛顿动力学,点击【合成】-【Newton 2】,进入.
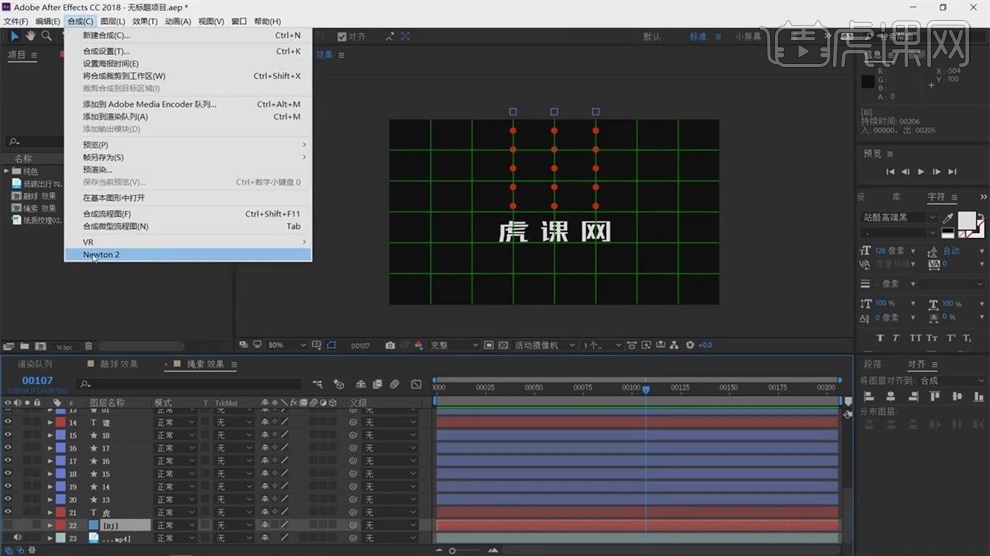
16.将字体上面的关节全选点击【连接】,三个文字分别连接,连接成功之后可以看到全部掉下来。

17.找到文字最上方的关节点,将【类型】改成静态,分别改变,点开【Bounding Box】参考。
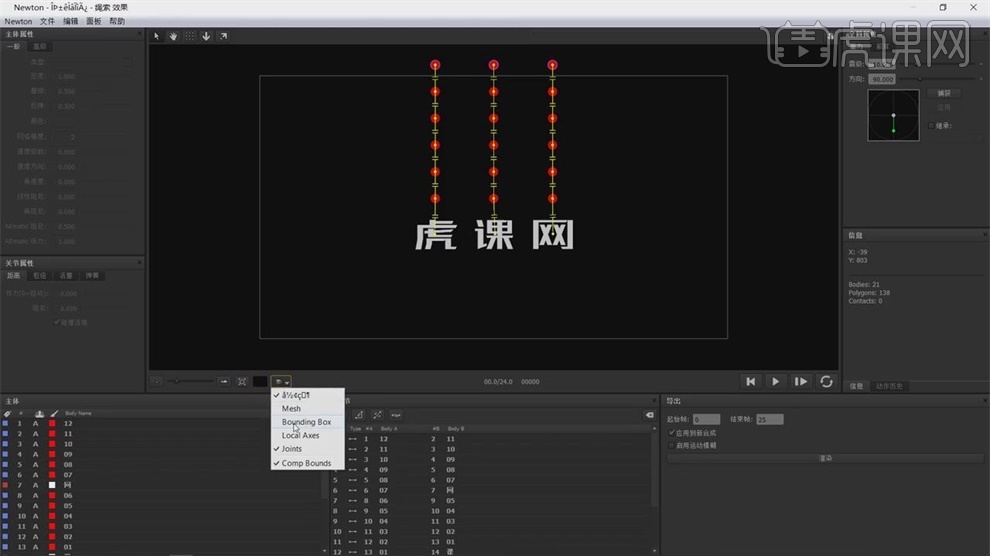
18.使用选择工具,调节绳索,将文字移动上去,分别调节这3个文字,再播放可以看到产生了摆动过程。
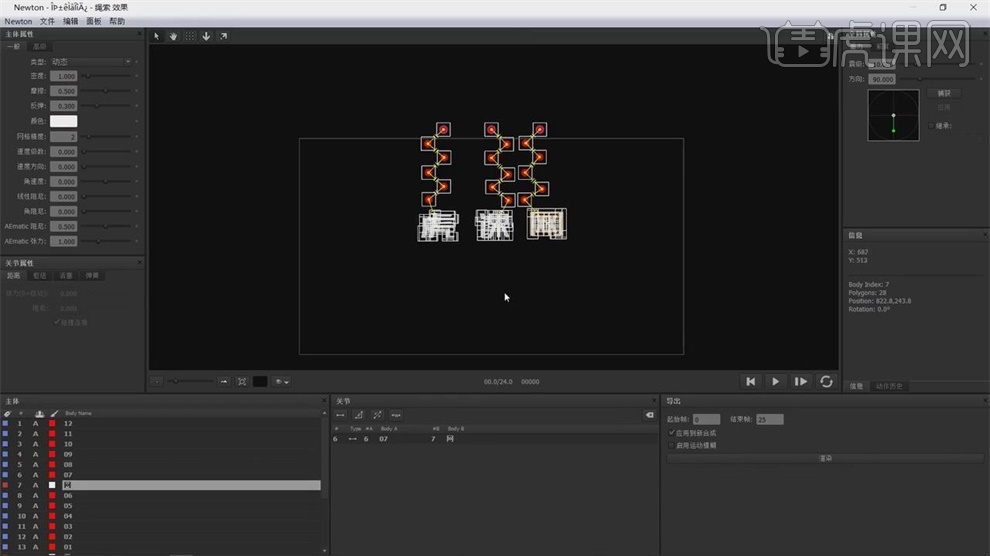
19.关闭【Bounding Box】,选中虎上全部的关节点,调节【关节属性】-【张力】,【阻尼】效果,其他的文字也进行调节。
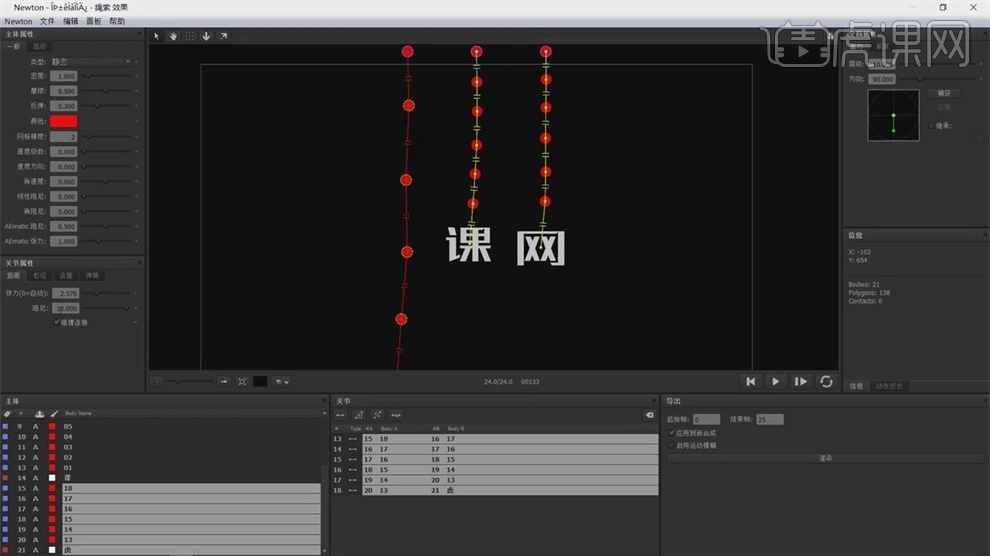
20.绳索动画制作完成了,要渲染多少帧,就在【结束帧】输入,教程是150,再点击【渲染】。

21.制作绳索形态,点击【窗口】-【ConnectLayers_V1.1.jsx】,这个素材是会提供,按【Shift】选中文字上所有的点,再点开脚本。
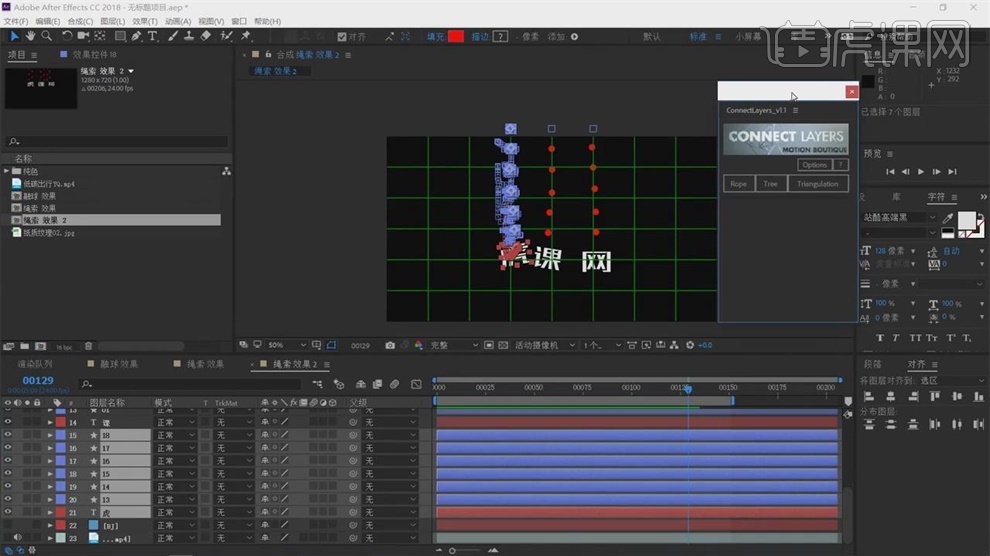
22.直接按第一个按钮,自动生成了一根线,取名为虎,放在虎的下方,是一个形状图层,调节【描边宽度】大小。
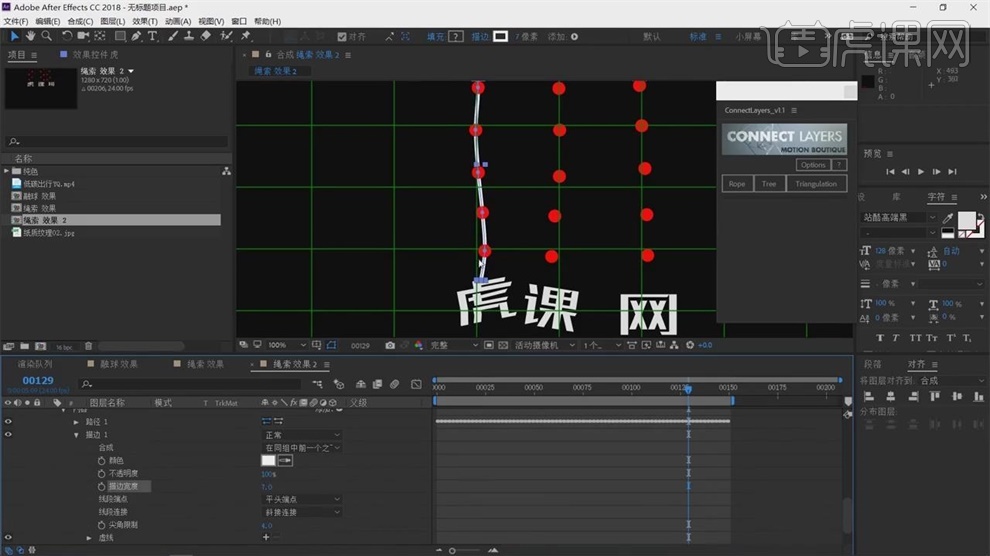
23.关闭显示全部的节点,可以看到绳索制作好了,【线段端点】改成圆头端点,放在虎的下方。
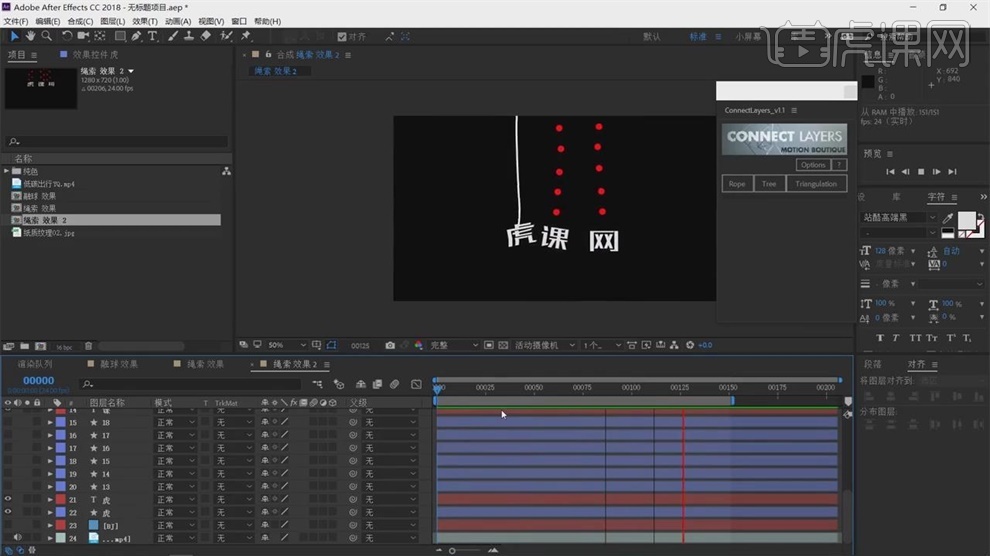
24.其他两个字是同样的手法,做好课字和网字,做好之后,【ctrl+shift+C】预合成。
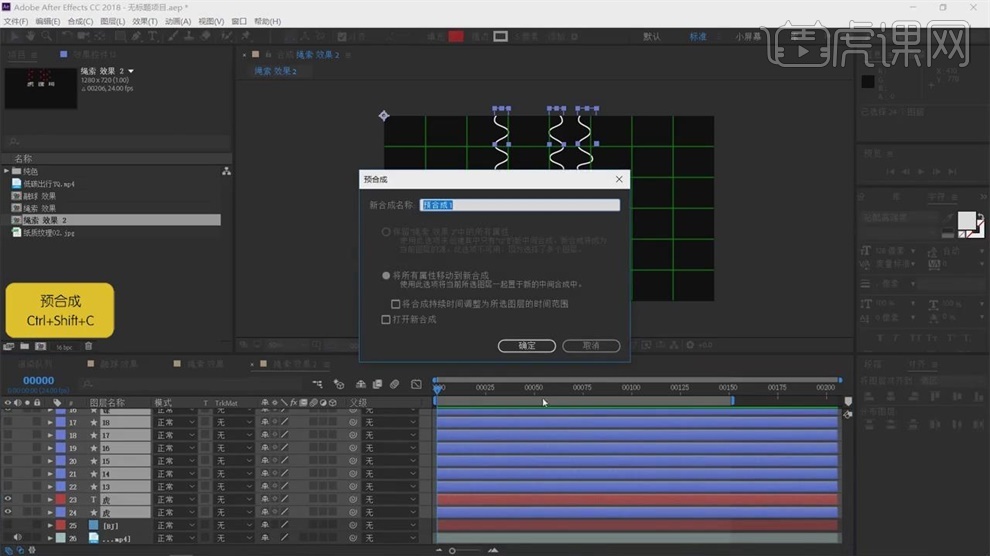
25.对预合成【P】打开位置,调整位置,播放可以看到绳索文字掉落过程。
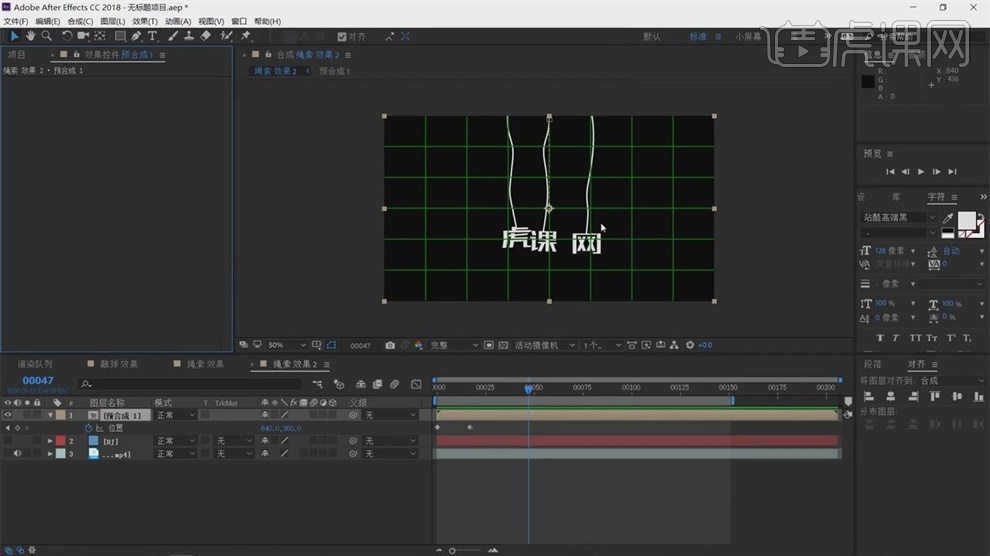
26.对这节课进行总结,完毕。