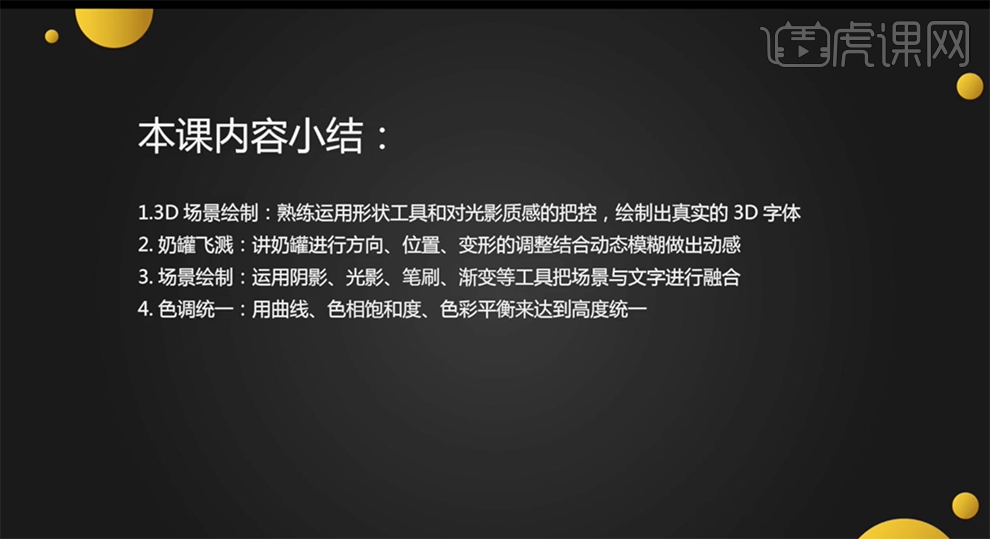PS怎样制作婴幼儿奶粉海报
发布时间:暂无
1、本课主要内容如图示。

2、[打开]PS软件,[新建]合适大小的画布。具体效果如图示。
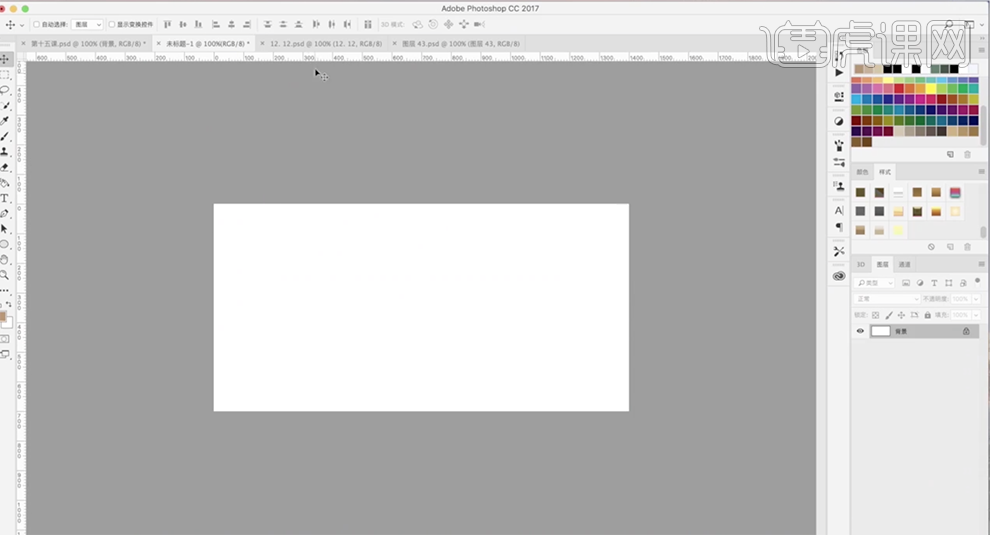
3、使用[文字工具],选择合适的字体输入文字,调整文字大小排列至合适的位置。单击[3D]-[从所选图层新建3D模型],调整模型参数至合适的效果。具体效果如图示。
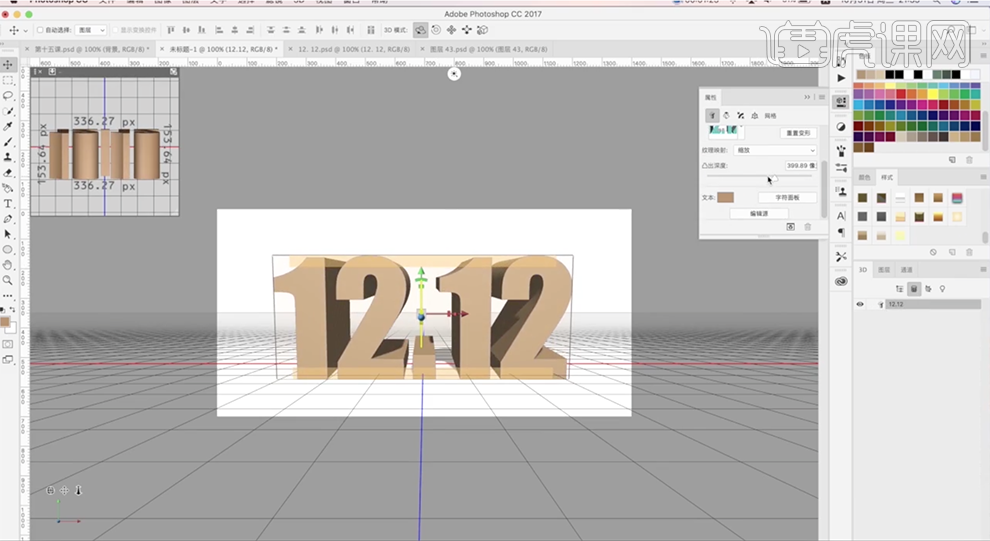
4、[切换]图层面板,[选择]模型图层,右击[转换为智能对象]。[选择]背景图层,[填充]前景色。具体效果如图示。
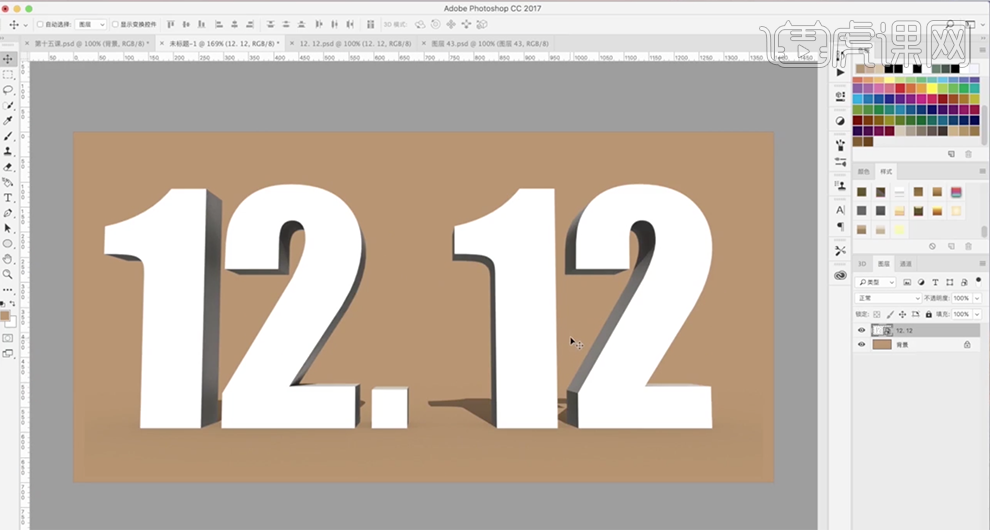
5、[选择]文字图层,右击[栅格化图层]。使用[矩形选区工具],框选多余的文字,按[Delete]删除。使用[钢笔工具]勾选立体面区域路径[建立选区],按[Ctrl+Shift+J]剪切图层。具体显示如图示。
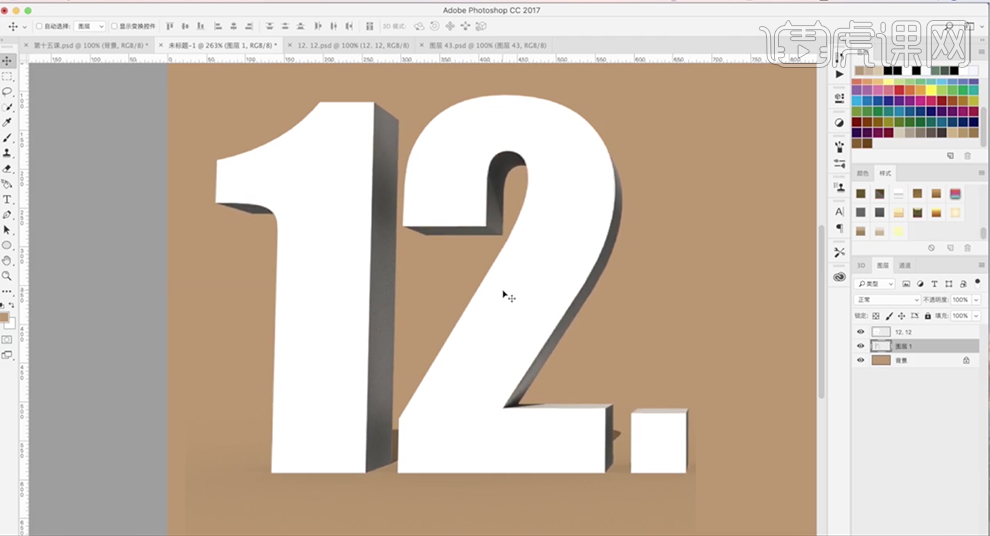
6、[锁定]图层透明度,[填充]合适的颜色。[选择]立体面图层,按[Ctrl+M],调整参数至合适的效果。具体效果如图示。
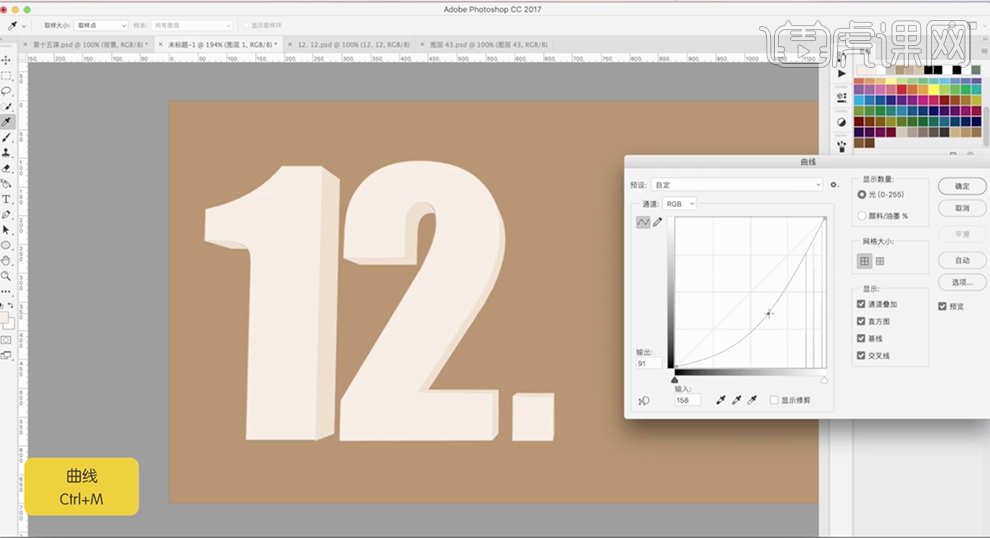
7、按Ctrl单击文字平面图层[载入选区],[新建]图片层,单击[编辑]-[描边]1PX,[颜色]白色,单击[滤镜]-[模糊]-[高斯模糊],具体参数如图示。具体效果如图示。
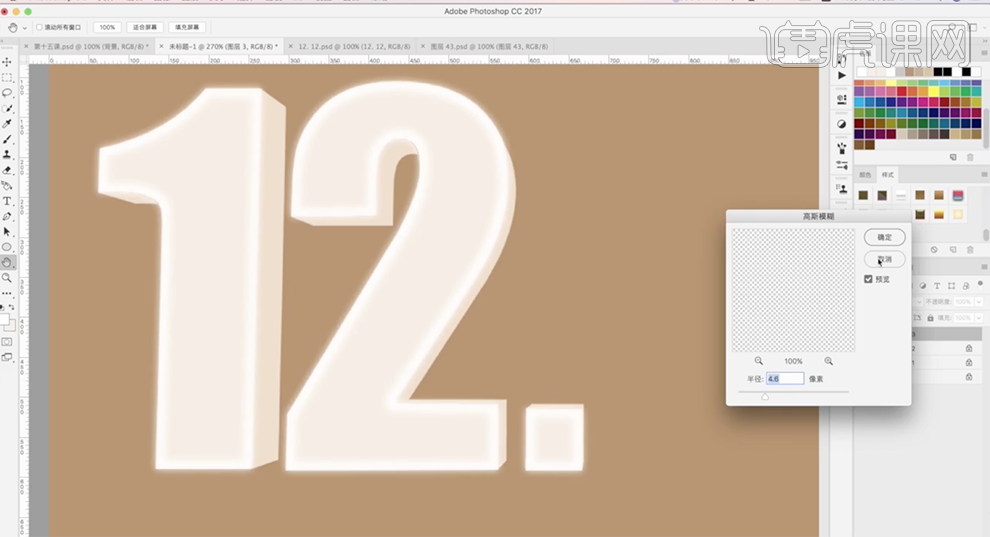
8、调整图层顺序,[选择]描边图层,按Alt键单击表面图层[创建剪切图层]。根据光影规律,[新建]剪切图层,使用[画笔工具],选择合适的暗部光影颜色,涂抹光影细节。具体效果如图示。
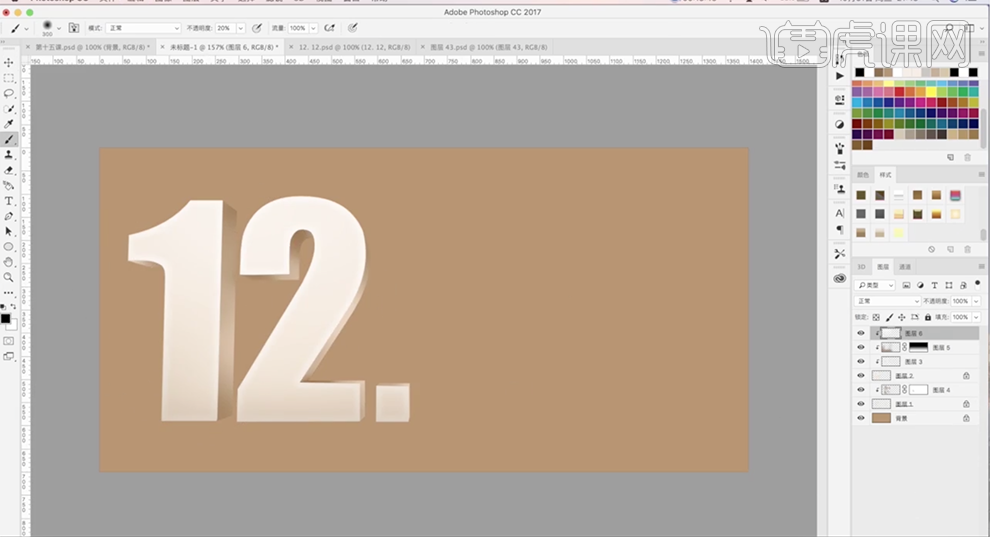
9、[选择]关联图层,按[Ctrl+G]编组。在背景图层上方[新建]图层,使用[画笔工具]选择合适的颜色在背景合适的位置涂抹。在顶层[新建]曲线图层,单击[剪切图层],具体参数如图示。具体效果如图示。
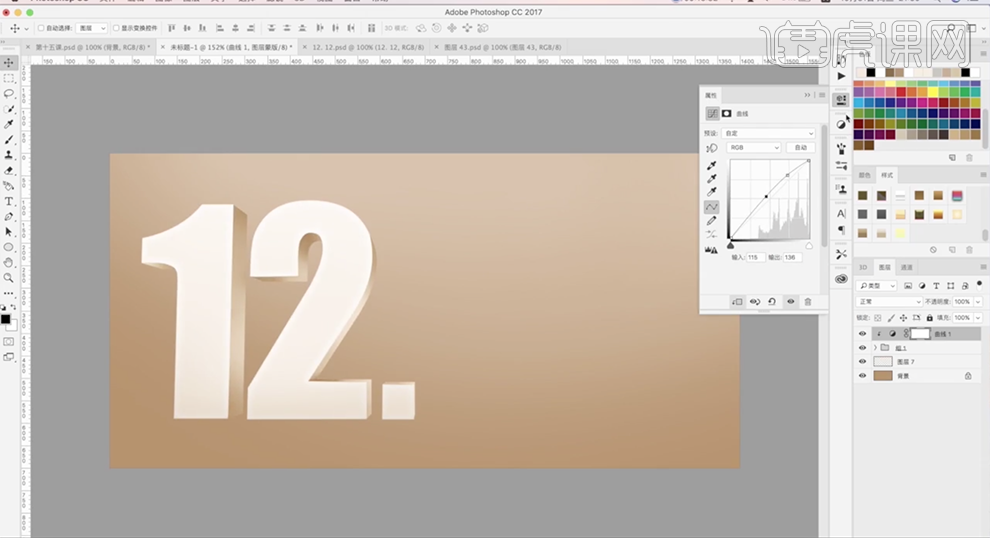
10、[隐藏]曲线图层,在图层下方[新建]图层,使用[矩形选区]框选合适大小的确矩形选区,[填充]合适的颜色。[新建]剪切图层,根据视觉3D效果,使用[钢笔工具]勾选合适的形状路径[建立选区],使用[渐变工具]根据光影拖出合适的渐变效果。具体效果如图示。
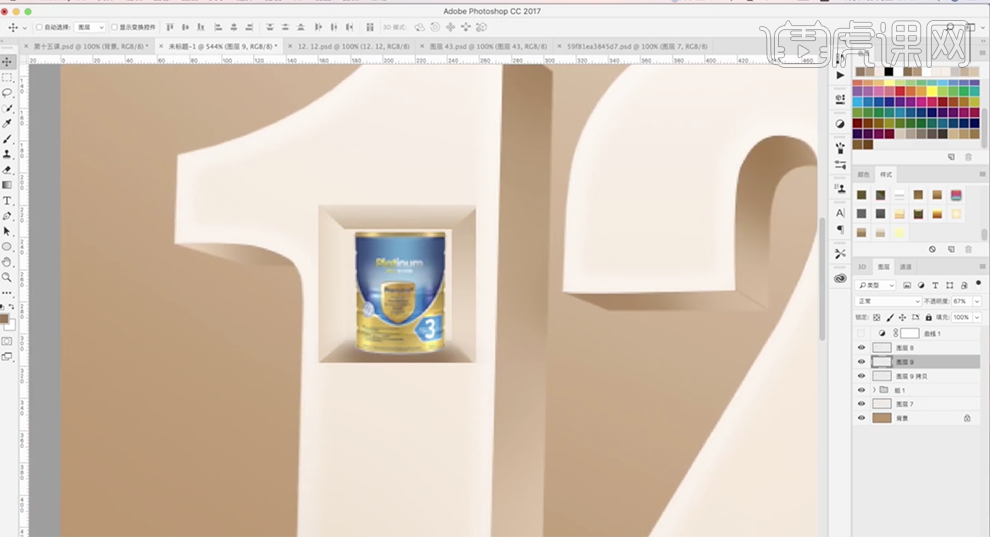
11、[选择]关联图层,按[Ctrl+E]合并图层。[拖入]产品图层,调整大小排列至合适的位置。在图层下方[新建]图层,根据光影规律,使用[画笔工具],选择合适的颜色,调整画笔属性和大小涂抹阴影细节,按Alt键单击立体框图层[创建剪切图层]。具体效果如图示。
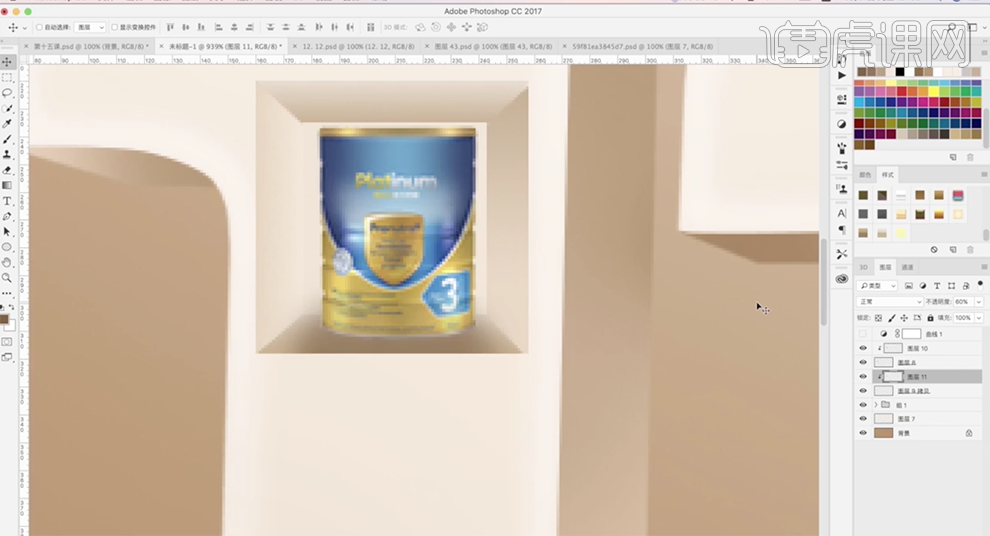
12、[选择]关联图层,按[Ctrl+E]合并图层,使用[钢笔工具]勾选阴影区域路径[建立选区],按[Ctrl+M]打开曲线,调整阴影细节。具体效果如图示。
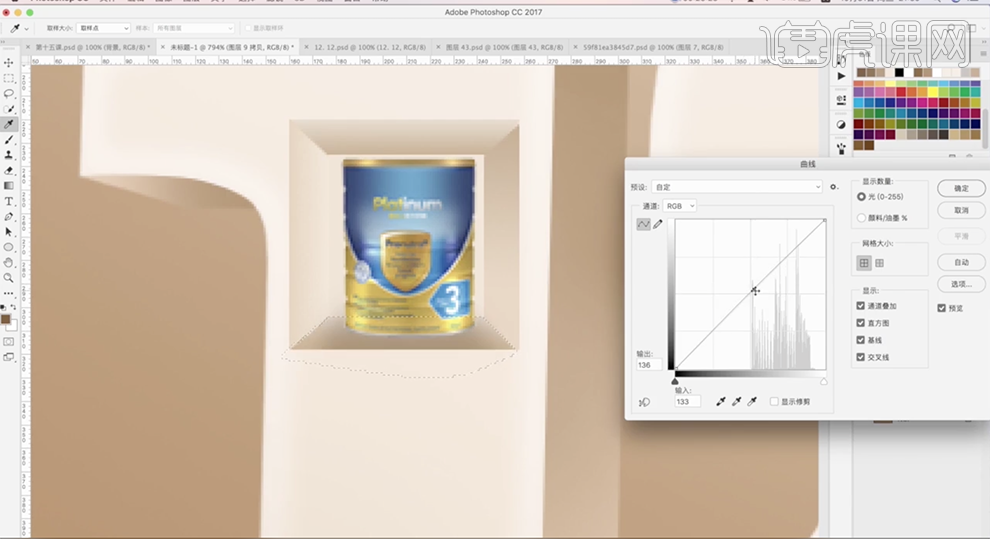
13、[选择]关联图层,按[Ctrl+G]编组。按Alt键[拖动复制]图组,根据设计思路排列至合适的位置,[拖入]准备好的产品素材,调整大小排列至对应的位置。根据光影规律,使用相同的方法给产品添加合适的投影效果。具体效果如图示。
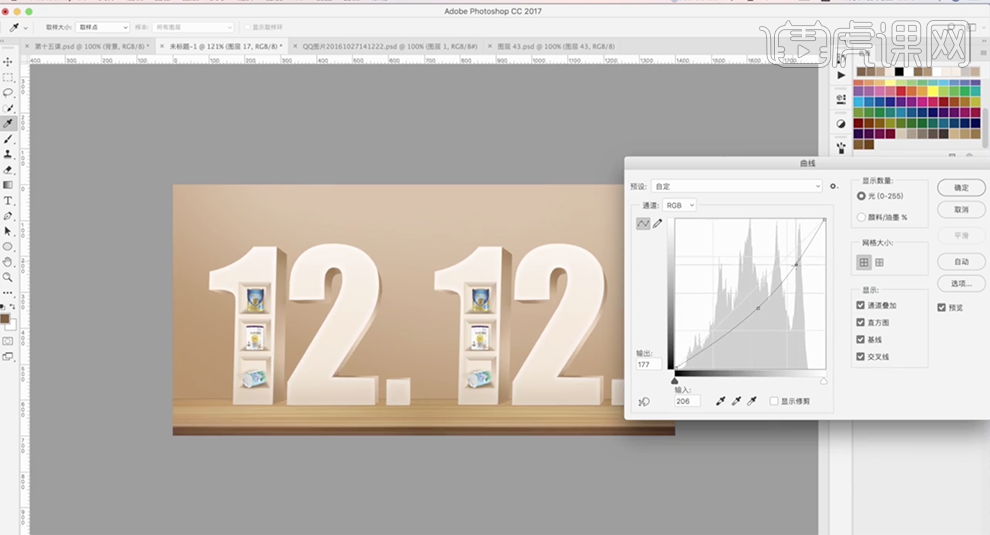
14、[选择]关联图组,按[Ctrl+G]编组,按Alt键[拖动复制]至合适的位置,[拖入]地板素材,调整大小排列至文字模型下方合适的位置。按[Ctrl+M]打开曲线窗口,调整参数至合适的效果。具体效果如图示。
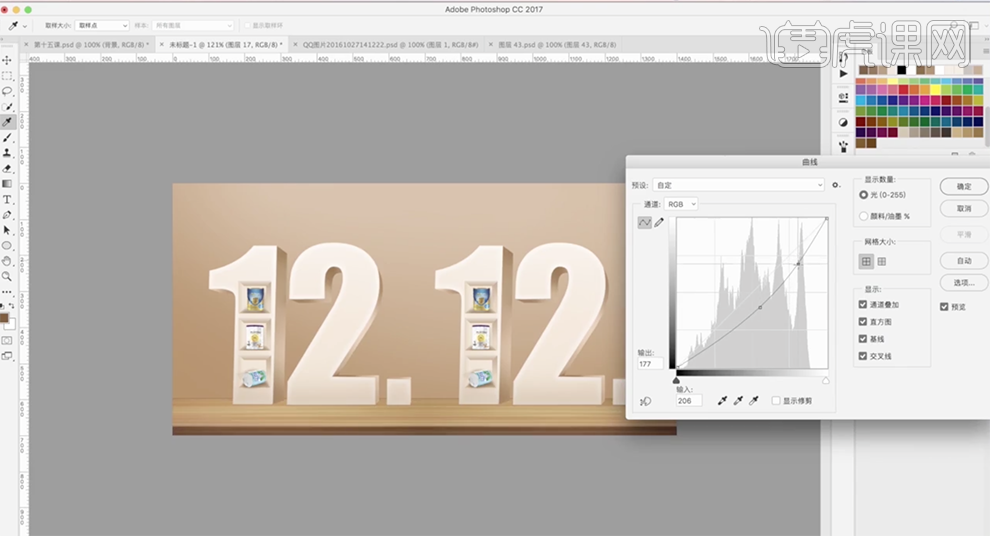
15、在地板图层上方[新建]图层,根据光影规律,使用[画笔工具]涂抹光影细节。[选择]文字图组,右击[转换为智能对象]。[删除]多余的亭子图组,根据光影规律,使用[多边形套索工具]套选阴影形状,使用[画笔工具]涂抹文字投影细节。具体效果如图示。

16、[选择]关联图层,按[Ctrl+G]编组,按Alt键[拖动复制]模型文字移动至对应的位置。[拖入]准备好的婴儿素材,调整大小根据设计思路排列至合适的位置。根据光影规律,使用相同的方法给人物添加合适的投影效果。按[Ctrl+M]要开曲线,具体参数如图示。具体效果如图示。
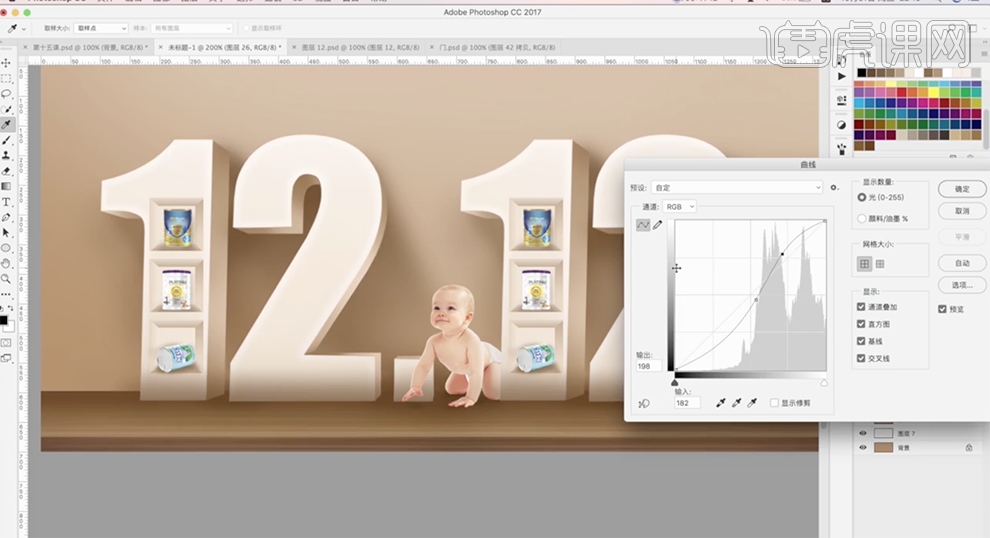
17、按[Ctrl+U]打开色相饱和度,具体参数如图示。具体效果如图示。
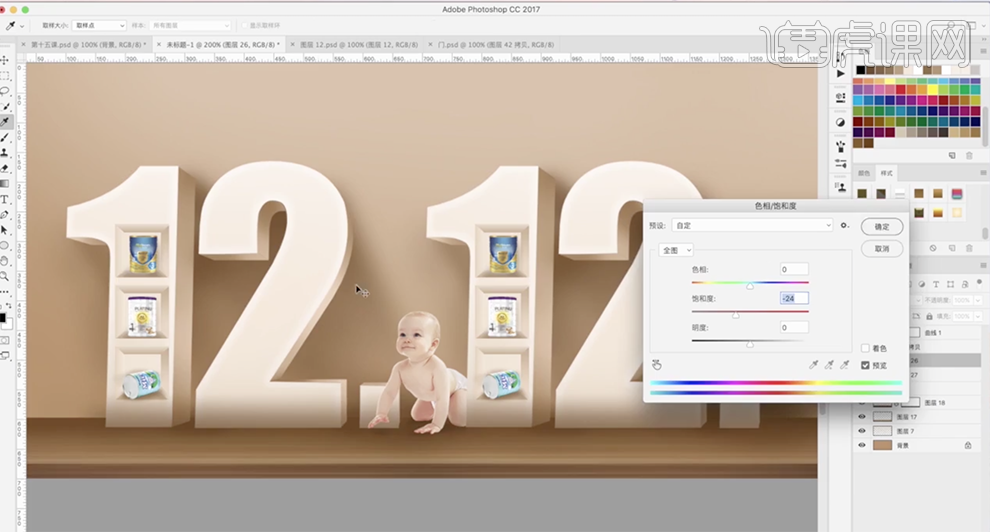
18、[打开]隐藏的图层,[拖入]准备好的大门素材,调整大小,根据设计思路排列至合适的位置。具体效果如图示。
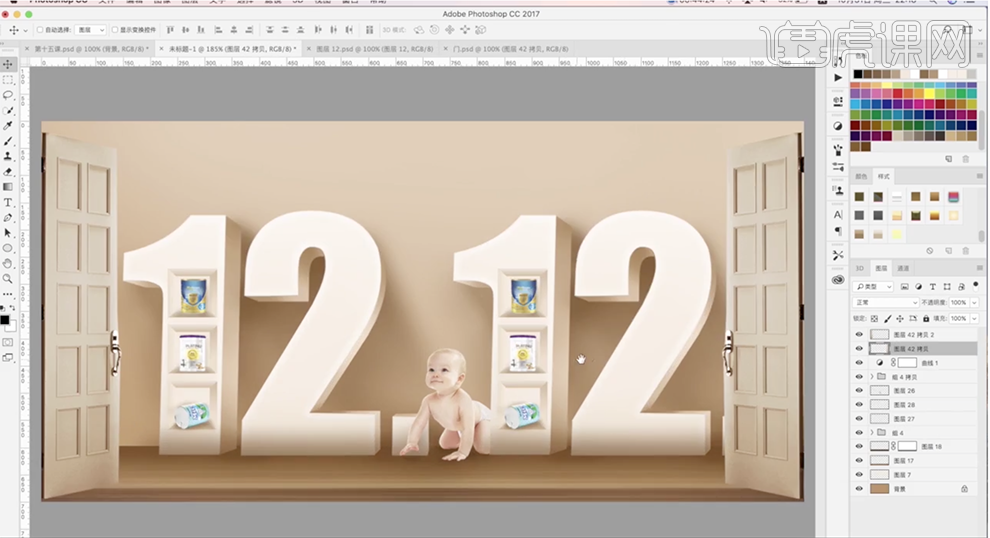
19、在图层下方[新建]图层,使用[画笔工具],[颜色]白色,根据光影规律,在门的下方合适的位置涂抹光影细节。具体效果如图示。
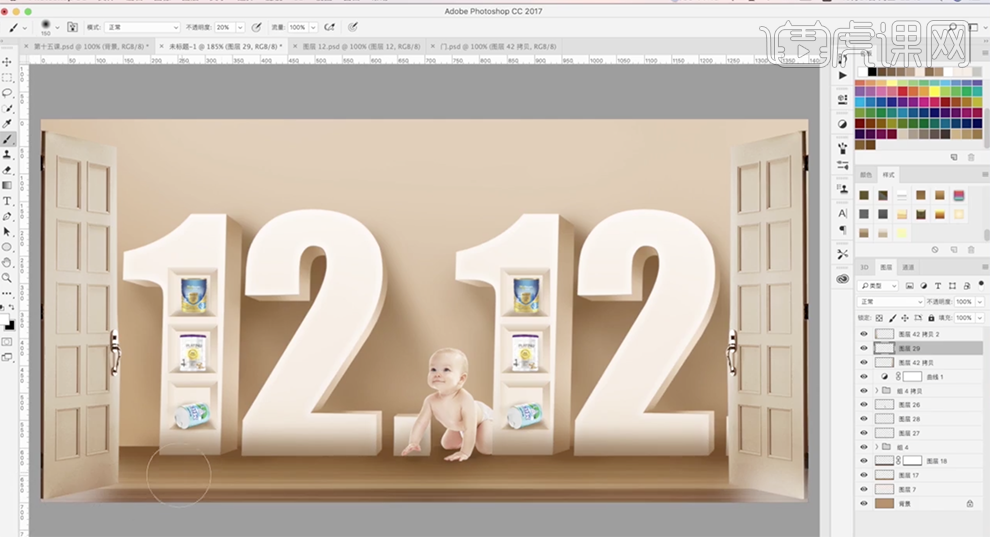
20、[新建]图层,使用[套索工具]套选光影形状选区,[填充]任意色。单击[滤镜]-[模糊]-[高斯模糊],具体参数如图示。具体效果如图示。

21、[锁定]图层透明度,[填充]白色。按Alt键[拖动复制]图层至合适的效果,调整角度排列至合适的位置。具体效果如图示。

22、[选择]所有的关联图层,按[Ctrl+G]编组。[删除]右侧门图层,[选择]左侧门关联图层组,按Alt键[拖动复制],按[Ctrl+T]-[水平翻转],排列至右侧合适的位置。具体效果如图示。

23、调整画面整体细节,[拖入]产品素材,按[Ctrl+T]调整大小和角度,排列至合适的位置。[复制]图层,移动至合适的位置,单击[滤镜]-[模糊]-[动感模糊],具体参数如图示。具体效果如图示。
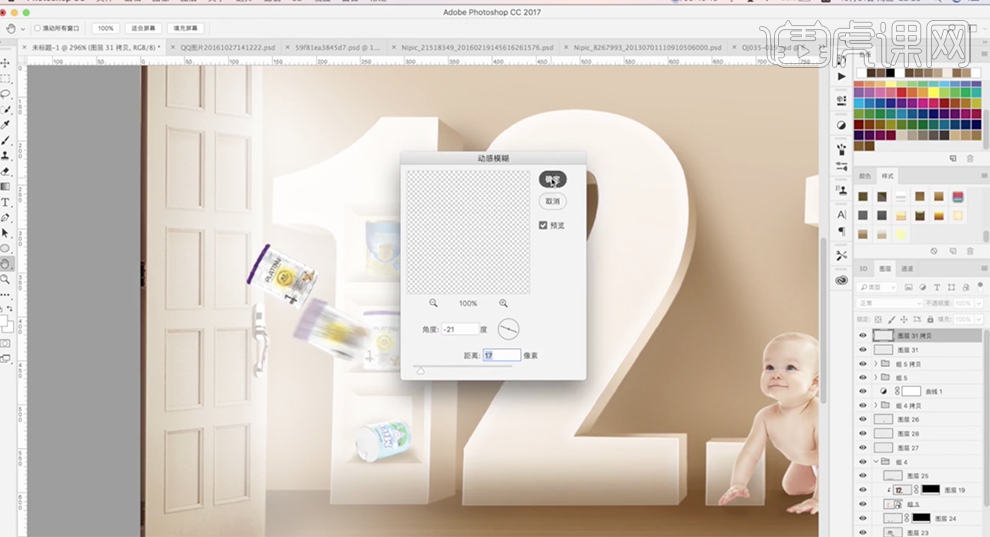
24、移动动感模糊图层至合适的位置,[选择]关联图层,按[Ctrl+G]编组,按Alt键[拖动复制]至合适的位置。[拖入]准备好的产品和牛奶素材,根据设计思路,调整大小和角度,排列至合适的位置。根据光影规律,使用[画笔工具]添加合适的投影效果,[选择]投影关联图层,按[Ctrl+E]合并图层。具体效果如图示。
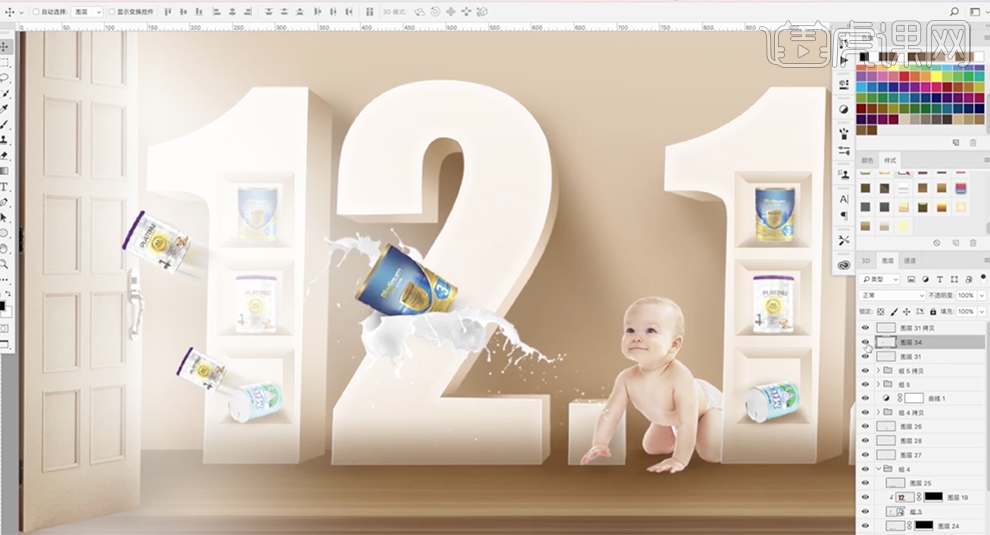
25、[复制]奶粉罐图层,使用相同的方法添加动感滤镜效果,调整图层顺序移动至合适的位置。[选择]关联图层,按[Ctrl+G]编组。根据设计思路,[拖入]准备好的其他的关联产品素材,调整大小排列至合适的位置,根据设计思路,使用相同的方法添加动感滤镜效果。具体效果如图示。
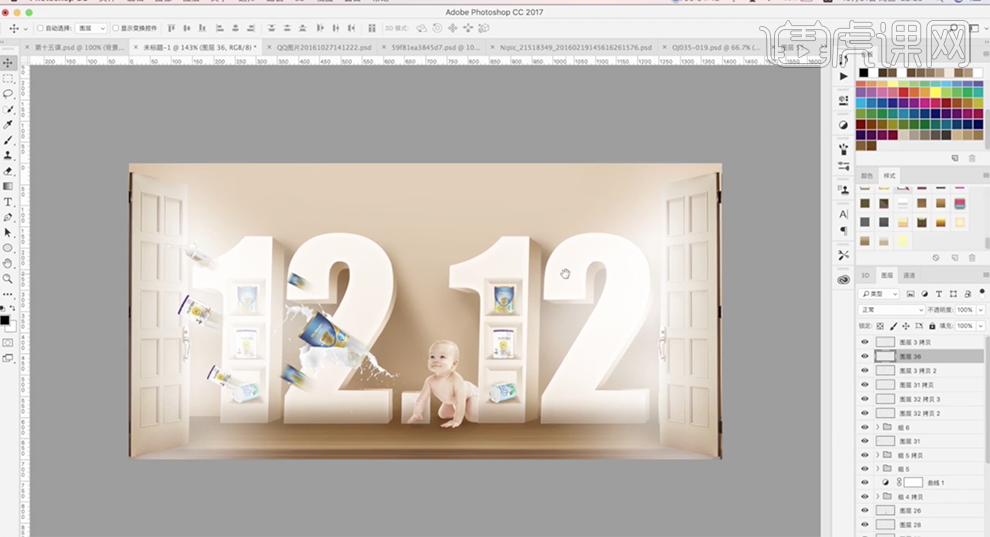
26、[选择]所有的产品关联图层,按[Ctrl+G]编组,[复制]图层,按[Ctrl+T]-[水平翻转],移动至合适的位置。[拖入]文字图层,调整大小排列至版面合适的位置。在顶层[新建]曲线图层,具体参数如图示。具体效果如图示。

27、[新建]色彩平衡图层,调整画面整合适的色彩效果。在顶层按[Ctrl+Alt+Shift+E]盖印图层,单击[滤镜]-[其他]-[高反差保留]值1,[图层模式]线性光。具体效果如图示。
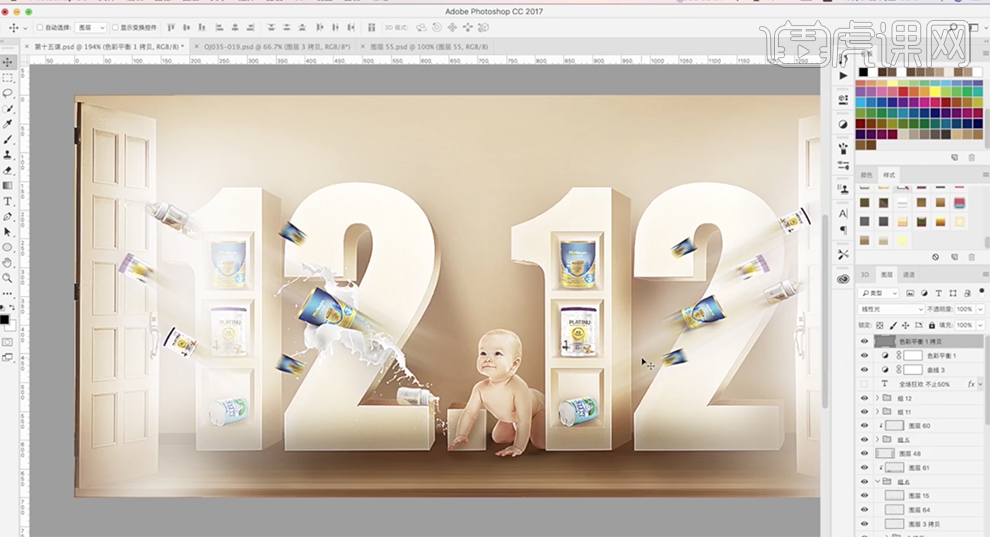
28、最终效果如图示。

29、本课内容小结如图示。