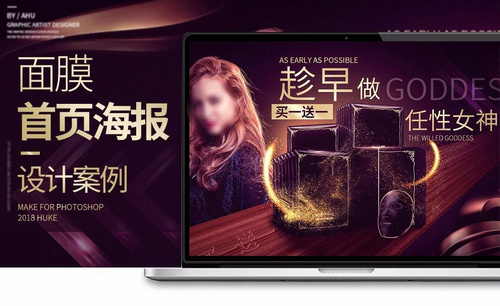怎样用PS制作面膜海报
发布时间:暂无
1、【打开】PS软件,【新建】画布,具体尺寸如图示。

2、【拖入】准备好的星空素材,按【Ctrl+T】自由变换大小,并放置画面合适的位置。具体效果如图示。

3、【新建】图层,按【Alt+Delete】填充前景色蓝色,【图层模式】叠加。具体效果如图示。
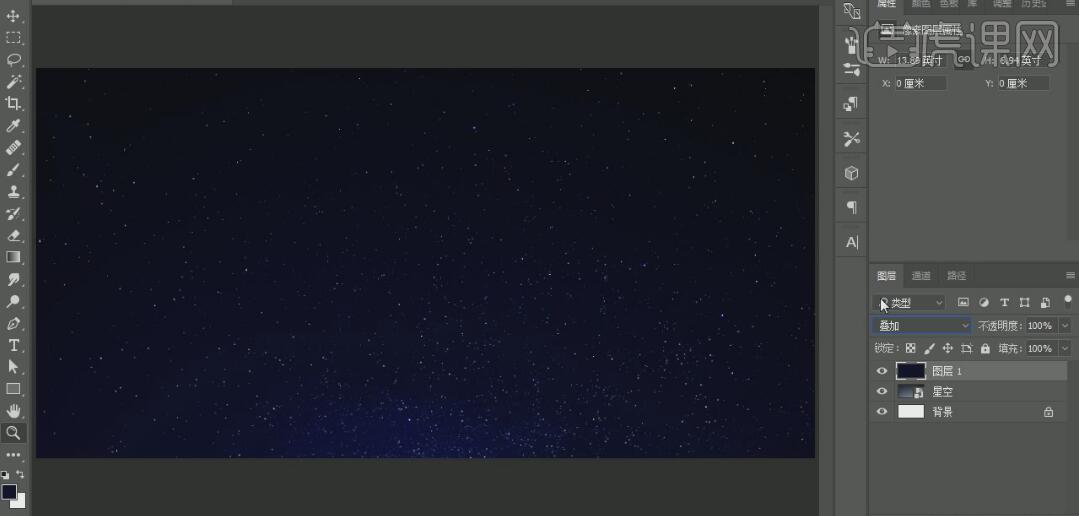
4、【拖入】准备好的产品素材,按【Ctrl+T】自由变换,并放置画面合适的位置。【新建】500*500PX大小的画布,按【Alt+Delete】填充前景色蓝色,【新建】图层,使用【渐变工具】,【渐变颜色】白色至透明渐变,【渐变类型】菱形渐变,在画面拖出合适的渐变颜色。按【Ctrl+T】自由变换大小,并放置画面合适的位置。具体效果如图示。
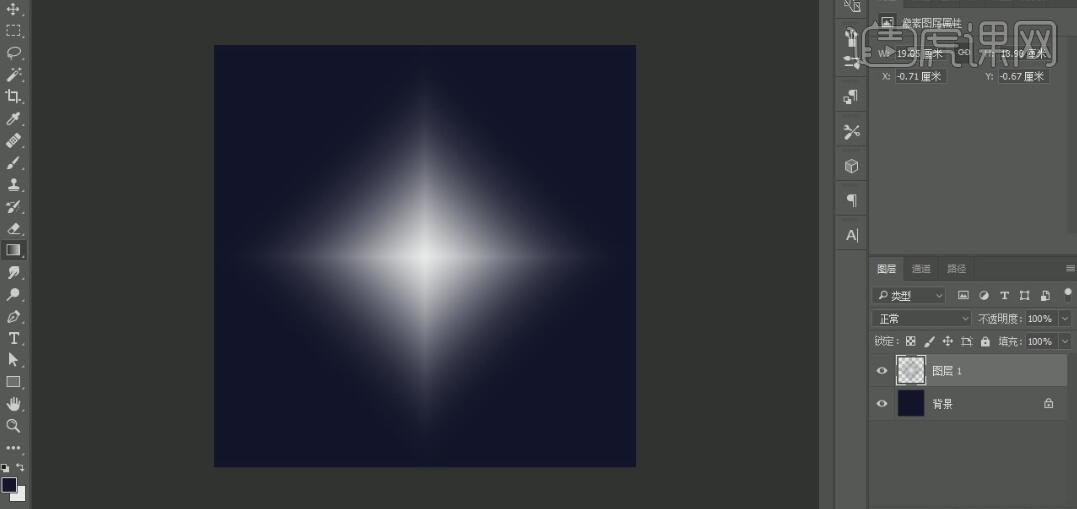
5、单击【滤镜】-【扭曲】-【旋转扭曲】,【角度】400,【图层模式】滤色。具体效果如图示。
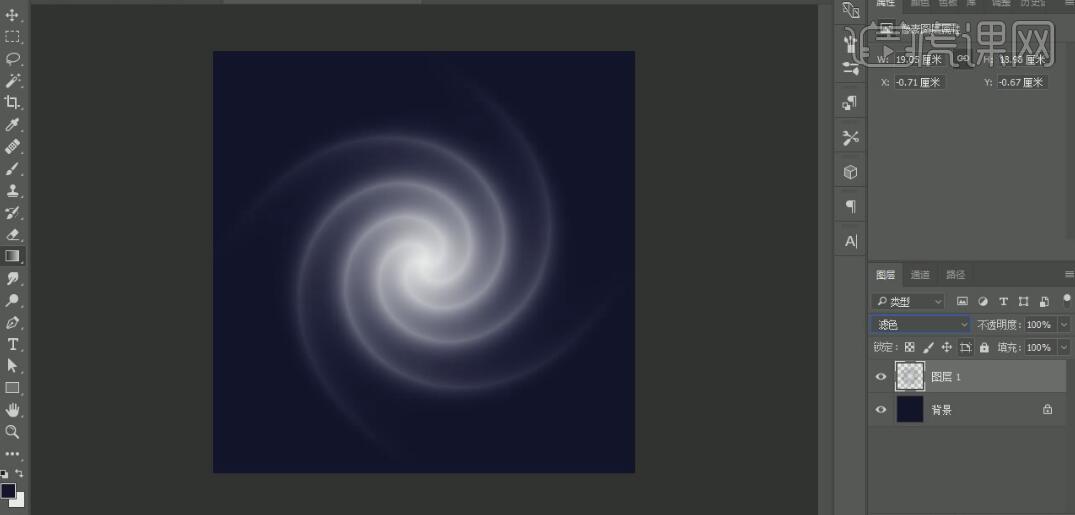
6、单击【滤镜】-【扭曲】-【极坐标】,具体参数如图示。

7、按【Ctrl+T】自由变换,【高度】50%。按【Ctrl+J】复制图层,按【Ctrl+T】-【右击】-【垂直翻转】,并移动至合适的位置。【选择】两个图层,按【Ctrl+E】合并图层。具体效果如图示。
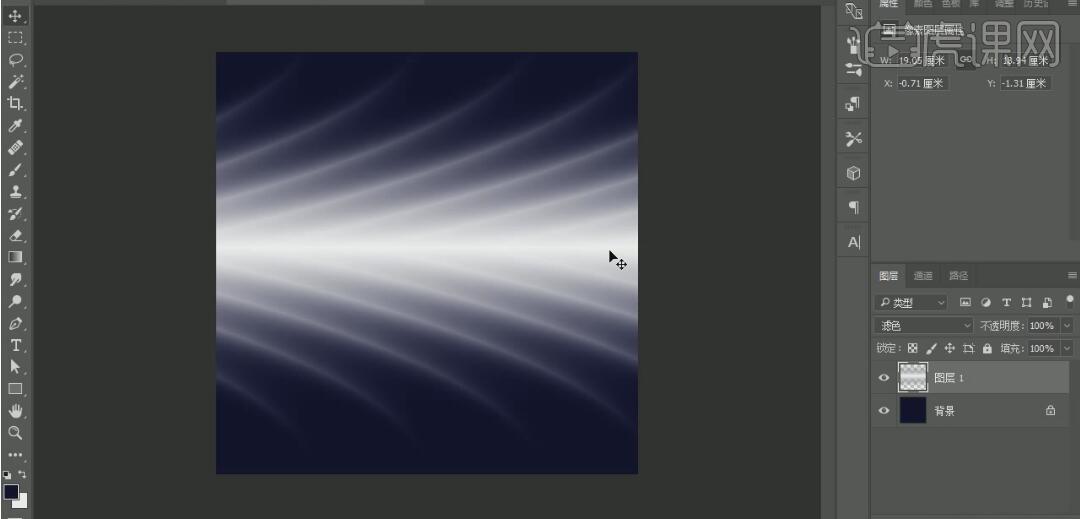
8、单击【滤镜】-【扭曲】-【极坐标】,具体参数如图示。具体效果如图示。
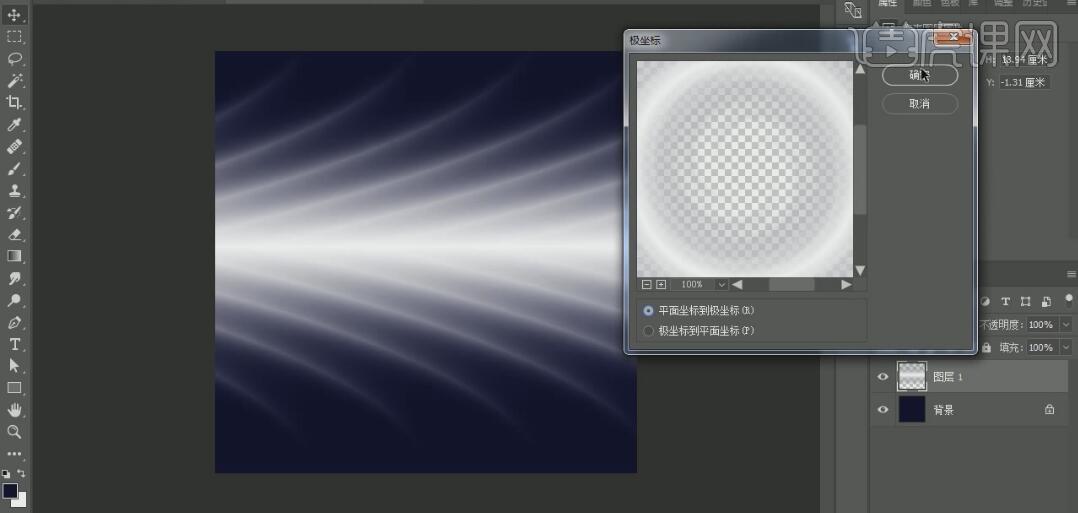
9、将图像【拖入】文档,按【Ctrl+T】自由变换,并放置产品下方合适的位置。具体效果如图示。
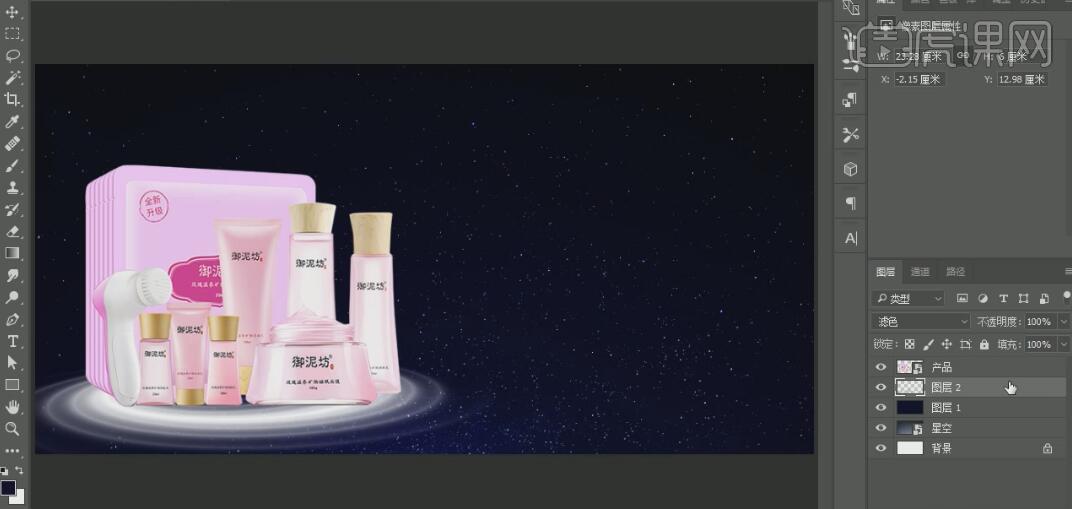
10、打开【图层样式】-【颜色叠加】,具体参数如图示。具体效果如图示。
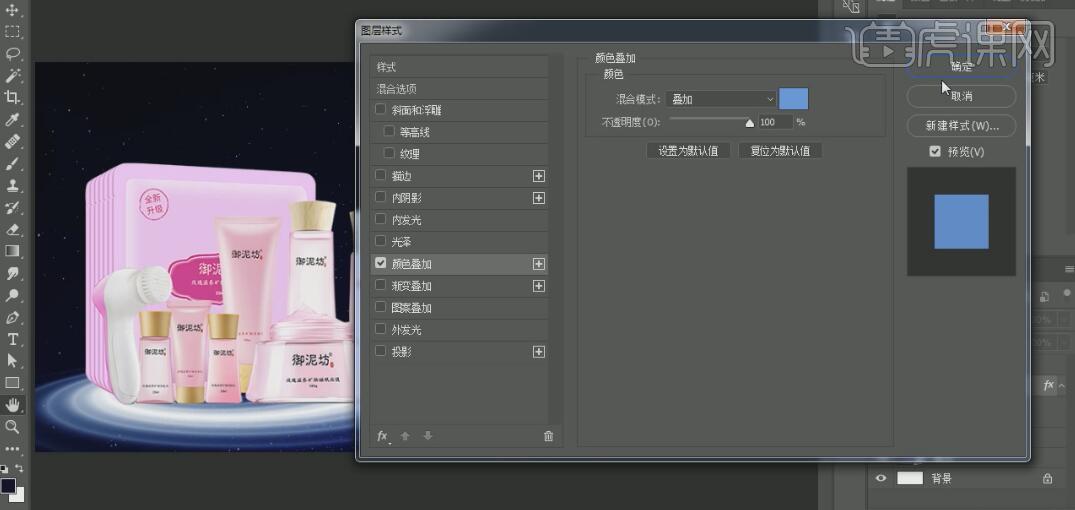
11、调整【不透明度】57%,按【Ctrl+J】复制图层,【图层模式】叠加。【选择】两个图层,按【Ctrl+G】编组,在复制图层上方【新建】图层,按Ctrl单击产品图层【载入选区】,按【Ctrl+Shift+I】反选,使用【画笔工具】,吸取背景的深色,在产品下方合适的位置涂抹,按【Ctrl+D】取消选区。具体效果如图示。

12、【拖入】准备好的火花素材,按【Ctrl+T】自由变换,并放置合适的位置。单击【滤镜】-【模糊】-【径向模糊】,具体参数如图示。具体效果如图示。
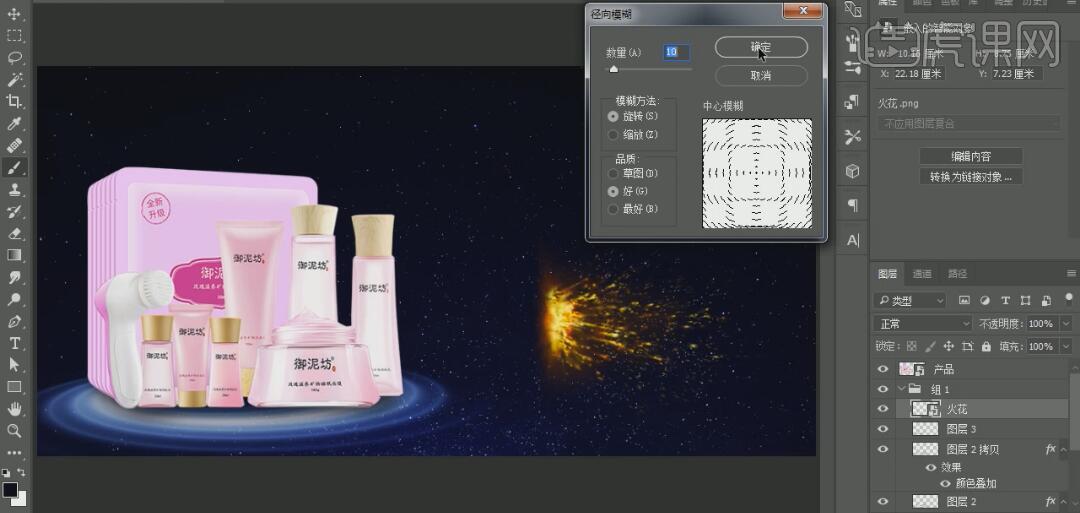
13、按【Ctrl+T】自由变换,并放置产品后面合适的位置。按【Ctrl+J】复制图层,按【Ctrl+T】-【右击】-【水平翻转】,并移动至合适的位置。具体效果如图示。
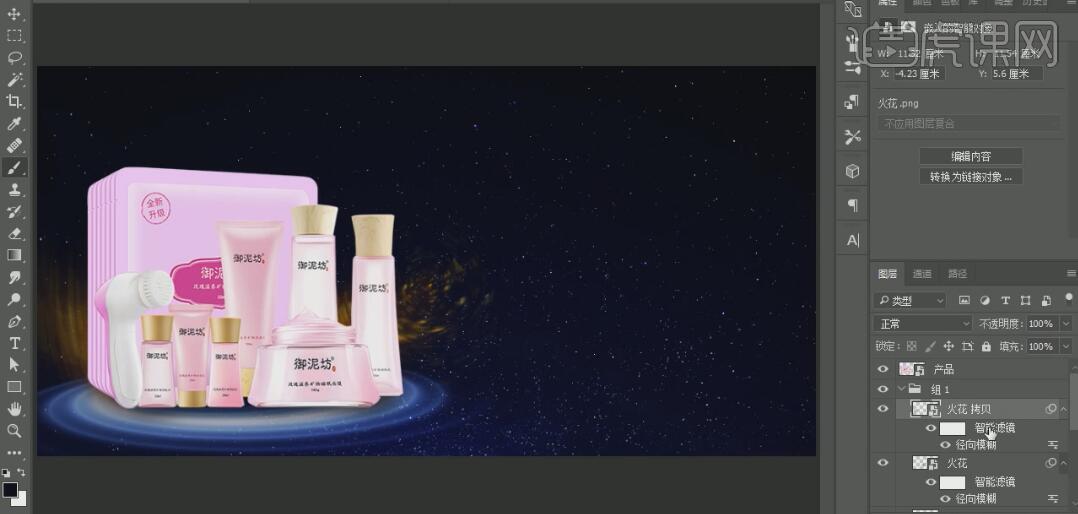
14、在火花素材下方【新建】图层,使用【画笔工具】,【颜色】暖红色,选择合适的大小,在画面单击,按【Ctrl+T】自由变换,并移动至产品下方合适的位置,【图层模式】叠加。具体效果如图示。
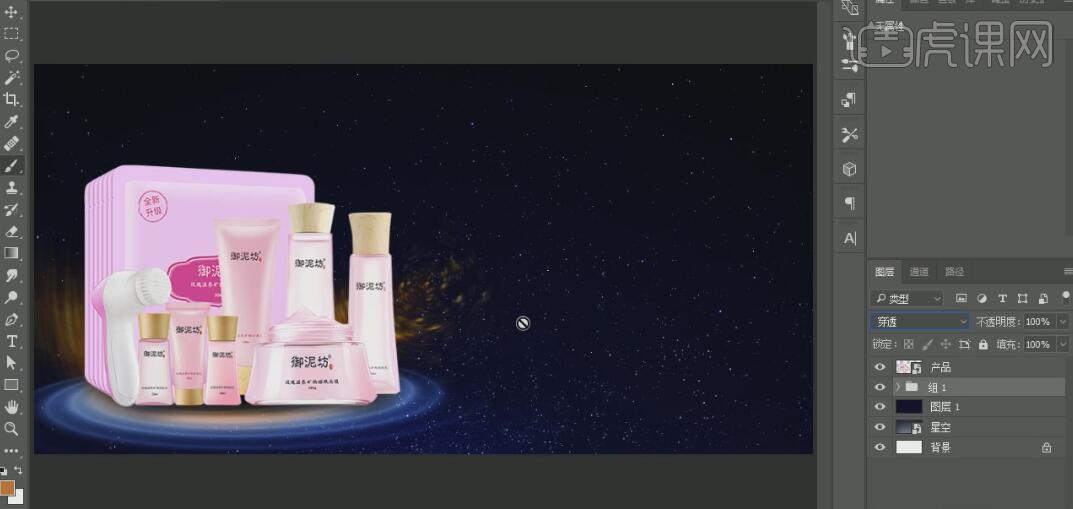
15、【拖入】准备好的LOGO素材,按【Ctrl+T】自由变换,并放置画面合适的位置。使用【文字工具】,选择合适的字体,【颜色】白色,输入文字,并调整文字的大小,放置画面合适的位置。具体效果如图示。

16、按【Ctrl+J】复制文字图层,【选择】两个文字图层,【右击】-【栅格化图层】,并调整图层顺序。使用【矩形选区工具】,框选合适的笔画,并填充相应的颜色。具体效果如图示。
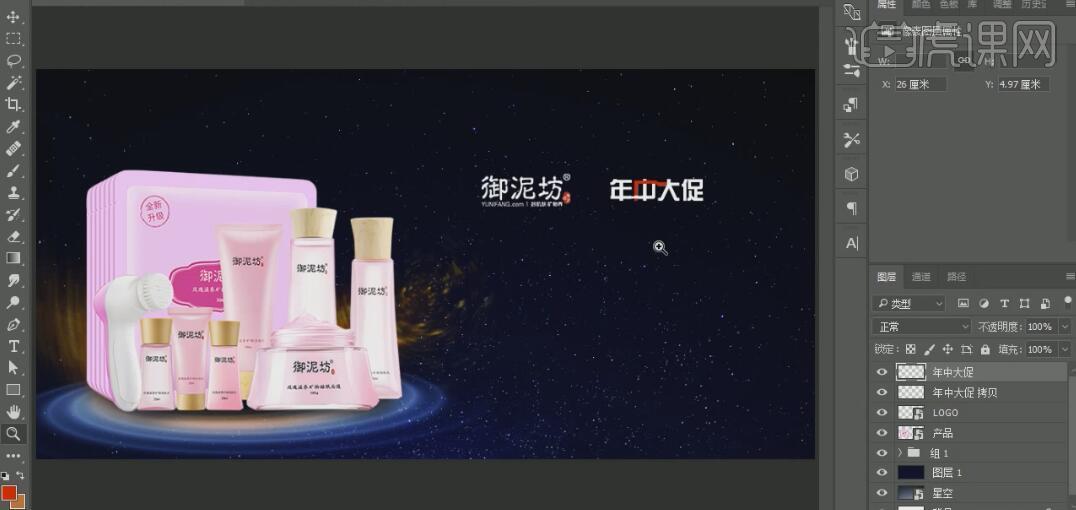
17、【选择】两个文字图层,按【Ctrl+E】合并图层。【新建】图层,使用【画笔工具】,【颜色】白色,【大小】1PX,绘制合适大小的直线。在LOGO图层下方【新建】图层,使用【圆角矩形工具】,绘制合适大小的圆角矩形路径形状,【描边】2PX,【新建】图层,单击【路径】,【填充】深蓝色。【选择】所有的关联图层,按【Ctrl+G】编组,具体效果如图示。

18、使用【文字工具】,【颜色】白色,选择合适的字体,输入文字。按【Ctrl+T】自由变换,并放置画面合适的位置。具体效果如图示。

19、调整文字的颜色,打开【图层样式】-【斜面和浮雕】,具体参数如图示。具体效果如图示。
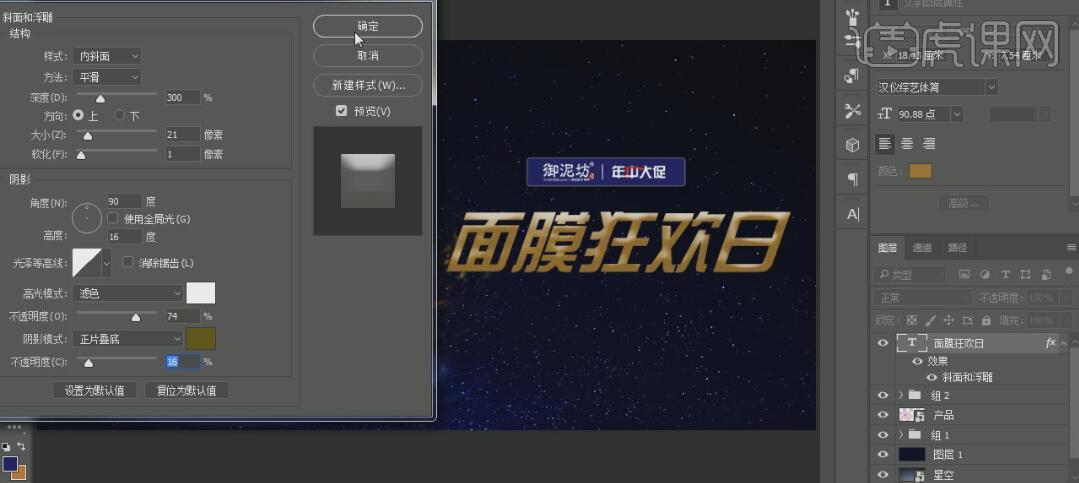
20、调整文字的颜色,按【Ctrl+J】复制图层,并【删除】复制层图层样式。按【Ctrl+T】自由变换,并移动至合适的位置。按【Ctrl+Shift+Alt+T】重复上一步操作至合适的数量。按Shift键【加选】复制图层,按【Ctrl+E】合并所选图层。具体效果如图示。

21、按Ctrl单击图层【载入选区】,使用【渐变工具】,调整合适的渐变颜色,在选区拖出合适的渐变颜色,按【Ctrl+D】取消选区。具体效果如图示。

22、按【Ctrl+L】打开色阶窗口,具体参数如图示。具体效果如图示。

23、【新建】图层,使用【画笔工具】,【颜色】暖黄色,选择合适的画笔,制作高光效果,【图层模式】滤色。按【Ctrl+J】复制图层,并移动至文字上方合适的位置。具体效果如图示。

24、【选择】关联的图层,按【Ctrl+G】编组,并【重命名】。【选择】星空背景图层,使用【矩形选区工具】,框选合适的大小,按【Ctrl+C】复制,按【Ctrl+V】粘贴。按【Ctrl+L】打开色阶,具体参数如图示。具体效果如图示。
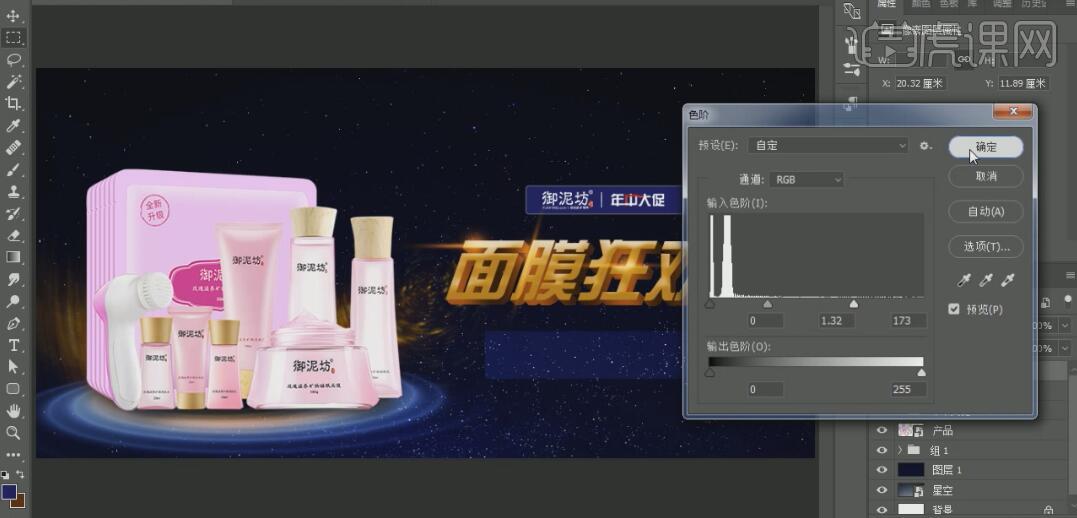
25、按【Ctrl+J】复制图层,并移动至合适的位置。按Ctrl单击【载入选区】,【填充】文字颜色。【新建】图层,使用【矩形工具】,绘制合适大小的矩形,【填充】红色,并放置画面合适的位置。具体效果如图示。

26、使用【文字工具】,【颜色】白色,依次输入文字,选择合适的字体,调整大小,并放置画面合适的位置。具体效果如图示。

27、【选择】主题文字图层组,【新建】图层-【色相饱和度】,【勾选】蒙版,具体参数如图示。具体效果如图示。

28、【选择】辅助文案关联图层,按【Ctrl+G】编组。在辅助文字上方【新建】图层,使用【画笔工具】,【吸取】文字上的浅色,按Shift键,在画面合适的位置绘制直线。具体效果如图示。

29、【选择】辅助文字关联图层,按【Ctrl+T】自由变换至合适的形状。使用【文字工具】,输入文字,并调整大小和字体,放置画面合适的位置。【选择】文字的关联图层,按【Ctrl+G】编组,并【重命名】文字。具体效果如图示。

30、【拖入】准备好的红包素材,按【Ctrl+T】自由变换,并放置画面合适的位置。单击【滤镜】-【模糊】-【动感模糊】,具体参数如图示。具体效果如图示。
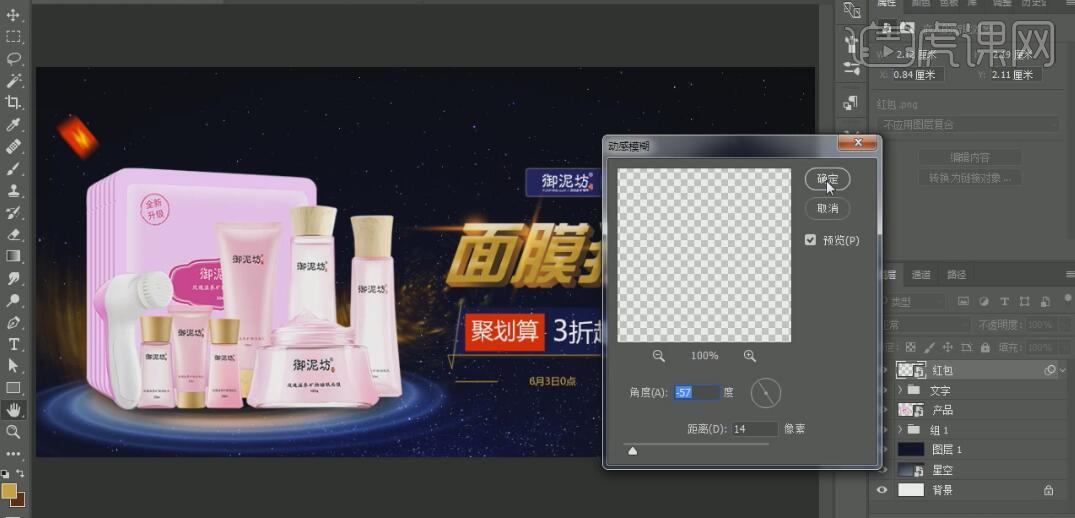
31、按【Ctrl+J】复制红包素材,按【Ctrl+T】自由变换,并移动至合适的位置。【拖入】准备好的金币素材,按【Ctrl+T】自由变换,并放置画面合适的位置。单击【滤镜】-【模糊】-【动感模糊】,具体参数如图示。具体效果如图示。
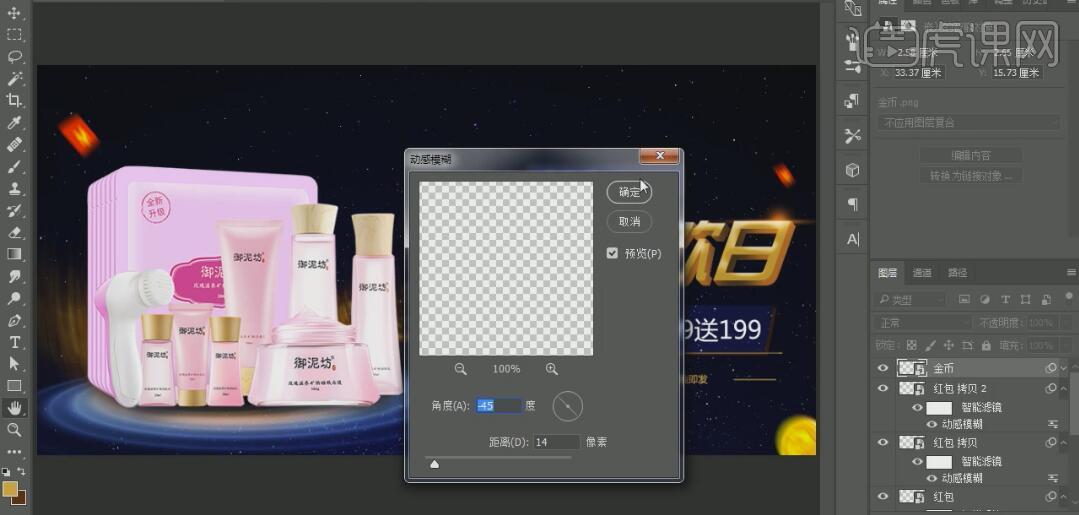
32、按【Ctrl+J】复制金币素材,按【Ctrl+T】自由变换,并放置画面合适的位置。【选择】所有的红包和金币图层,按【Ctrl+G】编组,并【重命名】。具体效果如图示。

33、最终效果如图示。