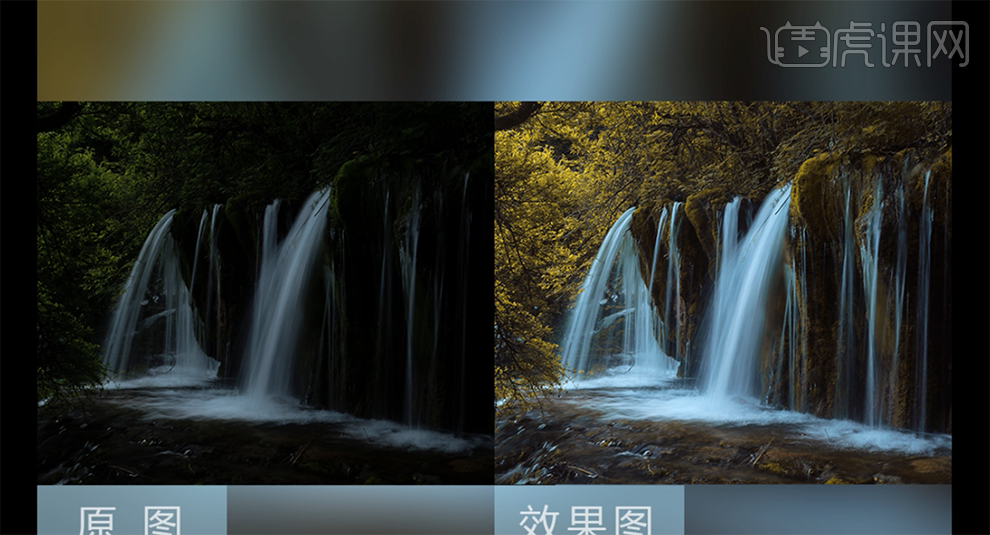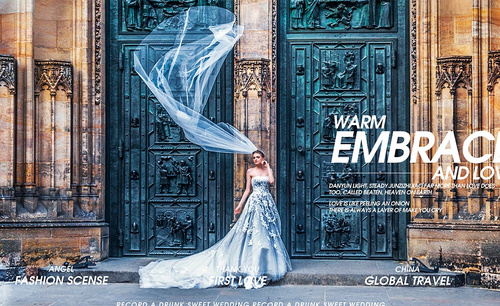PS图片调色
PS如何对灰暗风光图片进行调色处理
1、本课内容如图示。
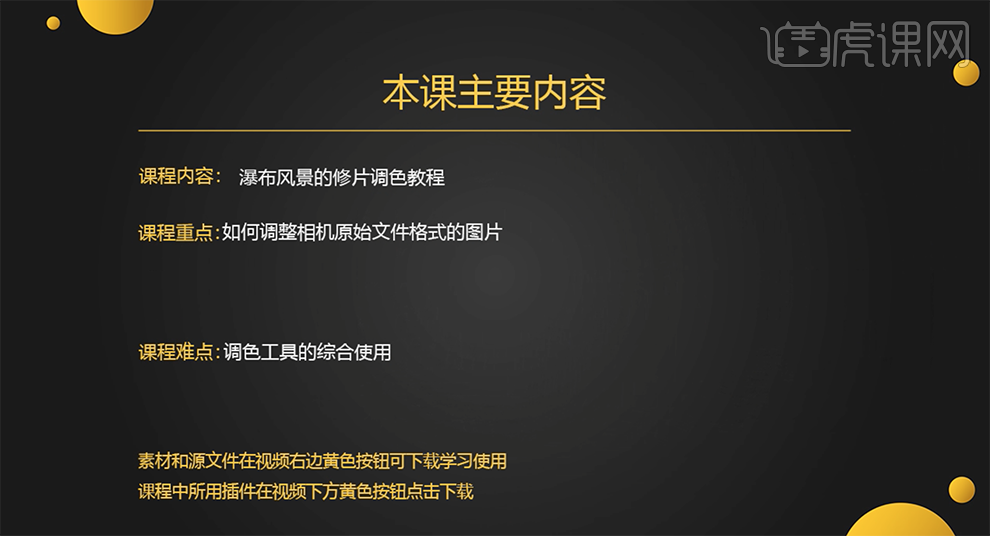
2、[打开]PS软件,[打开]素材文档。具体效果如图示。
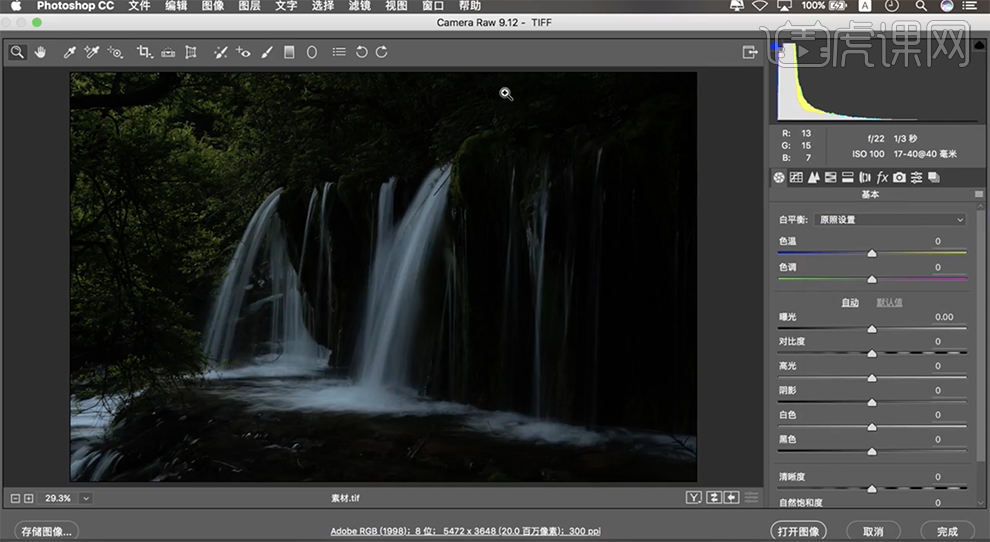
3、单击[镜头校正],具体参数如图示。具体效果如图示。
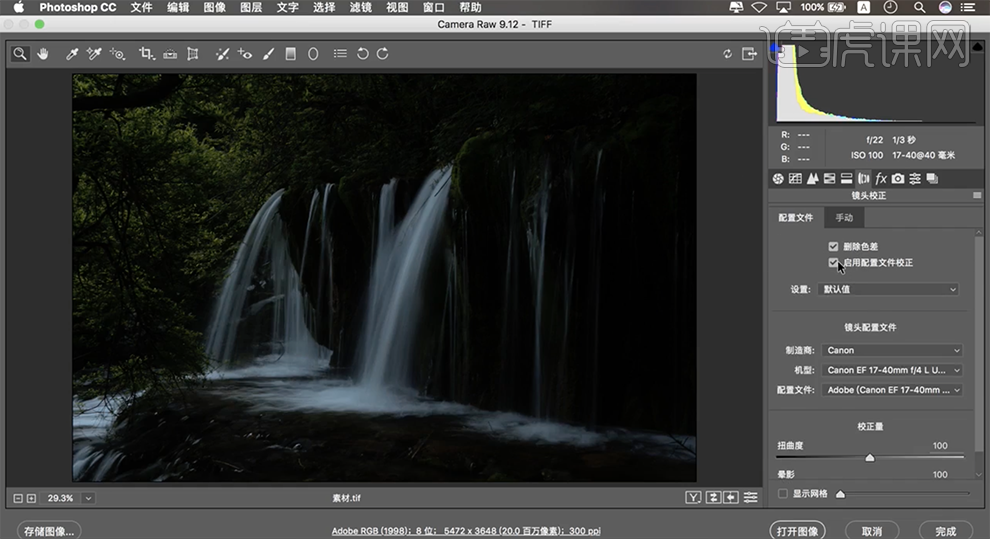
4、单击[基本],具体参数如图示。具体效果如图示。
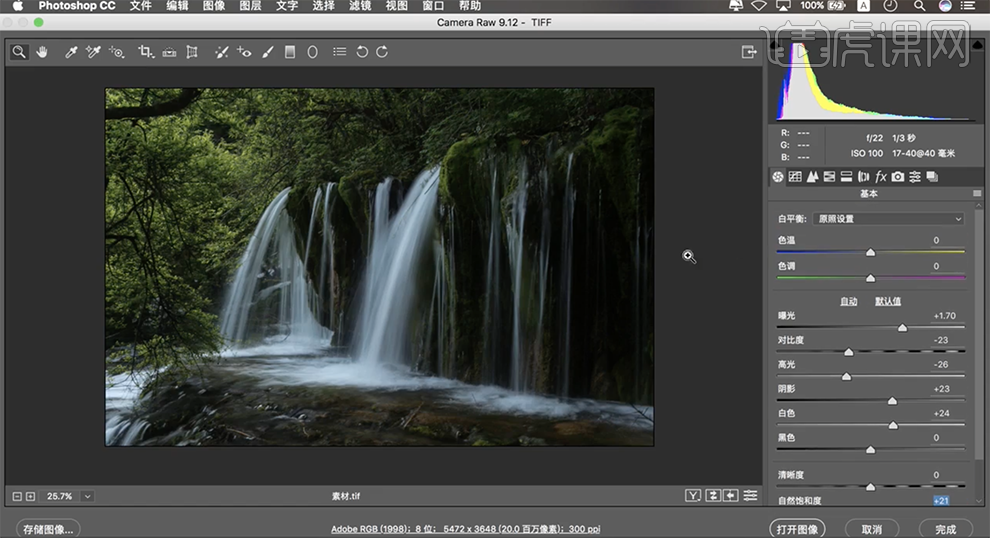
5、单击[HSL/灰度]-[色相],具体参数如图示。具体效果如图示。
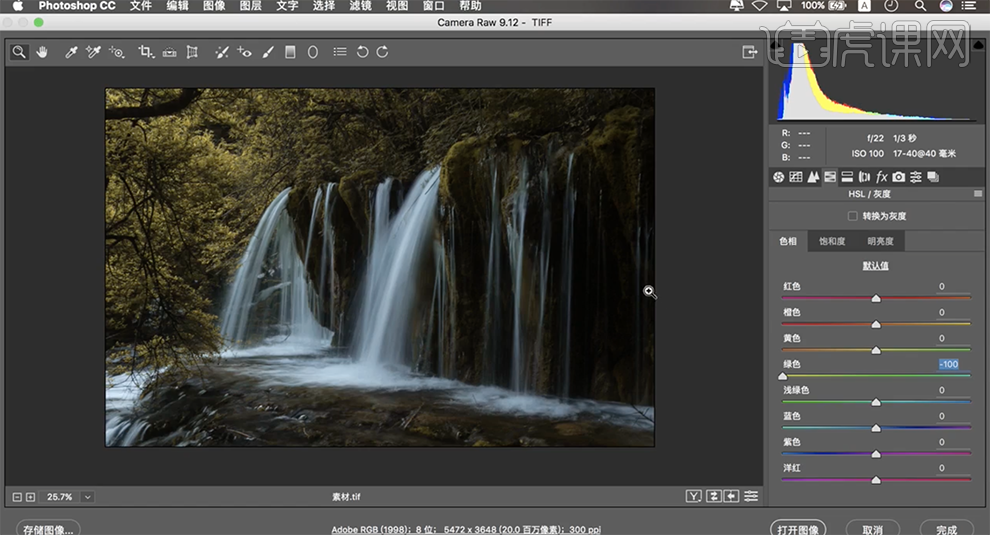
6、单击[饱和度],具体参数如图示。具体效果如图示。
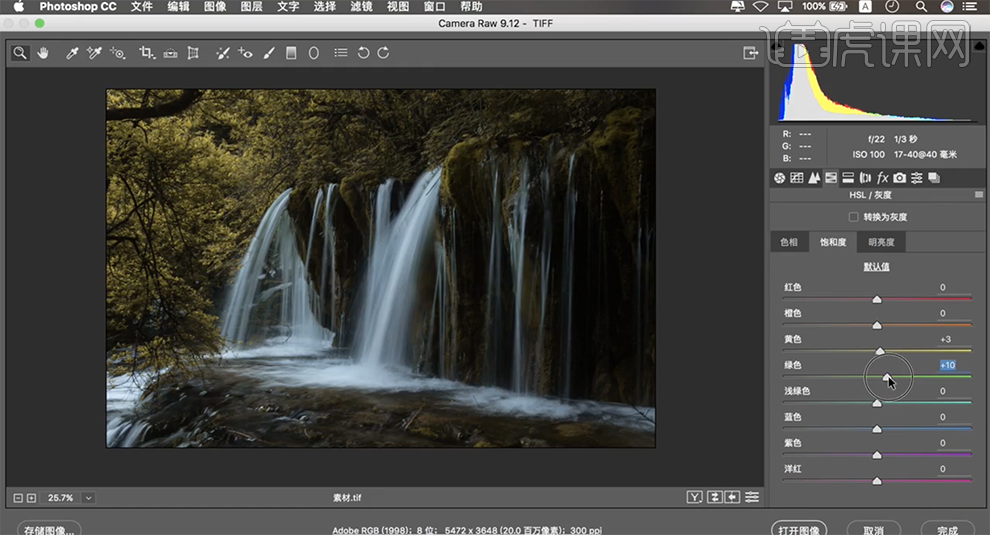
7、单击[明亮度],具体参数如图示。具体效果如图示。
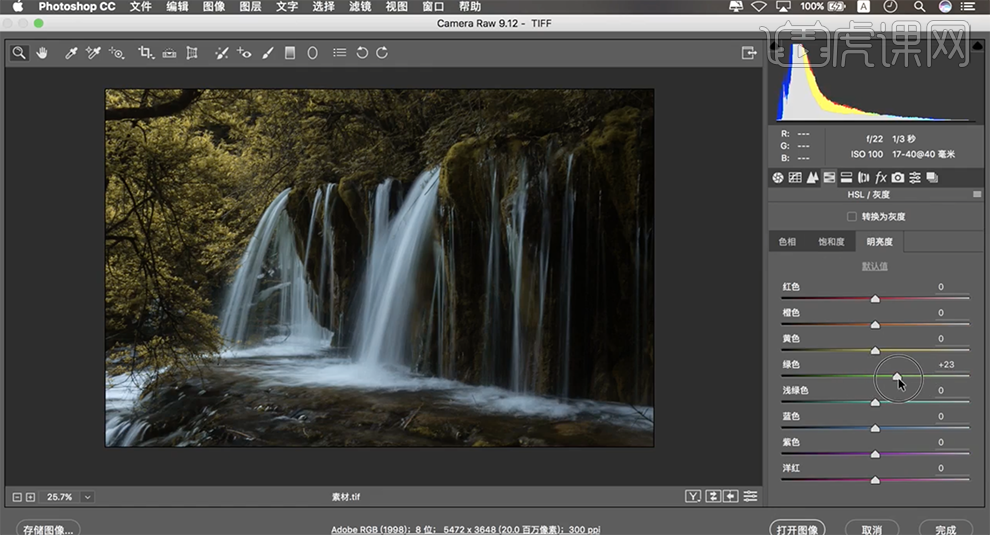
8、单击[相机校准],具体参数如图示。具体效果如图示。
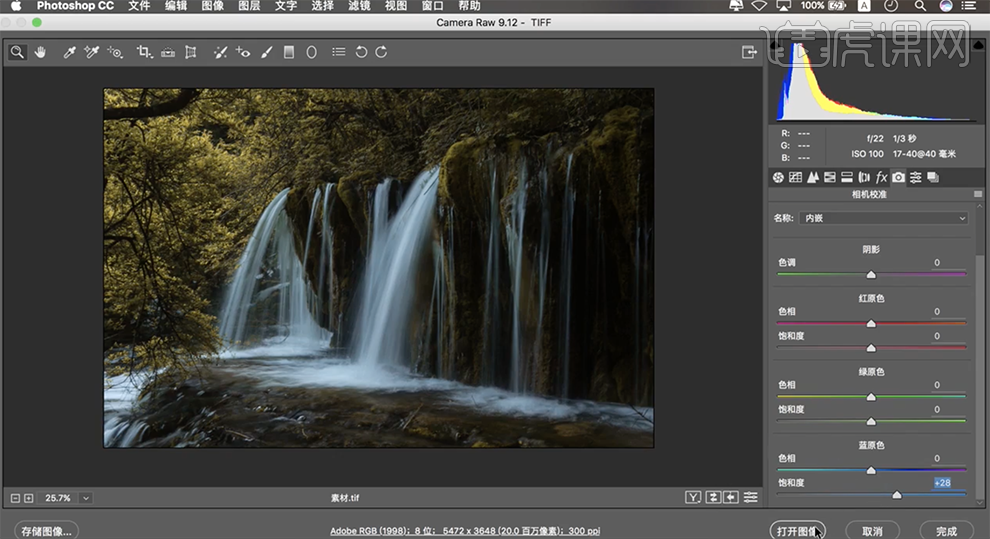
9、[复制]图层,[新建]可选颜色图层,[选择]黄色,具体参数如图示。具体效果如图示。
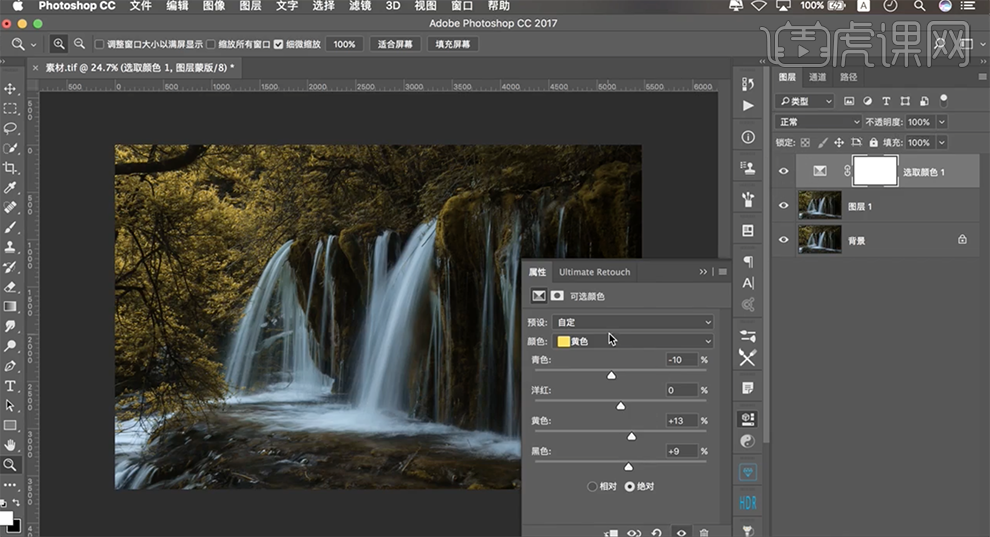
10、[选择]青色,具体参数如图示。具体效果如图示。
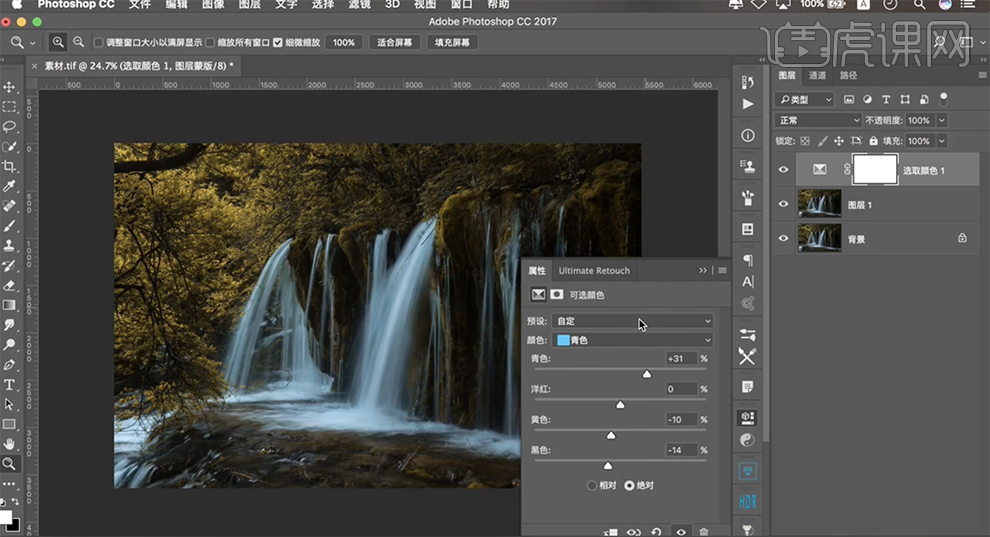
11、[新建]色彩平衡图层,[选择]高光,具体参数如图示。具体效果如图示。
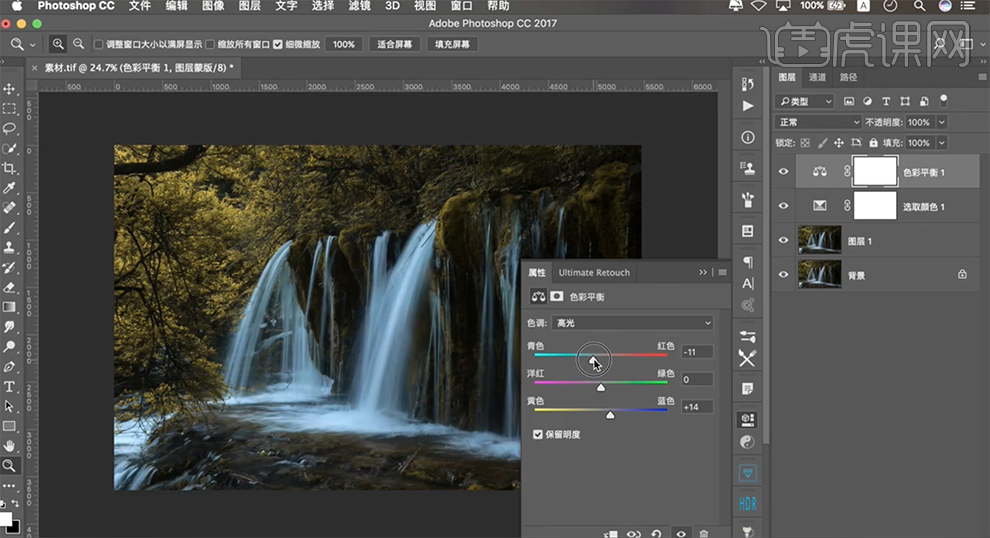
12、[选择]阴影,具体参数如图示。具体效果如图示。
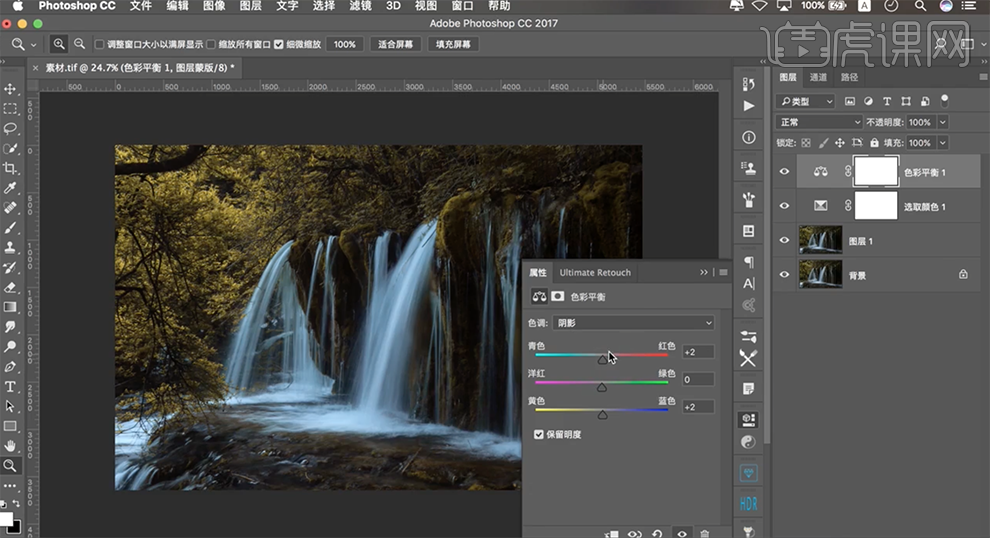
13、[新建]曲线图层,具体参数如图示。具体效果如图示。
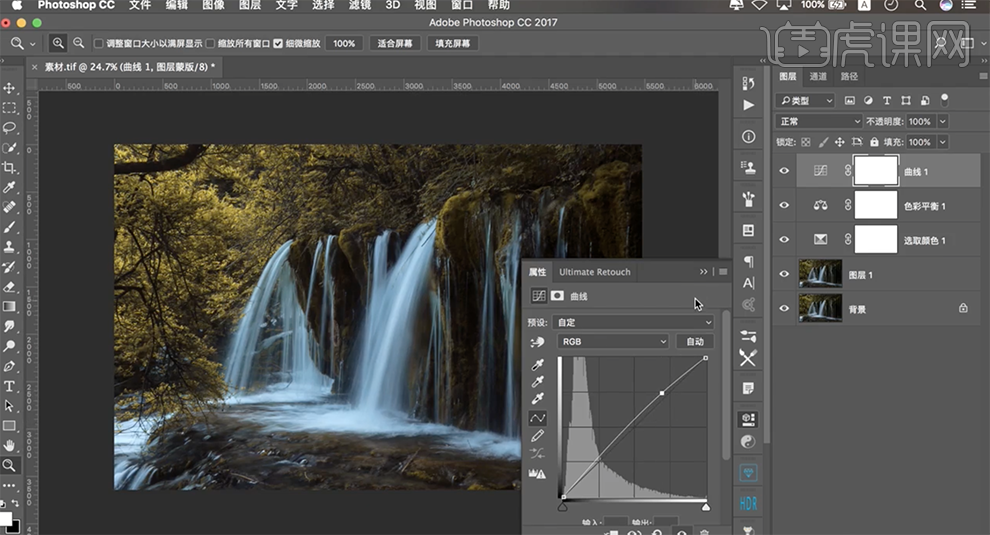
14、按[Ctrl+Alt+Shift+E]盖印图层,单击[滤镜]-[锐化]-[USM锐化],具体参数如图示。具体效果如图示。
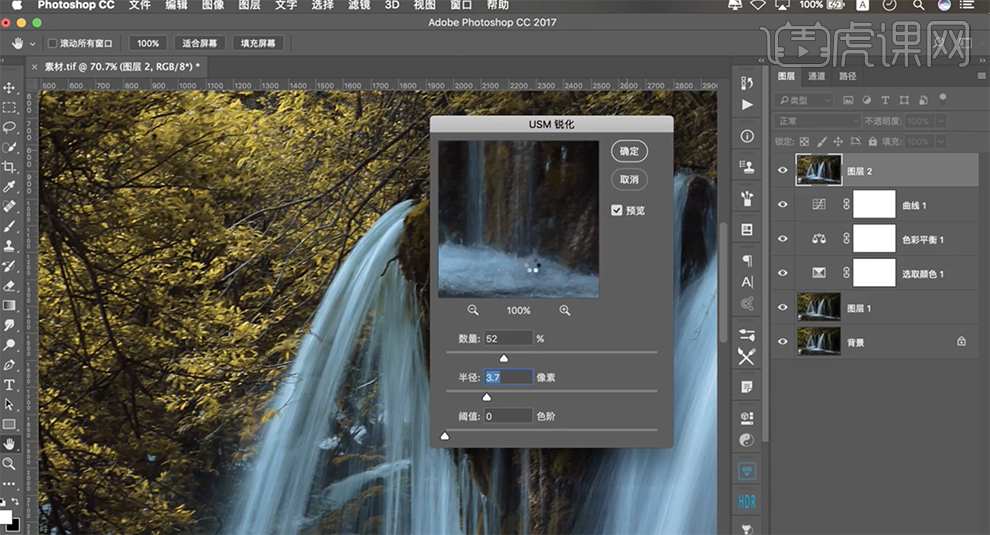
15、最终效果如图示。