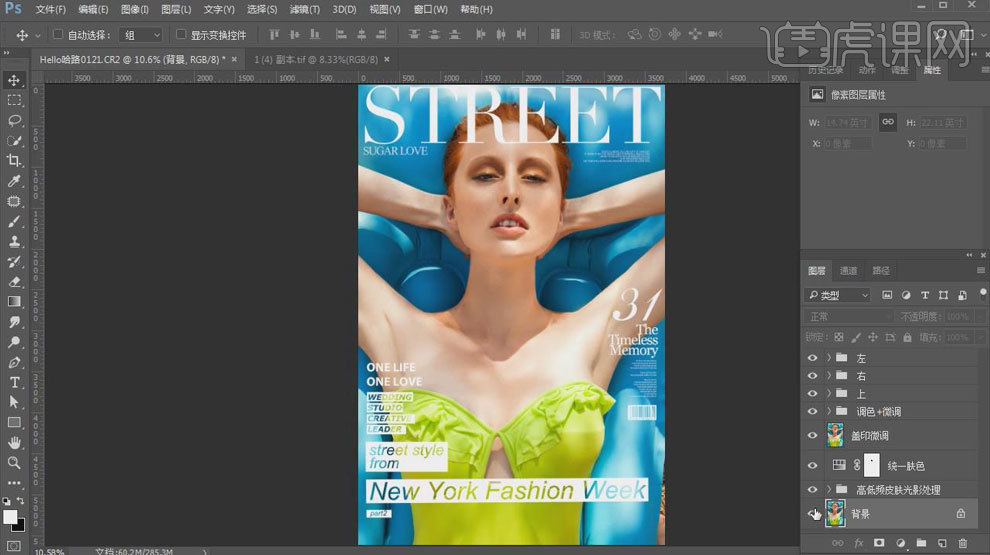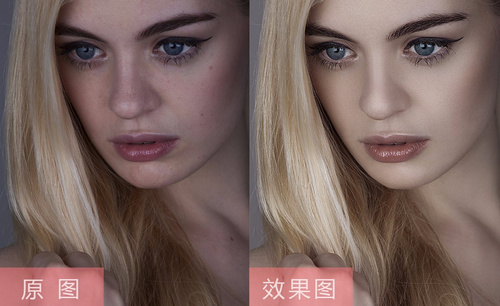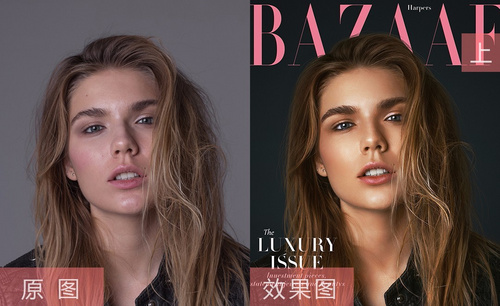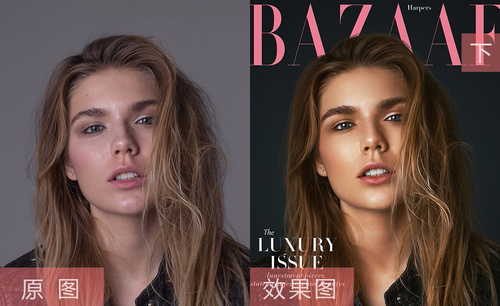ps杂志精修
在设计一些杂志人物素材的时候都会先对杂志的素材进行精修,通常精修的软件最常用的就是ps,ps杂志精修修饰先需要将我们准备好的素材拖入到ps软件当中,接着进入到Camera Raw对齐调整,在使用液化工具进行改善,下一步就是使用五点修复画笔对素材的一些细节进行处理,接着就应该使用混合器画笔工具对模糊图层进行处理,下面让我们来详细的了解一下关于ps杂志精修的知识介绍吧!

怎样用PS精修杂志风美女
1、打开【PS】,拖入素材,进入Camera Raw中进行调整。
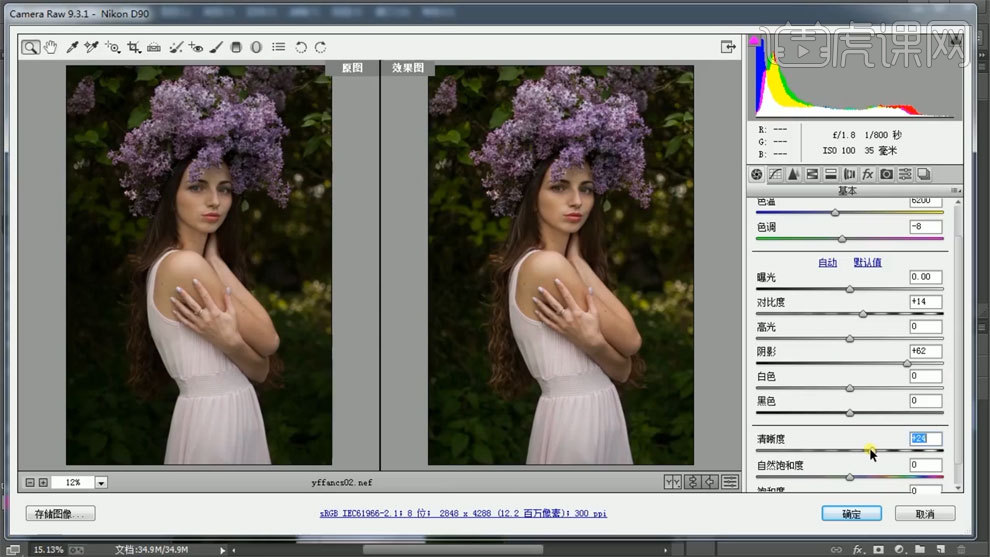
2、【Ctrl+Alt+shift+E】盖印图层,使用【液化工具】进行调整。
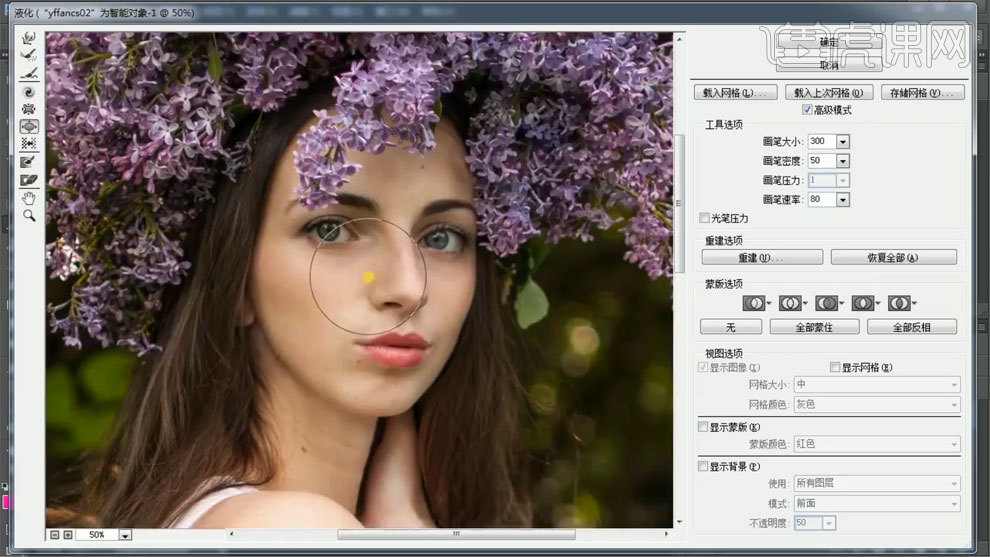
3、使用【污点修复画笔】进行处理。
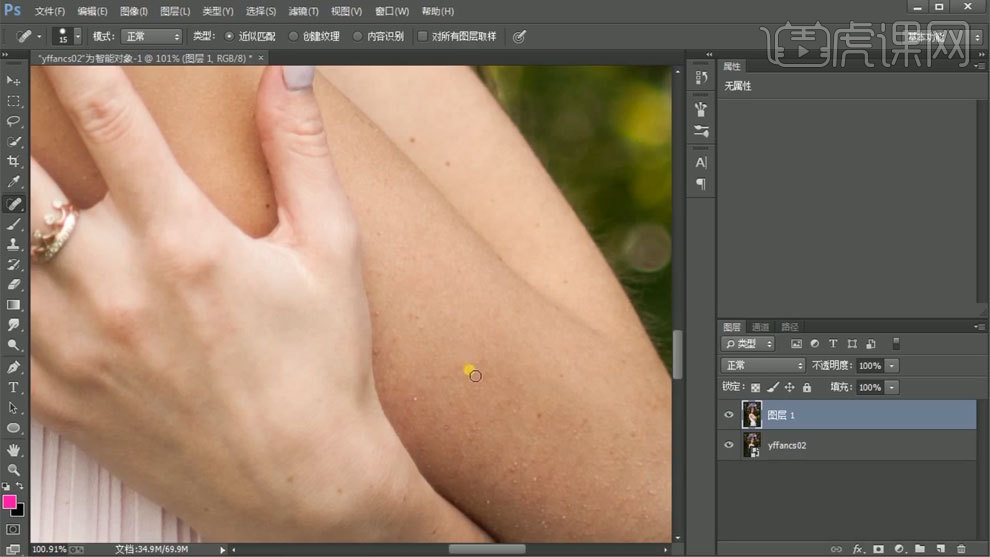
4、【Ctrl+J】复制两个图层,对下面一层使用【高斯模糊】进行处理。
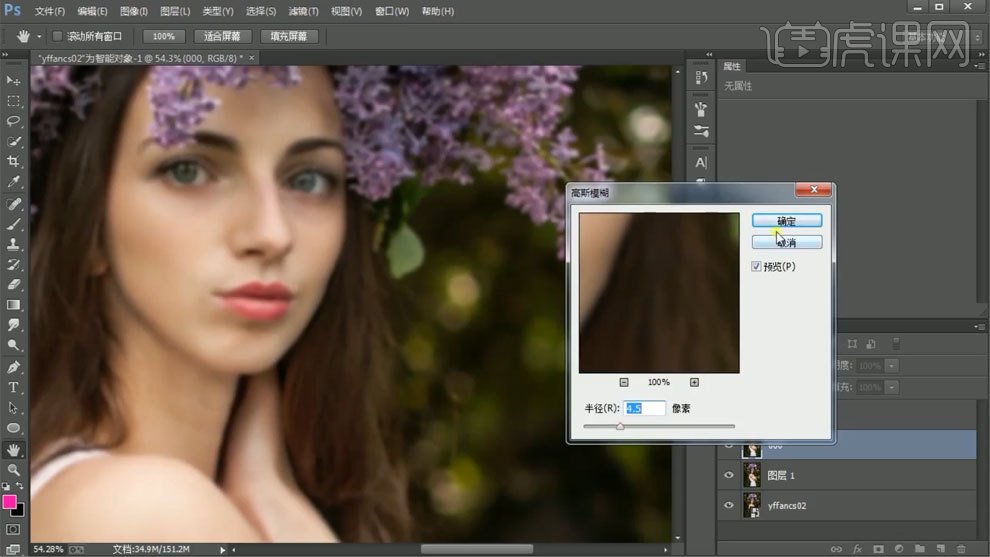
5、上面一层使用【应用图像】,混合选择减去,模式选择线性光。
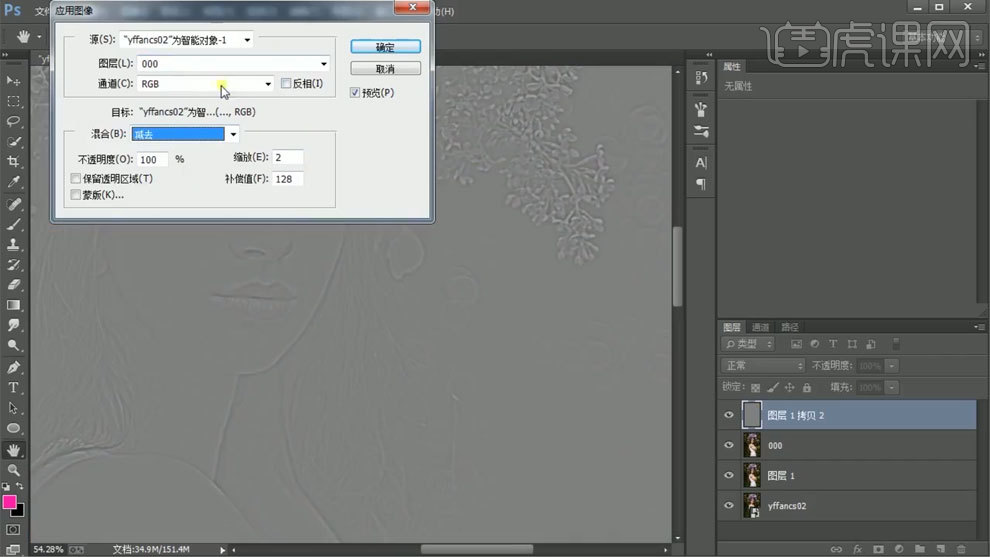
6、使用【混合器画笔工具】通过高斯模糊图层进行处理。
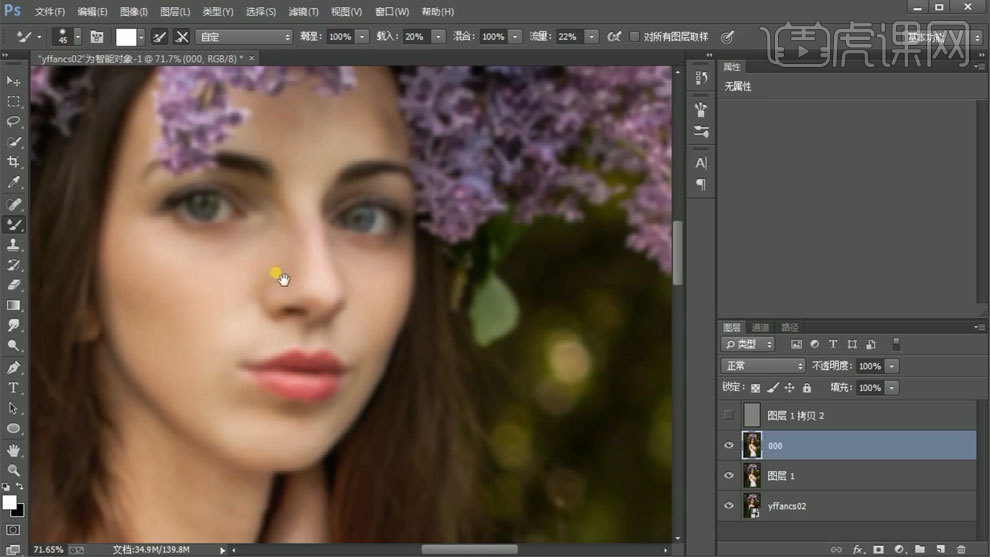
7、使用【图章工具】通过应用图像图层进行处理。
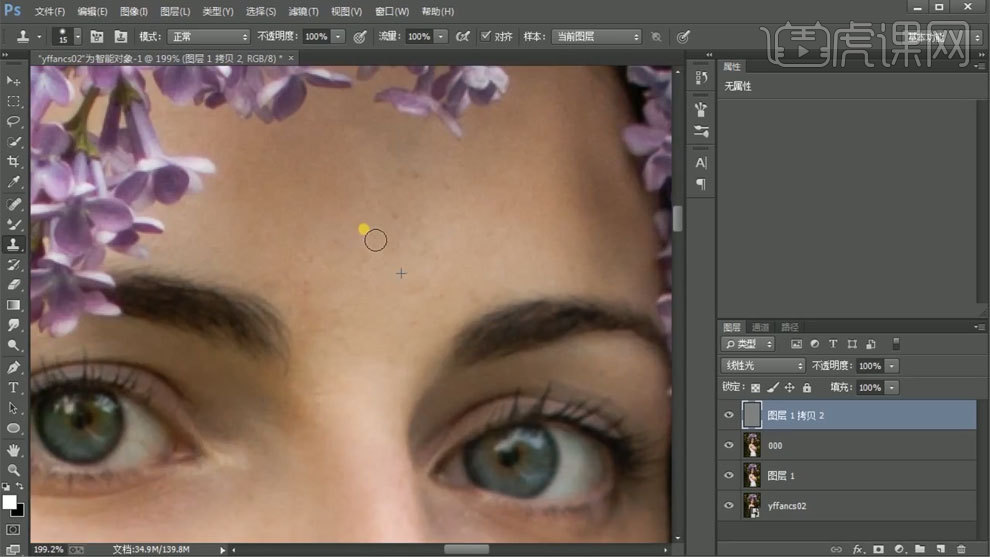
8、【Ctrl+Alt+shift+E】盖印图层,新建黑白观察图层,新建中性灰图层,使用【画笔工具】处理明暗关系。

9、【Ctrl+Alt+shift+E】盖印图层,【Ctrl+I】蒙版反向,模式选择线性光。
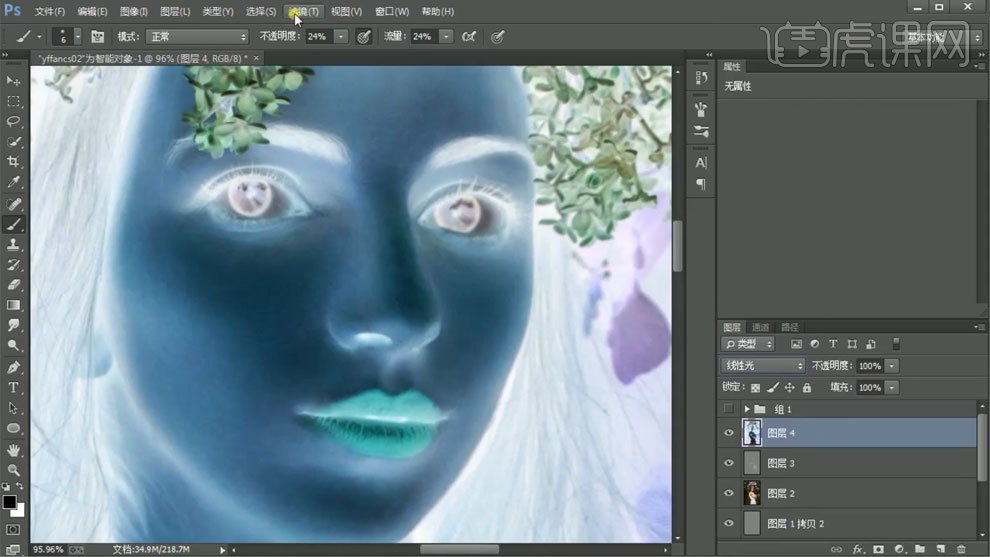
10、使用【高反差保留】和【高斯模糊】进行处理,添加蒙版填充黑色,使用【画笔工具】进行处理。

11、使用【可选颜色】进行调整。

12、使用【色彩平衡】进行调整。

13、使用【可选颜色】进行调整。

14、使用【色彩平衡】进行调整,蒙版填充黑色,使用【画笔工具】进行处理,重复操作。

15、使用【曲线工具】进行调整,蒙版填充黑色,使用【画笔工具】进行处理。

16、使用【色阶工具】进行调整,蒙版填充黑色,使用【画笔工具】进行处理。

17、【Ctrl+Alt+shift+E】盖印图层,使用【计算工具】选出暗部,填充颜色,调整不透明度。
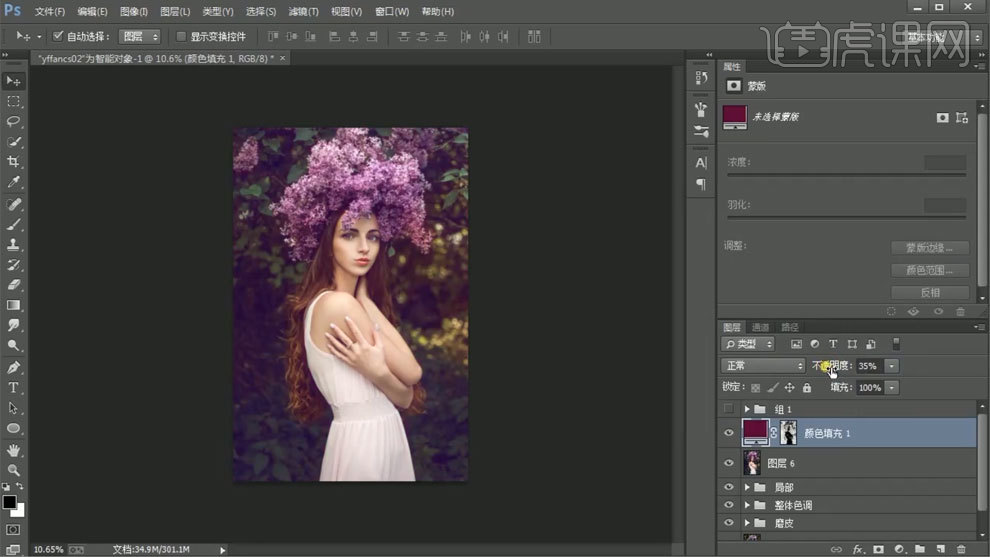
18、进入Camera Raw中进行调整。
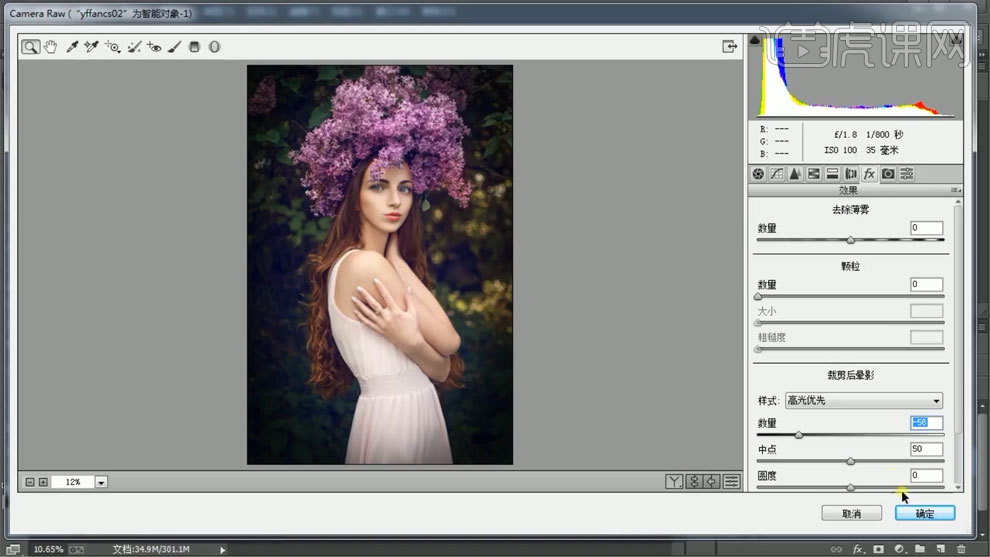
19、使用【曲线工具】进行调整,蒙版填充黑色,使用【画笔工具】进行处理。

20、使用【色相饱和度】进行调整。
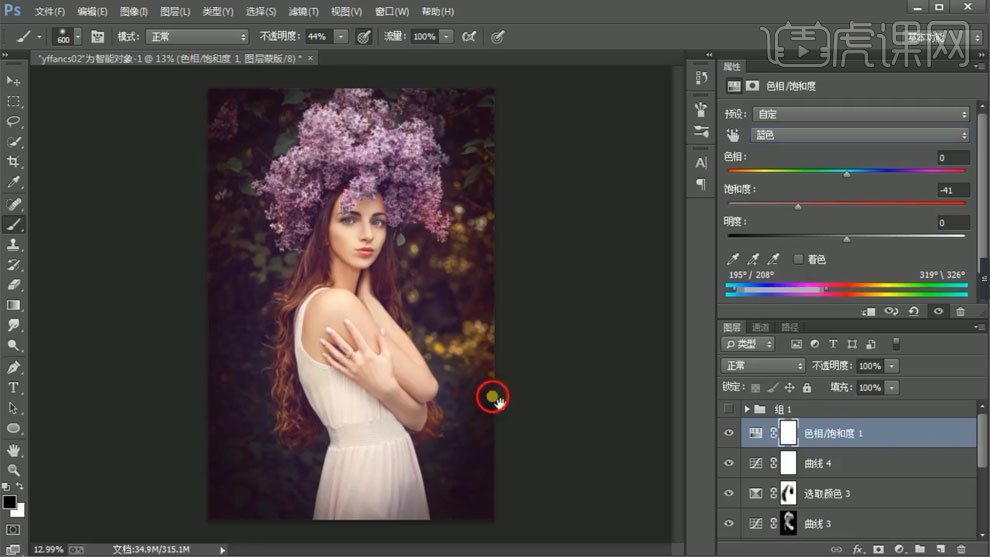
21、【Ctrl+Alt+shift+E】盖印图层,使用【高反差保留】进行处理,模式选择线性光,调整不透明度。
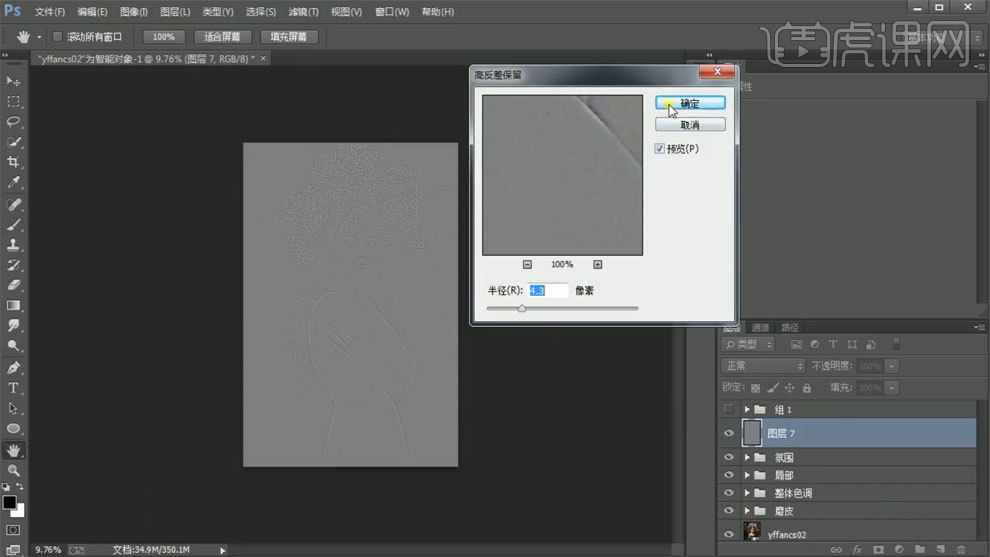
22、最终效果如图所示。

PS怎么精修杂志封面女模特
1.打开PS拖入【人物】素材并【Ctrl+J】复制一个,然后选择【滤镜】-【Camera Raw滤镜】对其【基本】参数进行调整,详细参数如图所示。
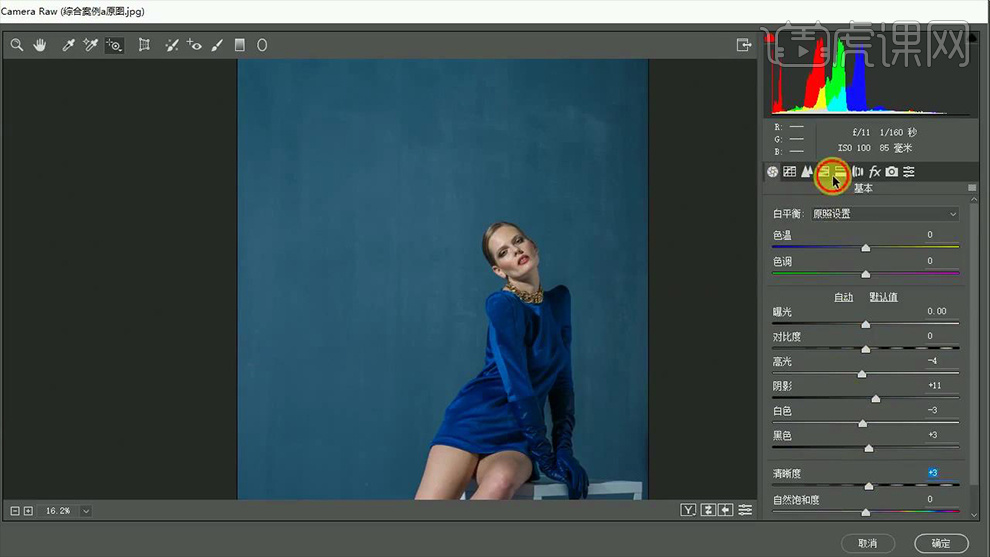
2.之后继续对其【HSL/灰度】参数进行调整,详细参数如图所示。
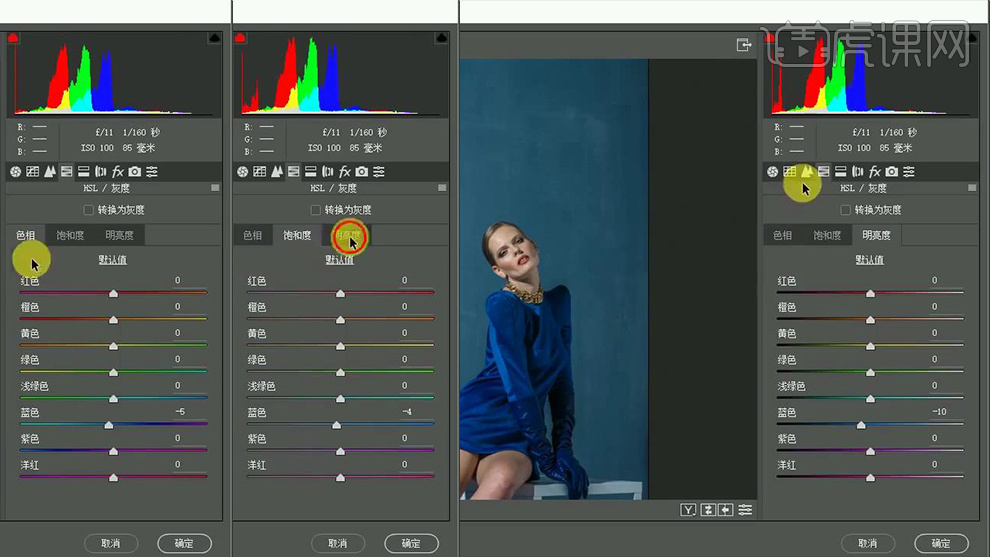
3.接着对其【细节】的参数进行调整,详细参数如图所示。
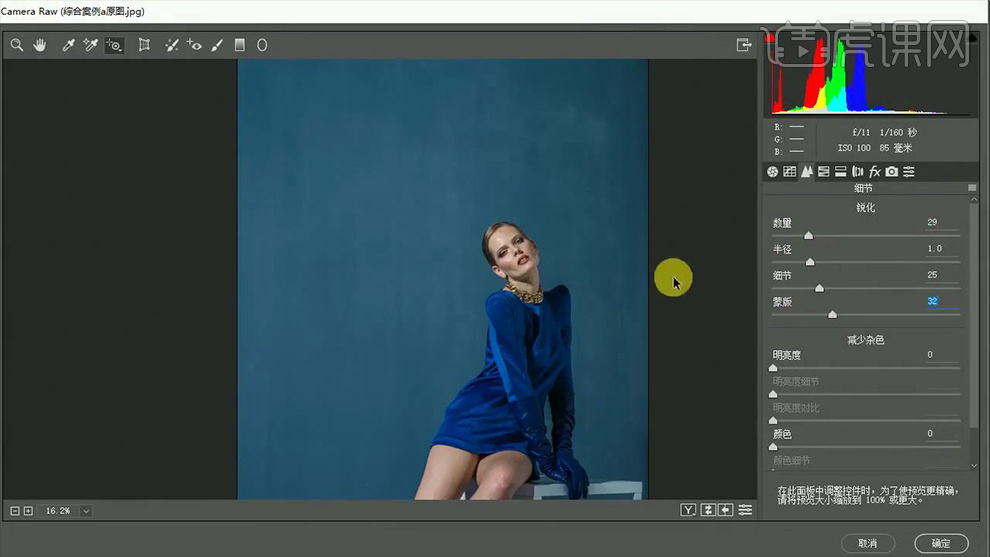
4.使用【修补工具】对人物身上的【瑕疵】和【斑点】进行圈选并删除,过程如图所示。
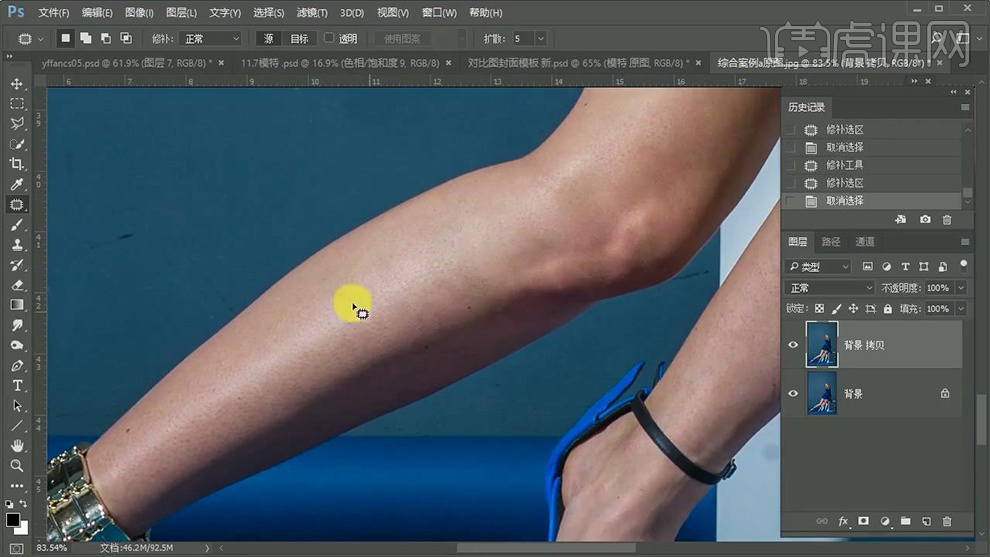
5.效果如图所示。
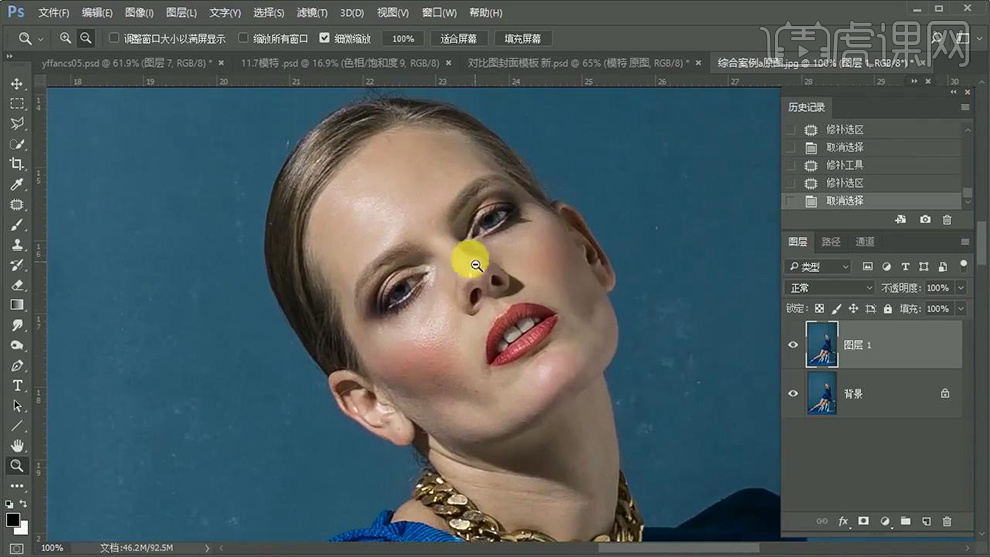
6.【新建图层】将其填充【灰色】并将其【混合模式】改为【柔光】,然后使用【黑色画笔工具】在适当降低画笔【不透明度】和【流量】的情况下进行涂抹,过程如图所示。
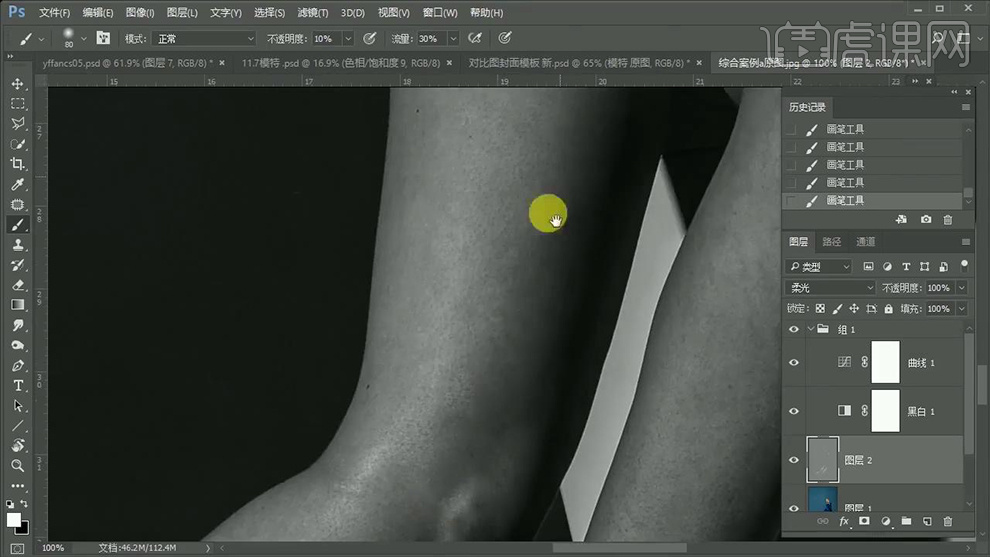
7.效果如图所示。
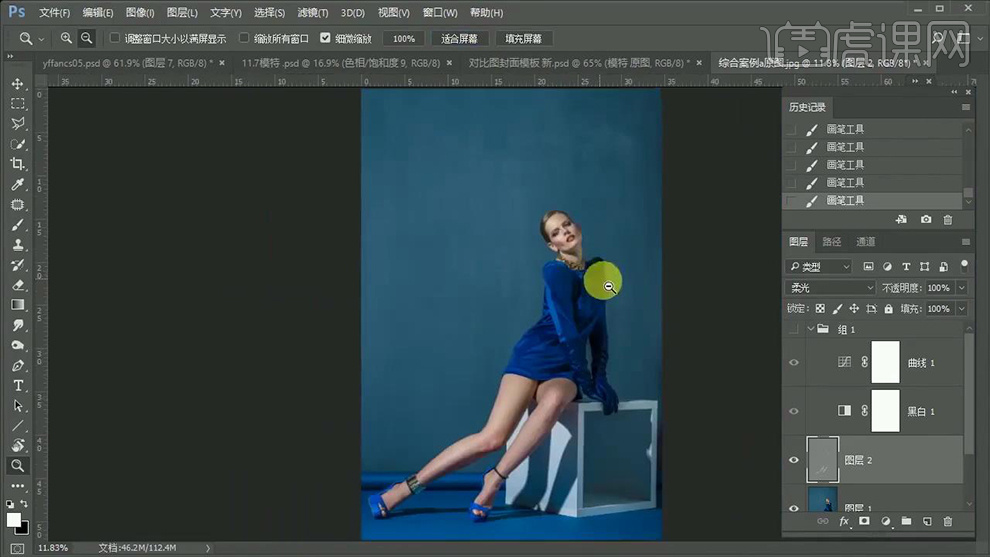
8.【Ctrl+Alt+shift+E】盖印图层并【Ctrl+I】蒙版反向,然后将其【混合模式】改为【线性光】,之后选择【滤镜】-【其它】-【高反差保留】,详细参数如图所示。
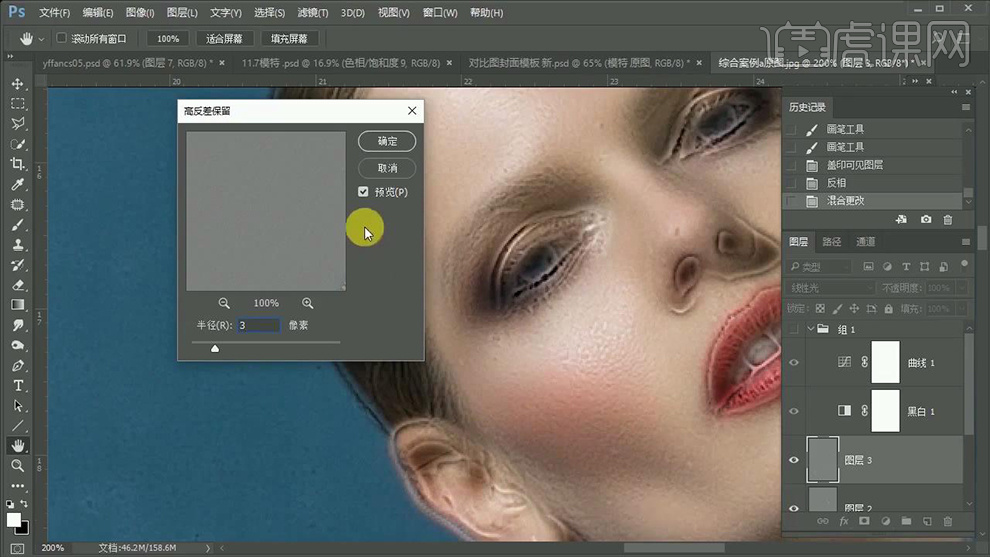
9.选择【滤镜】-【模糊】-【高斯模糊】调整参数,详细参数如图所示。
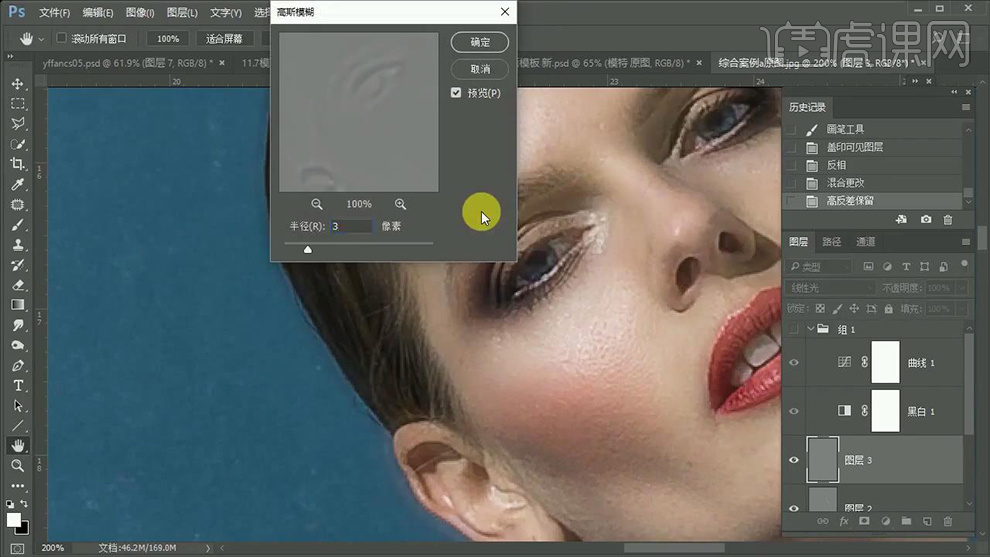
10.为该图层【添加蒙版】并将其【反向】,然后使用【白色画笔工具】在人物皮肤上涂抹进行【磨皮】效果,效果如图所示。
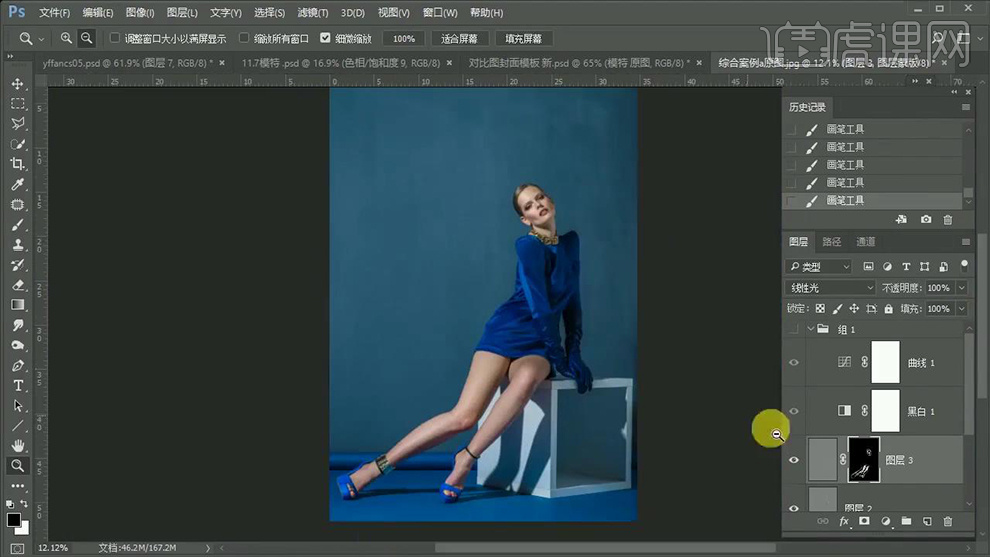
11.【盖印图层】选择【滤镜】-【液化】,使用【向前变形工具】对腿部的粗细进行调整,调整完成后为其添加【曲线】,详细参数如图所示。

12.之后为其添加【色相/饱和度】,并将该【色相/饱和度】和【曲线】图层编组,详细参数如图所示。
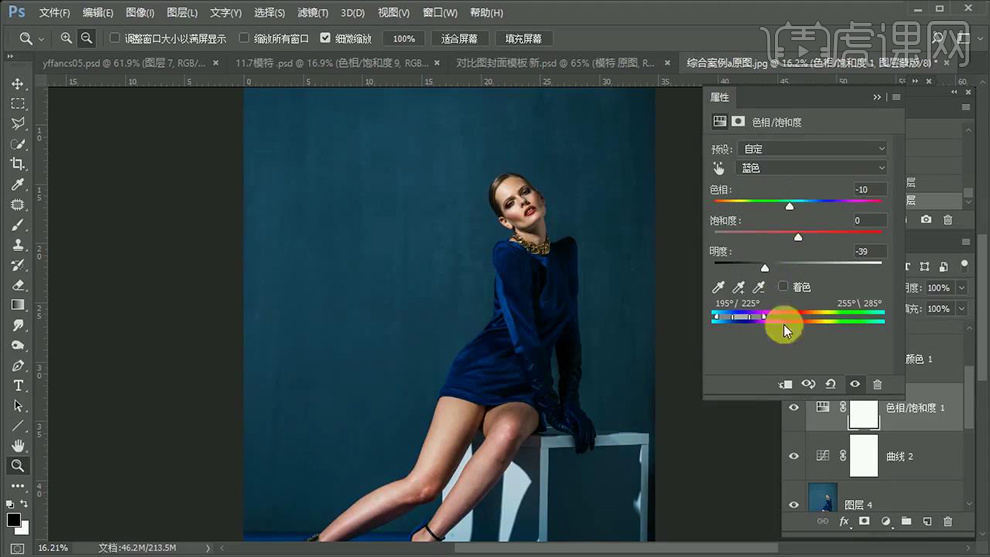
13.使用【钢笔工具】对画面中的整个【人物】进行扣选,过程如图所示。

14.扣选完成后按【Ctrl+enter】将其路径转化为选区,然后【shift+F6】羽化选区,详细参数如图所示。
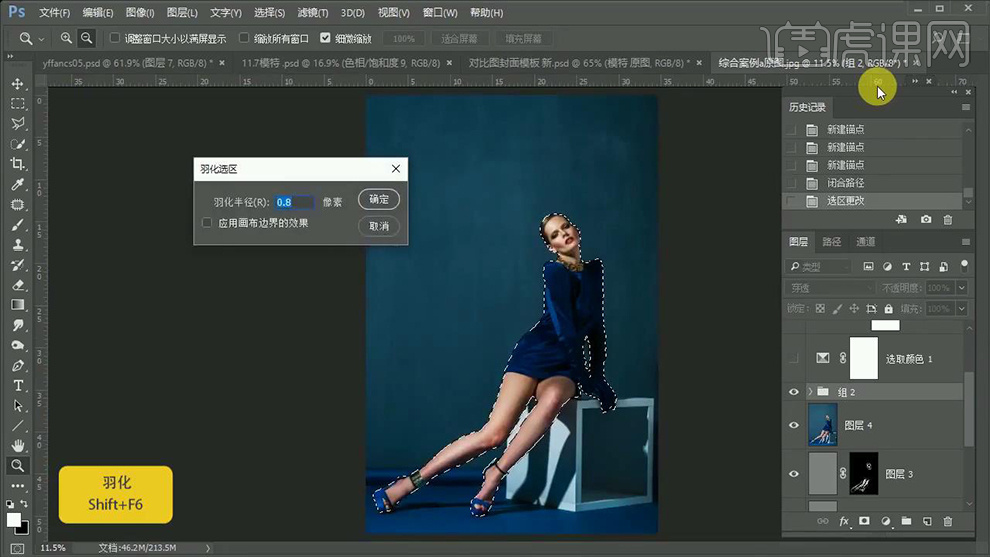
15.然后为该组添加蒙版并将其【Ctrl+V】粘贴,然后将其【蒙板反向】并选中,接着使用【白色画笔工具】对人物衣服边缘发光部分进行涂抹擦除,效果如图所示。
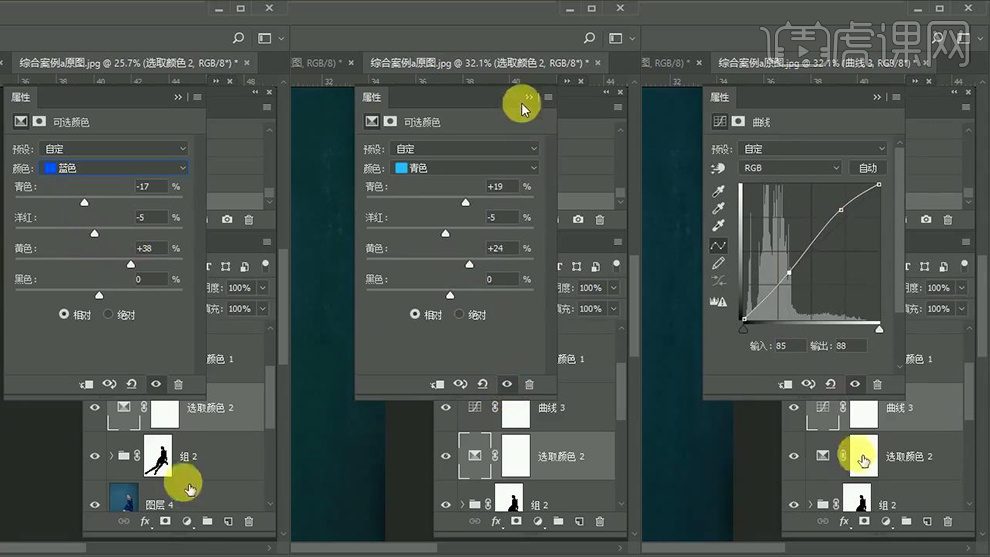
16.为其添加【可选颜色】和【曲线】并将其编组,然后为其【添加蒙版】并结合【钢笔工具】扣选人物的衣服将其转化为选区并填充【白色】,效果如图所示。

17.回到【人物】图层调整【Camera Raw滤镜】的参数,详细参数如图所示。
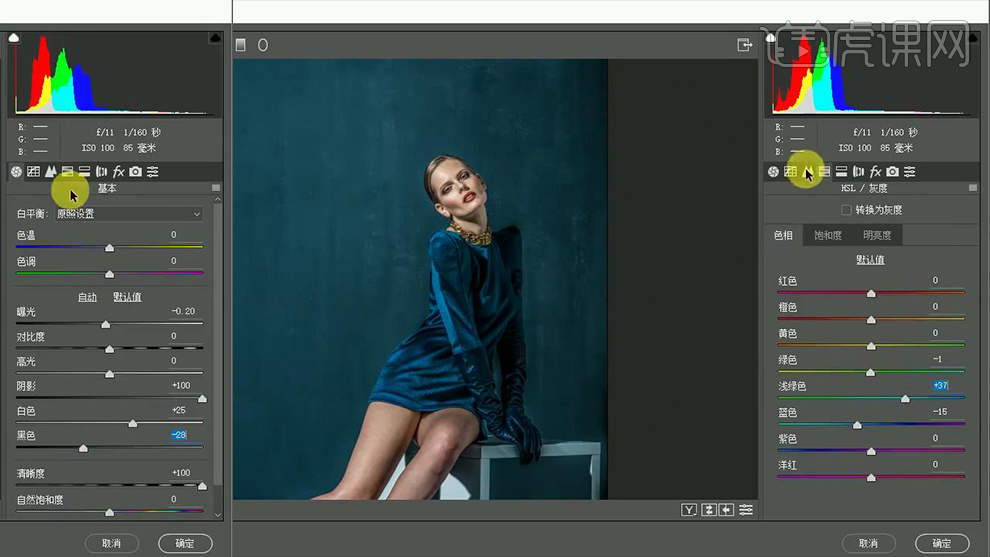
18.然后为其【添加蒙版】并将其反向,然后使用【不透明度】为【30%】的【黑色画笔工具】对其人物脸部和腿部进行涂抹,效果如图所示。

19.选中人物衣服的【蒙版】将其【载入选区】,然后为其添加【可选颜色】和【色相/饱和度】,详细参数如图所示。
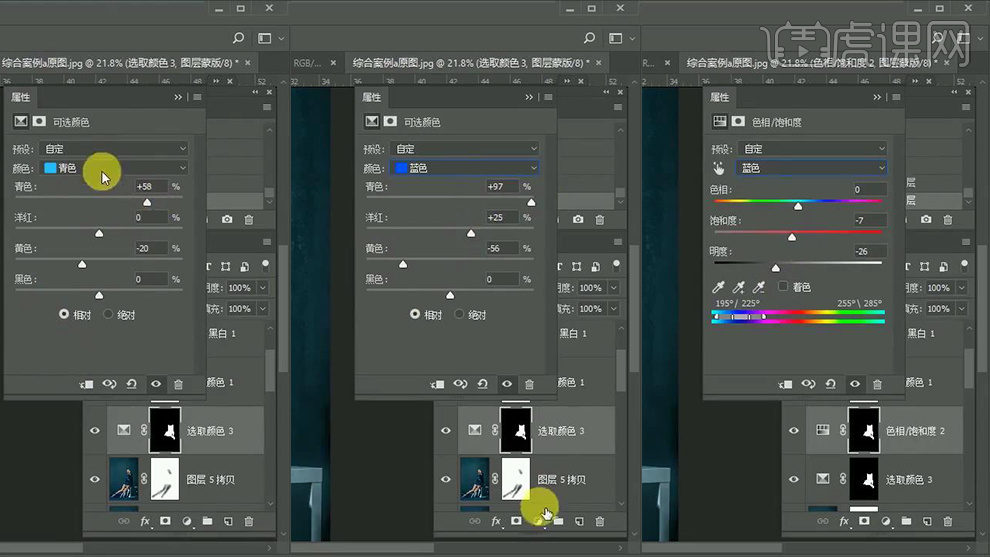
20.继续为其添加【曲线】调整其参数,详细参数如图所示。
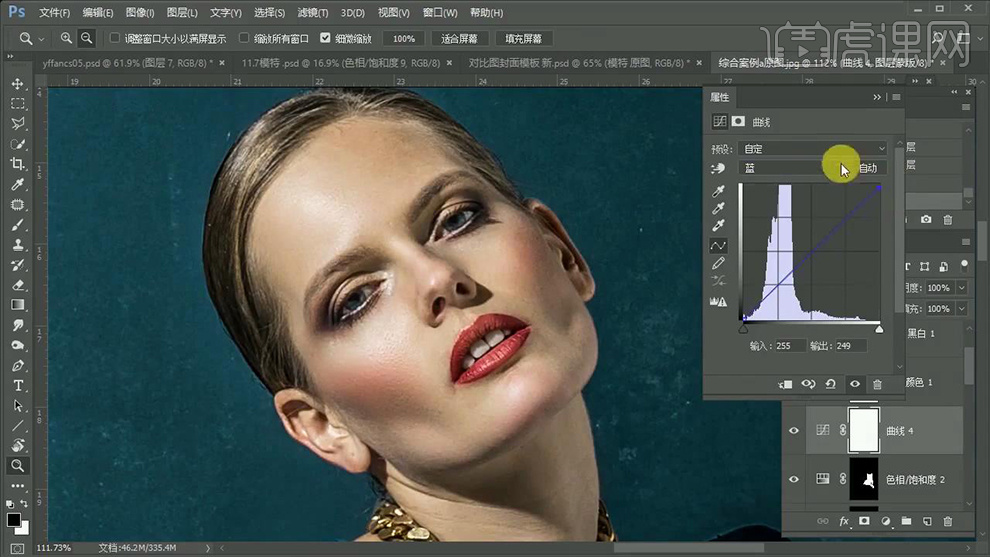
21.之后为该【曲线】添加【蒙版】并将其【反向】,然后使用【白色画笔工具】对人物脸部和腿部继续进行涂抹,然后再次为其添加【色相/饱和度】并降低其【不透明度】为【9%】,详细参数如图所示。

22.再次为其添加【色相/饱和度】并选中其【蒙版】,详细参数如图所示。
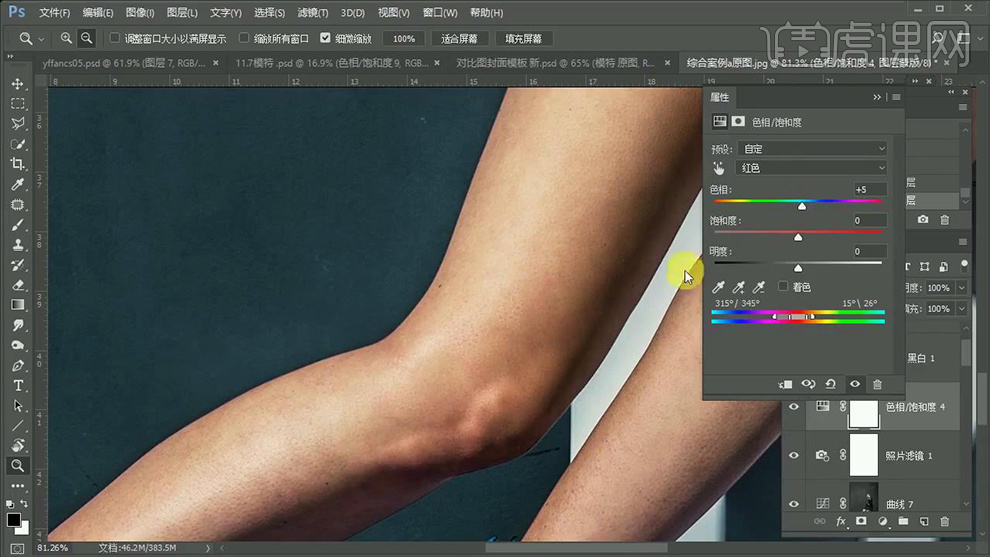
23.之后将其【蒙版反向】使用【白色画笔工具】在人物腿部红色地方进行涂抹,效果如图所示。
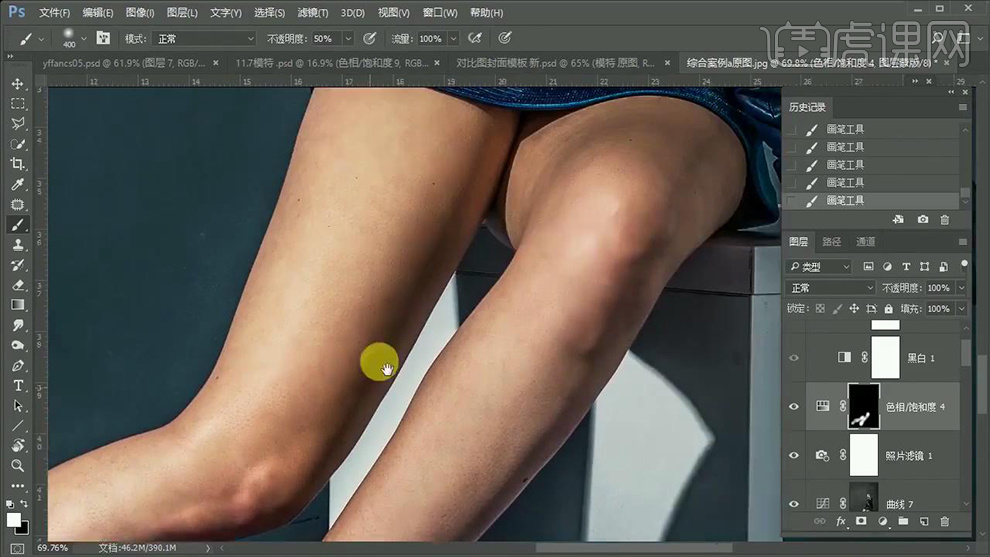
24.之后再次为为其添加【曲线】并使用【渐变工具】进行拖拽制造渐变效果,详细参数和效果如图所示。
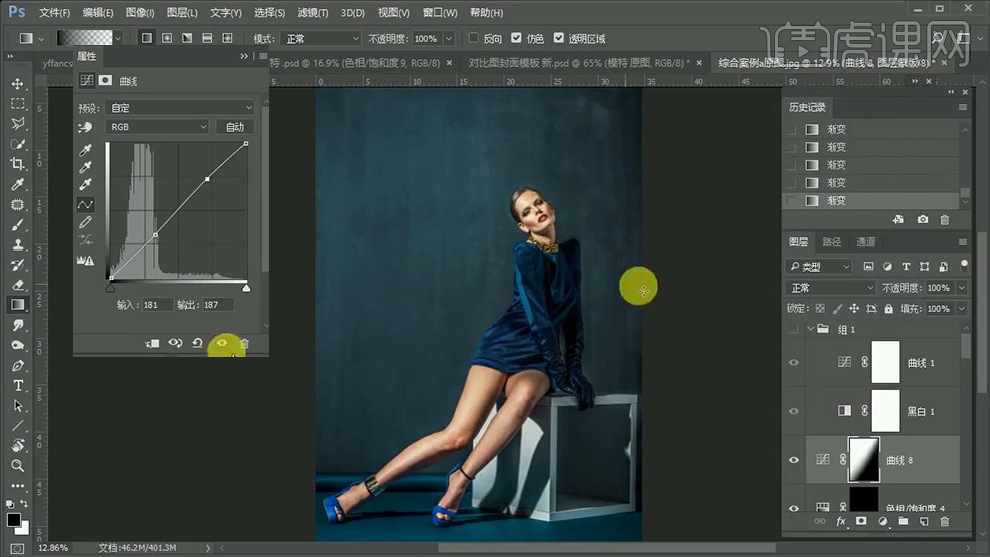
25.选中扣选衣服的【蒙版】将其【载入选区】,然后为其添加【可选颜色】,详细参数如图所示。
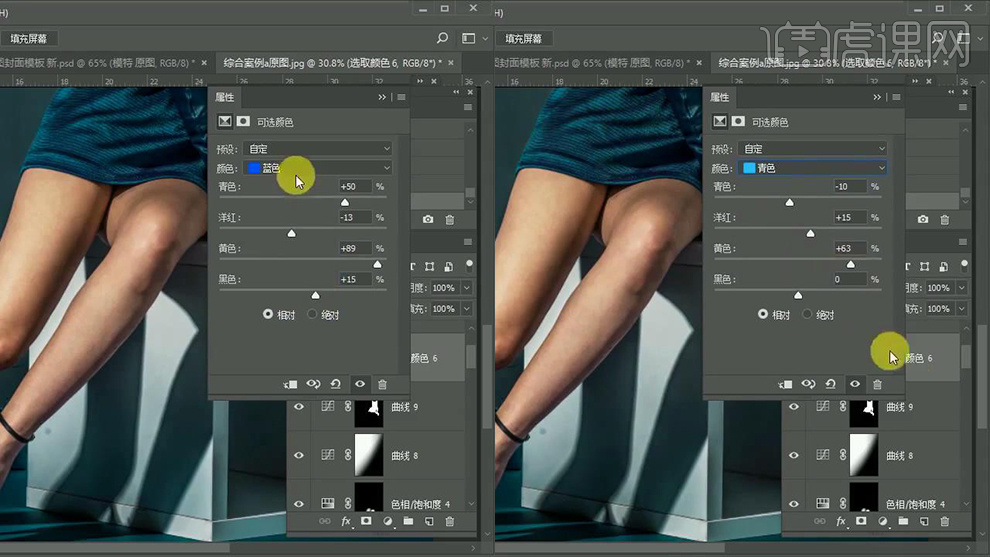
26.之后将其【蒙版反向】并使用【白色画笔工具】对其人物脚步进行涂抹,效果如图所示。

27.涂抹完成后为其添加【色相饱和度】和【曲线】,详细参数如图所示。

28.之后为其座椅添加【曲线】,详细参数如图所示。

29.然后选中其【蒙版】并【反向】,之后使用【白色画笔工具】对其座椅进行涂抹,效果如图所示。

30.最后拖入【杂志文案】素材【Ctrl+T】调整大小和位置,效果如图所示。

31.最终效果对比图。

PS如何对杂志封面女模特精修
1.打开PS拖入【人物】素材并【Ctrl+J】复制一个,然后选择【滤镜】-【Camera Raw滤镜】对其【基本】参数进行调整,详细参数如图所示。
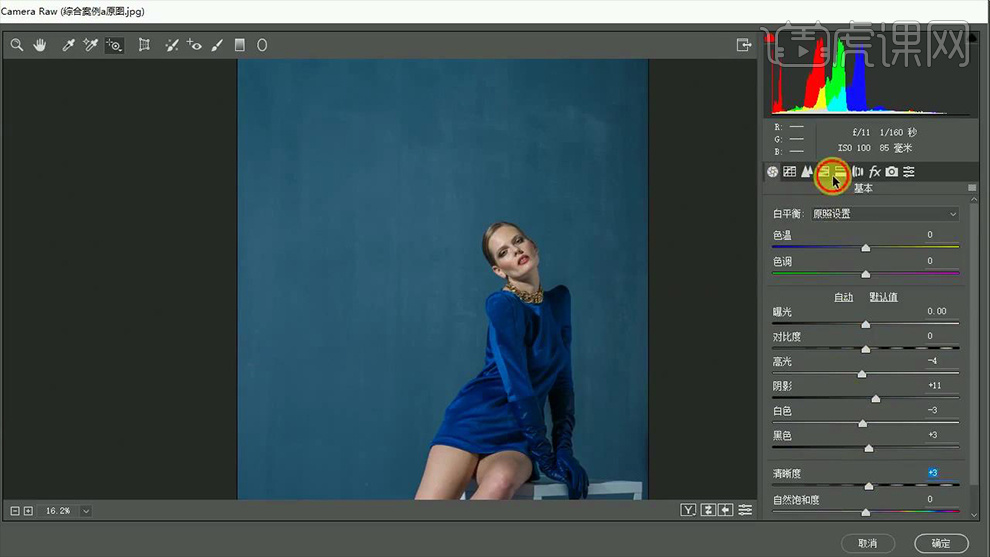
2.之后继续对其【HSL/灰度】参数进行调整,详细参数如图所示。
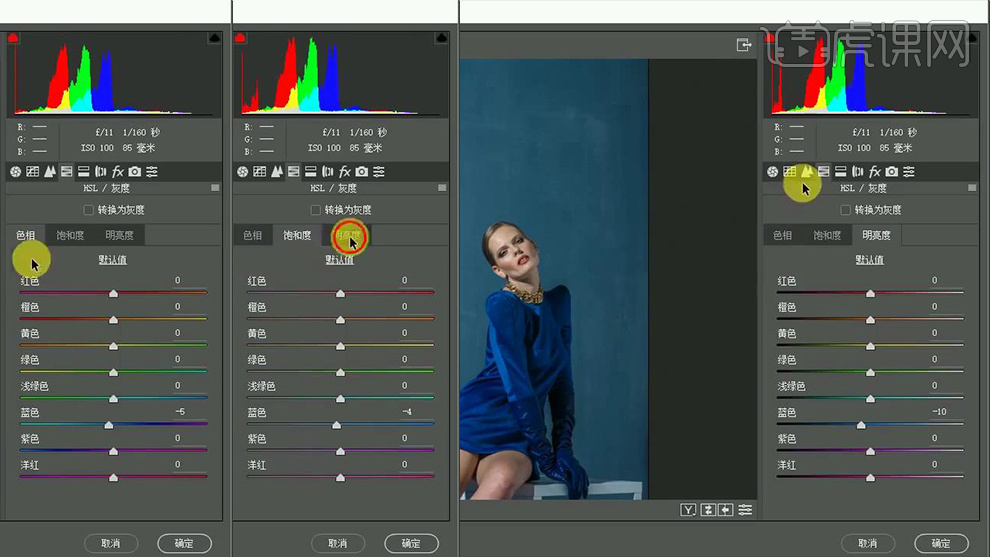
3.接着对其【细节】的参数进行调整,详细参数如图所示。
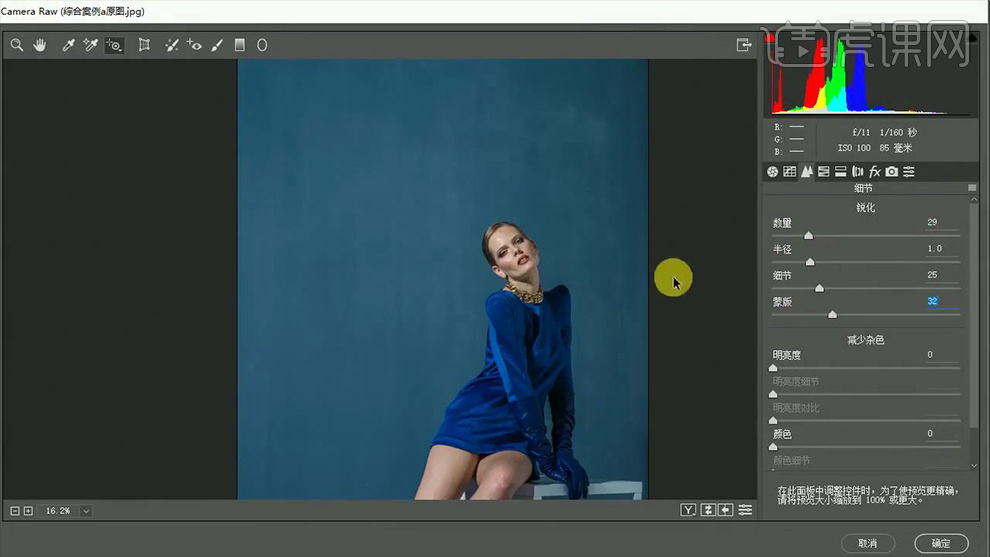
4.使用【修补工具】对人物身上的【瑕疵】和【斑点】进行圈选并删除,过程如图所示。
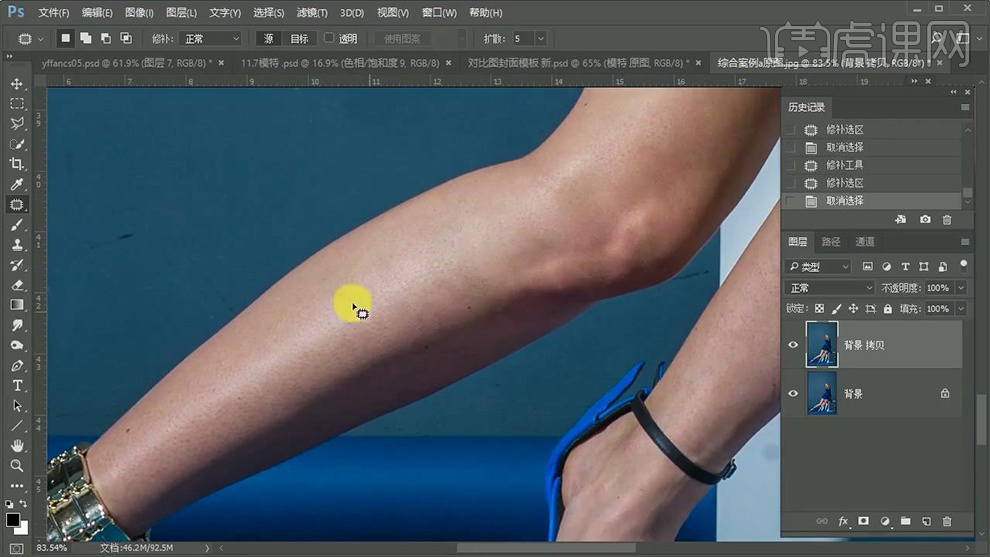
5.效果如图所示。
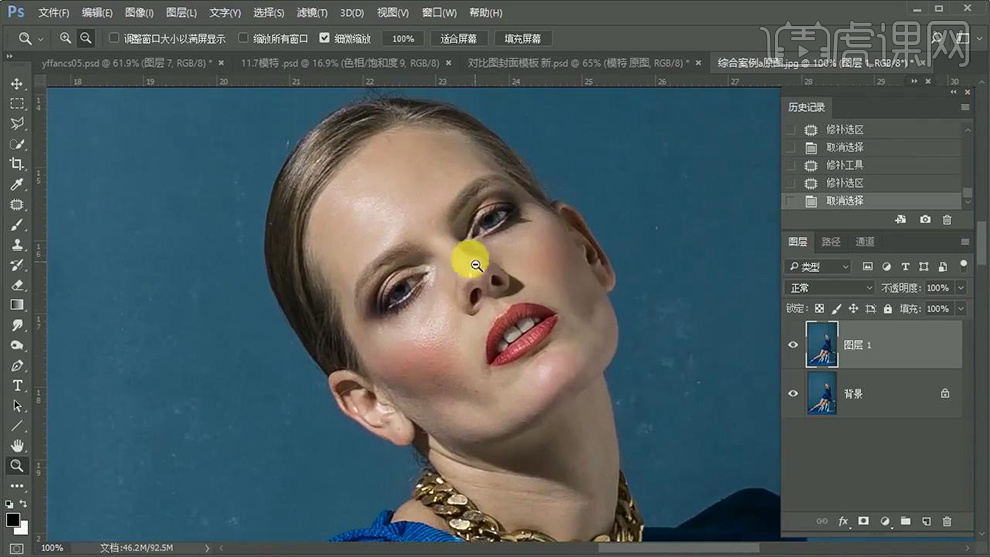
6.【新建图层】将其填充【灰色】并将其【混合模式】改为【柔光】,然后使用【黑色画笔工具】在适当降低画笔【不透明度】和【流量】的情况下进行涂抹,过程如图所示。
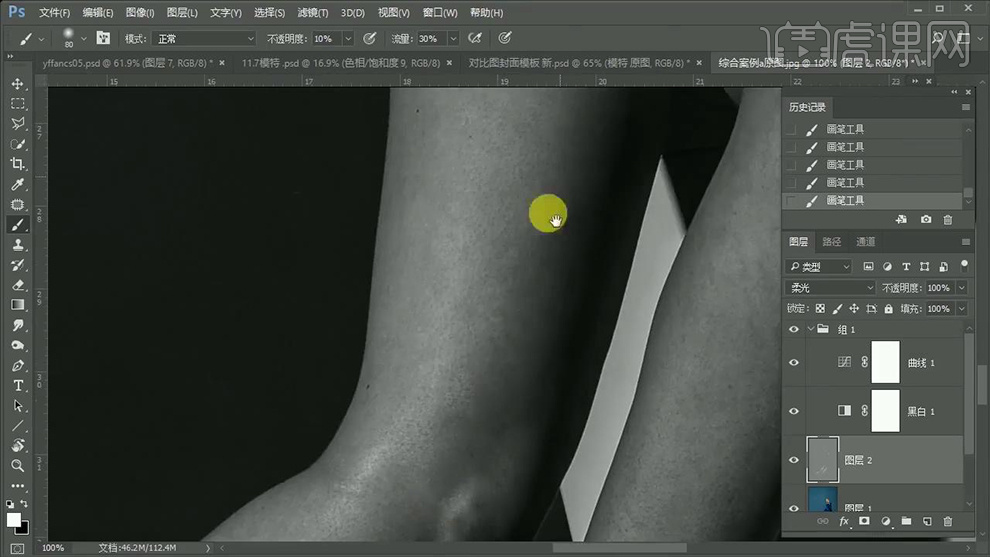
7.效果如图所示。
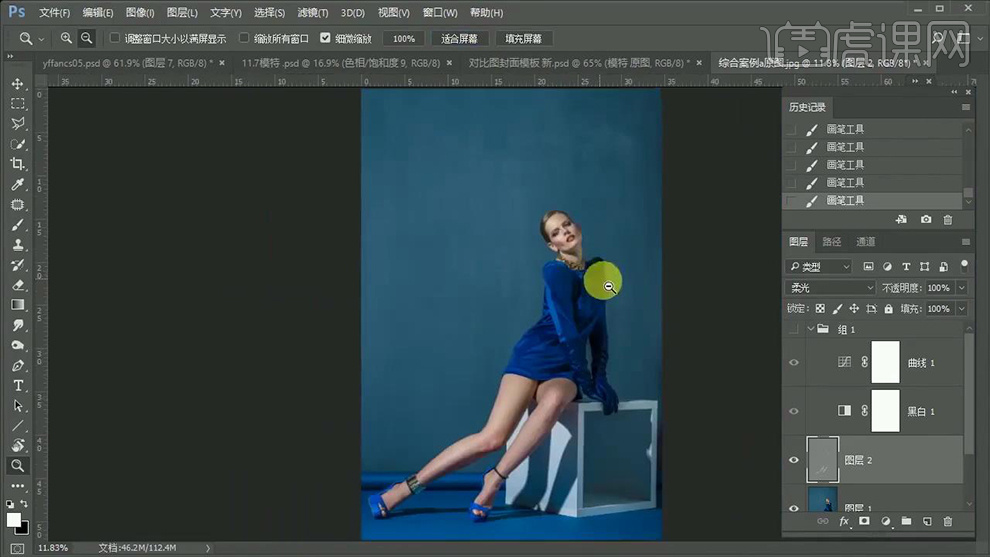
8.【Ctrl+Alt+shift+E】盖印图层并【Ctrl+I】蒙版反向,然后将其【混合模式】改为【线性光】,之后选择【滤镜】-【其它】-【高反差保留】,详细参数如图所示。
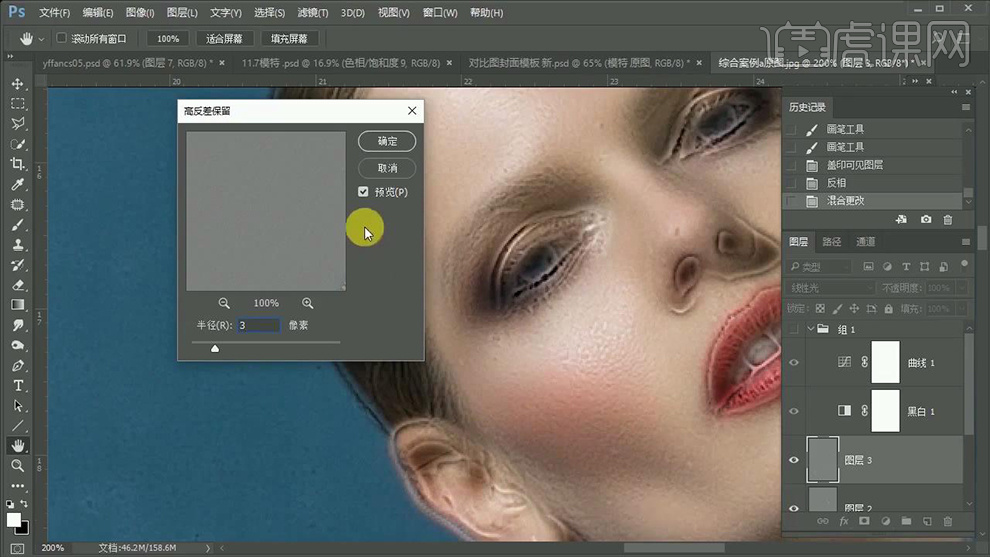
9.选择【滤镜】-【模糊】-【高斯模糊】调整参数,详细参数如图所示。
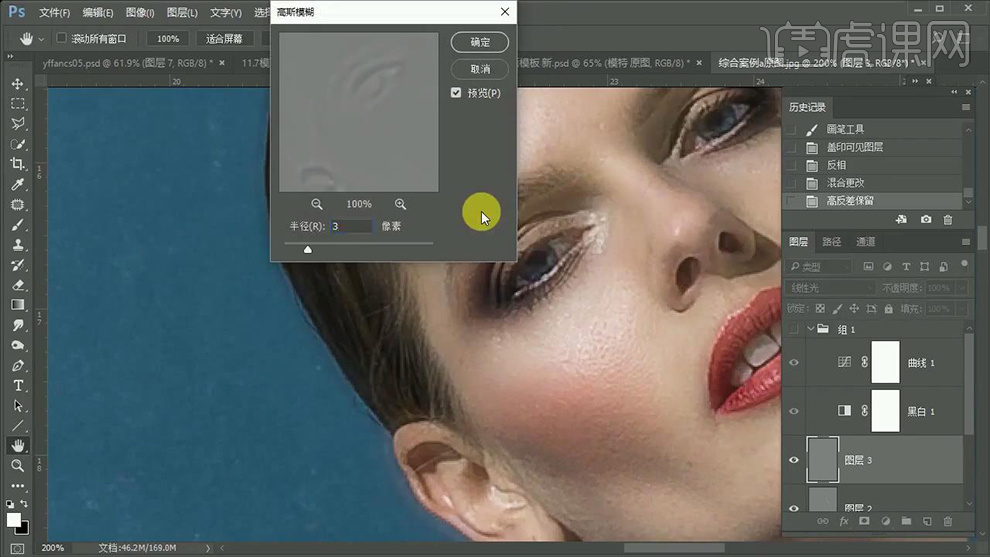
10.为该图层【添加蒙版】并将其【反向】,然后使用【白色画笔工具】在人物皮肤上涂抹进行【磨皮】效果,效果如图所示。
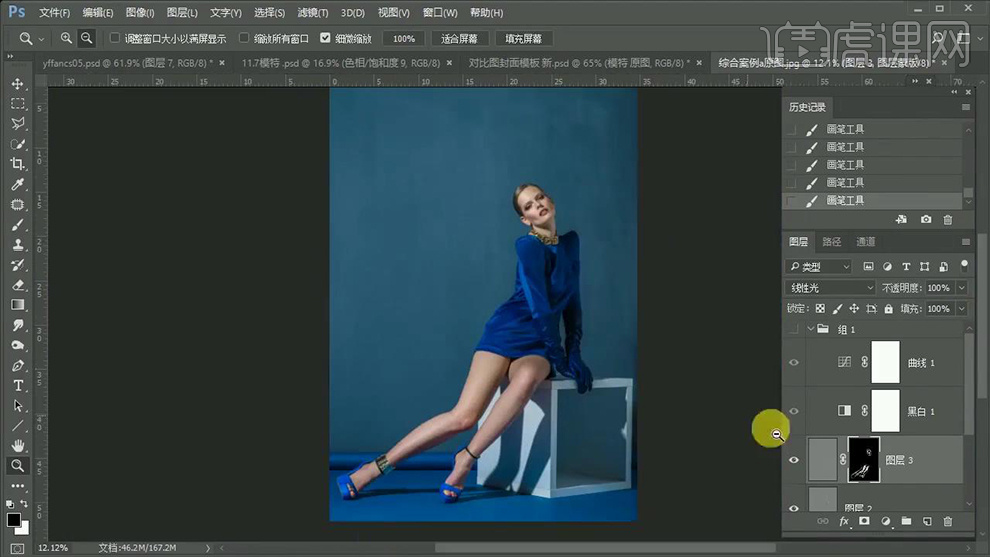
11.【盖印图层】选择【滤镜】-【液化】,使用【向前变形工具】对腿部的粗细进行调整,调整完成后为其添加【曲线】,详细参数如图所示。

12.之后为其添加【色相/饱和度】,并将该【色相/饱和度】和【曲线】图层编组,详细参数如图所示。
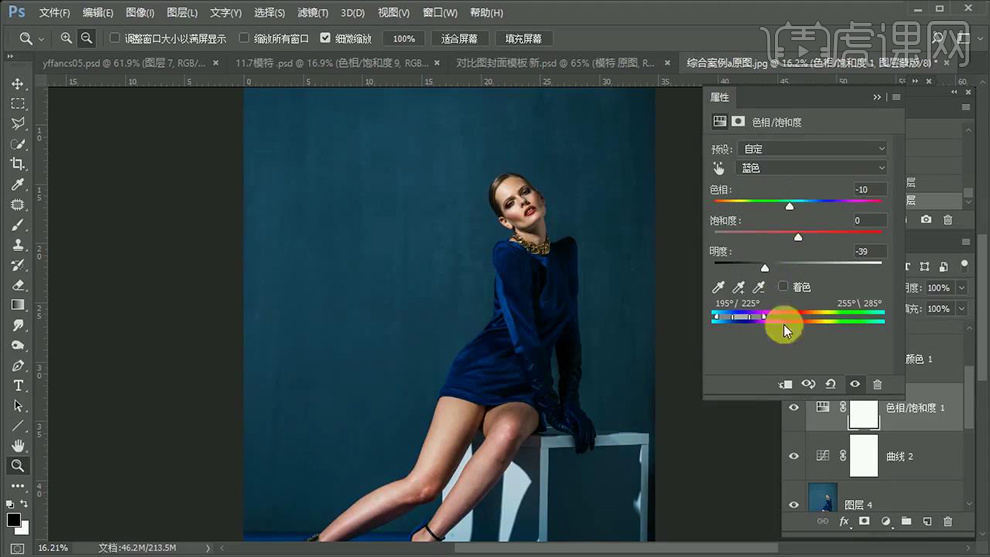
13.使用【钢笔工具】对画面中的整个【人物】进行扣选,过程如图所示。

14.扣选完成后按【Ctrl+enter】将其路径转化为选区,然后【shift+F6】羽化选区,详细参数如图所示。
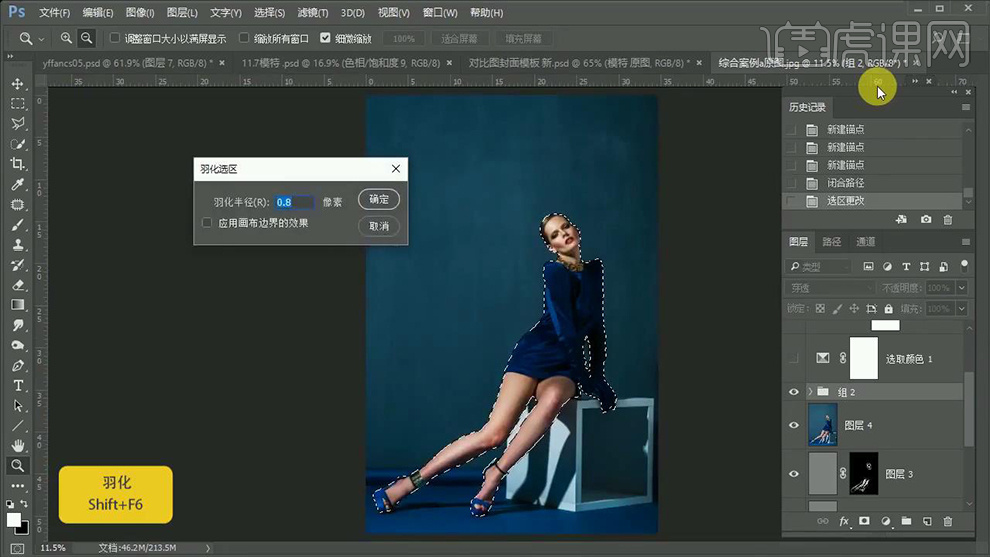
15.然后为该组添加蒙版并将其【Ctrl+V】粘贴,然后将其【蒙板反向】并选中,接着使用【白色画笔工具】对人物衣服边缘发光部分进行涂抹擦除,效果如图所示。
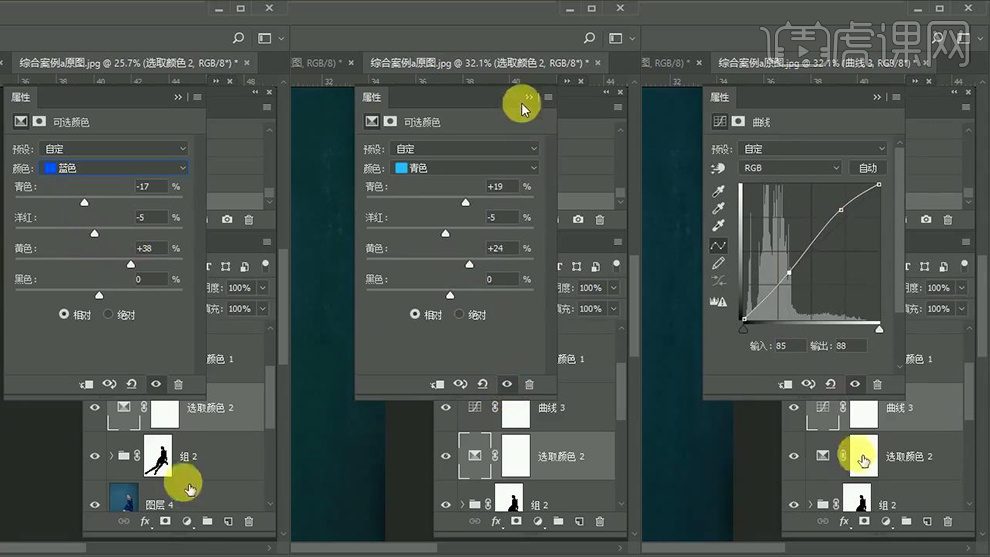
16.为其添加【可选颜色】和【曲线】并将其编组,然后为其【添加蒙版】并结合【钢笔工具】扣选人物的衣服将其转化为选区并填充【白色】,效果如图所示。

17.回到【人物】图层调整【Camera Raw滤镜】的参数,详细参数如图所示。
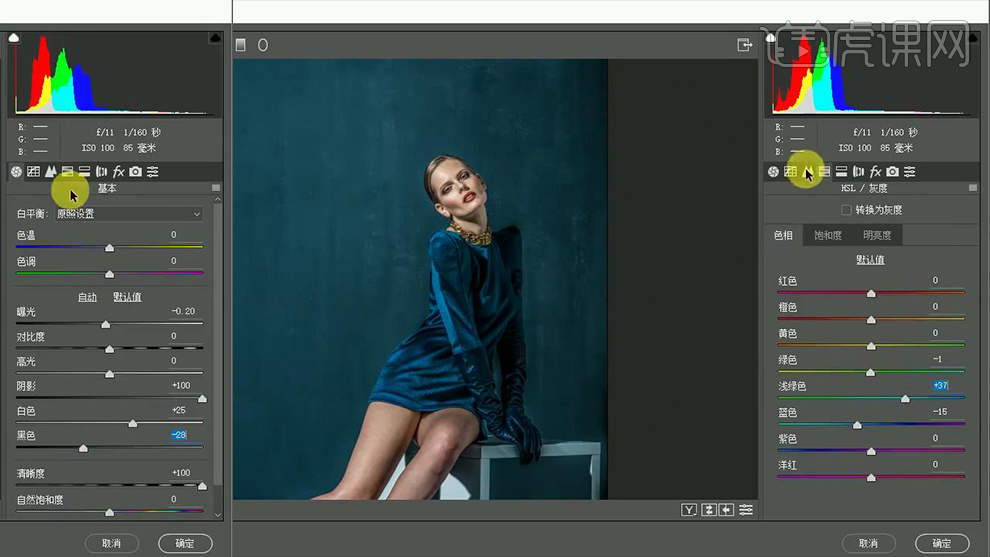
18.然后为其【添加蒙版】并将其反向,然后使用【不透明度】为【30%】的【黑色画笔工具】对其人物脸部和腿部进行涂抹,效果如图所示。

19.选中人物衣服的【蒙版】将其【载入选区】,然后为其添加【可选颜色】和【色相/饱和度】,详细参数如图所示。
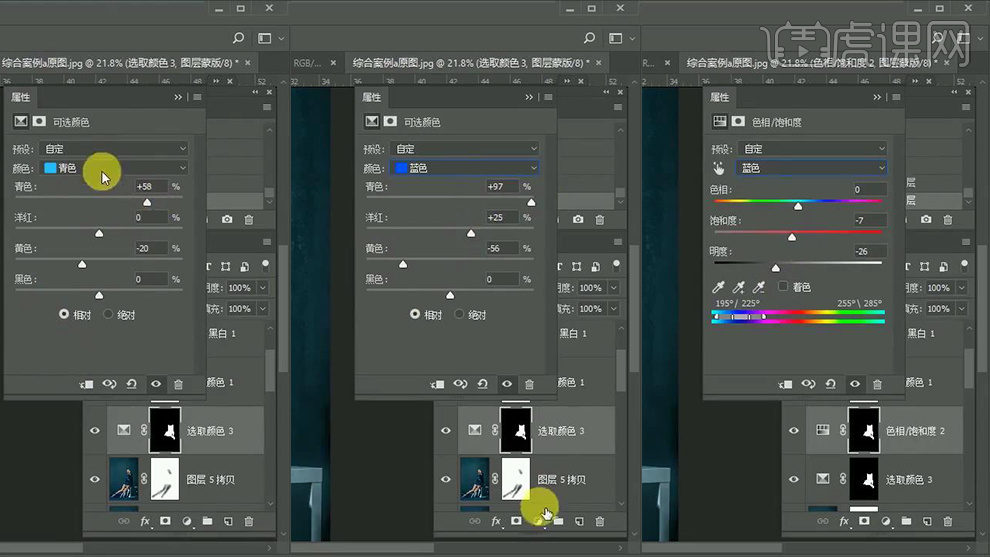
20.继续为其添加【曲线】调整其参数,详细参数如图所示。
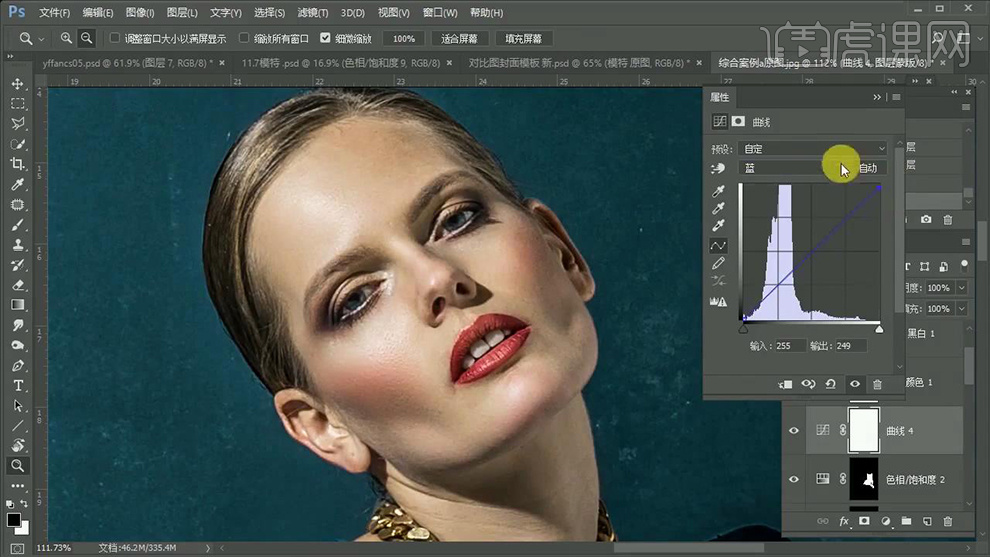
21.之后为该【曲线】添加【蒙版】并将其【反向】,然后使用【白色画笔工具】对人物脸部和腿部继续进行涂抹,然后再次为其添加【色相/饱和度】并降低其【不透明度】为【9%】,详细参数如图所示。

22.再次为其添加【色相/饱和度】并选中其【蒙版】,详细参数如图所示。
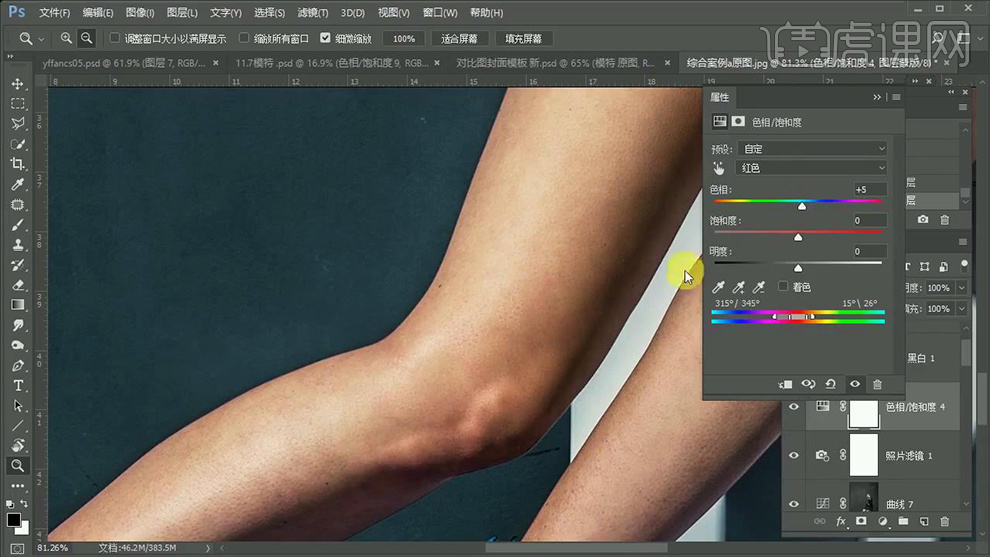
23.之后将其【蒙版反向】使用【白色画笔工具】在人物腿部红色地方进行涂抹,效果如图所示。
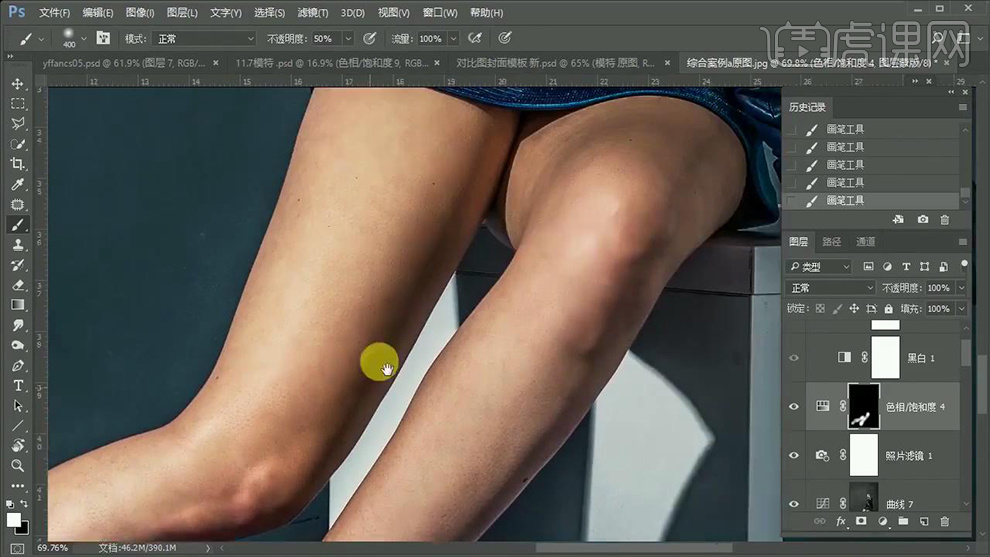
24.之后再次为为其添加【曲线】并使用【渐变工具】进行拖拽制造渐变效果,详细参数和效果如图所示。
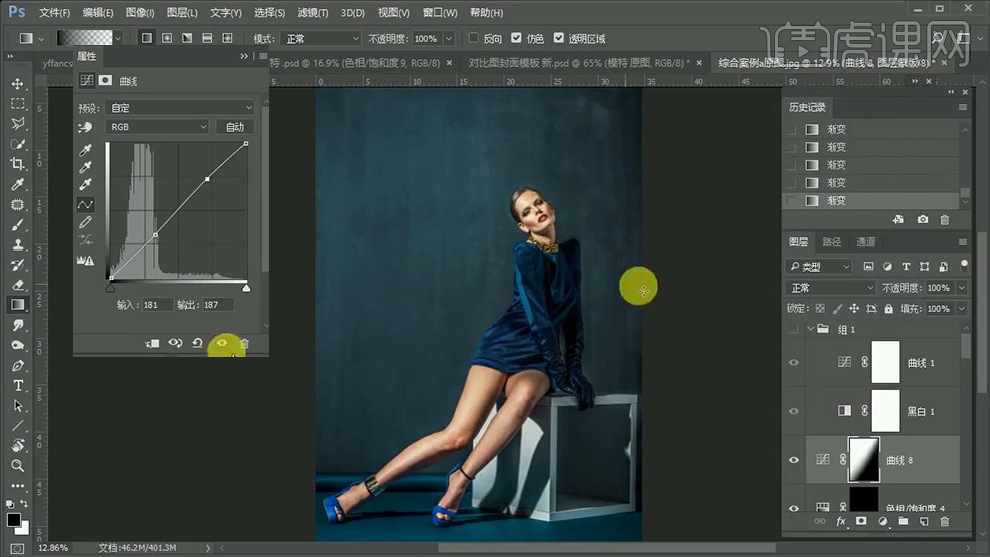
25.选中扣选衣服的【蒙版】将其【载入选区】,然后为其添加【可选颜色】,详细参数如图所示。
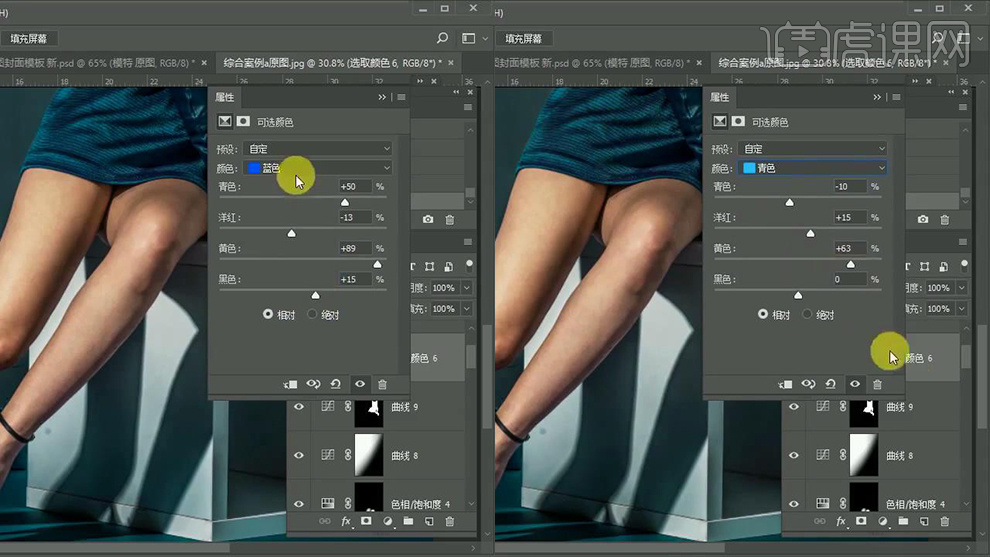
26.之后将其【蒙版反向】并使用【白色画笔工具】对其人物脚步进行涂抹,效果如图所示。

27.涂抹完成后为其添加【色相饱和度】和【曲线】,详细参数如图所示。

28.之后为其座椅添加【曲线】,详细参数如图所示。

29.然后选中其【蒙版】并【反向】,之后使用【白色画笔工具】对其座椅进行涂抹,效果如图所示。

30.最后拖入【杂志文案】素材【Ctrl+T】调整大小和位置,效果如图所示。

31.最终效果对比图。

如何用PS对杂志进行人像精修
1、 先看本节课的主要内容。

2、【PS】软件打开原图,使用【Camera Raw】滤镜调整。
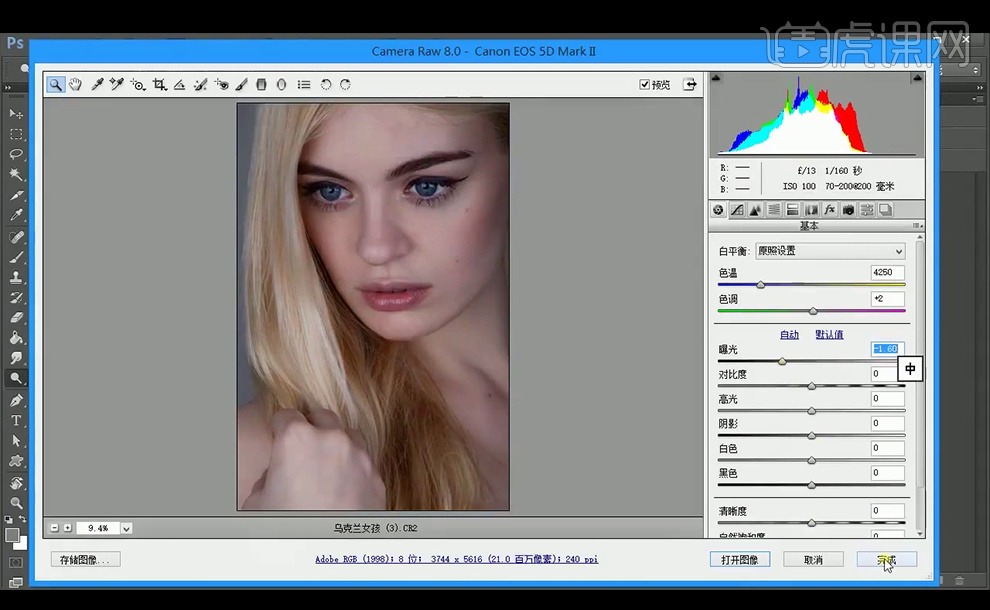
3、【复制】原图,【污点修复画笔工具】和【修补工具】对皮肤上的小瑕疵调整。
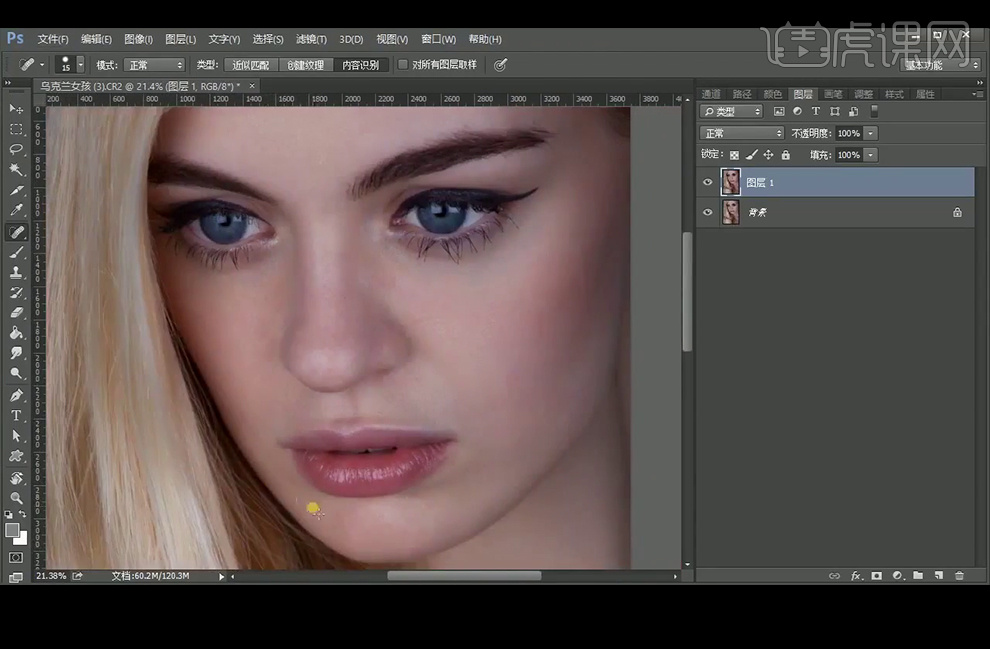
4、添加【颜色】图层,颜色为黑色,图层模式为色相。
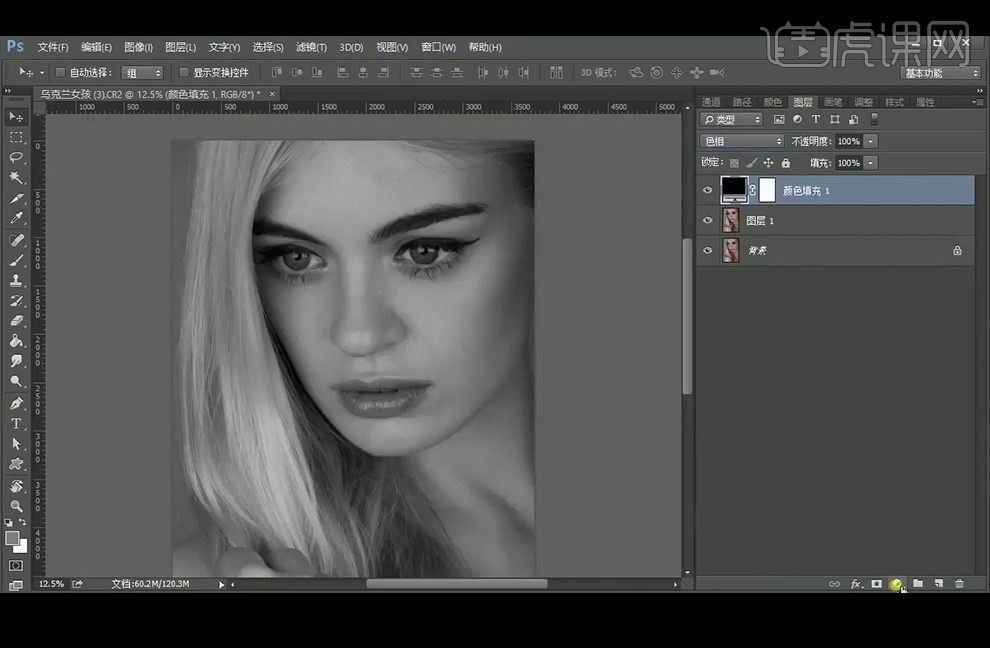
5、再添加【曲线】图层。
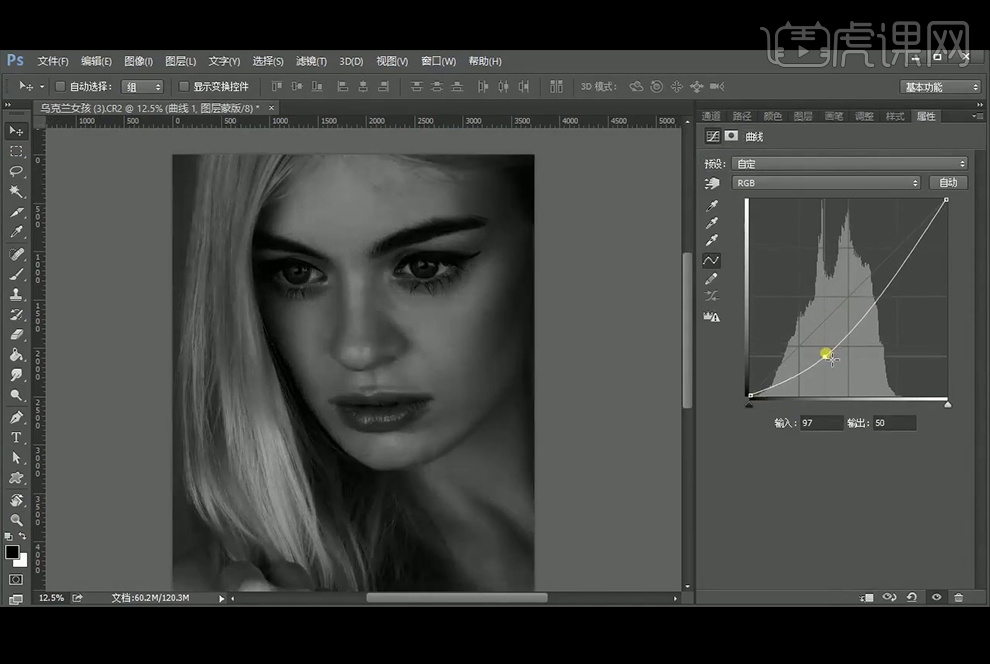
6、以上两个图层编组命名为观察图层,【新建】图层,填充颜色#808080, 并改图层模式为【柔光】。先用【减淡工具】处理额头。观察图层的曲线是可以一直调整的。
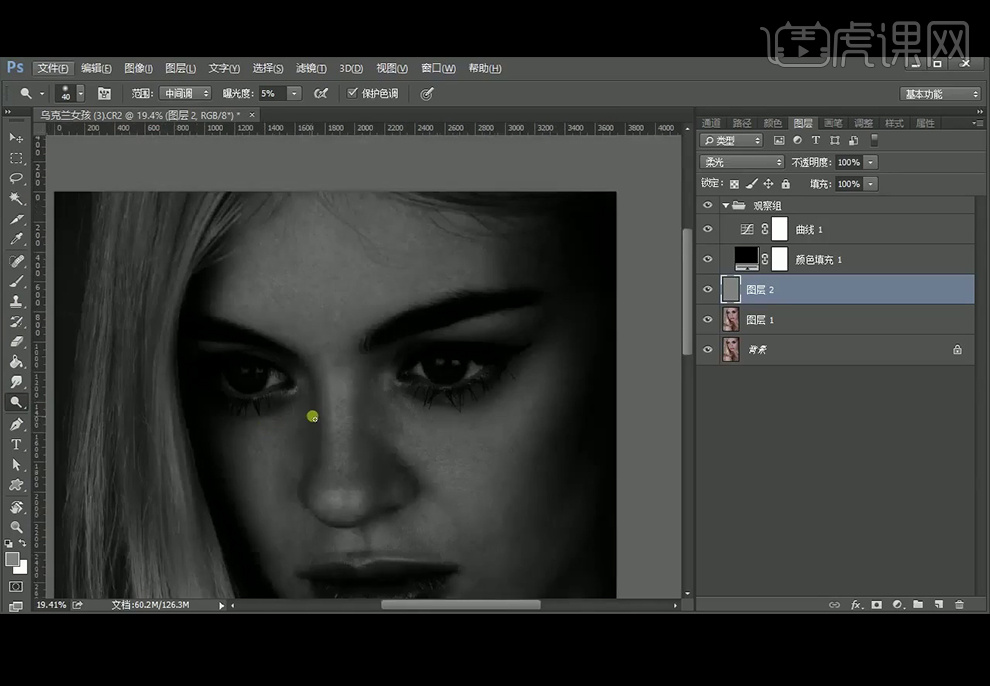
7、再接着处理鼻子,中间可以使用【污点修复画笔工具】在图层1上修复,可调整【曲线】提高对比度,使得鼻子的脏点更明显,注意调整画笔大小。
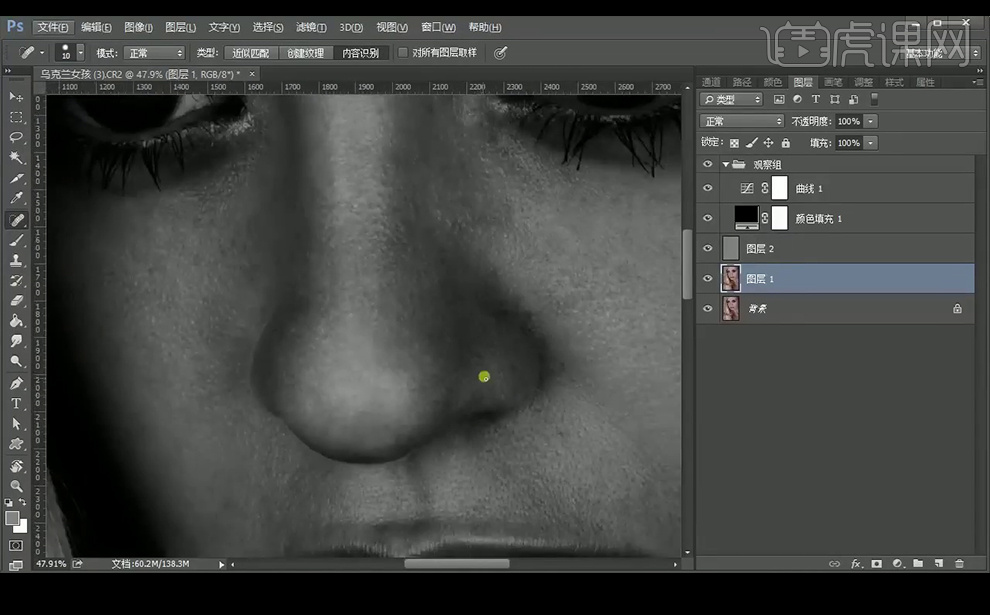
8、接着处理眉毛部分,继续调整曲线后,再继续调整鼻子。
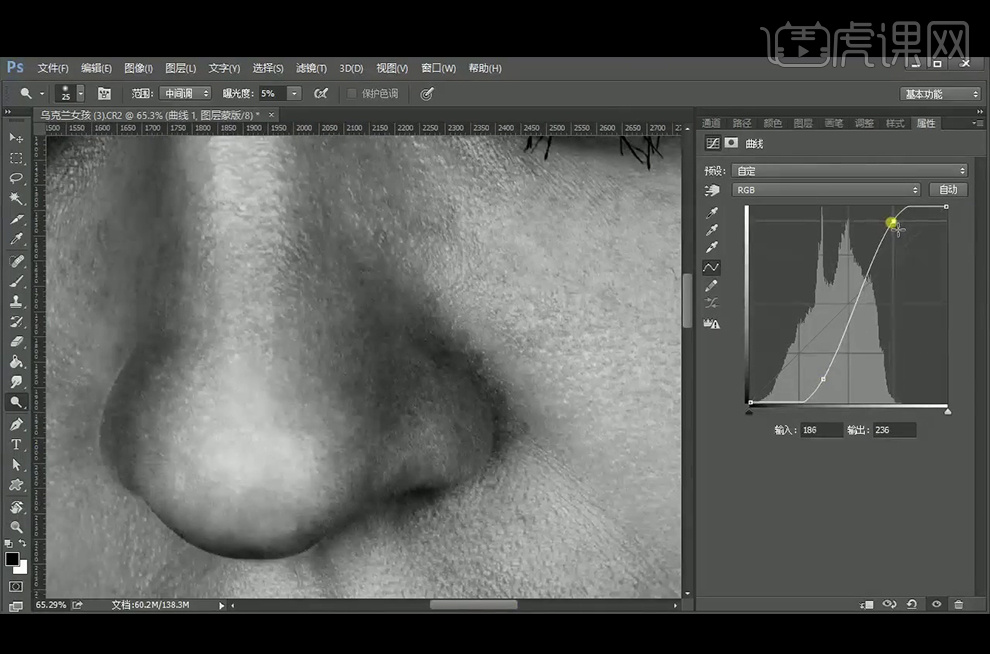
9、继续调整眼睛和鼻子,可先用修复工具修复眼睛下方的脂肪粒,再中性灰图层使用减淡工具处理。
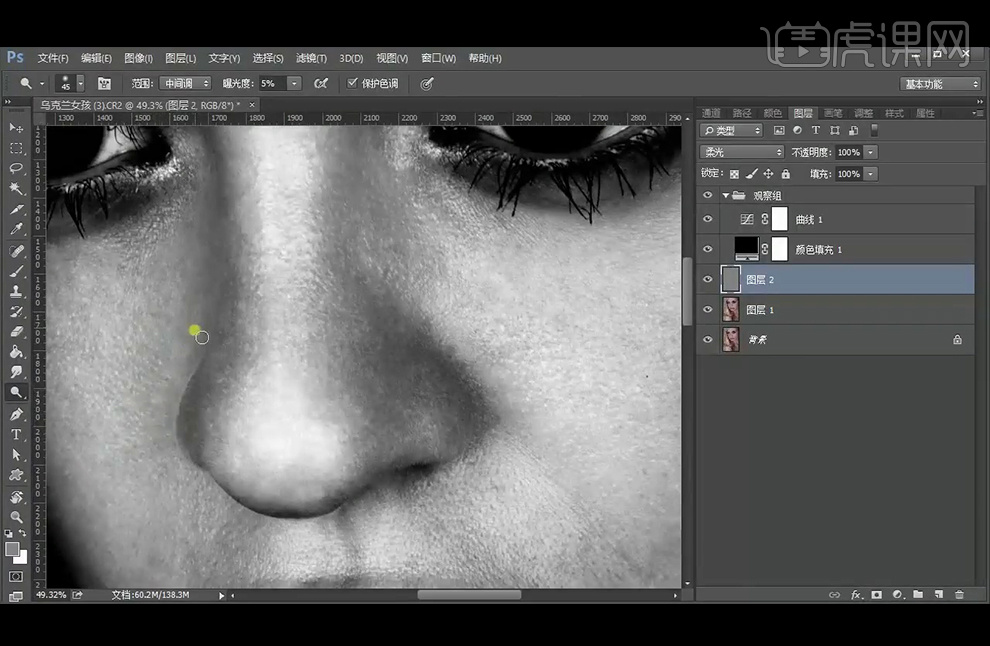
10、再调整嘴唇部分。
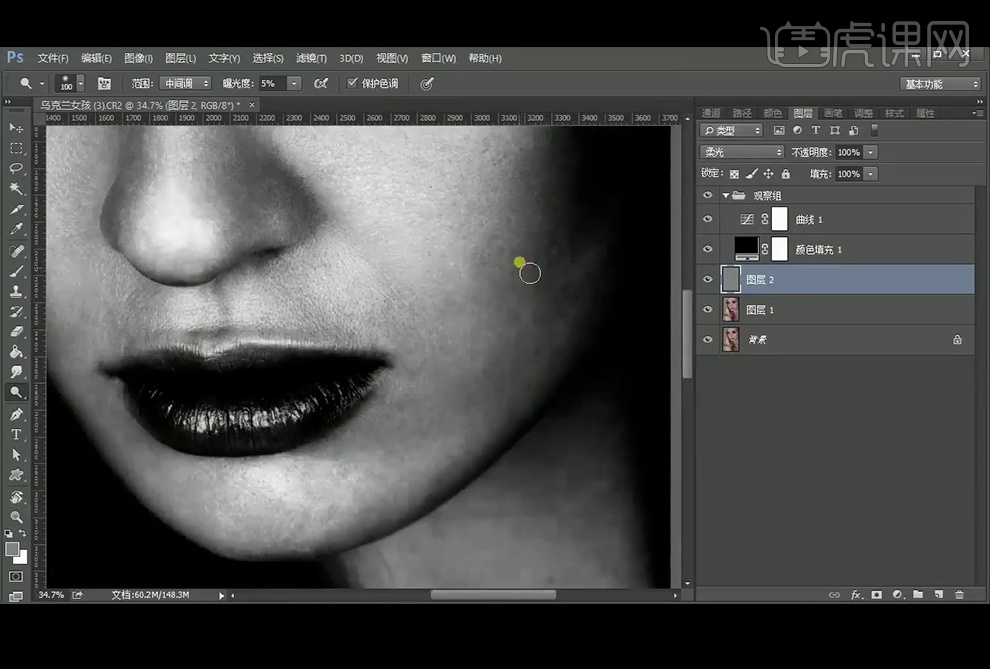
11、再调整【曲线】。
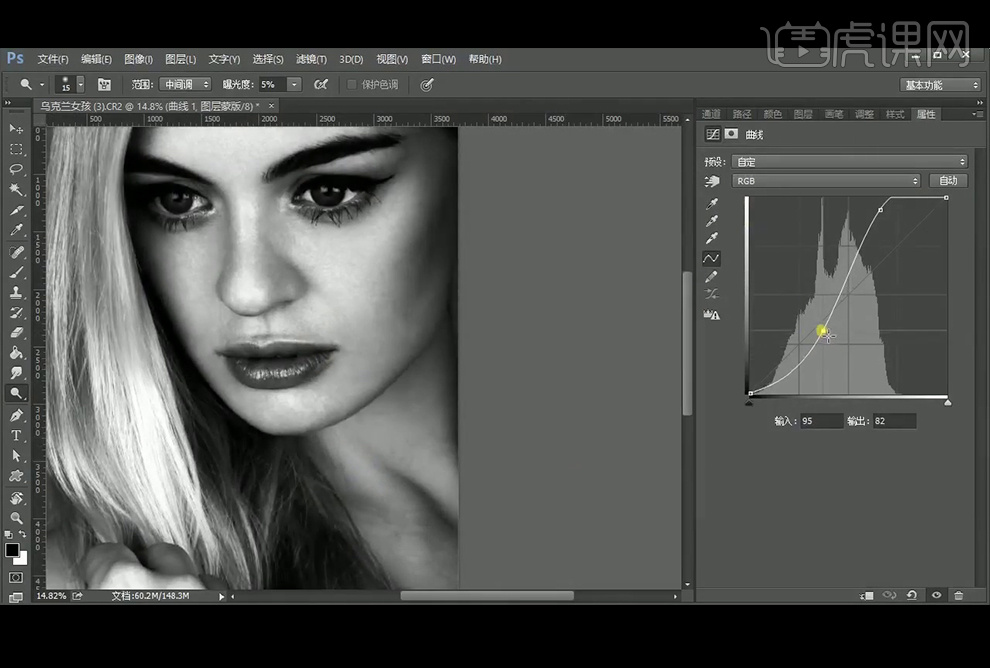
12、调整【曲线】来调整脸颊。
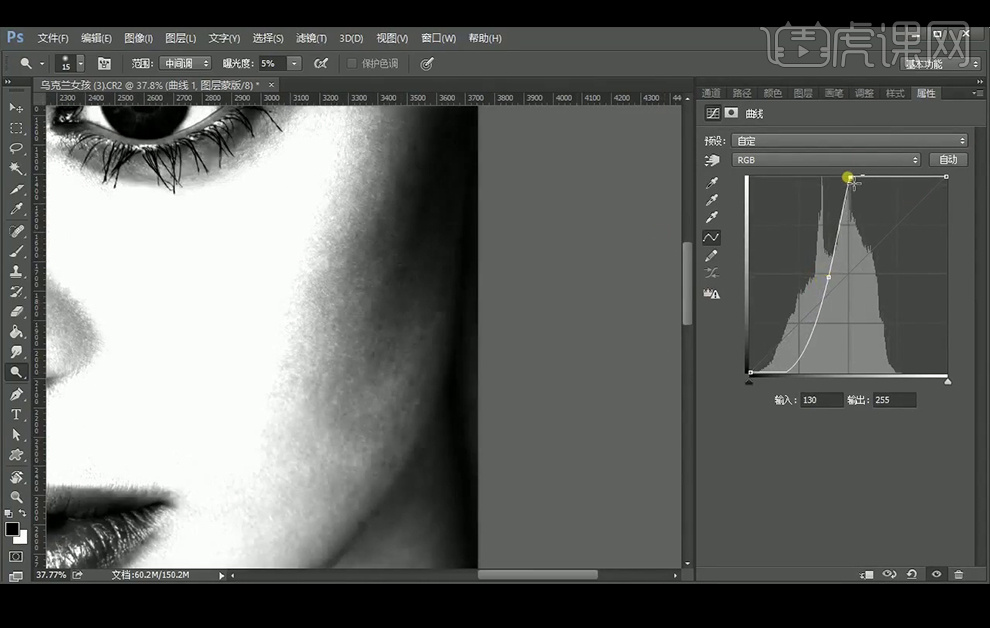
13、现在基本上完成中性灰图层的调整。
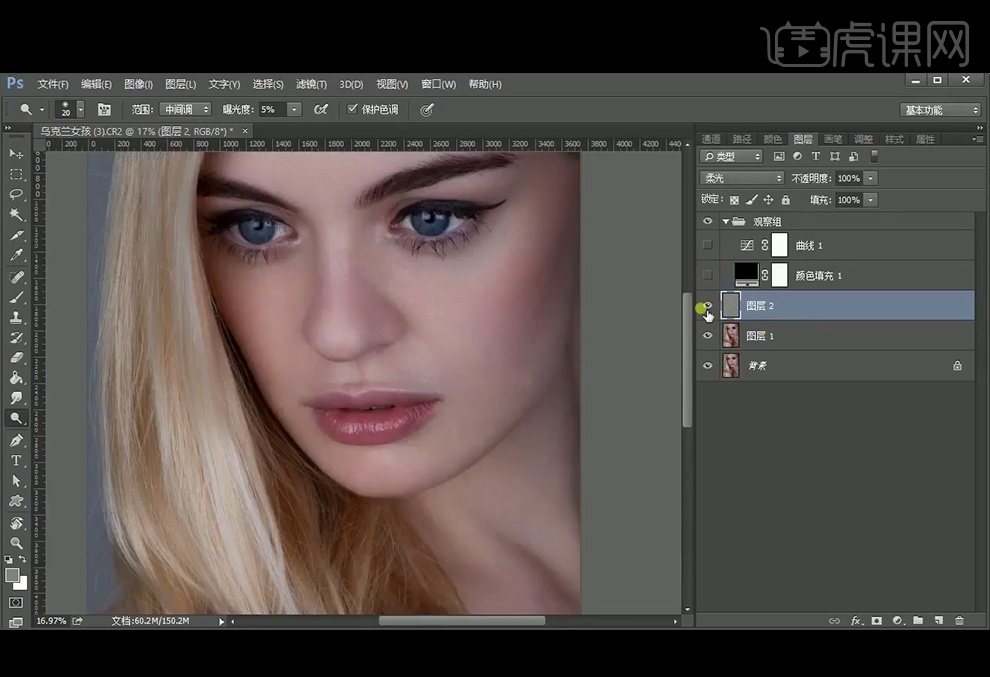
14、再【新建】图层,【仿制图章工具】对鼻子部分进行调整,因为之前处理之后还是不够平滑,还有嘴巴上下方进行调整。
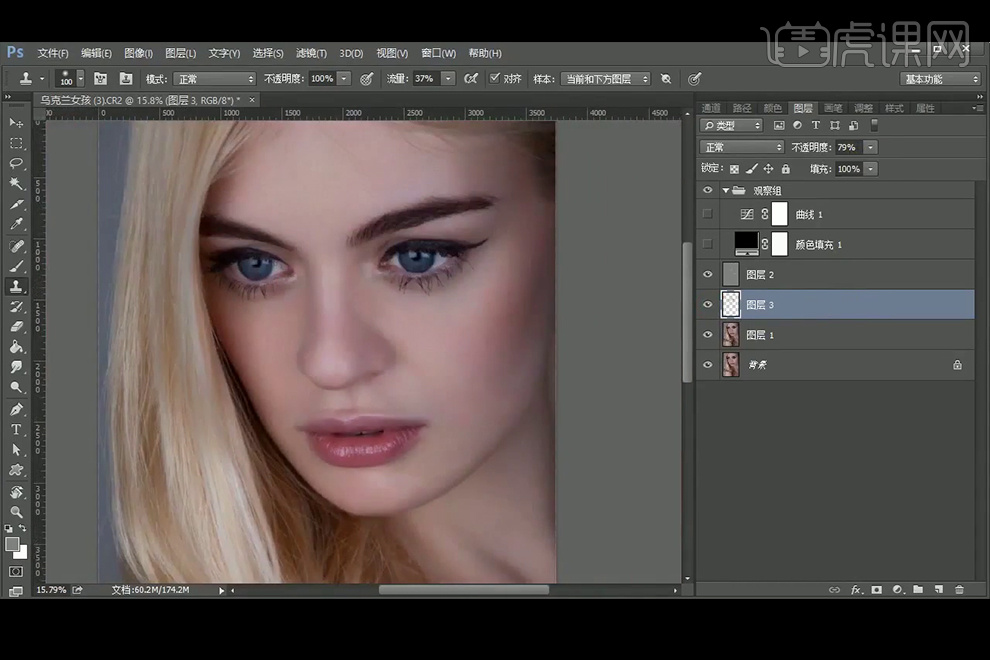
15、上一步的修复需要有不均匀的地方,可再次使用中性灰图层,【减淡工具】调整。【Ctrl+shift+alt+E】 盖印图层,然后【Ctrl+I】反向,再改图层模式为【线性光】。执行24像素的【高反差保留】滤镜。
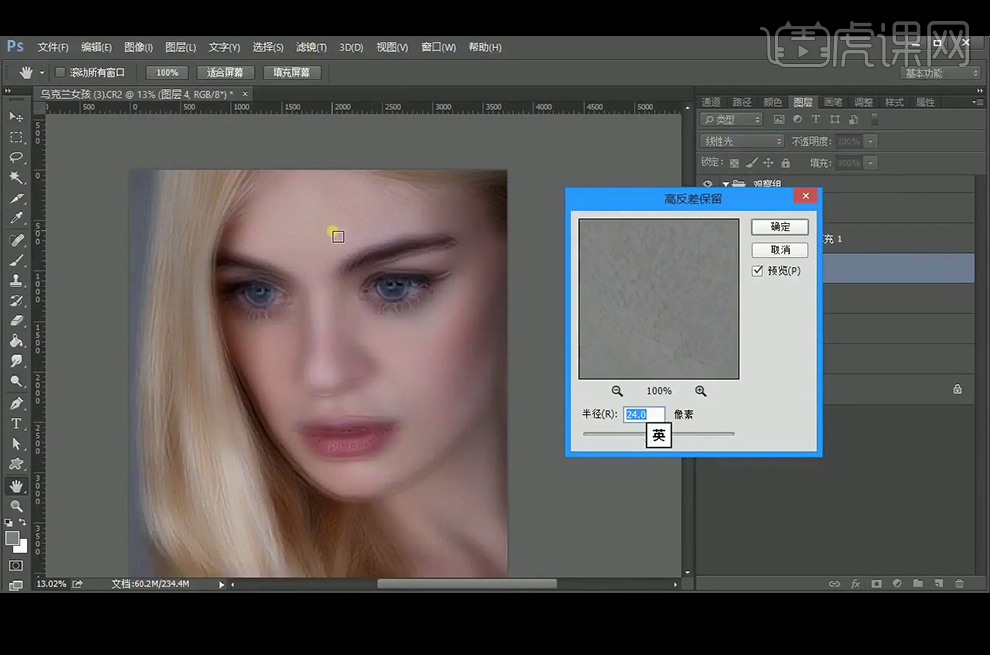
16、再执行24像素【高斯模糊】滤镜,这样可以达到磨皮的效果。添加【蒙版】,【Ctrl+I】反向后白色画笔将人物皮肤涂抹出来。然后黑色画笔涂抹人物轮廓线和五官。
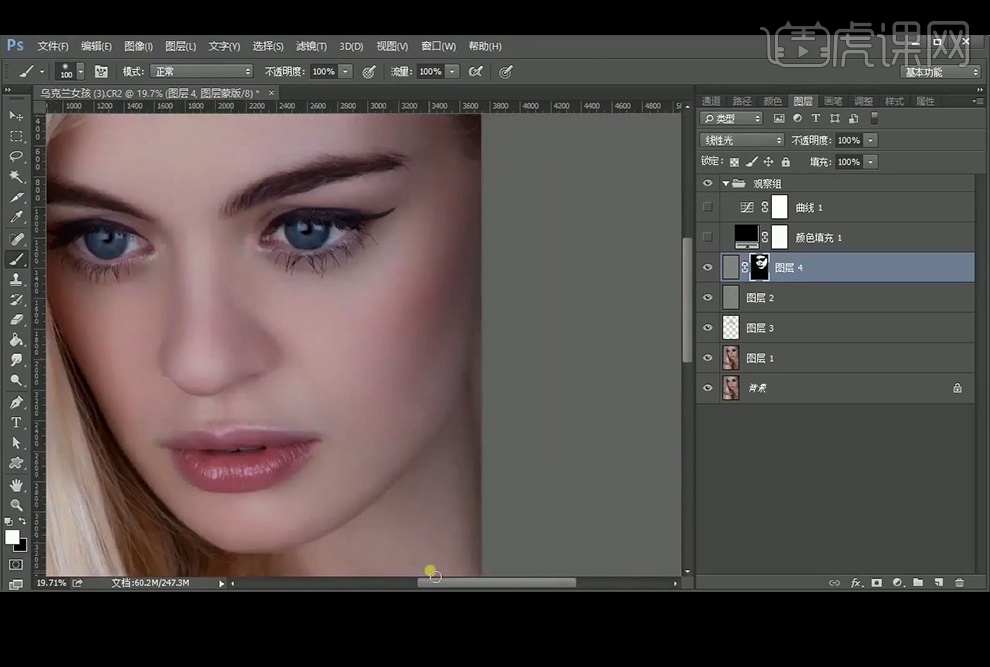
17、再次【盖印】图层,再添加中性灰图层调整。
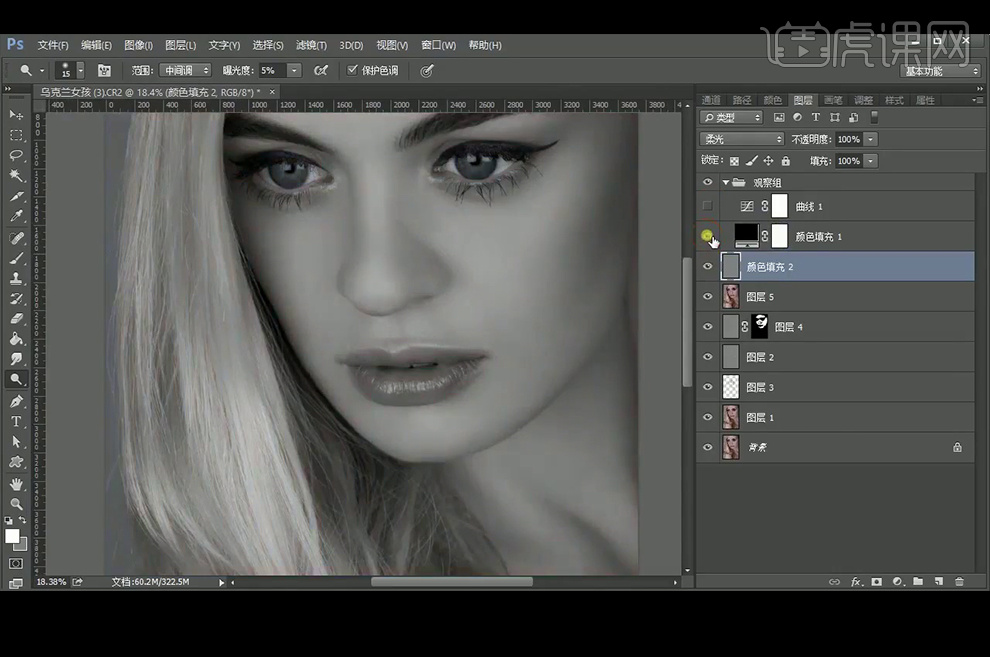
18、【新建】图层6,【仿制图章工具】调整光滑度,降低不透明度。再分别【新建】图层7后【污点修复画笔工具】调整鼻子和下巴,再【新建】图层8后【仿制图章工具】调整鼻子。再次【盖印】图层。
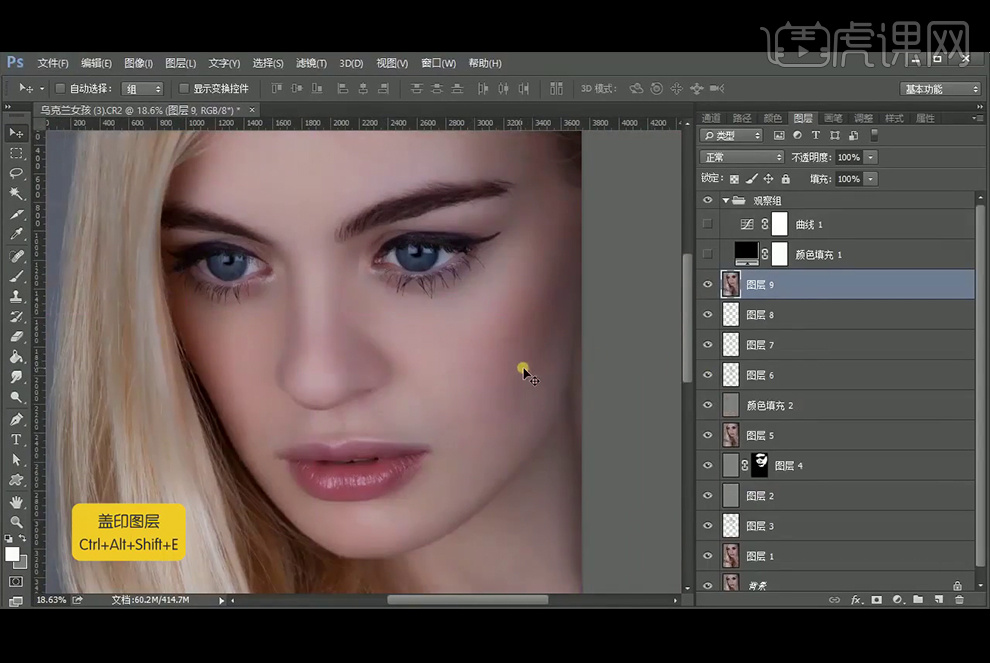
19、使用【液化】滤镜调整。
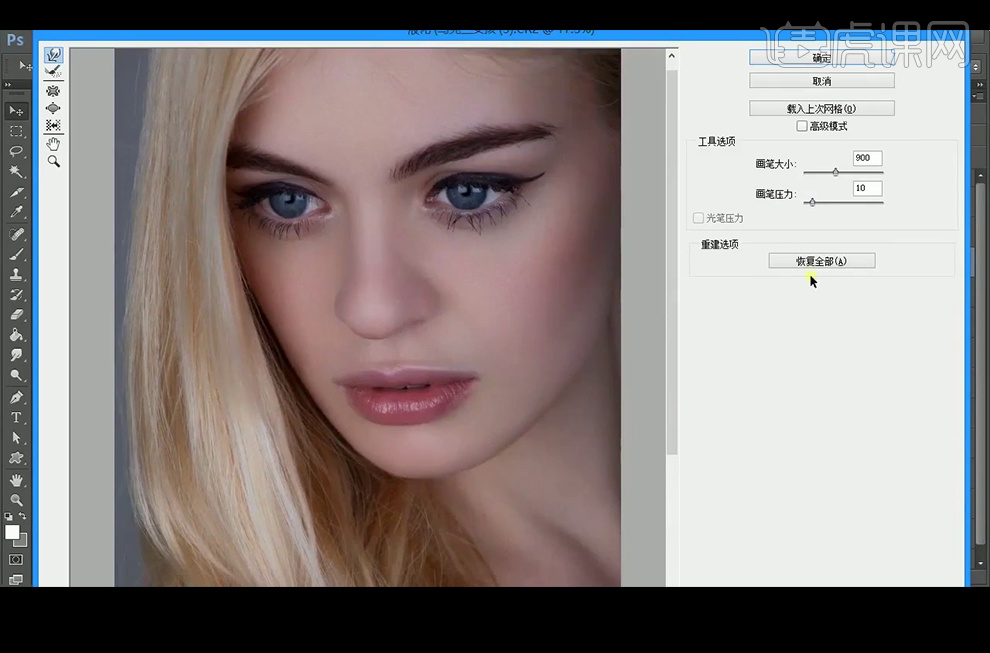
20、【污点修复画笔】修复鼻子周围的小纹路。
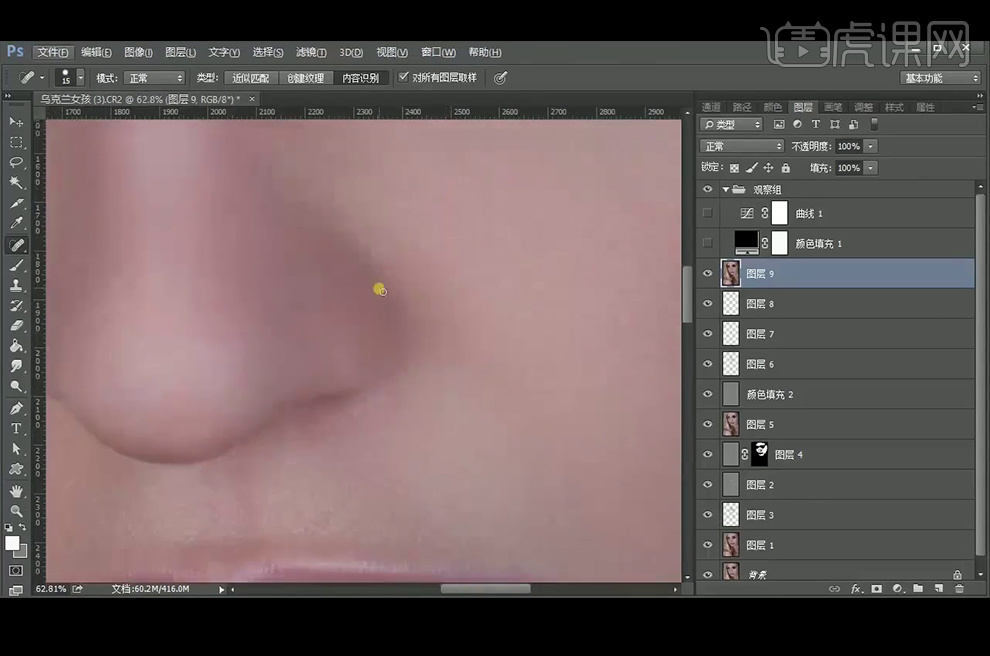
21、添加【色相饱和度】图层,先将全图的饱和度-17,红色通道的饱和度-19,蓝色通道的饱和度+13,明度+25,调整洋红通道里饱和度-23。
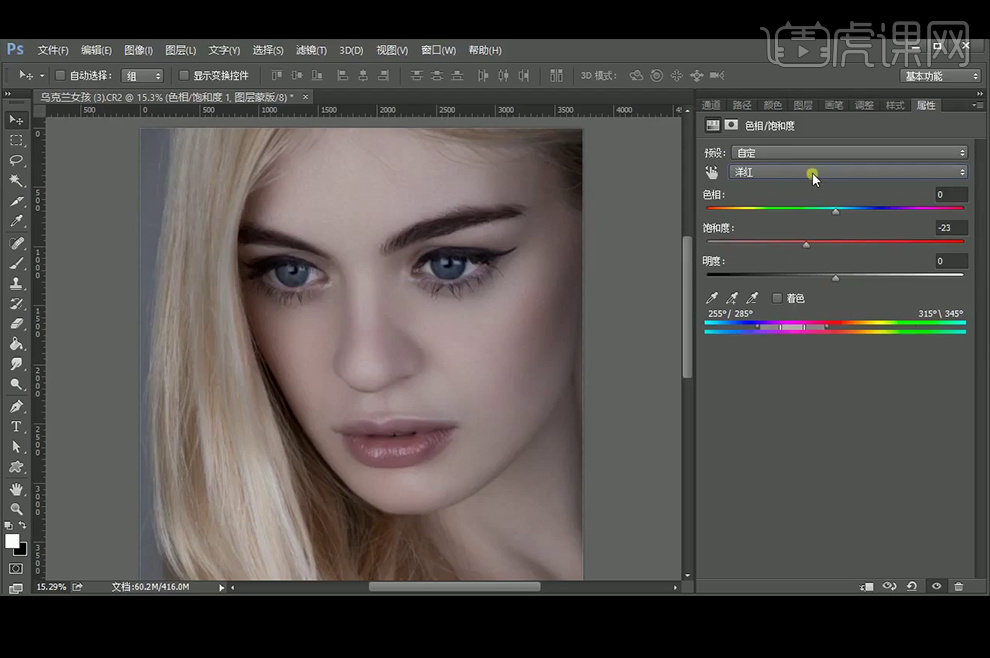
22、添加【可选颜色】图层调色。
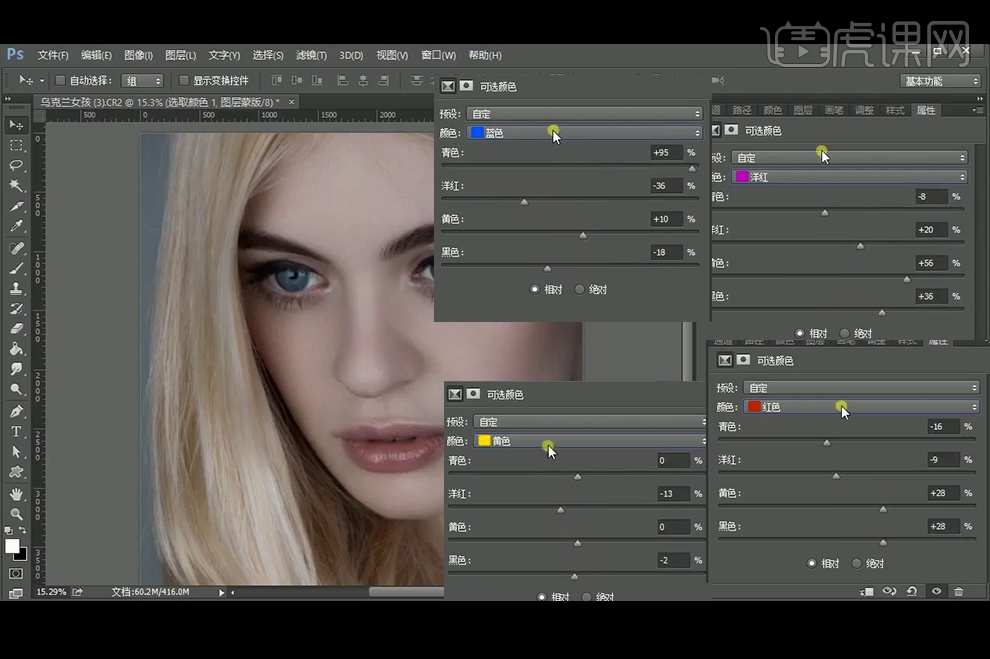
23、添加【曲线】图层调色。
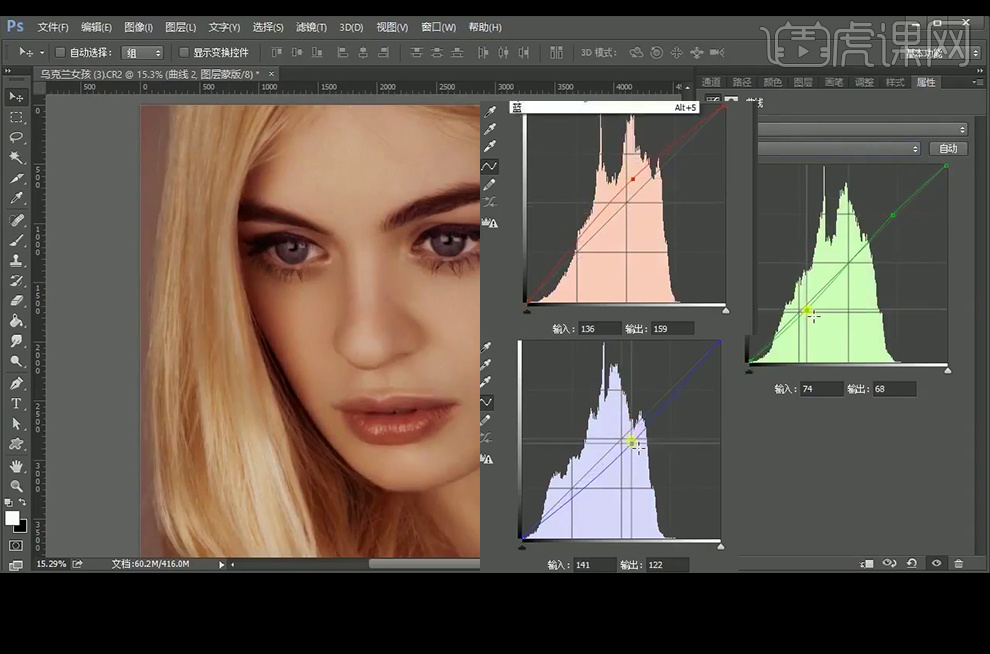
24、降低图层不透明度为20%。
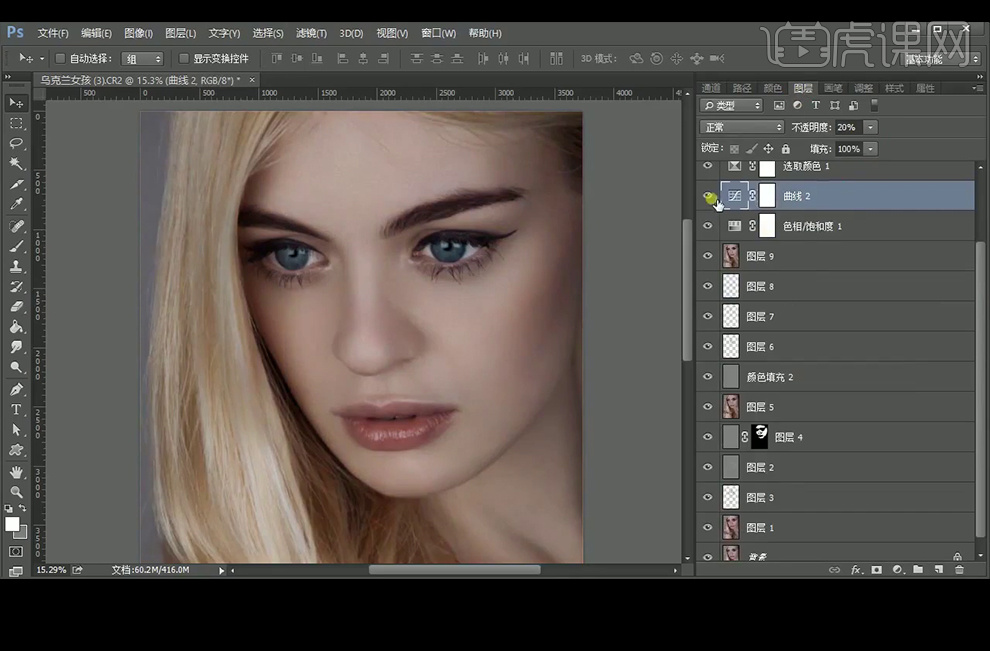
25、 继续添加【色彩平衡】和【色阶】调色。
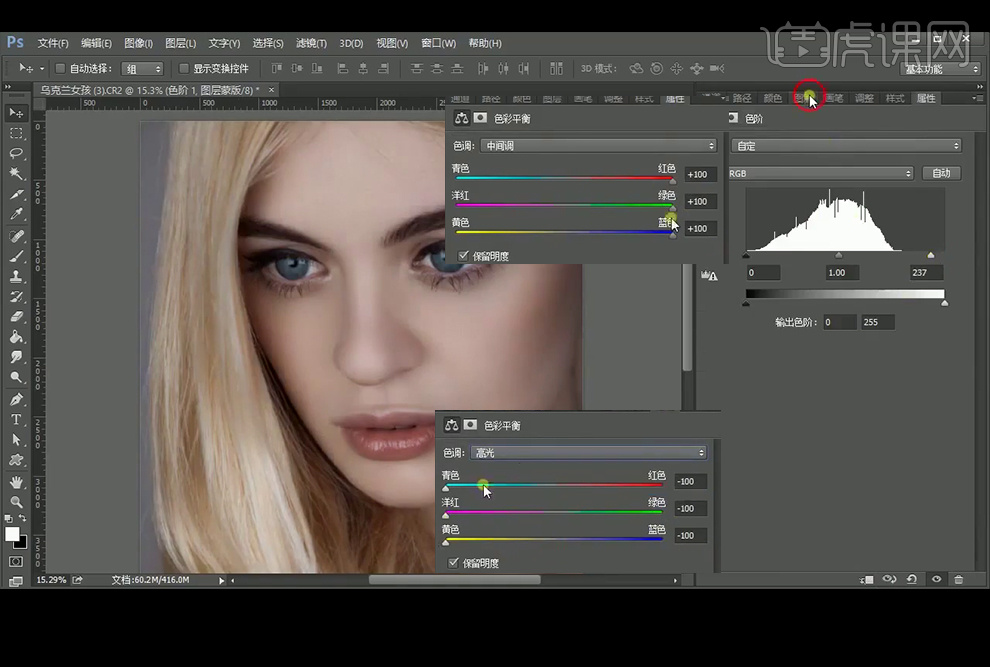
26、再次使用【曲线】调亮后,添加【蒙版】后反向,再白色【画笔工具】涂抹额头、颧骨、下巴、鼻梁等。
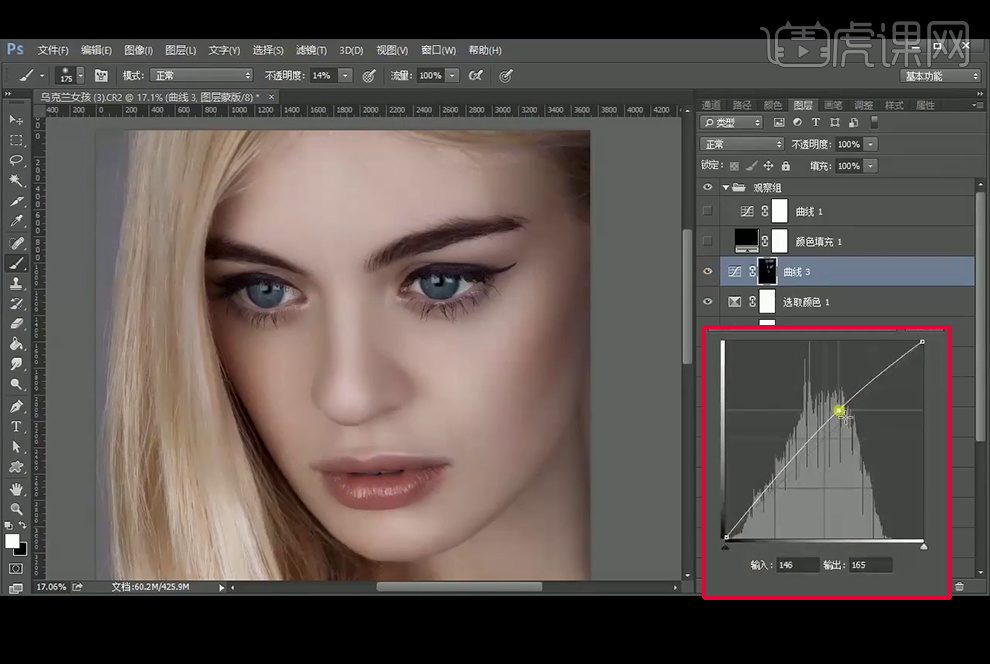
27、再次使用【曲线】压暗后,添加【蒙版】后反向,再白色【画笔工具】涂抹暗部。【盖印】图层。降低上一步图层的不透明度为75%。
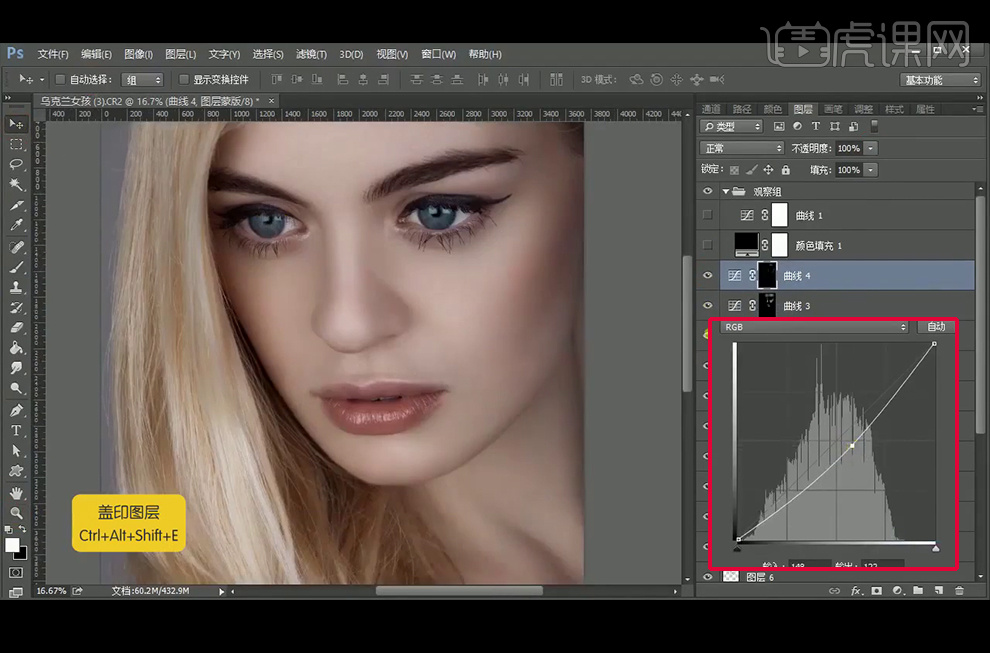
28、【污点修复画笔】修复手部再添加【色相饱和度】,添加【蒙版】后反向,再白色【画笔工具】涂抹其他部分。
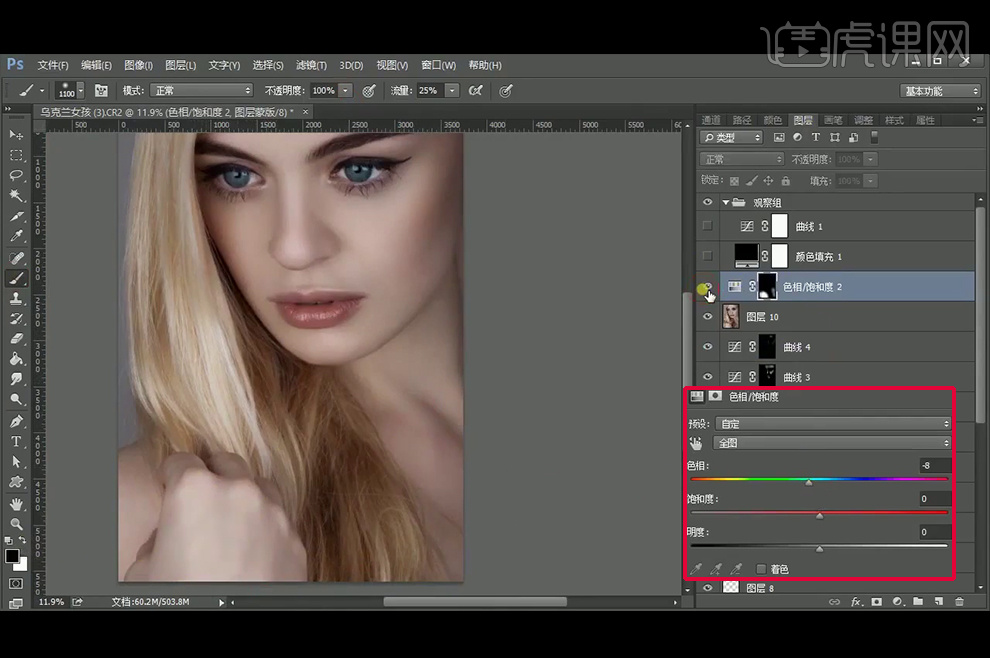
29、执行【智能锐化】和【USM锐化】滤镜。
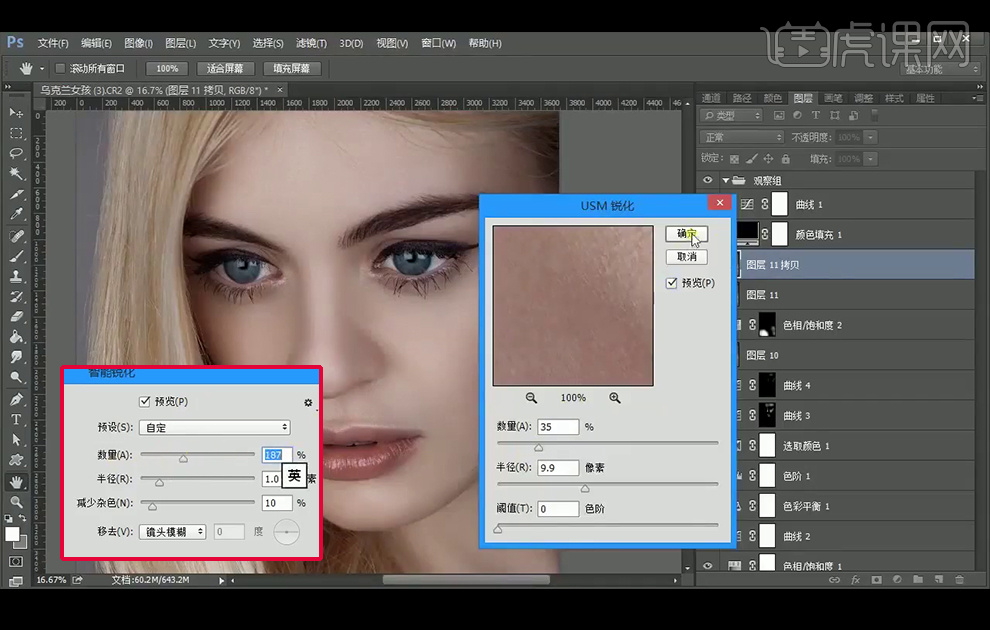
30、再次执行【USM锐化】滤镜后添加【蒙版】反向,【画笔工具】将眉毛、眼睛、嘴唇进行涂抹。
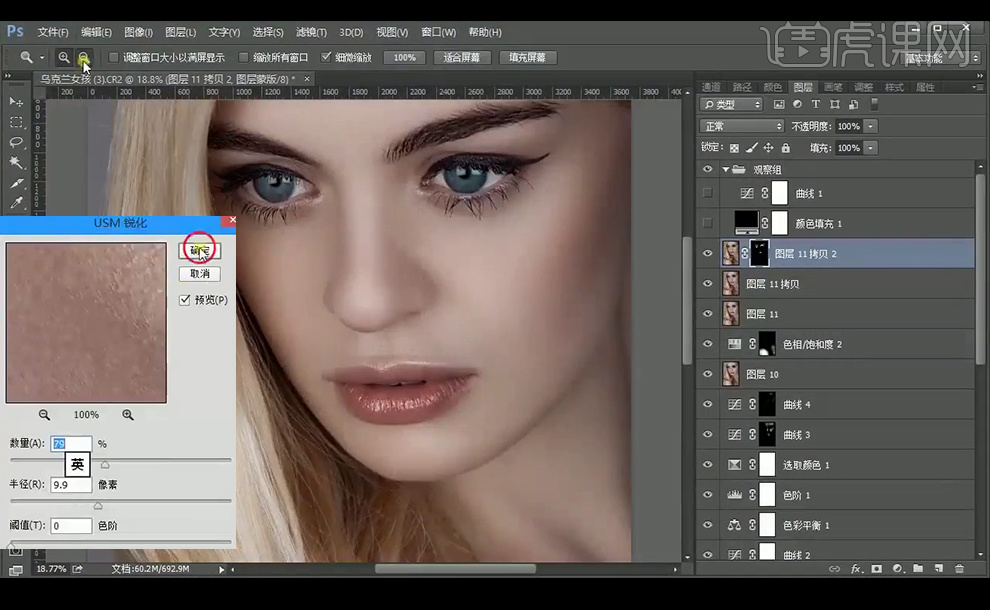
31、最终效果如图。
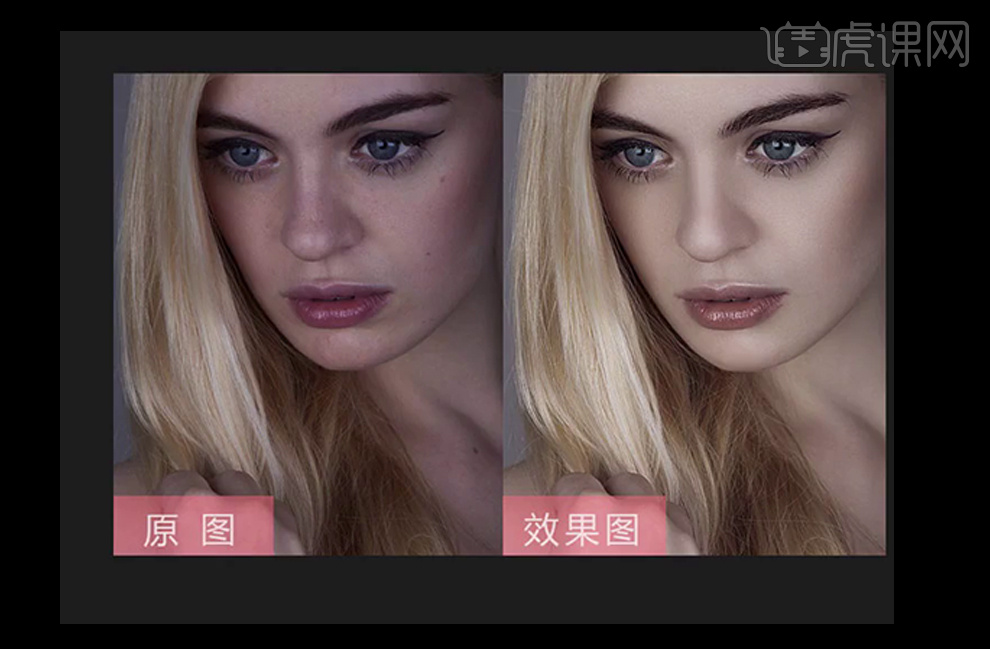
如何用PS精修欧美杂志大片

1.打开【PS】拖入原图,点击【滤镜】-【Camera Raw滤镜】调整【色温】、【曝光】、【对比度】、【高光】、【清晰度】,数据如图所示。
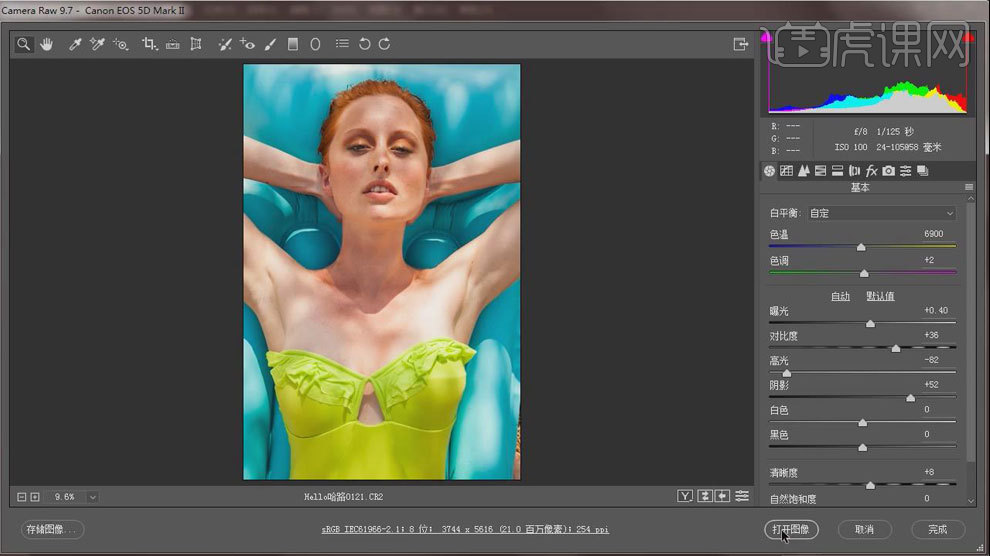
2.【Ctrl+J】复制图层,【选取】工具,分区域【液化】,以降低失误率。
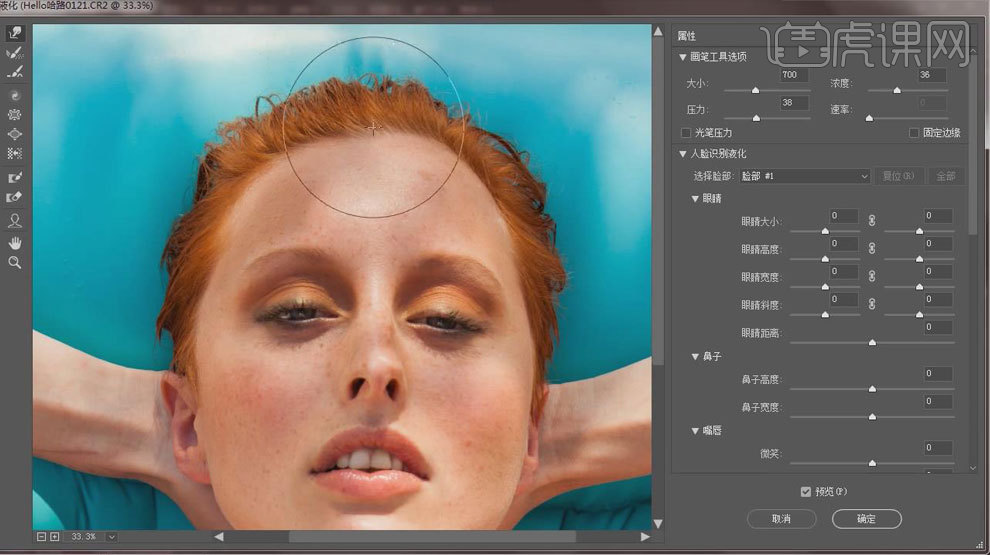
3.【Ctrl+J】复制图层,【套锁】工具处理皮肤。
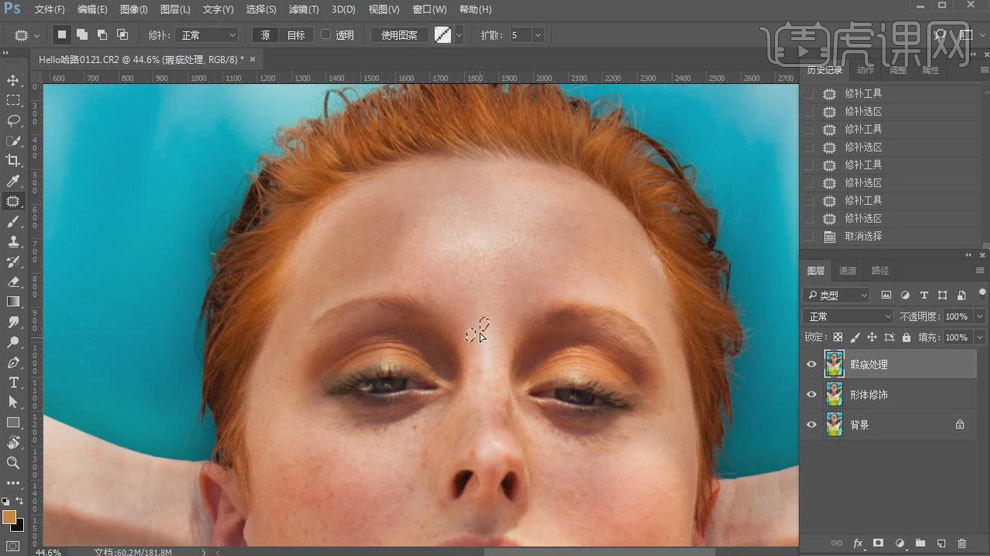
4.【Ctrl+J】复制图层,【滤镜】-【高斯模糊】-调整【半径】,【图像】-【应用图像】-【选择相应图层】-【混合】选择【减去】,模式改为
【线性光】。
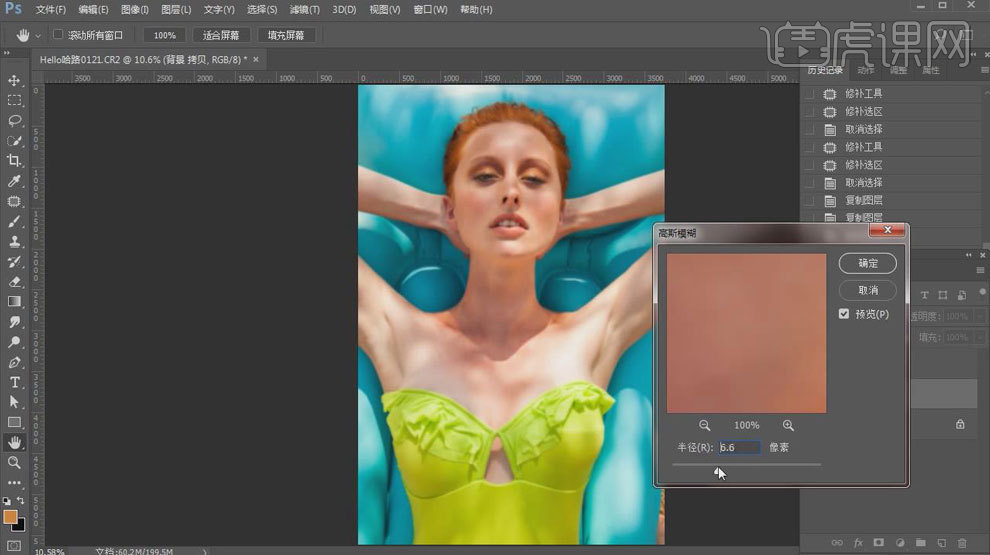
5.【混合器画笔】按住【ALT】键吸取皮肤颜色进行调整。

6.新建【色相饱和度】-【预设】-【红色】,调整色相值,选择【画笔】工具,降低【不透明度】进行肤色还原。
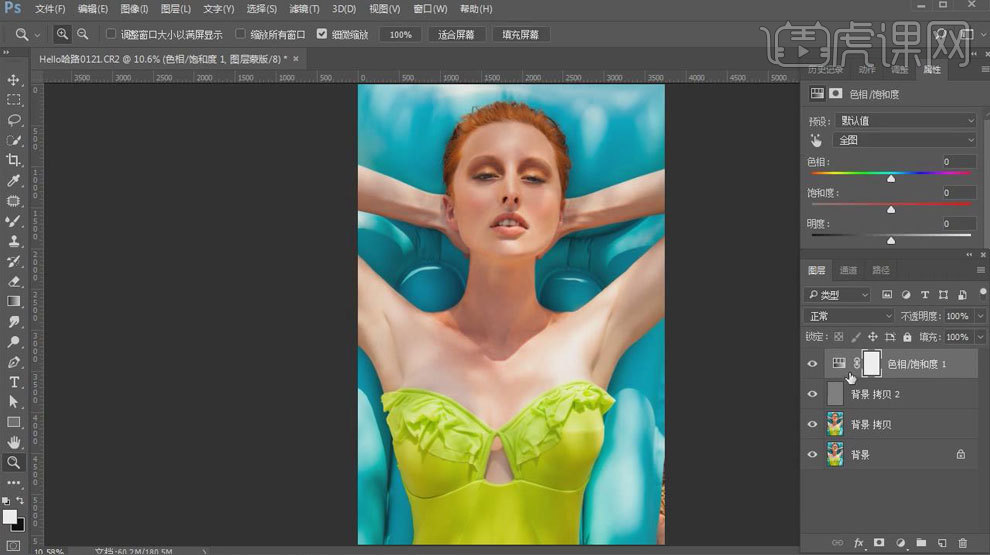
7.【Ctrl+Shift+Alt+E】盖印图层,【选取】工具,【液化】进行微调。
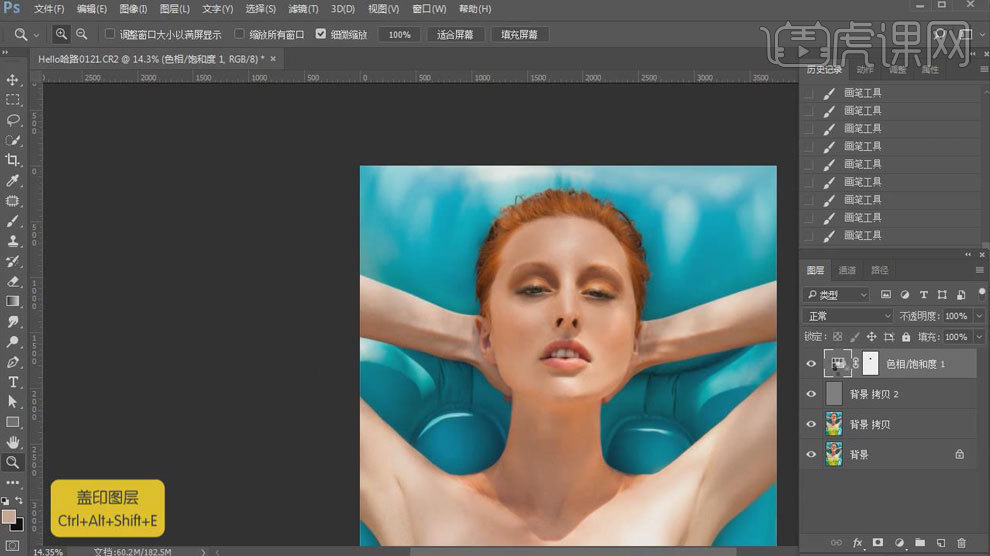
8.新建【色彩平衡】-【色调】调整【中间调】和【高光】,新建【色相饱和度】选择青色进行调整,新建【选取颜色】选择青色进行调整。

9.新建【曲线】拖动曲线提亮图层,【Ctrl+L】蒙版反向,选择黑色/白色的蒙版颜色,使用【画笔】工具,擦出暗部和亮部,调整【不透明度】
使人物更加立体。
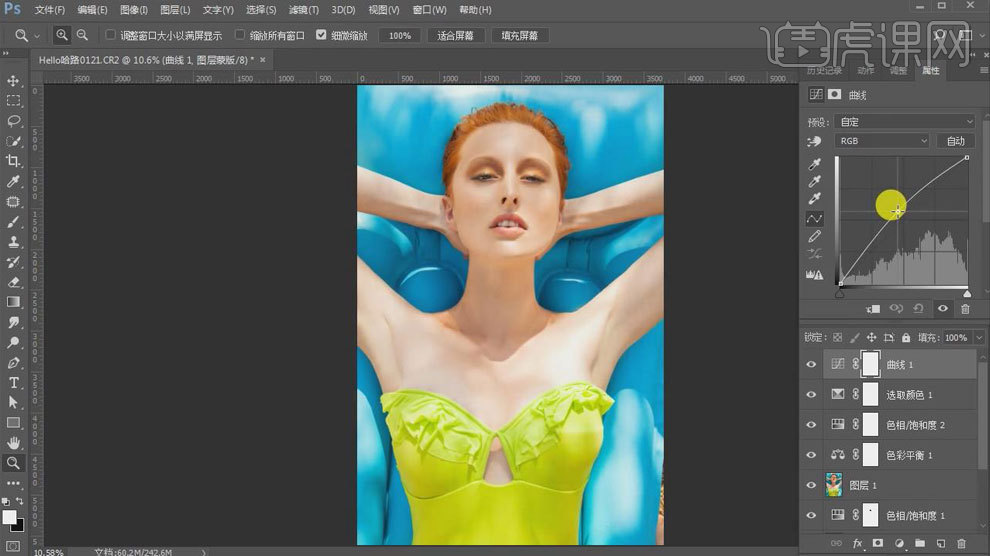
10.新建【渐变映射】-【柔光】-降低【不透明度】。

11.最终结果如图所示。