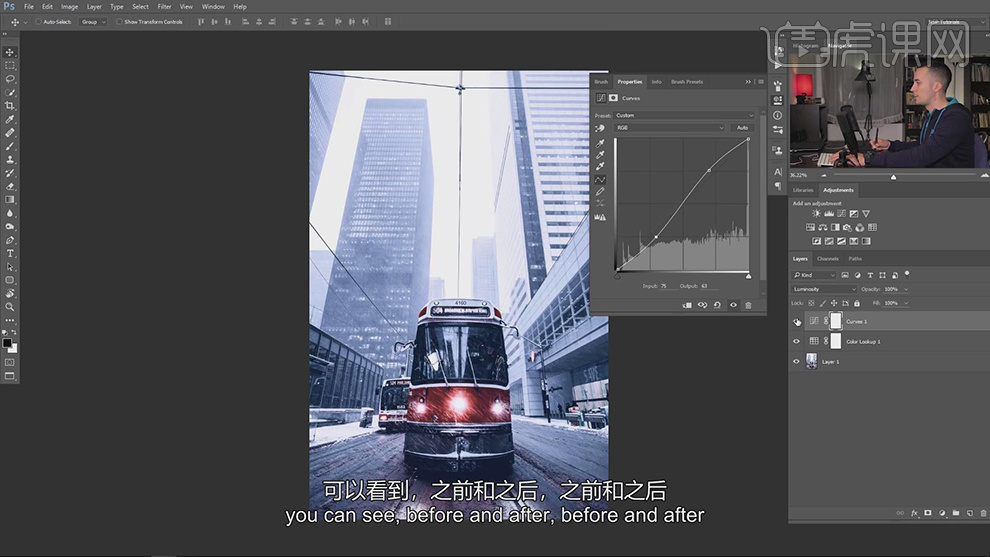PS调色预设
想要获得色彩自然颜色饱和度高的照片,有两个方法可以实现,第一个方法选择一个好天气,第二掌握一个好的ps调色技巧,天气我们不能左右,但ps调色预设我们是可以学习和利用起来的,那ps调色预设步骤有哪些呢?
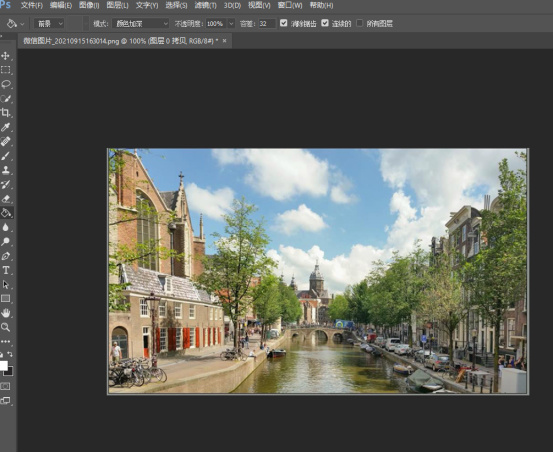
ps调色预设步骤有哪些?
想要获得色彩自然颜色饱和度高的照片,有两个方法可以实现,第一个方法选择一个好天气,第二掌握一个好的ps调色技巧,天气我们不能左右,但ps调色预设我们是可以学习和利用起来的,那ps调色预设步骤有哪些呢?
首先要记录调色步骤,以清新的天空颜色预设为例,为大家讲解一下步骤。
1、在ps中打开一张天空图片做调色素材。
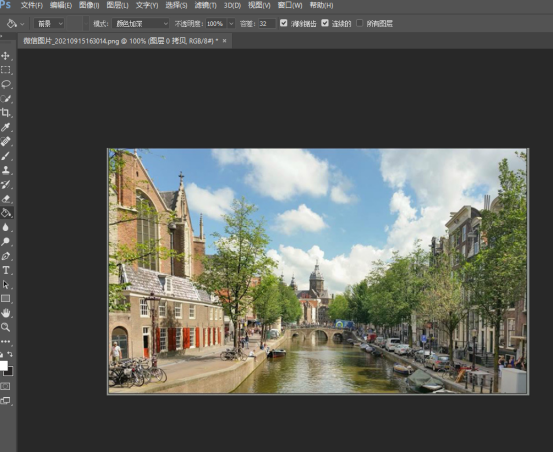
2、在开始调色之前先复制图层。

3、打开滤镜—Camera raw滤镜
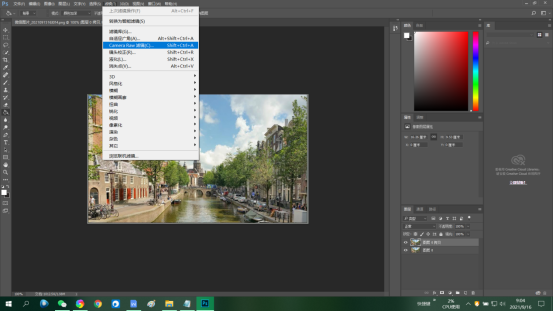
4、进行基本参数的设置,比如提高一些曝光度和对比度,压低高光和阴影,提高白色和黑色,提高清晰度和饱和度等。下面的参数是小编随意设置的,大家可以在学习过程中,找到合适的色调。
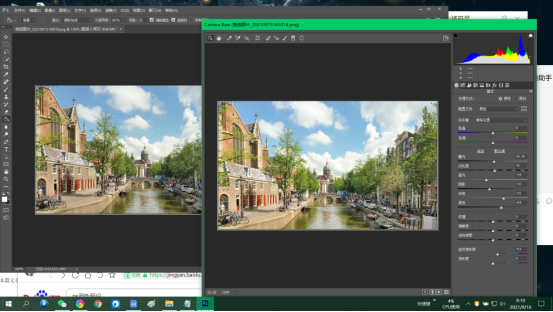
5、打开滤镜—其他—HSB/HSL。
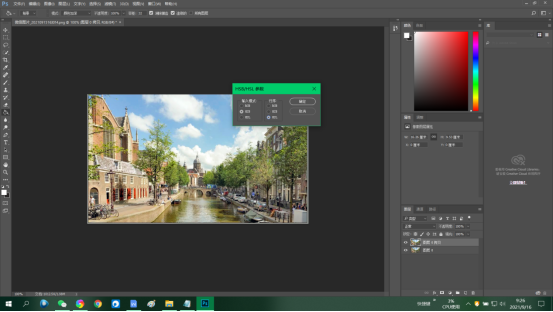
6、打开滤镜—Camera raw滤镜面板,如图打开存储设置,点击“存储”,记住存储的路径,然后保存。
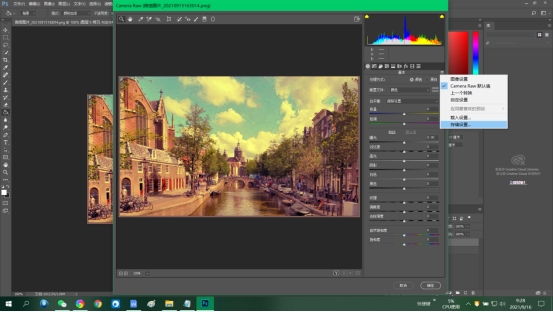
7、我们可以看到图片的变化。
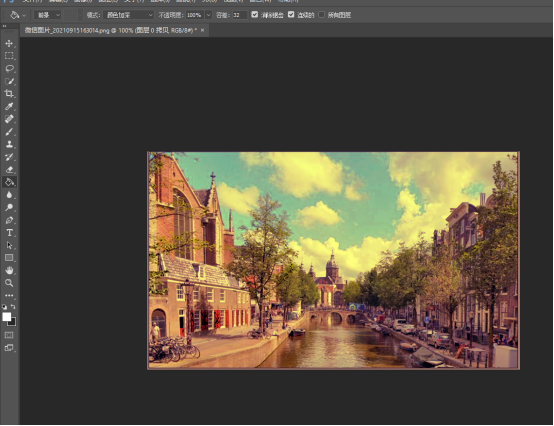
经过以上的设置我们在下次要处理图片时,打开滤镜面板,点击载入设置,就能打开之前保存的调色预设,我们预设中的调色步骤就会自动套用到新的文件上,下次使用起来就会非常方便,小伙伴们你学会了吗?赶紧打开自己不满意的照片试着改一下吧,大家要有耐心的不断尝试,一定能找到自己喜欢的完美色调!
本篇文章使用以下硬件型号:联想小新Air15;系统版本:win10;软件版本:PS cc2017。
PS怎样使用LUT预设快速调色
1、本课主要讲PS中的LUT或颜色查找表。

2、【打开】PS软件,【打开】案例文档。【新建】颜色查找图层,单击【3D LUT File】,在选项中选择PS自带的颜色效果。具体操作如图示。
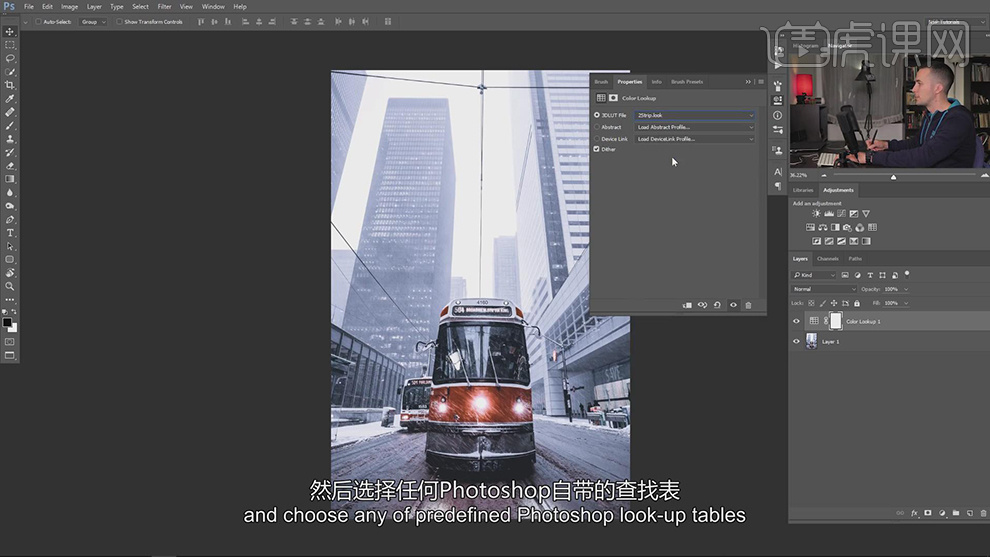
3、根据需要选择合适的颜色,【新建】色相饱和度图层,调整所选颜色饱和度细节,具体参数如图示。具体效果如图示。
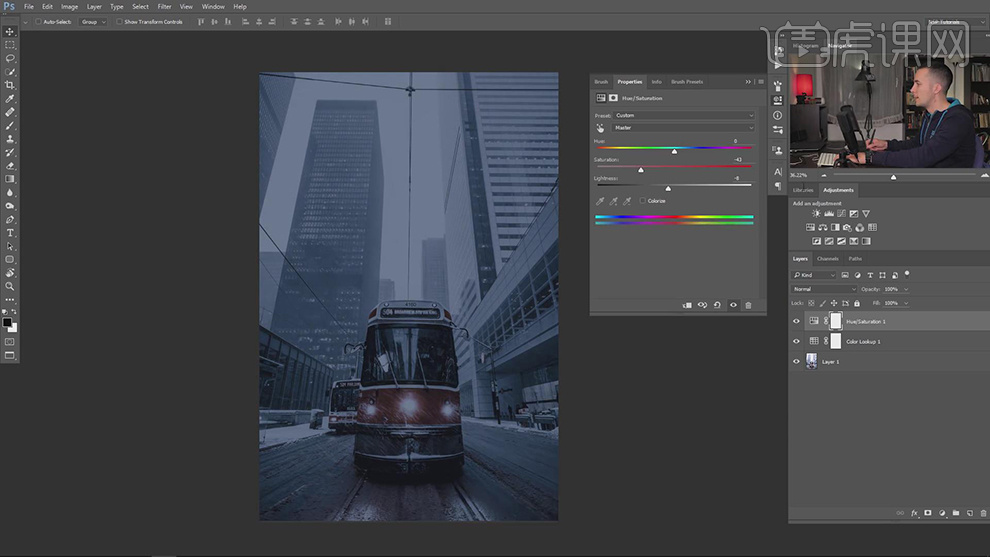
4、【打开】另一个案例素材,【新建】颜色查找图层,根据需要的画面风格,选择合适的颜色。具体操作效果如图示。
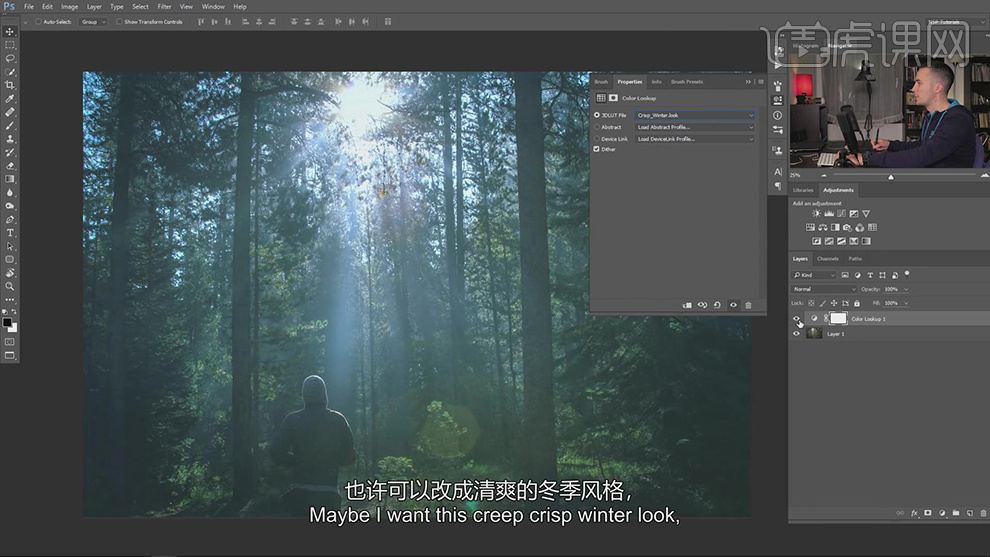
5、如果没有合适的颜色,单击【Load 3D LUT】载入下载的颜色样式。具体操作如图示。
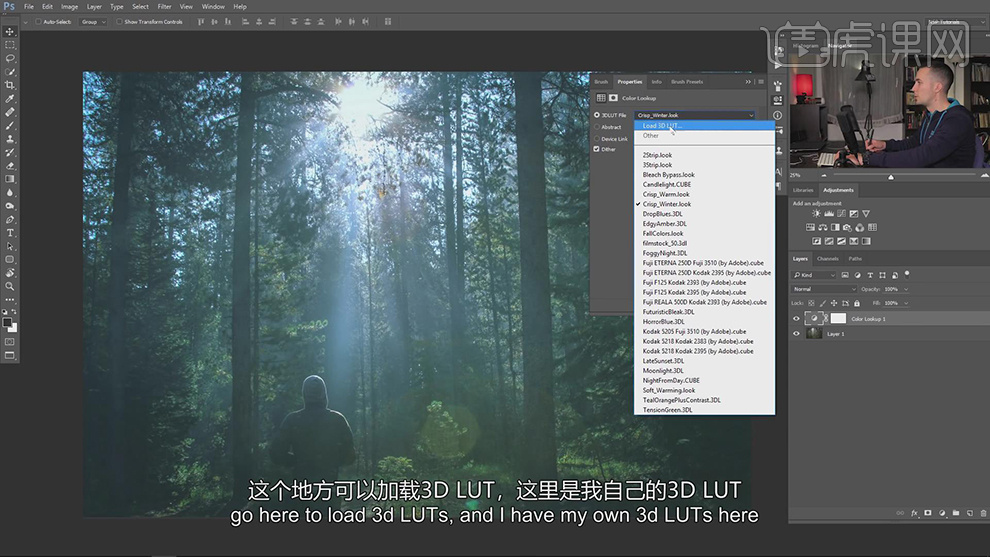
6、【打开】雪天素材,【新建】曲线图层,具体参数如图示。具体效果如图示。
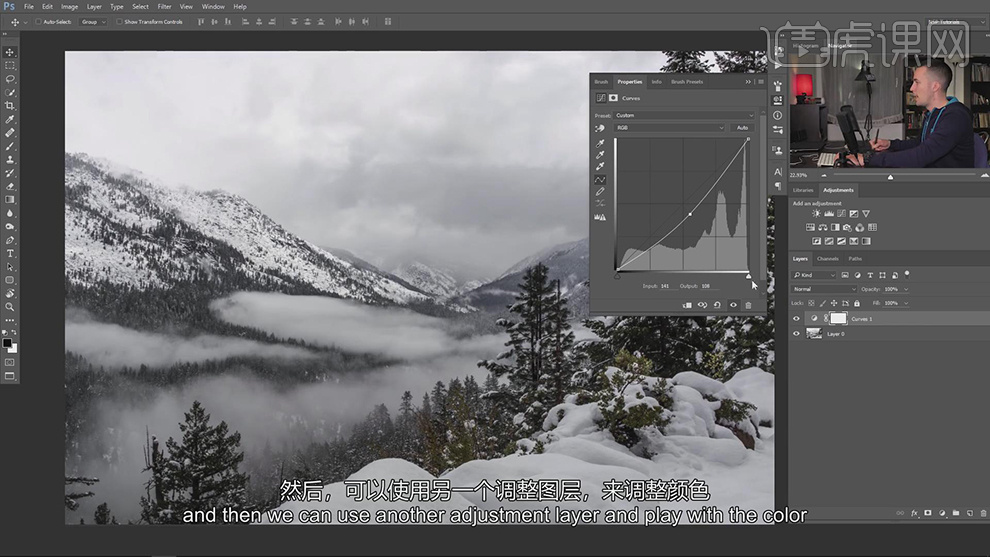
7、【新建】曲线图层,选择【绿色】,具体参数如图示。具体效果如图示。
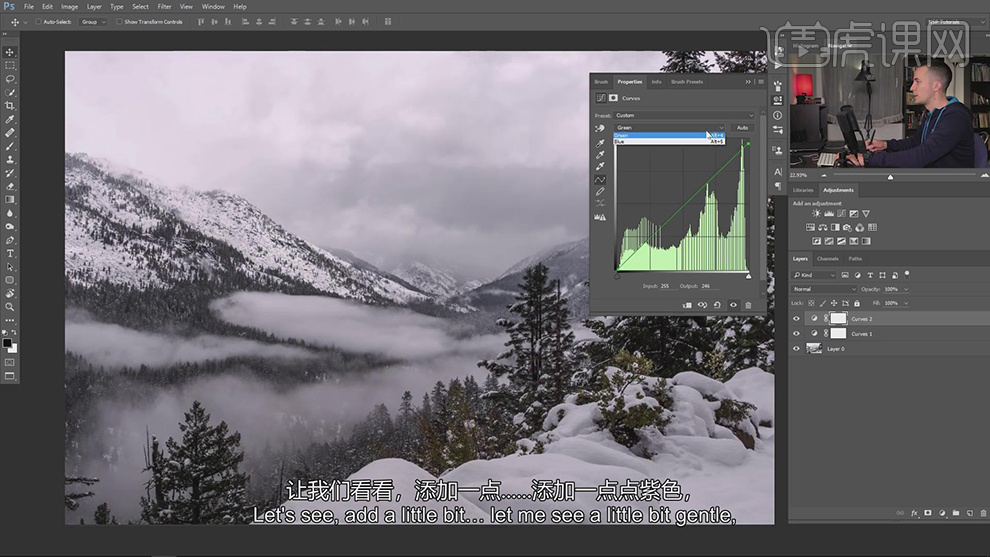
8、选择【蓝色】,具体参数如图示。具体效果如图示。
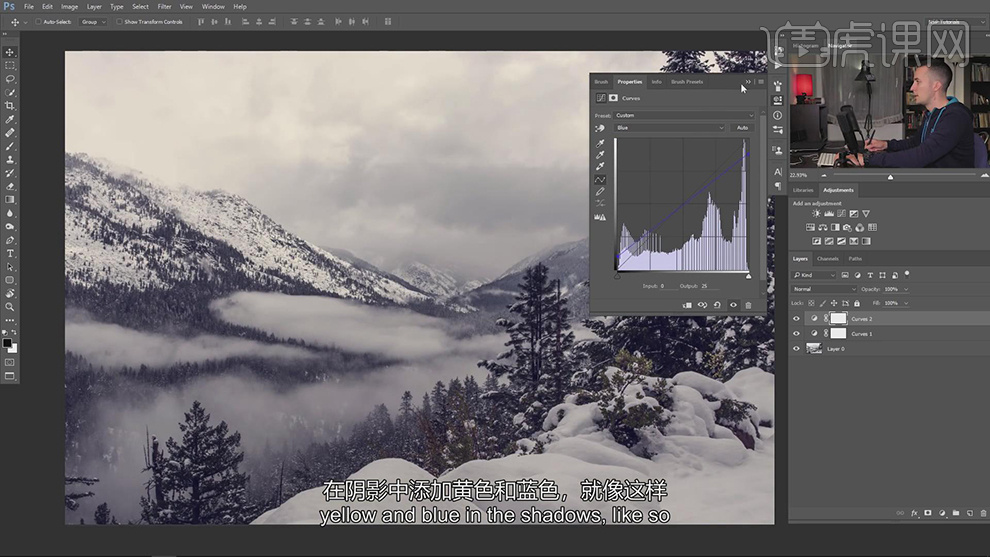
9、【新建】色彩平衡图层,选择【中间调】,具体参数如图示。具体效果如图示。
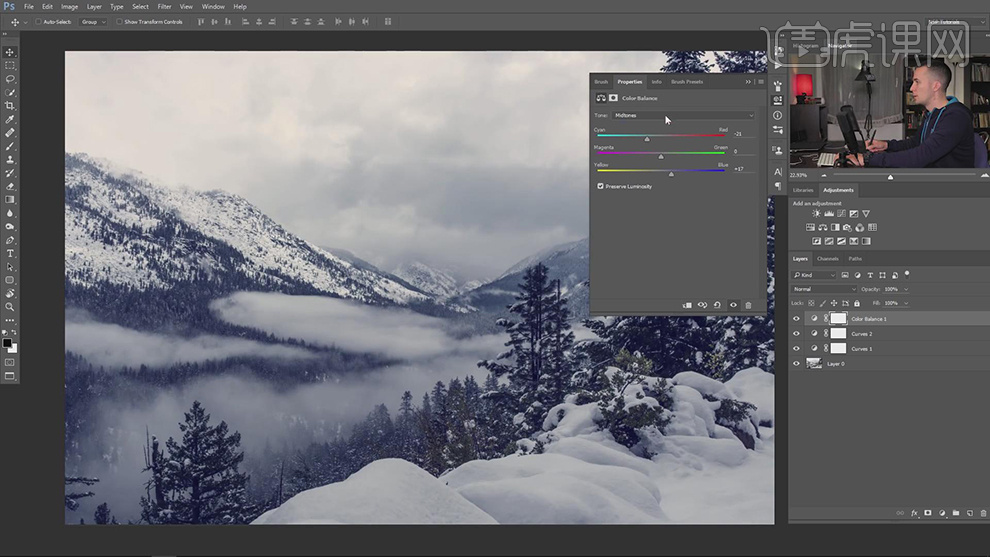
10、选择【高光】,具体参数如图示。具体效果如图示。
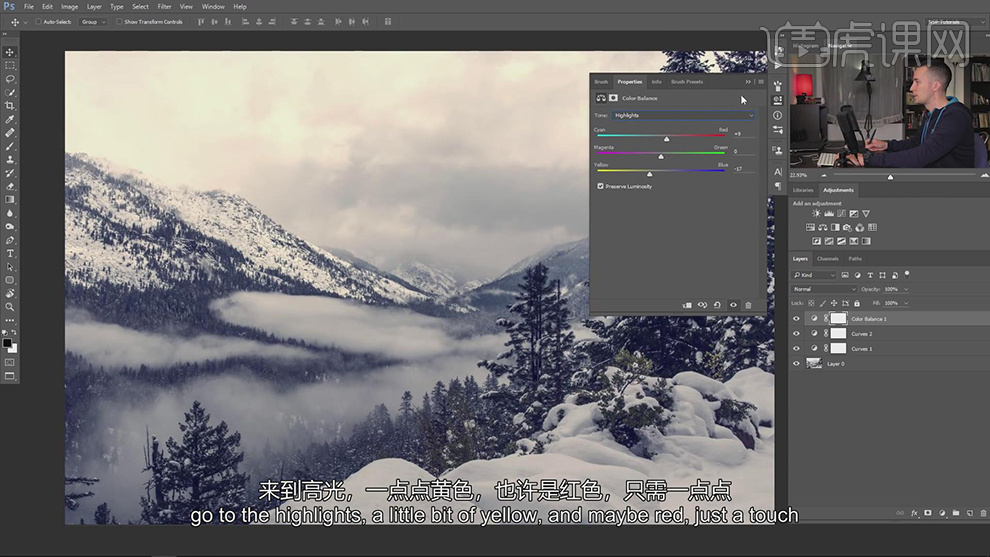
11、【新建】照片滤镜图层,具体参数如图示。具体效果如图示。
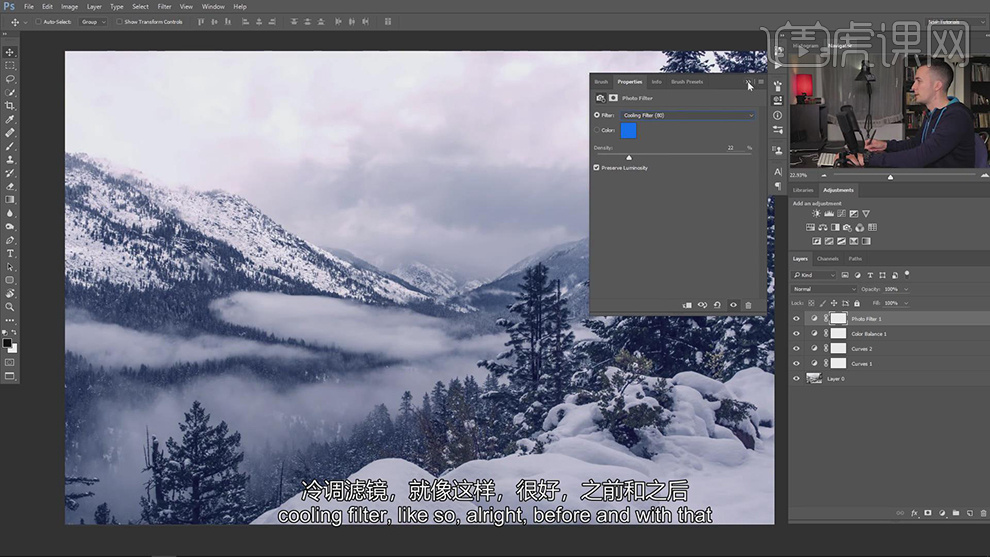
12、单击【文件】-【输出】-【颜色查找表】,具体操作如图示。
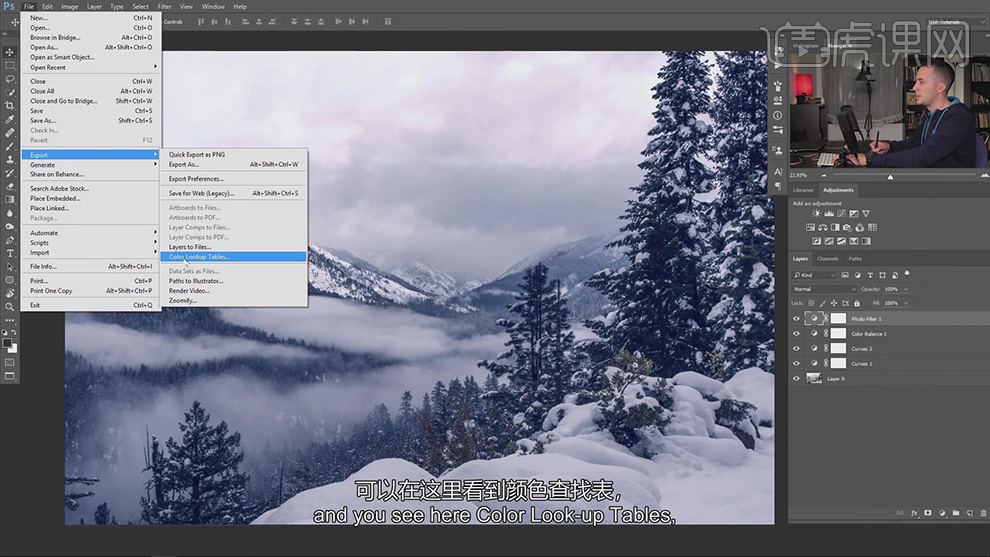
13、系统会出现脚本没有背景图层,单击【图层】-【新建】-【背景图层】。具体操作如图示。
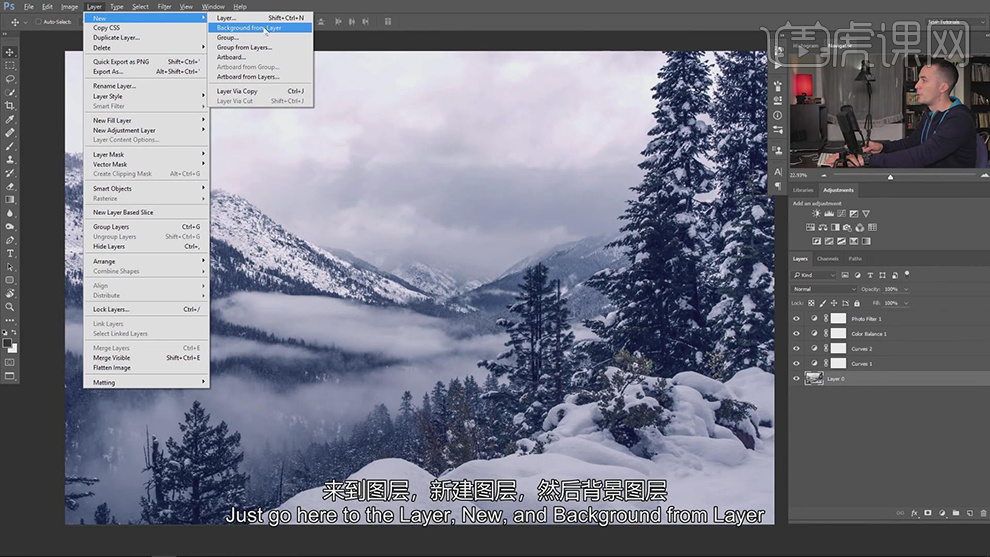
14、单击【文件】-【输出】-【颜色查找表】,具体参数如图示。
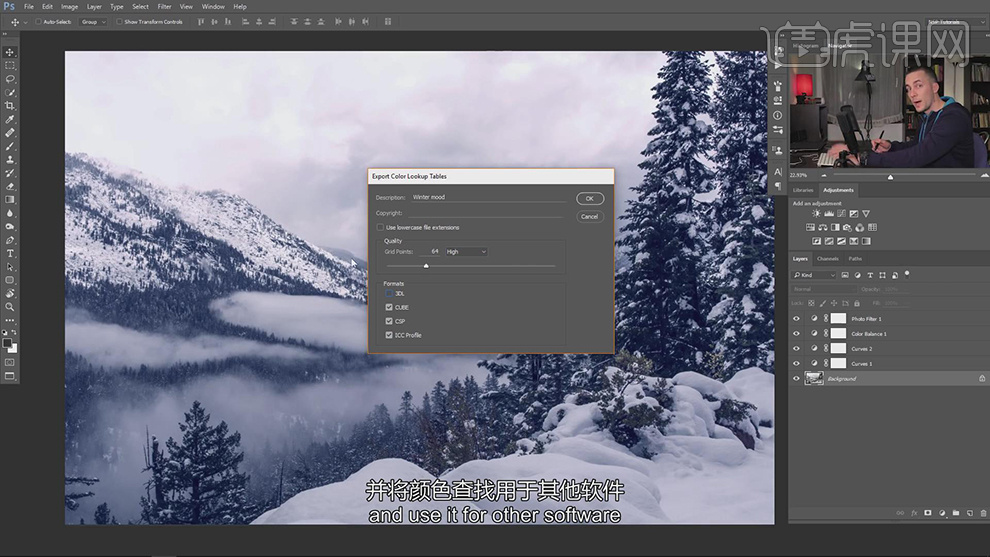
15、【选择】关联图层,按【Ctrl+G】编组,【重命名】图组。【新建】颜色查找图层,单击【Load 3D LUT】载入自定义颜色,具体操作如图示。
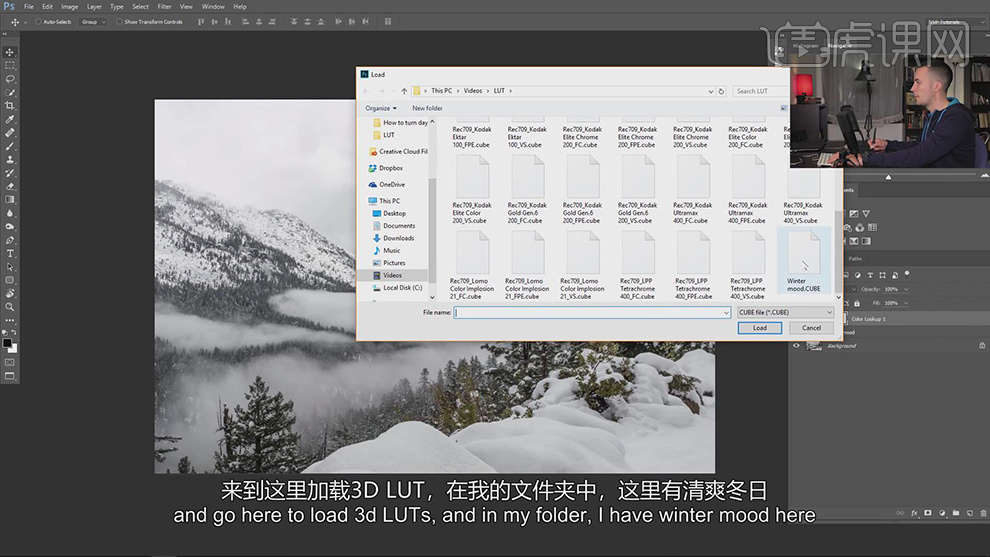
16、切换另一素材文档,【新建】颜色查找图层,【选择】自定义冬天的颜色,【新建】曲线图层,调整图层的明暗细节,具体参数如图示。具体效果如图示。