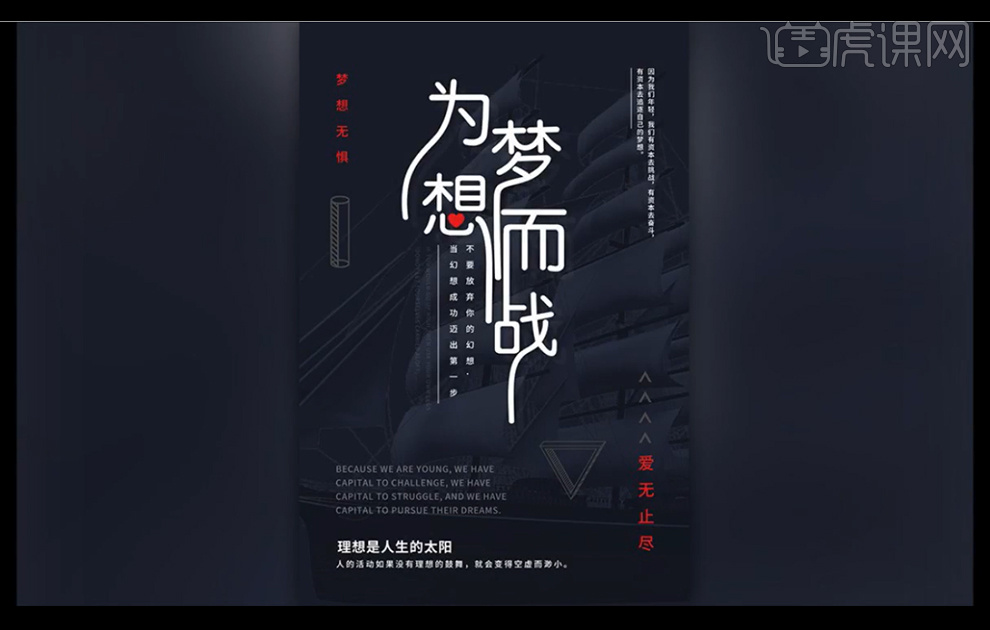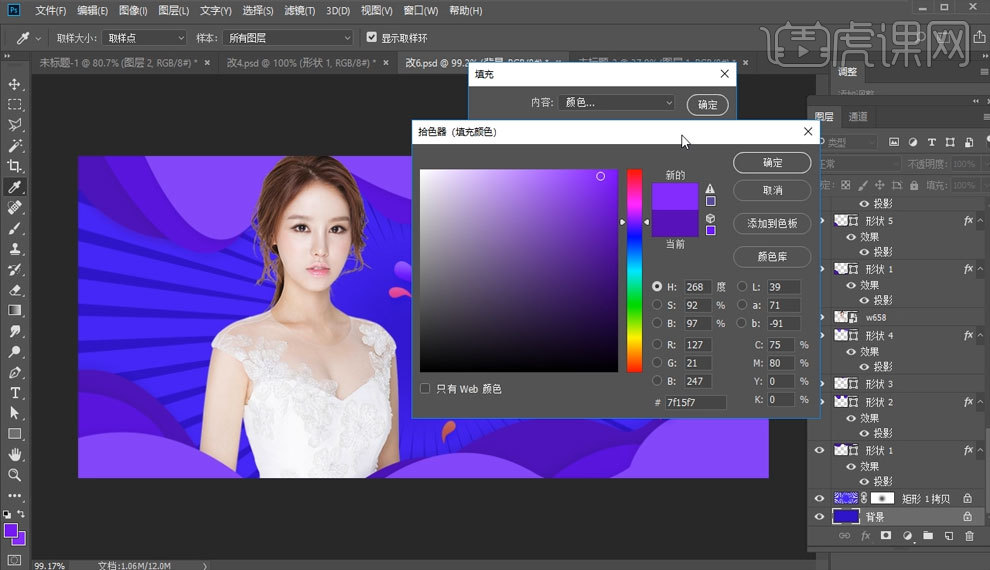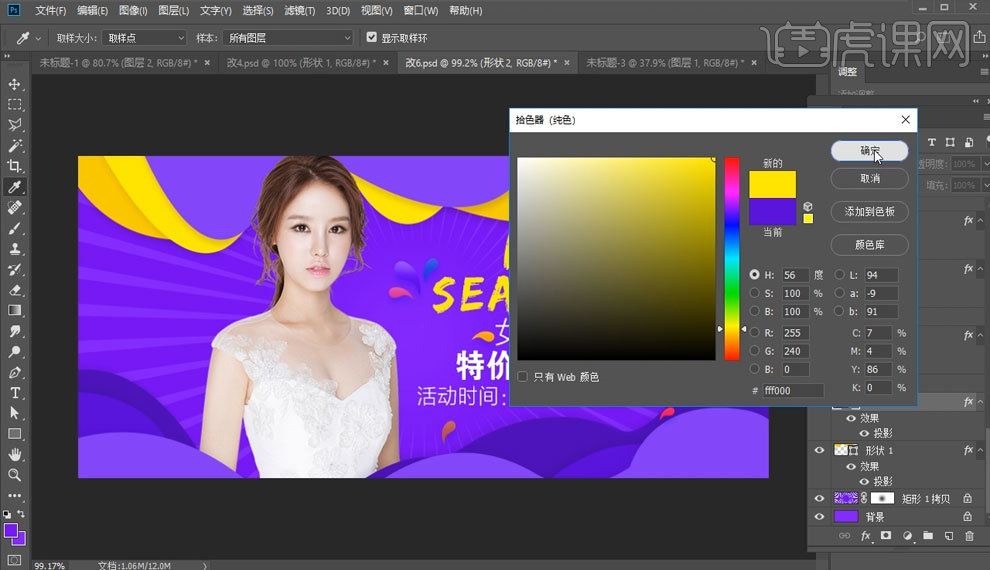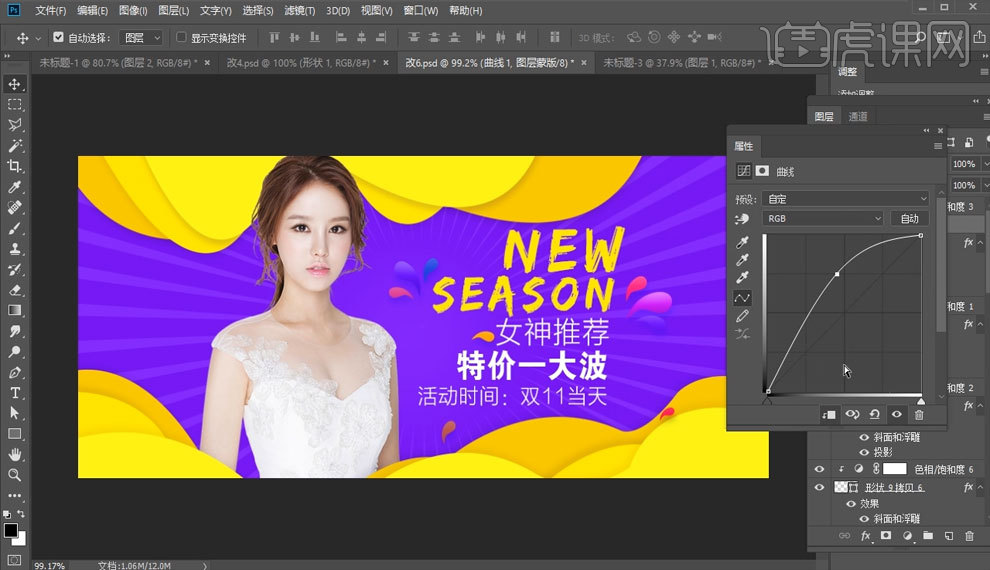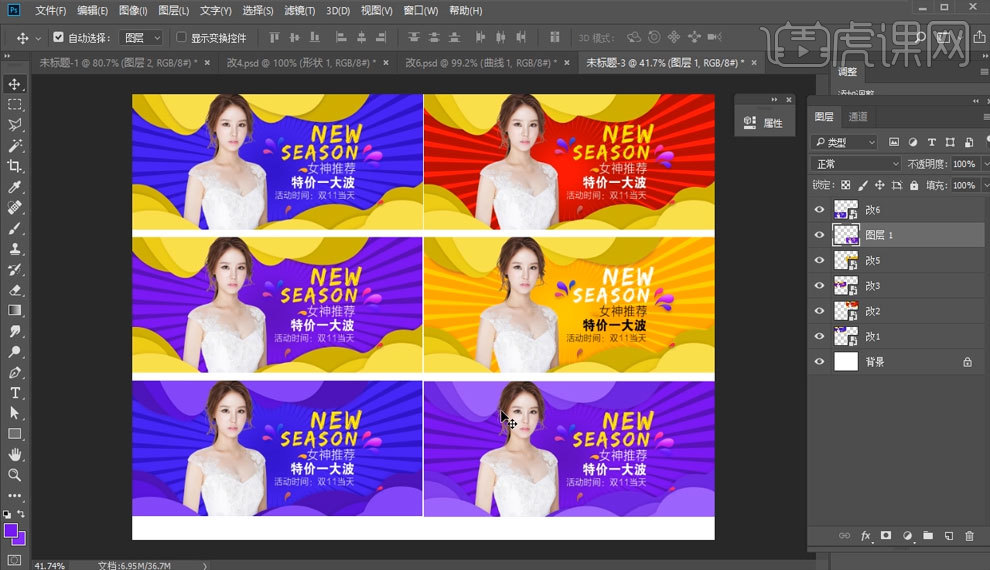反战海报设计
现在有很多的游戏都是以反战、枪战素材等进行设计的,在这些游戏推出以后会使用海报进行宣传,反战海报设计需要使用到多个软件,比如ps和c4d软件,首先先要将素材导入到我们的软件当中,下一步就是使用软件当中的蒙版和画笔工具去除不需要的内容并进行前景色填充,在拖入其他的素材,使用画笔工具进行涂抹,下面让我们来详细的了解一下关于反战海报设计的知识介绍吧!

PS怎样制作枪战风云海报
1、【打开】PS软件,设置【图像大小】1080×660像素。
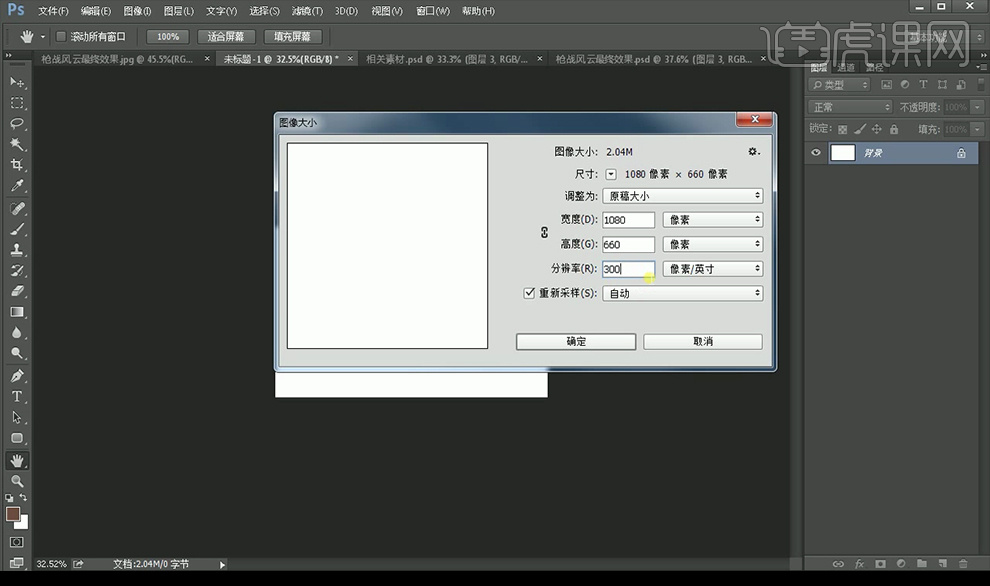
2、【拖入】素材,【Ctrl+T】切换到自由变换工具变换,添加【蒙版】用【画笔工具】去除不需要的部分。
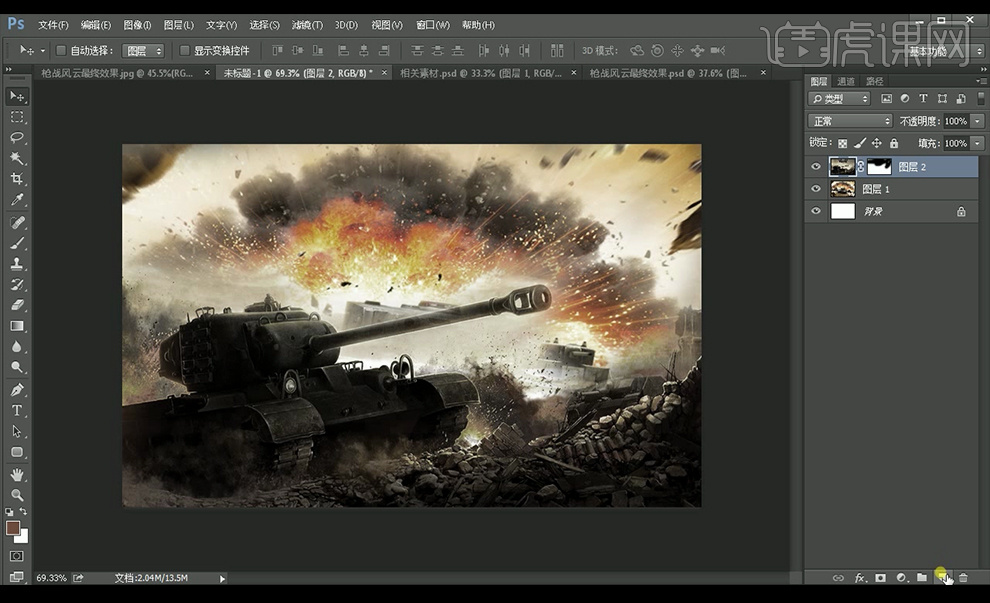
3、【新建】图层,按【Alt+Delete】填充前景色,混合模式改为【柔光】。
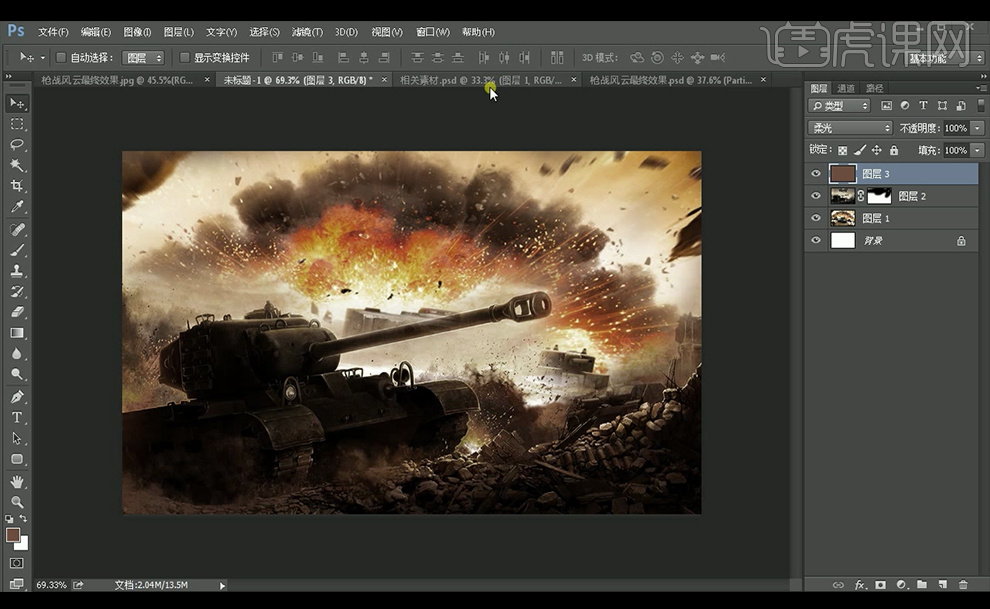
4、【拖入】火星素材,混合模式改为【滤色】,添加【蒙版】用【画笔工具】去除不需要的部分。
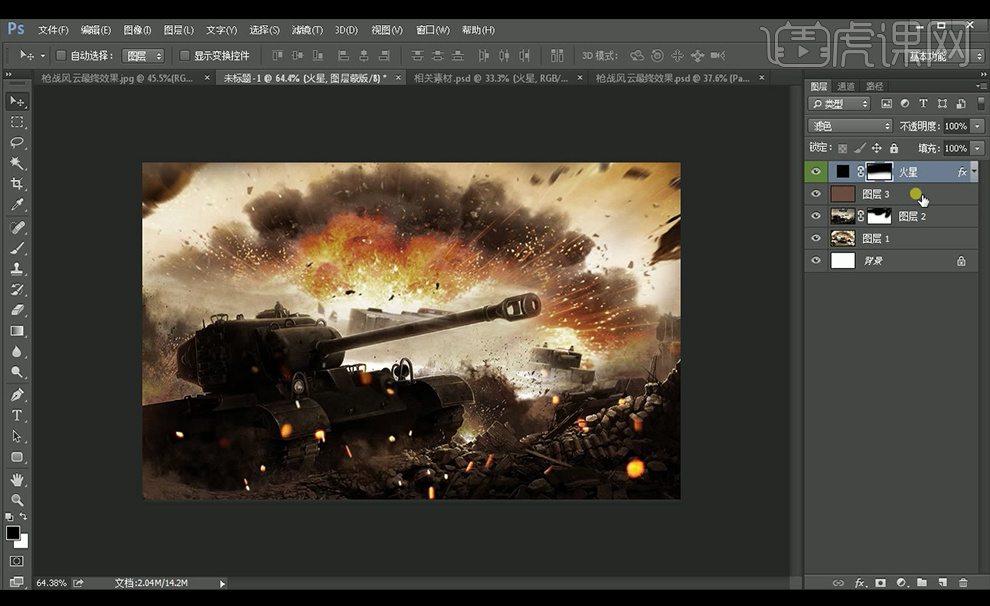
5、【新建】图层,填充黑色, 【滤镜】-【渲染】-【镜头光晕】,混合模式改为【滤色】。
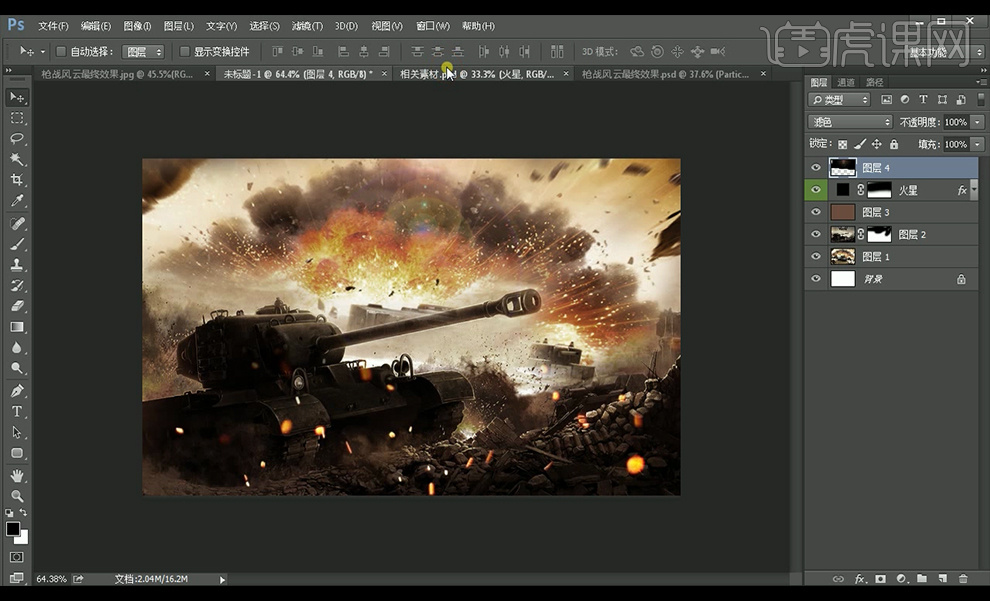
6、【拖入】文字素材和人物素材,【新建】图层,【画笔工具】涂抹,图层模式改为【滤色】。
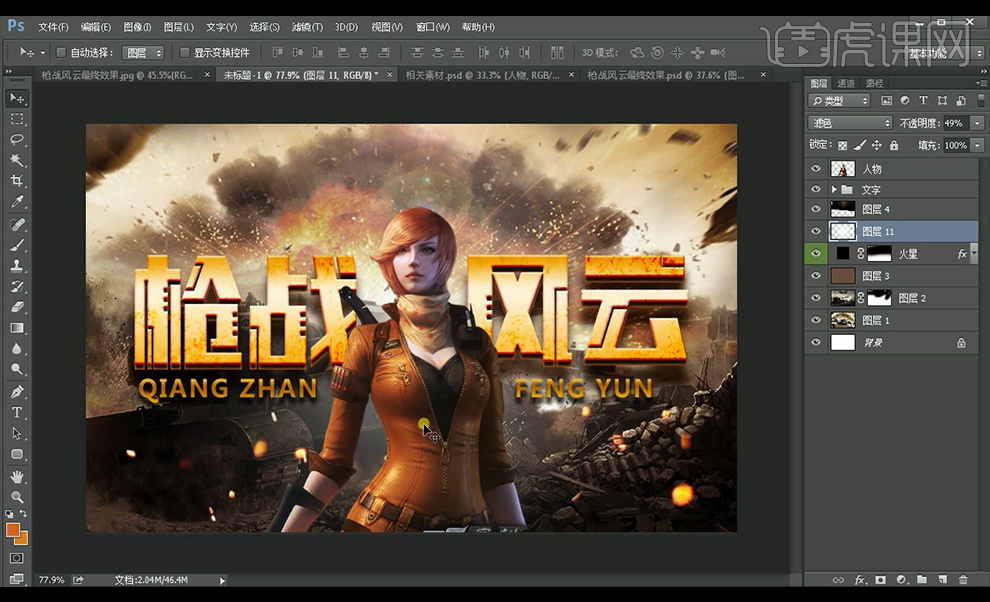
7、【新建】图层,【Ctrl+单击缩览图】调出选区,【画笔工具】涂抹,混合模式为【滤色】,再【新建】图层,【Ctrl+单击缩览图】调出选区,【画笔工具】涂抹,混合模式为【叠加】。添加【蒙版】使用【画笔工具】修改。
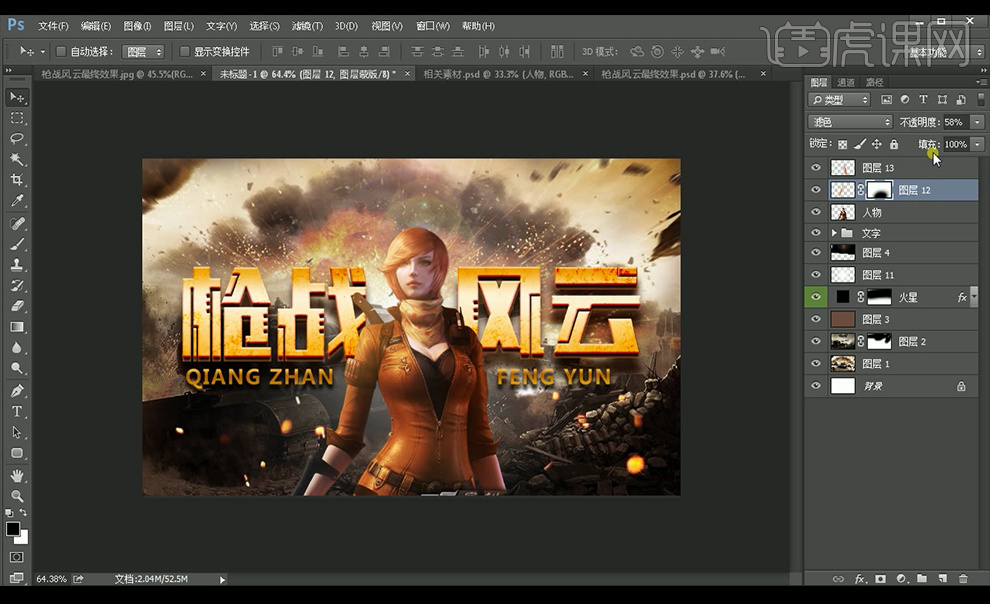
8、【拖入】火星素材,图层混合模式改【滤色】,【新建】图层,使用【画笔工具】用黑色涂抹。
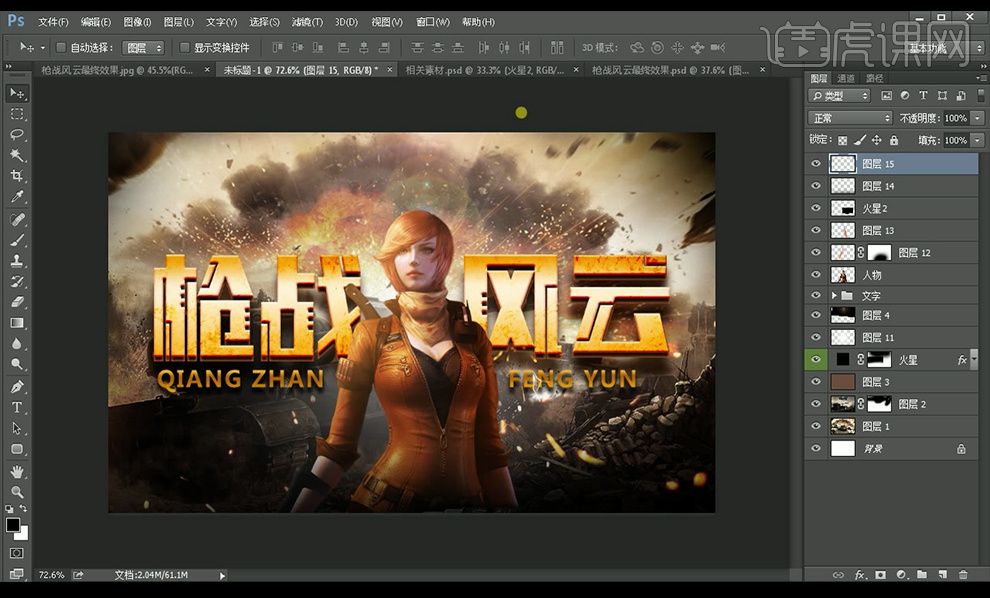
9、【拖入】火焰和光效素材,混合模式改为【滤色】,【Ctrl+T】切换到自由变换工具变换。
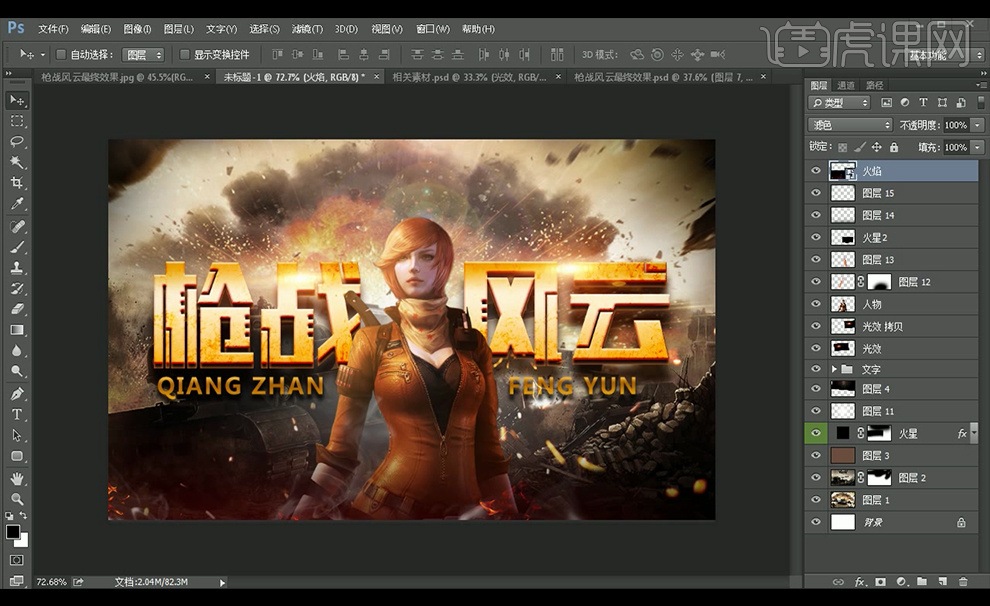
10、按【Ctrl+Shift+Alt+E】盖印图层,【Ctrl+B】调节色彩平衡,
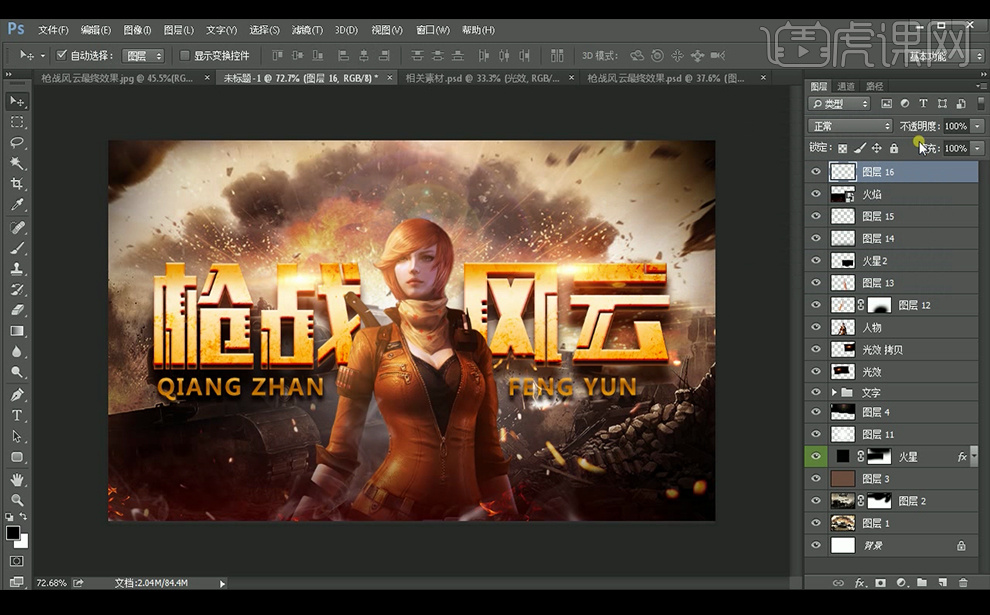
11、最终效果如下。

如何用PS设计双11实战海报中
1.更换背景颜色,如图所示。
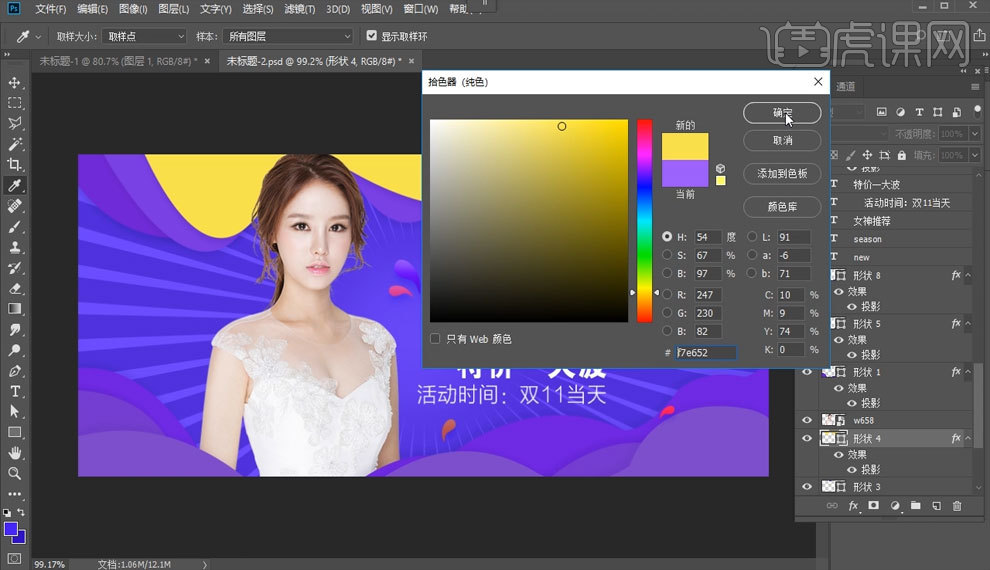
2.对选中区域【填充】一个前景色。
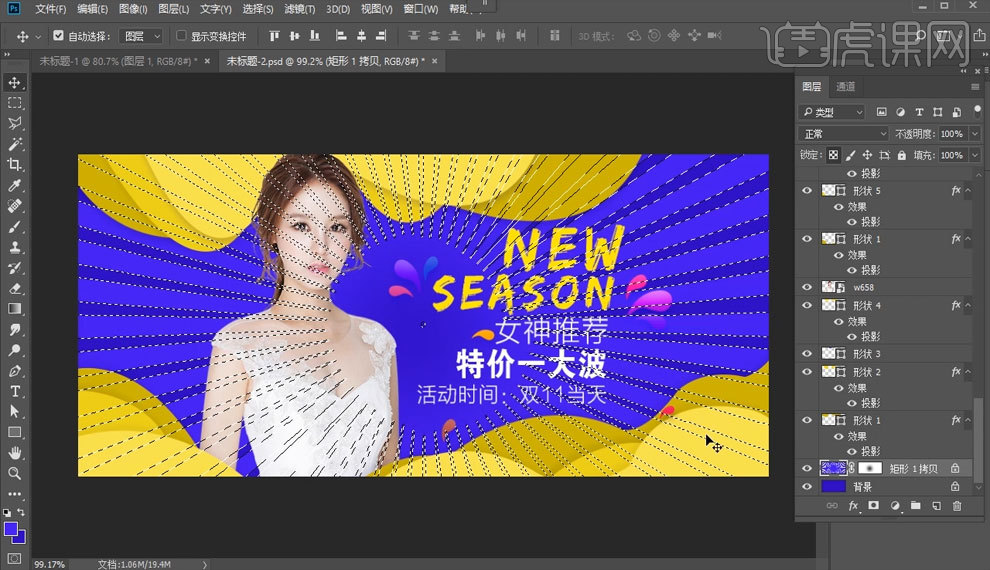
3.对背景【填充】一个红色,如图所示。
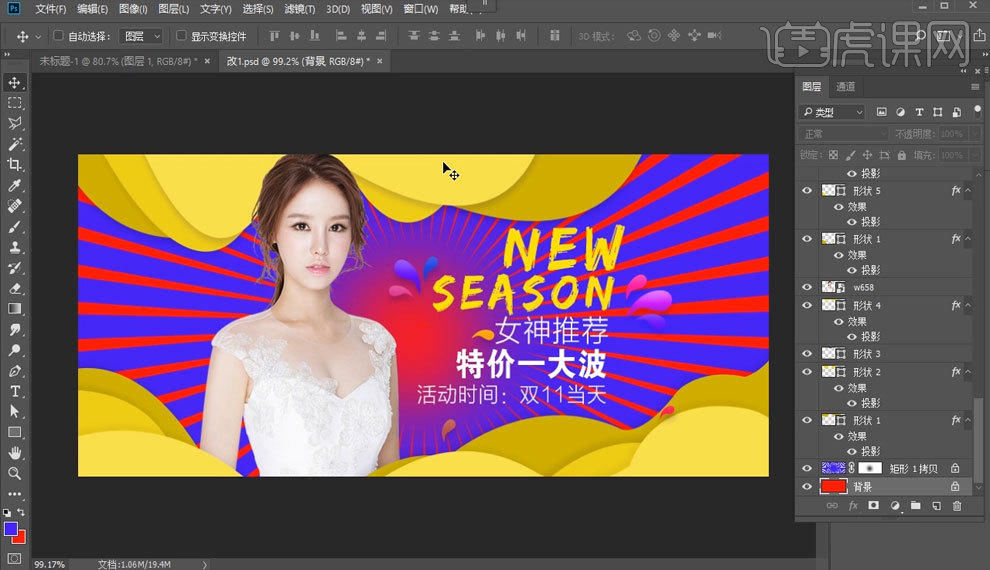
4.使用【投影】选择一个暗一点的颜色模式选择【正片叠底】。
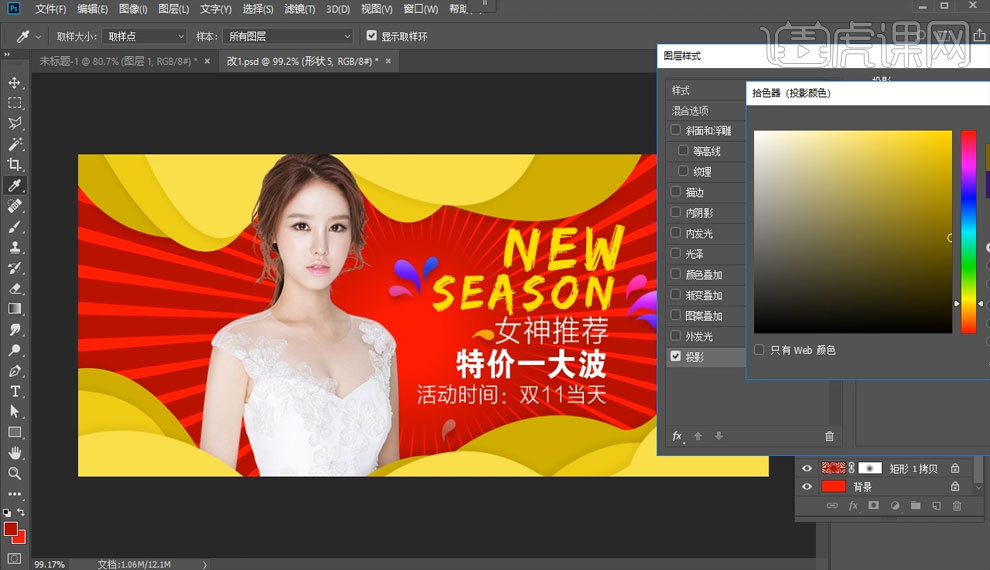
5.再使用【填充】对图片前景色进行修改,颜色如图。
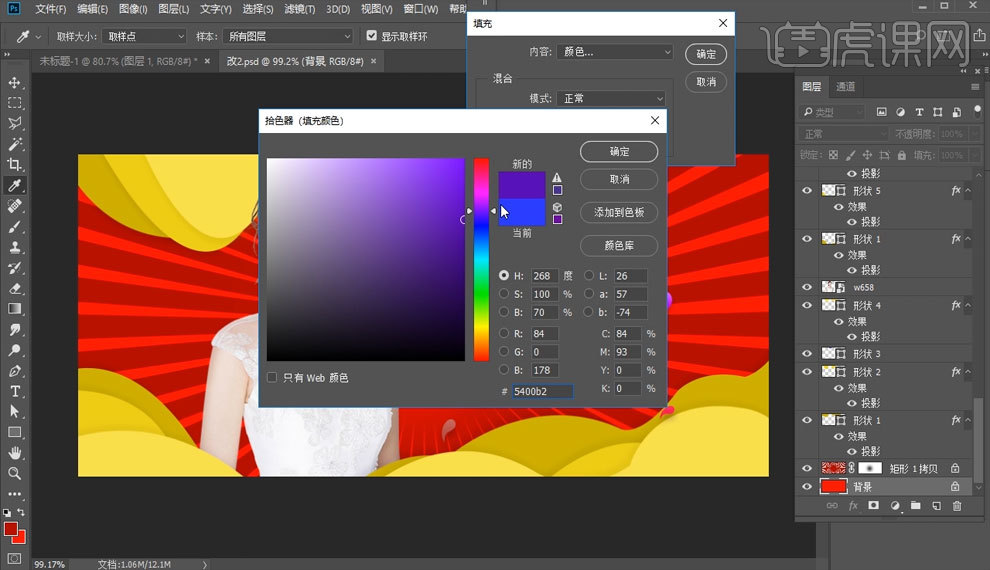
6.对前景色进行【填充】色彩如图。
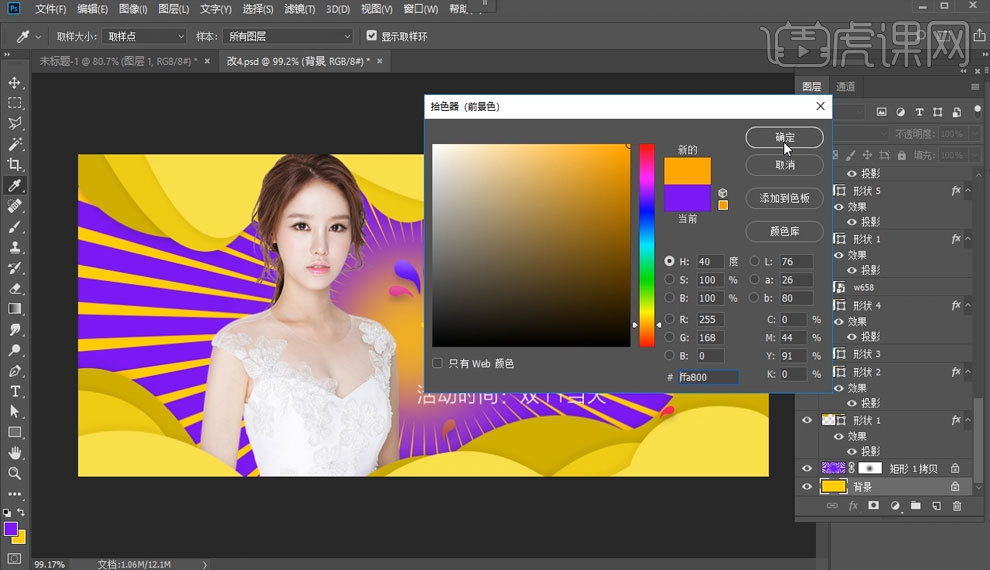
7.对文案颜色进行修改为黑色。
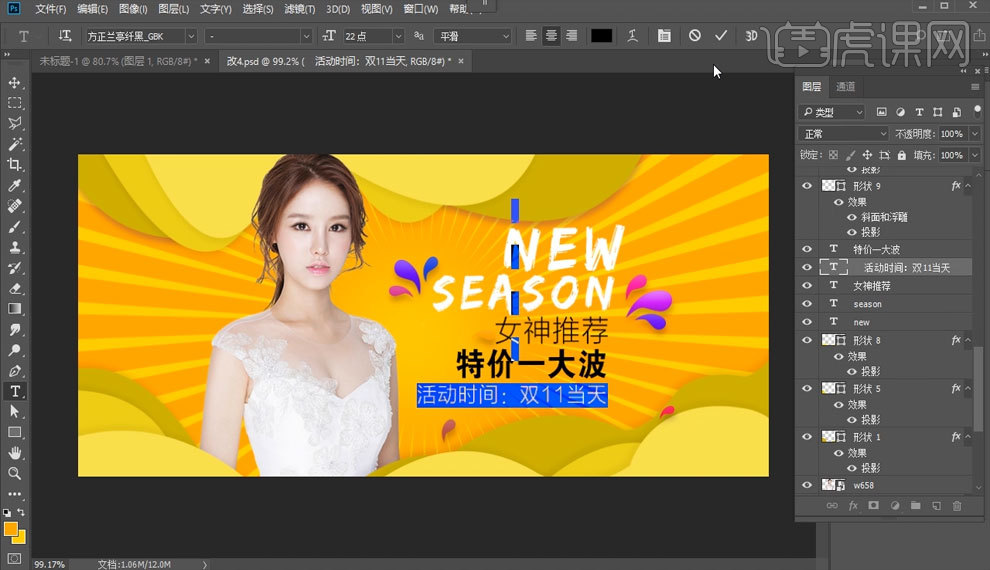
8.最终效果图。
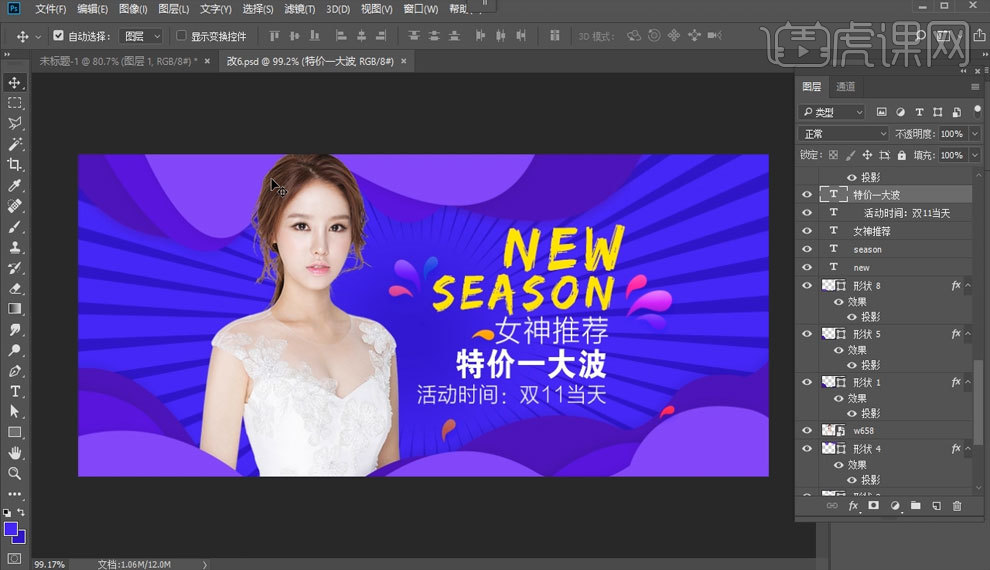
如何用PS设计双11实战海报上
1.新建一个空白图层数值如图。
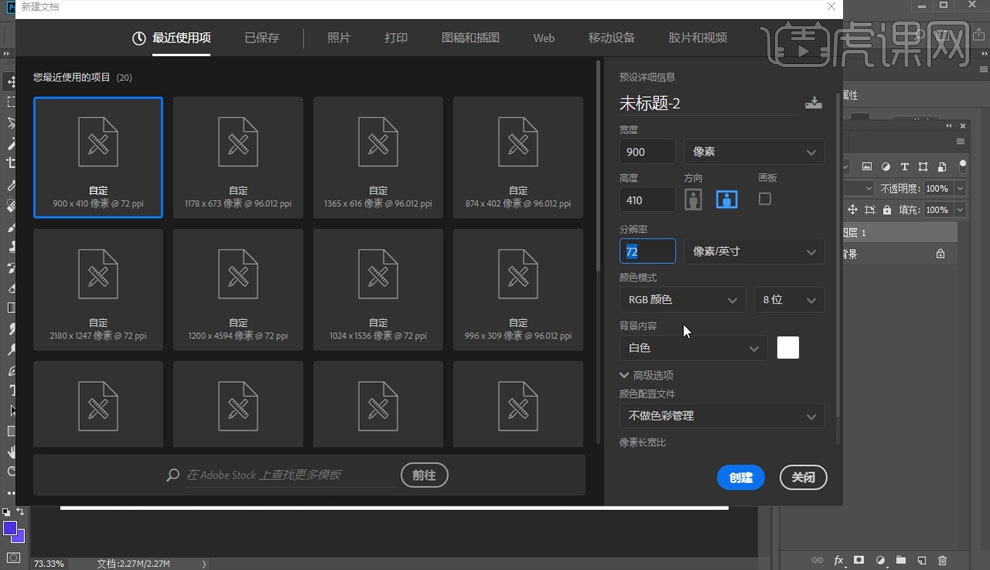
2.对图层【填充】一个背景色。
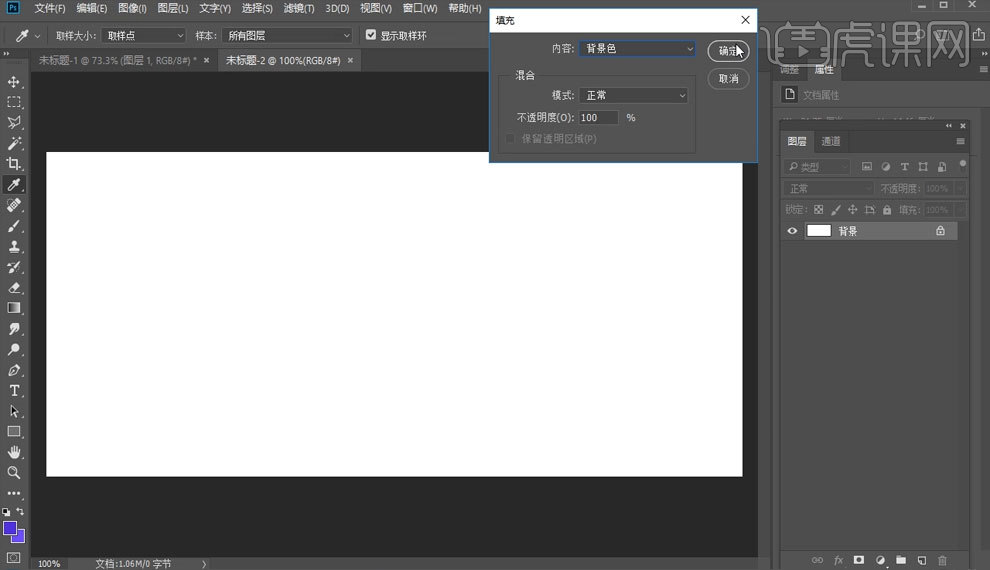
3.将准备好的文案复制到图层中【Ctrl+T】自由变换缩小到合适大小。
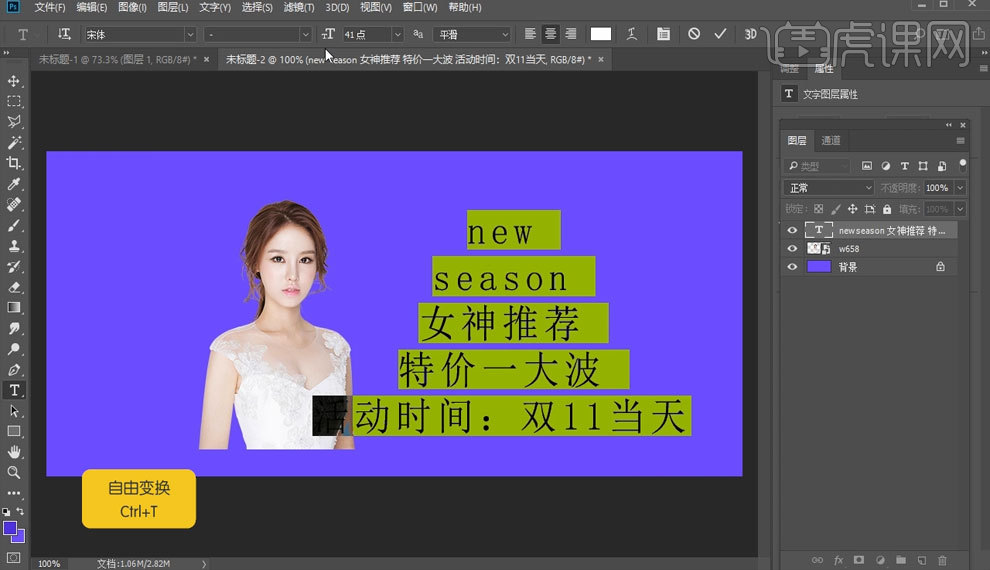
4.使用【钢笔工具】进行选区接着进行【填充】如图所示。
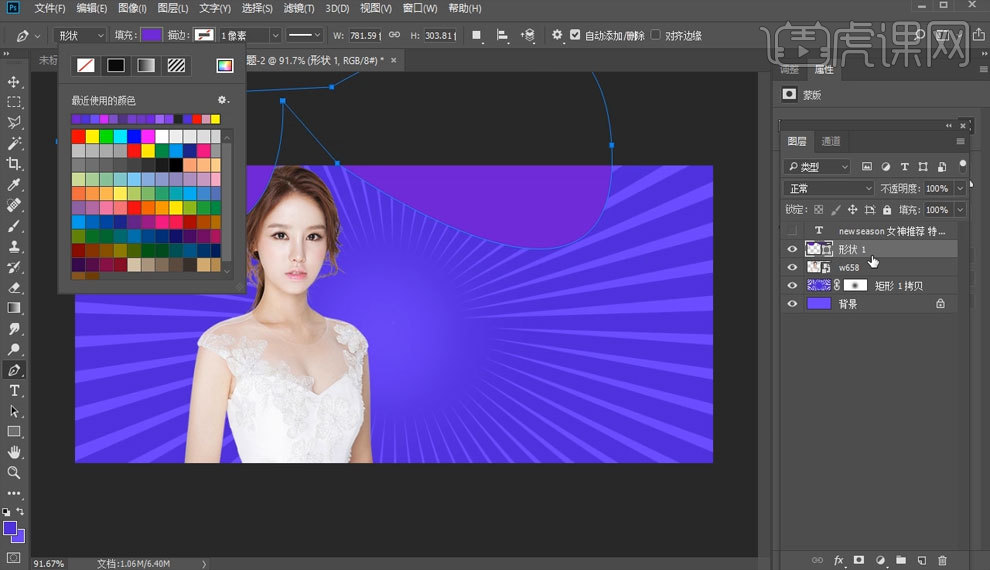
5.修改文案字体样式。
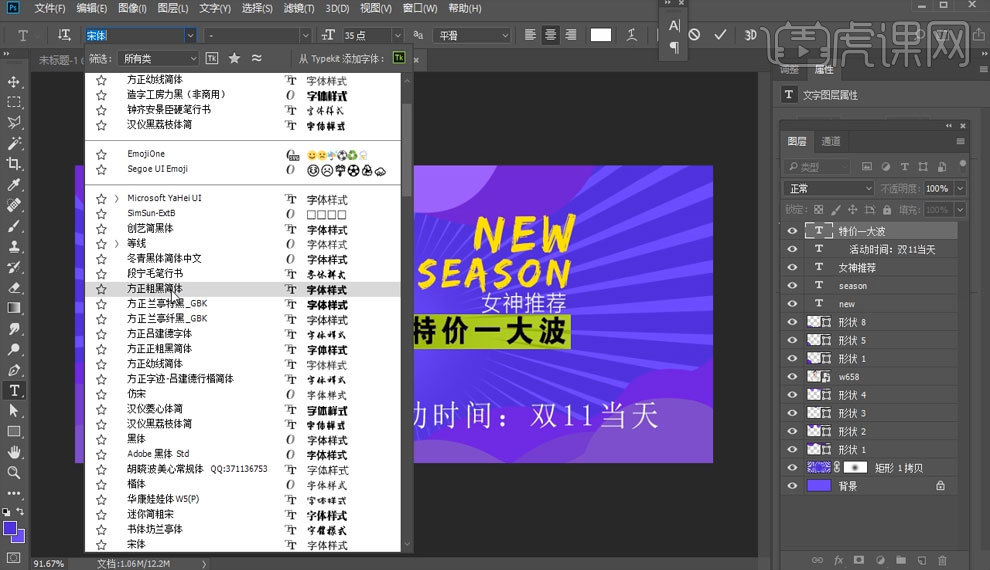
6.使用【斜面和浮雕】设置数值如图。
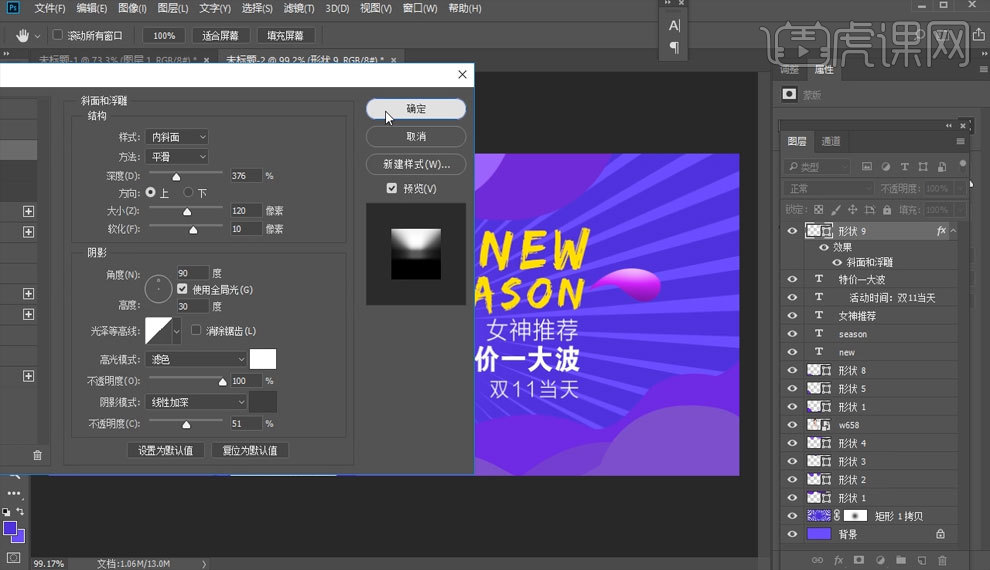
7.使用【投影】混合模式选择【正片叠底】不透明度36%其他数值如图。
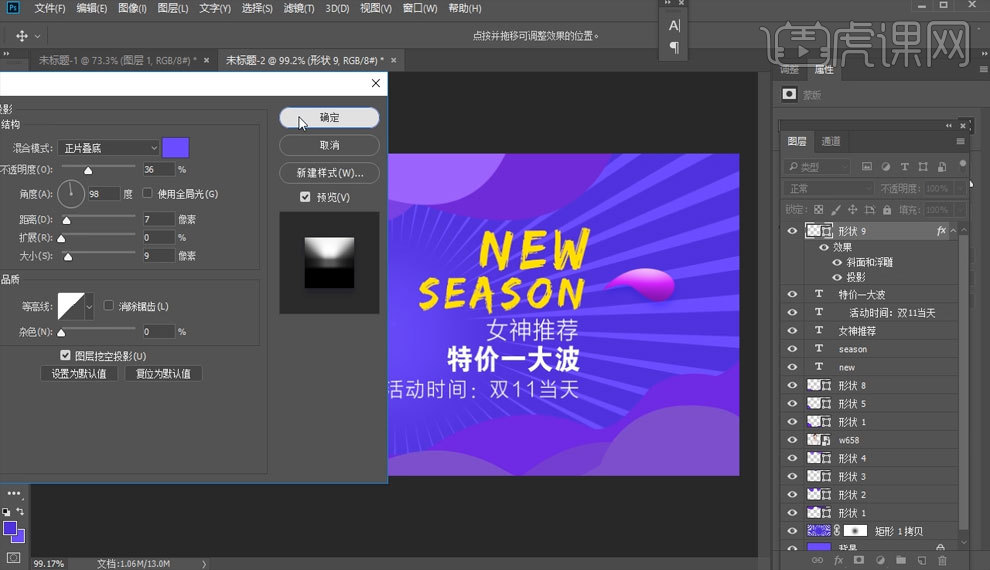
8.使用【色相饱和度】数值如图。
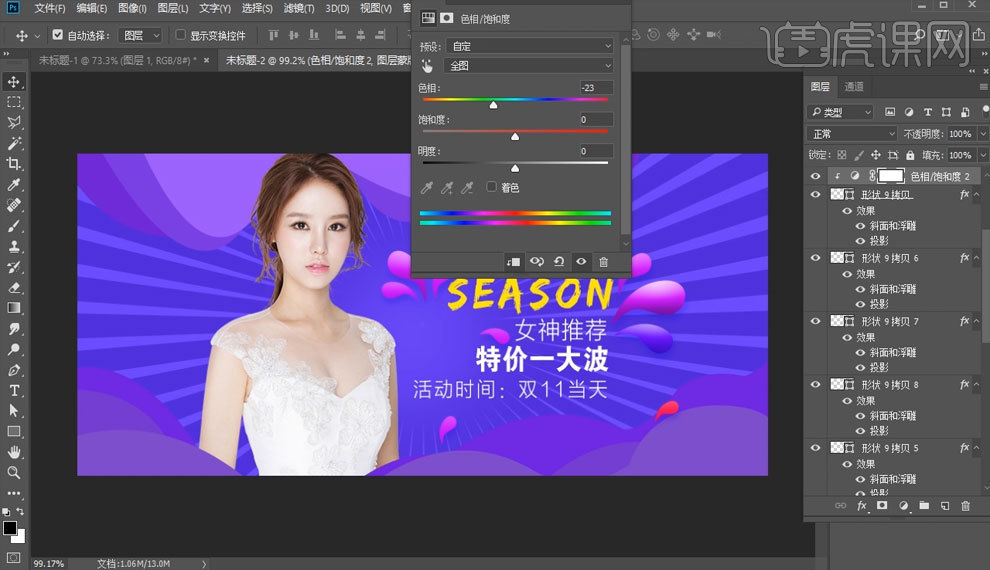
9.最终效果图。
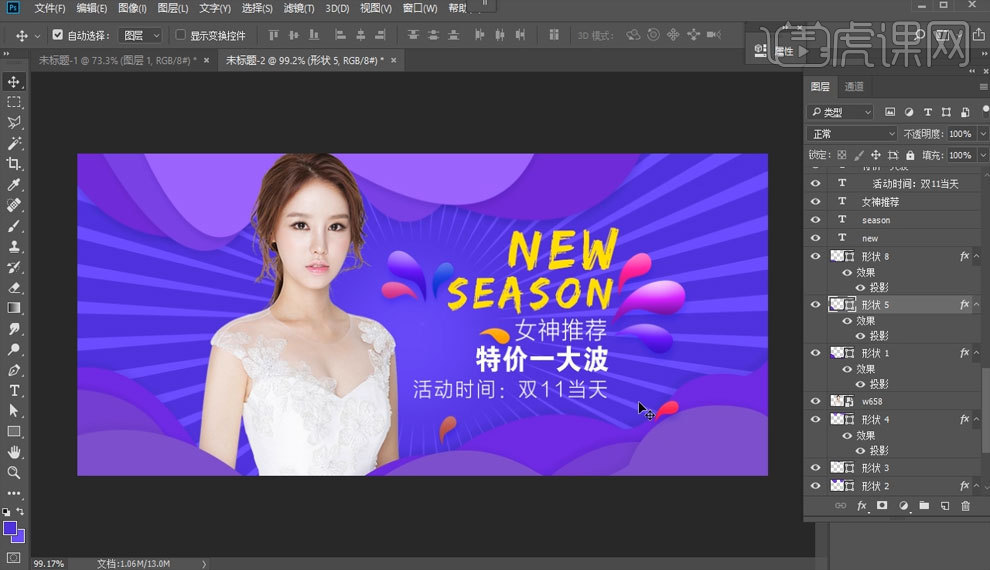
如何用PS设计为梦想而战海报
1. 按【ctrl+N】新建一个1087*1630的文件,颜色选择RGB颜色。
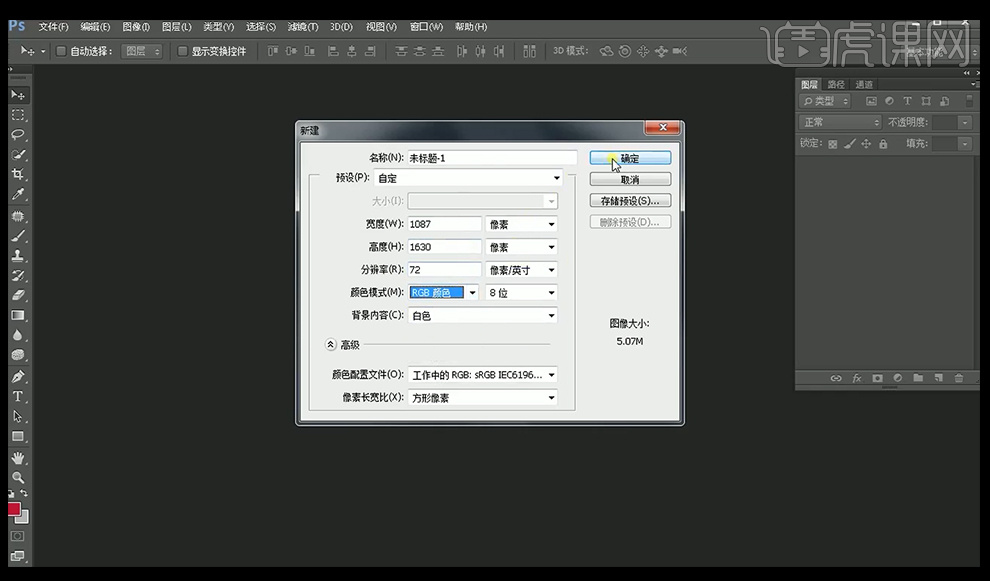
2. 颜色选择一个深蓝色,按【alt+delete】进行填充。
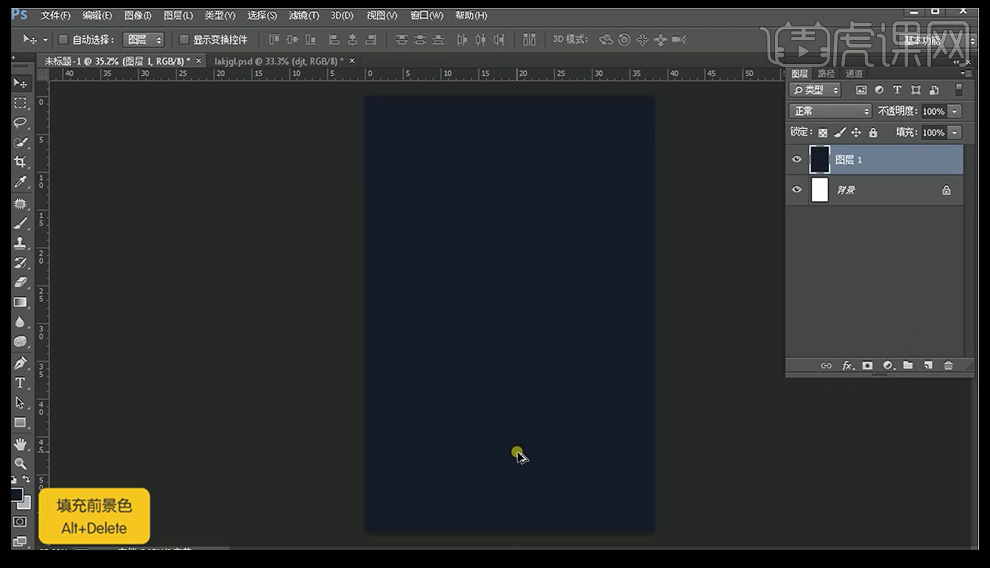
3. 选择【文字工具】(快捷键T)输入文字“为梦想而战”,字体选择【创艺简中圆】。
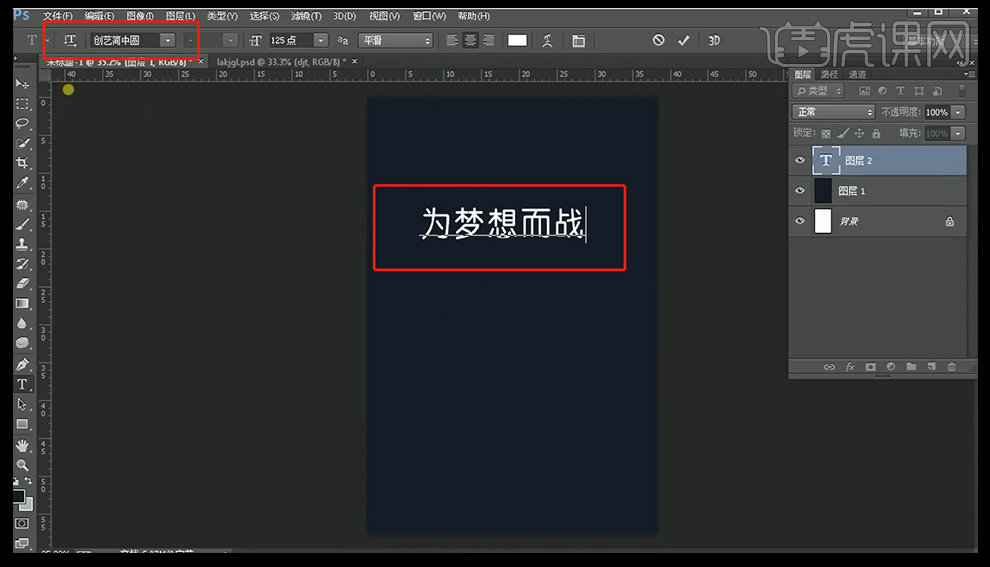
4. 将每个字体单独打出,然后按【alt】键复制几个,并将字体分别打出。

5. 按【ctrl+R】调出标尺,将字体进行对齐处理。
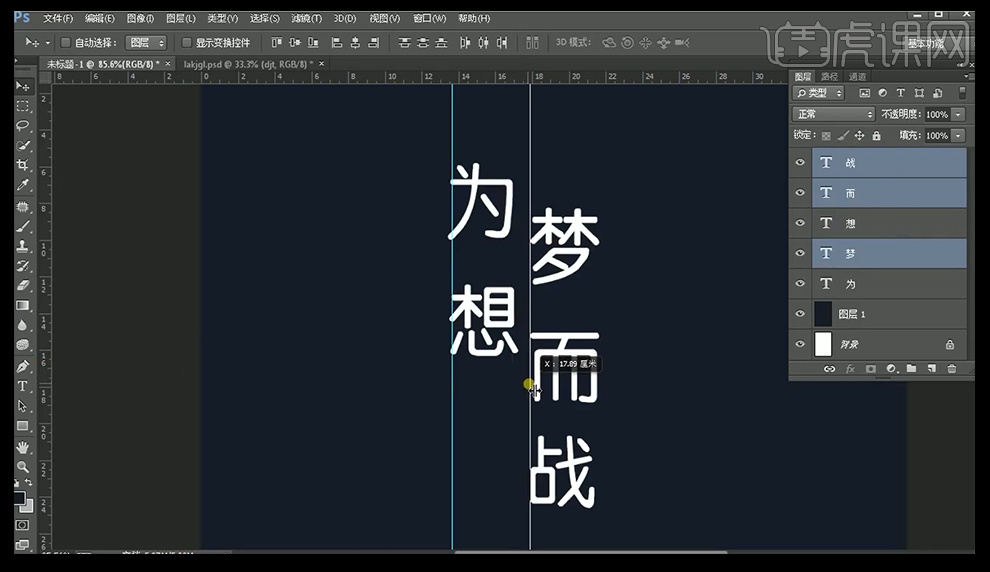
6. 选择字体图层,右键【转换为形状】。

7. 选择【钢笔工具】添加一个锚点,并调整锚点的弧度。
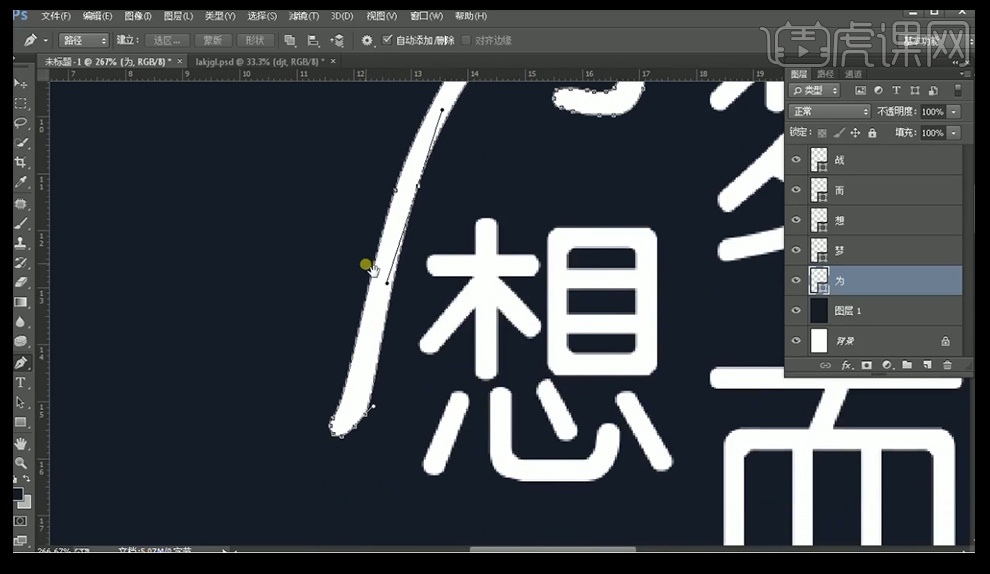
8. 同样的方法为其他字体做锚点的调整,注意细节的调整。
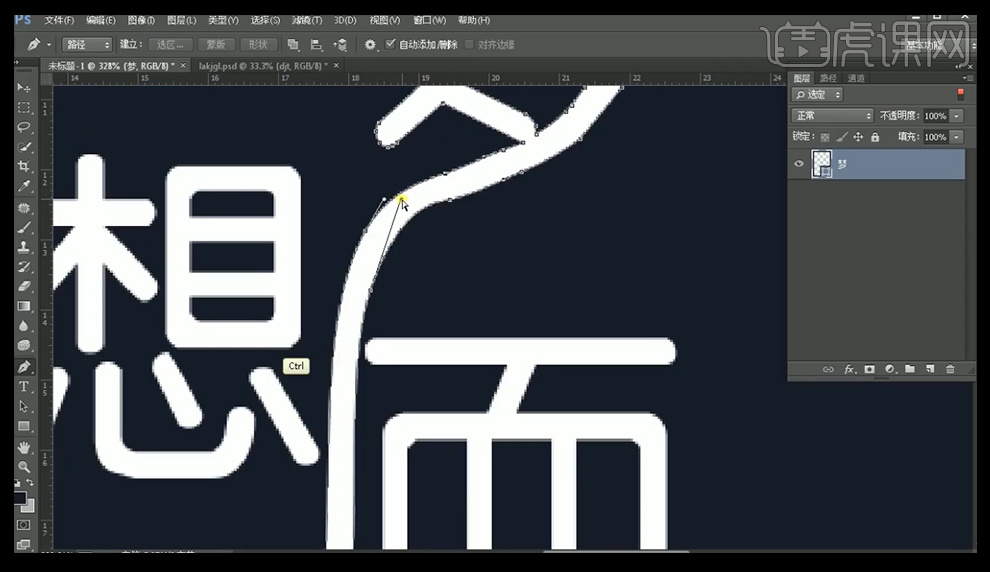
9. 选中“想”字图层,添加【蒙版】,按【alt+delete】填充为黑色。
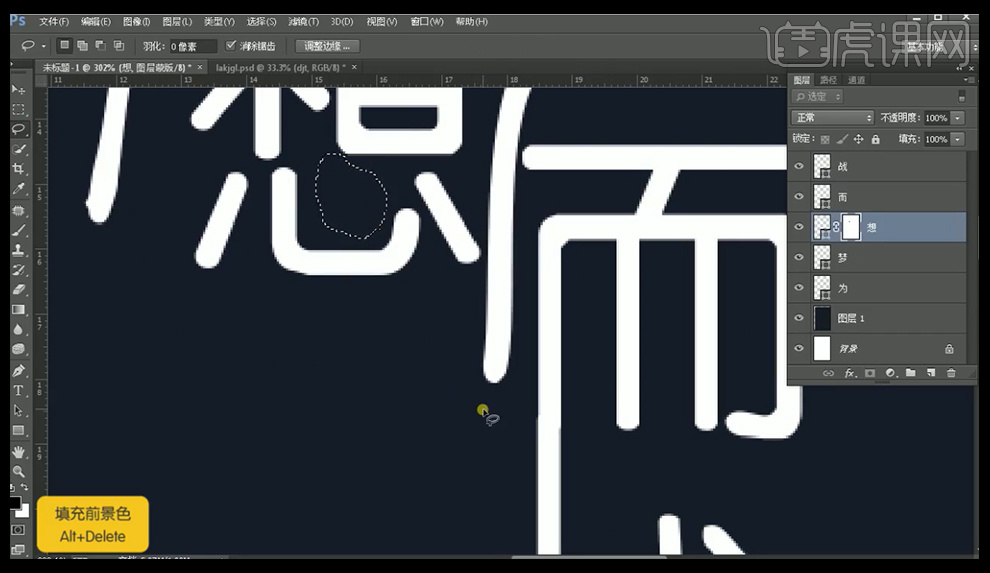
10. 选择【自定义形状工具】,添加一个心形上去。
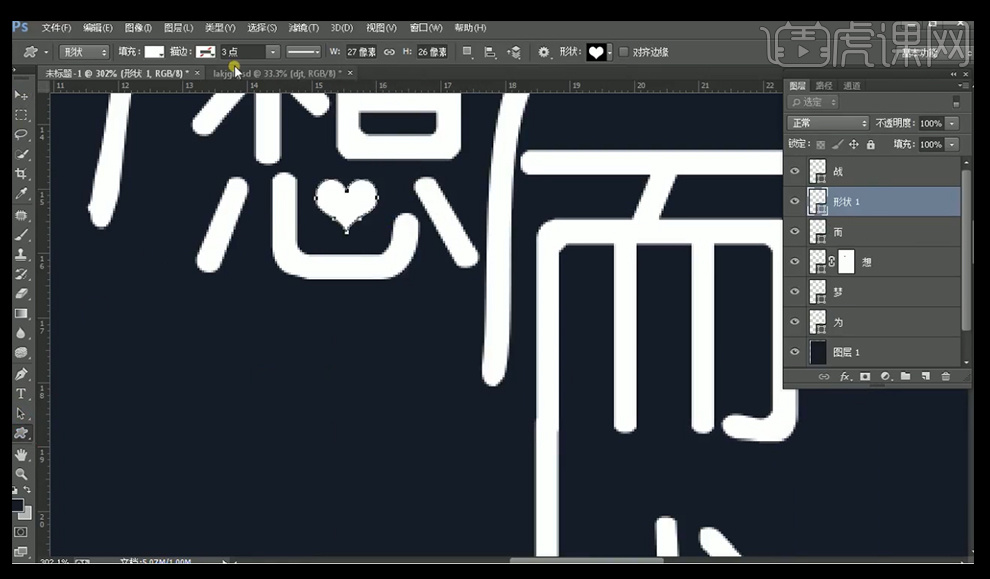
11. 用【钢笔工具】和【直接选择工具】等进行其他笔画细致的调整,并按【ctrl+G】进行编组。
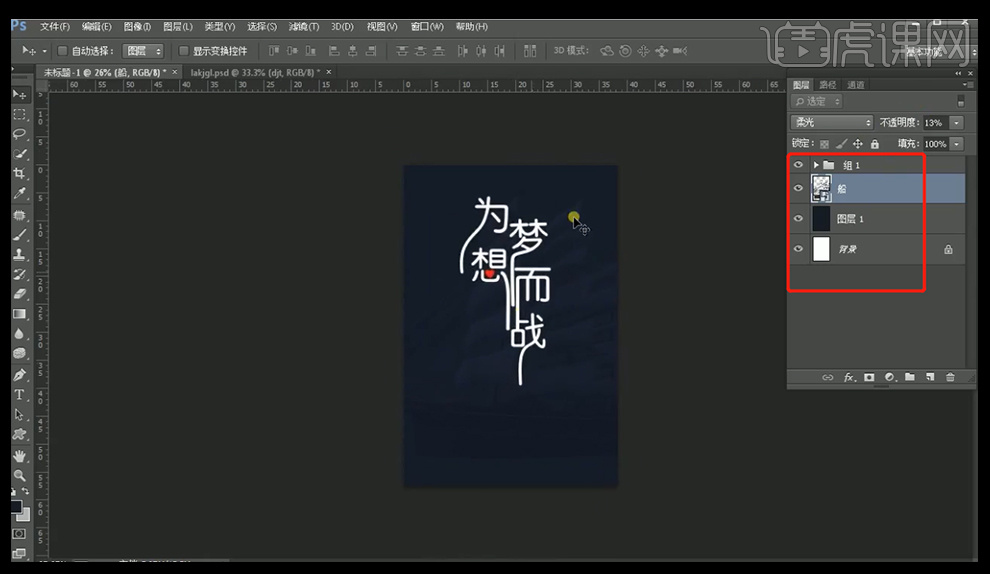
12. 将船的素材拖入到画面中,模式选择【柔光】,降低【不透明度】。
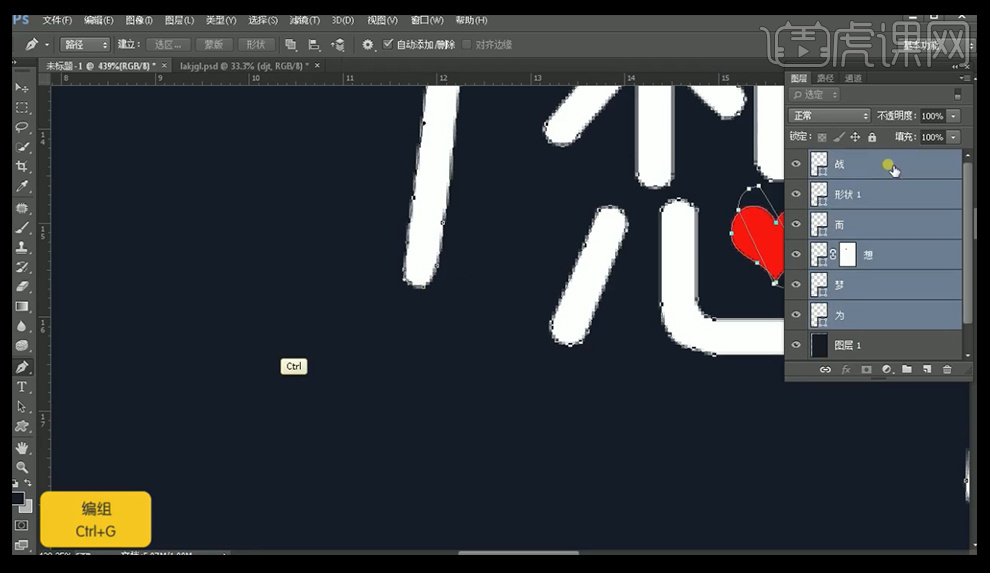
13. 按【ctrl+J】复制一层字体,并与另外一个字体错开,并降低【不透明度】。
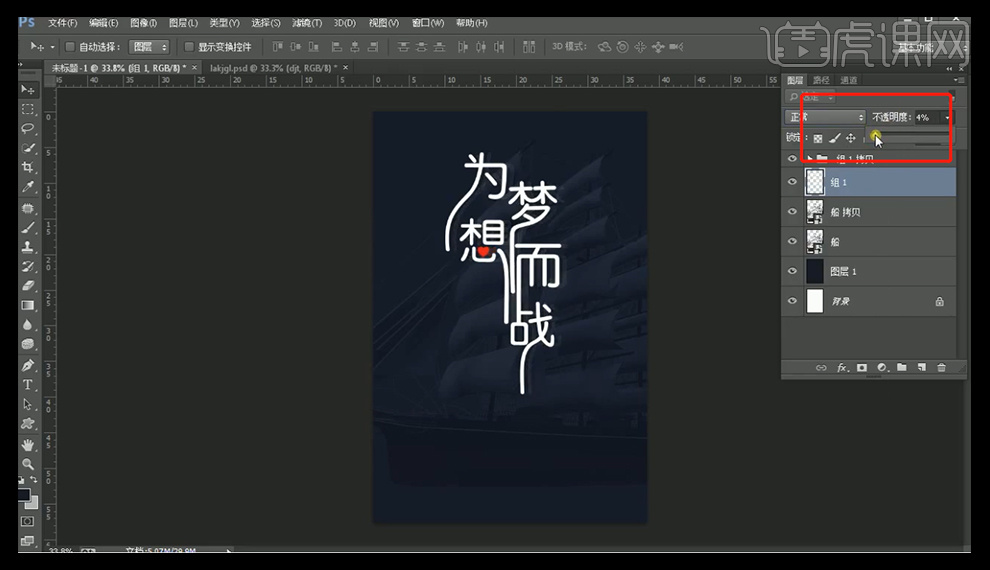
14. 用【文字工具】输入文案,并进行竖排处理。
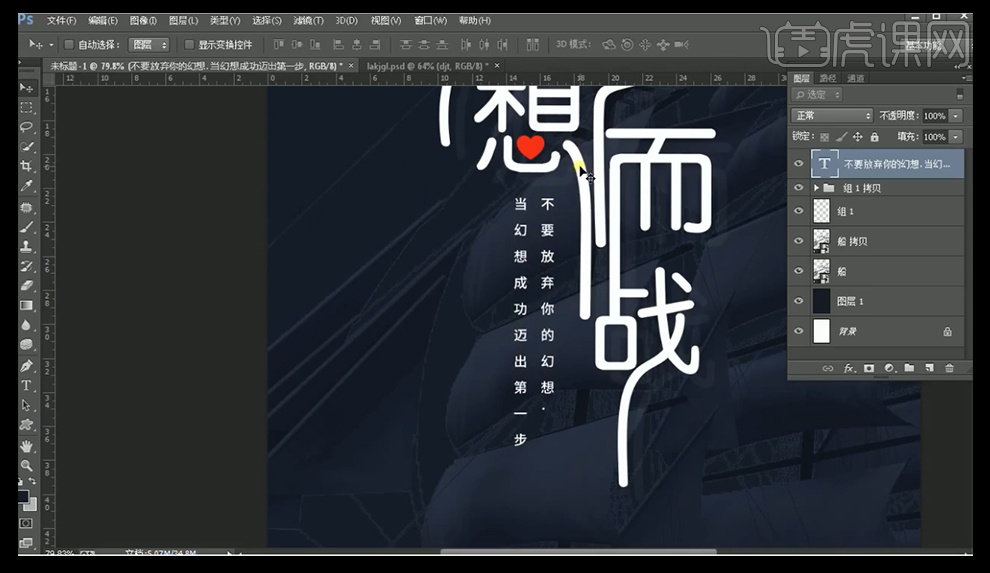
15. 用【直线工具】在竖排文字旁边绘制一条直线,颜色选择白色。
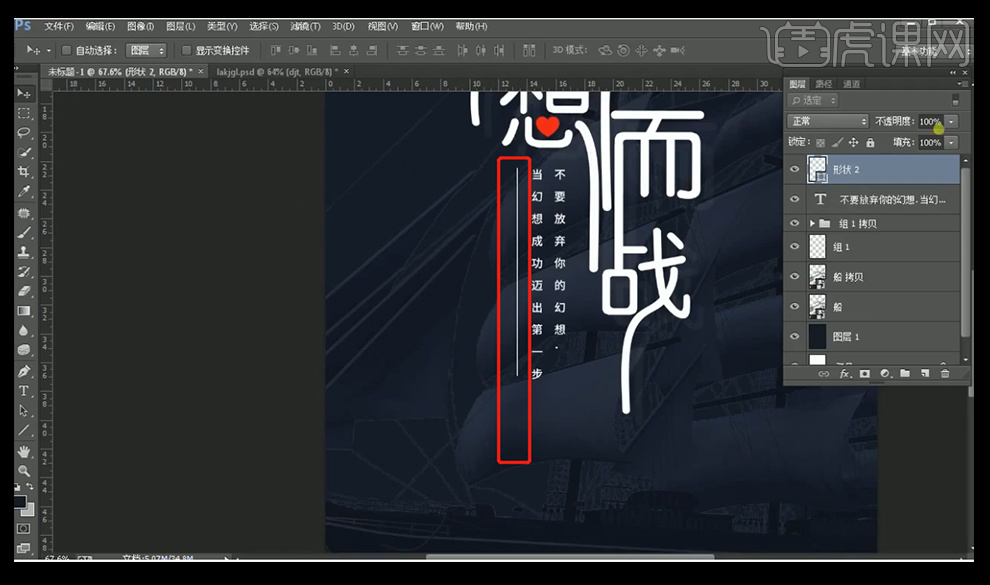
16. 用【文字工具】输入文案,颜色为红色,分别放在左上角和右下角。
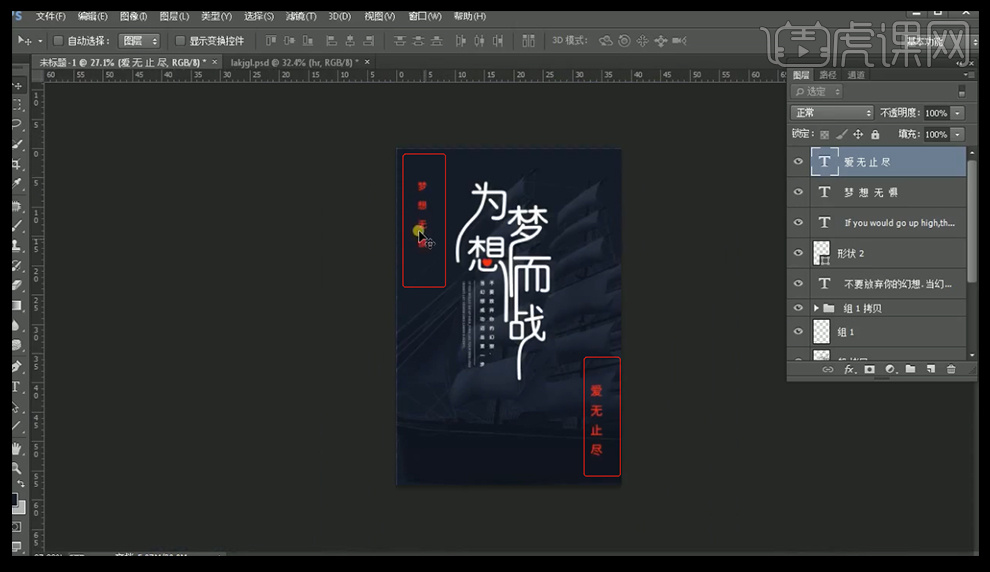
17. 继续输入文案,放在画面的右边。
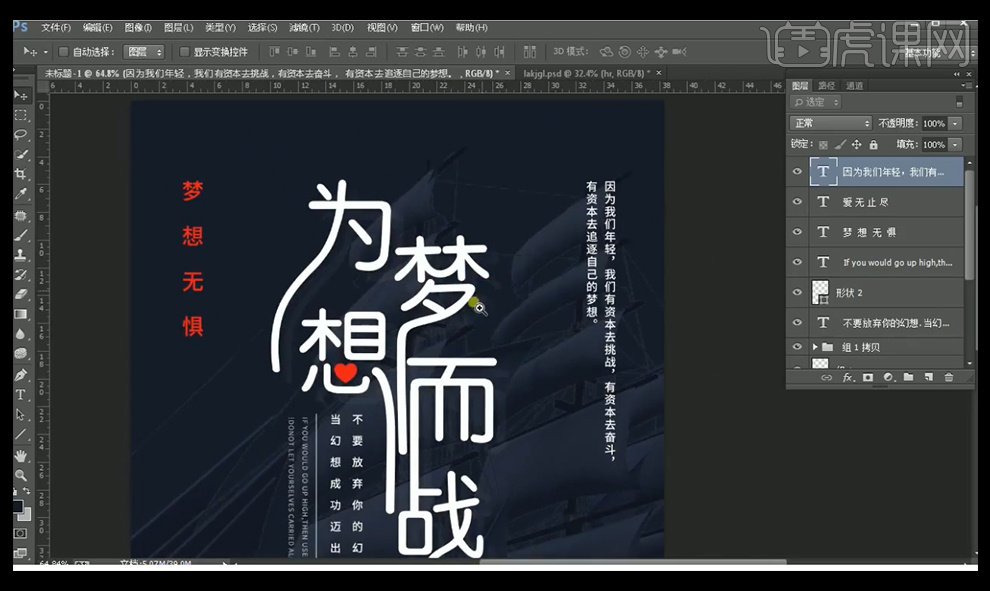
18. 将几何图形拖进去,使画面显得不那么空洞,并加入文字。
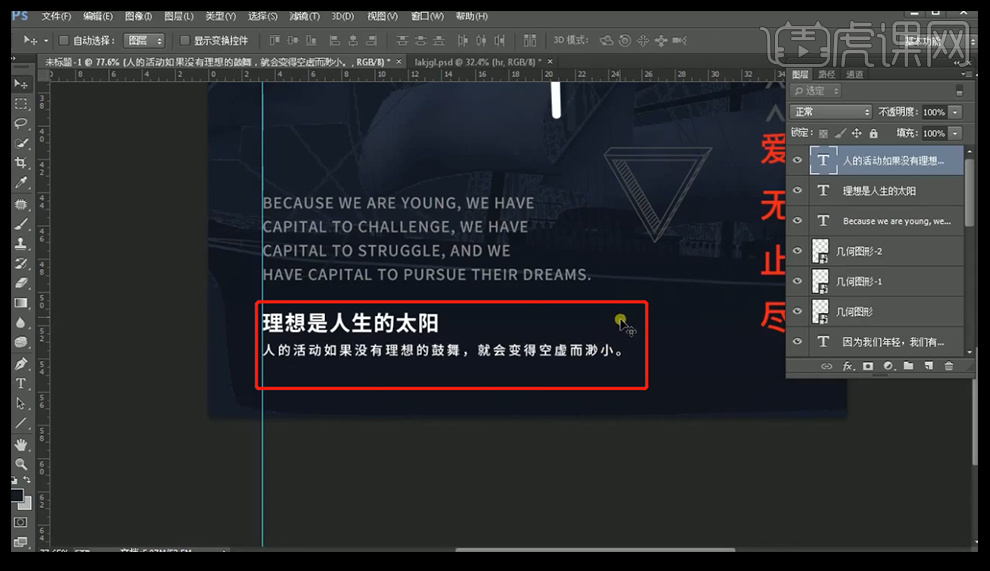
19. 到这里整个案例就完成了。