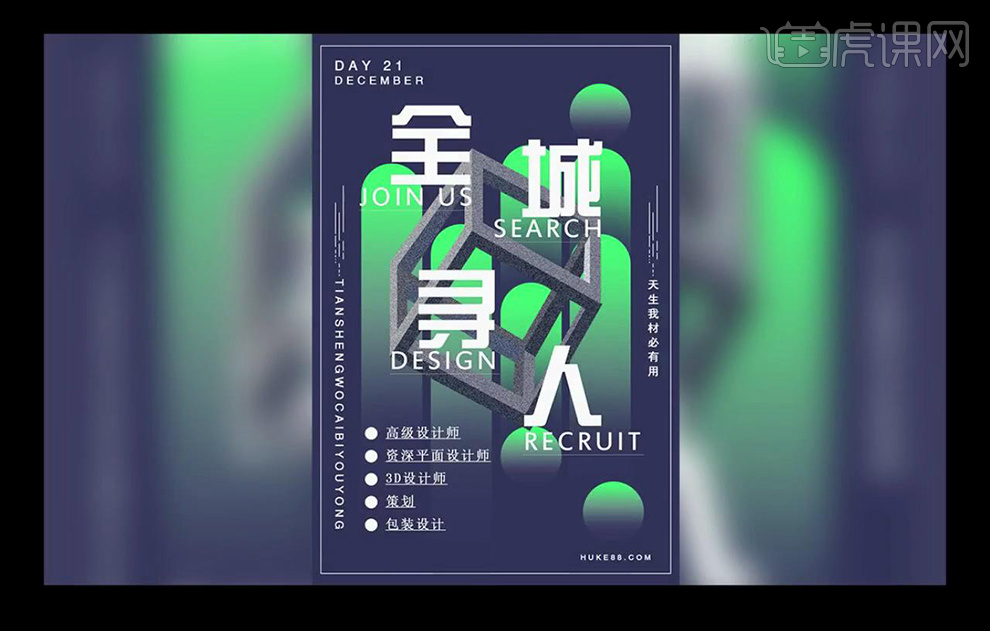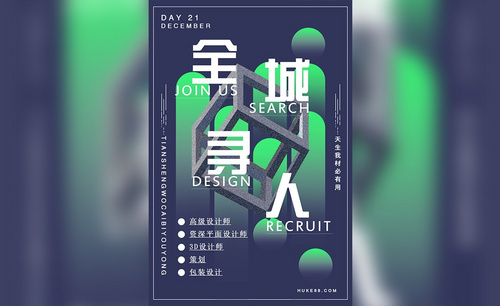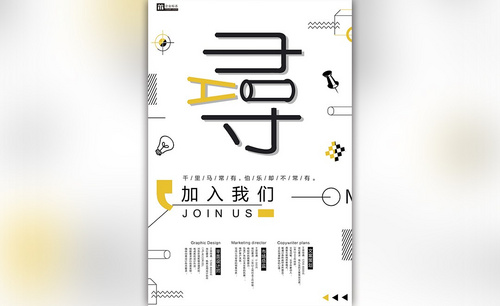招聘会海报设计
很多的一线城市定期的会有招聘会,一般招聘会都会设计海报来吸引人群,招聘会海报设计是非常有特点的,尤其是要突出招聘的特点,尤其是在输入文案的时候要注意输入招聘企业的特点,优势,福利、待遇等等,并且还需要注意使用的字体,文案的大小等等问题,再搭配合适的背景以及素材,下面让我们来详细的了解一下关于招聘会海报设计的知识介绍吧!

PS制作招聘展架设计方法
1.本课主要内容具体如图所示。
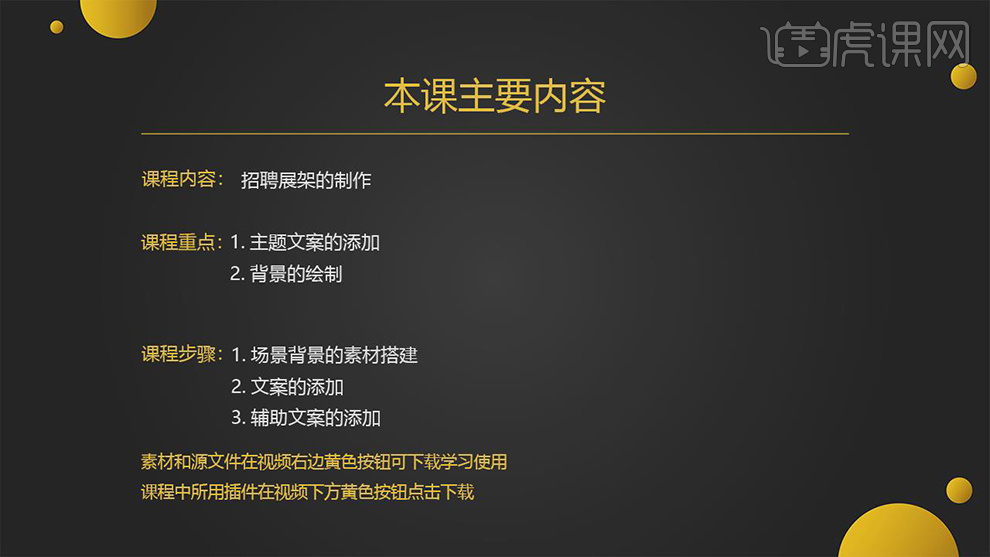
2.【打开】PS,新建【文档】,【宽度】60,【高度】160,【分辨率】72。【填充】121212。
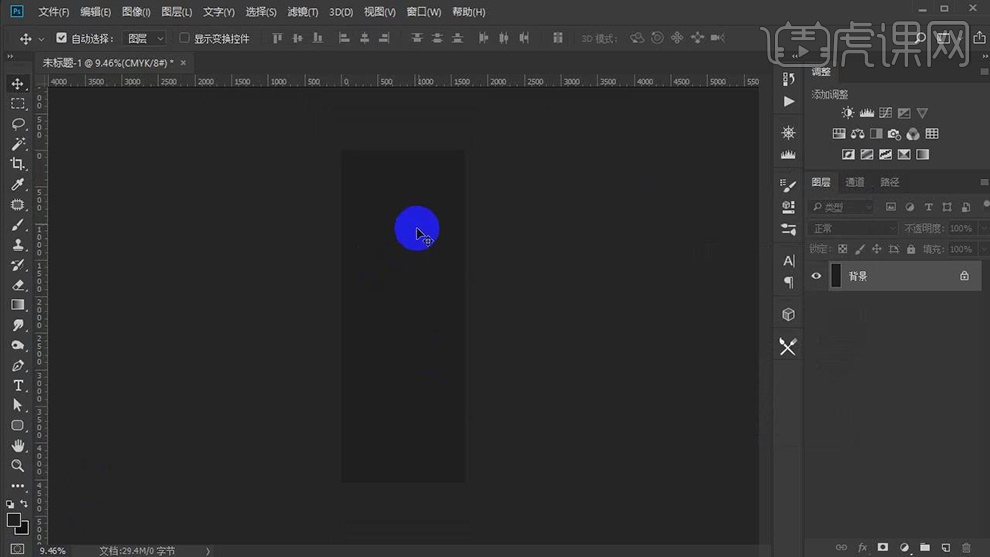
3.新建【图层】,使用【矩形选框工具】,绘制矩形条,【填充】白色。【Alt】移动并复制,调整【位置】。
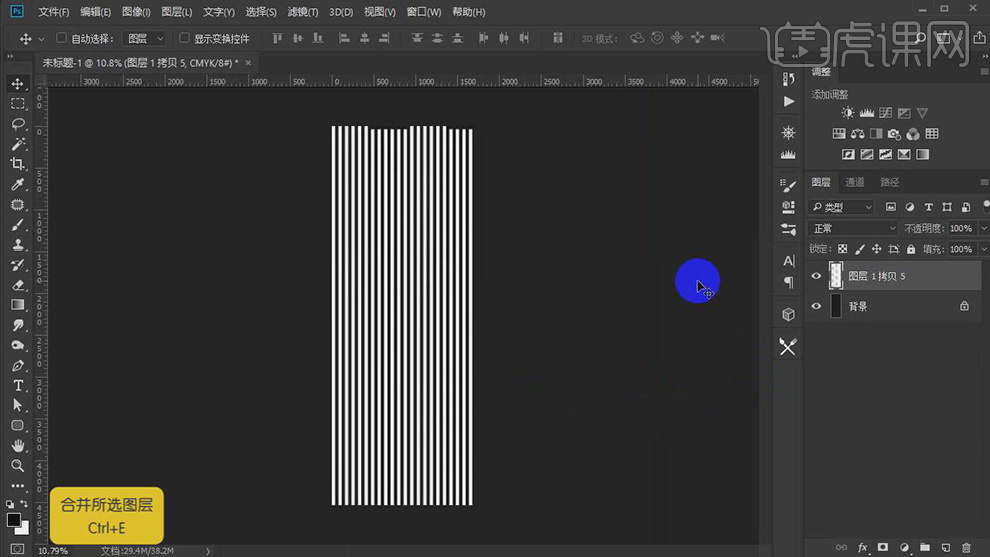
4.【Ctrl+T】旋转角度,调整【位置】。【Alt】移动复制,调整【位置】。【Ctrl+E】合并所选图层。调整【不透明度】15%。
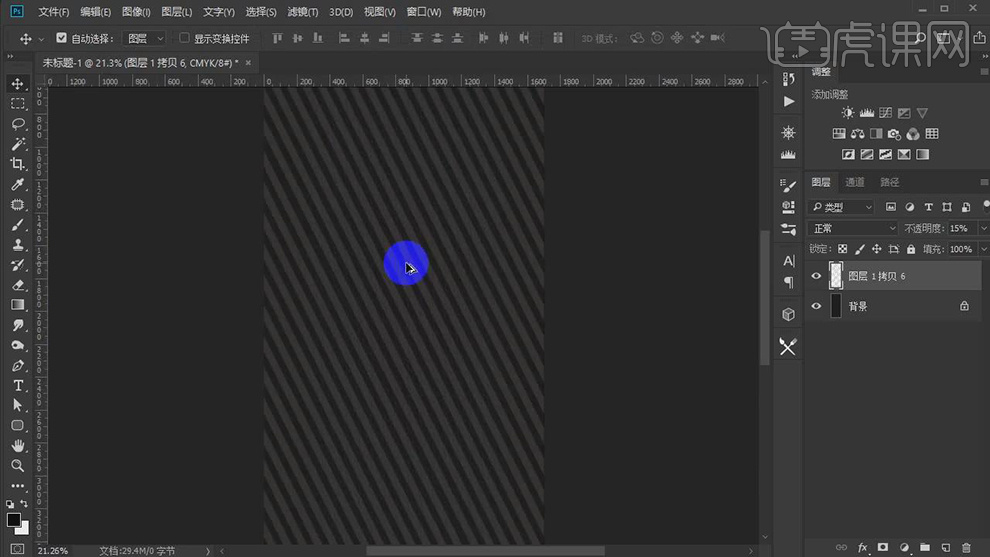
5.【Ctrl+R】拉出参考线,使用【多边形套索工具】,建立选区,【填充】e3ba26。【双击】图层样式,调整【投影】参数,具体参数效果如图示。
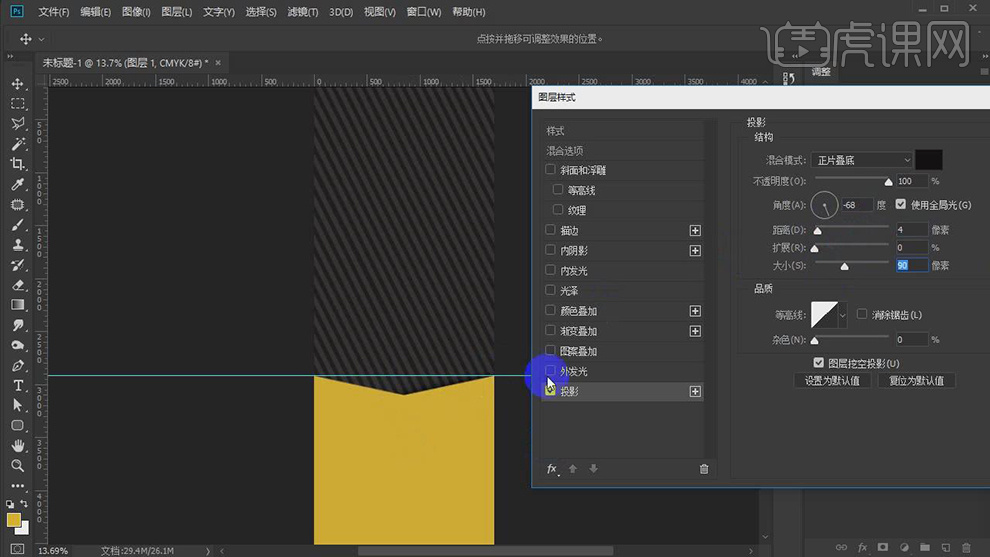
6.【Ctrl+J】复制图层,调整【图层】位置。导入【素材】,【Ctrl+T】调整【位置】与【大小】,具体如图示。
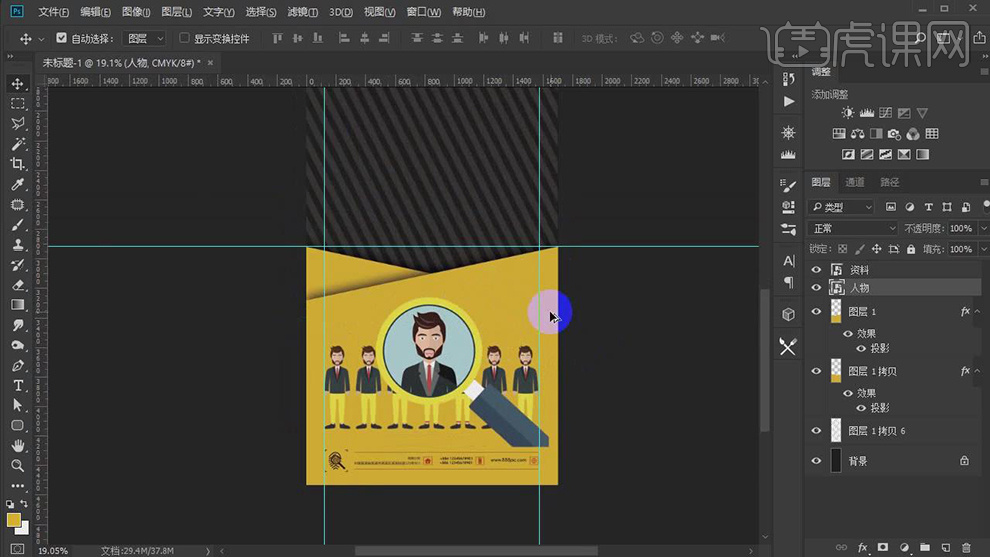
7.使用【文本工具】,输入【>】,调整【字符】与【大小】,【Ctrl+T】调整位置,具体如图示。
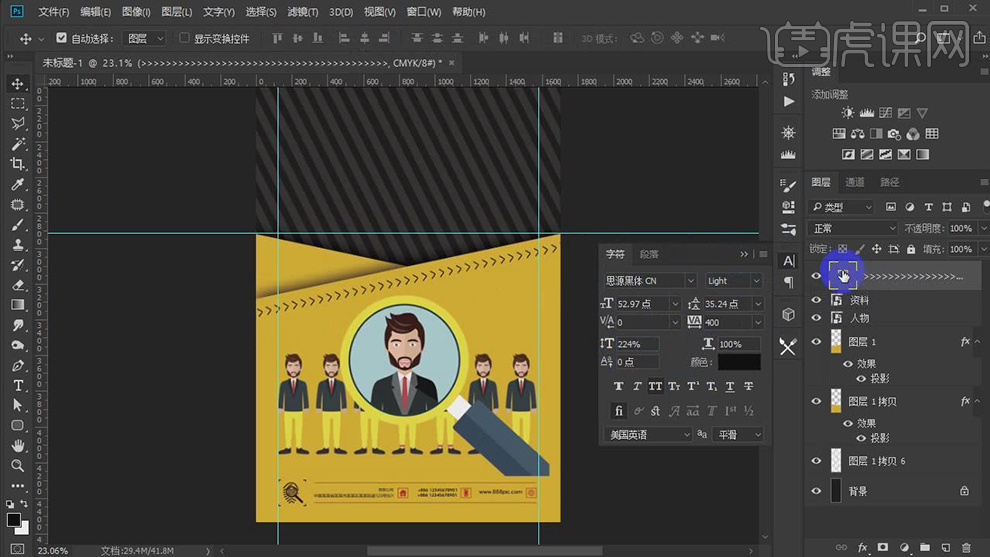
8.拉出【参考线】,使用【文本工具】,输入【文字】。调整【字体】锐字锐线怒放黑筒,调整【大小】,具体如图示。
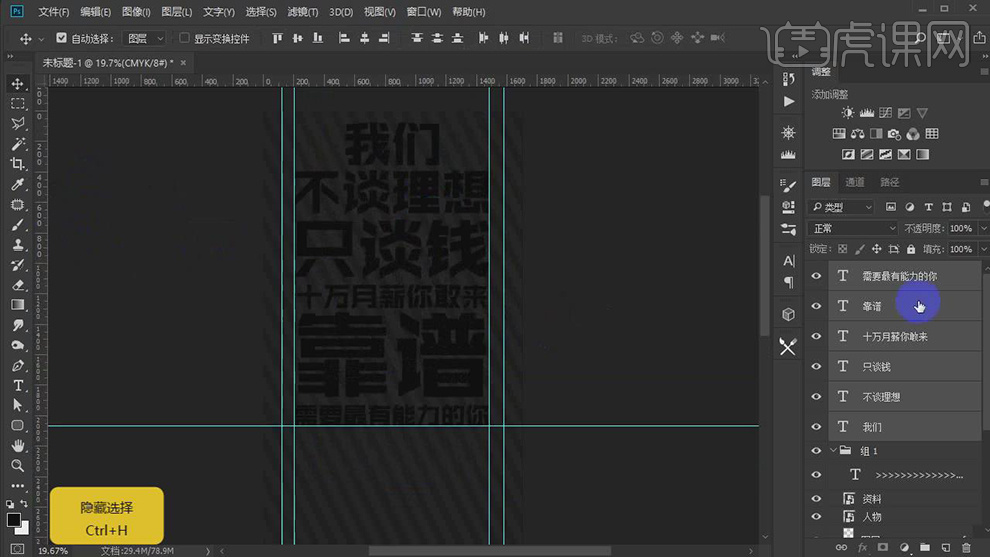
9.导入【素材】,使用【L】套索工具,进行选区。【Alt】剪切到图层中,【Ctrl+T】调整大小,【Alt】单击图层间,具体如图示。
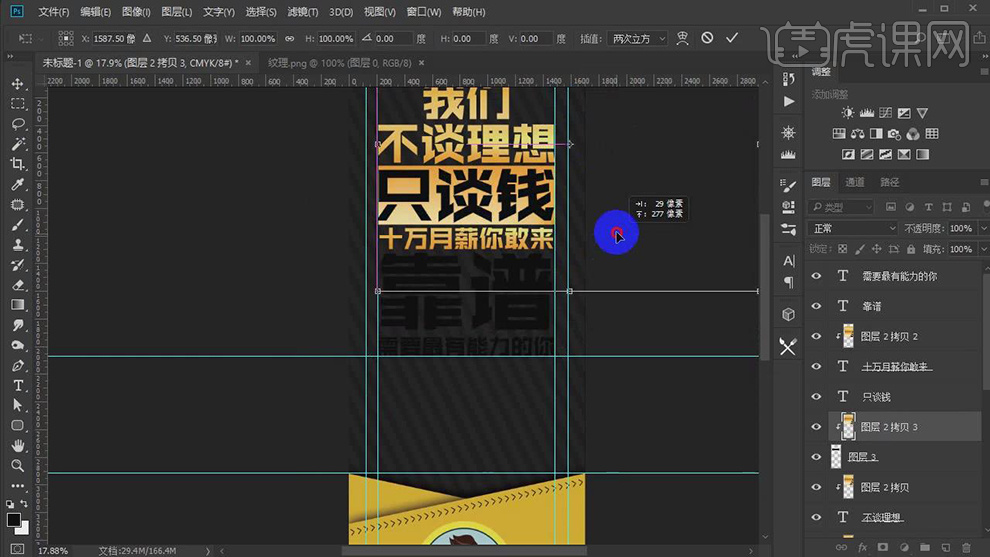
10.导入【素材】,使用【L】套索工具,进行选区。【Alt】剪切到图层中,【Ctrl+T】调整大小,【Alt】单击图层间,具体如图示。

11.新建【图层】,使用【椭圆工具】,绘制白色【圆】。【滤镜】-【模糊】-【高斯模糊】66.8像素。【Alt】单击图层间,【复制】图层,调整【大小】,具体如图示。
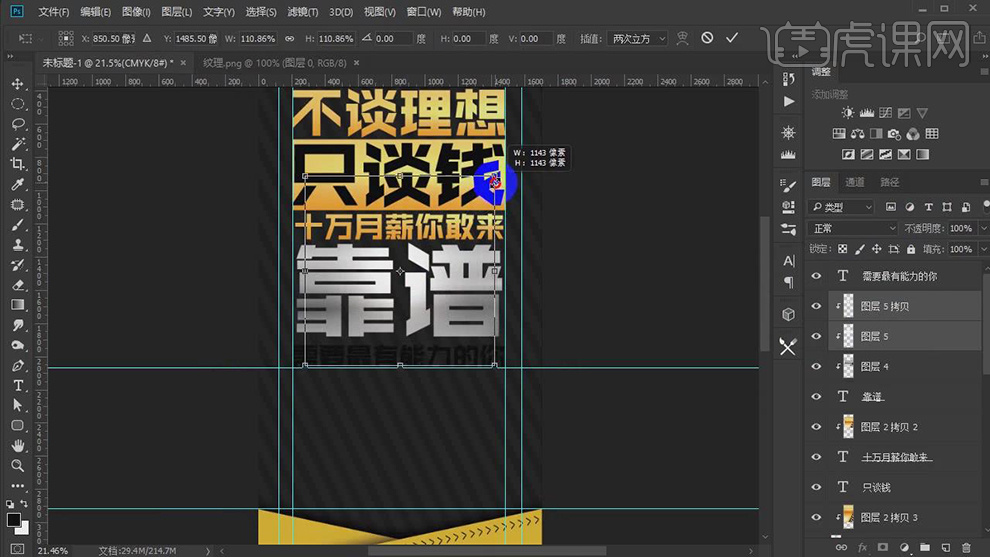
12.使用【矩形选框工具】,画出【矩形】条,调整【位置】。【Alt】点击图层间,具体如图示。
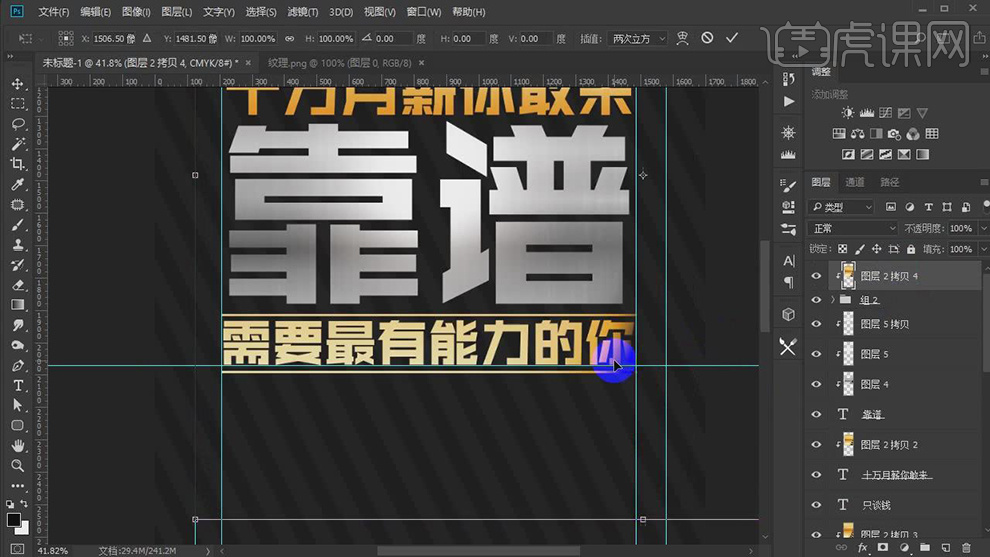
13.复制【主题】组,【右键】转换为智能对象。【Ctrl+单击缩略图】,填充【黑色】,调整【图层】位置。
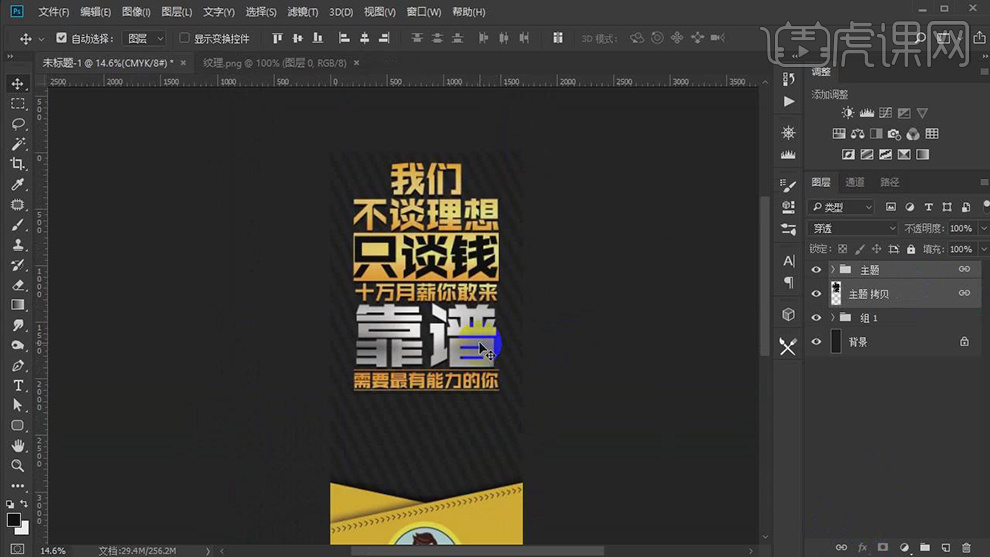
14.使用【文本工具】,输入【文本】,【字体】黑体,调整【位置】与【大小】。【Ctrl+J】复制图层,输入【英文】,调整【大小】。
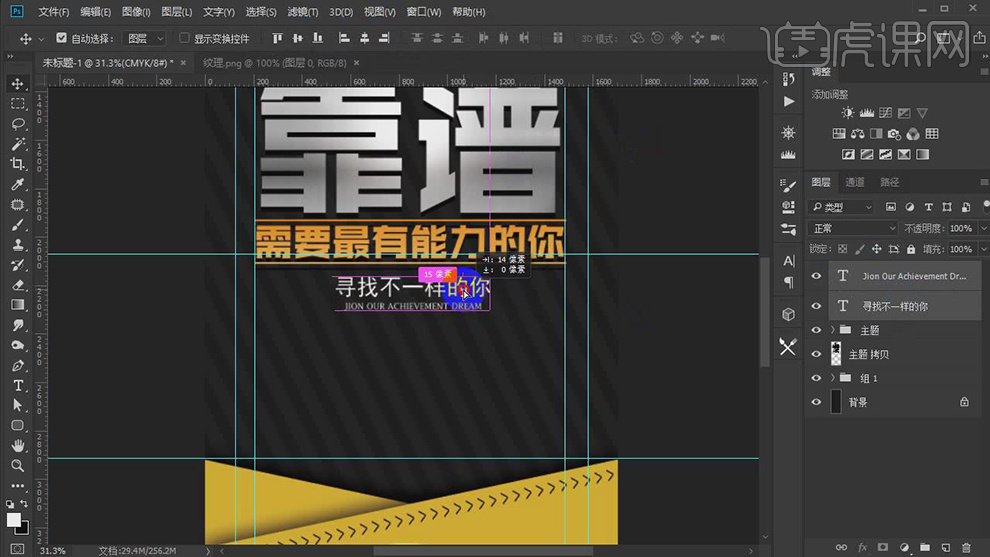
15.拉出【参考线】,使用【矩形工具】,画出【矩形】,调整【大小】。使用【矩形工具】,画出【矩形】。添加【蒙版】,【Ctrl+I】蒙版反向,具体如图示。
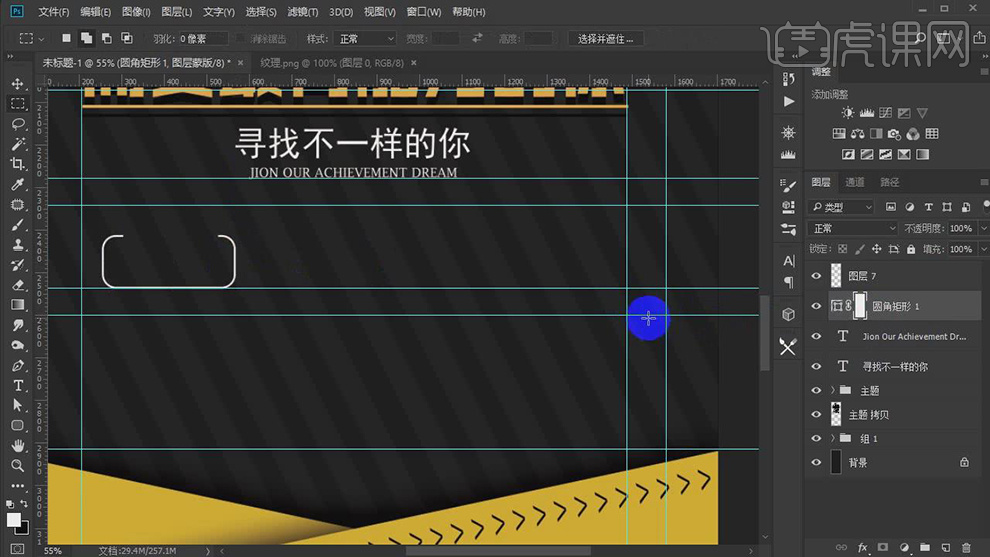
16.【Alt】移动并复制,调整【位置】,使用【文本工具】,输入【文本】,调整【文字】大小与位置,具体如图示。
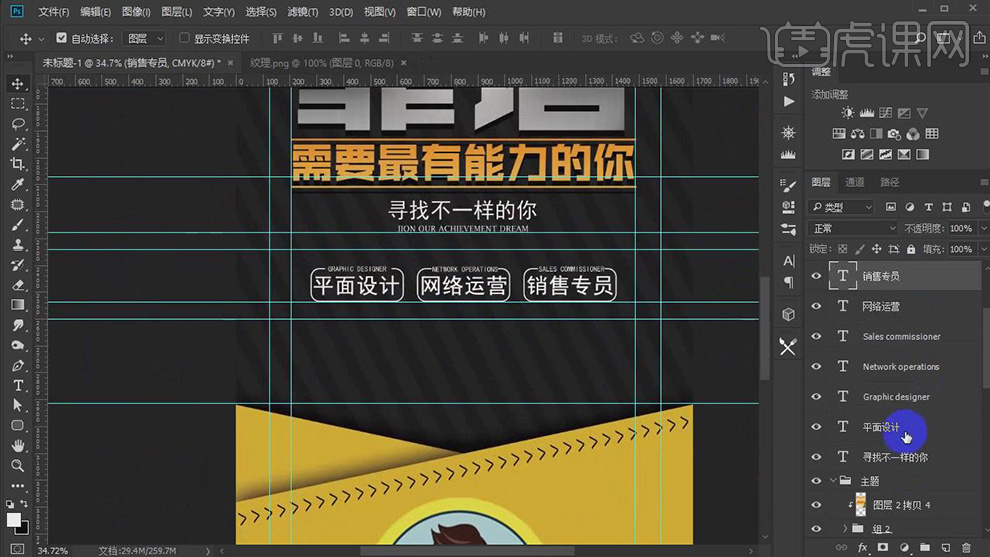
17.使用【文本工具】,输入【英文】。调整【位置】与【大小】,具体如图示。
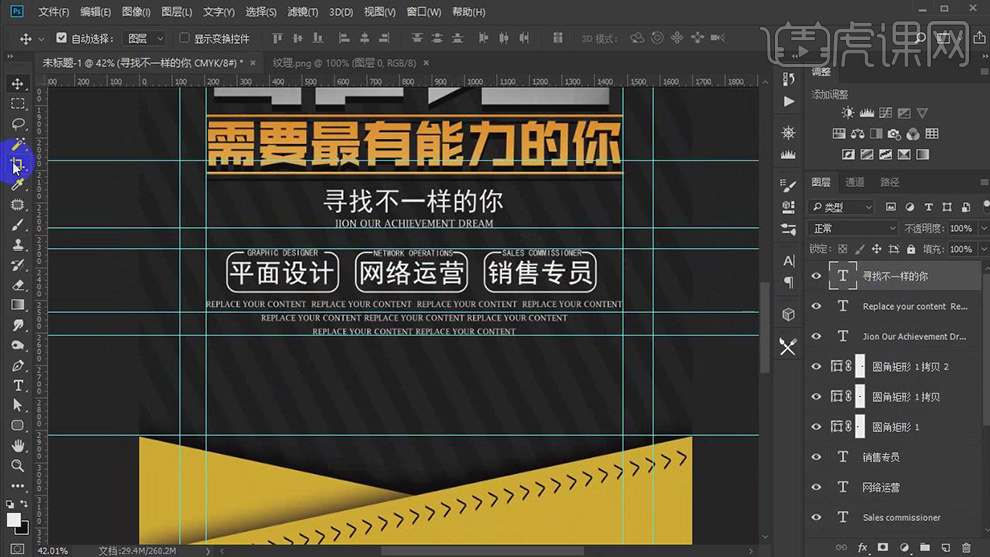
18.使用【矩形工具】,画出【矩形】,填充【白色】,【Ctrl+J】复制图层,调整【位置】,具体如图示。
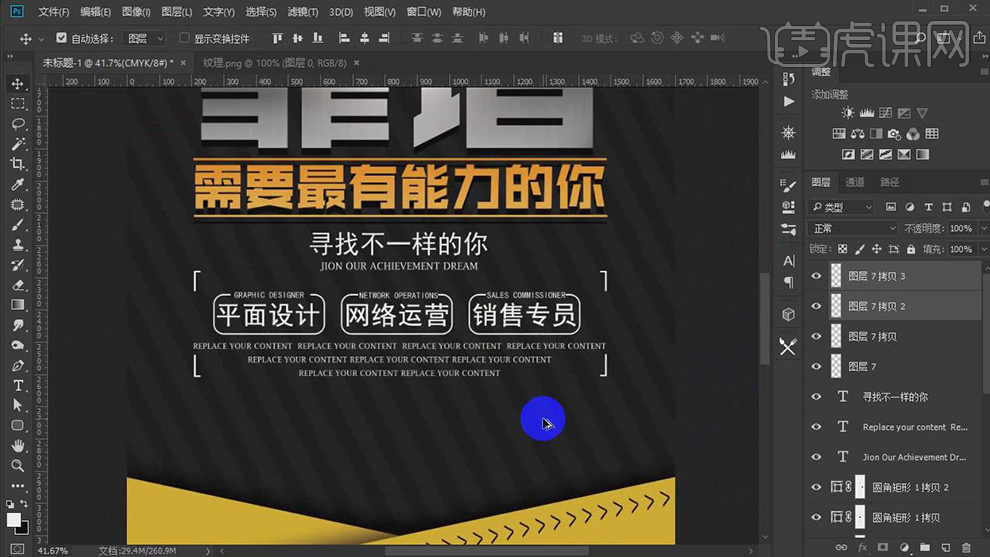
19.使用【文本工具】,输入【文字】,调整位置,具体如图示。
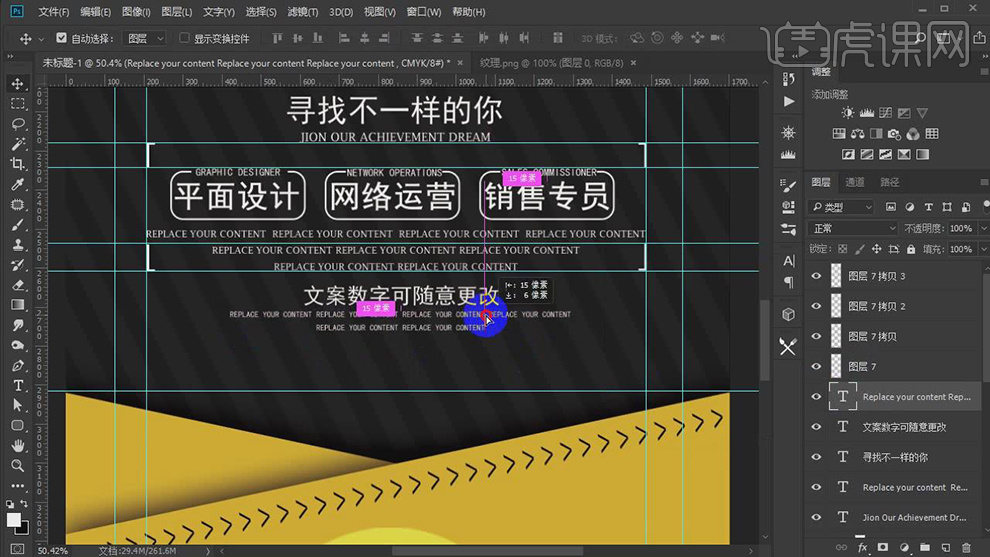
20.使用【文本工具】,输入【文字】,调整【大小】与【位置】,【双击】图层样式,勾选【颜色叠加】,调整【参数】,具体参数效果如图示。
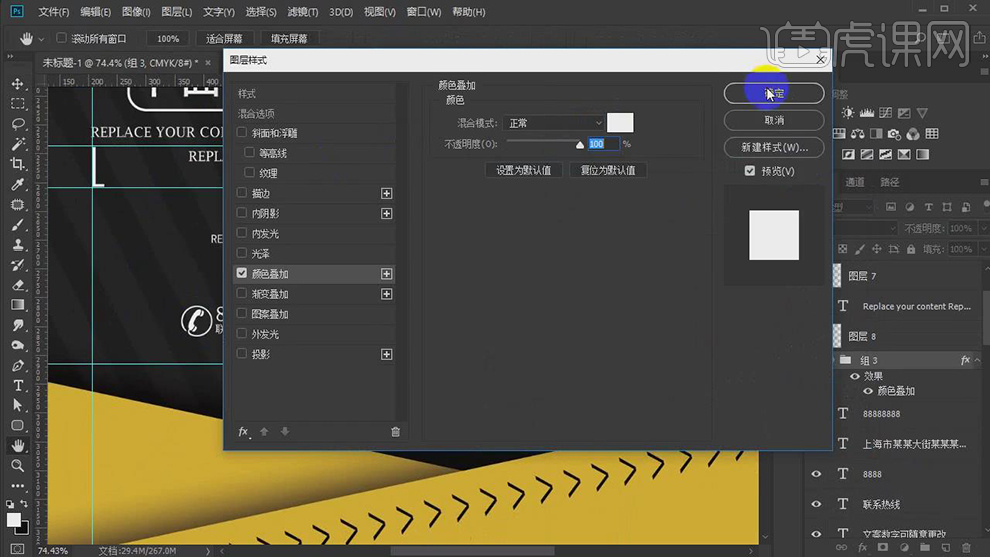
21.最终效果具体如图所示。
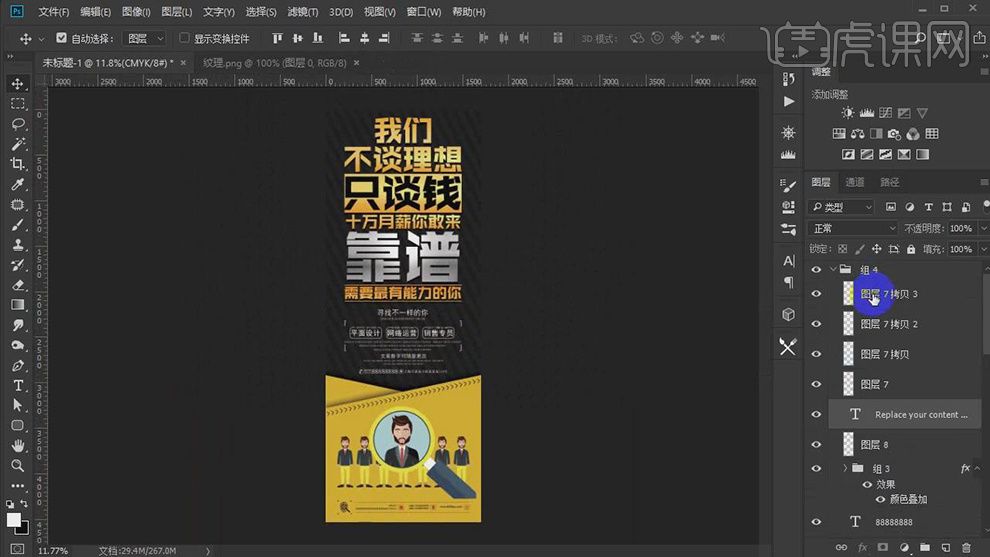
怎样用AI加PS制作招聘海报
1.【打开】PS AI软件,并在PS里新建一个文档。
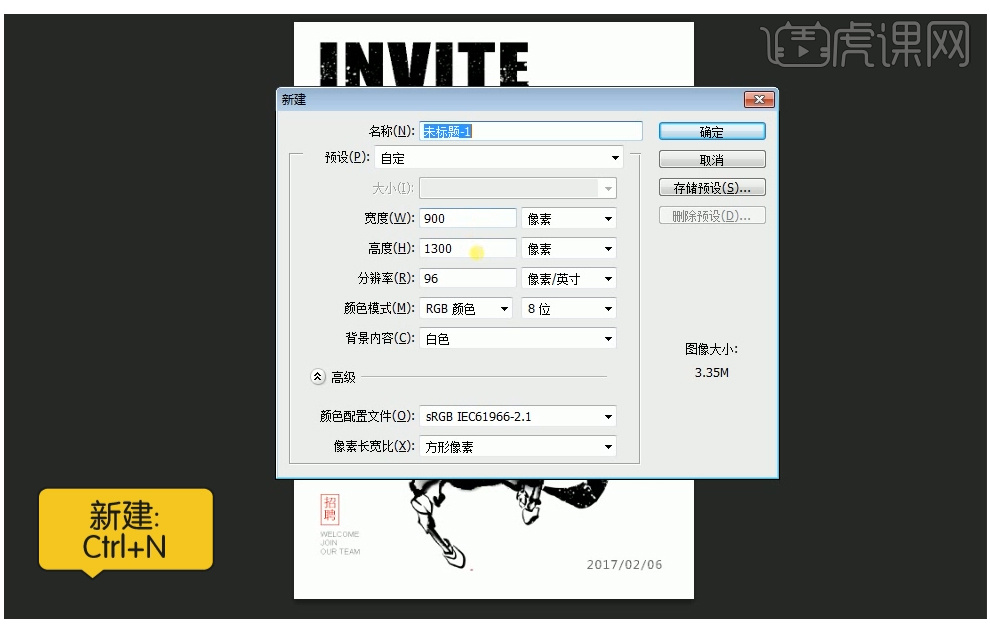
2.【切换】到AI软件,【输入】文本,【字体】选【禹卫书法行书】,并拉到合适大小。具体如图示。
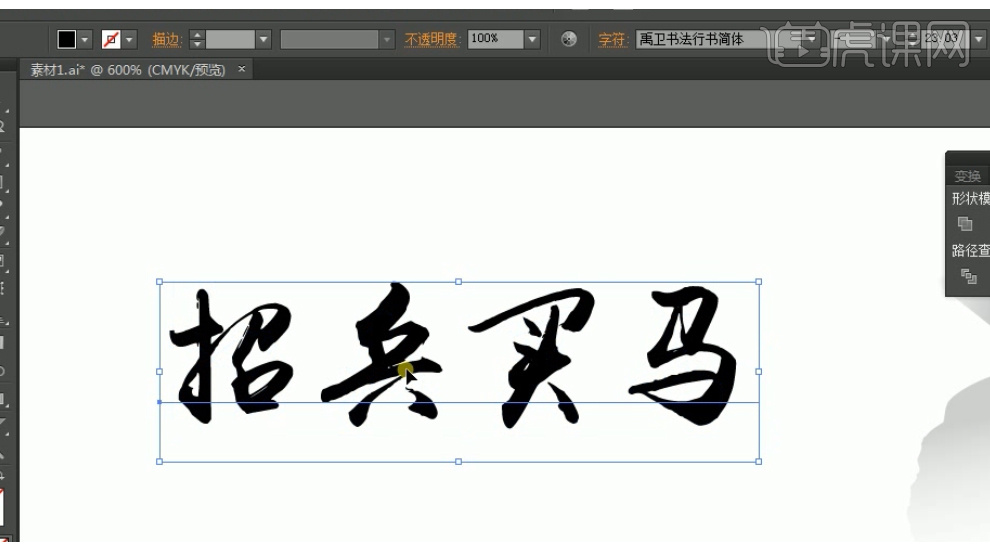
3.【右击】创建轮廓,再【右击】取消编组。具体如图示。
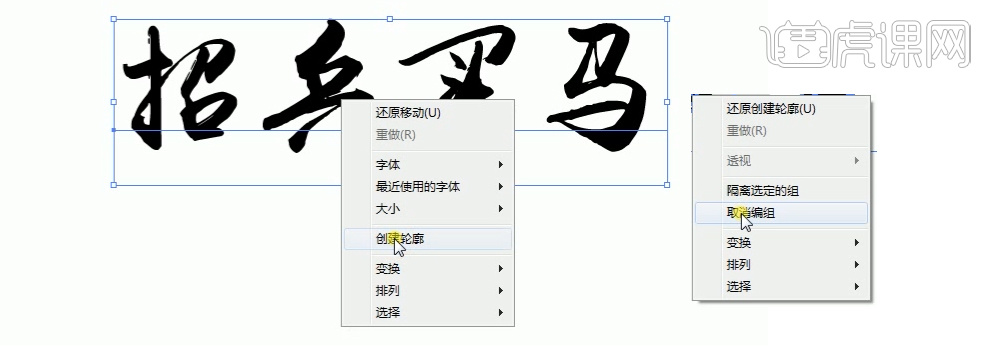
4.将准备好的笔画素材对字体笔画进行修改,具体效果如图示。

5.修改完后,选择文本【填充】黑色R0G0B0,具体效果如图示.
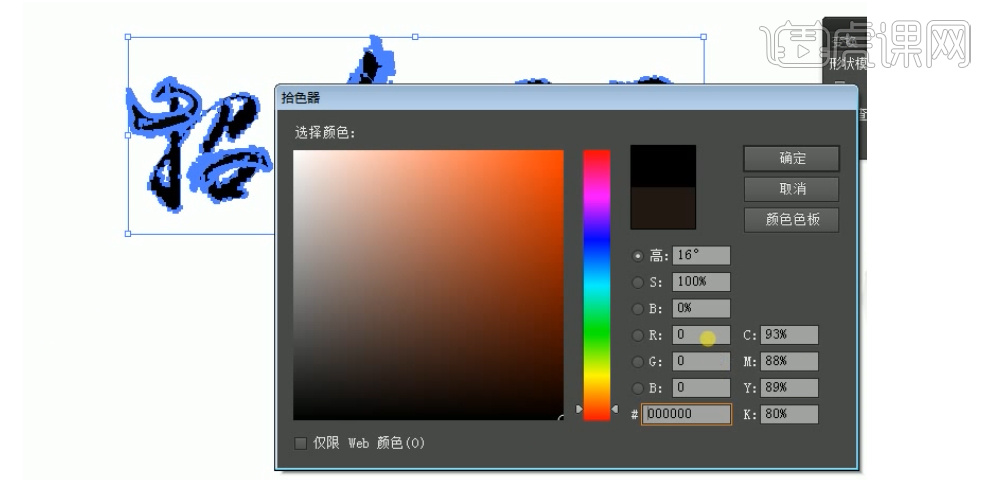
6.将字体依次拖入之前建好的PS画布中,【按Shift键】等比缩放调整大小,并放在合适的位置上。具体如图示。

7.【打开】之前已经准备好的辅助素材文件,具体如图示。
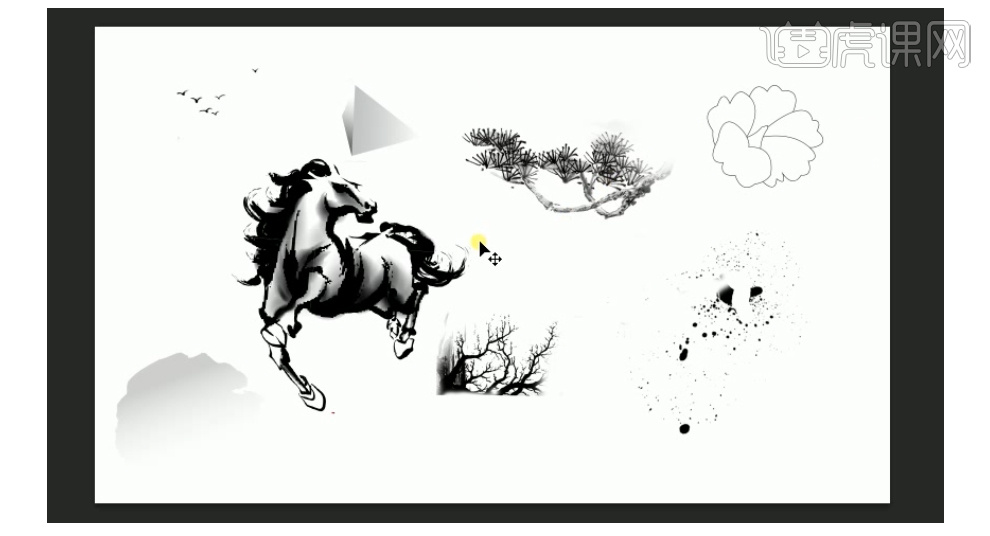
8.将素材中的马【拖入】画布中,将素材马的图层置于所有文字层的上方。具体如图示。
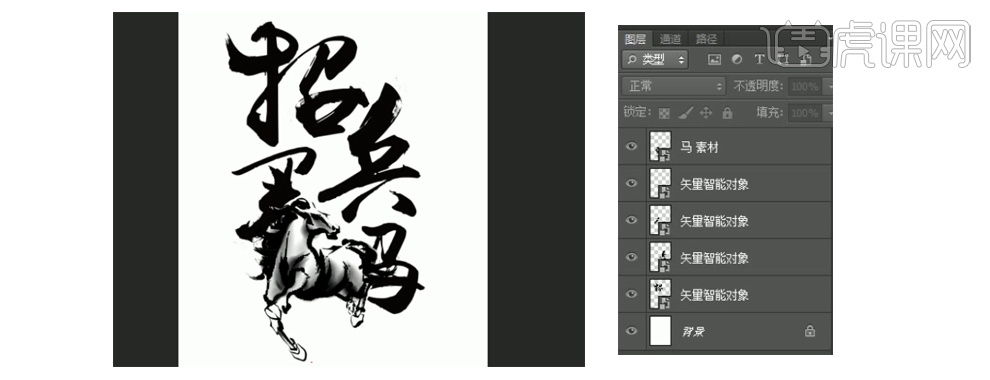
9.依次将素材拖入画布,【调整】大小并放在合适的位置。具体如图示。

10.将素材中的墨点拖入画布中,【添加】蒙版,并按【Ctrl+l】键进行蒙版反向。放置文本合适的位置。具体如图示。
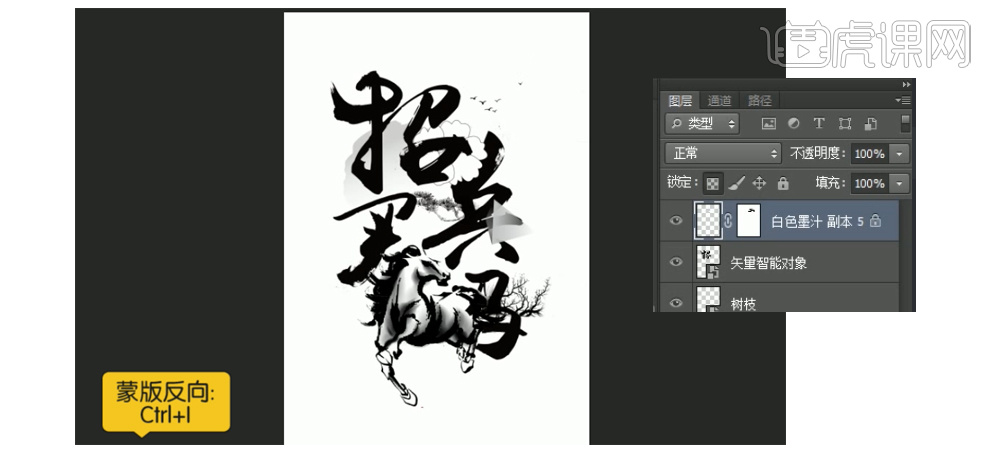
11.选择墨点层,【按住Alt键】移动并复制到其他字体上方,并置放在合适的位置。具体如图示。
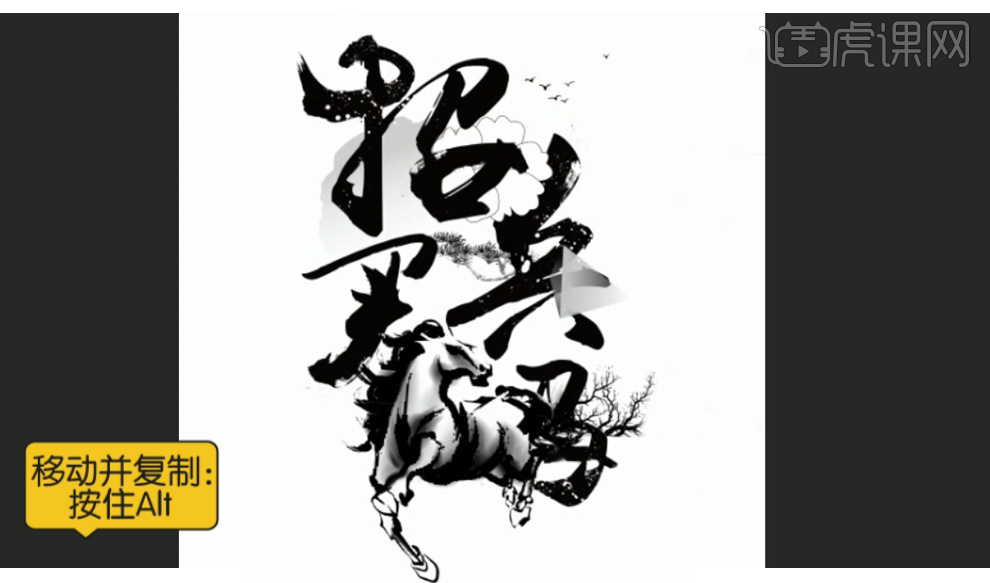
如何用PS对程序员招聘进行设计
1、[打开]PS软件,[新建]任意大小的画布,[填充]黑色。具体效果如图示。
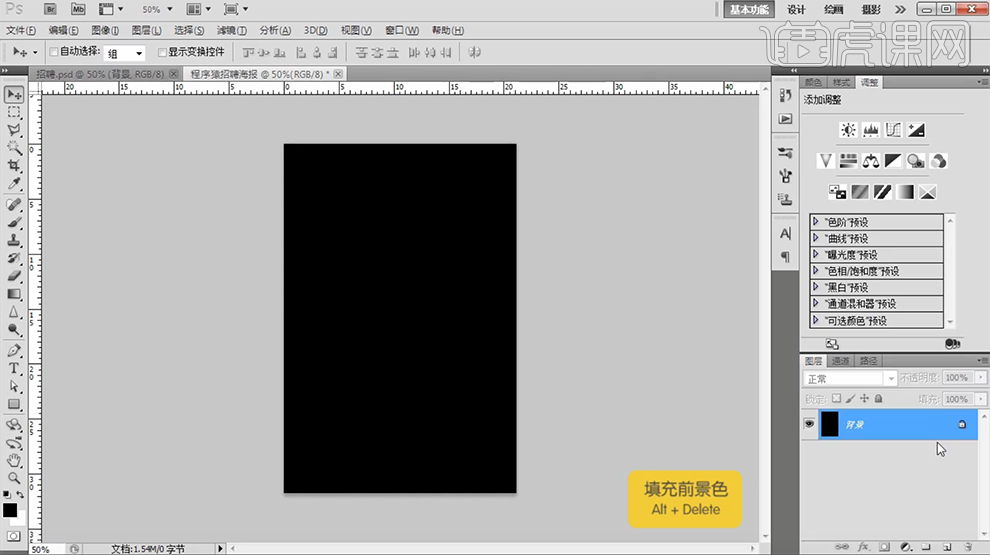
2、使用[画笔工具],[颜色]红色,[选择]合适的笔刷,调整大小,在画面合适的位置涂抹。调整画笔大小和角度。具体效果如图示。
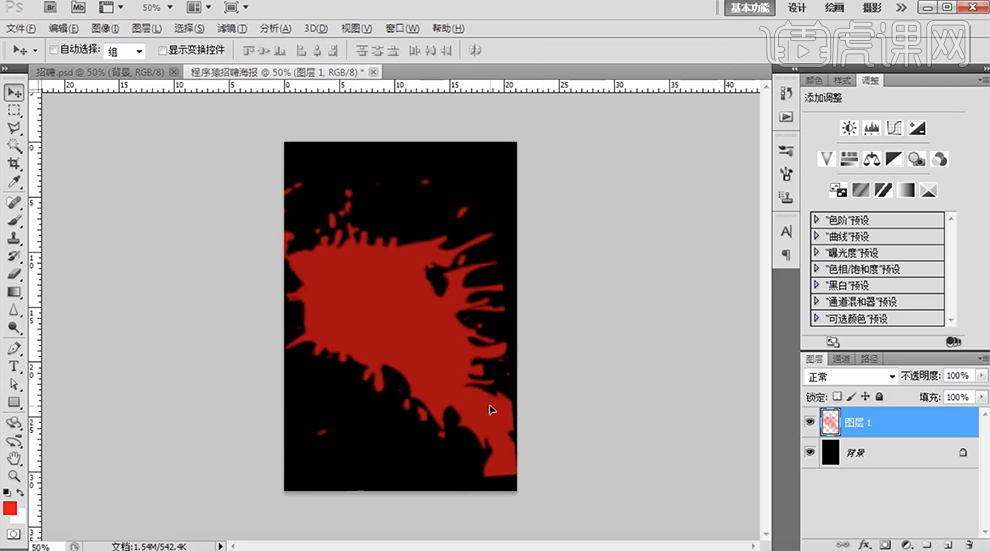
3、调整泼墨细节部分,[打开]文字素材,依次选择文字[拖入]文档,排列至画面合适的位置。具体效果如图示。
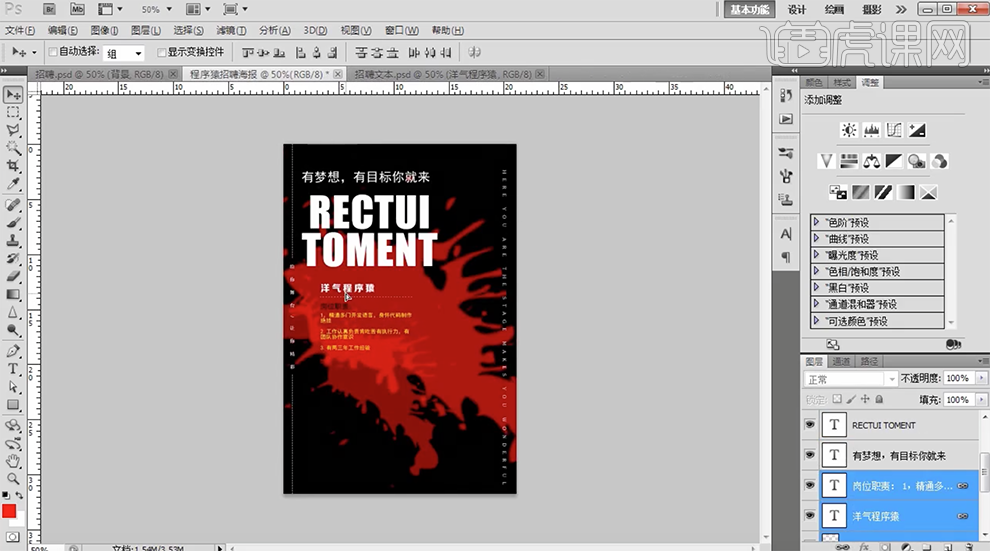
4、使用[圆角矩形工具],绘制合适大小的圆角矩形,放置画面合适的位置,[填充]深红色。具体效果如图示。
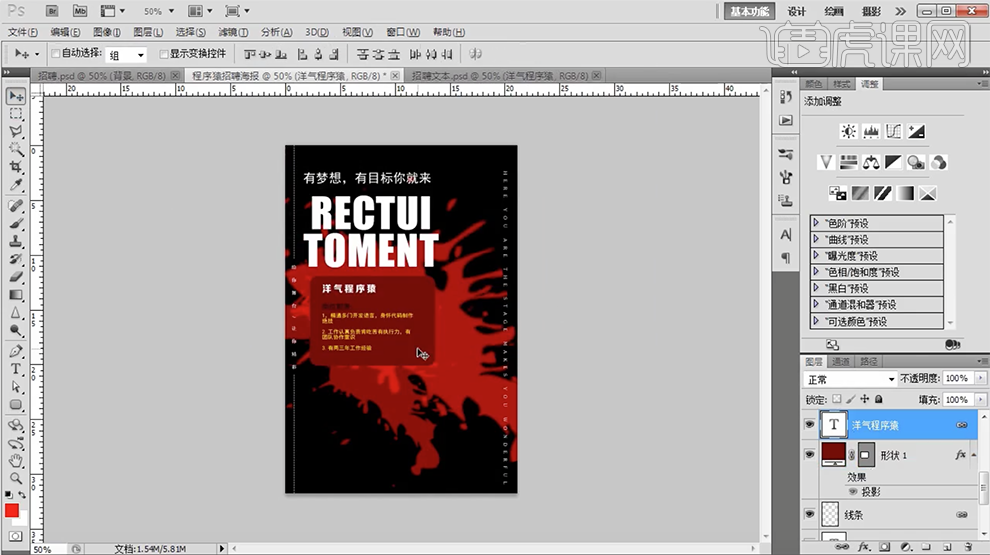
5、[新建]图层,使用[文字工具],选择合适的字体,输入文字,调整大小放置画面合适的位置。具体效果如图示。
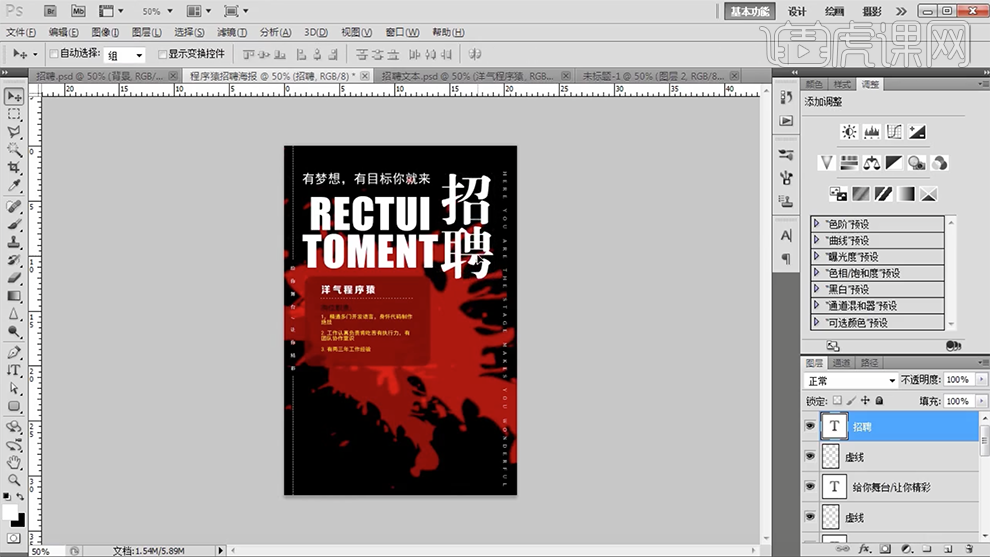
6、[右击]文字图层[栅格化图层],添加[图层蒙版],使用[画笔工具],选择合适的笔刷,调整画笔属性在画在涂抹。具体效果如图示。
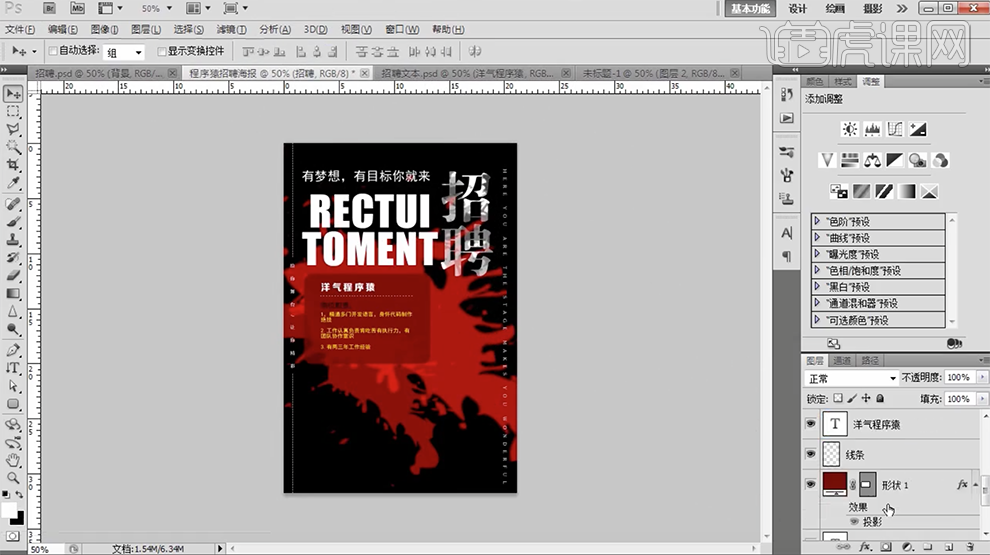
7、[选择]文字关联图层,按[Ctrl+G]编组,[重命名]文本。[拖入]准备好的程序猿素材,添加[图层蒙版],使用[画笔工具]涂抹多余的部分。具体效果如图示。
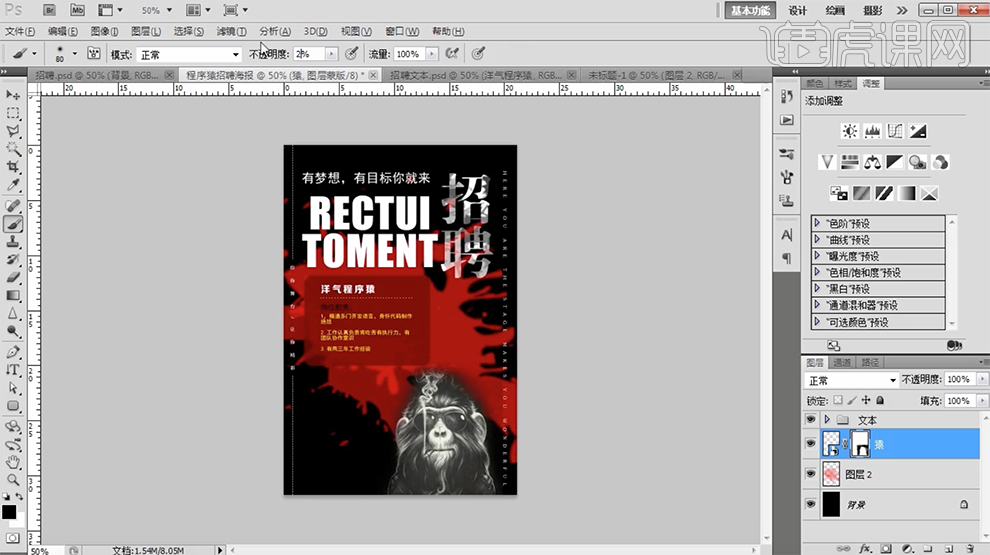
8、[复制]素材图层,[图层模式]叠加。[新建]色彩平衡图层,单击[剪切蒙版],具体参数如图示。具体效果如图示。
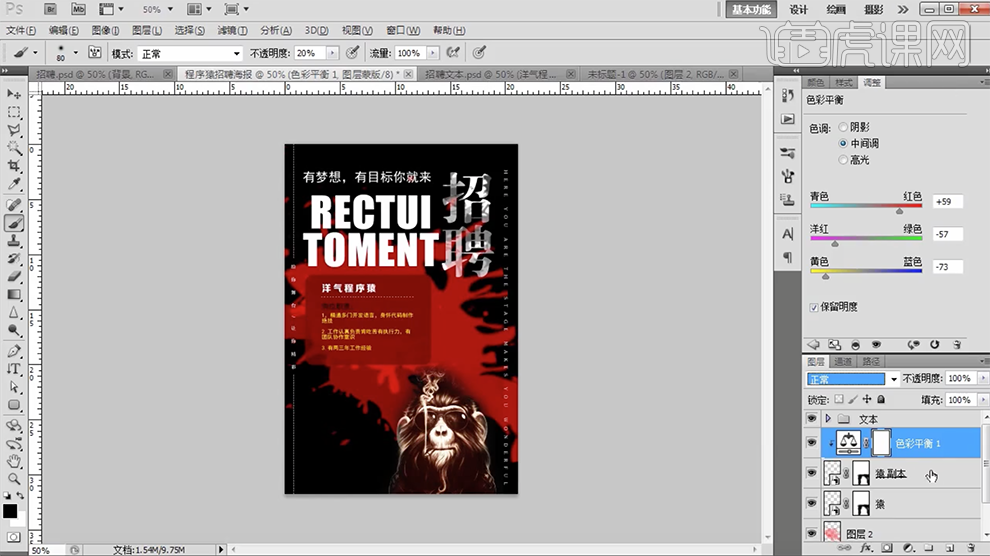
9、[选择]所有的关联图层,按[Ctrl+G]编组,[重命名]程序猿。[选择]泼墨图层,添加[图层蒙版],使用[画笔工具]涂抹多余的部分,[不透明度]76%。具体效果如图示。
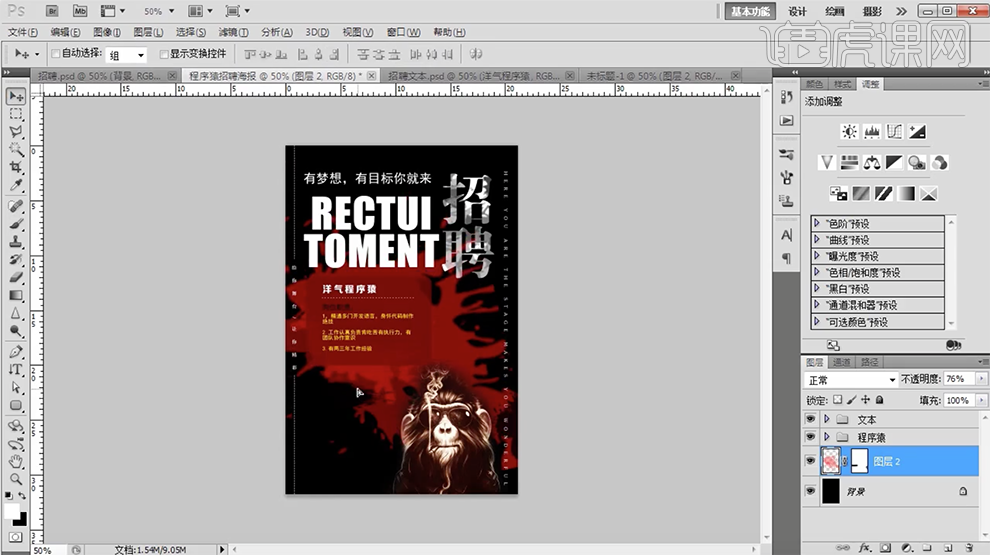
10、调整画面整体的细节部分。
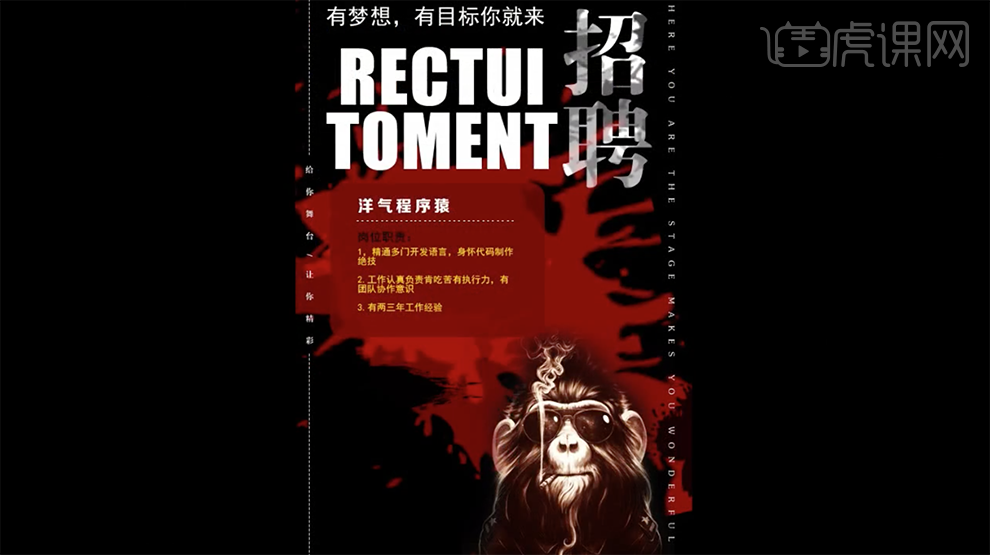
PS时尚招聘主题设计详解
1.使用【PS】新建画布,新建图层填充蓝色,绘制矩形关闭填充打开描边。
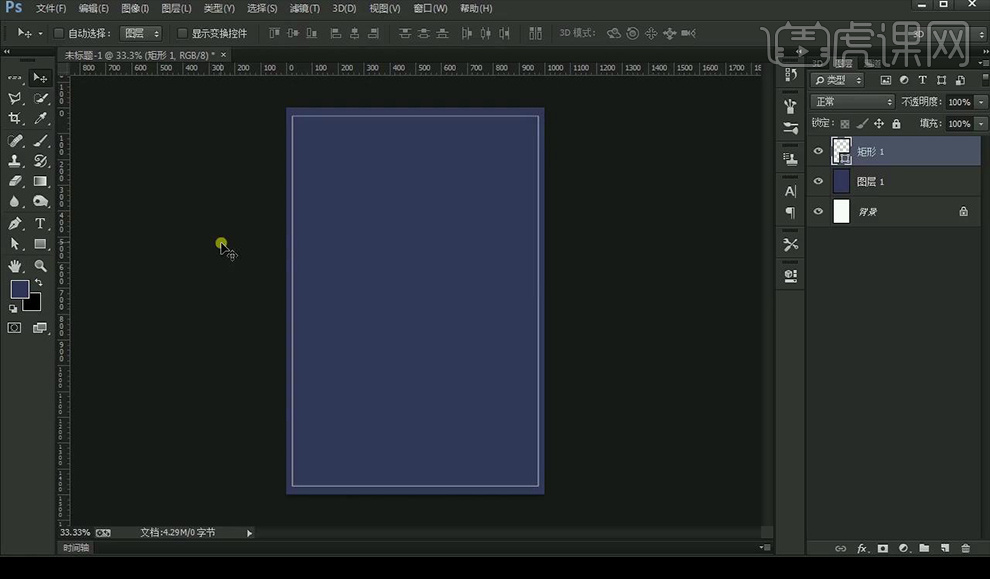
2.接下来绘制圆角矩形,添加【渐变叠加】。
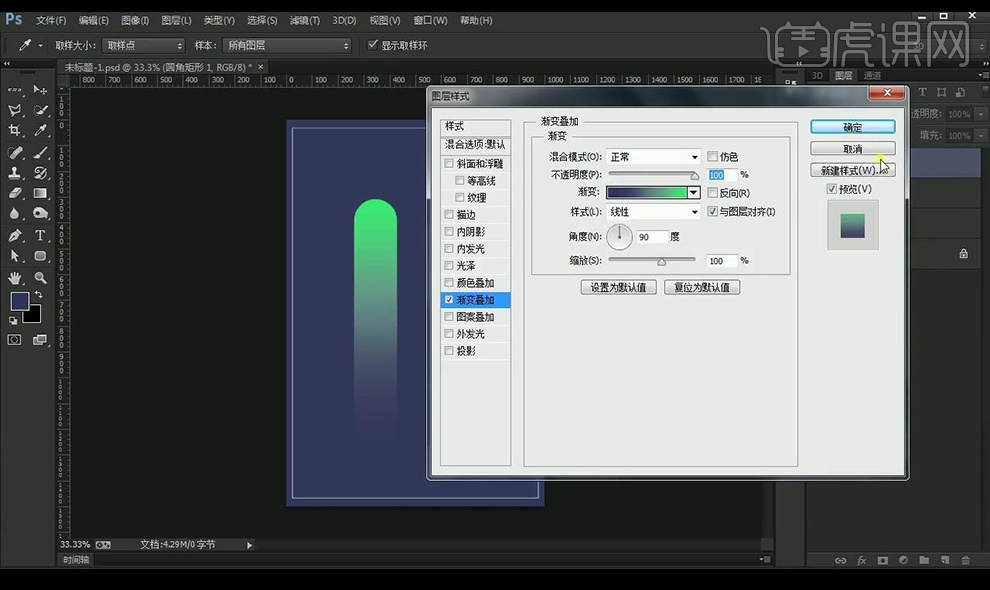
3.多复制几个进行摆放,添加【图层蒙版】使用画笔工具进行涂抹。
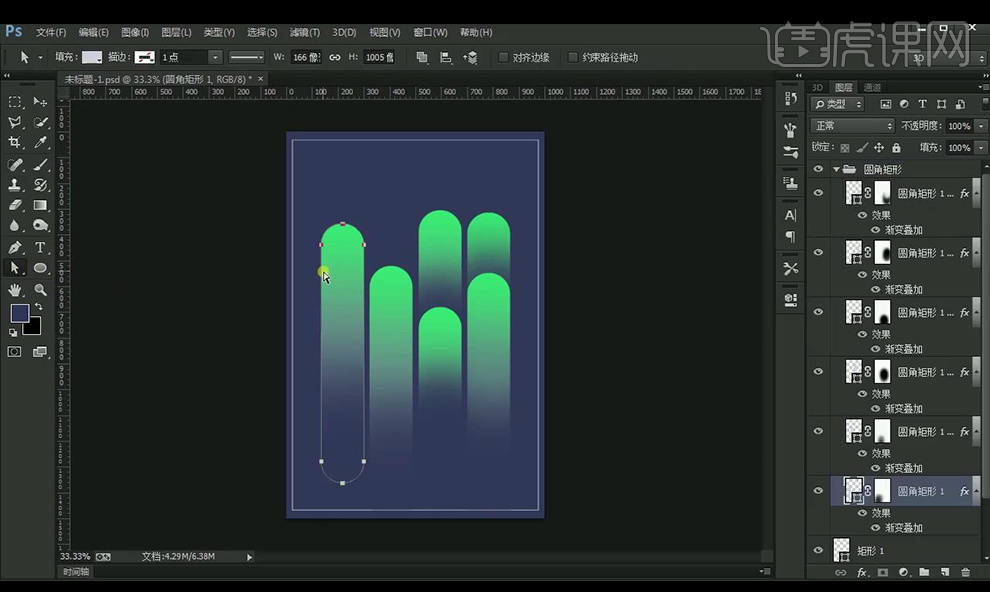
4.再进行绘几个椭圆进行摆放,添加上面同样的【渐变叠加】。
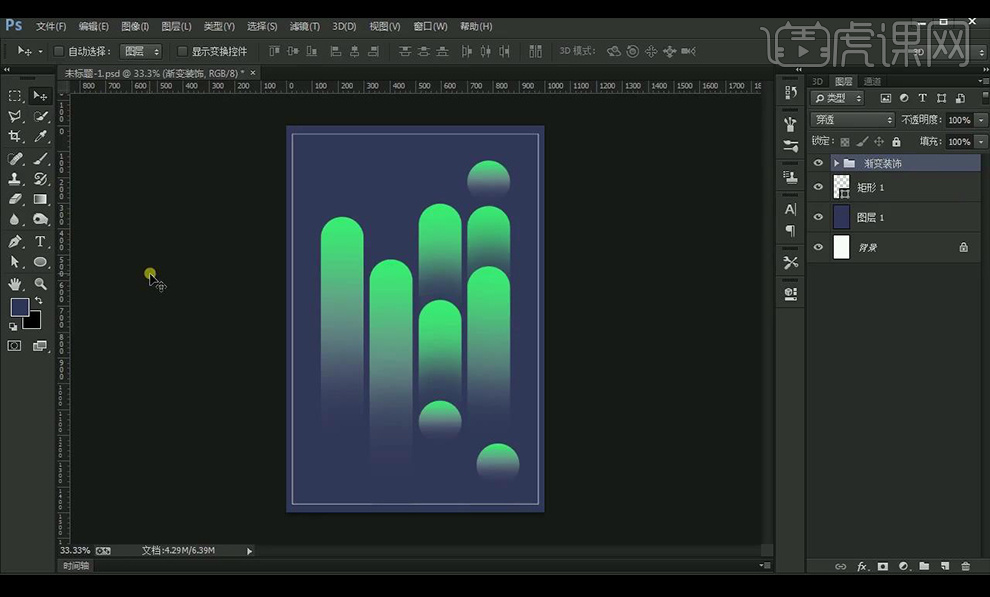
5.将绘制的修饰形状进行关闭显示,拉出参考线,绘制形状,填充灰色进行收缩一部分,删除中间部分。
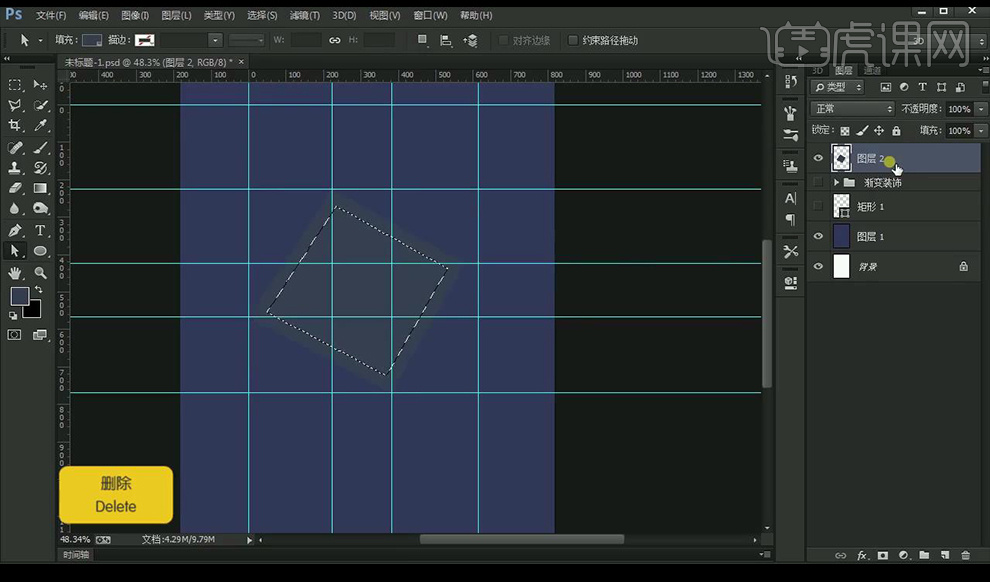
6.接下来继续绘制形状进行上面处理,组合成正方形。
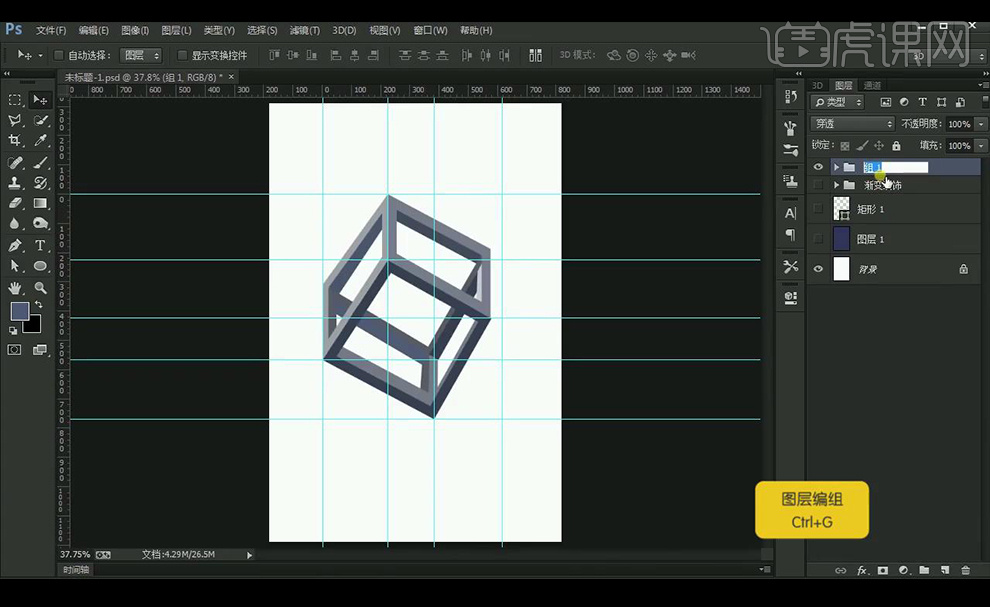
7.显示绘制好的形状组,进行对方块【添加杂色】。
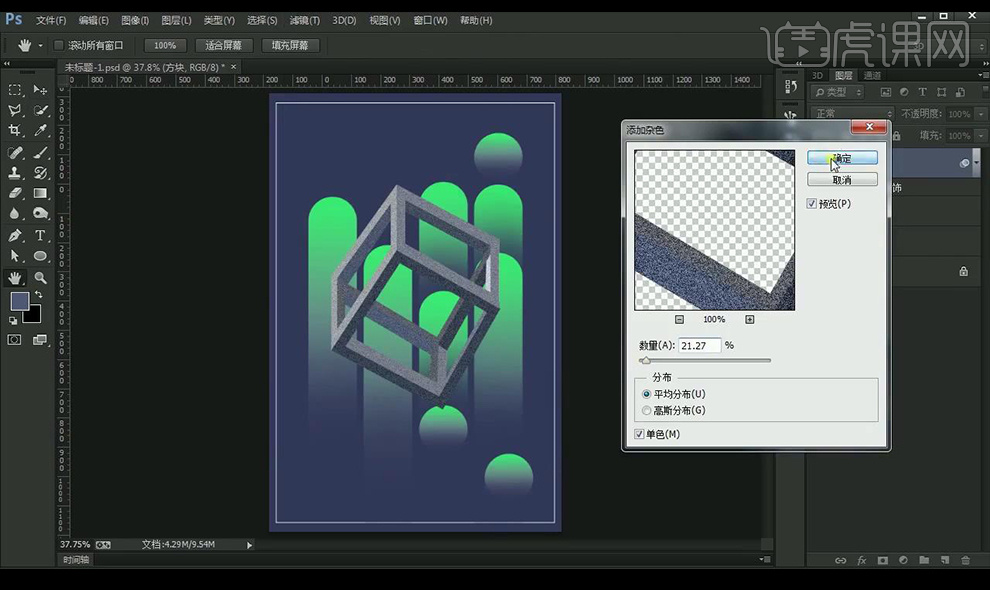
8.接下来进行输入文案,字体为【百度综艺简体】进行调整摆放。
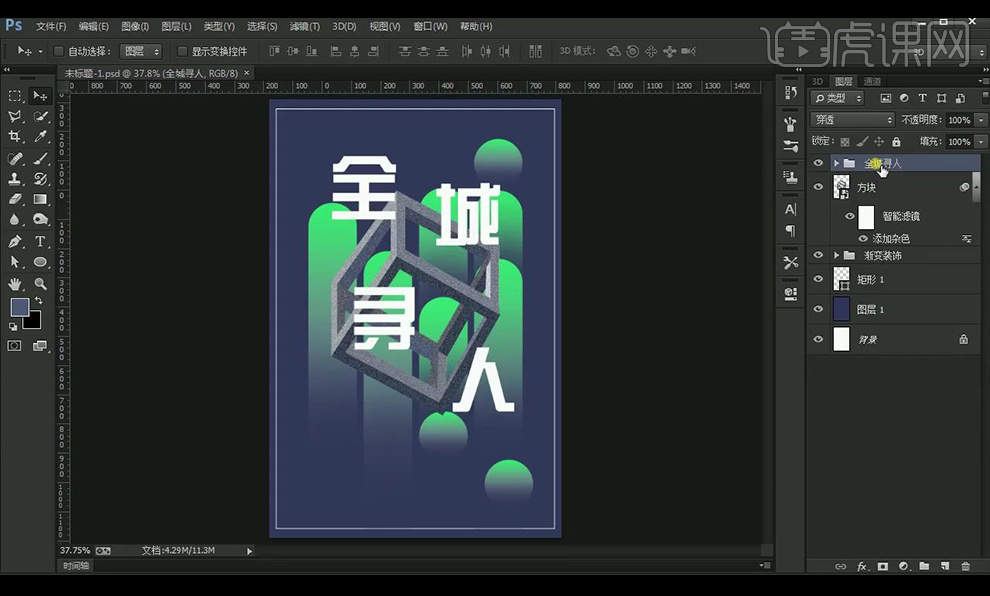
9.输入英文文案,添加下划线。
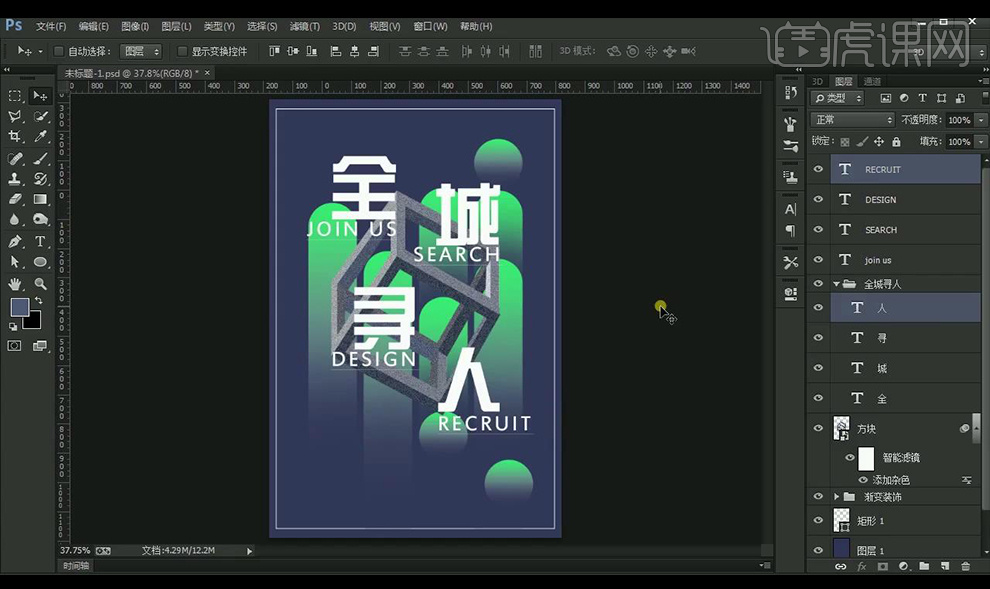
10.接下来输入文案,使用【宋体】,绘制椭圆进行摆放。
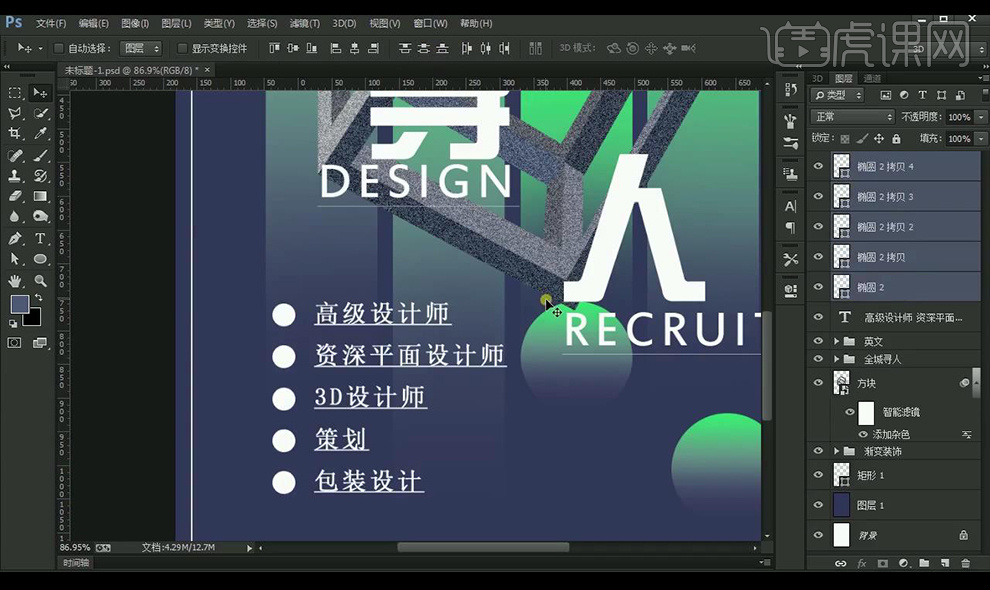
11.在输入文案【创意繁黑体】进行摆放在海报周围。
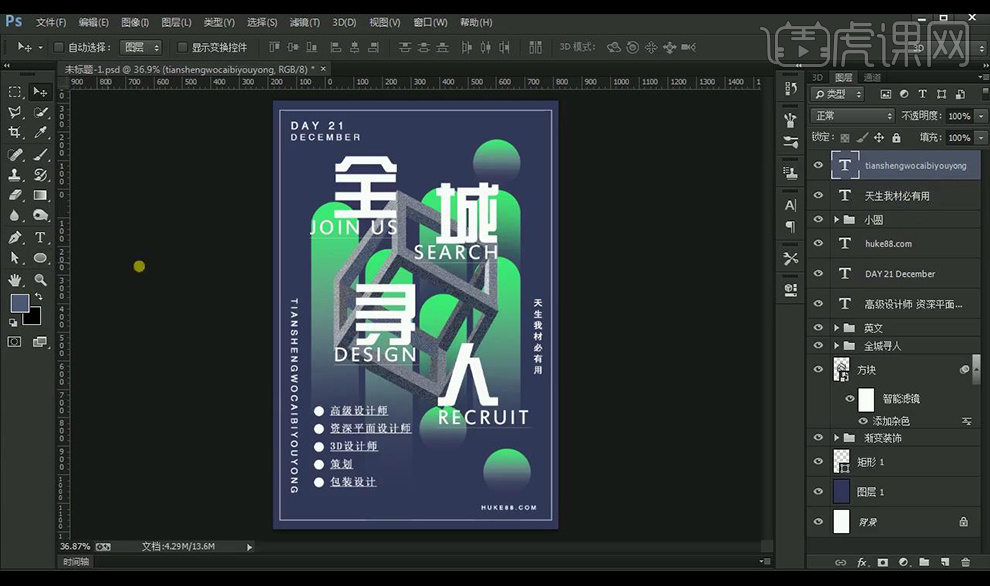
12.绘制线条进行修饰,最终效果如图所示。
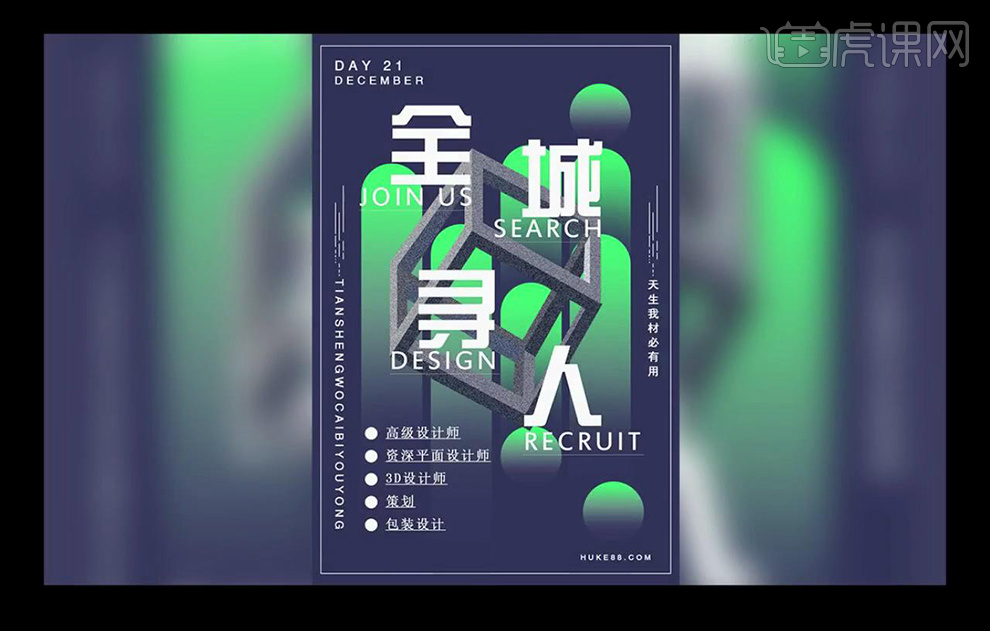
PS如何设计时尚招聘主题排版海报
1.使用【PS】新建画布,新建图层填充蓝色,绘制矩形关闭填充打开描边。
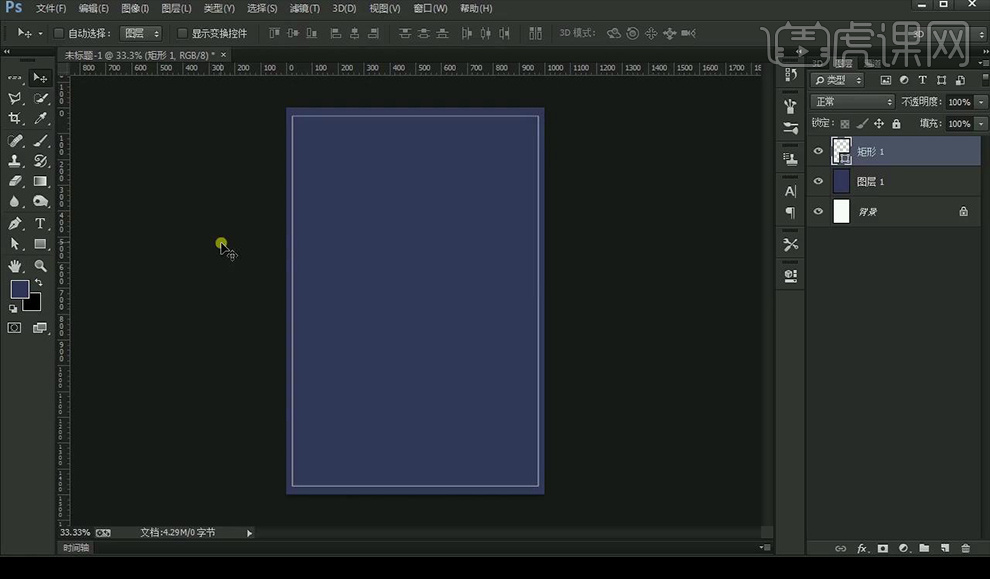
2.接下来绘制圆角矩形,添加【渐变叠加】。
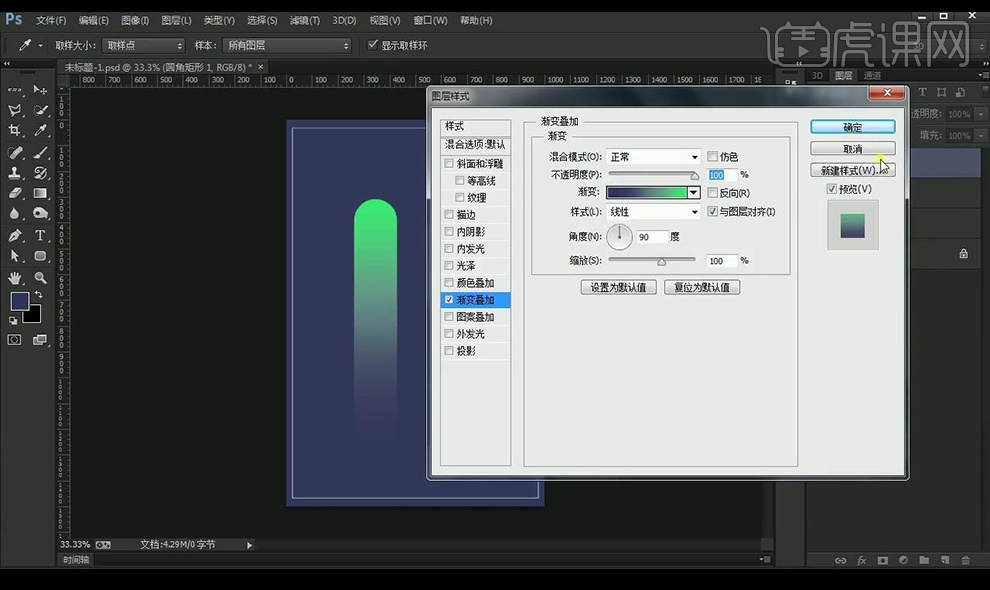
3.多复制几个进行摆放,添加【图层蒙版】使用画笔工具进行涂抹。
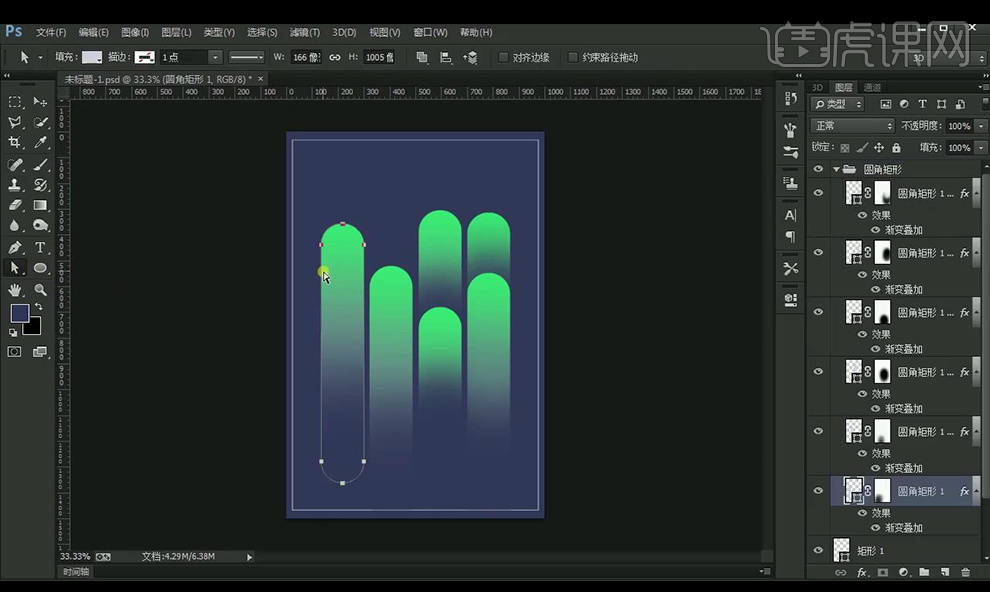
4.再进行绘几个椭圆进行摆放,添加上面同样的【渐变叠加】。
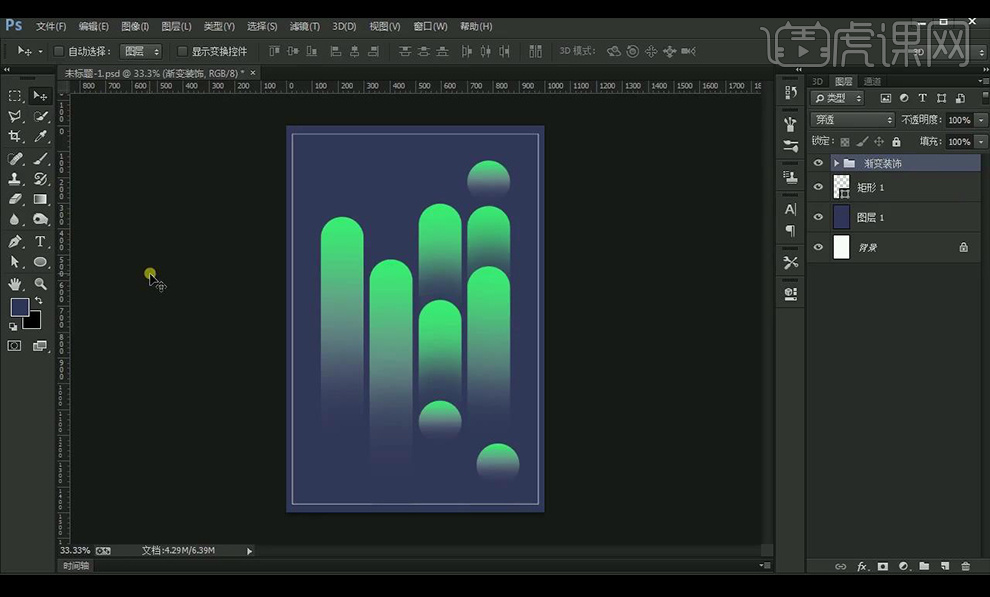
5.将绘制的修饰形状进行关闭显示,拉出参考线,绘制形状,填充灰色进行收缩一部分,删除中间部分。
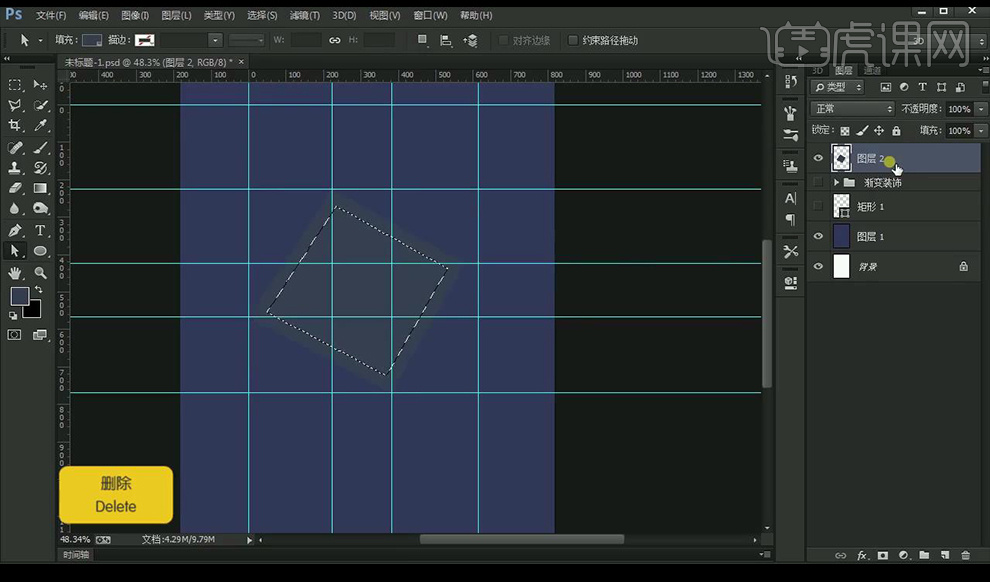
6.接下来继续绘制形状进行上面处理,组合成正方形。
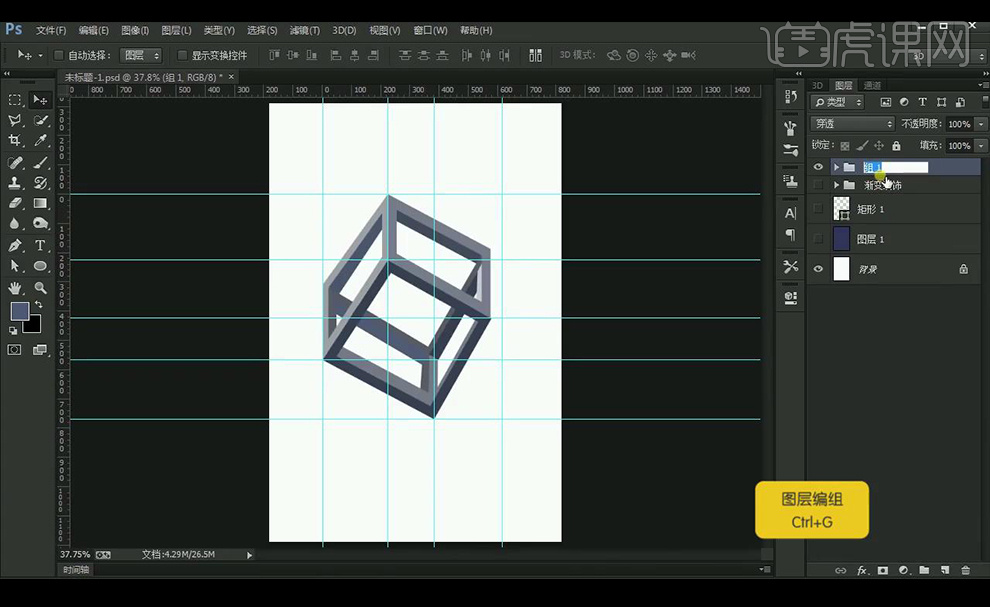
7.显示绘制好的形状组,进行对方块【添加杂色】。
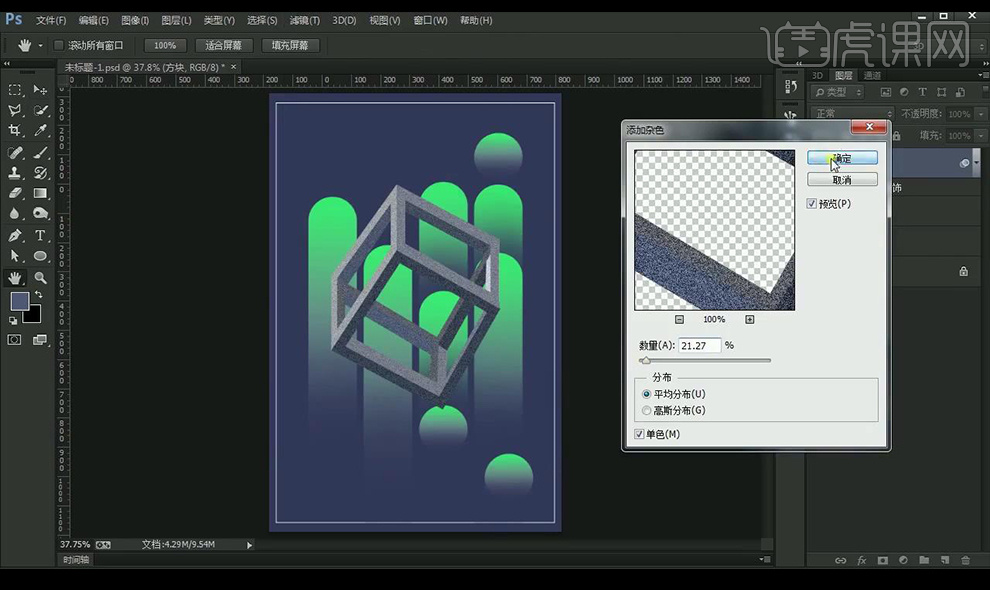
8.接下来进行输入文案,字体为【百度综艺简体】进行调整摆放。
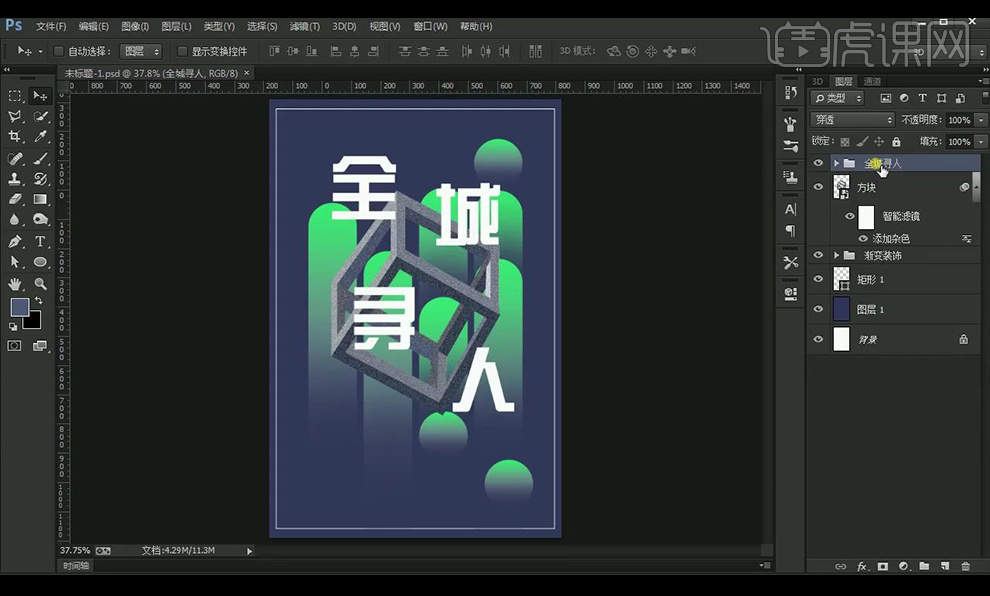
9.输入英文文案,添加下划线。
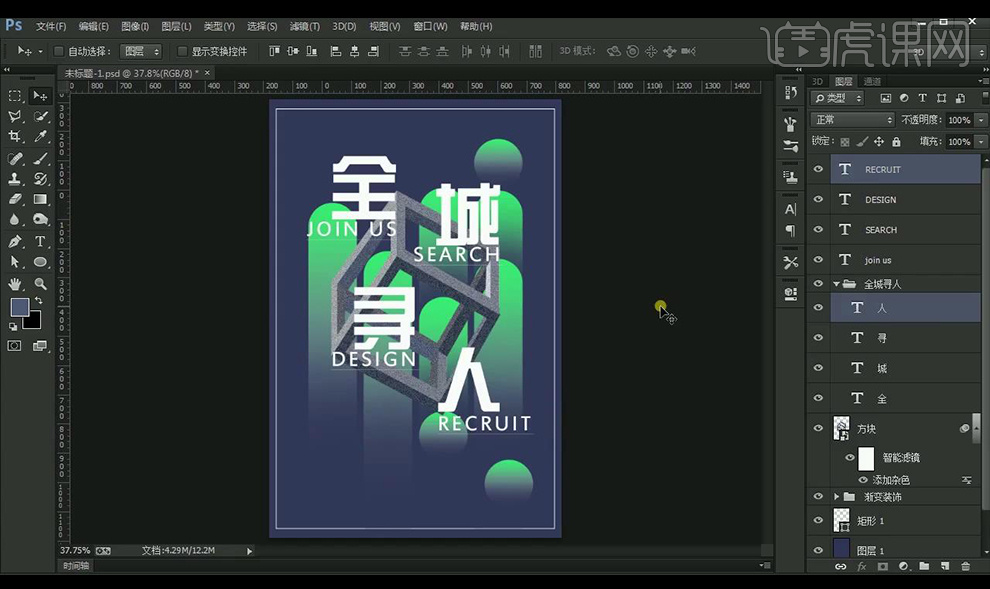
10.接下来输入文案,使用【宋体】,绘制椭圆进行摆放。
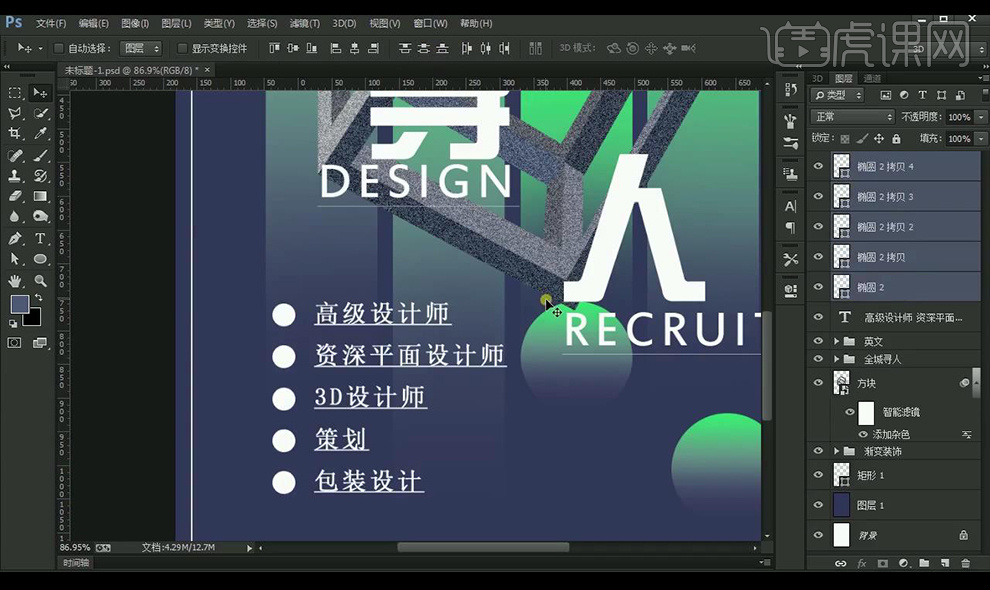
11.在输入文案【创意繁黑体】进行摆放在海报周围。
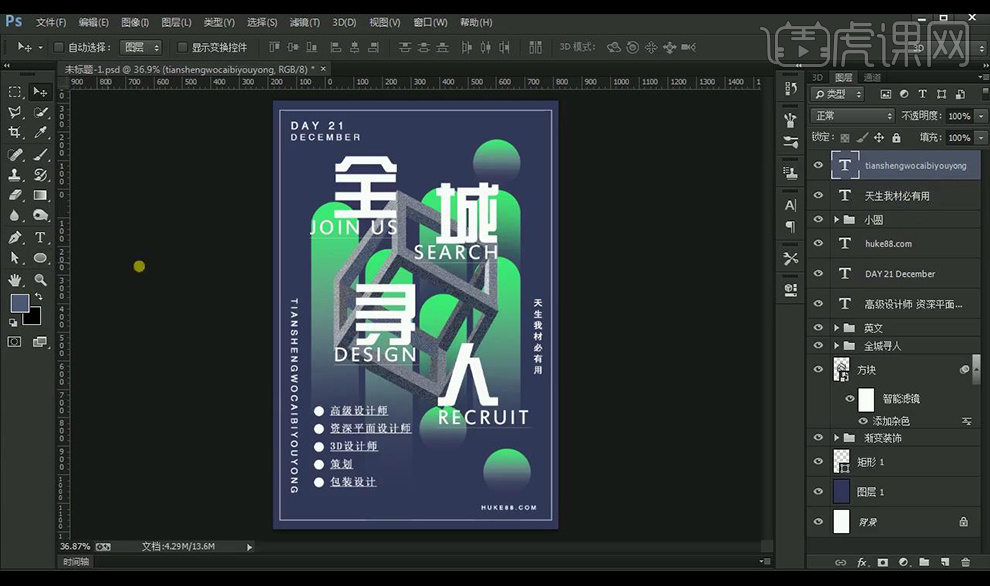
12.绘制线条进行修饰,最终效果如图所示。