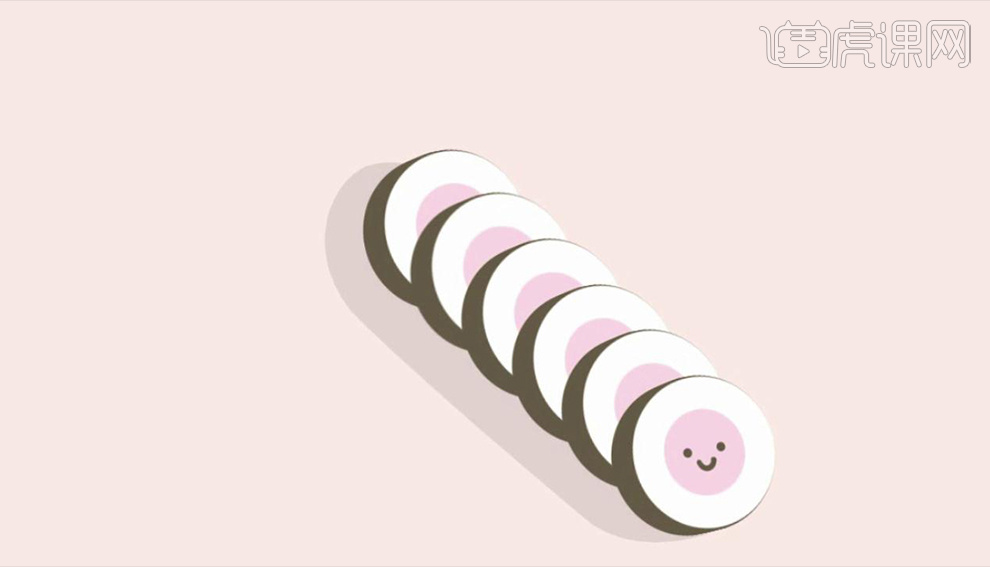寿司海报设计
很多的日料店都会使用海报的方式宣传店内的新品寿司,寿司海报设计是需要使用到ps软件的, 首先需要打开ps软件创建新的画布并将背景色改成白色,然后导入我们准备好的素材,并对素材进行调整,添加素材所需要的锚点,下一步就是使用钢笔工具对锚点进行拉伸并放置到相应的位置,下面让我们来详细的了解一下关于寿司海报设计的知识介绍吧!

如何用PS设计寿比南山字体
1、打开PS,建立画布,背景色改为白色,用【文字工具T】输入“寿比南山”,【调整】文字大小,放在一旁。
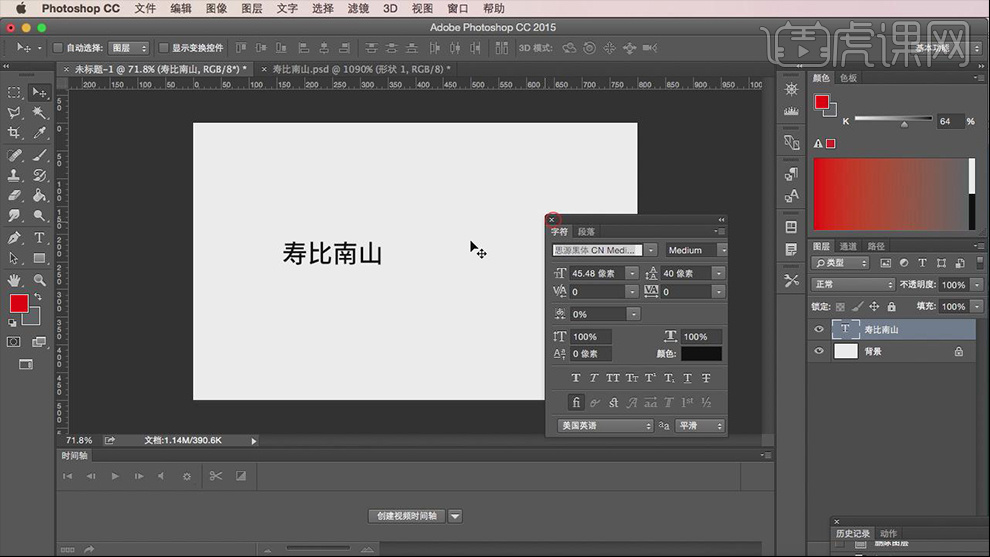
2、用【形状工具U】创建“横线”范本和“竖线”范本,如图。
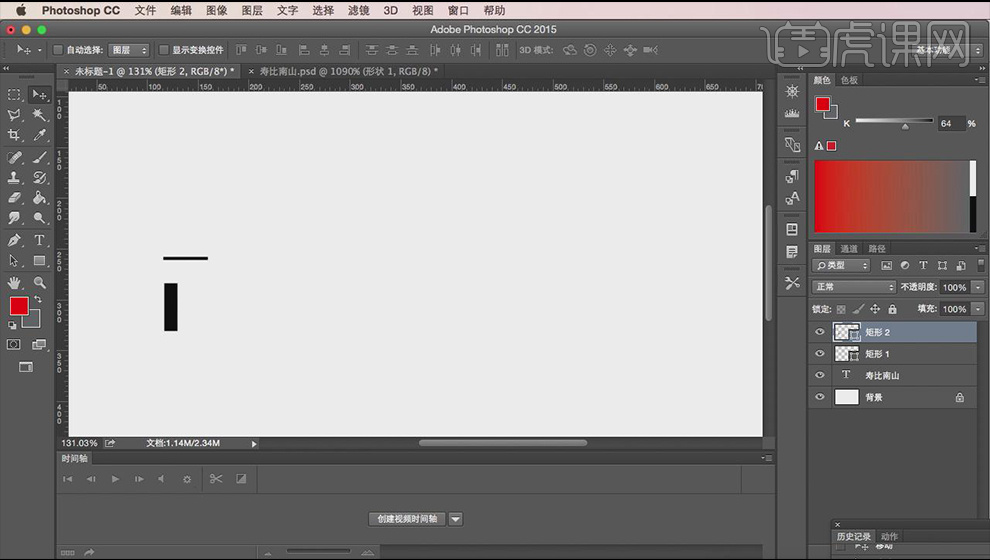
3、用横线、竖线来拼接文字“寿”,如图;
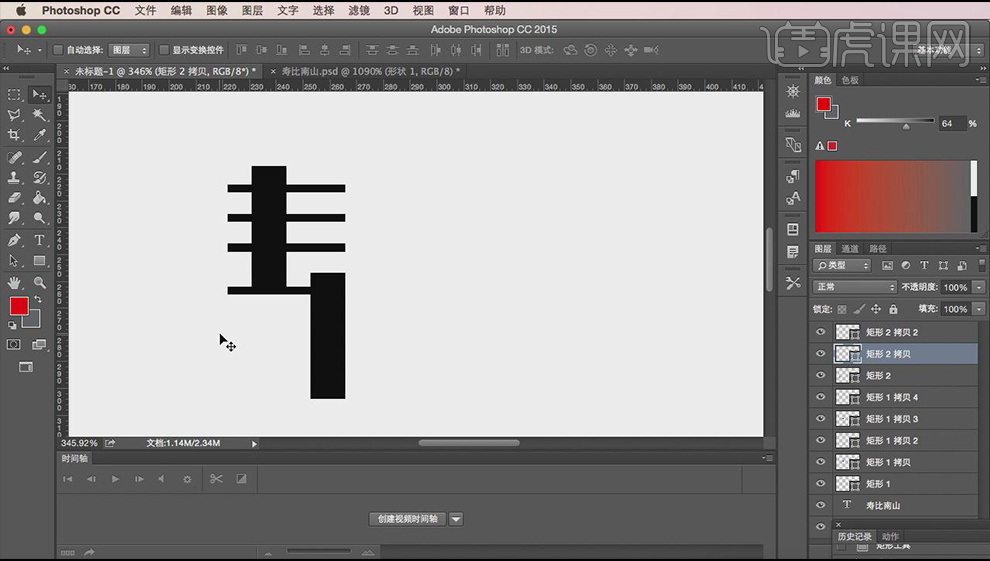
4、【复制】一个竖线,【Ctrl+T】旋转90°,对齐,选中这两个矩形合并图层,用【钢笔工具P】调整长宽,点击【合并形状组件】,【删除】多余的锚点。
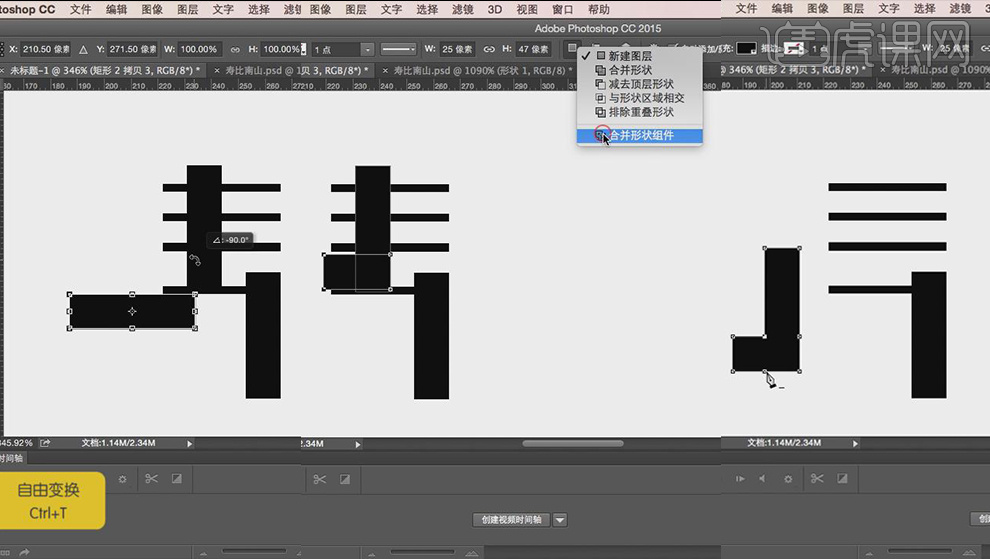
5、用【钢笔工具P】对锚点进行拉伸变形,放到相应的位置,“丿”完成,如图。
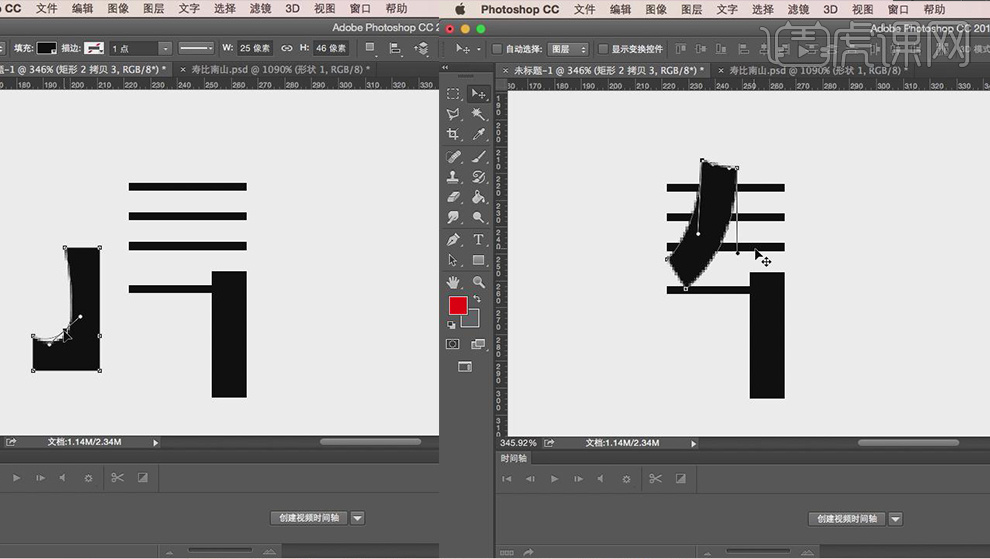
6、选中4个【横线矩形】图层,点击【垂直居中分布】,用【钢笔工具P】调整最下方的【横线】。
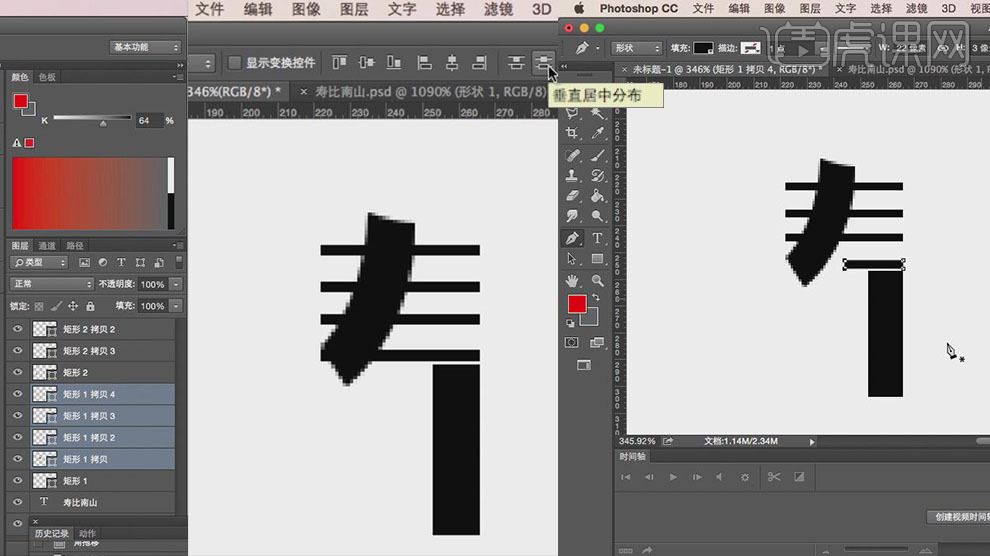
7、【删除】竖线矩形,复制“丿”,用【钢笔工具P】进行拉伸变形,如图。
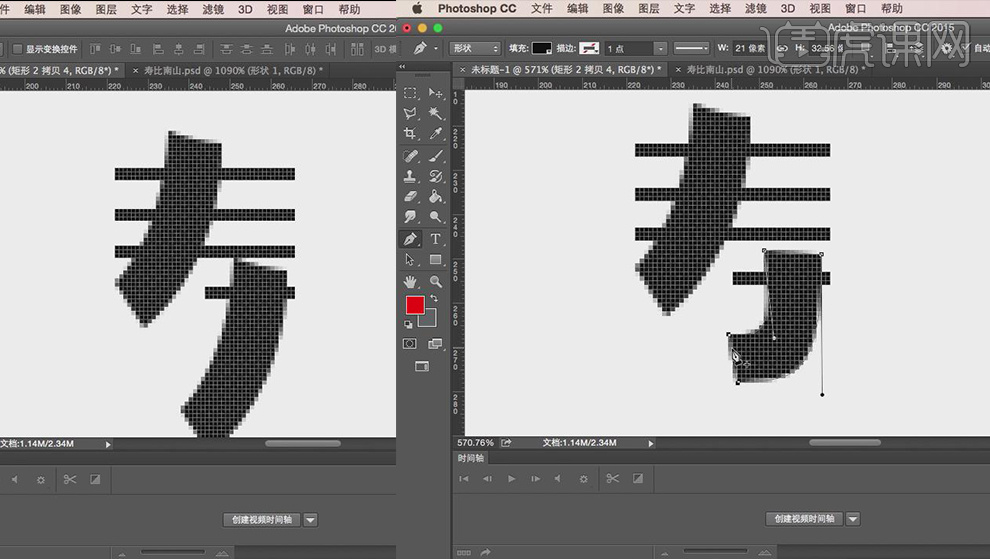
8、用【形状工具U】绘制一个正圆形,放到相应的位置,用【钢笔工具P】微调,“寿”字完成,如图。
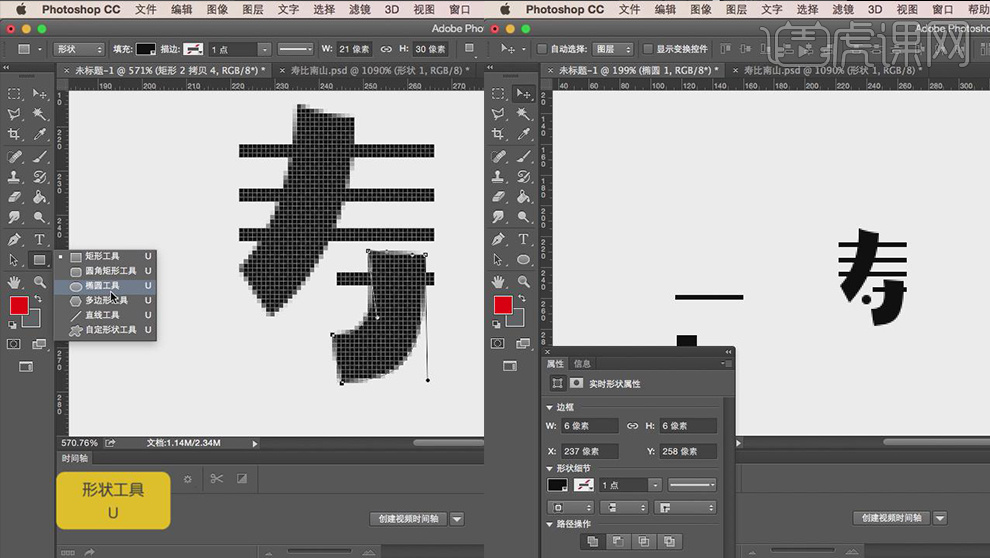
9、复制“寿”字下方的【竖钩】,【Ctrl+T】-【水平翻转】-【旋转】,用【钢笔工具P】调整,再复制。

10、复制【横线矩形】,放到相应的位置,【Ctrl+T】调整大小;再复制,并放到相应的位置,【Ctrl+T】调整大小;用【钢笔工具P】微调,“比”字完成,如图。
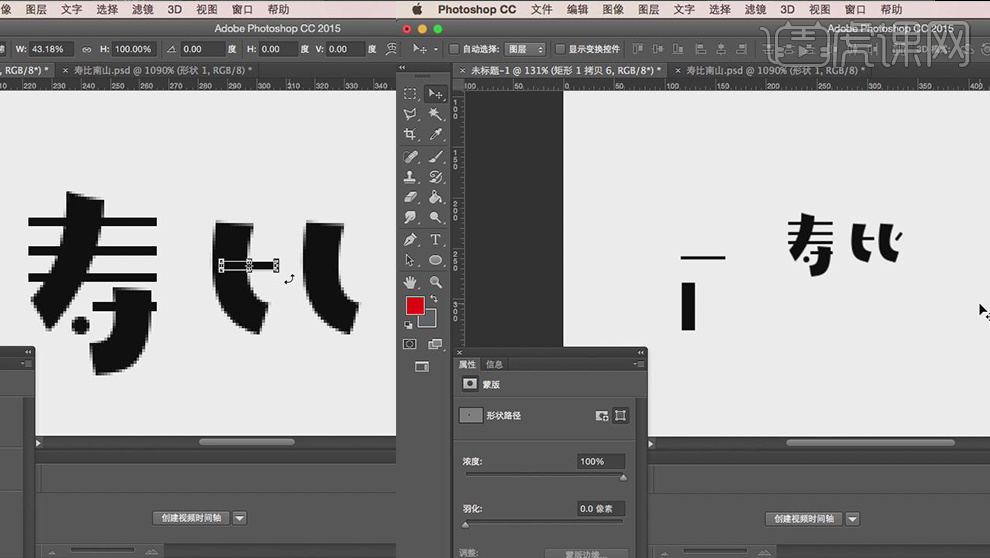
11、用相同的方法制作“南”字和“山”,用【钢笔工具P】和【Ctrl+T】对笔画进行微调和拉伸变形,效果如图。
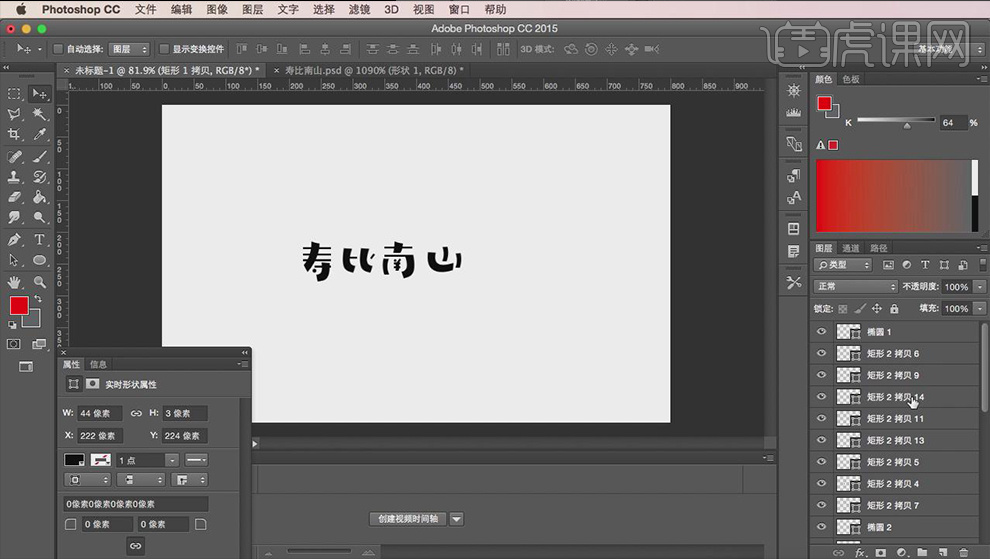
12、【删除】多余的笔画和文字,选中所有的【图层】,【Ctrl+E】合并所选图层。
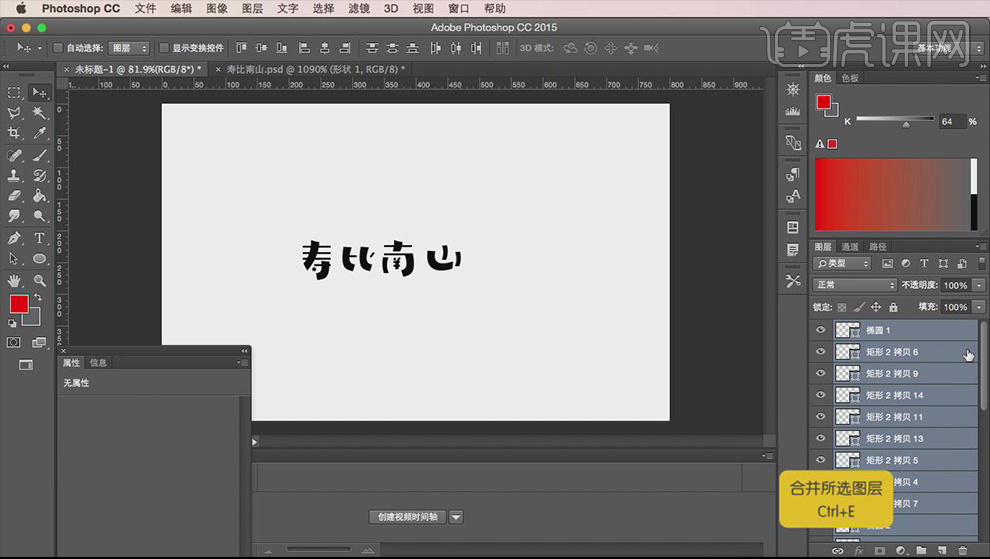
13、选中每个字的【形状】,点击【合并形状组件】,同时选中四个字,点击【按宽度均匀分布】,点击【垂直居中】。用【钢笔工具P】对文字,做最后的调整。
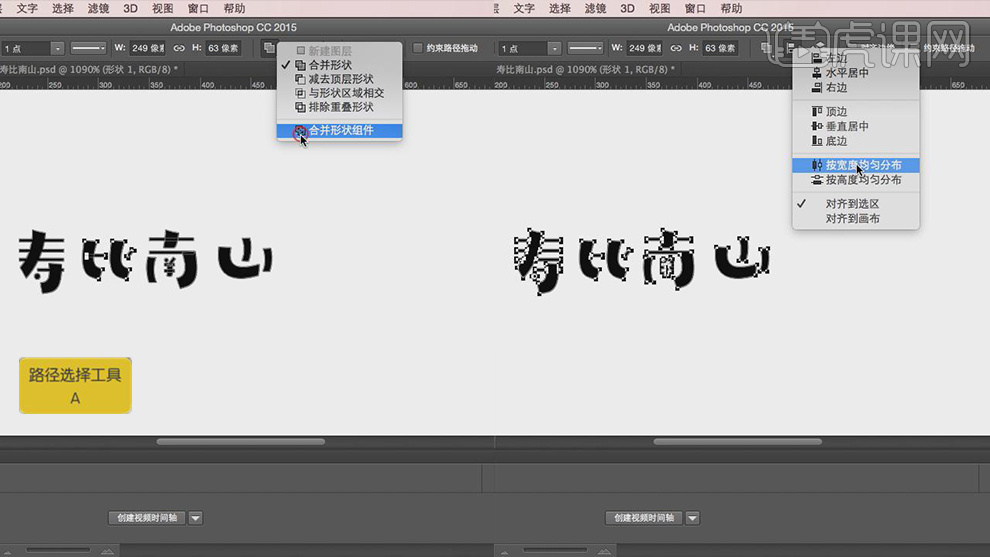
14、【置入】背景图层,修改文字【颜色】红色。
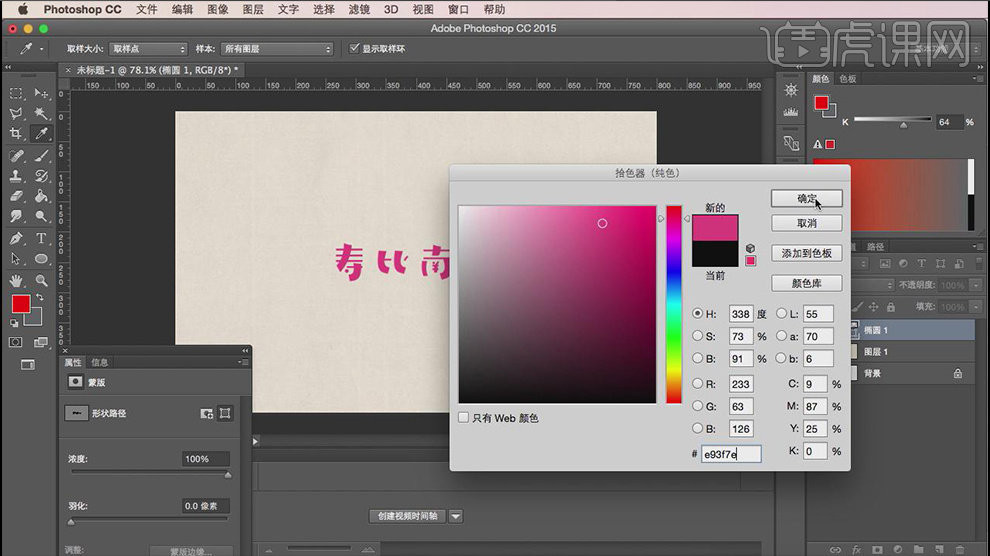
15、用【钢笔工具P】绘制一个山,并移动到相应的位置,点击【右键】-【混合选项】-【渐变叠加】,色值如图;【填充】为“0”。
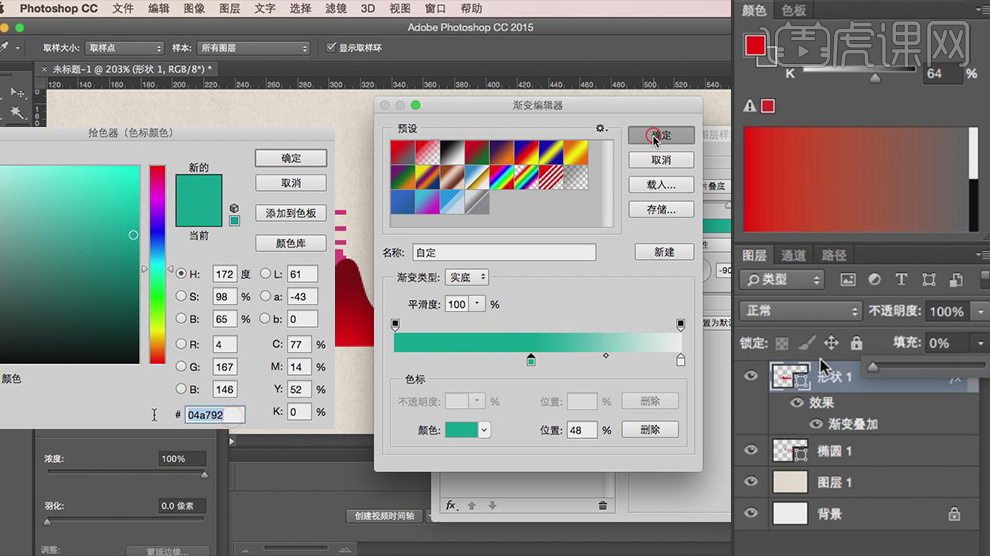
16、按住【Ctrl键】,点击山的图层,载入选区,选择【字体图层】,【Ctrl+Shift+I】反向选区,点击【添加蒙版】。
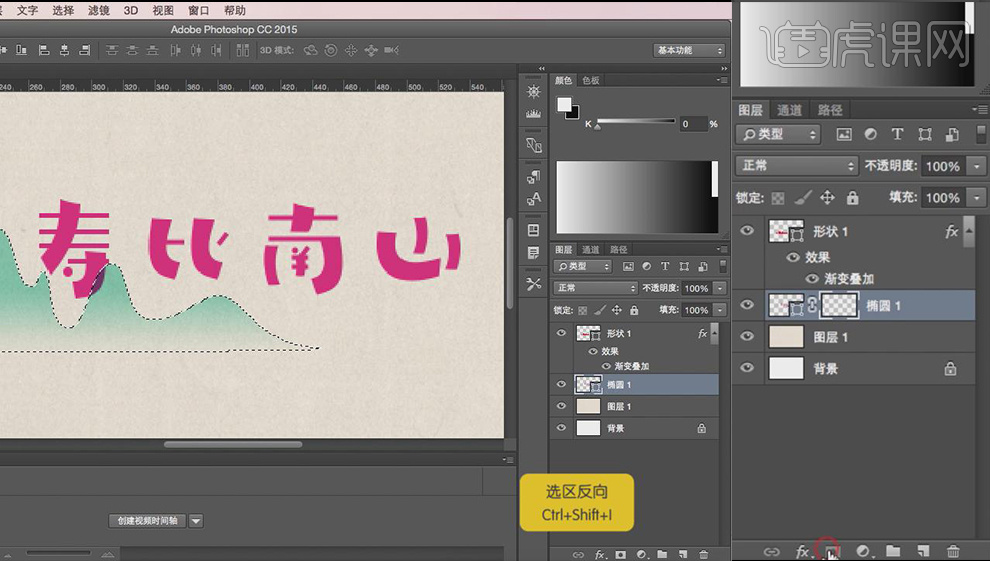
17、复制山的【图层】,并置于【字体图层】下方,用【Ctrl+T】和【钢笔工具P】调整,如图。
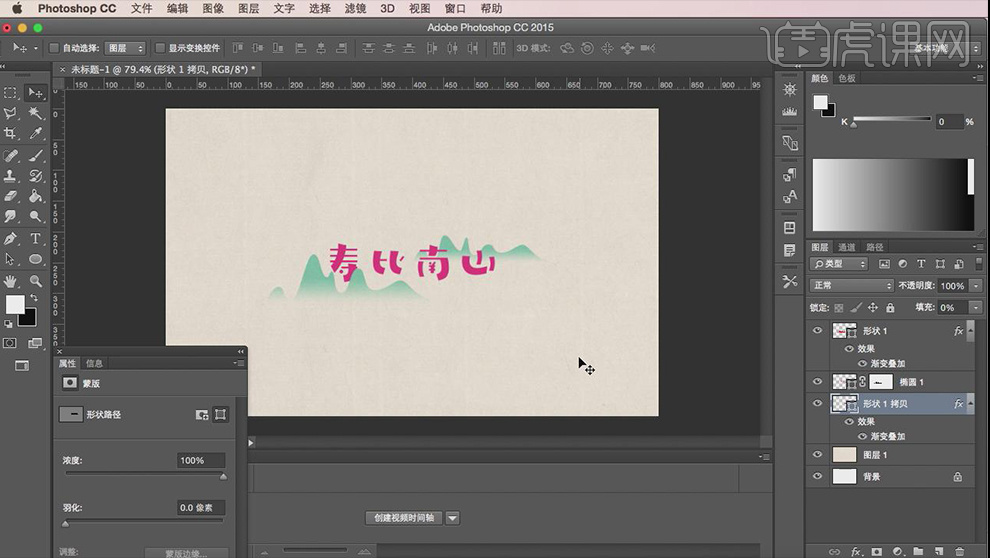
18、【置入】云朵素材,调整【不透明度】59%,用【路径选择工具A】调整并移动到合适的位置,【删除】多余的云朵,【Ctrl+T】调整大小,如图。
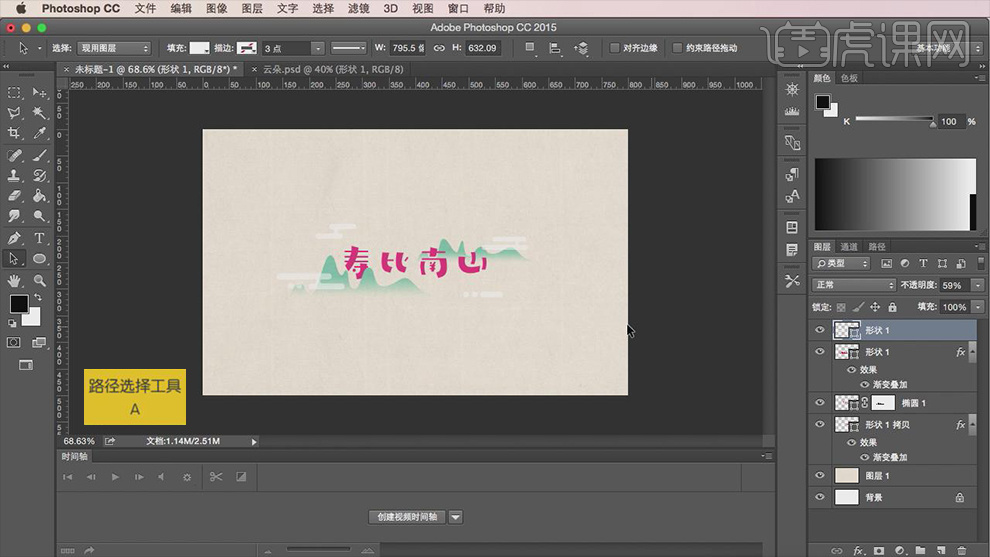
19、用【画笔工具B】,为画面添加皱着效果,完成。
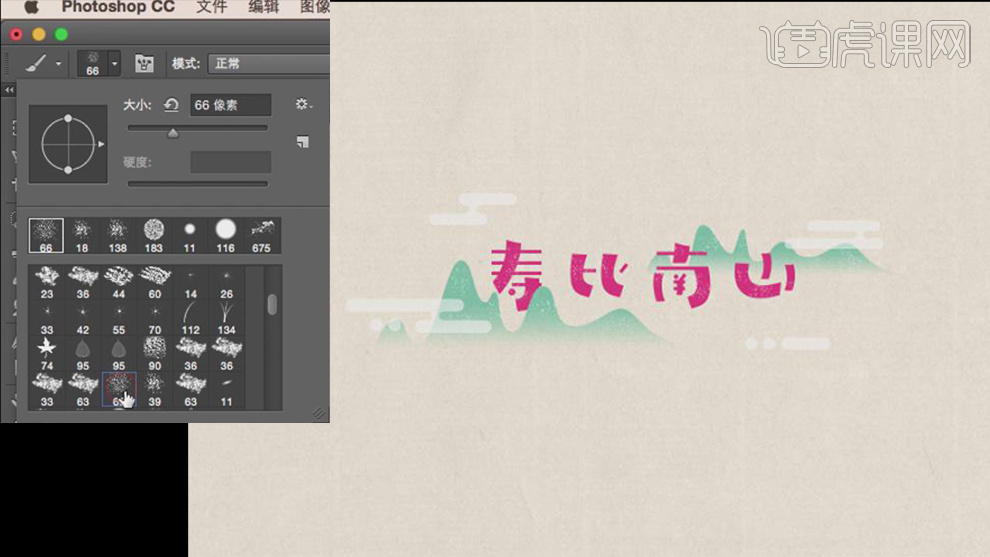
如何用水彩画出日式寿司
1. 先绘制好线稿。首先绘制鱼子酱,高光要留出来,要绘制出明暗的过渡。
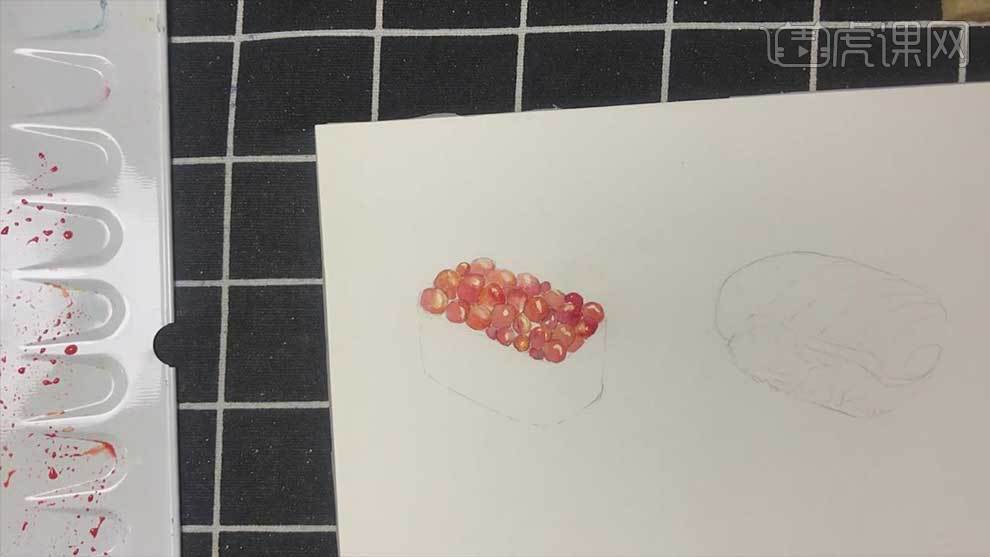
2. 接下来用玫红色或者紫色给它们绘制阴影。
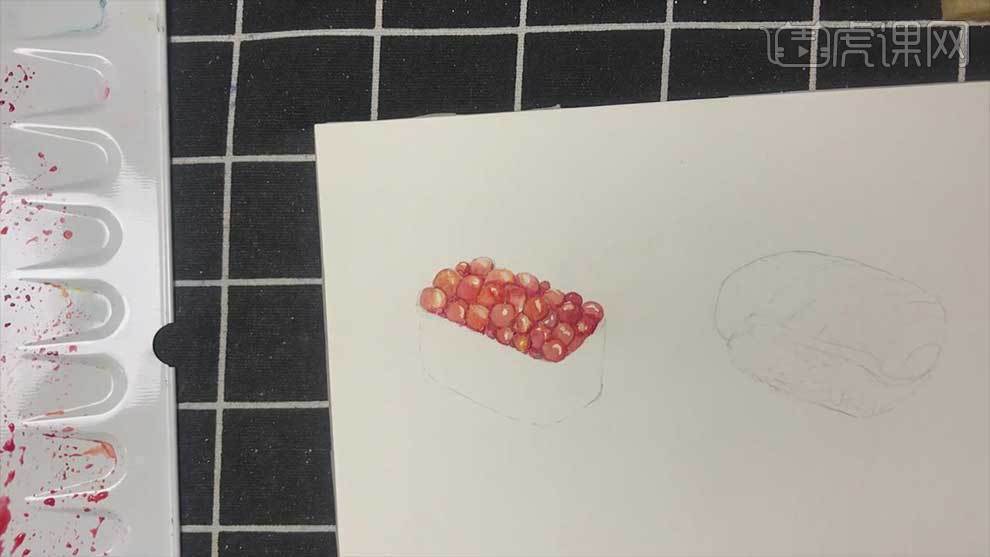
3. 紫菜不要用纯黑色,可以加入橙色或者玫红色。要注意刻画紫菜边缘,转折的时候要注意颜色和变化,也要注意光源方向。

4. 用橙黄色绘制三文鱼寿司,做一下颜色的变化,沿着三文鱼的纹理去绘制。
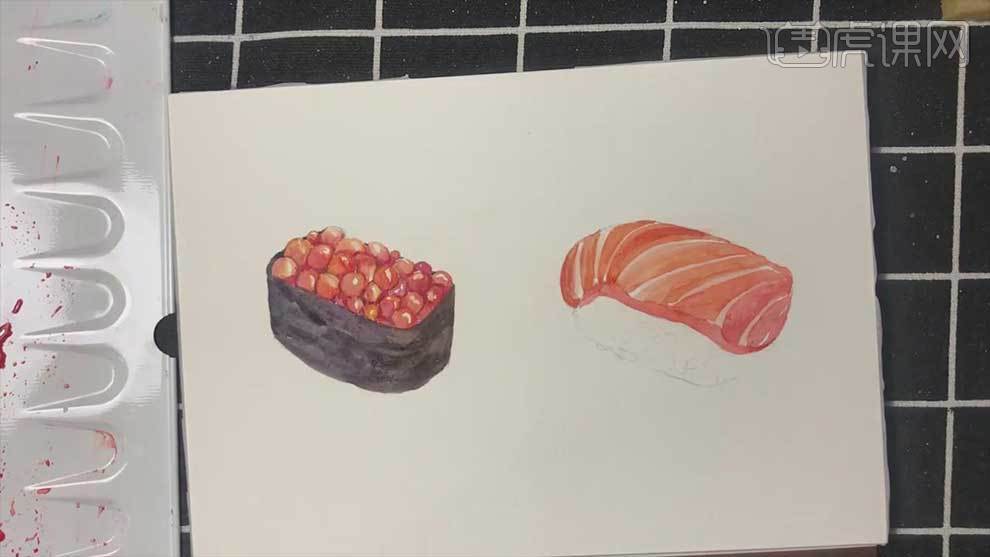
5. 现在来绘制米饭,先铺一层环境色,干了后用深的颜色勾勒下边缘和阴影。最后给寿司加上高光。
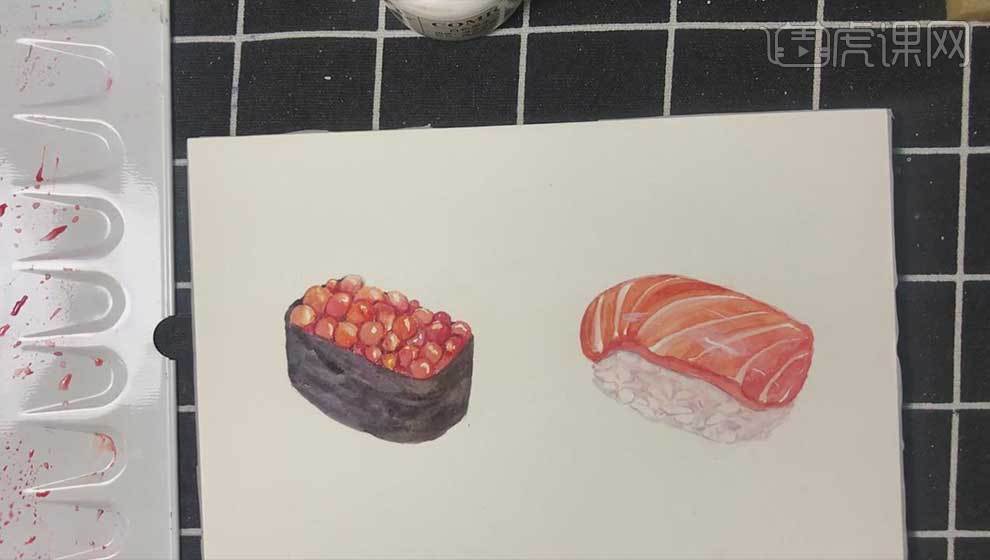
6.最终效果如图示。

如何用C4D制作卡通寿司翻转动效3
1.本课主要内容具体如图所示。
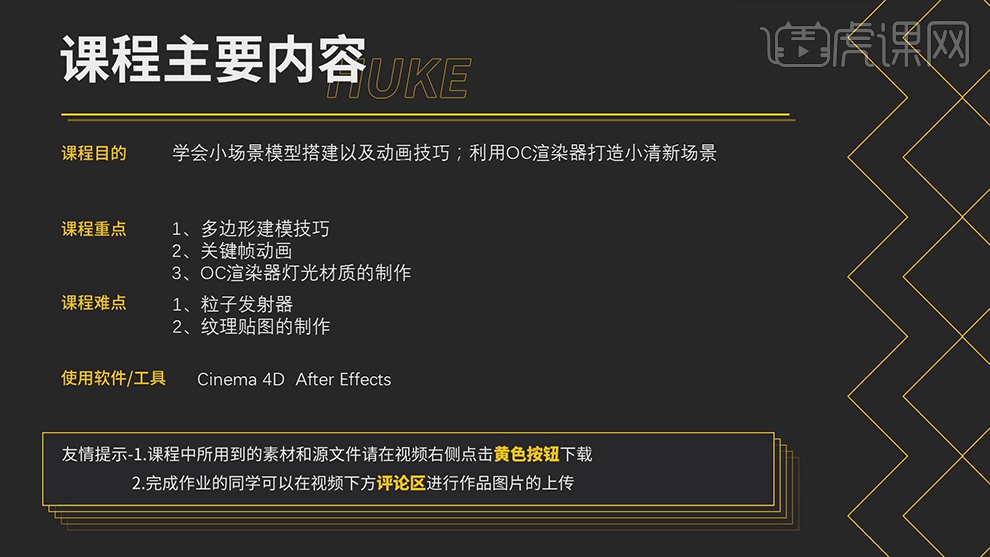
2.【打开】C4D软件,【打开】模型,选择【对称】球体,按【S】帧选择,调整到【第2帧】,勾选【S.Y】1,第【4帧】,调整【S.Y】0.35,【第六帧】,调整【S.Y】1,具体如图示。
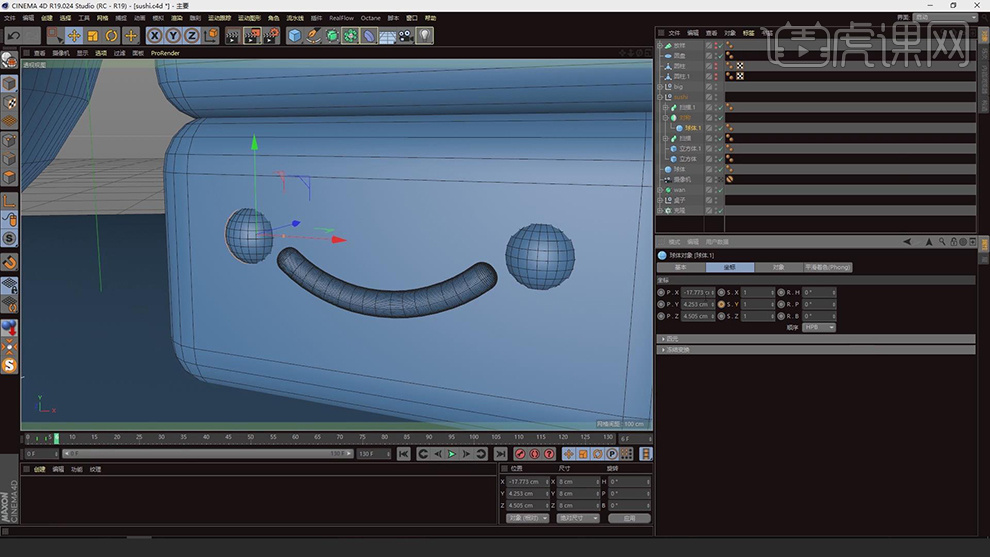
3.选择【关键帧】,按【Ctrl+移动复制】关键帧,拖拽【时间轴】位置,具体如图示。
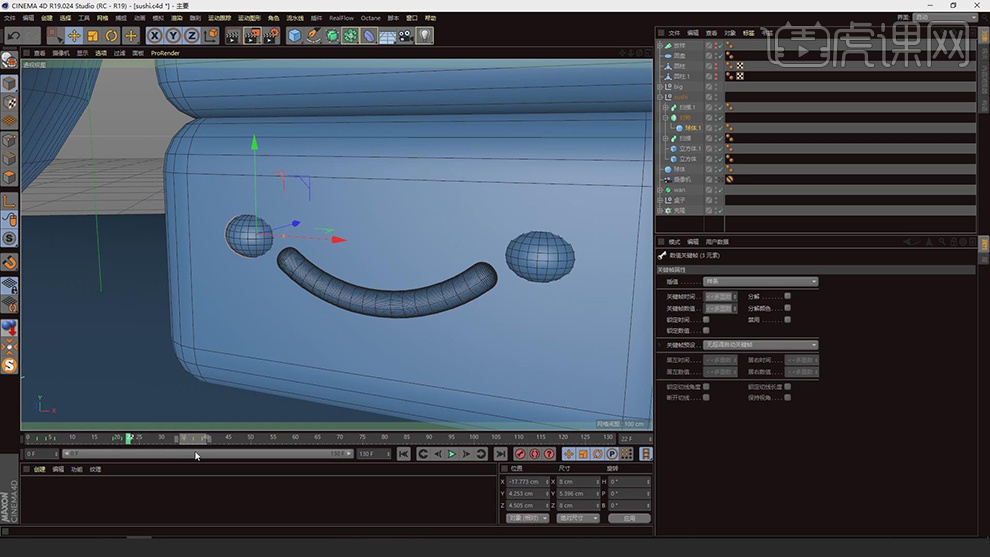
4.选择【圆柱】,选择【点模式】,选择【点】,使用【移动工具】,向下移动,使其缩短。点击【网格】-【重置轴心】-【轴对齐】,点击【执行】,具体如图示。
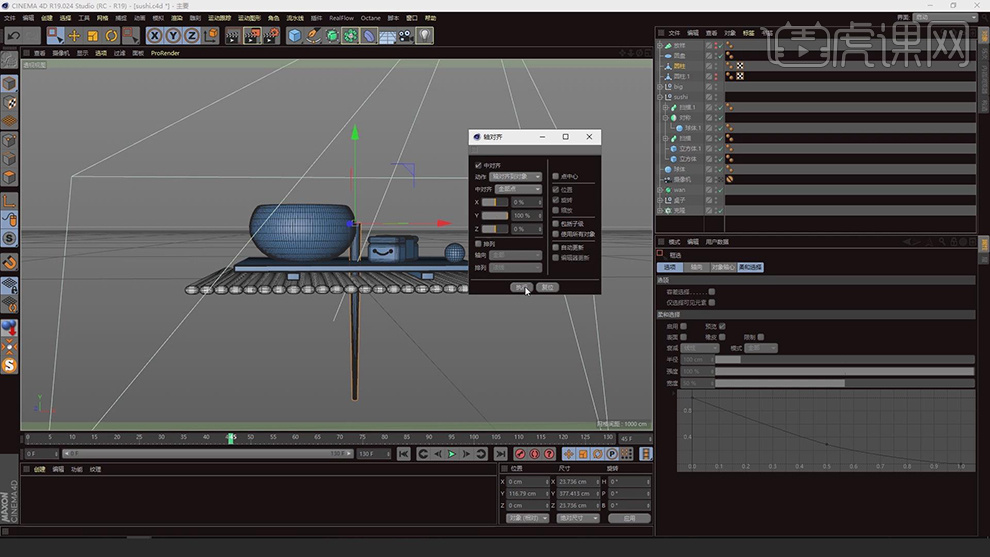
5.使用【移动工具】,调整【圆柱】位置。选择【筷子】与【sushi】,按【Alt+G】编组。选择【20帧】,点击【记录活动对象】。再次选择【40帧】,点击【记录活动对象】,调整到左侧【位置】,具体如图示。
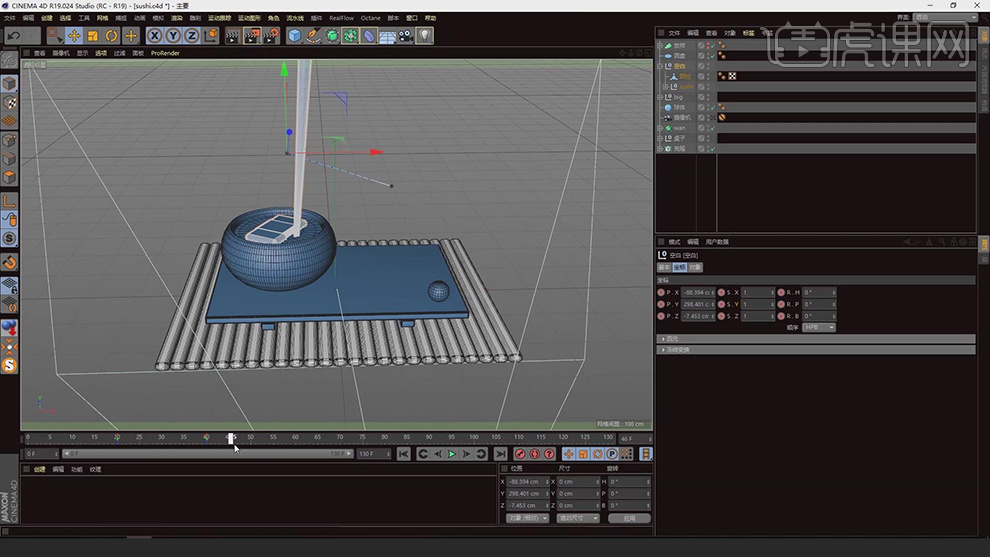
6.选择【30帧】,选择【组】,使用【移动工具】,向上移动。按【Ctrl+移动复制】kuaizi,按【R】旋转角度,调整关键帧【位置】,具体如图示。

7.选择【big】组,选择【65帧】,点击【记录活动对象】。选择【75帧】,使用【移动工具】,向上拖动,点击【记录活动对象】。使用【R】旋转工具,调整角度,具体如图示。
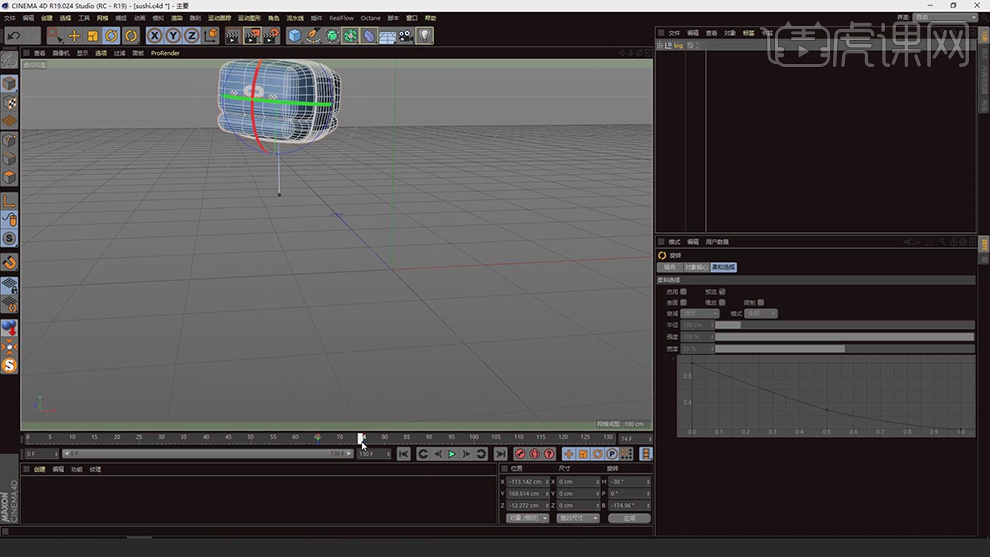
8.选择【圆盘】,选择【34帧】,勾选【振幅】,调整【振幅】0。选择【34帧】,调整【振幅】3。选择【52帧】,调整【振幅】0,具体如图示。
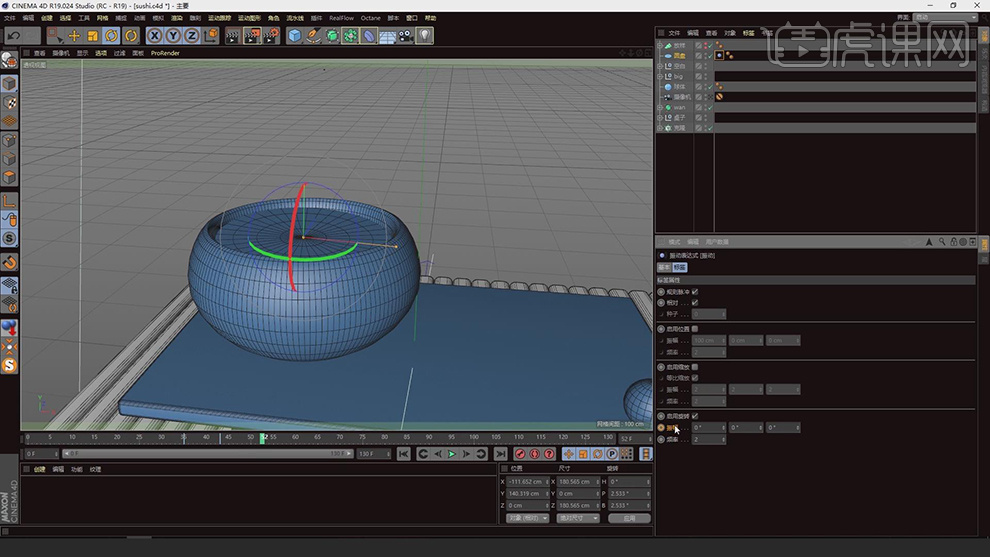
9.选择【95帧】,勾选【振幅】,调整【振幅】3。选择【120帧】,勾选【振幅】,调整【振幅】0,具体如图示。

10.按【Ctrl+移动复制】震动,复制到【big】,具体如图示。
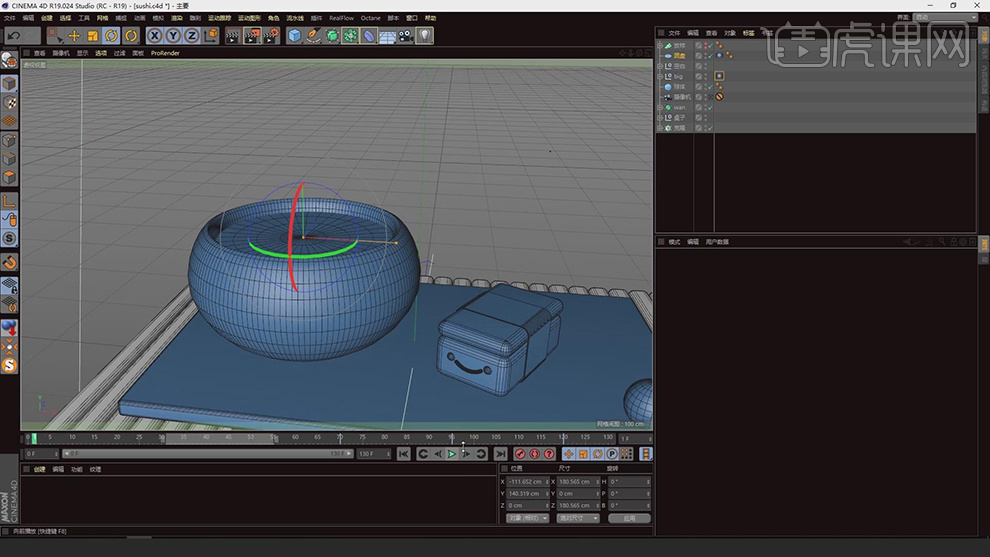
11.点击【文件】-【新建】,点击【模拟】-【粒子】-【发射器】。新建【球体】,按【R】缩小调整,将【球体】拖动到【发射器】中,调整【粒子】参数,具体如图示。
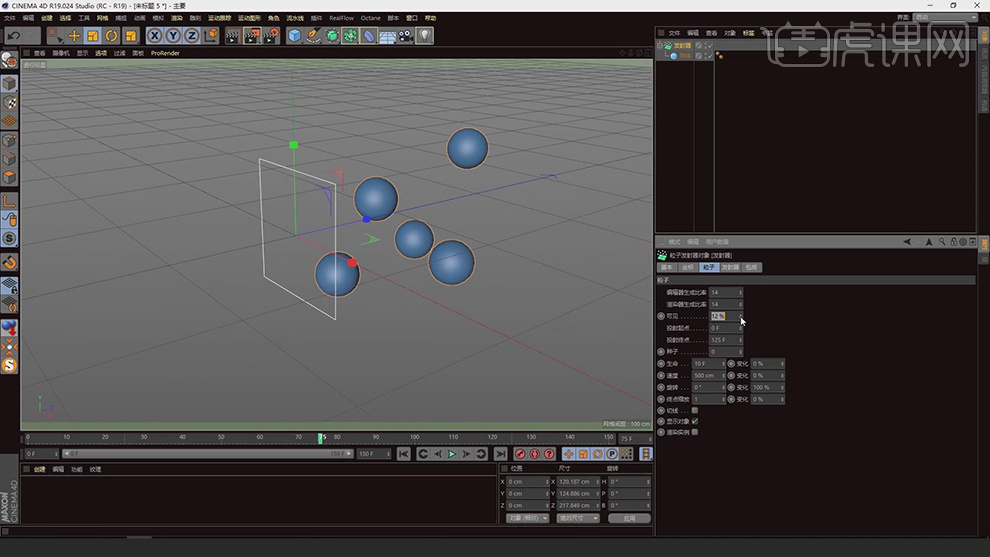
12.回到【原文件】,点击【模拟】-【粒子】-【发射器】。【发射器】面板,调整【发射器类型】角锥,具体如图示。

13.按【R】将其放大,【粒子】面板,调整【粒子】参数,具体如图示。

14.【粒子发射器】面板,再次调整【粒子】面板,具体如图示。
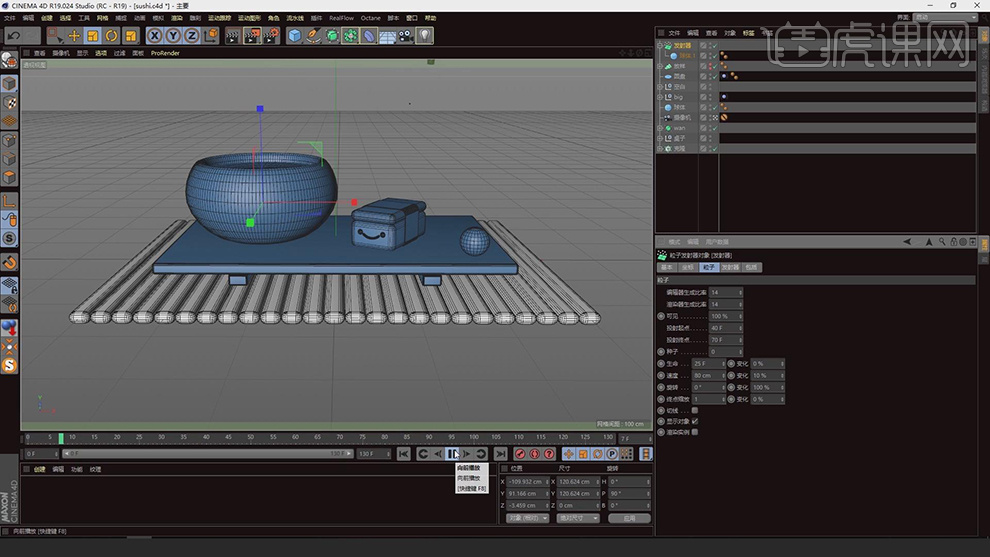
15.最终效果具体如图所示。

AI怎样设计地产类开发公司logo
1.本节课讲解一个地产类开发公司LOGO,我们先来进行看一些案例这次的是将房地产公司名字的一个字或者字母进行构造。
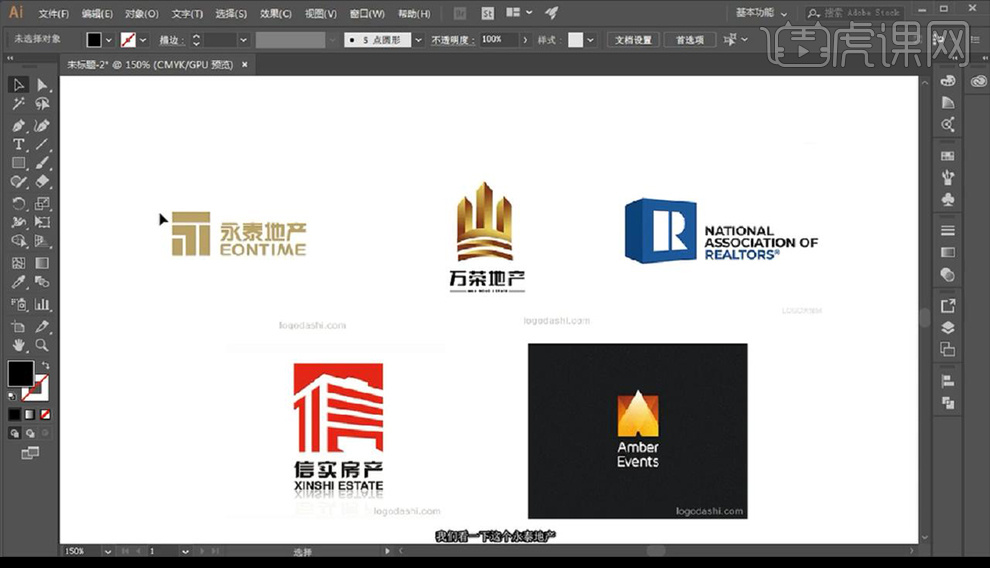
2.中国的房地产企业都是选择看起来简单的但是可以去发现是经过很精心的设计。
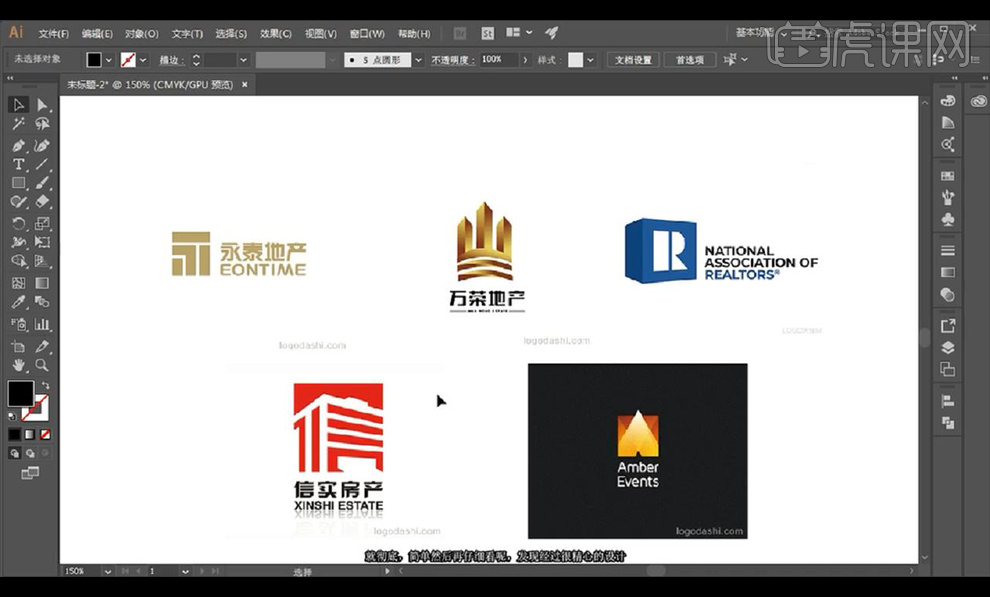
3.我们本节课题目是【辰通地产】我们绘制矩形进行规范我们制作的文字大小。
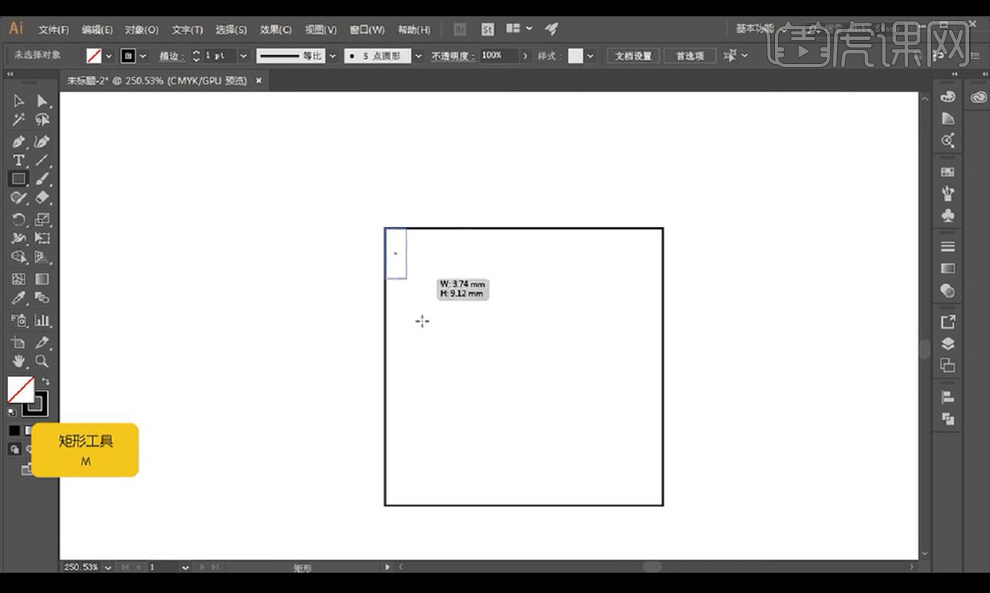
4.接下来我们进行绘制矩形进行组合成文字【辰】。
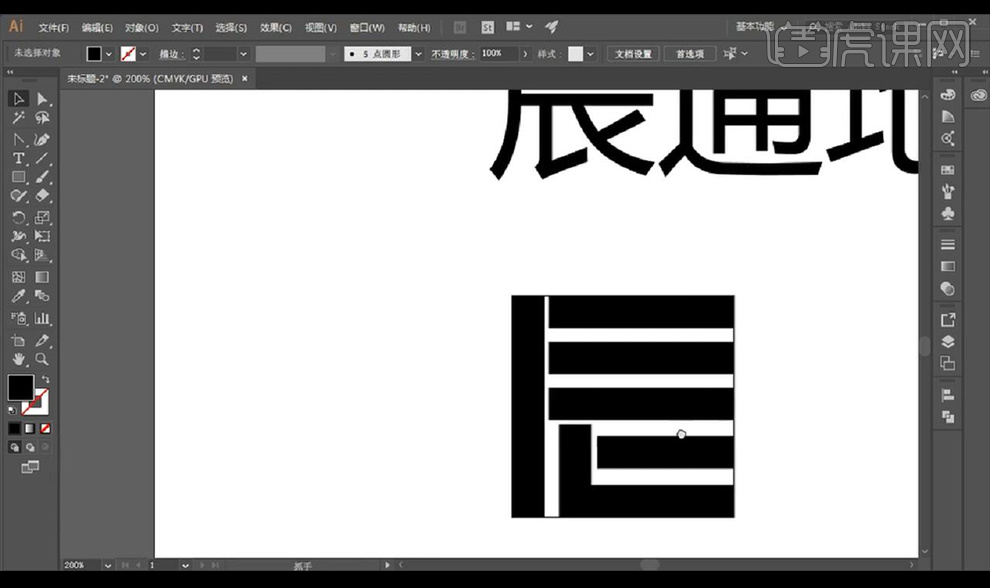
5.我们将外面矩形框删除,然后进行绘制一个圆角矩形框如图所示。
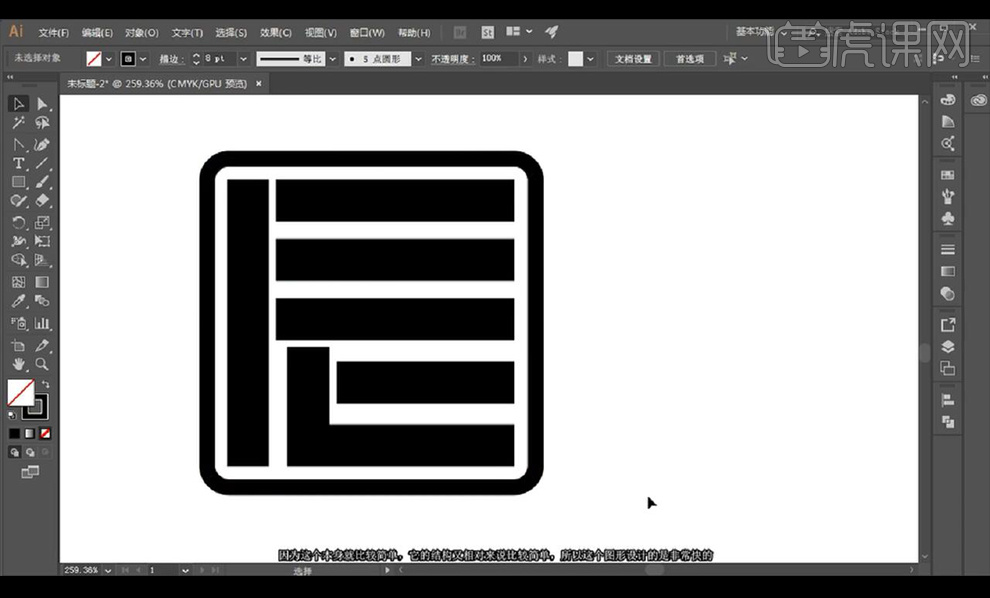
6.然后我们将主文案进行修改字体为【汉仪刚艺体简】进行修改一个浅色。
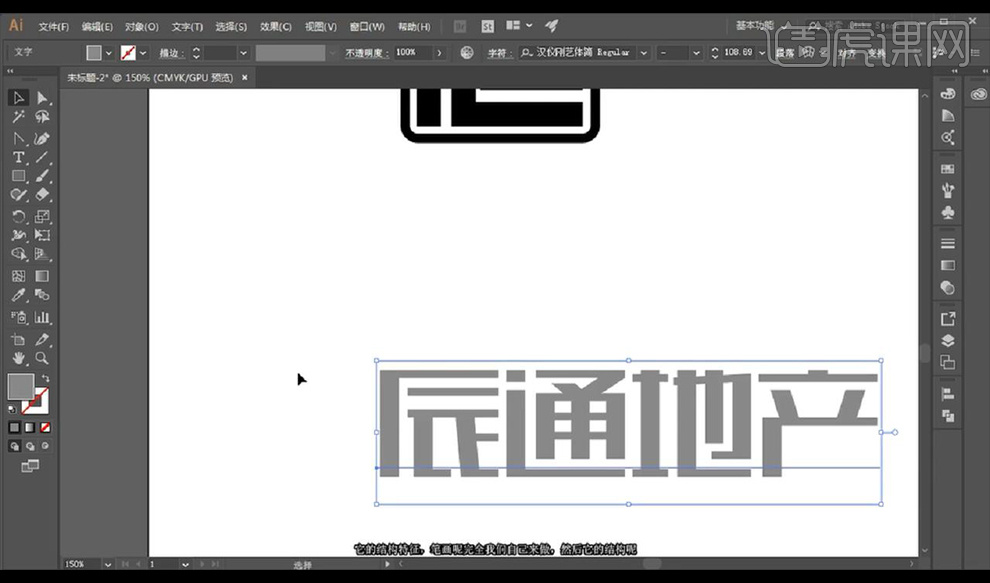
7.然后我们进行绘制矩形然后组合文字如图所示。

8.我们复制下来一组,我们使用【钢笔工具】进行在矩形上添加锚点,然后使用【直接选择工具】进行调整位置修改【辰】字,将拐角处改为圆角如图所示。

9.接下来我们进行调整【通】字效果如图所示。
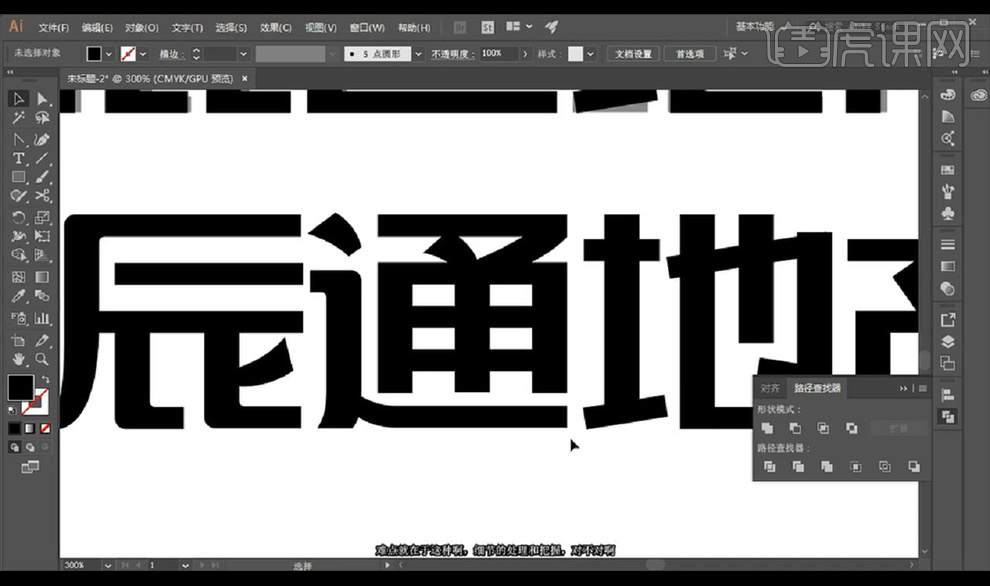
10.我们再来进行调整文字【地】同样上面的文字特征进行调整如图所示。
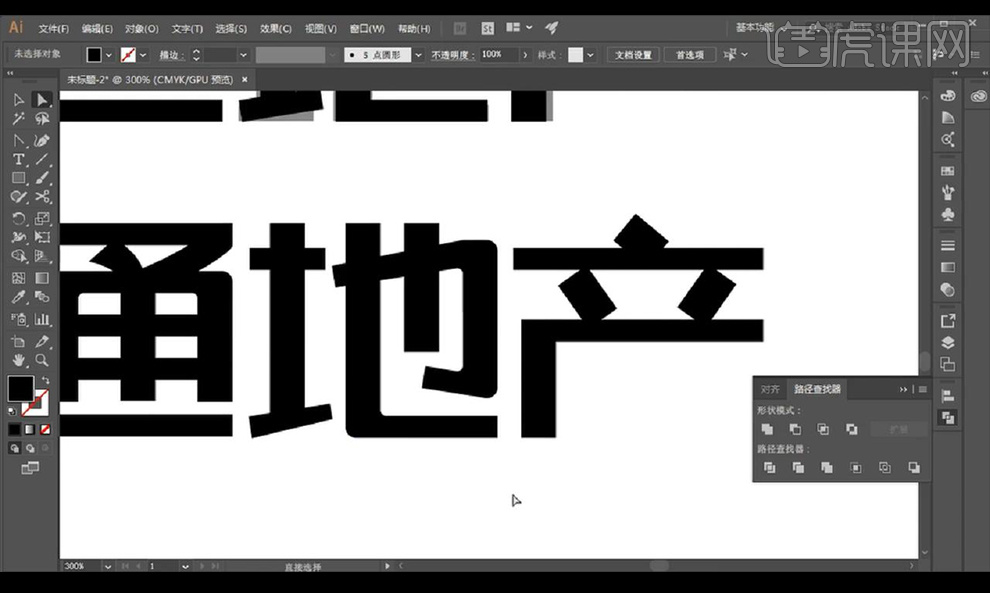
11.接下来我们进行调整文字【产】同意前面文字的特征效果如图所示。
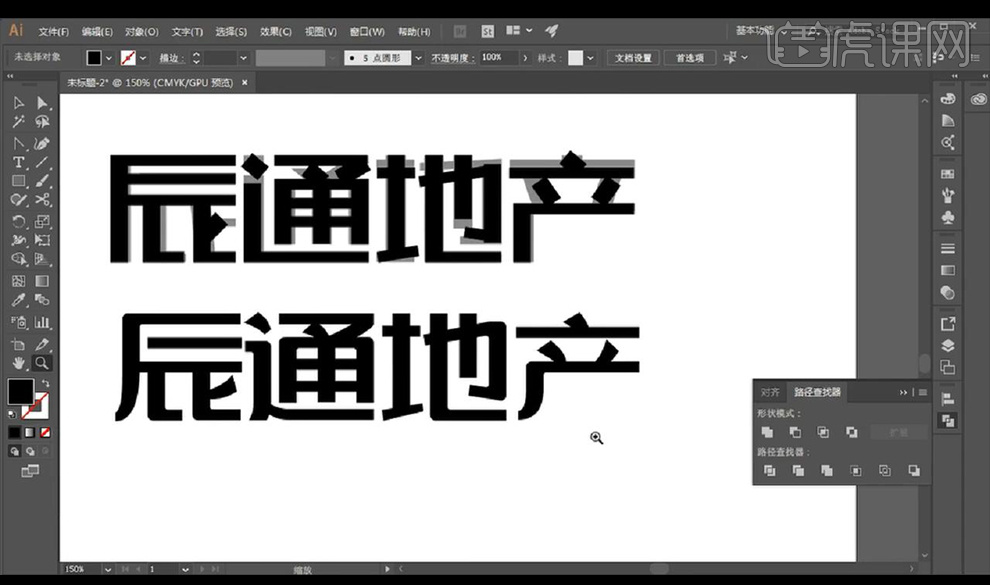
12.我们再来选中每个文字的笔画端点进行修改为圆角。
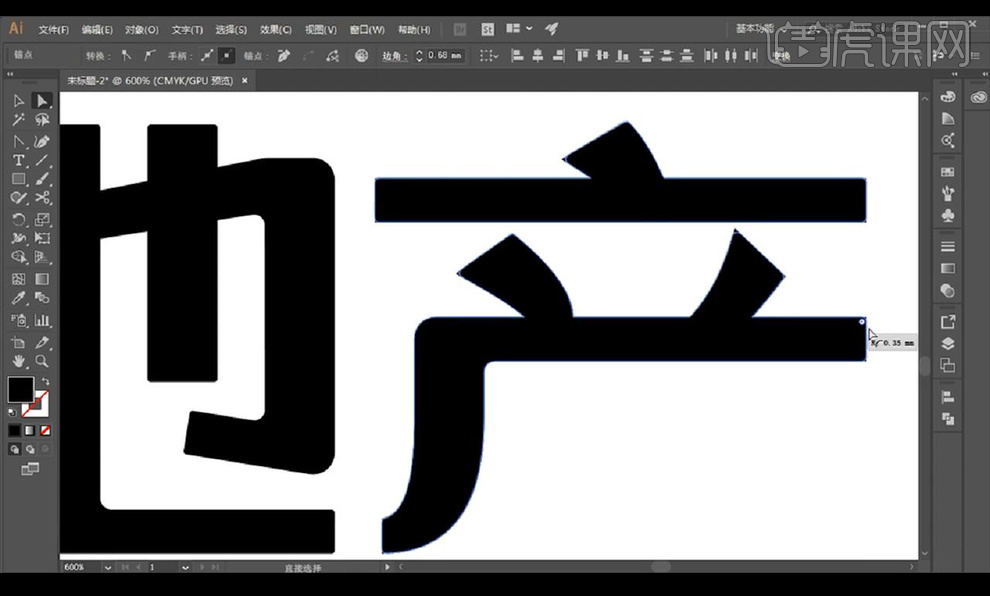
13.然后我们将我们做的构造形状摆放在前面,输入英文摆放在主题文字下方,两侧进行绘制横线装饰。

14.接下来我们给文字修改一个颜色如图所示。
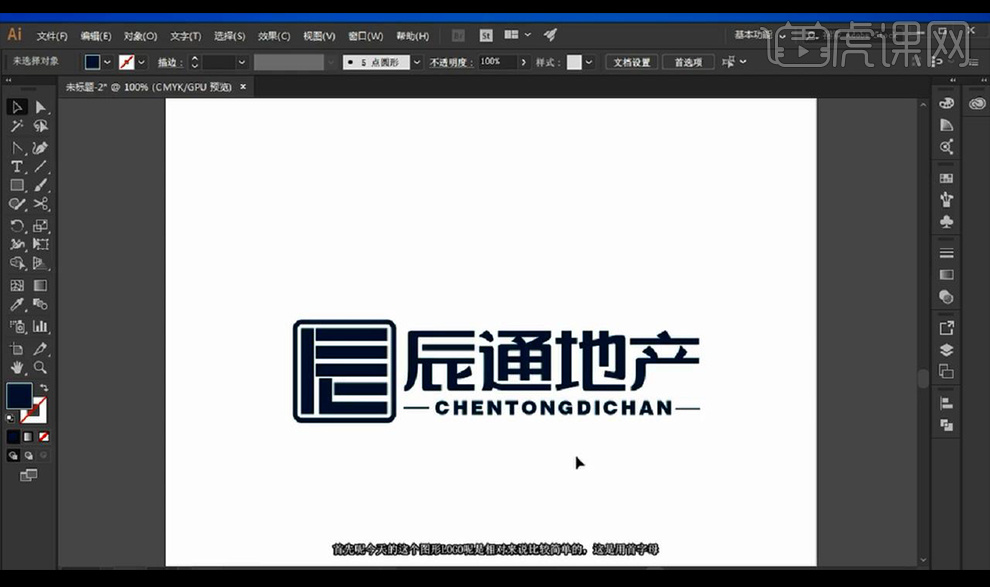
15.本节课结束。

怎么用AE和PS制作小寿司动画
1、打开PS【新建图层】、设置大小为、宽度1080像素高度660像素。
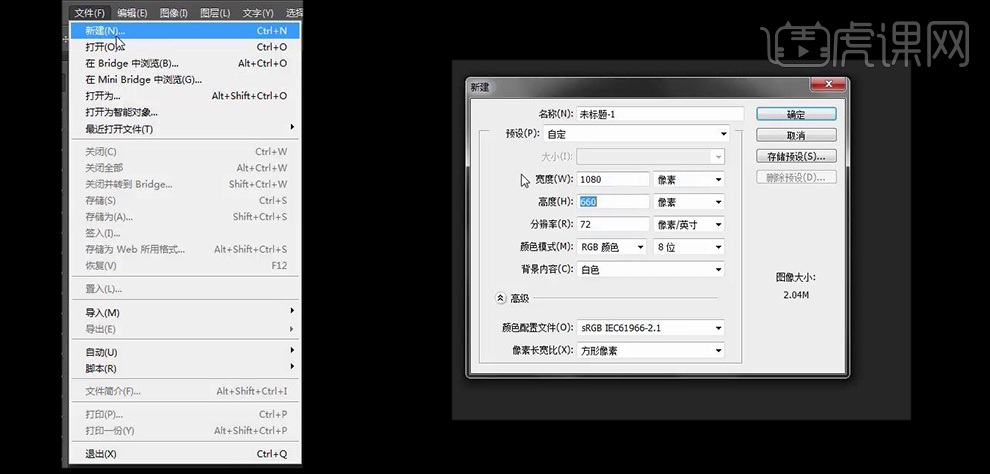
2、选择【工具】-【前景色】、选择颜色#fdeae8(随机选择相识颜色即可)、【Alt】+【Delete】填充前景色。
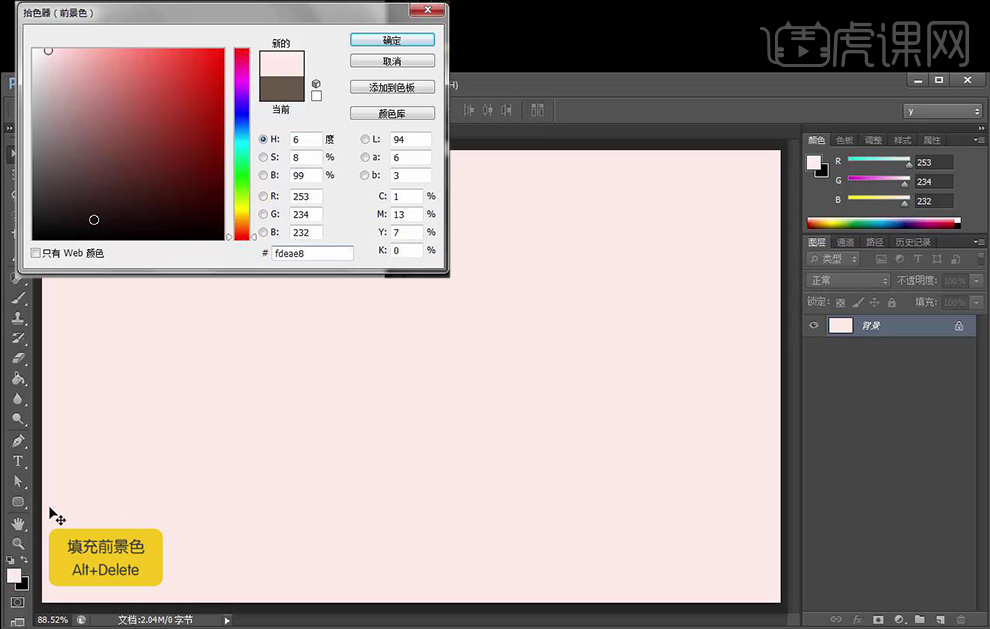
3、选择【工具】-【椭圆工具】、双击鼠标点击界面弹出【创建椭圆】设置【宽度】【高度】分别为165像素【填充颜色】为白色#ffffff。
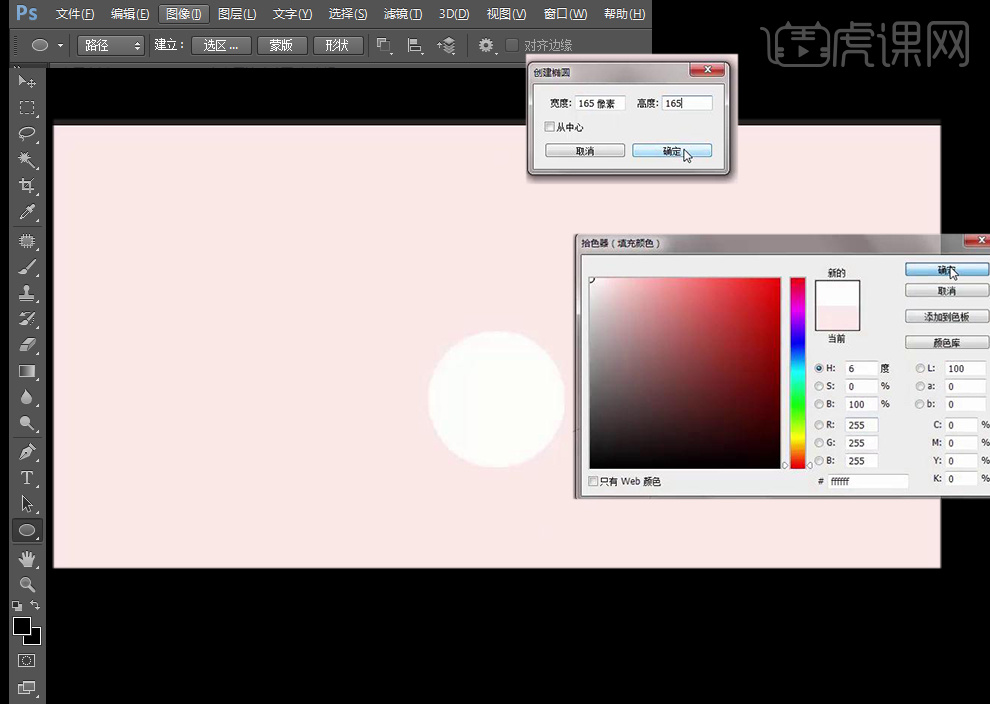
4、【Ctrl】+【J】、复制【椭圆图层】并【填充颜色】#675a47拖动副本图层移动自椭圆图层下方【Ctrl】+【T】自由变换,把棕色放大到相对合适大小。
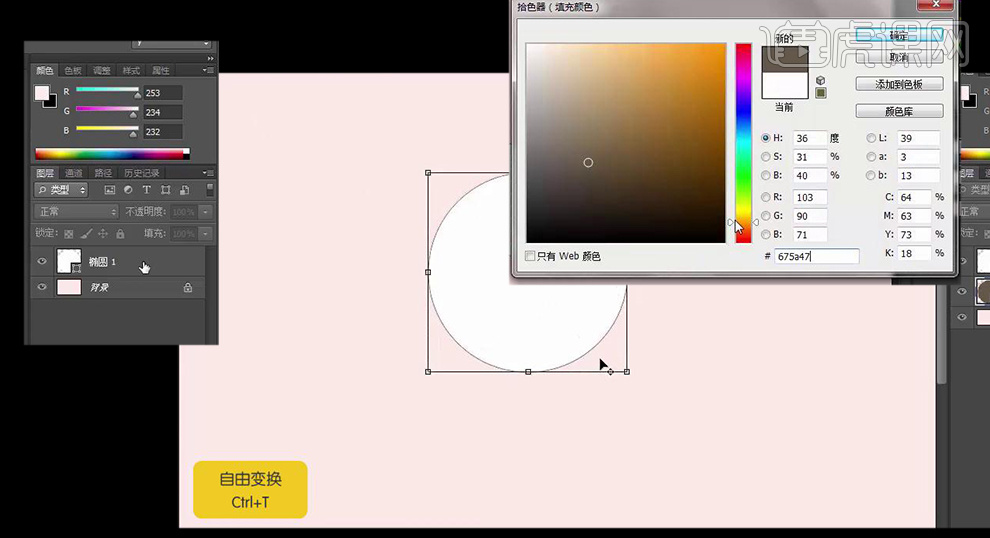
5、选择【工具】-【椭圆工具】、双击鼠标点击界面弹出【创建椭圆】设置【宽度】-【高度】分别为95像素【填充颜色】为粉色#f4d2e3选中【移动工具】-【选中图层】椭圆1椭圆2【居中对齐】同理创建
【宽度】-【高度】分别为10像素【填充颜色】棕色#644d41【Ctrl】+【J】、【复制图层】调整合适位置。
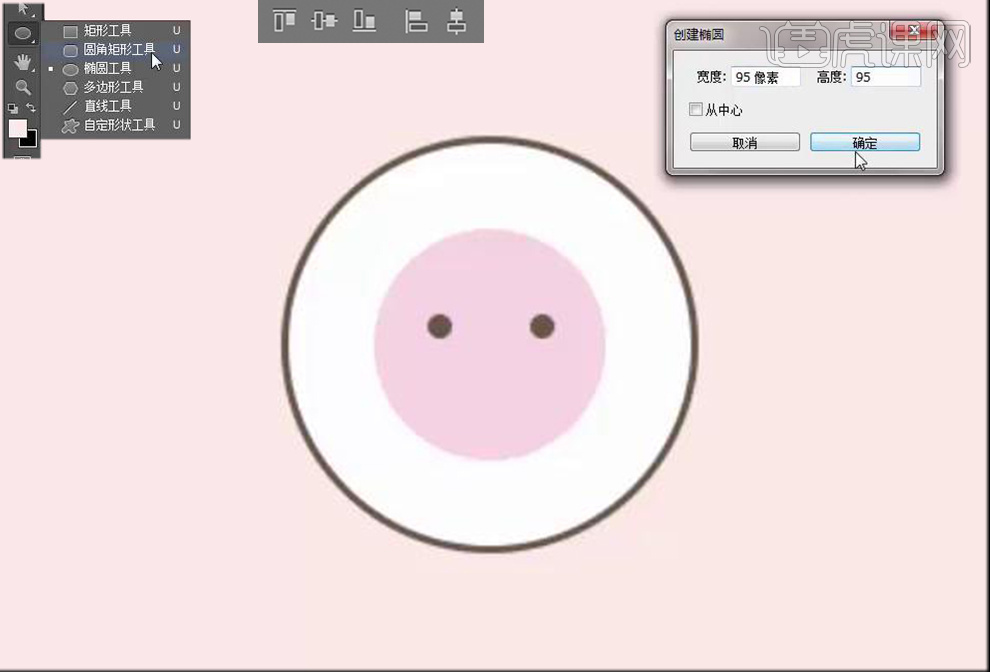
6、选择【工具】-【圆角矩形工具】、设置【半径】为50像素【Ctrl】+【J】 选中【钢笔工具】-按住【Alt】调节节点【直接工具】调节节点位置。
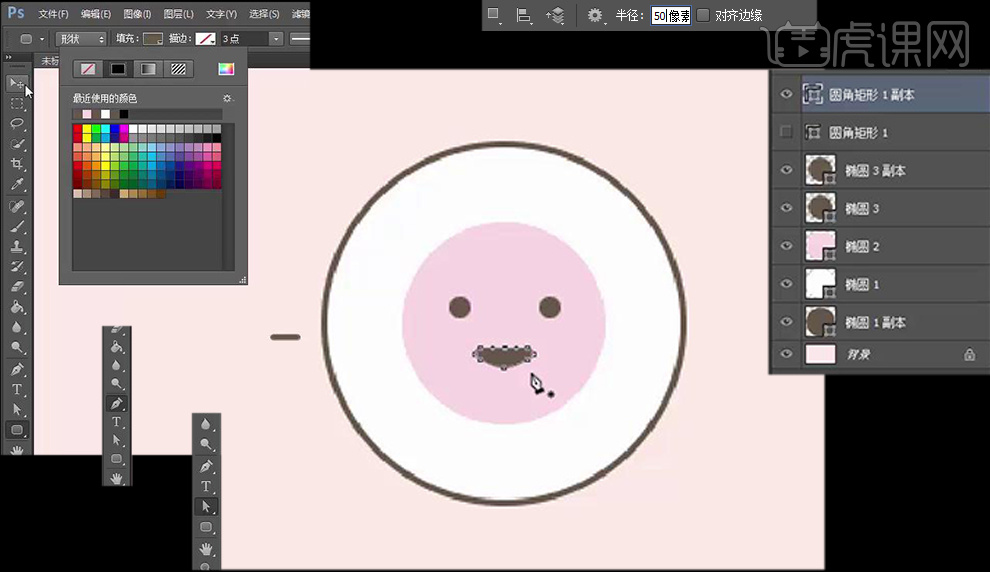
7、选择【图层】-依次修改图层名字、为背景、正面、脸、左眼、有眼嘴1、嘴2,【保存文件】。
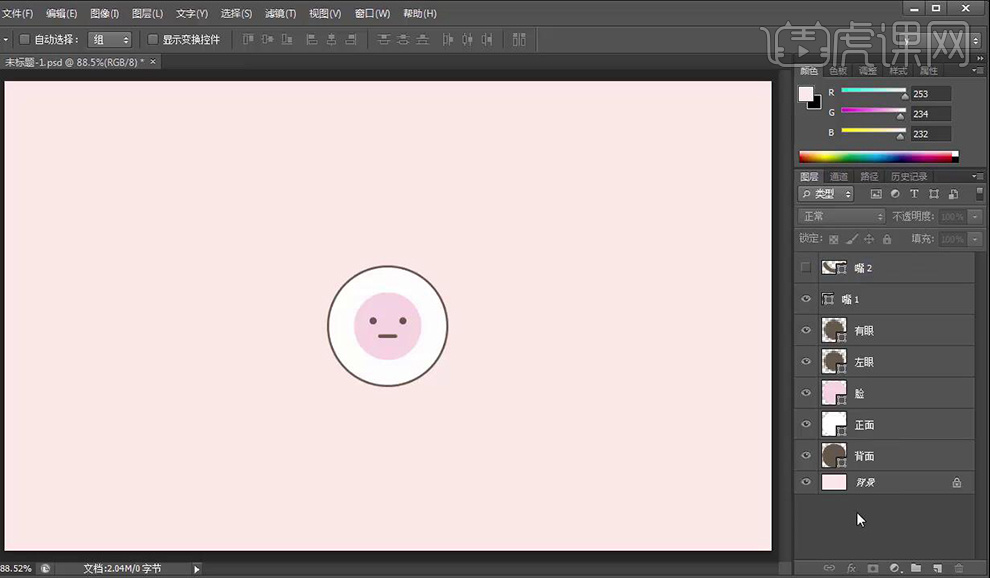
8、打开AE导入已经完成的文件【导入类型】-【合成-保持图层大小】选择【可编辑图层样式】-【确定】。
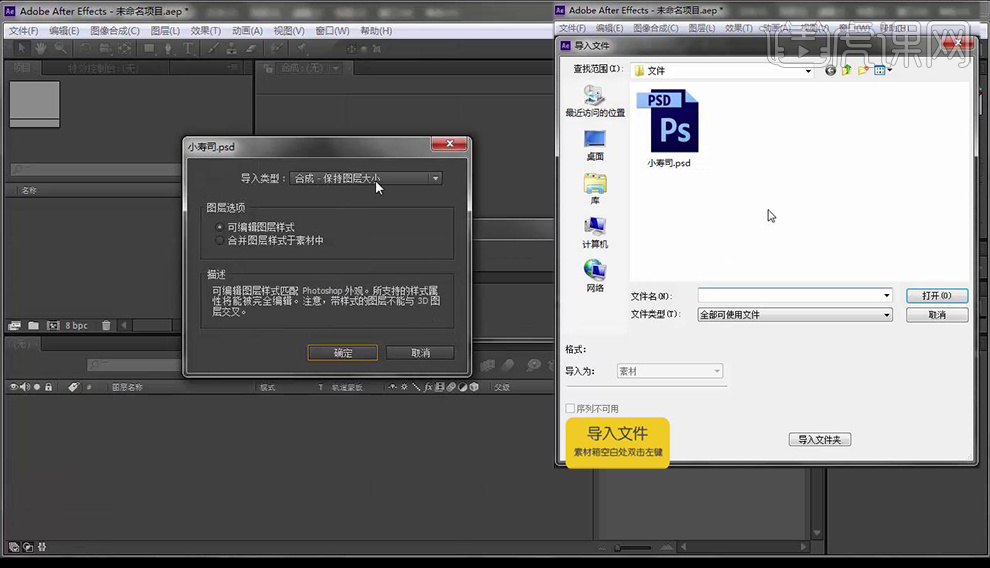
9、点击【小寿司】-【点击鼠标右键】-【选择图像合成设置】【针速率】设置为25帧每秒【持续时间】设置为5秒。
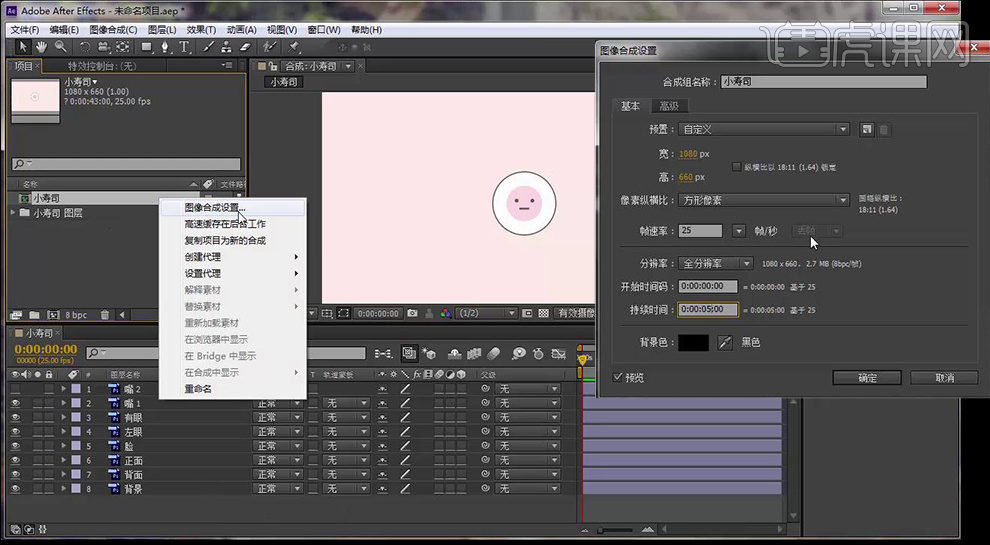
10、【Ctrl】+【单选图层】选择【Ctrl】+【Shift】+【C】预合层【针速率】设置为25帧每秒【持续时间】设置为5秒。
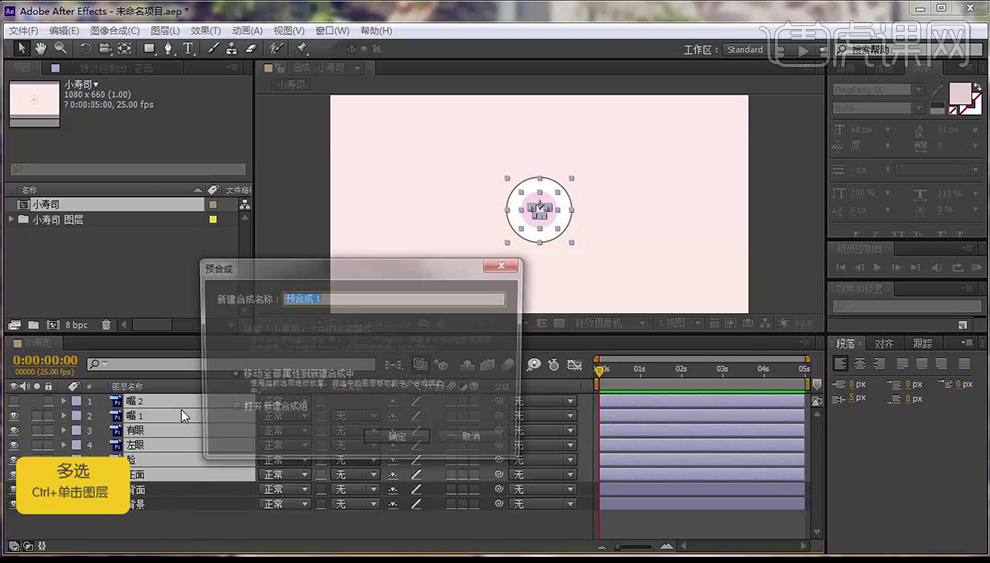
11、【脸部】+【背面】设置为三D图层、同时在图层面板点击鼠标右键新建【摄像机】确定。
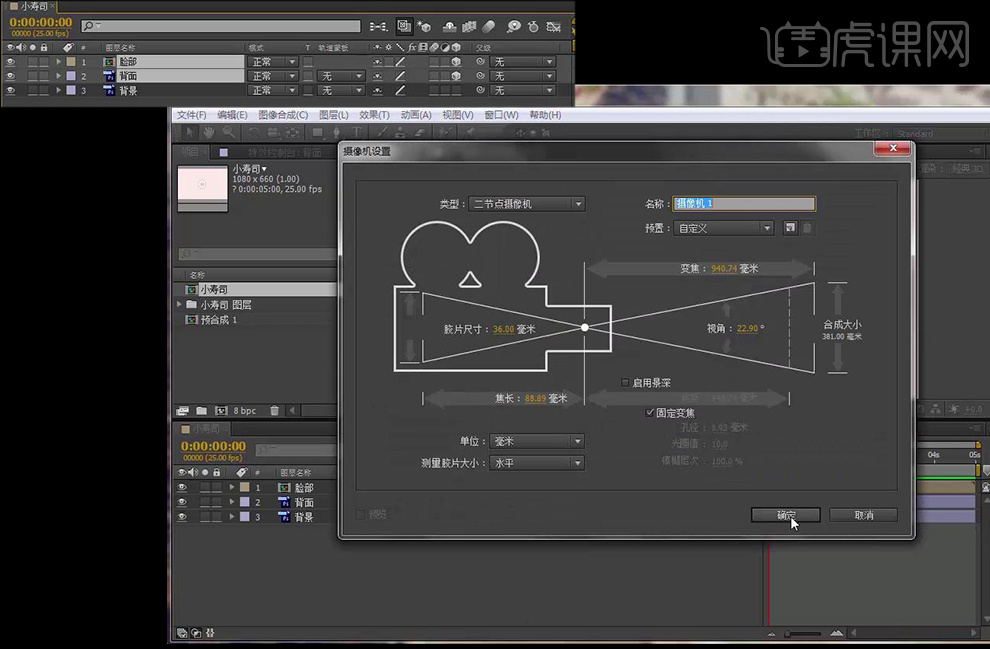
12、【工具栏】-【统一摄像机工具】或者快捷键【C】、同时用鼠标三个键切换调整如图所示(用C键也能来回切换摄像机控制位置,旋转,缩放。
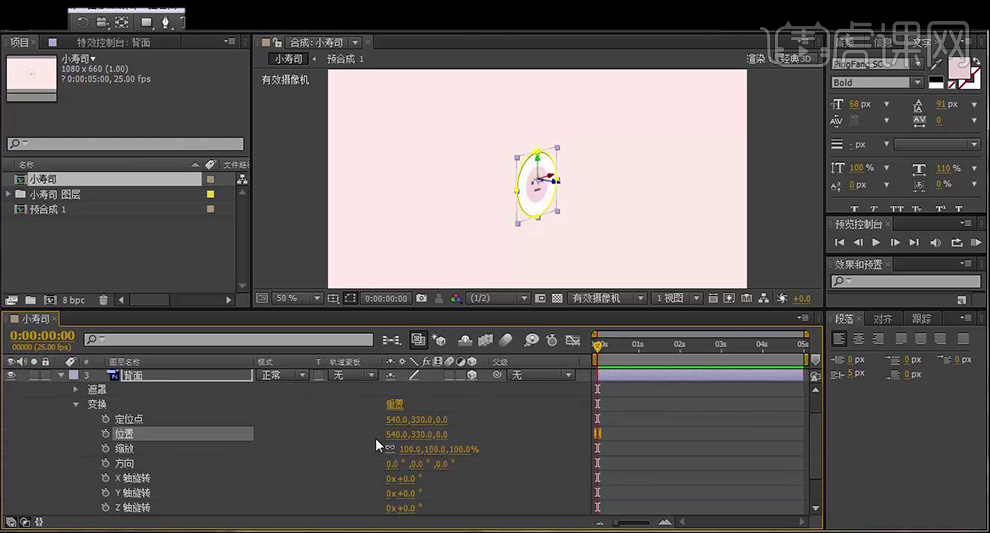
13、选中【图层背面】-【变换】-【位置】或者快捷键【P】、同时按住【Alt】点击鼠标右键输入[position[0],position[1],index*2]切记在英文输入法模式下输入【表达式】 。

14、选中【图层背面】-【Ctrl】+【D】复制30个图层。
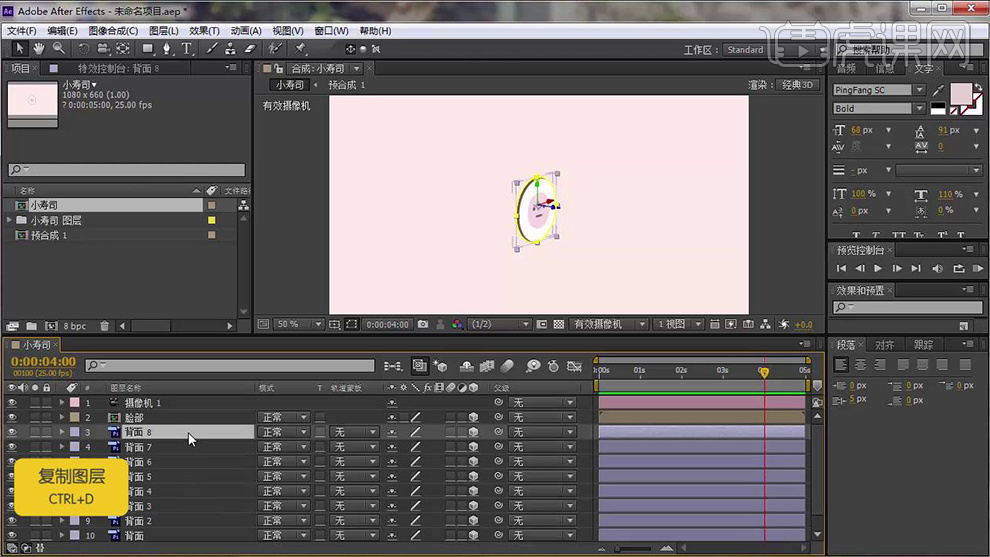
15、选中背面按住【Shift】加选摄像机,成功全选除背景后【Shift】+【Ctrl】+【C】-【预合成】选择移动全部属性到新建合成中。
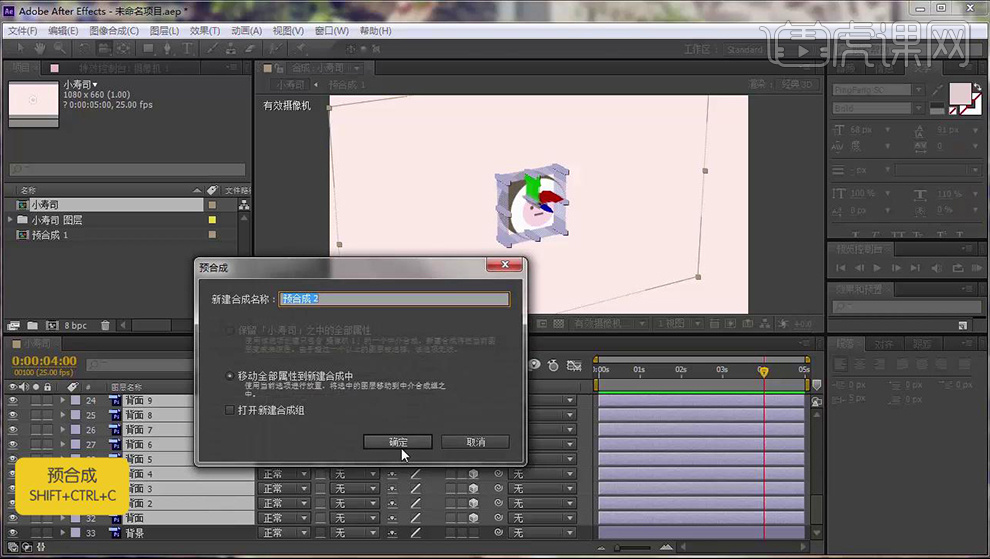
16、选择合层小寿司选中【位置】在第0帧点击码表建立关键帧,然后移动到30帧拖动位置到【X:632】 【Y:426】这时会自动生成关键帧
移动到70帧位置不变移动点击码表前面的关键帧节点生成关键帧,移动到120帧拖动位置到【X:1208】【Y:70】移动点击码表前面的关键帧节点生成关键帧。
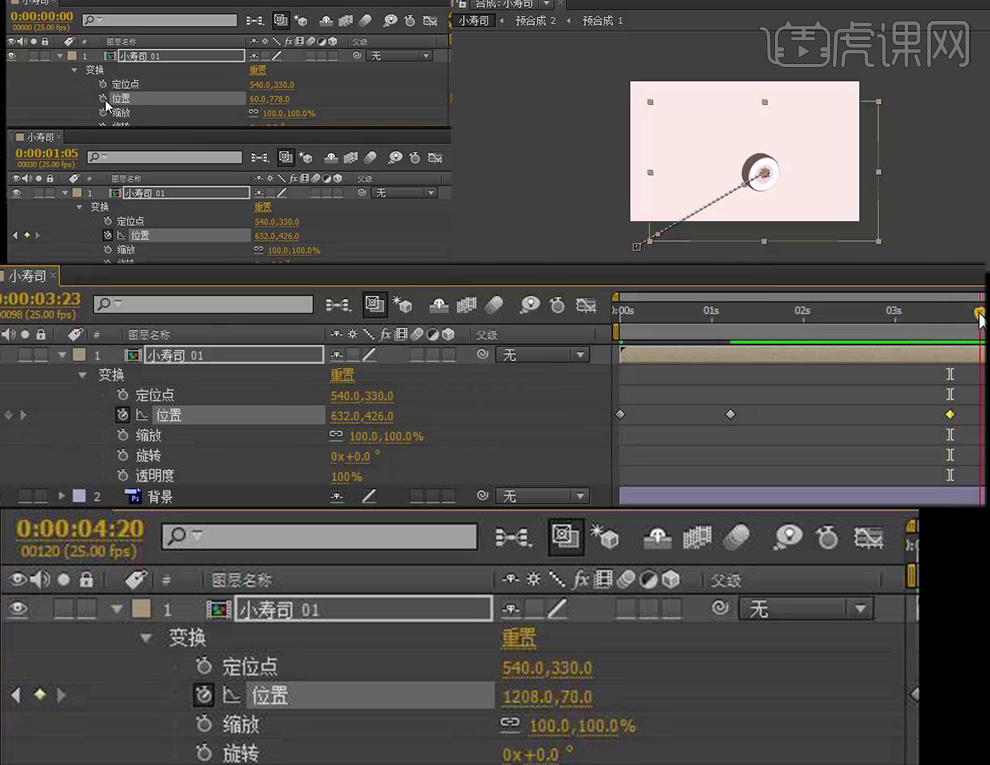
17、双击预合成图层内部,按住【Shift】-选中【背面30】-【背面】全选后-绑定子父级-【脸部】。
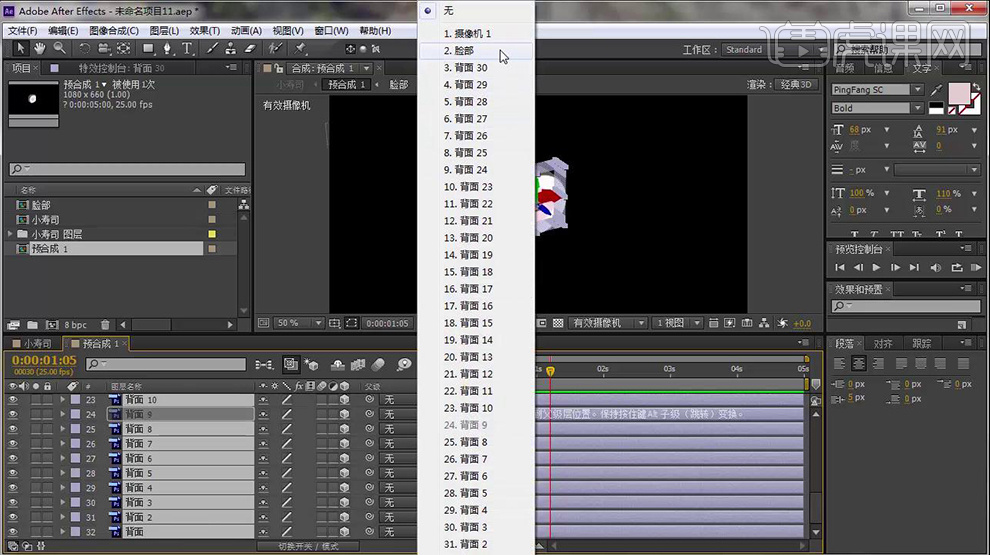
18、如图所视,在第0帧设置【Z轴旋转】为(-240)、到第30帧【Z轴旋转】为(0)、第70【Z轴旋转】不变为(0)、120帧【Z轴旋转】为(240)。
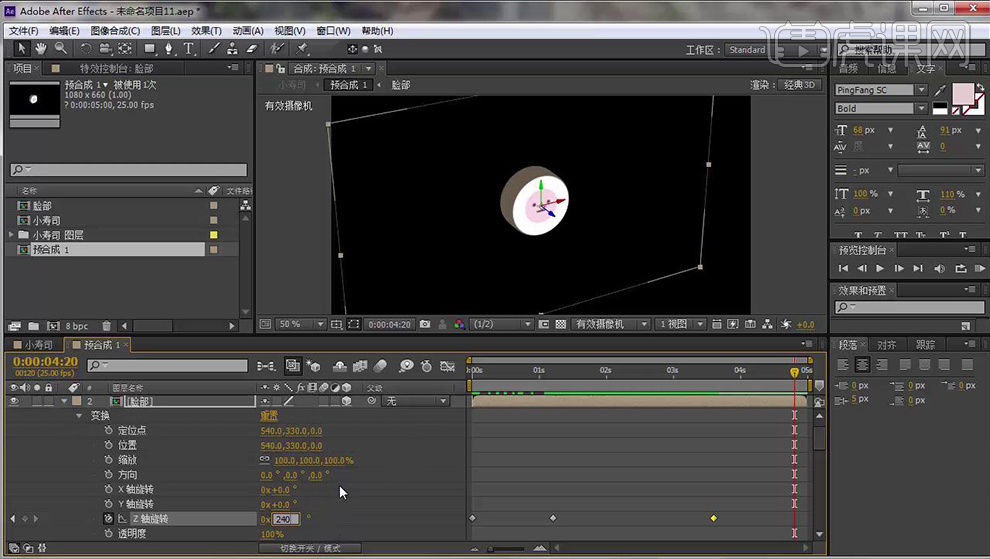
19、如图所视,在第30帧点击码表设置【x轴旋转】为(0)、到第35帧点击生成关键帧【x轴旋转】为(0)、第50【x轴旋转】变为
(-30)、70帧【x轴旋转】不变为(-30)、到77帧【x轴旋转】不变为(0)。
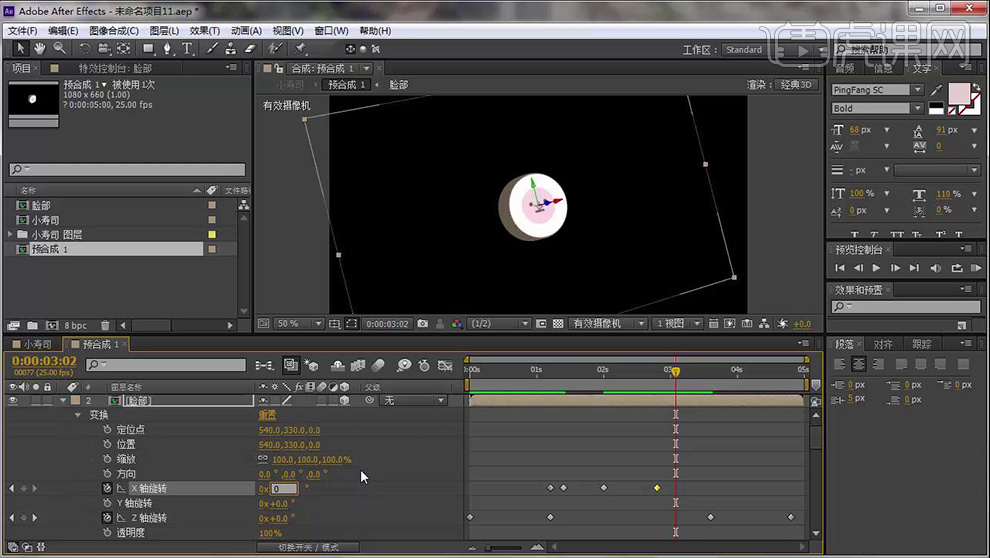
20、如图所视,双击进入脸部合成、选择【嘴1】、快捷键【M】在(35帧)处【遮罩形状】打上关键帧、来到(50帧)选择【嘴2】-【M】-复制【遮罩形状】-【Ctrl】+【C】、回到【嘴1】图层
-粘贴【遮罩形状】-【Ctrl】+【V】。
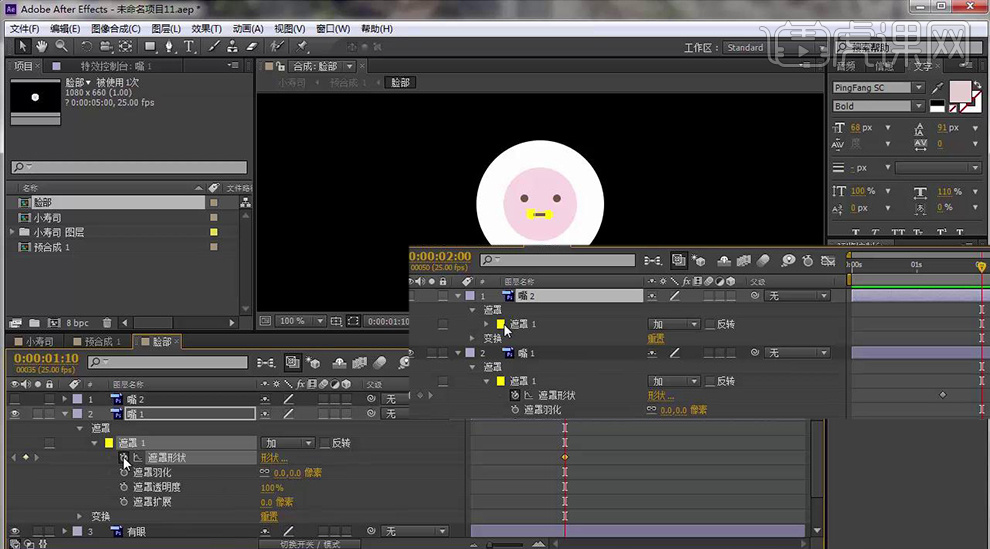
21、如图所视,回到总合成小寿司、键盘【空格健】预览(主意每一步关键帧所在位置)动画没问题后【Ctrl】+【D】复制图层。
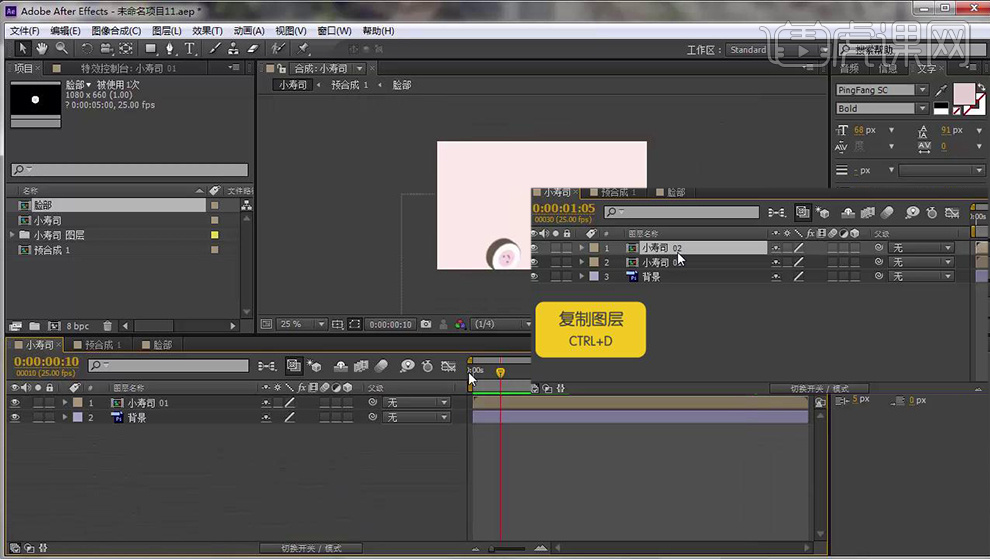
22、如图所视,把刚才复制的图层更改名字为【01】-打开位置或【P】键、按住【Alt】点击码表取消表达式。
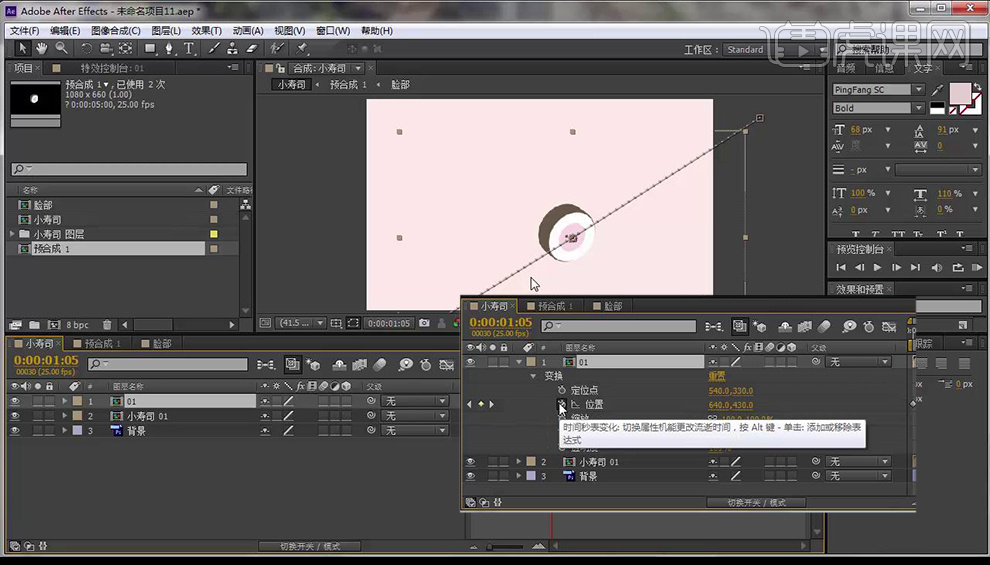
23、如图所视,调整图层【01】位置、【Ctrl】+【D】复制图层如图所示依次调整自合适位置、选中复制图层绑定父级【小寿司01】。
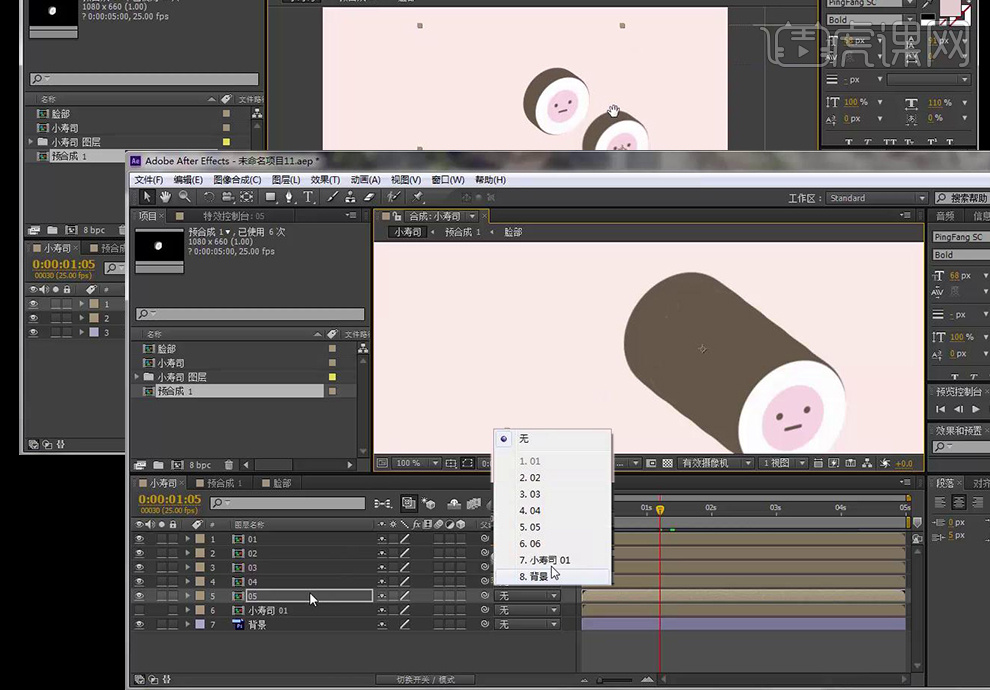
24、选中复制图层、按【P】时间线移至(30帧)点击【码表】移至(35帧)点击生成关键帧。
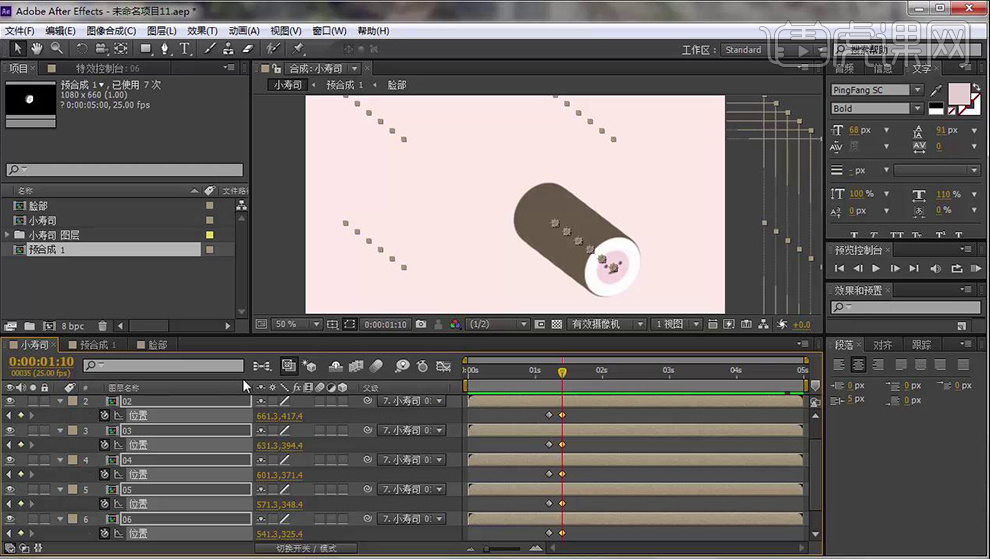
25、时间线移至(50帧)依次调整图层位置到合适位置生成【关键帧】时间线移至(55帧)生成【关键帧】、时间线移至(70帧)生成【关键帧】、时间线移至(77帧)生成【关键帧】。
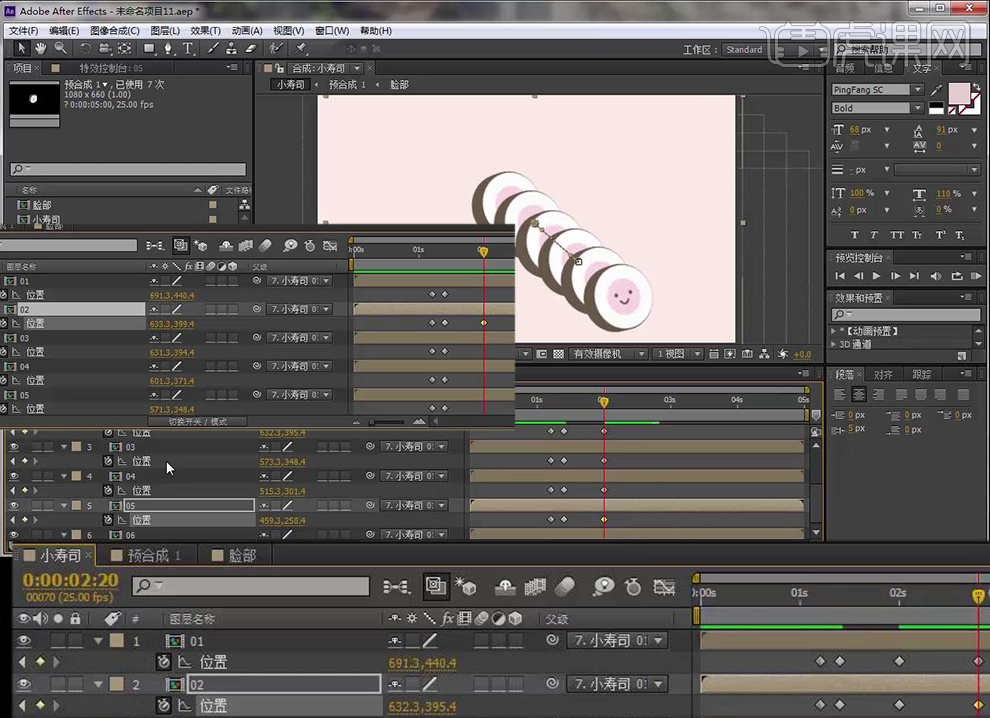
26、时间线移至(50帧)依次调整图层位置到合适位置生成【关键帧】时间线移至(55帧)生成【关键帧】、时间线移至(70帧)生成【关键帧】、时间线移至(77帧)生成【关键帧】。
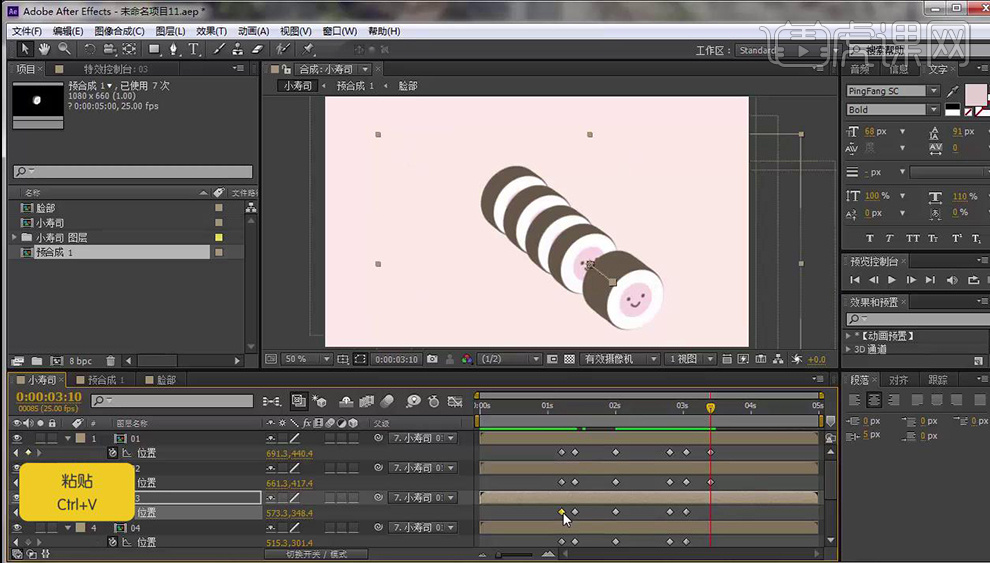
27、选中序号图层设置父级关系为【小寿司01】并且更改【小寿司01】图层名为【参考作用】、【T键】-【透明度】改为(0)。
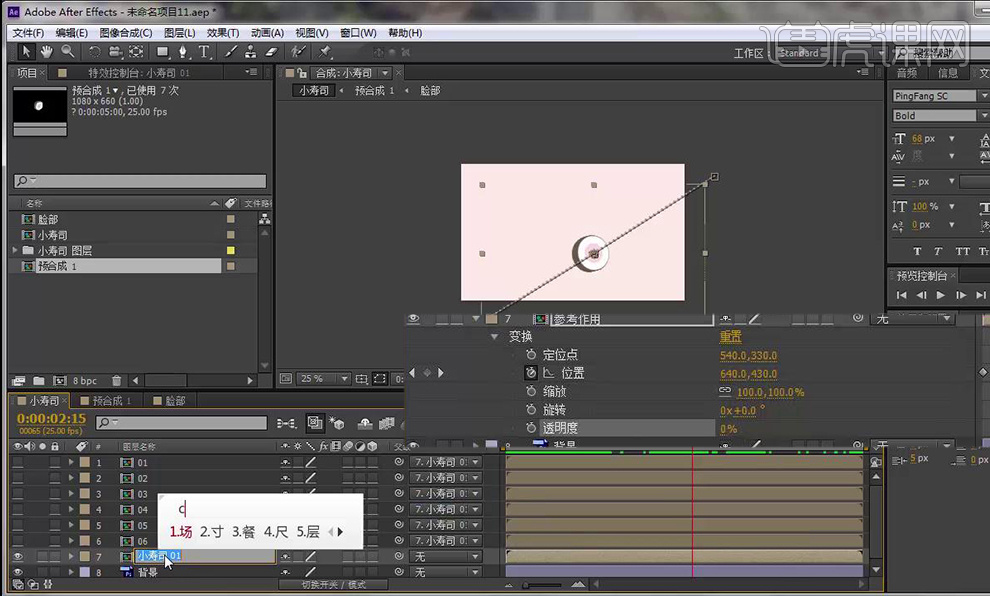
28、新建固态层【图层】-【新建】-【固态层】图层命名【影子】(或者快捷键【Ctrl】+【Y】)【固态层设置】-【颜色】-【#E2D1DO】。
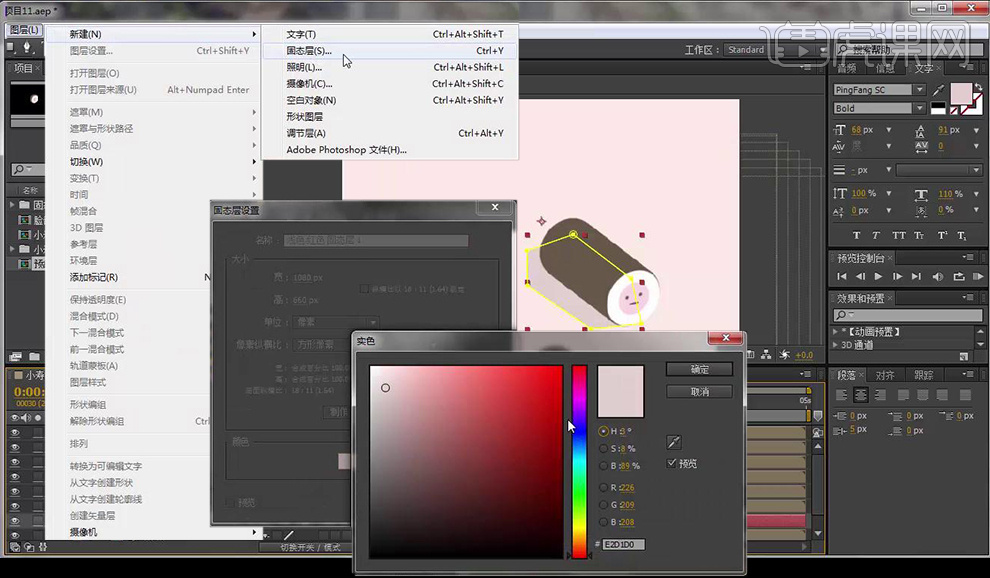
29、【固态图层】-绑定父级【参考作用】-【工具】-【钢笔工具】-选中【影子层】时间线移动到【30帧】用钢笔建立【蒙板】。
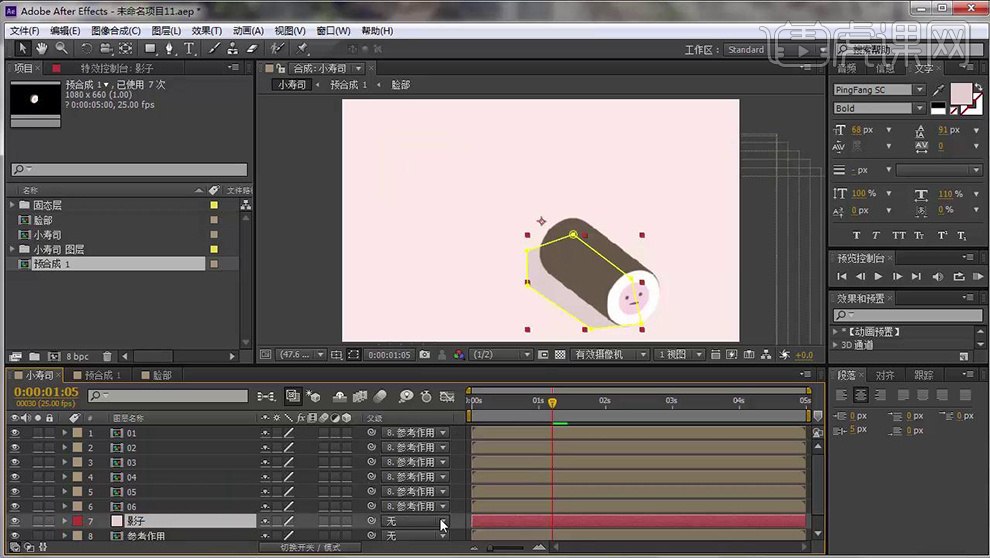
30、【钢笔工具】+【Alt】-调整蒙板位置与平滑度-关键帧【30帧】建立-【遮罩形状具】点击【码表】打上关键帧、并在【35帧】生成关键帧。
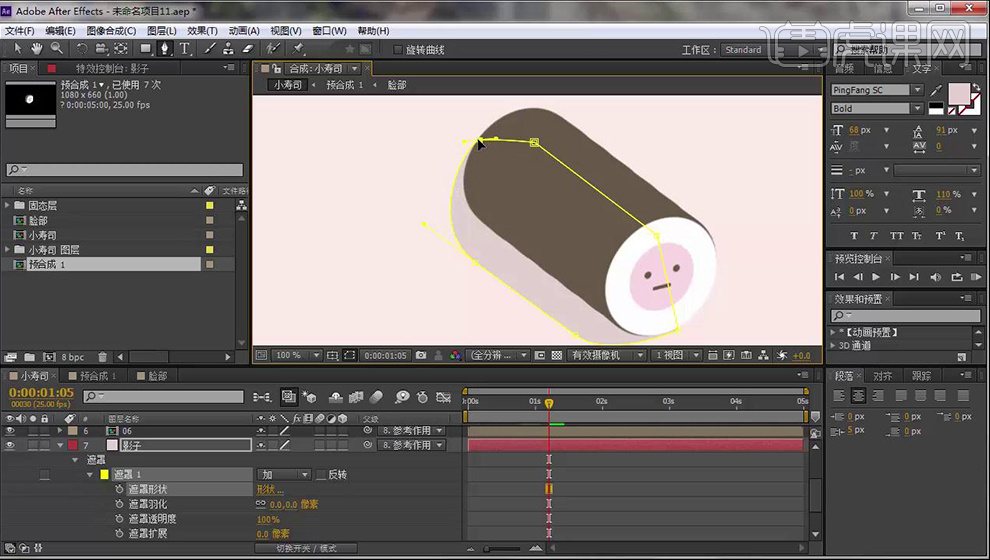
31、依次分别用【钢笔】-调整【蒙板】-生成【50帧】-【70帧】-【77帧】处的影子蒙板【关键帧】。
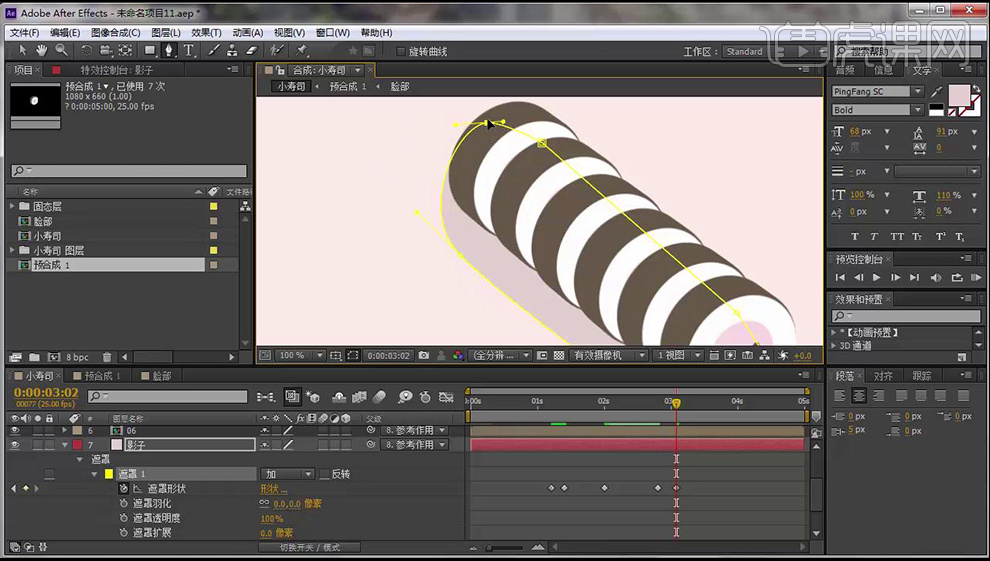
32、【空格键】预览动画、动画无误后、选中除【背景层】以外所有图层【Shift】+【Ctrl】+【C】在【项目面板】-【小寿司】-【图层合层设置】-【持续时间】设置为10秒。
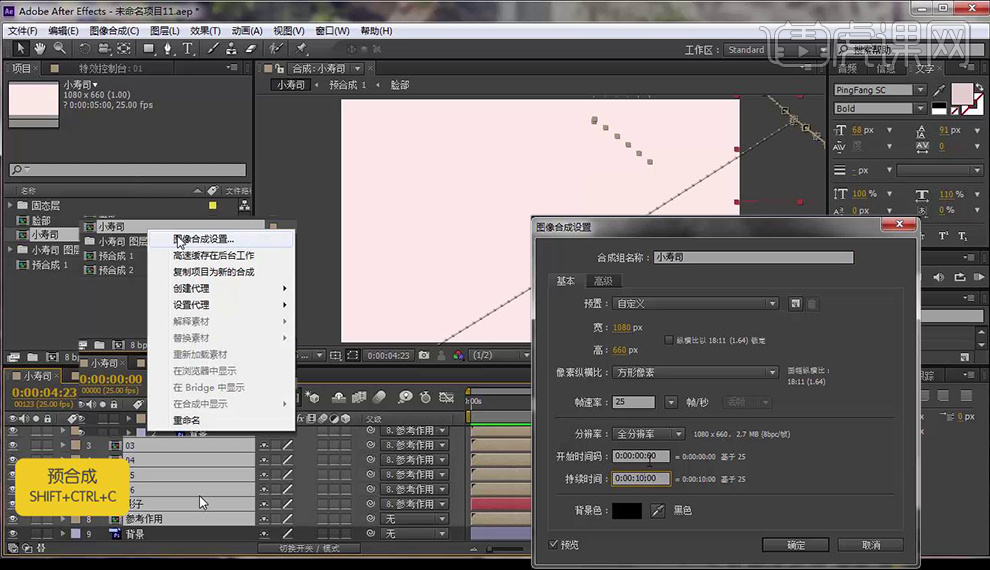
33、拖动【背景】到时间条尾【Ctrl】+【D】复制图层、拖动【复制图层】移至【100帧】位置预动画、选中全部图层【Shift】+【Ctrl】+【C】预合成
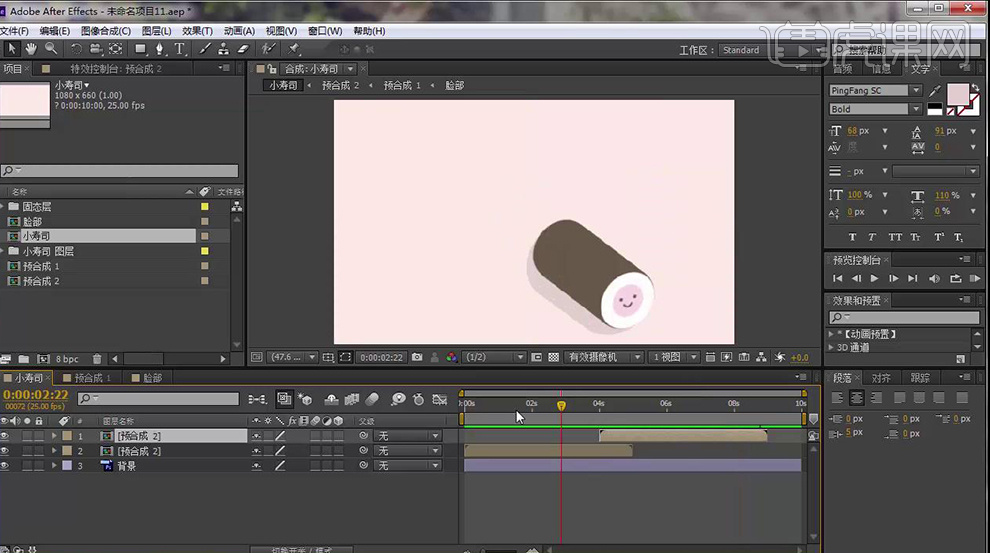
34、拖动【时间线】到【30帧】-【Alt】+【[】键截取图层、拖动【时间线】到【130帧】-【Alt】+【]】键截取图层、移动到第0帧。
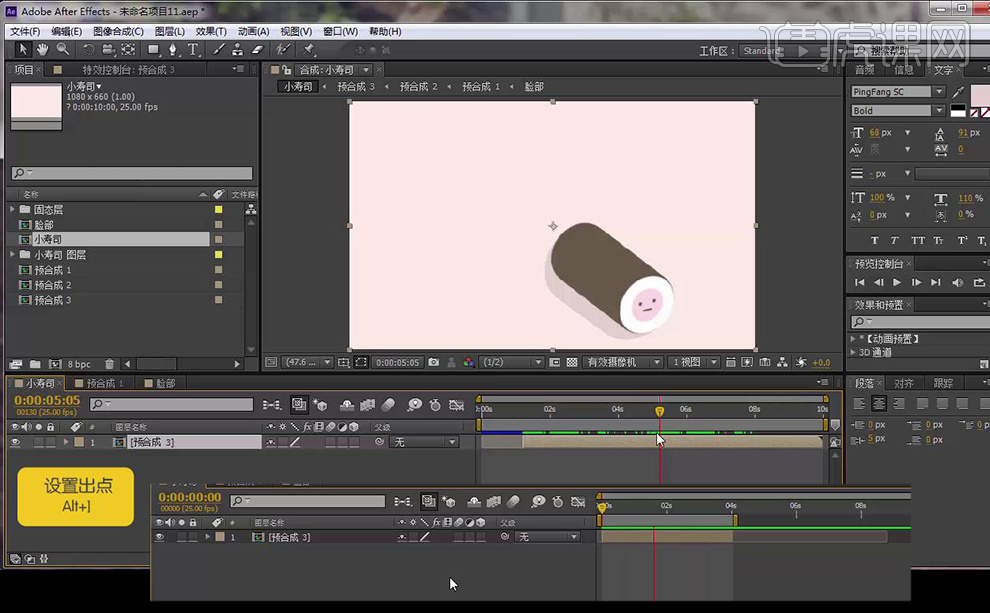
35、最终效果如图所示.