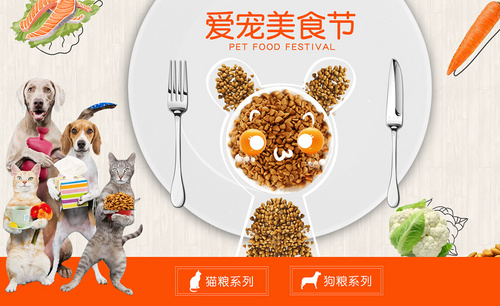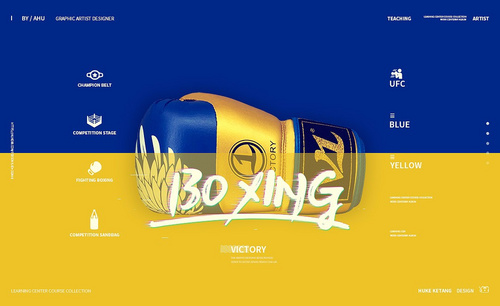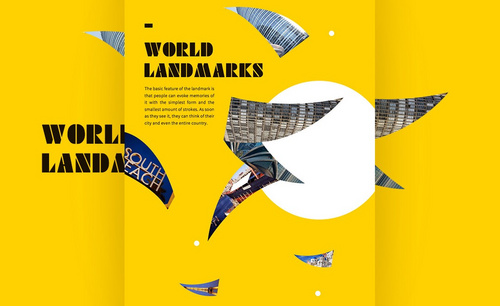跆拳道海报设计
跆拳道海报设计的第一步就是使用ps软件创建一个新的画布,绘制矩形的图案并且调整方向,下一步就是绘制所需要的图形,并且调整组合成一个新的图形、填充颜色, 在使用ps软件的铅笔工具绘制出所需要的素材,下一步就是涂抹光影效果,然后在素材的底部涂抹并投影出预想的效果,下面让我们来详细的了解一下关于跆拳道海报设计的知识介绍吧!

用PS设计拳套详情页动图设计上
1.使用【PS】新建画布【800x800】,绘制矩形【ctrl+T】进行调整方向如图所示。
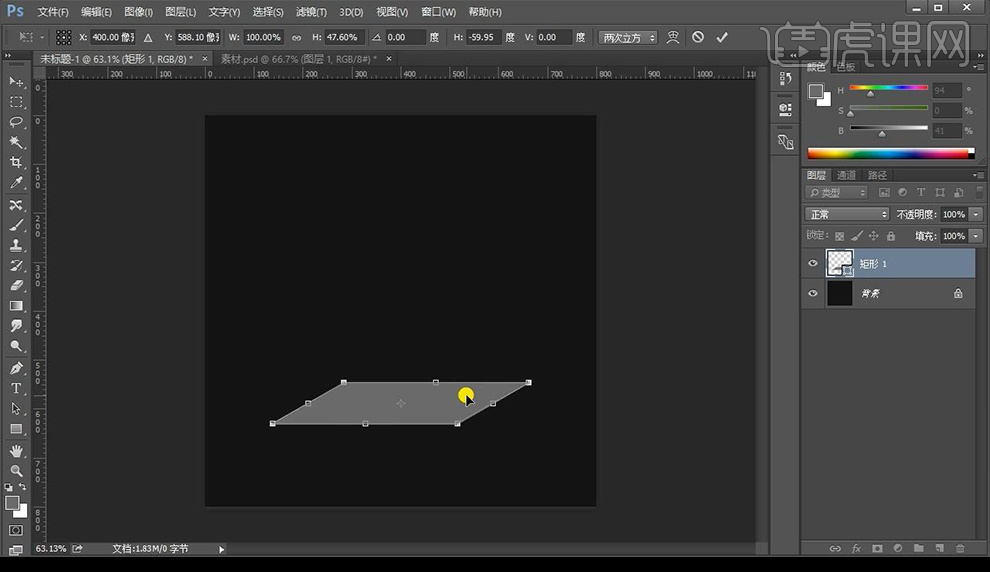 2.接下来我们继续绘制矩形【ctrl+T】调整透视和变形组合成一个立方体,分别填充颜色如图所示。
2.接下来我们继续绘制矩形【ctrl+T】调整透视和变形组合成一个立方体,分别填充颜色如图所示。
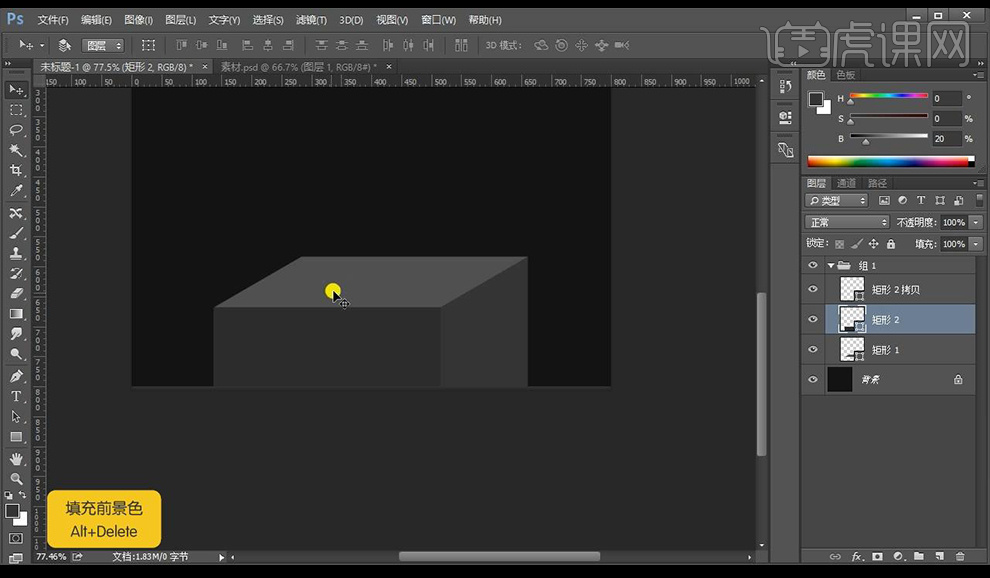 3.我们将立方体编组然后进行复制拉长形状摆放多层如图所示。
3.我们将立方体编组然后进行复制拉长形状摆放多层如图所示。
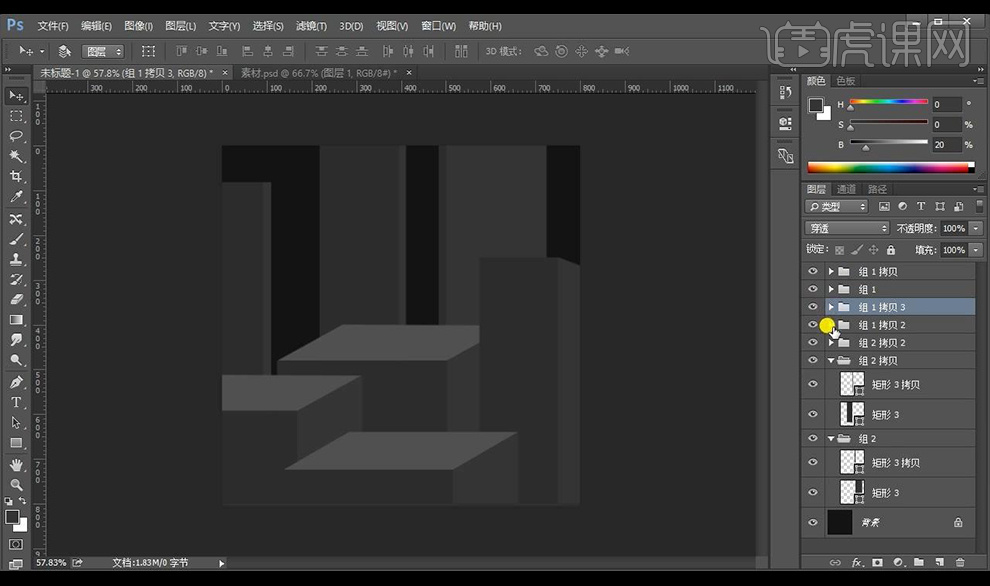 4.然后我们在矩形上添加【曲线】进行创建剪切蒙版压暗,在蒙版上进行涂抹亮面,做出光影效果。
4.然后我们在矩形上添加【曲线】进行创建剪切蒙版压暗,在蒙版上进行涂抹亮面,做出光影效果。
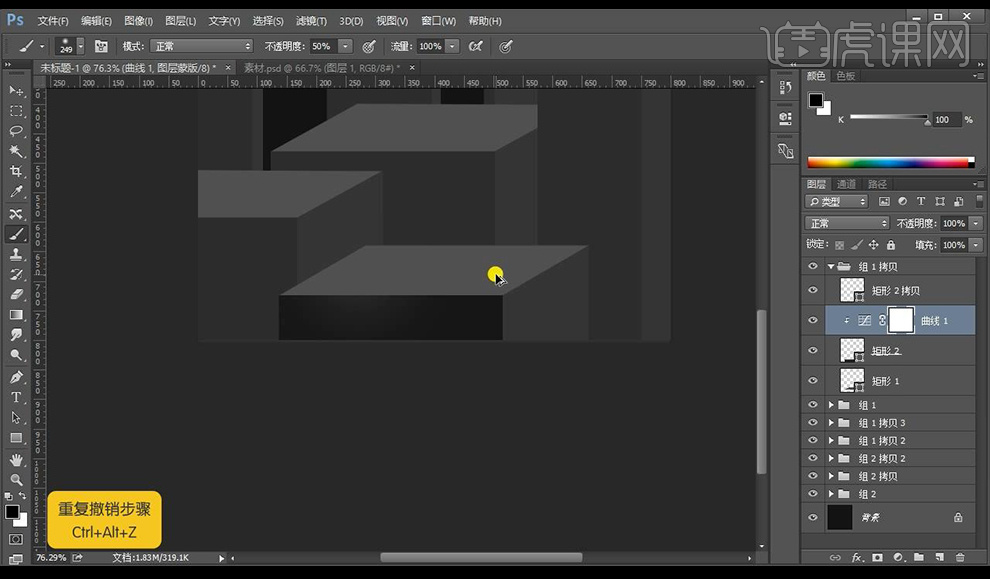 5.我们再给右侧的矩形进行添加曲线创建剪切蒙版进行压暗,使用【画笔工具】涂抹光影效果。
5.我们再给右侧的矩形进行添加曲线创建剪切蒙版进行压暗,使用【画笔工具】涂抹光影效果。
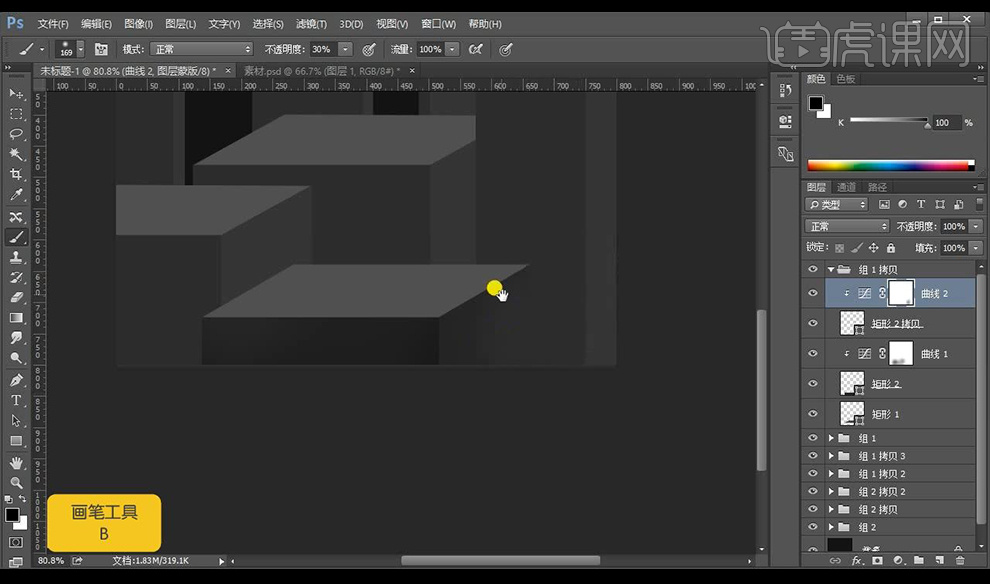 6.接下来我们继续向后对后面立方体的面都进行添加光影效果如图所示。
6.接下来我们继续向后对后面立方体的面都进行添加光影效果如图所示。
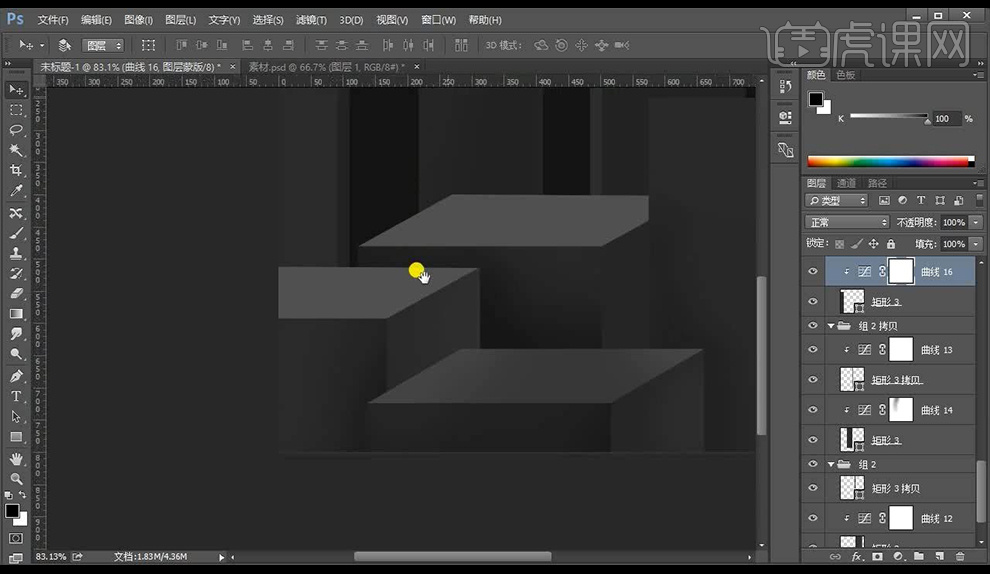 7.我们选中立方体上方的面的选区进行向上微移,然后新建图层填充颜色,混合模式为【柔光】制作出倒角。
7.我们选中立方体上方的面的选区进行向上微移,然后新建图层填充颜色,混合模式为【柔光】制作出倒角。
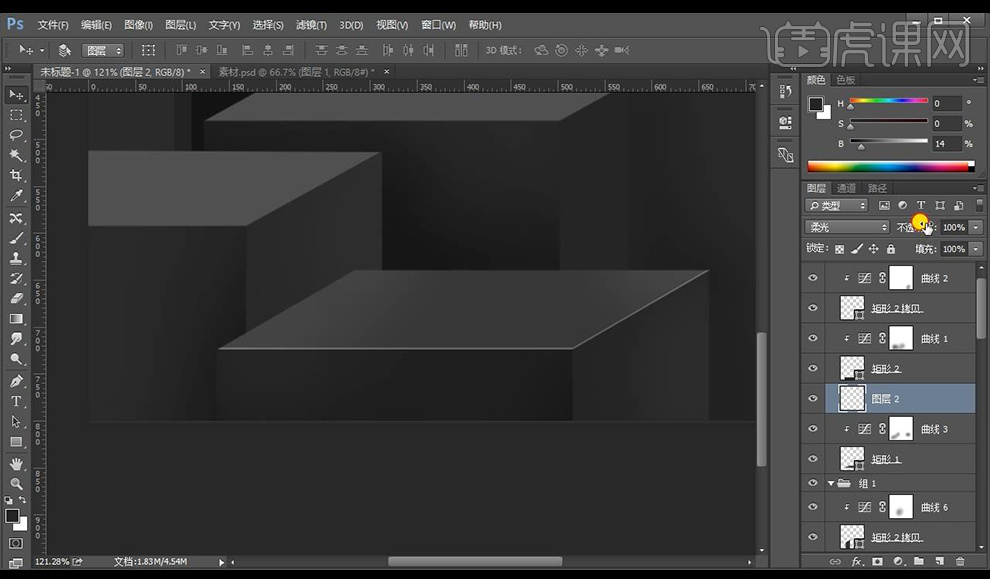 8.接下来我们将后面立方体各个面的倒角全部按照上面方式制作出来。
8.接下来我们将后面立方体各个面的倒角全部按照上面方式制作出来。
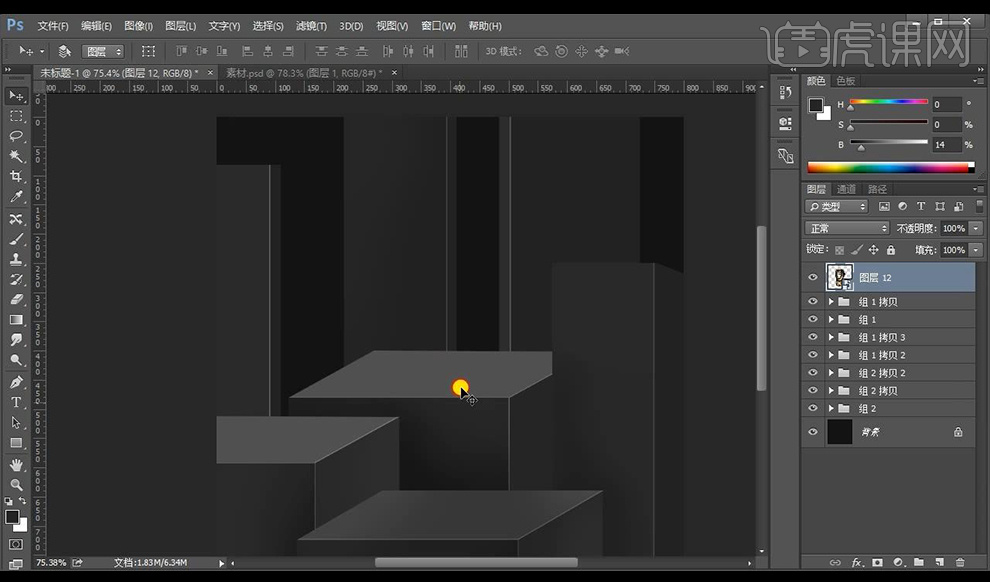 9.拖入我们的产品图片进行摆放在立方体,创建【曲线】在金色拳套图层上,进行压暗,使用【画笔工具】涂抹亮部。
9.拖入我们的产品图片进行摆放在立方体,创建【曲线】在金色拳套图层上,进行压暗,使用【画笔工具】涂抹亮部。
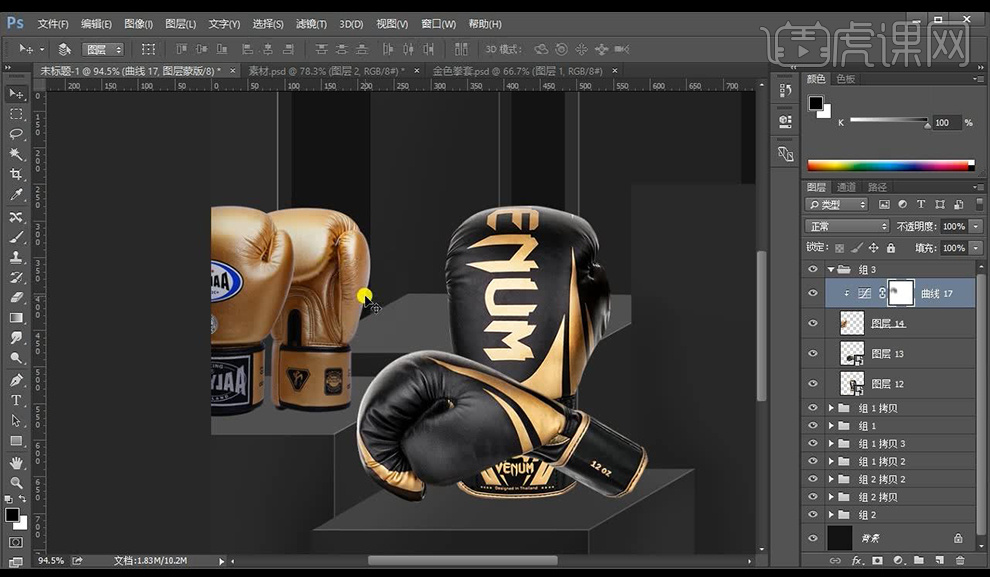 10.在拳套下方图层进行新建图层混合模式为【正片叠底】在底部进行涂抹投影效果如图所示。
10.在拳套下方图层进行新建图层混合模式为【正片叠底】在底部进行涂抹投影效果如图所示。
 11.我们再对前面黑色拳套图层添加【曲线】进行压暗,然后进行在蒙版上涂抹亮部。
11.我们再对前面黑色拳套图层添加【曲线】进行压暗,然后进行在蒙版上涂抹亮部。
 12.再进行调整一层【色阶】调整如图所示。
12.再进行调整一层【色阶】调整如图所示。
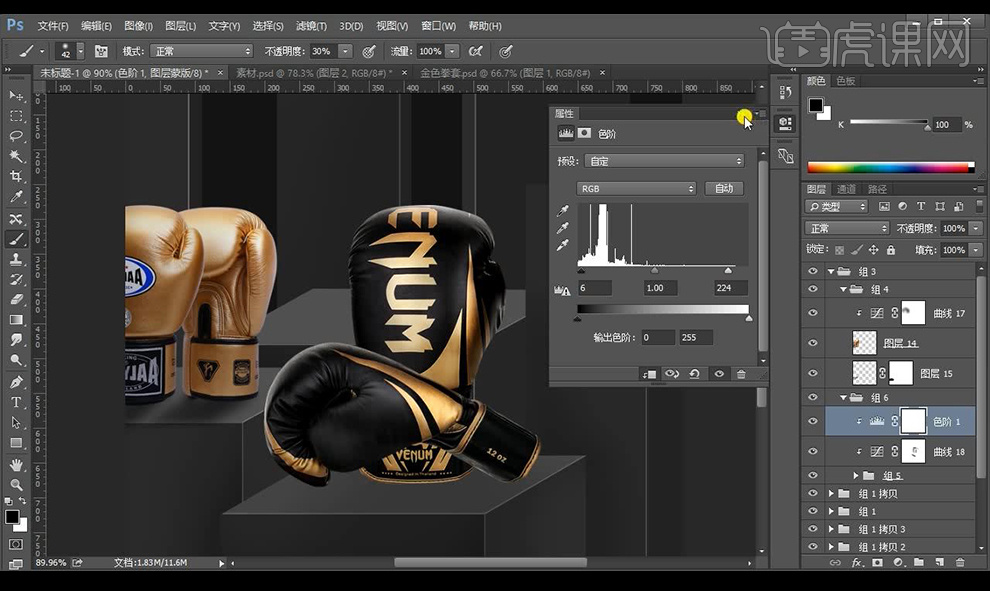 13.我们在拳套底部进行新建图层混合模式为【正片叠底】使用【画笔工具】进行涂抹投影。
13.我们在拳套底部进行新建图层混合模式为【正片叠底】使用【画笔工具】进行涂抹投影。
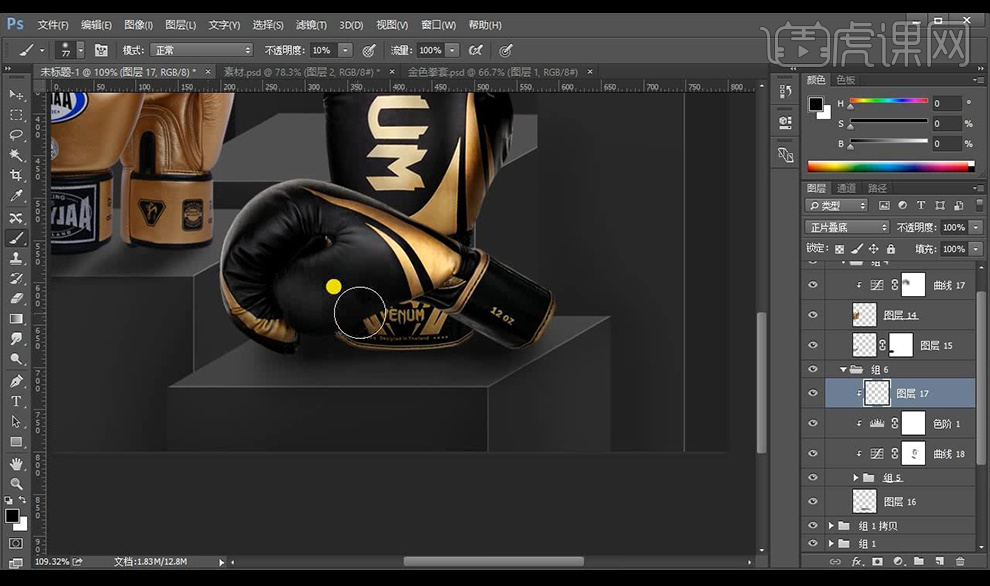 14.我们拖入文案组,在主文案上进行新建图层创建剪切蒙版混合模式为【线性减淡】,使用【画笔工具】进行涂抹亮色。
14.我们拖入文案组,在主文案上进行新建图层创建剪切蒙版混合模式为【线性减淡】,使用【画笔工具】进行涂抹亮色。
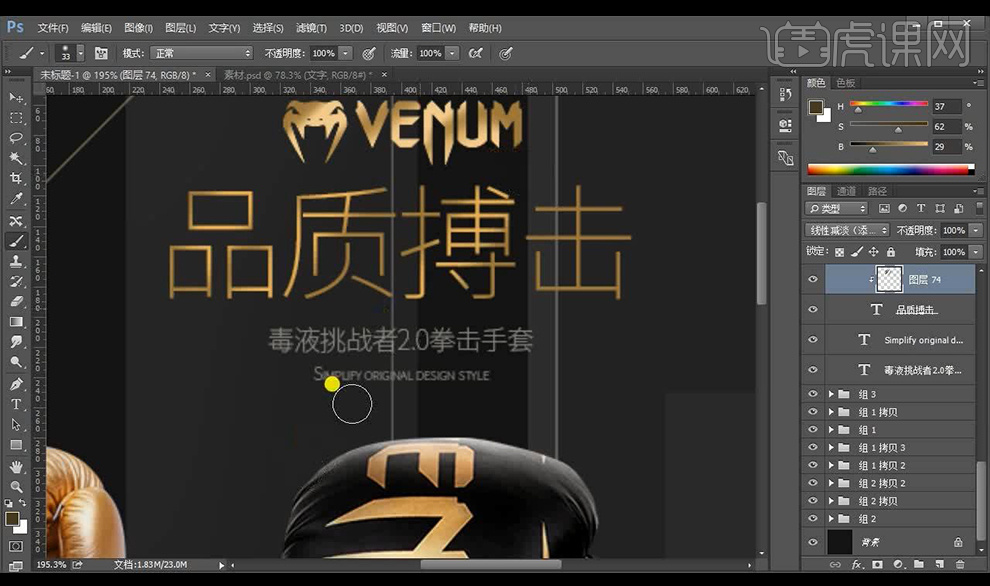 15.拖入LOGO摆放在前面立方体的前方,添加【颜色叠加】参数如图所示。
15.拖入LOGO摆放在前面立方体的前方,添加【颜色叠加】参数如图所示。
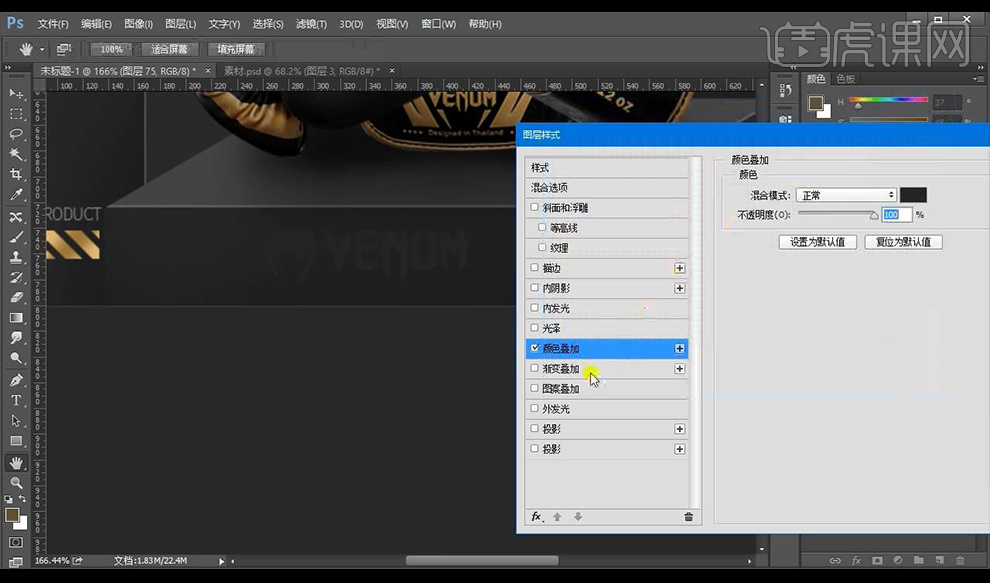 16.再进行添加【内阴影】参数如图所示。
16.再进行添加【内阴影】参数如图所示。
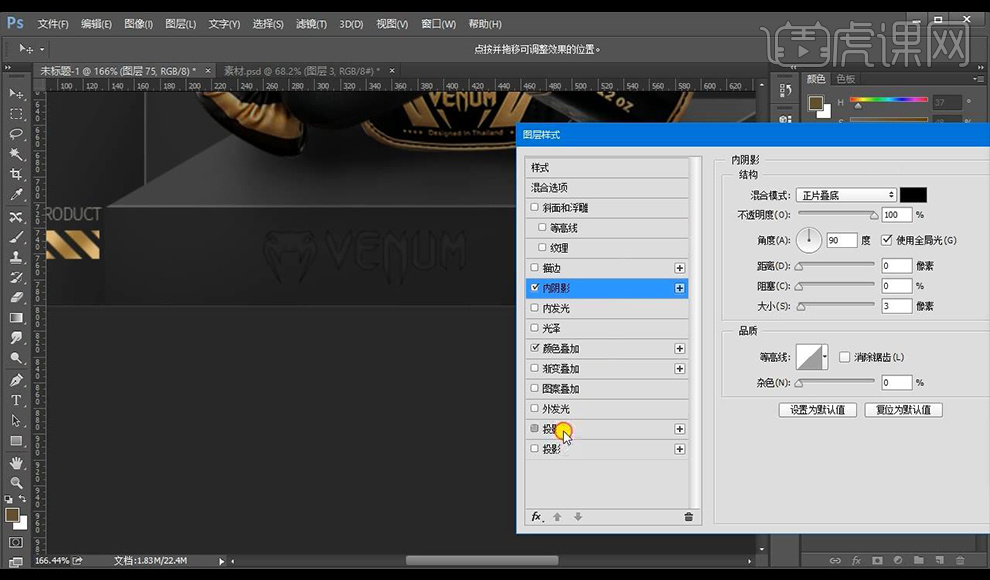 17.添加【投影】参数如图所示。
17.添加【投影】参数如图所示。
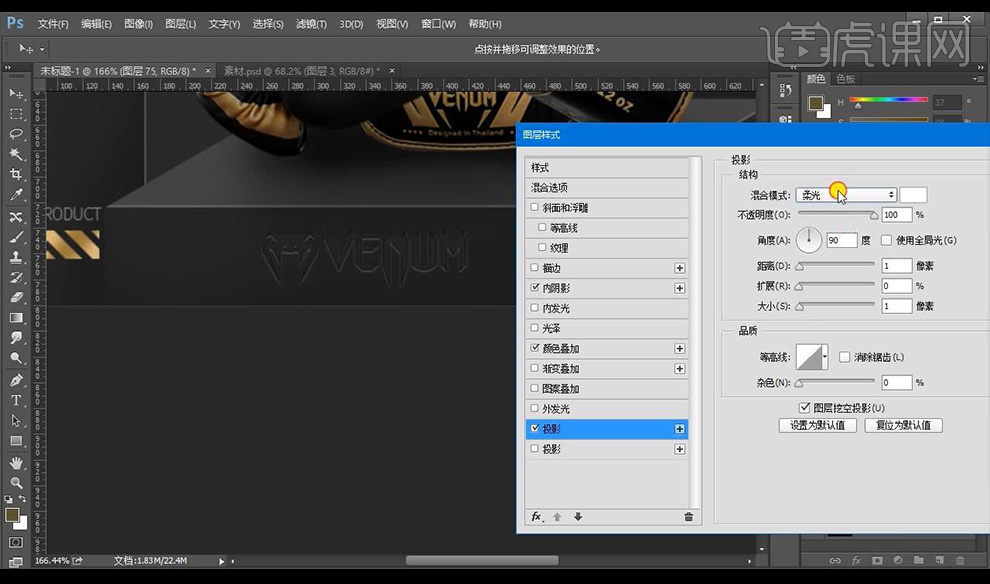 18.复制一层LOGO进行摆放到右侧面,然后进行调整透视,画面整体添加【曲线】如图所示。
18.复制一层LOGO进行摆放到右侧面,然后进行调整透视,画面整体添加【曲线】如图所示。
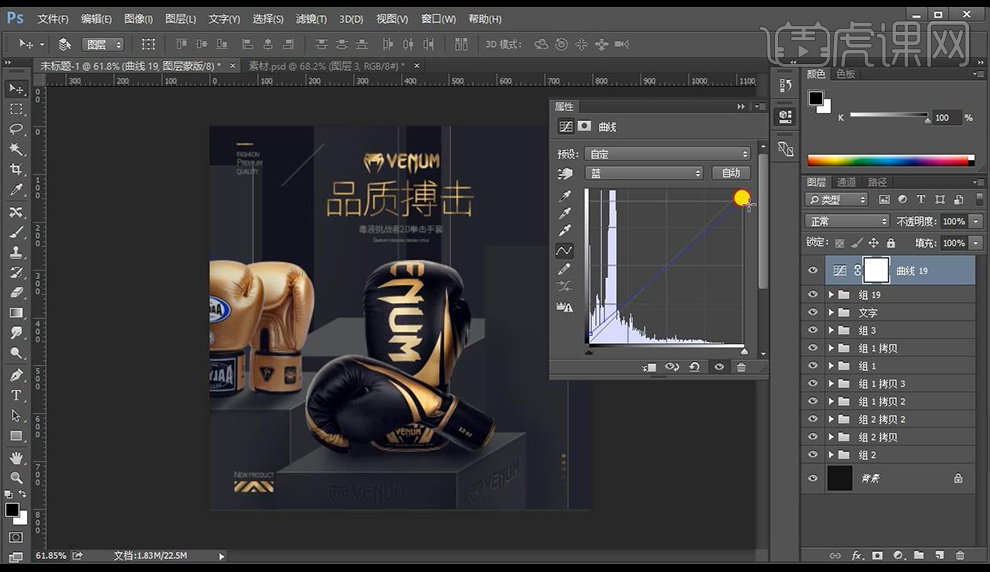 19.再进行添加【曲线】调整如图所示。
19.再进行添加【曲线】调整如图所示。
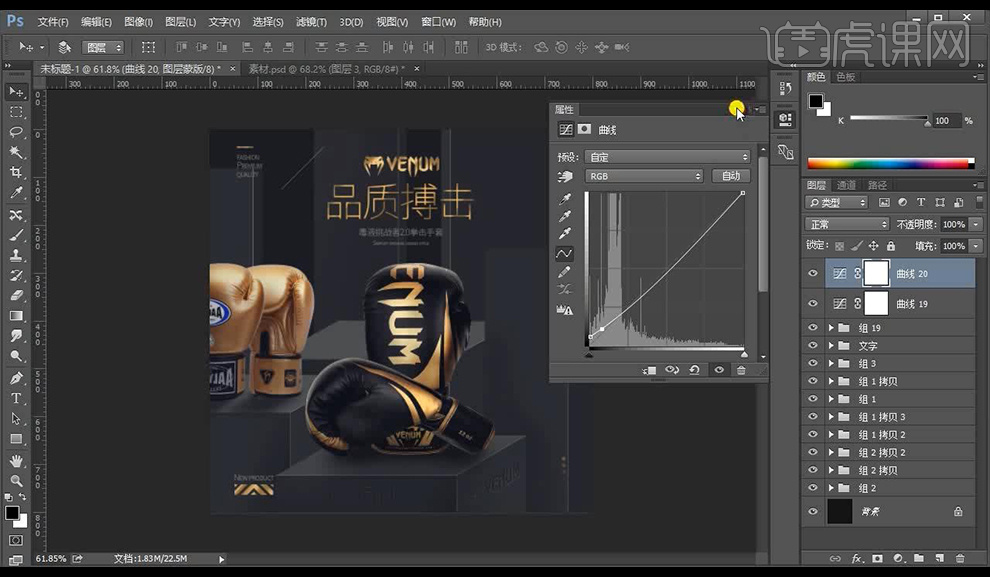 20.【ctrl+shift+Alt+E】盖印图层,点击【高反差保留】,混合模式为【线性光】降低不透明度。
20.【ctrl+shift+Alt+E】盖印图层,点击【高反差保留】,混合模式为【线性光】降低不透明度。
 21.本节课结束我们下节课讲解动效制作。
21.本节课结束我们下节课讲解动效制作。
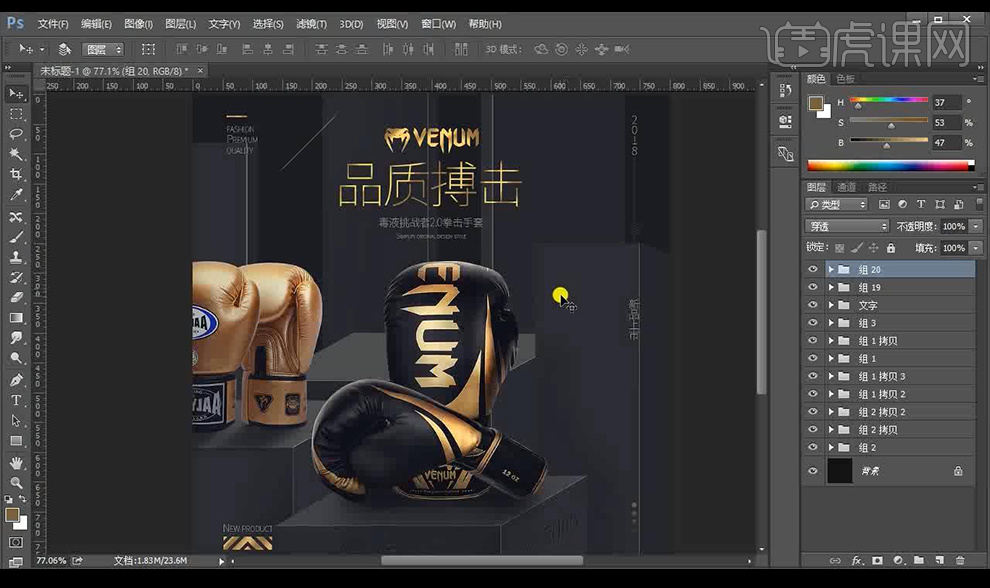
用PS设计拳套详情页动图设计下
1.我们拖入火苗素材,使用【套索工具】选择火苗形状,按【ctrl】进行移动。
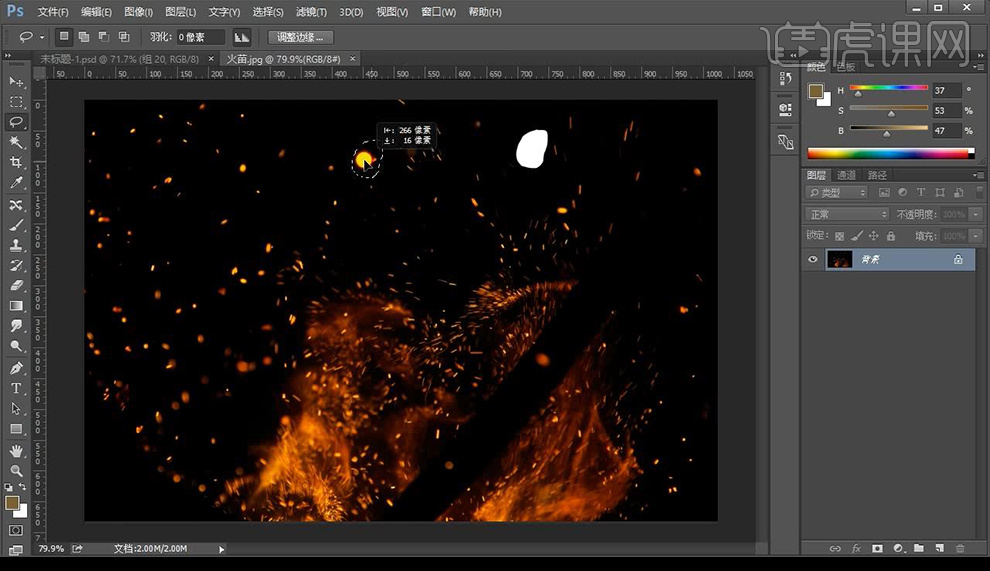 2.我们拖入我们的海报画面,编组混合模式为【滤色】摆放,我们继续复制拖入摆放如图。
2.我们拖入我们的海报画面,编组混合模式为【滤色】摆放,我们继续复制拖入摆放如图。
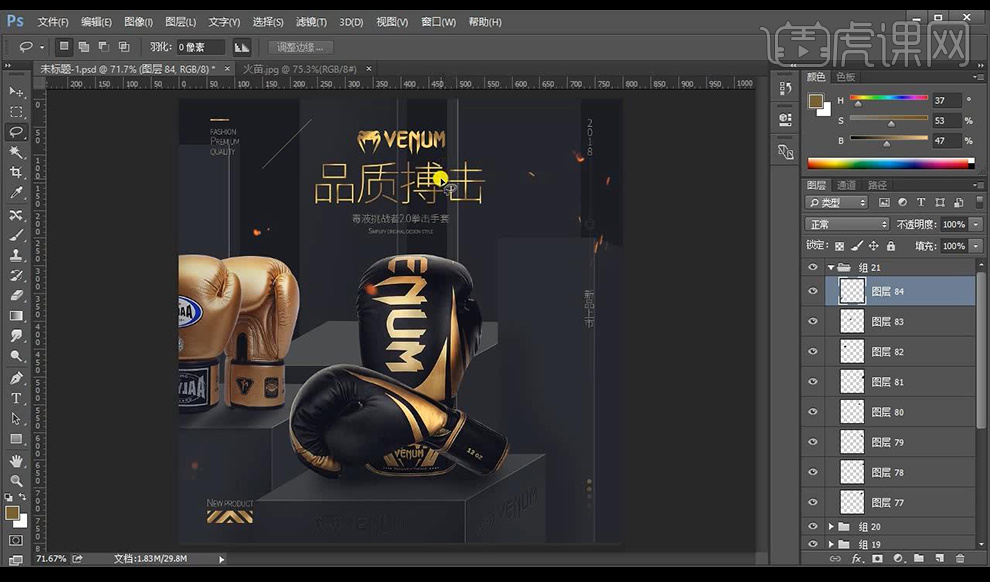 3.点击【窗口】-【时间轴】点击【创建帧动画】使用时间轴,左侧我们点开火焰组点击图层所对应的就是右面的图层。
3.点击【窗口】-【时间轴】点击【创建帧动画】使用时间轴,左侧我们点开火焰组点击图层所对应的就是右面的图层。
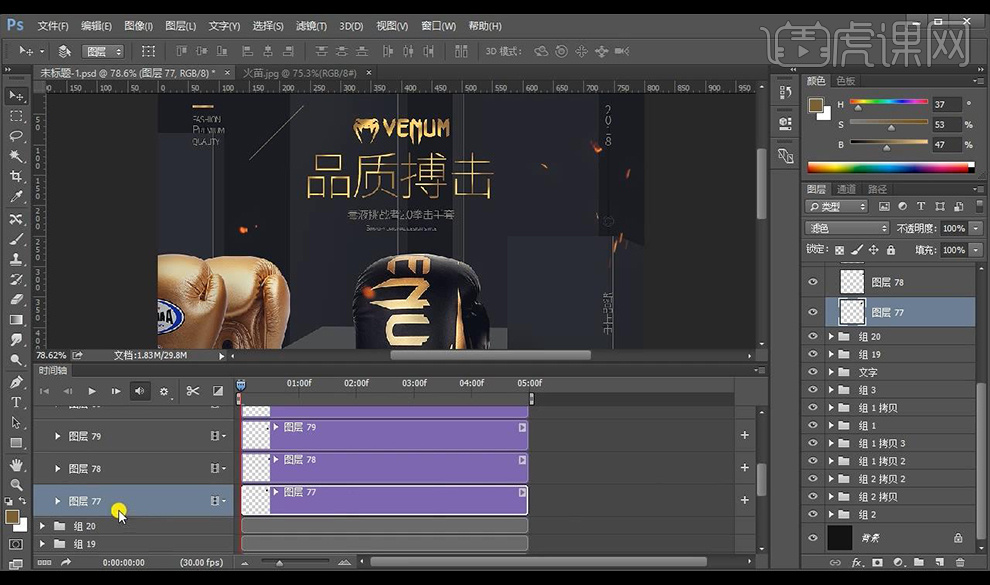 4.我们选择右侧的火焰图层左侧的时间帧就会自动选择,我们点击【位置】点击添加关键帧,然后我们拖动上面的时间线到最后方进行再添加一个关键帧。
4.我们选择右侧的火焰图层左侧的时间帧就会自动选择,我们点击【位置】点击添加关键帧,然后我们拖动上面的时间线到最后方进行再添加一个关键帧。
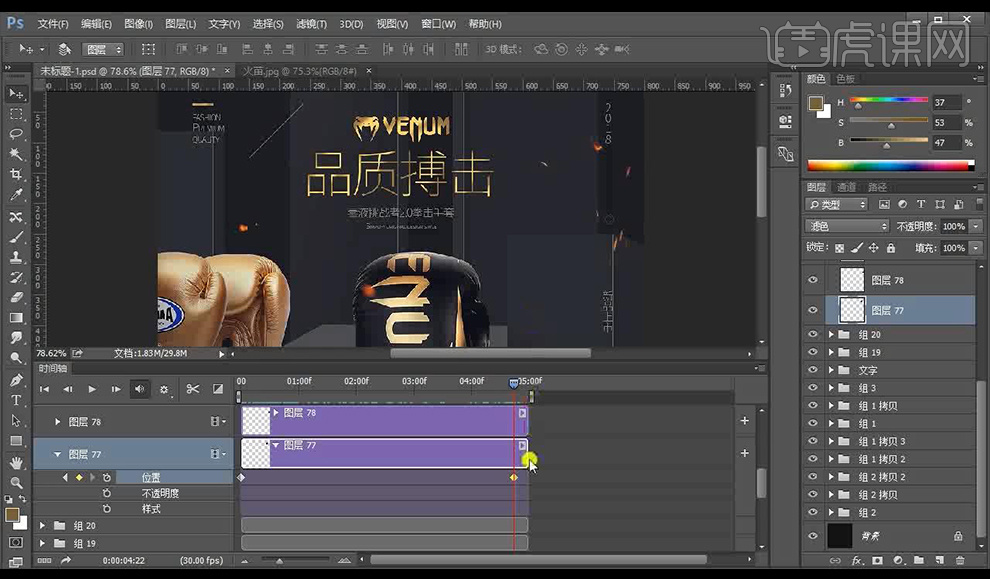 5.然后我们手动点击火焰进行拖拽向左摆放,我们进行播放查看。
5.然后我们手动点击火焰进行拖拽向左摆放,我们进行播放查看。
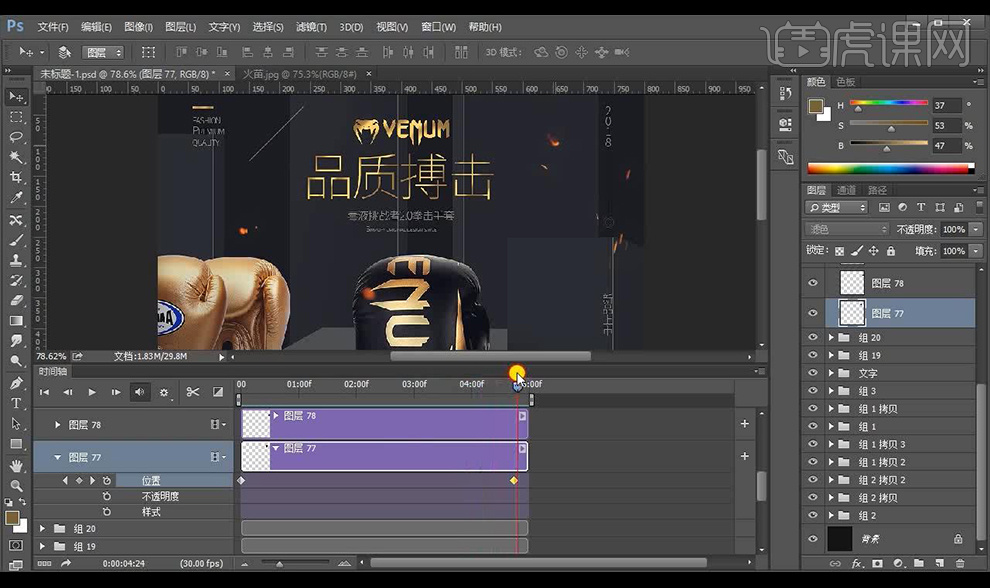 6.接下来我们进行点击添加【不透明度】创建帧调整图层不透明度为【0】制作出渐变效果。
6.接下来我们进行点击添加【不透明度】创建帧调整图层不透明度为【0】制作出渐变效果。
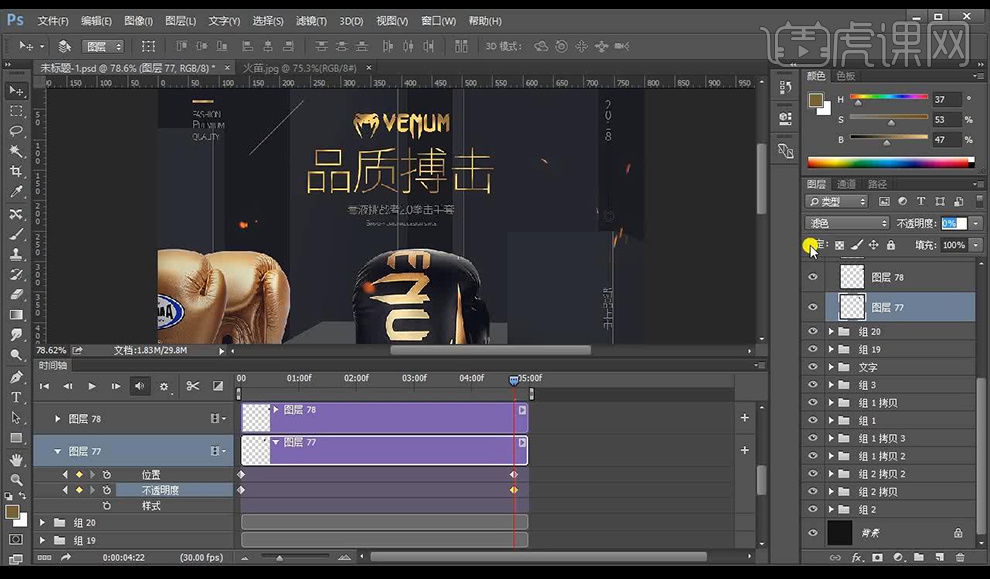 7.我们还可以在一个火焰上创建三个关键帧,首先是平移的动画,接下来可以将其向下或者向上进行创建动画。
7.我们还可以在一个火焰上创建三个关键帧,首先是平移的动画,接下来可以将其向下或者向上进行创建动画。
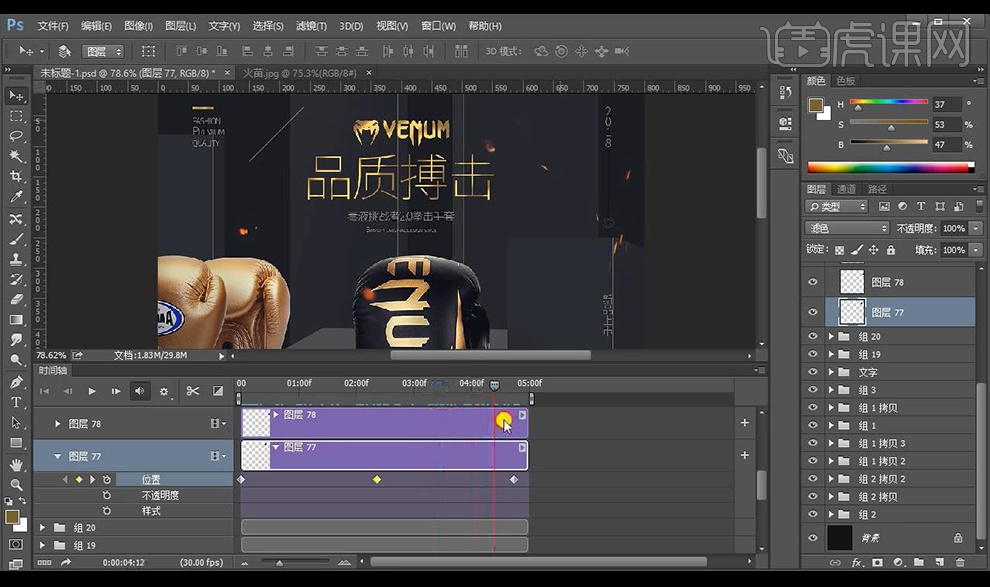 8.再进行调整【不透明度】进行上下动画的同时我们还可以将不透明度按照显示-透明-显示进行制作。
8.再进行调整【不透明度】进行上下动画的同时我们还可以将不透明度按照显示-透明-显示进行制作。
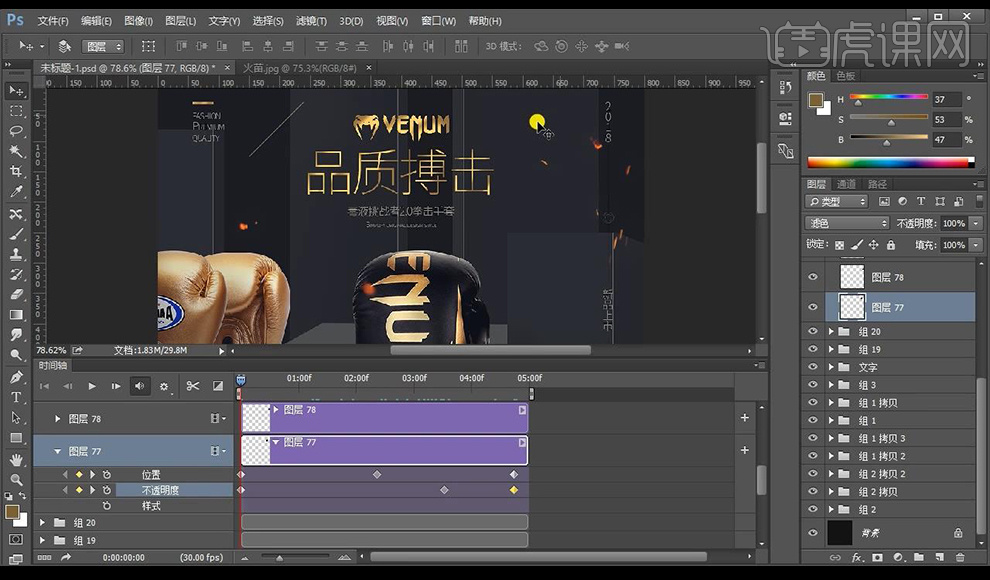 9.接下来我们做第二个图层,选择右面的图层,我们要对齐刚才制作的一层的头尾关键帧,不做其他变化。
9.接下来我们做第二个图层,选择右面的图层,我们要对齐刚才制作的一层的头尾关键帧,不做其他变化。
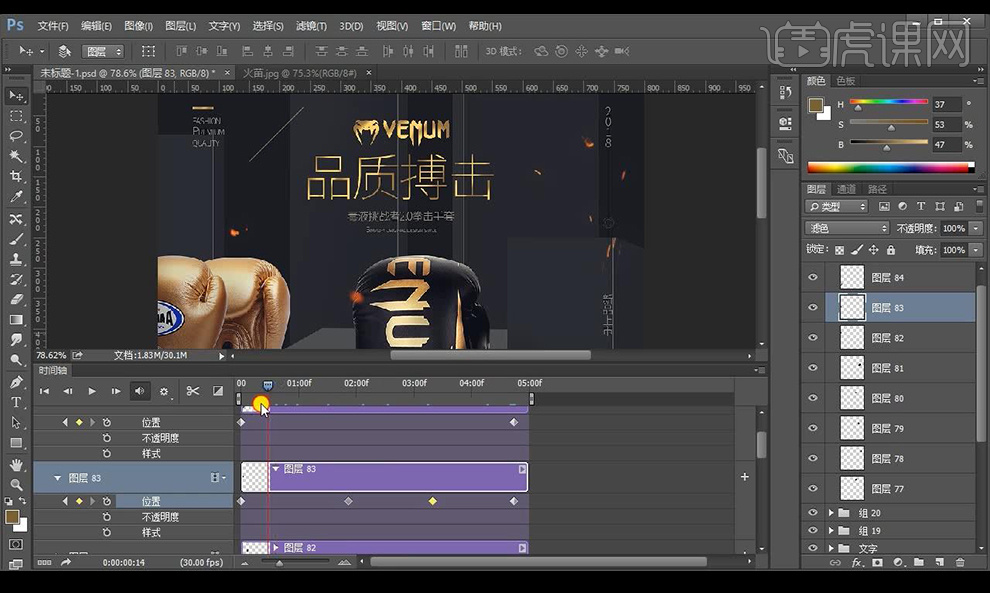 10.我们继续向上制作选择图层,同样先加头尾的关键帧,进行拖动火焰的位置进行添加。
10.我们继续向上制作选择图层,同样先加头尾的关键帧,进行拖动火焰的位置进行添加。
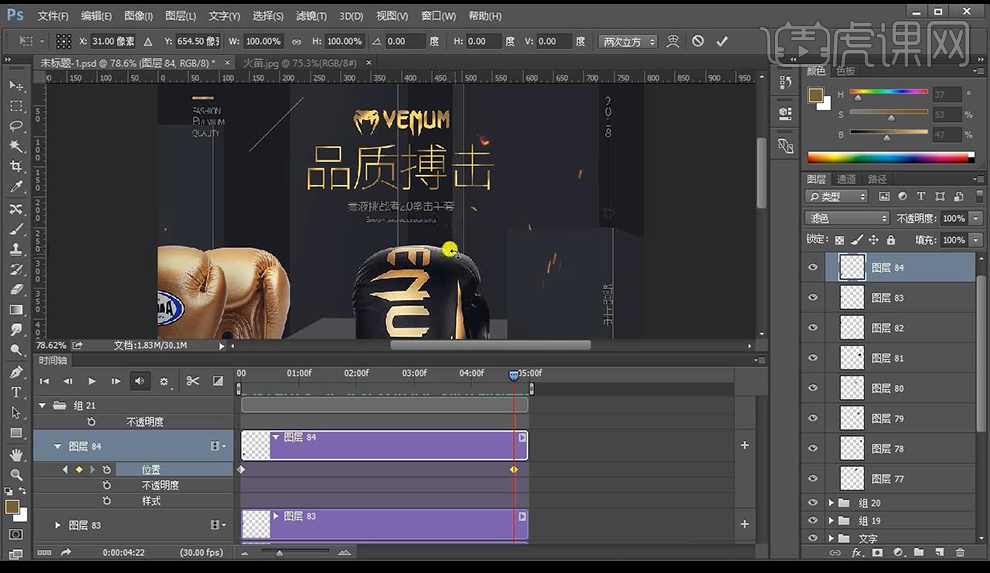 11.我们进行选择【设置】将【循环播放】进行勾选,然后我们按空格进行预览播放。
11.我们进行选择【设置】将【循环播放】进行勾选,然后我们按空格进行预览播放。
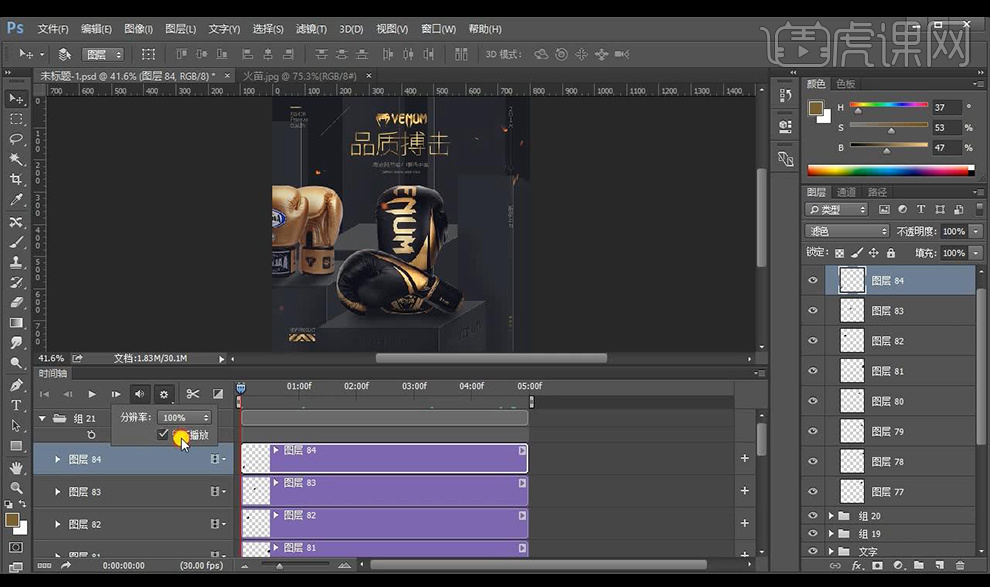 12.我们将时间改为【1s】按【ctrl+shift+Alt+S】储存为web格式,调整参数如图所示点击【存储】。
12.我们将时间改为【1s】按【ctrl+shift+Alt+S】储存为web格式,调整参数如图所示点击【存储】。
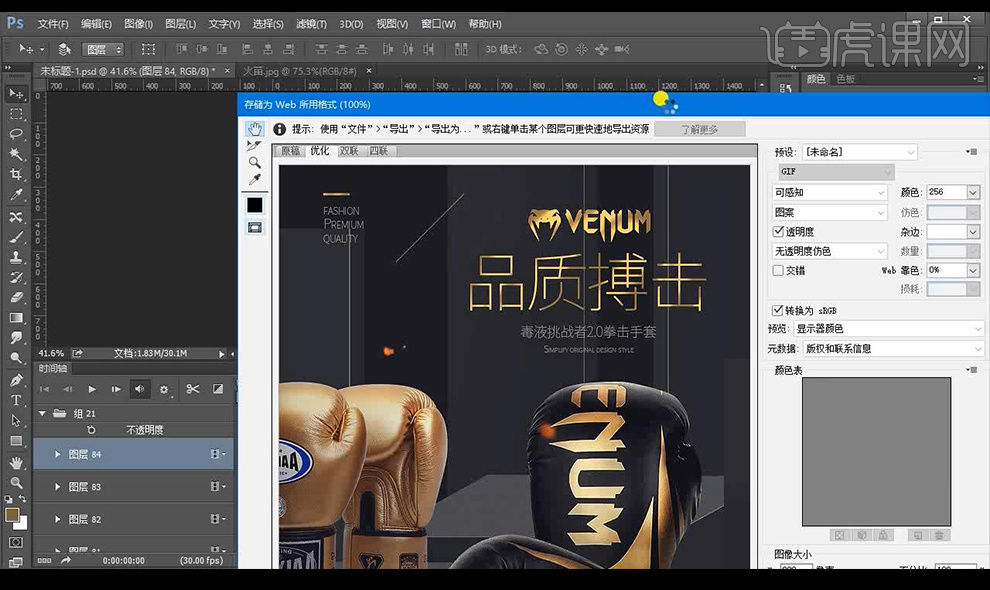 13.我们进行打开我们储存好的图片进行观察。
13.我们进行打开我们储存好的图片进行观察。
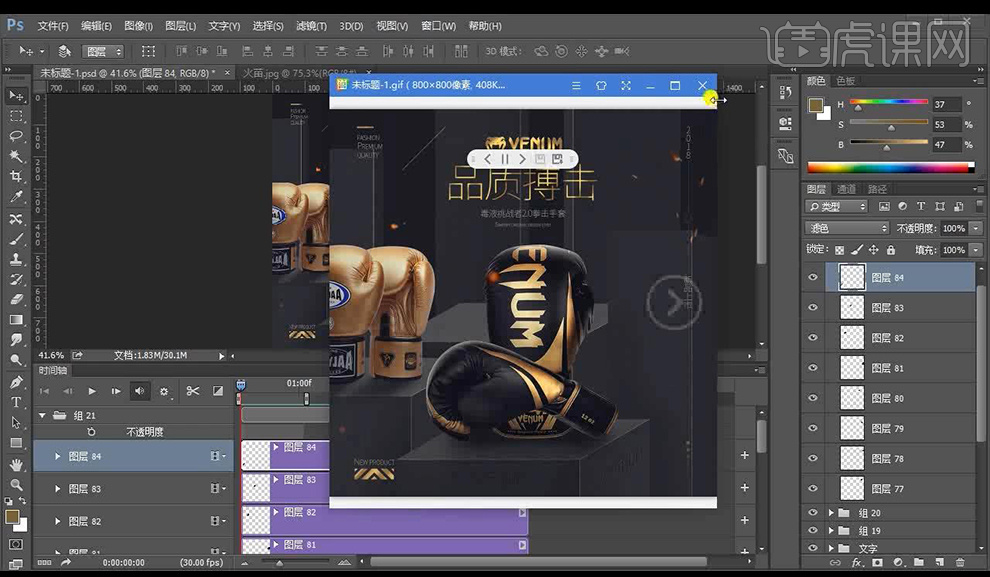 14.我们再回到我们的【时间轴】将我们的所有火焰图层尾帧进行调整到跟时间一样的位置都为【1s】。
14.我们再回到我们的【时间轴】将我们的所有火焰图层尾帧进行调整到跟时间一样的位置都为【1s】。
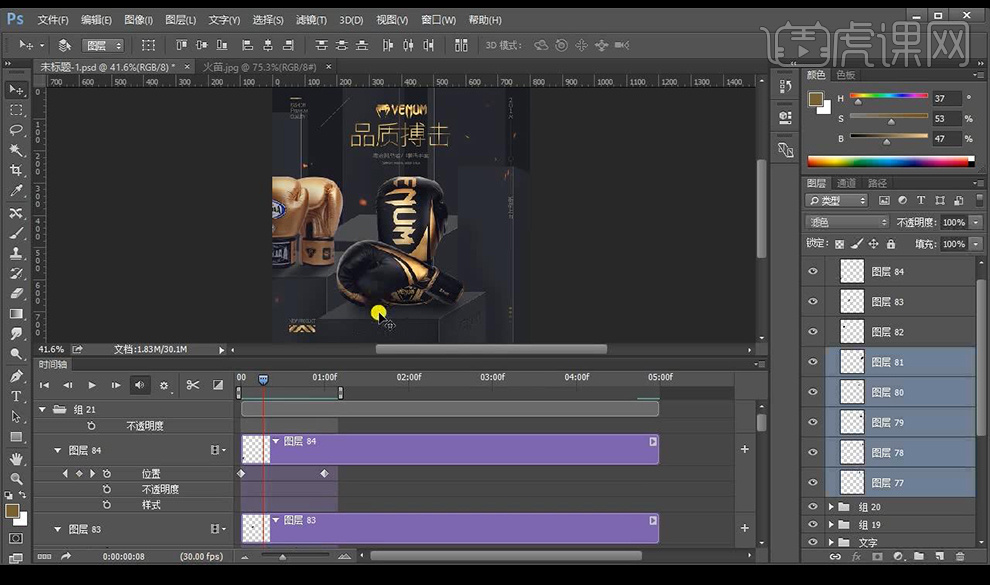 15.然后我们再进行重新保存观察效果如图。
15.然后我们再进行重新保存观察效果如图。
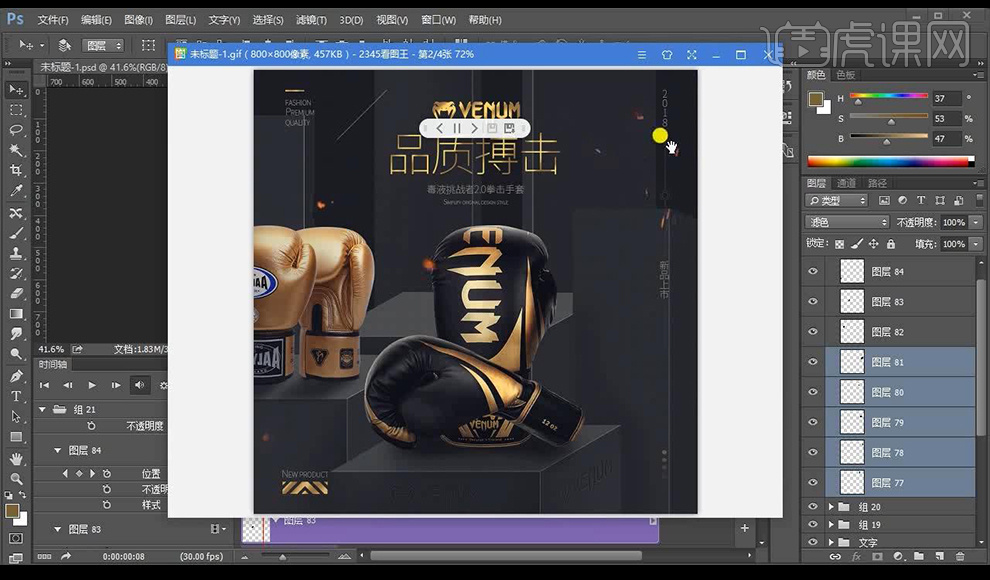 16.接下来我们进行讲解另一种方式,回到【转为帧动画】的操作步骤,我们将火焰图将上方全部抠选直接拖入画布。
16.接下来我们进行讲解另一种方式,回到【转为帧动画】的操作步骤,我们将火焰图将上方全部抠选直接拖入画布。
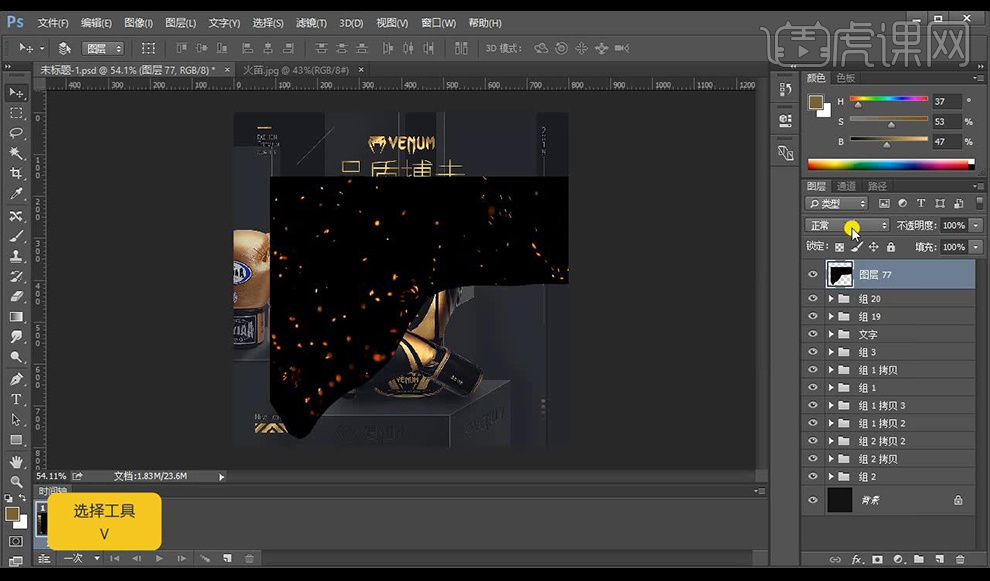 17.编组混合模式为【滤色】,然后我们将其火苗一个个的抠选调整位置。
17.编组混合模式为【滤色】,然后我们将其火苗一个个的抠选调整位置。
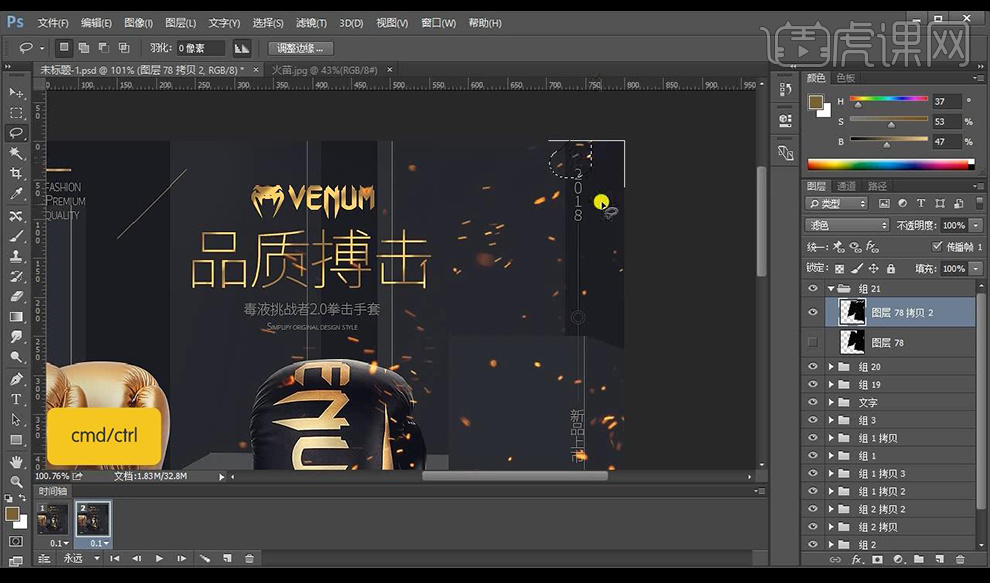 18.然后复制出来整个图层,进行隐藏,在底部时间轴进行添加帧动画。
18.然后复制出来整个图层,进行隐藏,在底部时间轴进行添加帧动画。
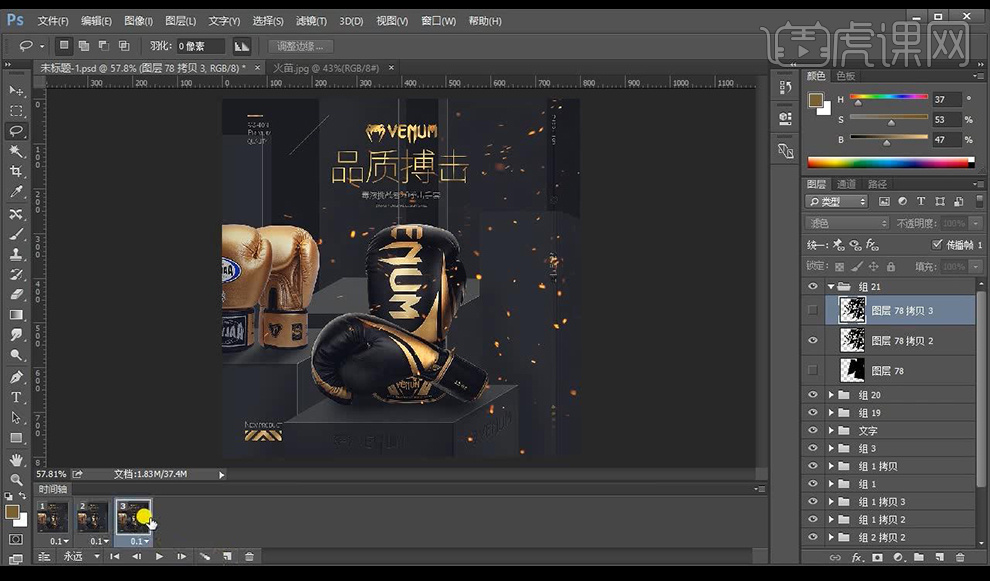 19.我们继续抠选火焰进行移动位置,选中底下三个帧动画调整【帧延迟】。
19.我们继续抠选火焰进行移动位置,选中底下三个帧动画调整【帧延迟】。
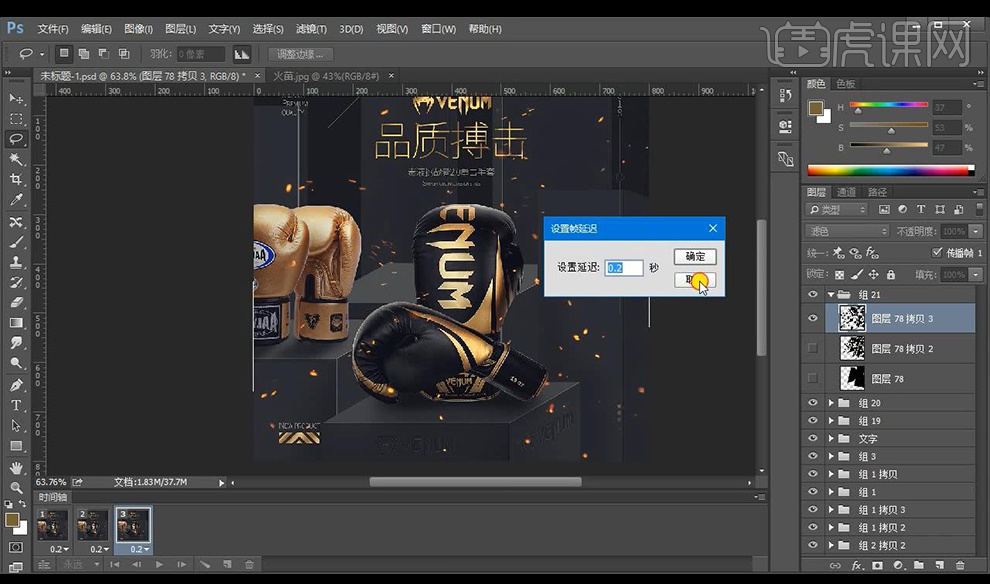 20.然后我们进行储存为【GIF】,接下来我们进行对比观察,左侧帧动画较快右侧时间动画比较慢比较连贯。
20.然后我们进行储存为【GIF】,接下来我们进行对比观察,左侧帧动画较快右侧时间动画比较慢比较连贯。
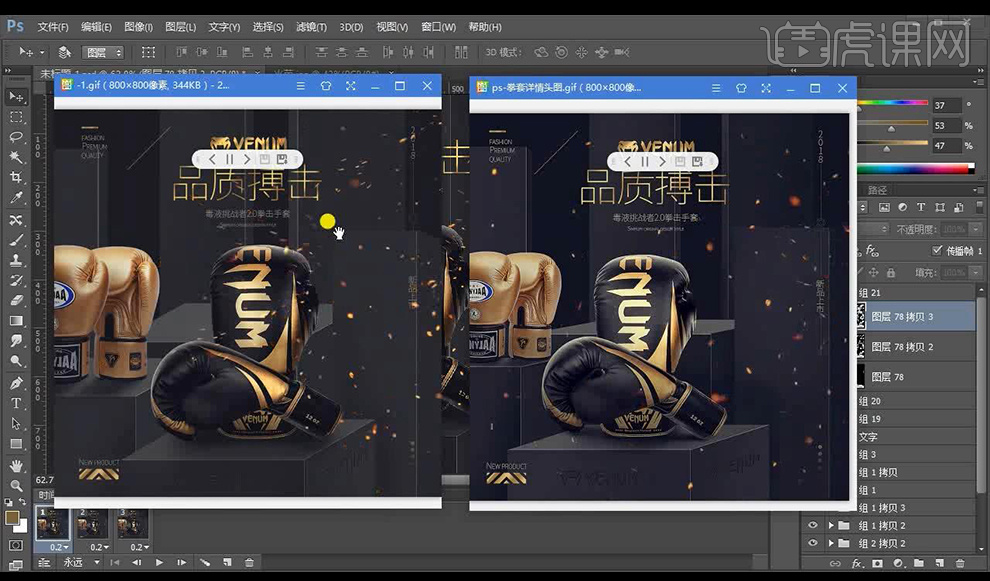 21.本节课结束。
21.本节课结束。
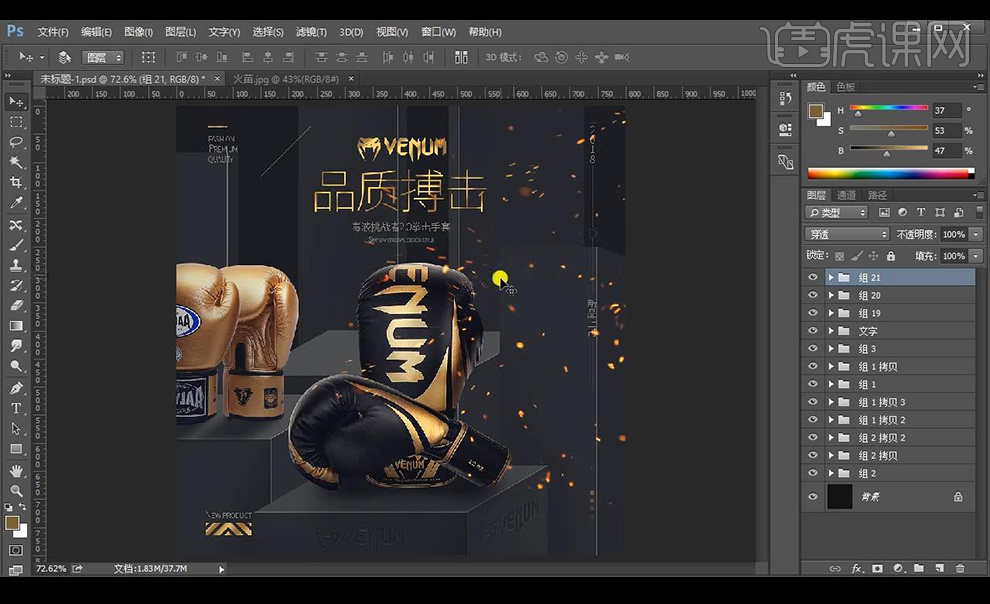
拳头粒子之设计思路和场景搭建
1.本课内容小结如图所示。
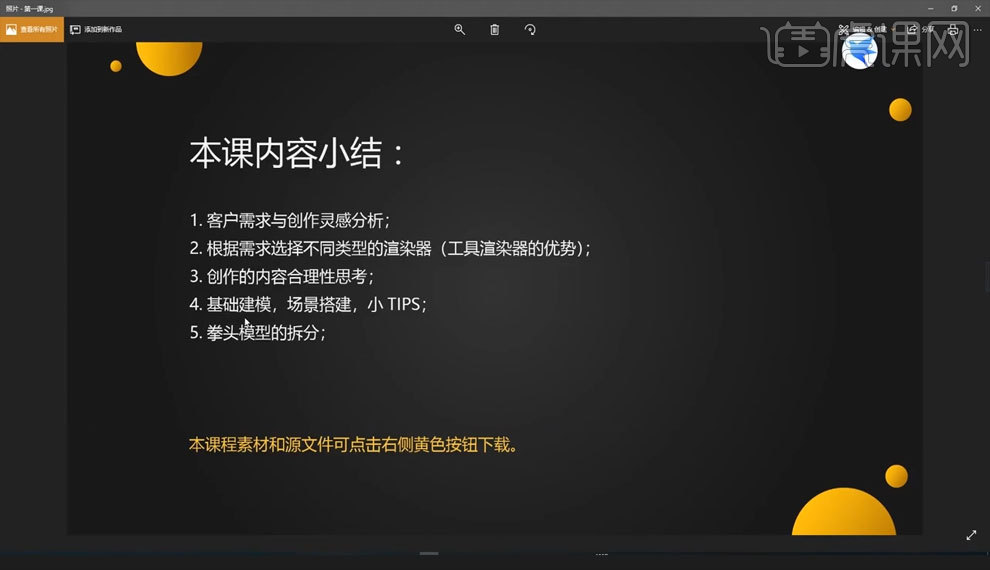
2.添加一个【立方体】如图所示。
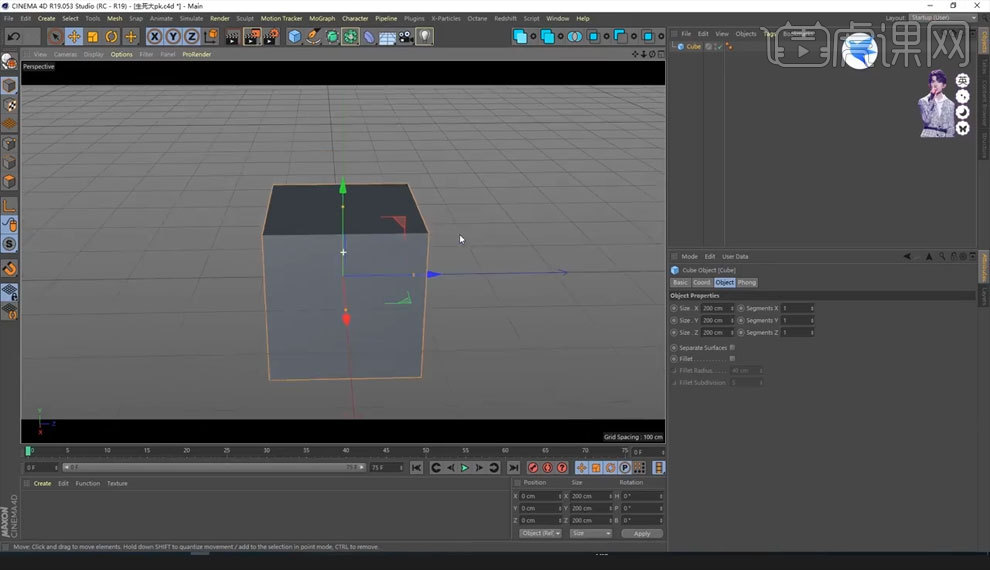
3.对【立方体】进行调整如图所示。
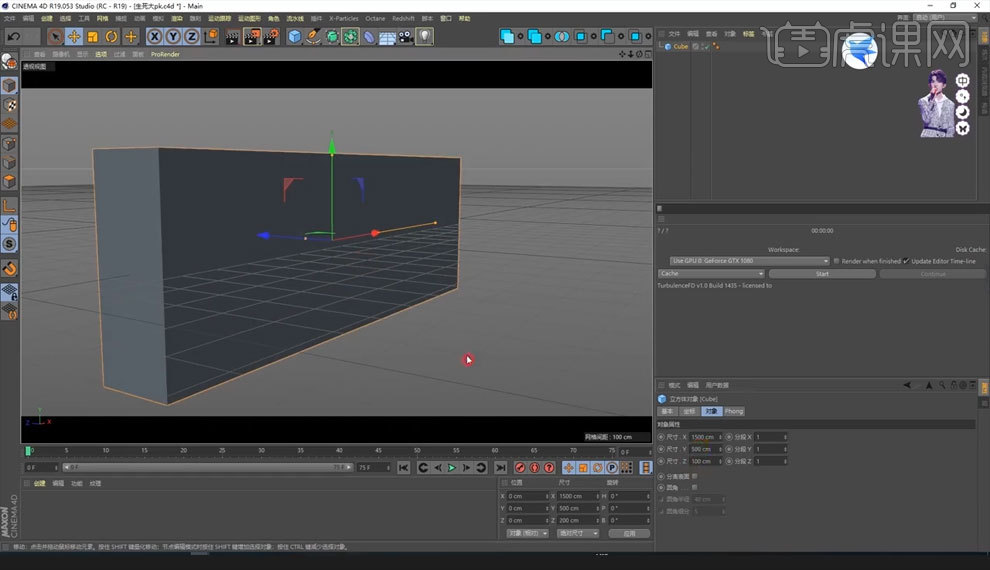
4.使用【摄像机对象】如图所示。
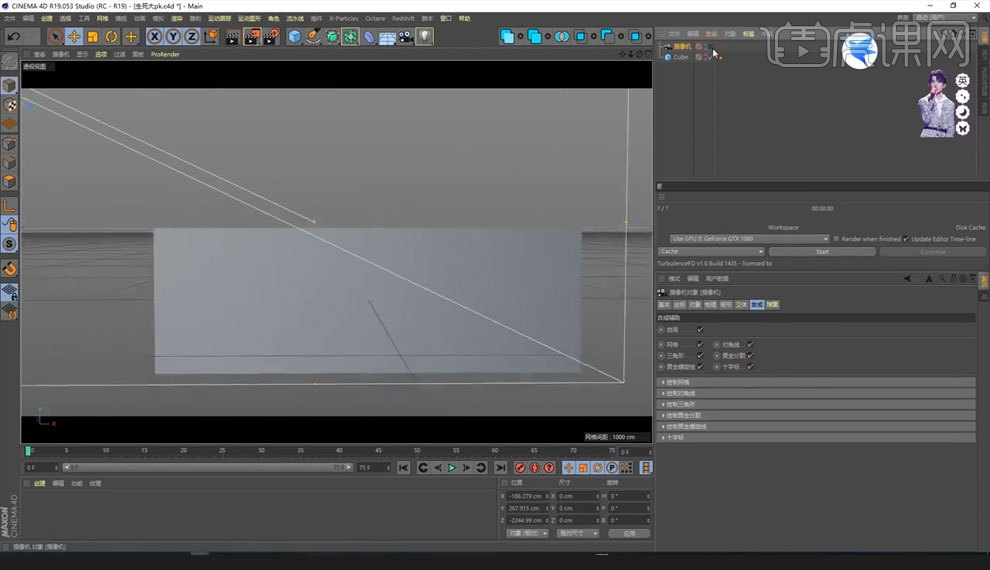
5.使用【画笔】进行绘制如图所示。
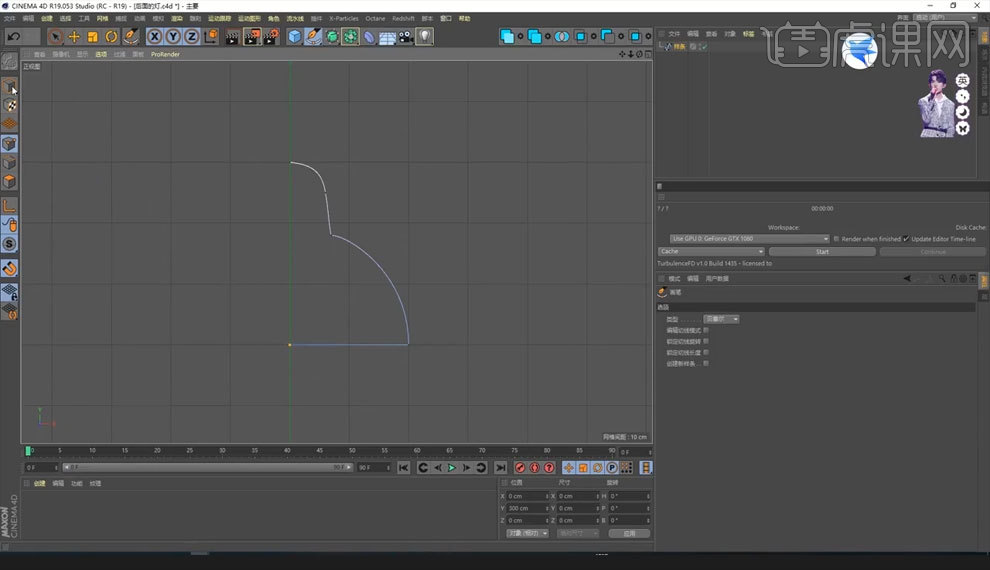
6.使用【倒角】如图所示。
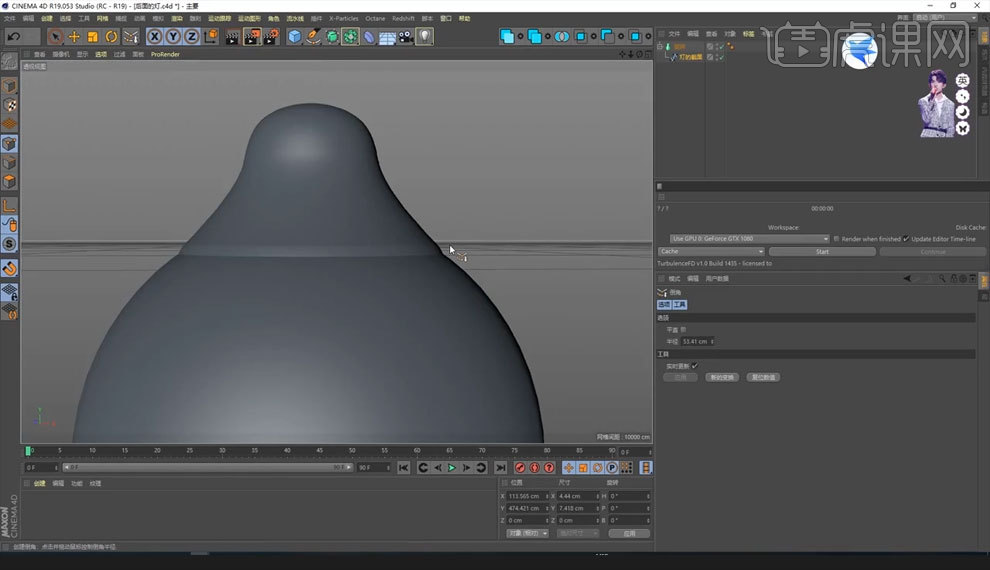
7.使用【旋转对象】进行旋转如图所示。
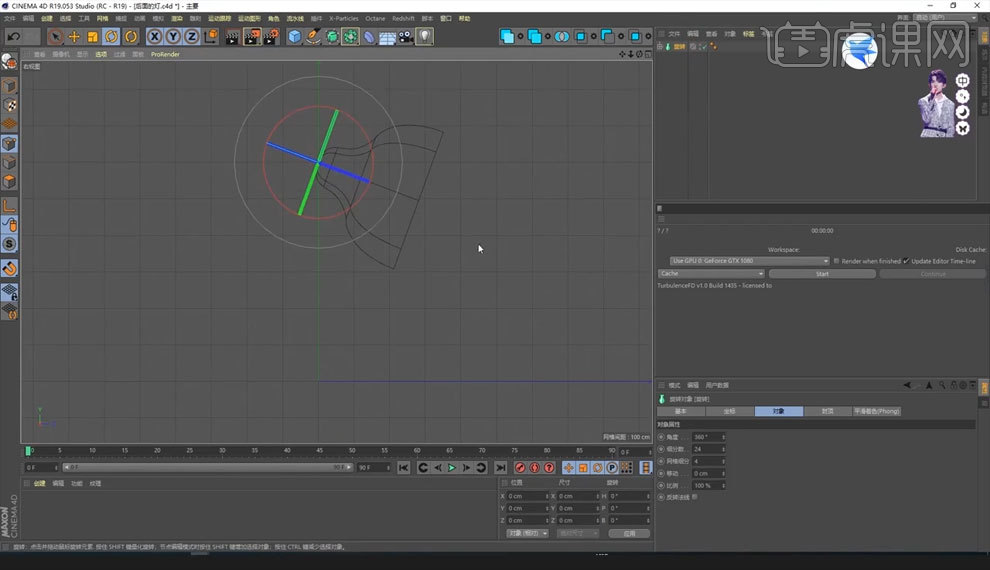
8.添加【圆柱对象】进行调整如图所示。

9.使用【布料】曲面如图所示。

10.使用【材质编辑器】进行调整如图所示。
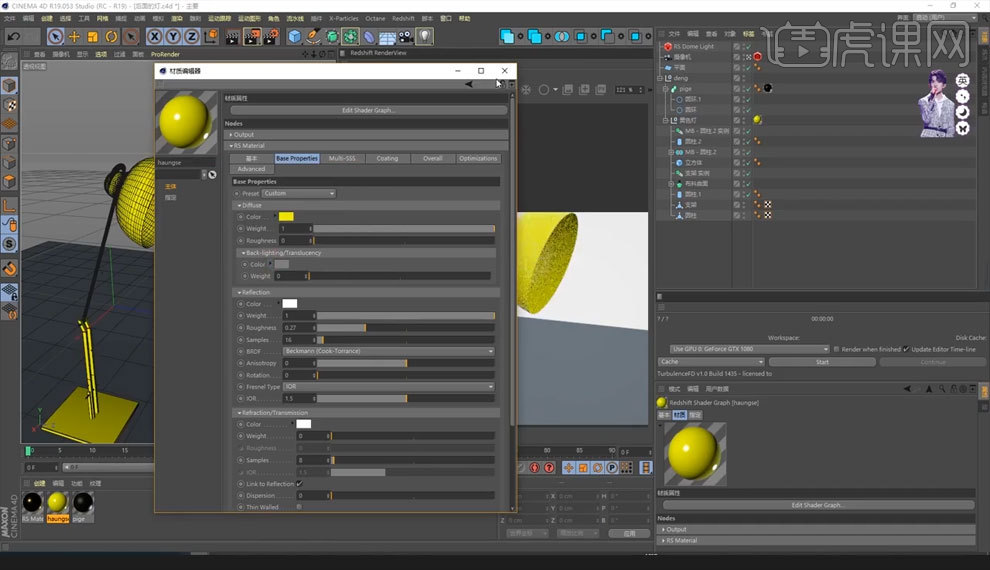
怎样用PS电商创意制作茶道海报
1.打开软件ps,【Ctrl+N】新建一个1920x800的画布,将产品拖入进来,【Ctrl+R】调出参考线。
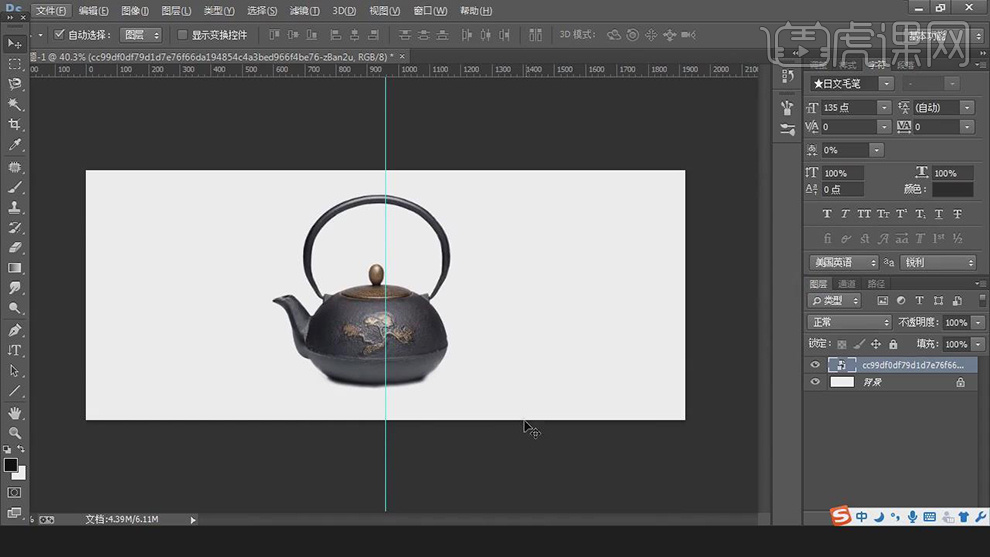
2.再将山的素材也导入进来,【Ctrl+J】复制两层,【Ctrl+T】选中调整大小和位置,调整好图层的顺序。
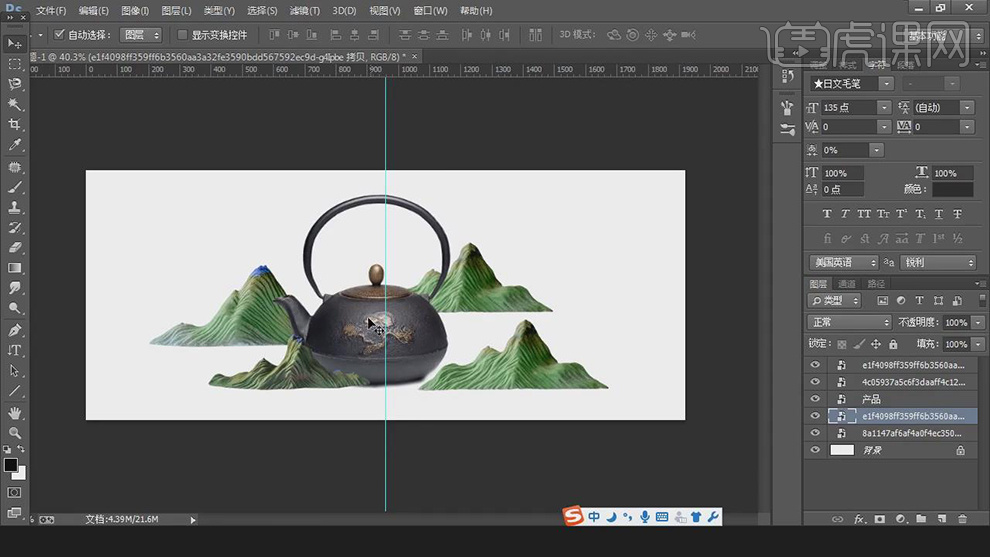
3.将后面山的图层选择【滤镜】-【高斯模糊】模糊一下,再将图层的【不透明度】降低。
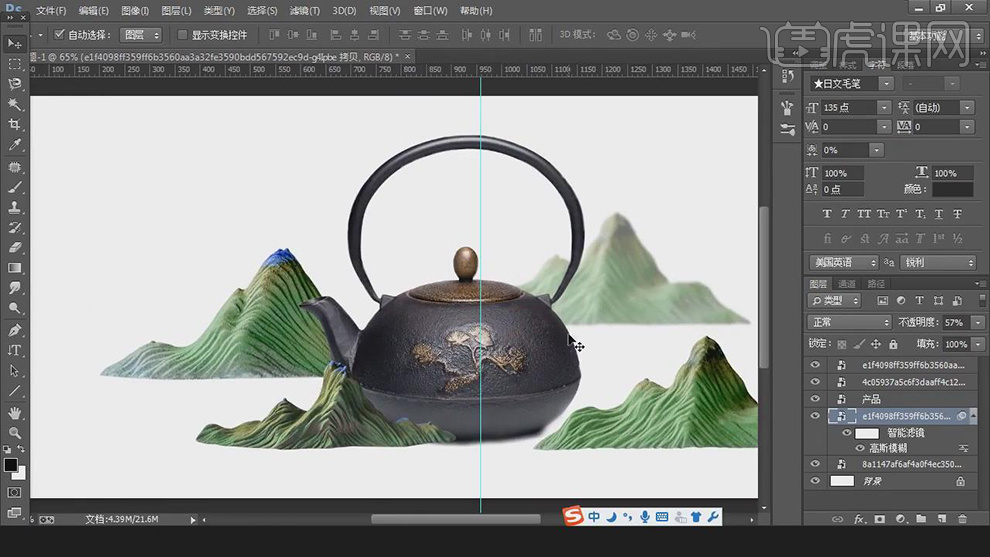
4.在选择前面山的图层【Ctrl+T】选中,在右键选择【水平翻转】,在调整位置。

5.再将茶壶的图层【Ctrl+T】选中,在右键选择【水平翻转】,在调整位置。
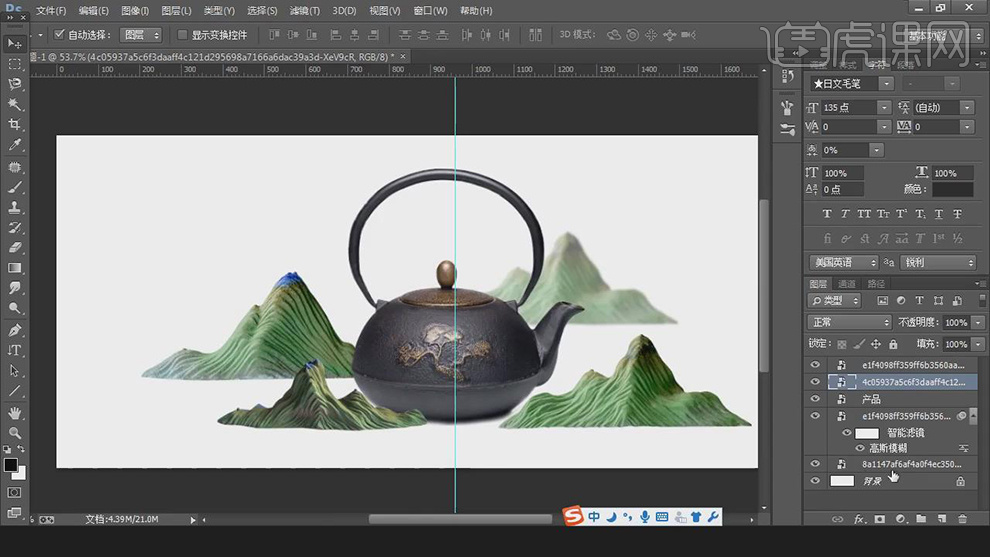
6.再导入一张虚化的山的素材,使用【魔棒工具】选择背景删除。

7.在按【Ctrl】键点击图层建立选区,在选择【选择】-【收缩】选择3个像素。可以重复在收缩一次。
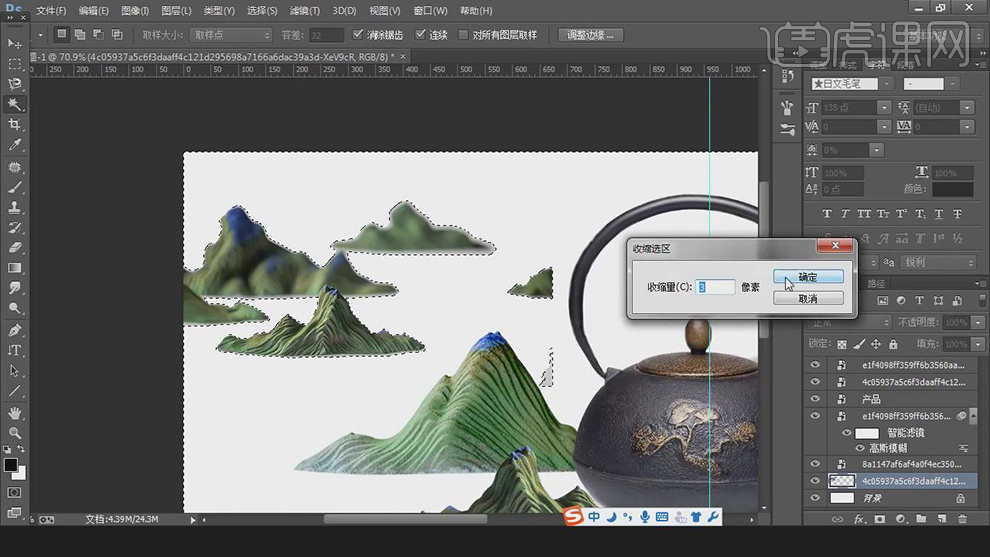
8.在将修好的山的素材图层的【不透明度】降到37%,在添加【高斯模糊】的效果。
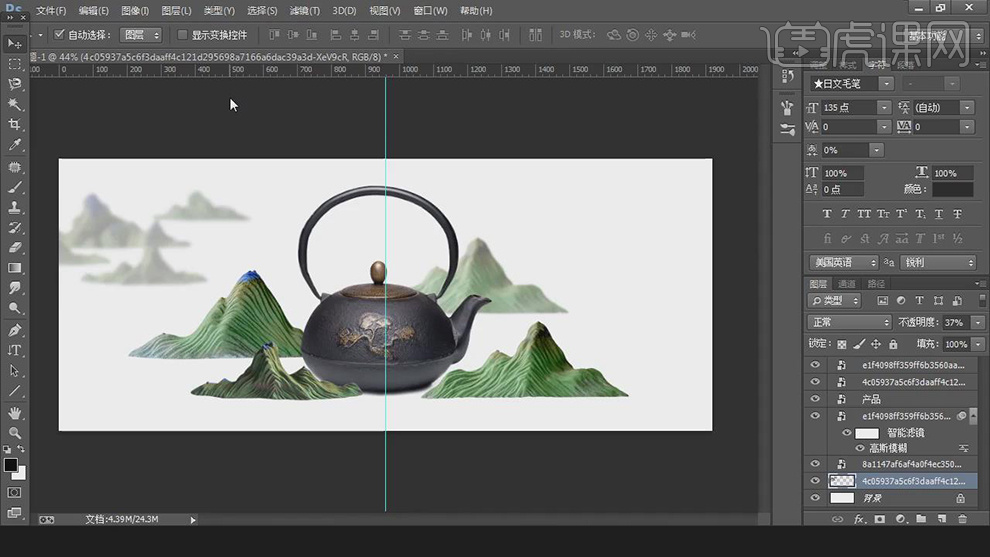
9.在【Ctrl+J】复制一层放在右侧,【Ctrl+T】选中,在右键选择【水平翻转】,在调整位置。
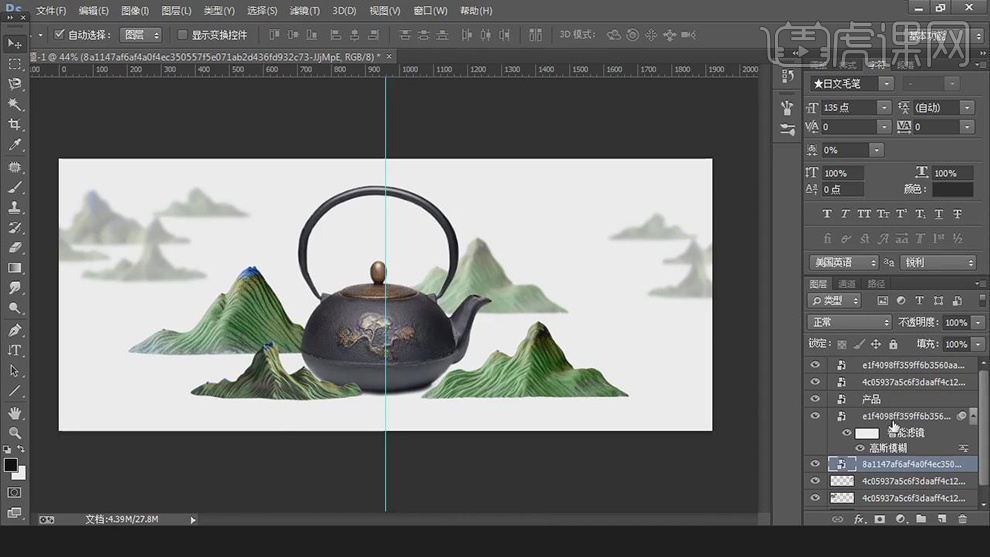
10.在新建图层,将前景色设为白色,使用【画笔工具】将笔刷选择云的笔刷在山的下边缘添加上云彩,后面的山在新建图层调整图层顺序在添加上云。
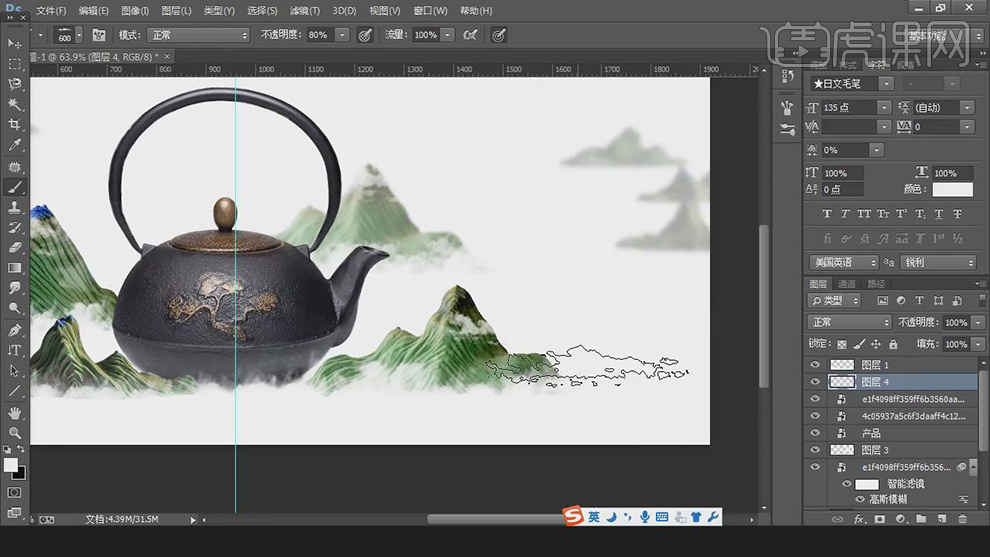
11.在导入进来一层山的图层放在右下角,在新建图层使用【画笔】绘制云。
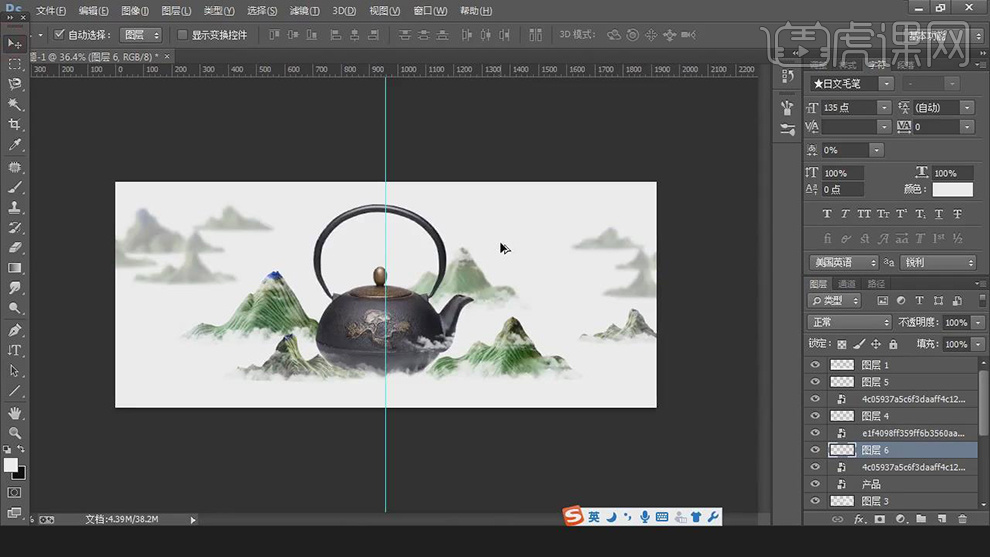
12.在使用【文本工具】输入茶道两个字,将字体选择日文毛笔中国风的字体,在调整好大小。
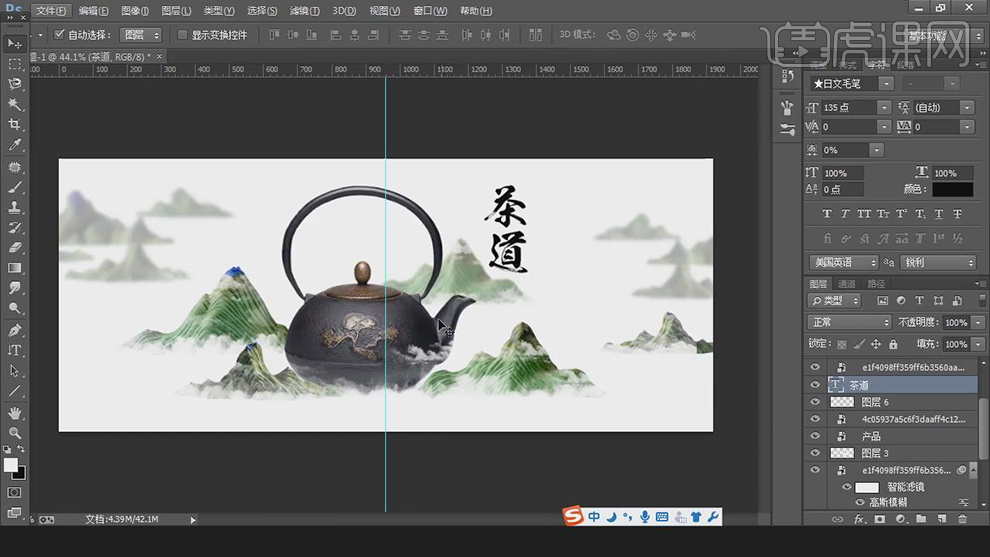
13.在导入进来红色印章的素材,使用【文本工具】输入星山的文字,字体选择篆体,将字体填充白色。调整好位置。
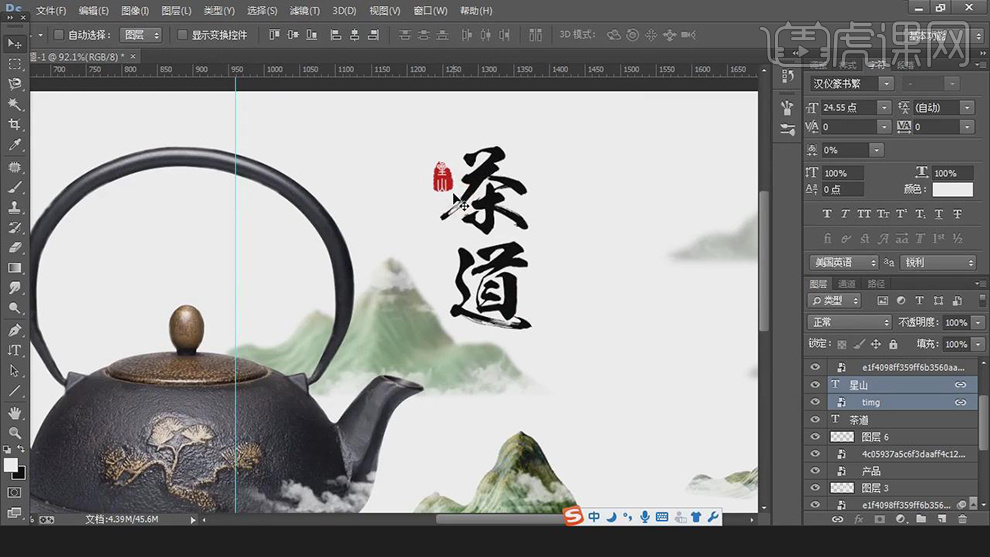
14.再将文案复制使用【竖排】文本粘贴进来,再将字体选择楷体,调整文本大小,再将图层的【不透明度】降低。

15.在导入水墨的山的素材放在后面,将图层的【不透明度】降低,再新建图层,使用【画笔】在山的上面在绘制一些云。
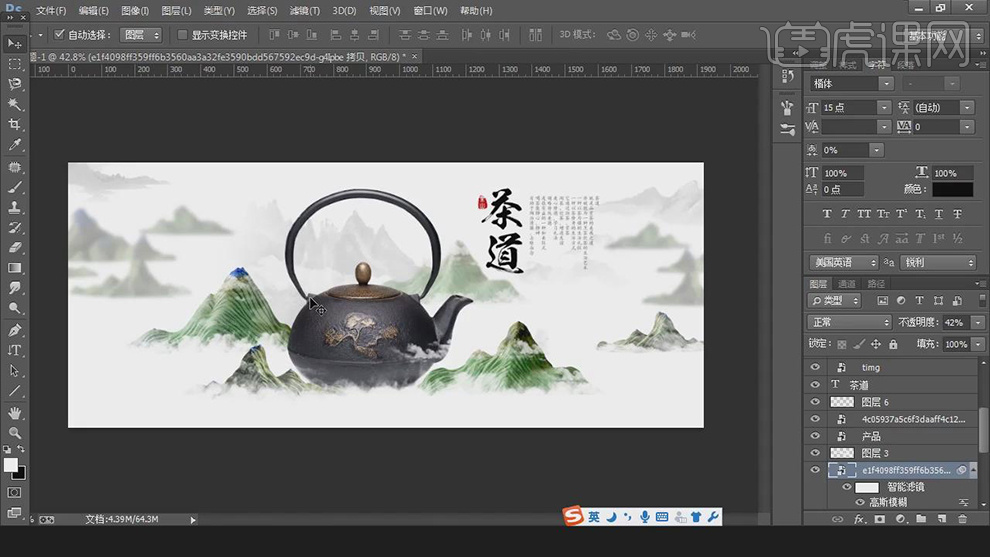
16.最终效果如图所示。

背视图设计之女道士角色服装设计
1.将原角色进行复制,【Ctrl+T】右键选择【水平翻转】,然后再简单的画下后脑勺,然后考虑衣服是怎么穿过来的。
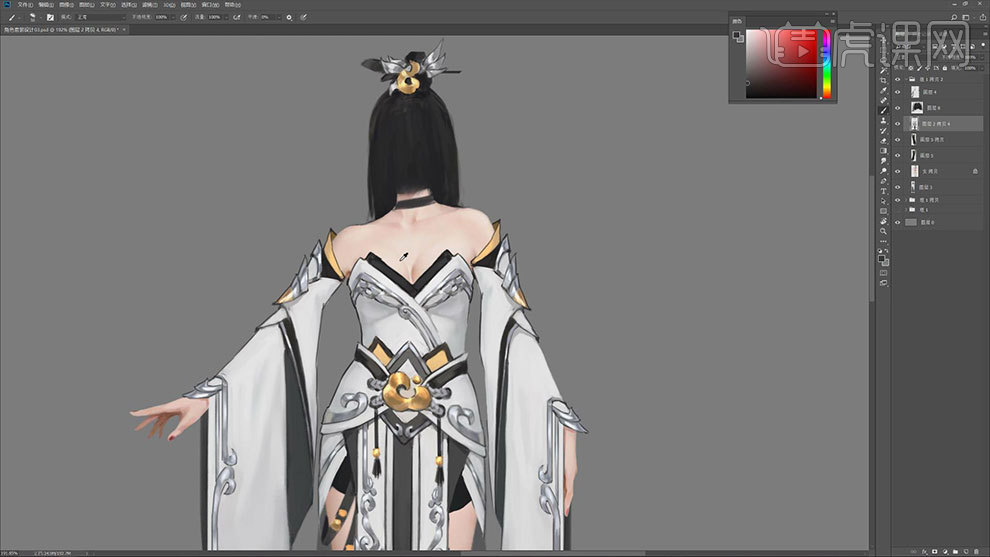
2.然后再用剪影对背视图进行简单的设计,画出大概的款式。角色的后摆,直接拿前摆的装饰做调整,花纹之后再做调整。
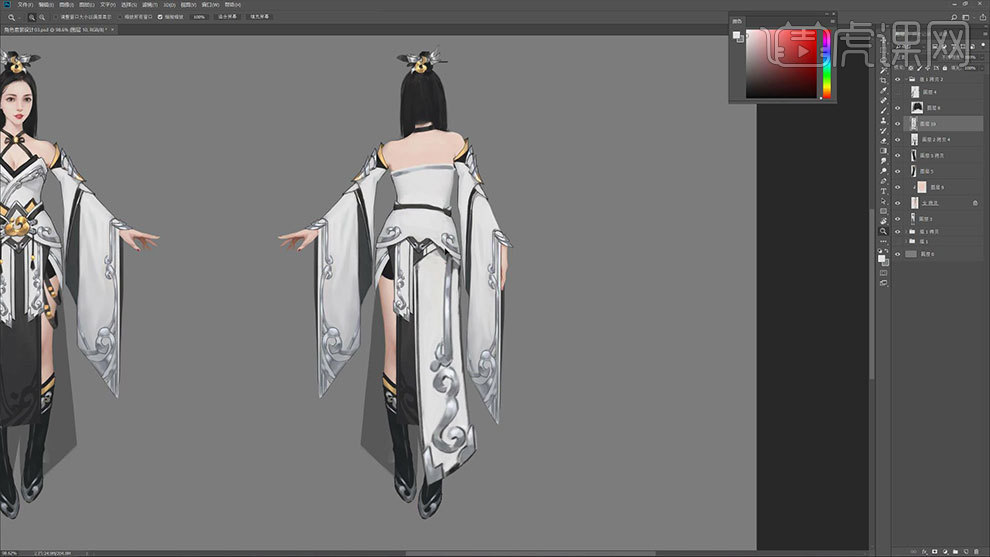
3.背部的裁剪,通过【选区移动】来制造层次感。同样在剪影处添加一些花纹,然后再修改后摆的花纹,效果如图示。
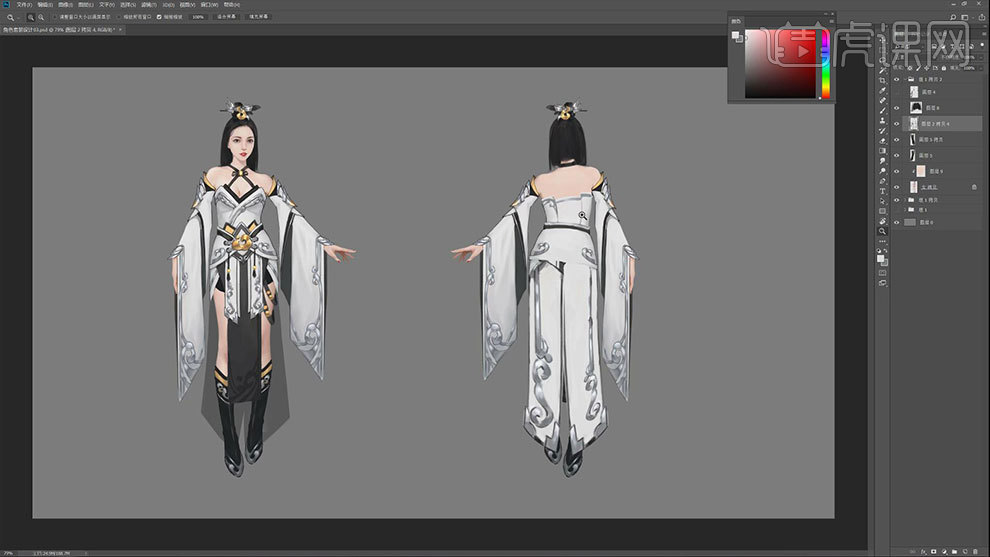
4.然后再给束腰添加一些设计,让它看起来不那么单调。手的人体结构也要调整过来,调整成背面的状态。
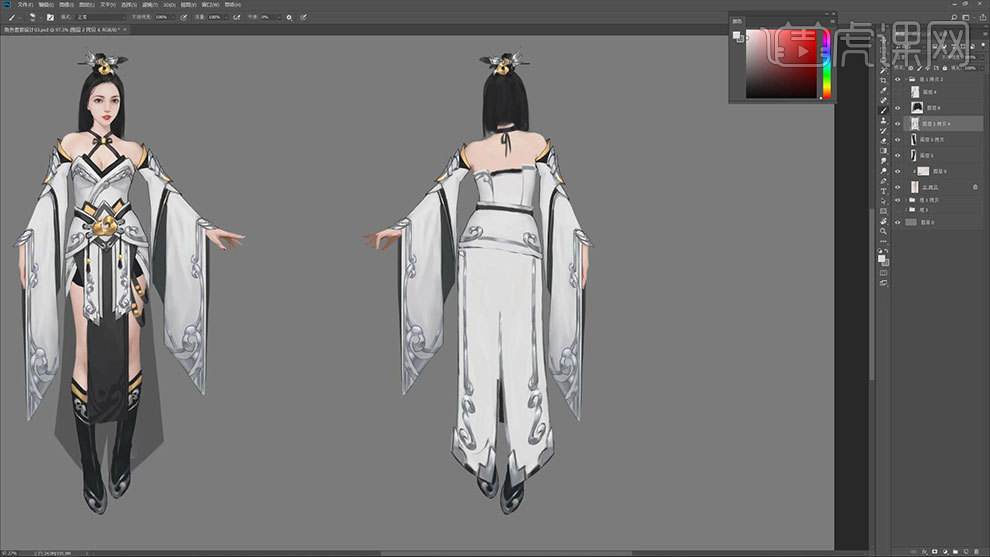
5.修改下袖口的设计,后摆也过于单调了,再多加一层设计,效果如图示。
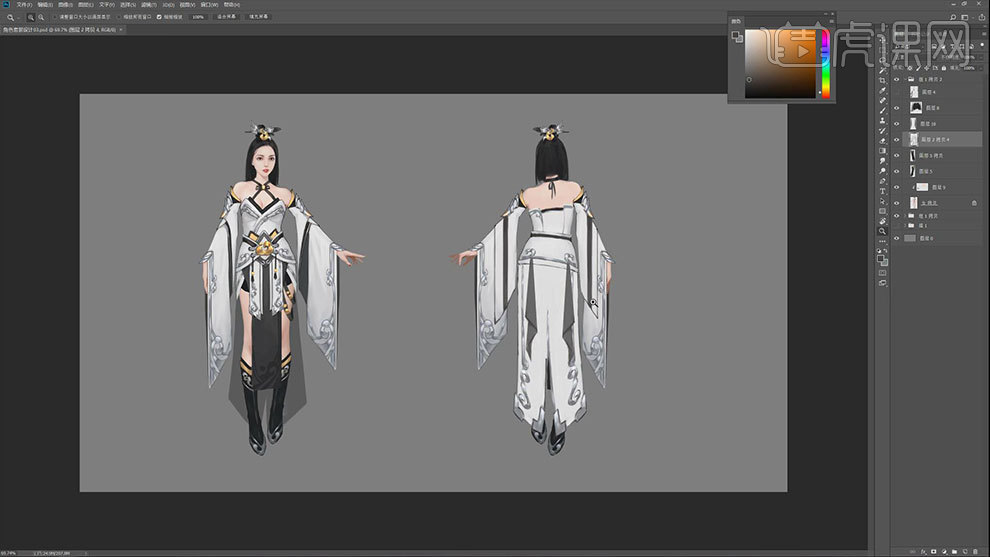
6.接着开始细化,给背部的花纹画上金属质感,然后再进行勾边。
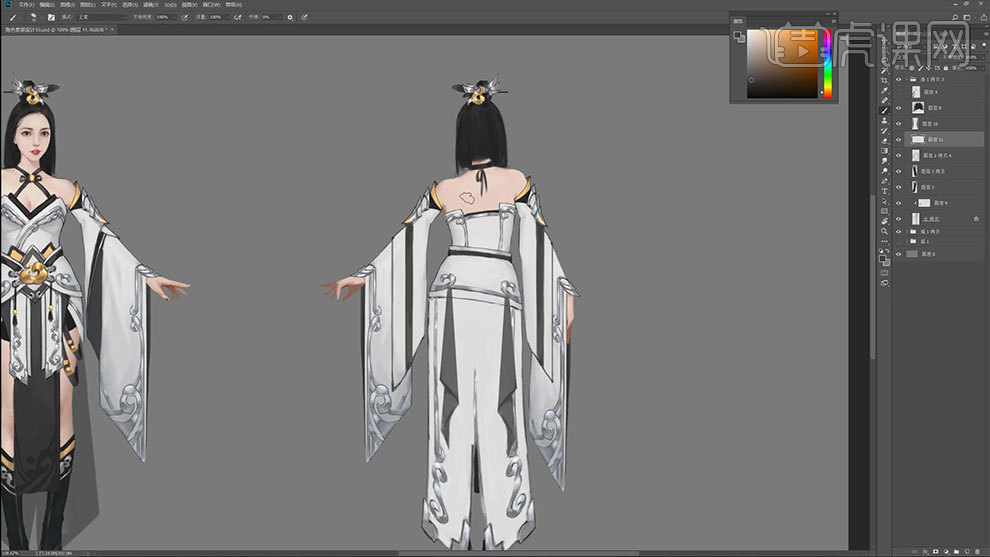
7.臀部这里太空了,再给加一些深色的花纹。然后再给腰部设计一个金色小饰品,这样整个后背看起来就和谐了。
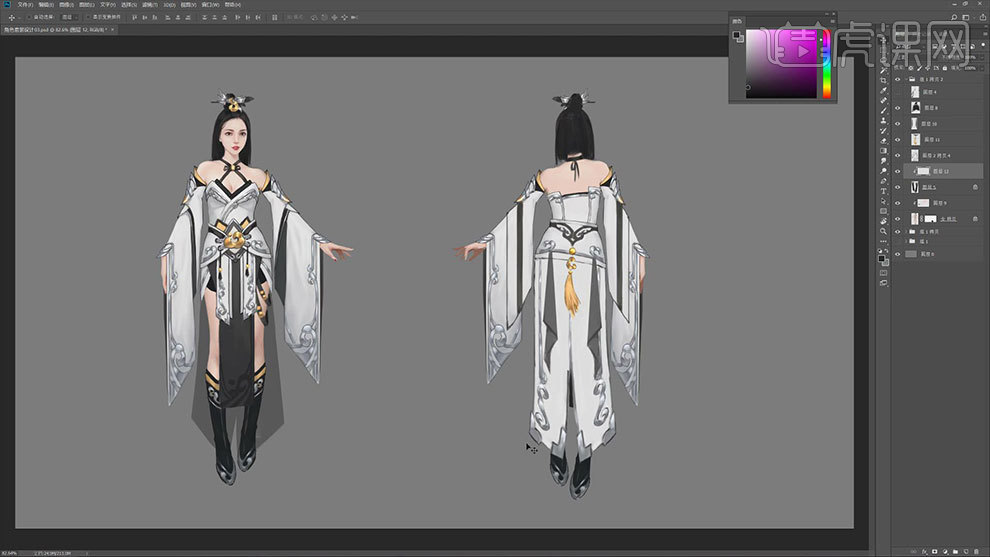
8.然后在画靴子的背后,将鞋子图层黑色,然后再将后面的发型补齐,这里画一个简单的披肩长发。
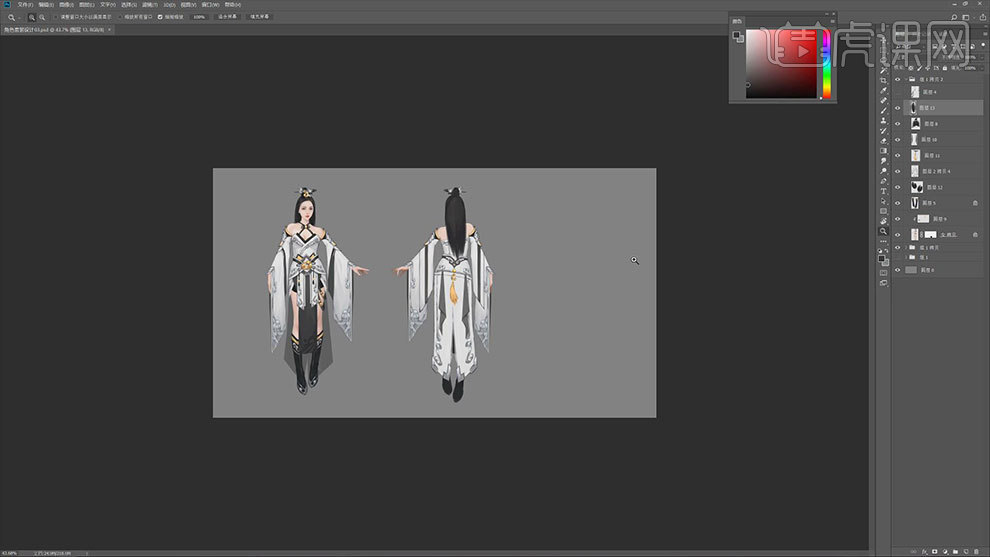
9.然后再将头发还有后摆挡住的部分画出来,画上角色的安全裤,再将角色背部的腿的结构给画出来。

10.然后将靴子的背面画出来,注意角色的动作是点着脚尖的,所以脚后跟在上面一点。然后再给打底裤画上花边。
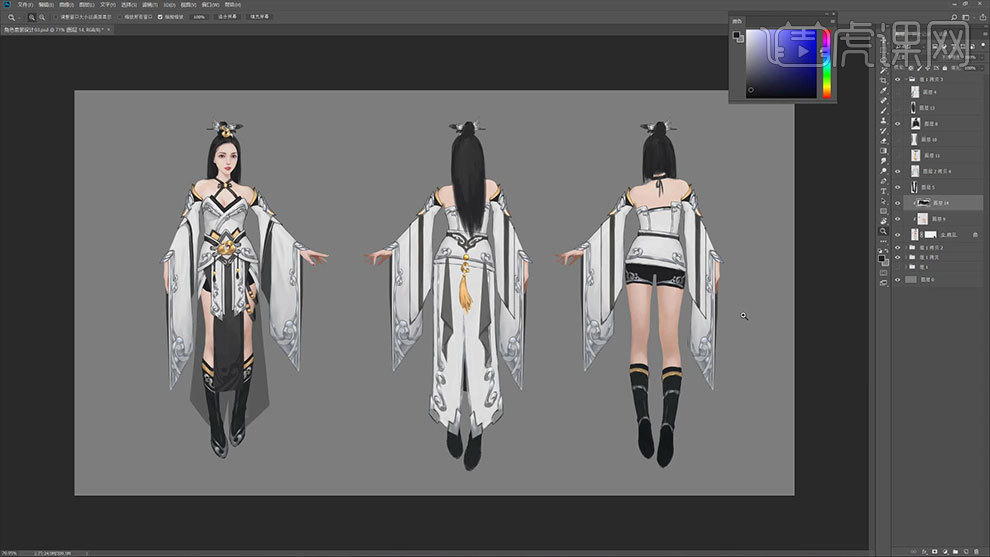
11.本节课讲解结束。