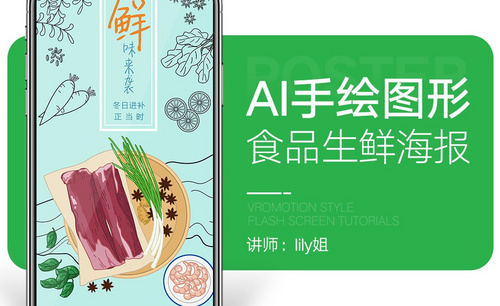海鲜海报设计
海鲜海报设计第一步就是先要打开ps软件,创建新的画布,拖入所需要的背景素材,然后按比例放大,下一步就是选择渐变工具将不透明度降低,使用文字工具输入所需要的文案,并对文案的色彩以及大小进行调整,对文案的位置调整,选择居中对齐,并且将准备好的英文文案输入其中,下面让我们来详细的了解一下关于海鲜海报设计的知识介绍吧!

PS如何设计鲜花庄园海报
1.打开【PS】新建画布宽【1000px】高【500px】。
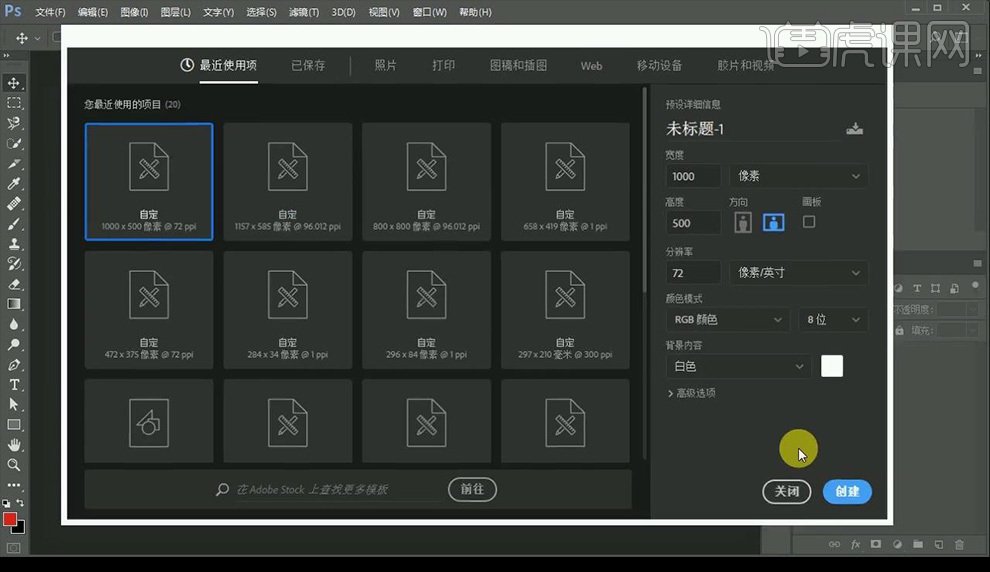
2.【Alt+Delete】填充【黑色】,拖入背景素材等比例放大。
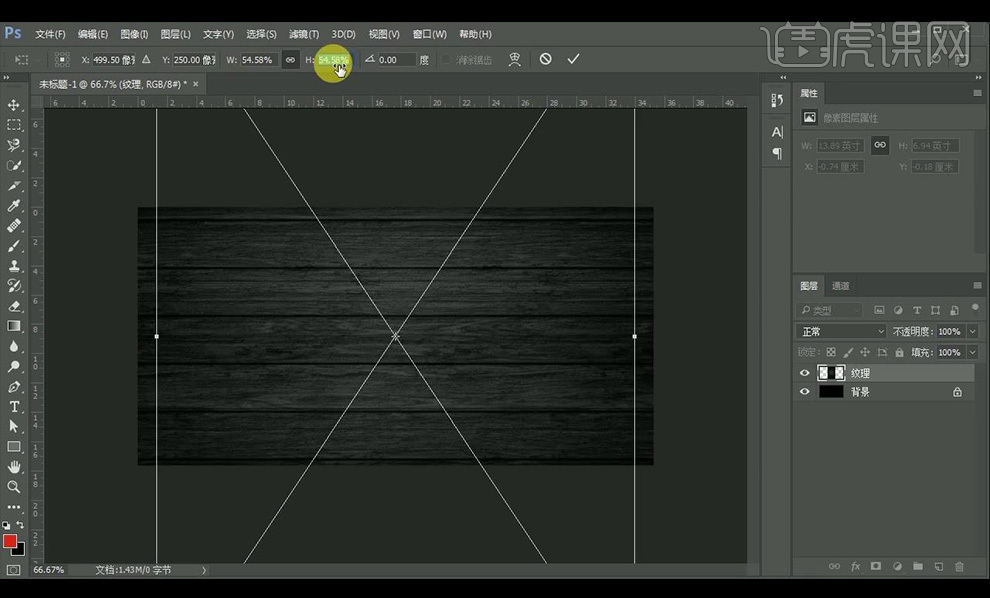
3.新建图层,混合模式改为【正片叠底】,选择【渐变工具】模式为【中心渐变】【不透明度】降低。
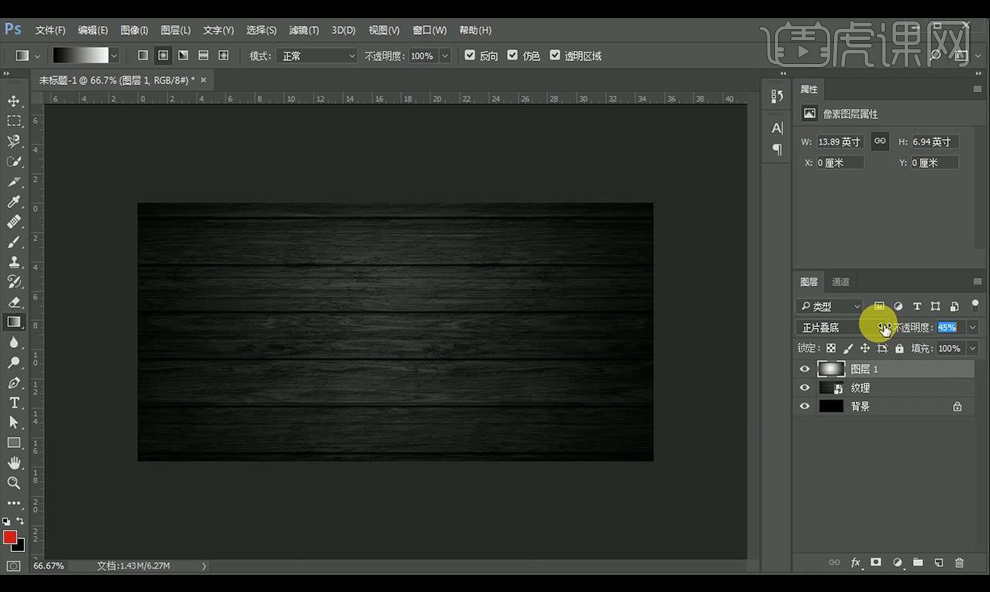
4.选择三个图层新建成组命名为【背景】,分别输入【鲜花庄园】四个字使用【方正兰亭特黑简体】。

5.将其编组命名为【鲜花庄园】,输入英文文案,输入【免费花艺沙龙】使用【方正兰亭准黑】。

6.使用【直线工具】绘制一条直线,中间再添加一条短线做好后新建成组命名为【线条】。

7.将文案【居中对齐】,复制提前准备好英文文案粘贴手动对齐。

8.新建矩形框打开【描边】参数如图所示填充改为【0】。

9.输入文案使用【方正兰亭纤黑】,绘制一个小矩形输入【>】颜色为【红色】。

10.对【鲜】添加【图层样式】点击【渐变叠加】参数如图所示。

11.点击【阴影】参数如图所示。
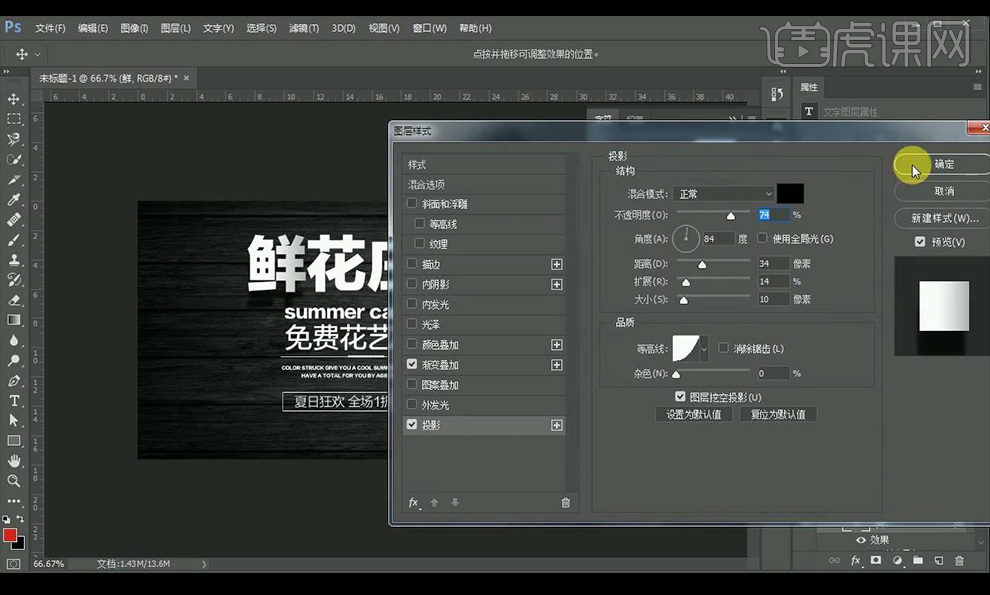
12.【右键】-【复制图层样式】到其他三个文字图层,将文字排列如图所示。

13.绘制矩形框复制一层旋转【90°】合并成组,复制一层【垂直翻转】-【水平翻转】放在同一个组命名为【线框】。

14.将素材拖入,摆放按照自己感觉即可,调整后全选素材图层编组命名【素材】。

15.【ctrl+Alt+shift+E】盖印图层,【滤镜】-【其他】-【高反差保留】不透明度改为【40%】混合模式为【叠加】。
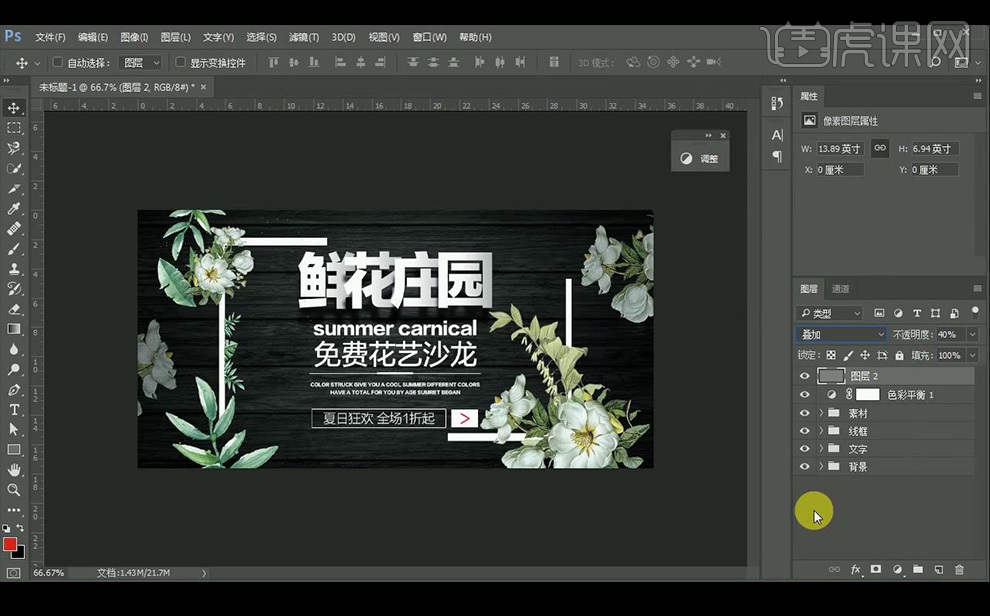
16.效果如图所示。

如何用PS对生鲜原片后期海报制作
1.导入素材,进入Camera RAW滤镜调整【色温】+4,【高光】-100,【阴影】-24,【白色】-100,【黑色】-48,【自然饱和度】+28。选择【色调曲线】,调整【高光】+100,【亮调】+5,【暗调】-22,【阴影】-28。
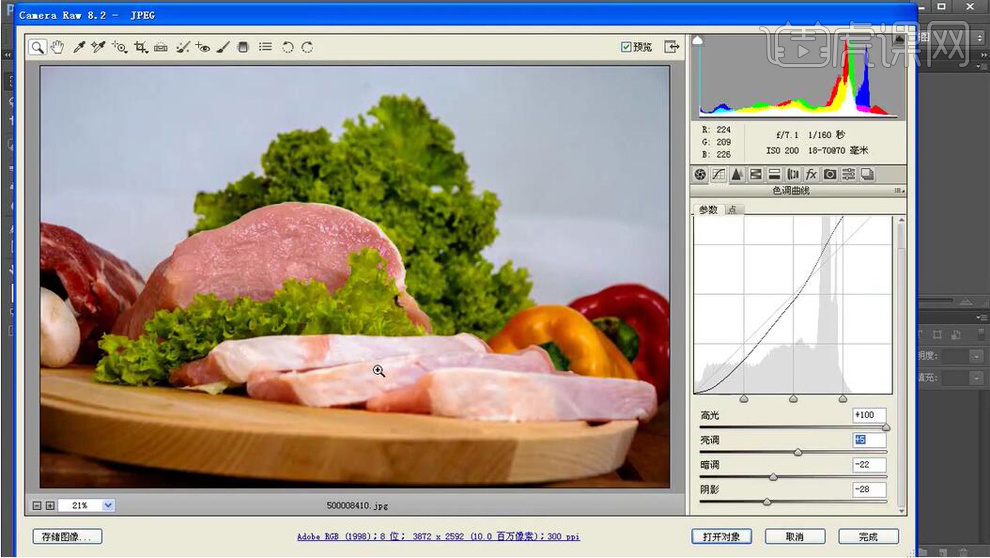
2.进入PS,选择【快速选择工具】,进行选区。【Ctrl+Shift+I】选区反向,点击【调整边缘】,勾选【智能半径】,画笔【大小】90,进行调整。【Ctrl+J】复制图层。
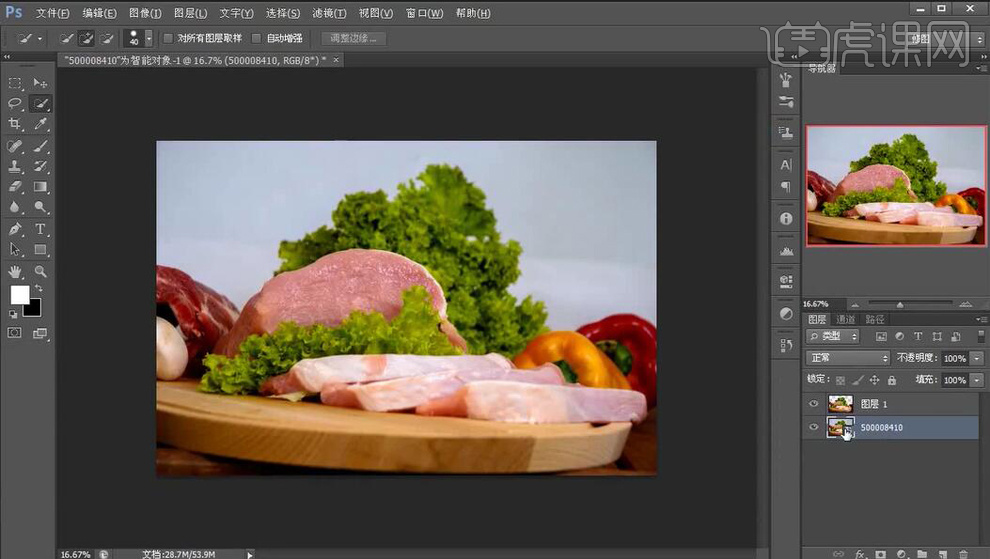
3.新建【纯色】,黑色。选择【C】裁剪工具,进行裁剪。新建【图层】,选择【仿制图章工具】,按【Alt】取样,进行涂抹。新建【曲线】图层,进行压暗调整。【Ctrl+Delete】填充黑色,选择【画笔工具】,白色画笔,进行涂抹。

4.新建【曲线】2,进行压暗调整。【Ctrl+Delete】填充黑色,选择【画笔工具】,白色画笔,进行涂抹。新建【曲线】,进行提亮调整。【Ctrl+Delete】填充黑色,选择【画笔工具】,白色画笔,进行涂抹。
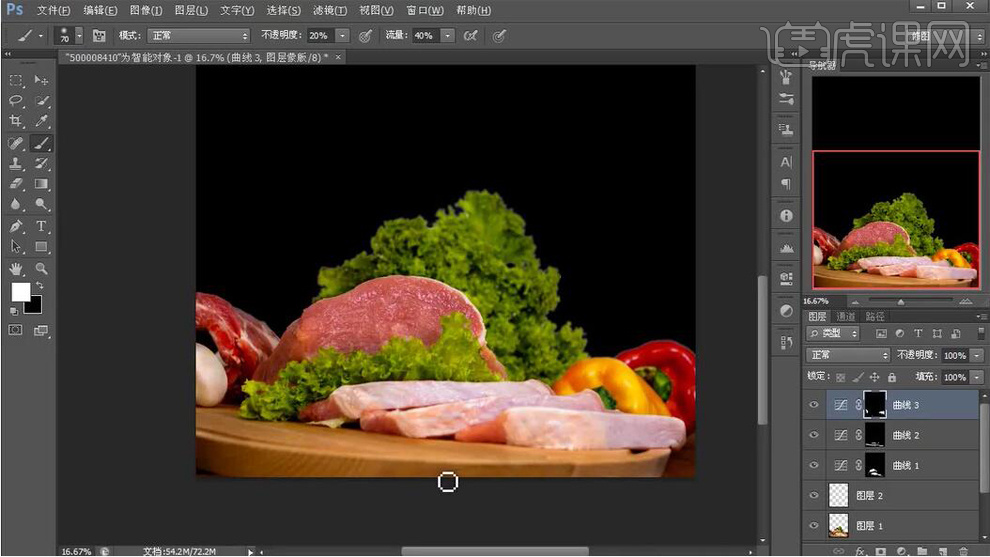
5.选择【中性灰】图层,选择【画笔工具】,黑色画笔,【X】切换前背景色,进行涂抹。【Ctrl+Shift+N】新建图层,【模式】柔光,勾选【填充柔光中性色50%灰】,选择【画笔工具】,白色画笔进行涂抹。

6.新建【色相/饱和度】吸管吸取颜色,黄色2【色相】+12。选择【画笔工具】,黑色画笔,进行涂抹。新建【色相/饱和度】黄色【色相】-8,【饱和度】-18,【明度】+25。【Alt+Delete】填充黑色,选择【画笔工具】,白色画笔,进行涂抹。
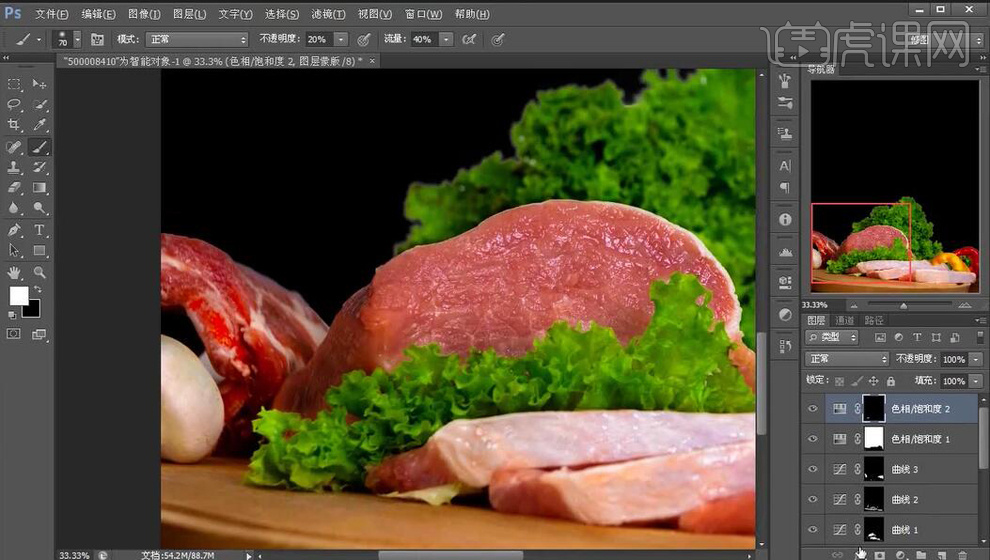
7. 新建【色相/饱和度】红色2【饱和度】-35。【明度】+39。选择【画笔工具】,白色画笔,进行涂抹。新建【色彩平衡】中间调【黄色】-71,【红色】+35。【Ctrl+Delete】填充黑色,选择【画笔工具】,白色画笔,不透明度70%,流量40%,进行涂抹。

8.新建【色相/饱和度】黄色【色相】+12。【Ctrl+Delete】填充黑色,选择【画笔工具】,白色画笔,不透明度30%,流量40%,进行涂抹。
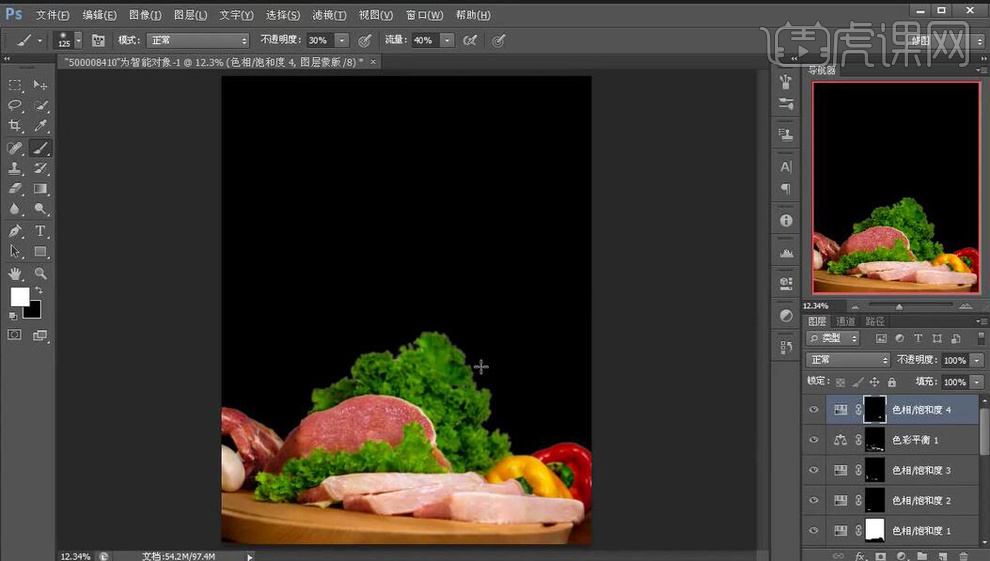
9.新建【曲线】,进行调整。图层【不透明度】61%。新建【色阶】,调整0,1.00,247。选择【文本工具】,进行输入文字。选择【矩形选框工具】,进行选区。新建【图层】,【Alt+Deltet】填充白色,【Ctrl+T】调整位置与大小。

10. 选择【文本工具】,输入文字,调整位置。新建【纯色】黄色,按【Alt+单击图层间】创建剪切蒙版,【Ctrl+J】复制图层,调整位置。【Ctrl+Alt+Shift+E】合并图层。
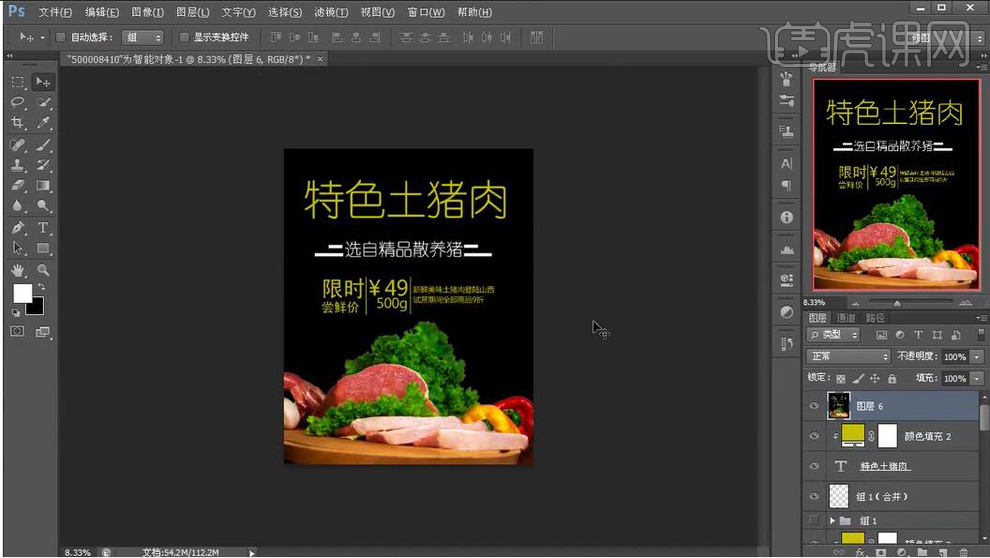
11. 最终效果如图所示。

怎样用PS对生猛海鲜后期色调恢复
1.导入素材, Camera RAW滤镜,调整【色温】3400,【曝光】+0.90,【对比度】+20,【清晰度】+35,【自然饱和度】+17,【饱和度】+19。
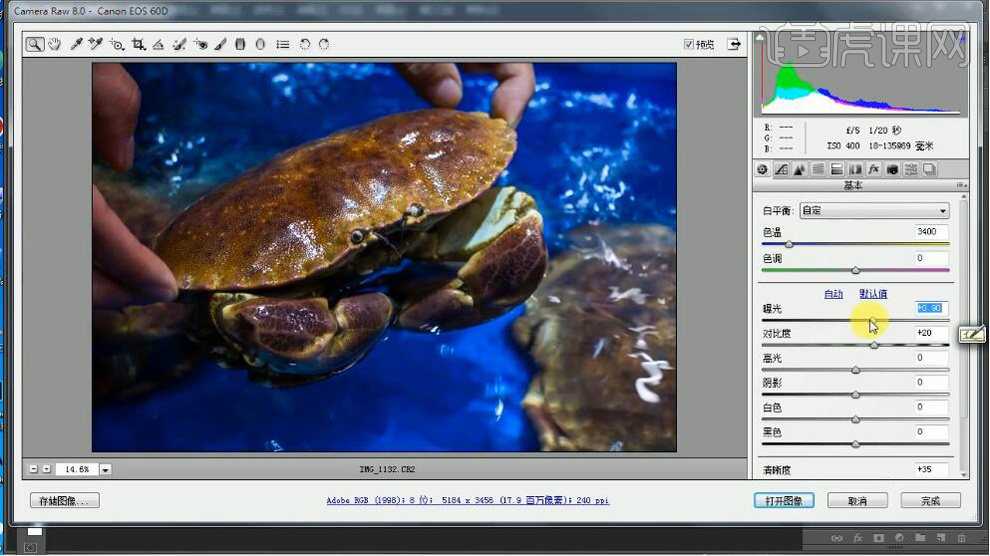
2.选择【色调曲线】,进行调整。
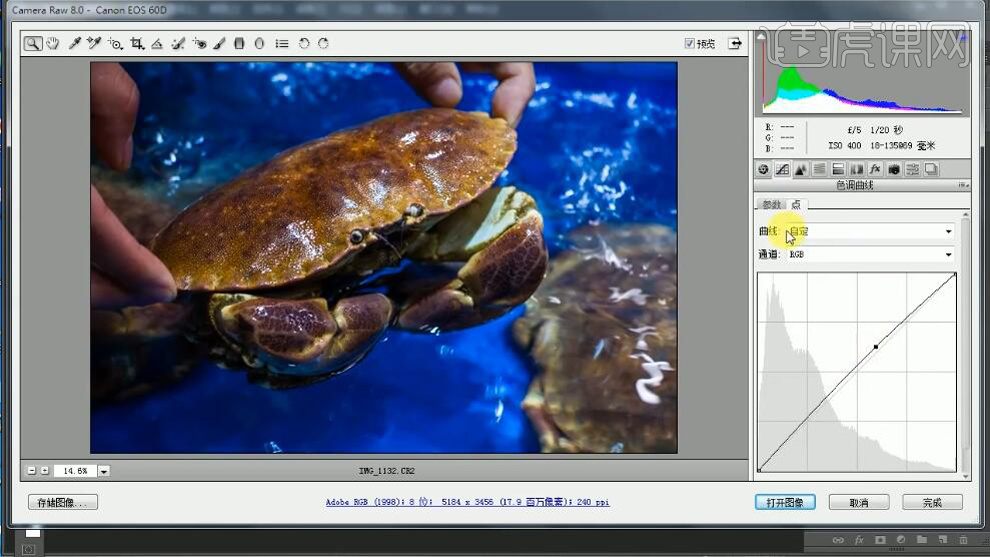
3.进入PS,【Ctrl+J】复制图层,选择【滤镜】锐化【USM锐化】数量50%,半径8.2像素,点击确定。
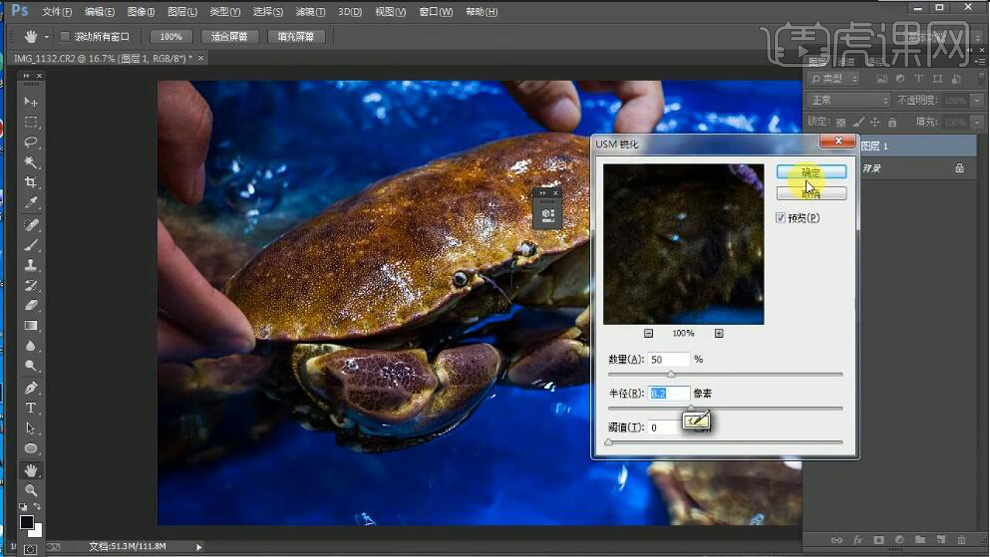
4.添加【蒙版】,选择【画笔工具】,黑色画笔,进行涂抹。【Ctrl+E】合并图层。
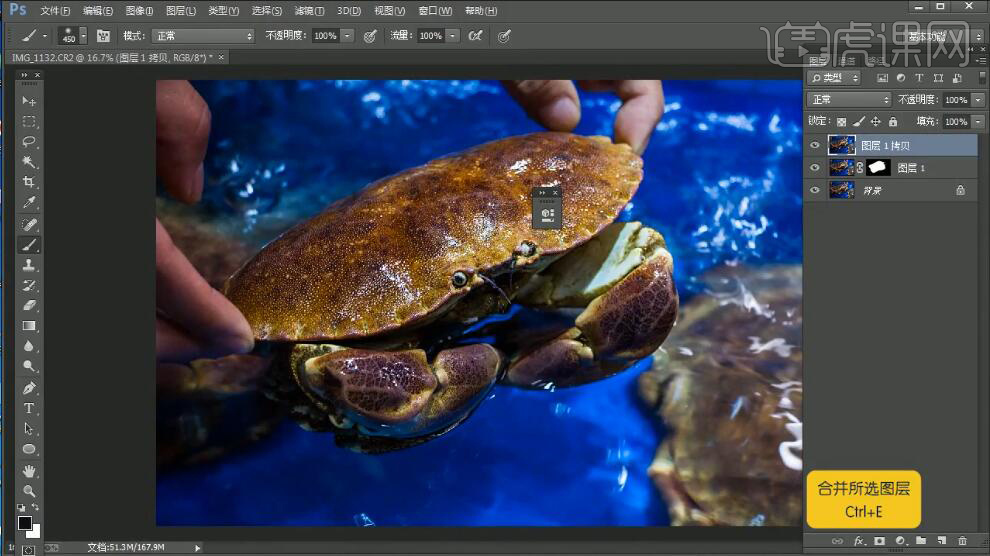
5.选择【滤镜】模糊【高斯模糊】8.0像素。添加【蒙版】,选择【画笔工具】,黑色画笔,进行涂抹。
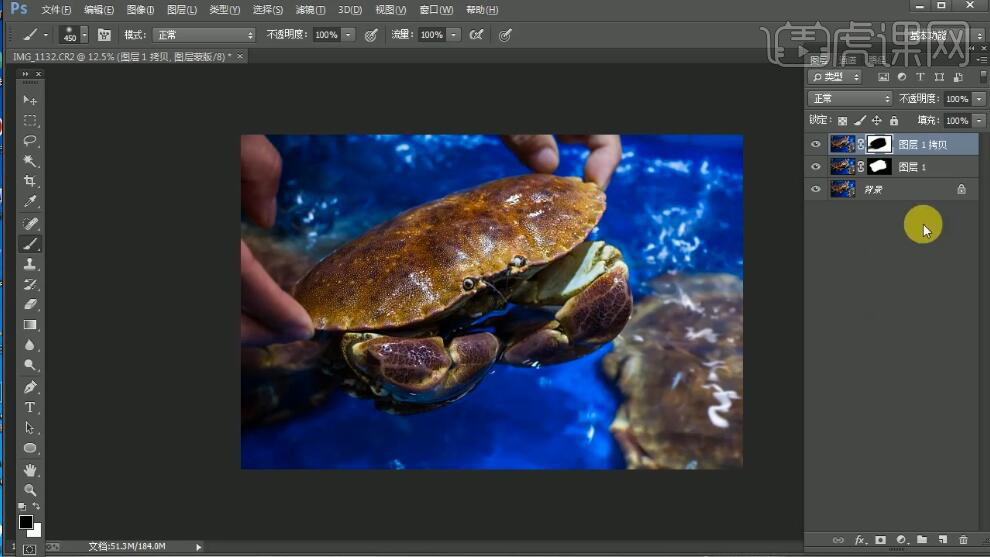
6.新建【曲线】,进行提亮调整。新建【可选颜色】白色【青色】+32%。新建【色彩平衡】阴影【黄色】-4。新建【色相/饱和度】饱和度+7。
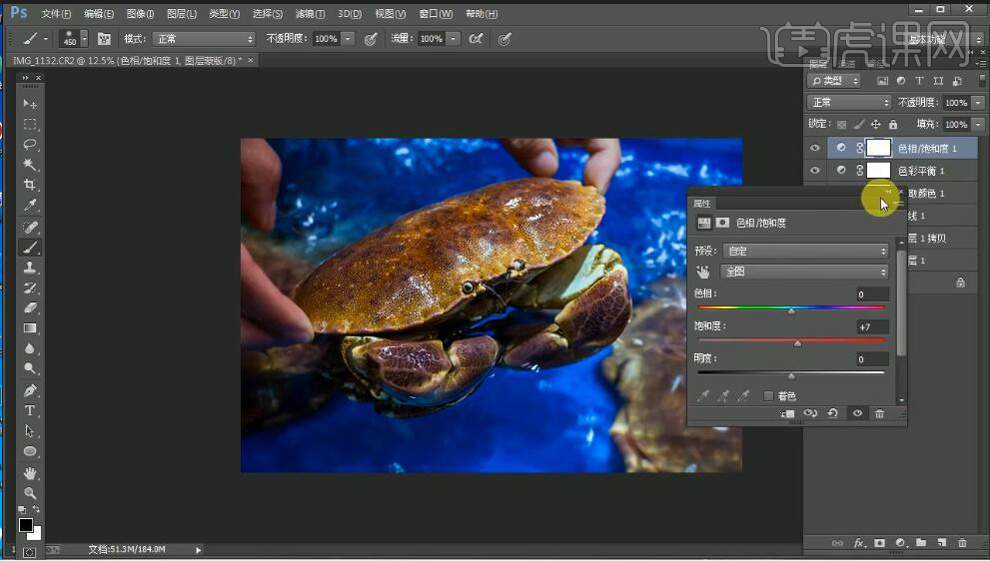
7.最终效果如图所示。
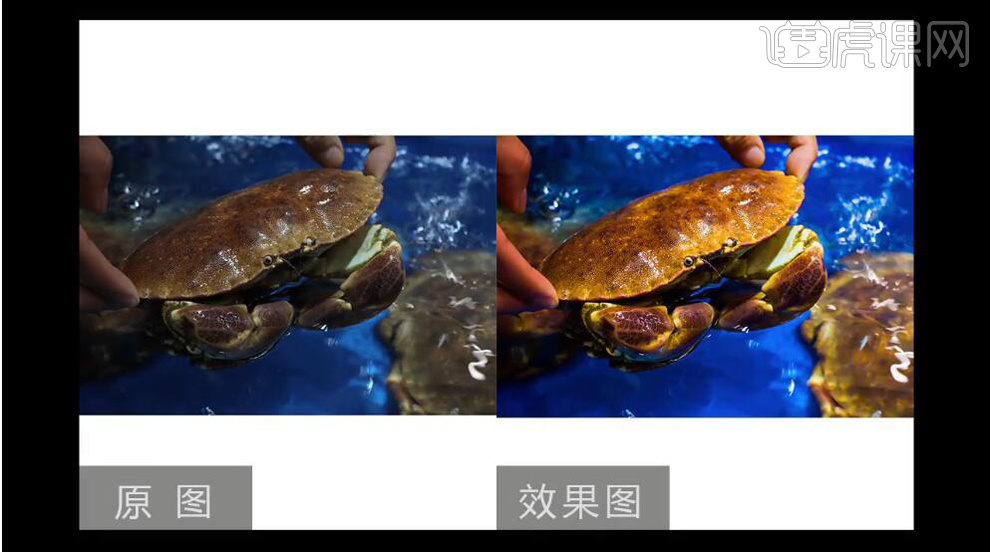
如何用PS制作鲜榨果汁机海报
1.打开PS新建【白色】画布,拖入【背景】素材通过【Ctrl+T】调整大小和位置,按【Ctrl+U】调出色相并点击【滤镜】点击【模糊】下的【场景模糊】,详细参数如图所示。
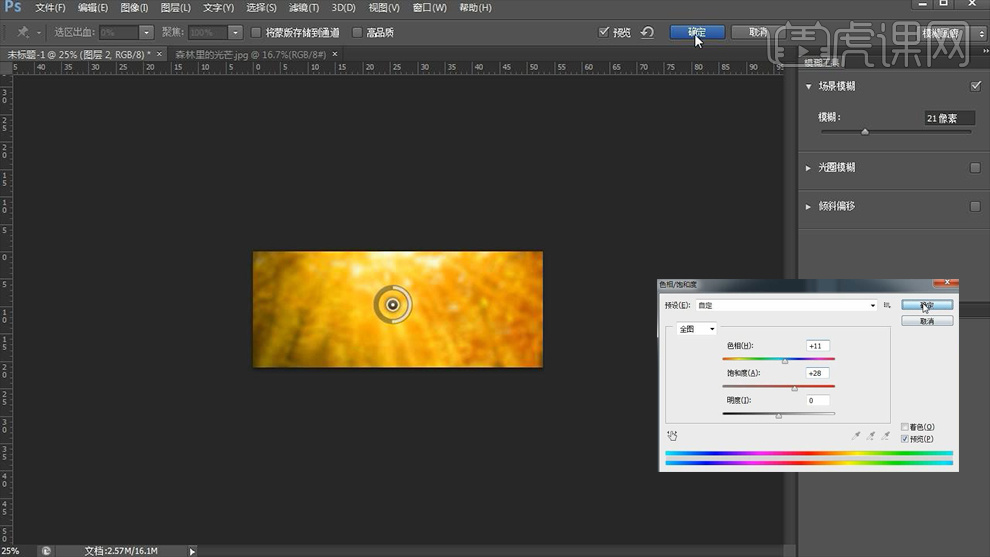
2.【新建图层】使用【渐变工具】(参数:颜色【黄色到橙色】,方式【径向渐变】)用鼠标进行拖拽做出渐变效果并将【混合模式】改为【柔光】,之后将该两个图层【Ctrl+G】编组命名【背景】并锁定。

3.【新建图层】拖入【橙子树】素材并将该图层移到【柔光背景】图层的下方,然后调整好大侠和位置再按【Ctrl+L】打开色阶,详细参数如图所示。
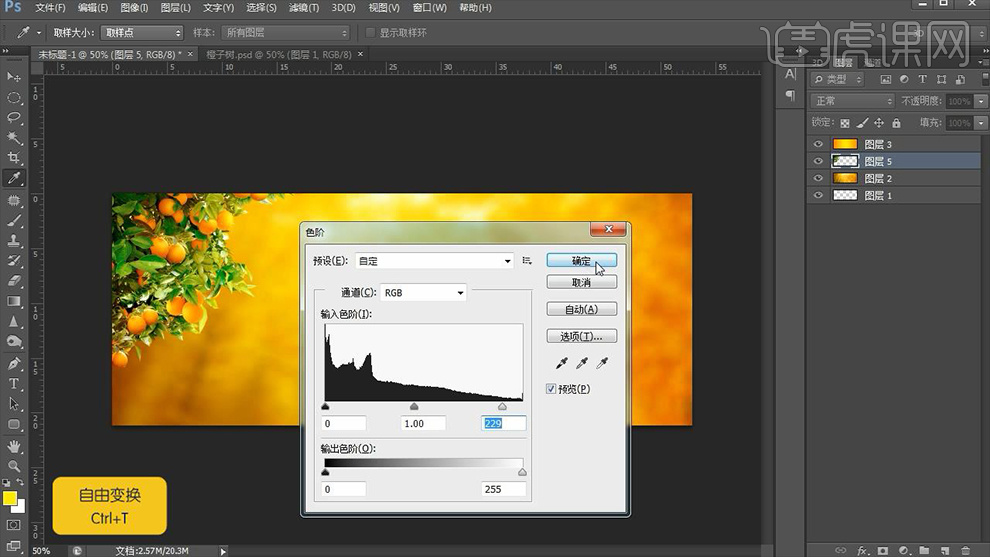
4.分别使用【钢笔工具】和【快速选择工具】拖入【橙子】和【木板】素材调整大小和位置,然后为双击【木板】图层打开【图层样式】勾选【投影】,详细参数如图所示。

5.拖入【榨汁机】和【橙子】素材调整大小和位置。使用【矩形工具】绘制一个【白色】的【矩形】,然后按住【Alt】拖动复制并调整大小和位置,之后拖入【照片】素材右键图层【创建剪贴蒙版】之后调整大小和位置并将其编组命名,效果如图所示。

6.【Ctrl+J】复制【照片】组并用上面同样的方法拖入其他照片做出一样的效果,效果如图所示。

7.选中【木板】图层右键【拷贝图层样式】,然后选中每张【照片】组里最底下的【图层】右键【粘贴图层样式】,效果如图所示。
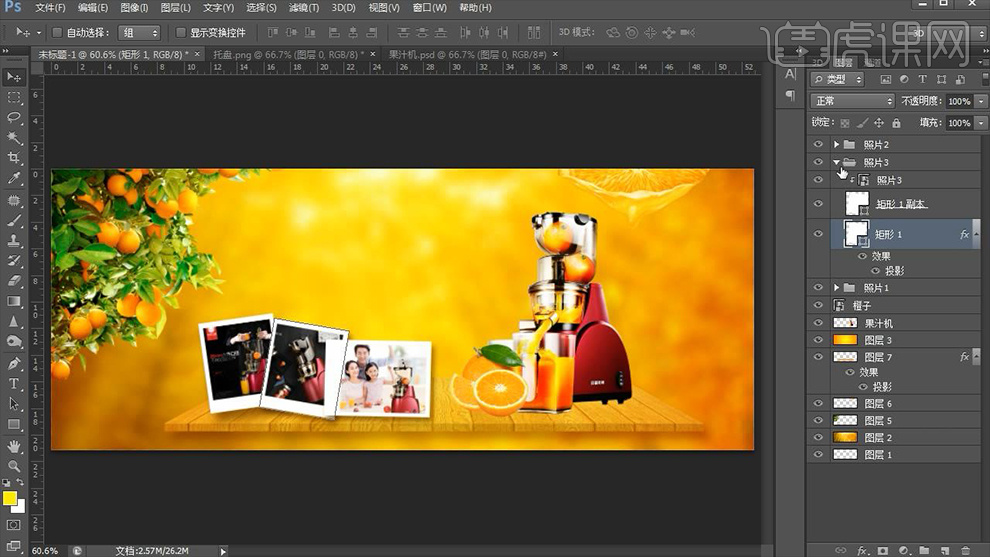
8.使用【文字工具】输入【爱上】(参数:颜色【橙色】,字体【方正新舒体】)调整大小和位置,之后为其添加【图层样式】,详细参数如图所示。
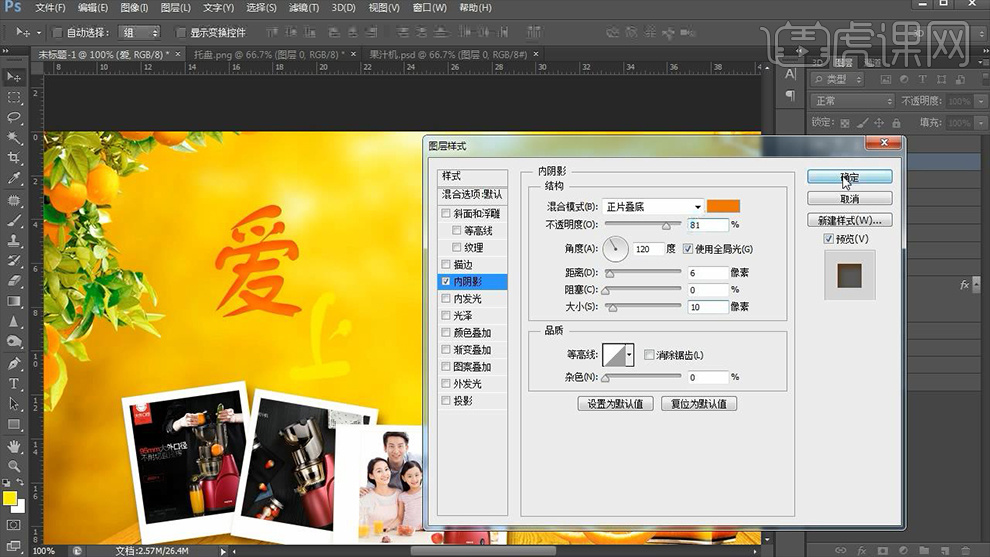
9.使用【椭圆选框工具】按住【shift】绘制一个【正圆】并使用【渐变工具】将其填充【橙色到黄色渐变】。然后用【各种选框工具】或【各种形状工具】绘制形状并填充【橙色】以及【深橙色到浅橙色】的效果,之后使用【文字工具】输入剩余的【文案】(参数:字体【方正新舒体】和【方正细黑-简体】,颜色【橙色】和【白色】)并调整大小和位置。

10.多次拖入【树叶】素材调整大小和位置,多余部分则为其【添加蒙版】并使用【橡皮擦工具】将其擦除掉。在每个【物品】图层下方【新建图层】并使用【深橙色】的【画笔工具】进行涂抹,之后适当降低其【不透明度】。最后调整整体效果。
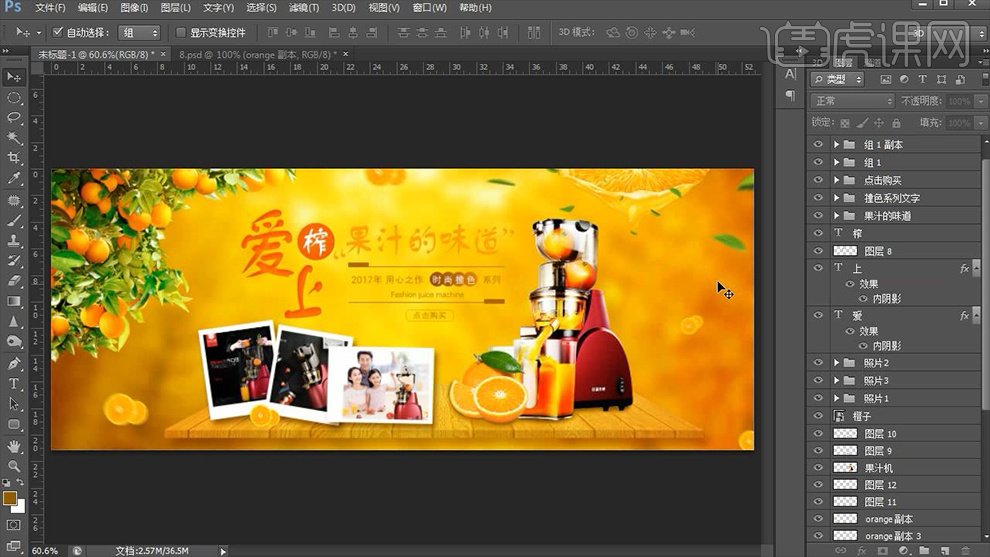
11.最终效果图。

怎样用AI设计海鲜类logo
1.通过对行业的了解,通过使用鱼,可以突出中国元素、喜庆、突出行业特点。
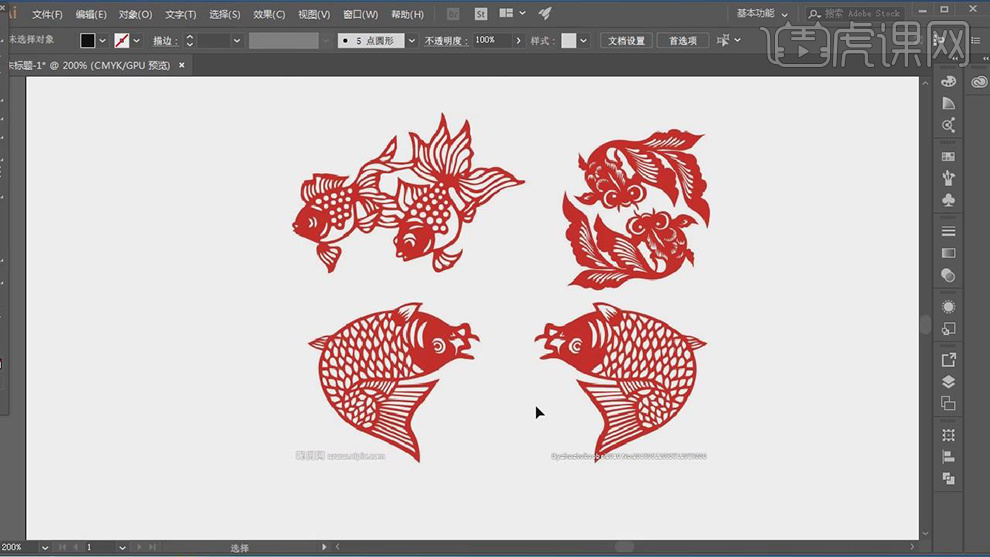
2.【Ctrl+T】调整旋转,【Ctrl+2】锁定,使用【钢笔工具】,根据【素材图】,进行绘制鱼形状。使用【路径选择工具】,调整【锚点】位置,具体如图示。
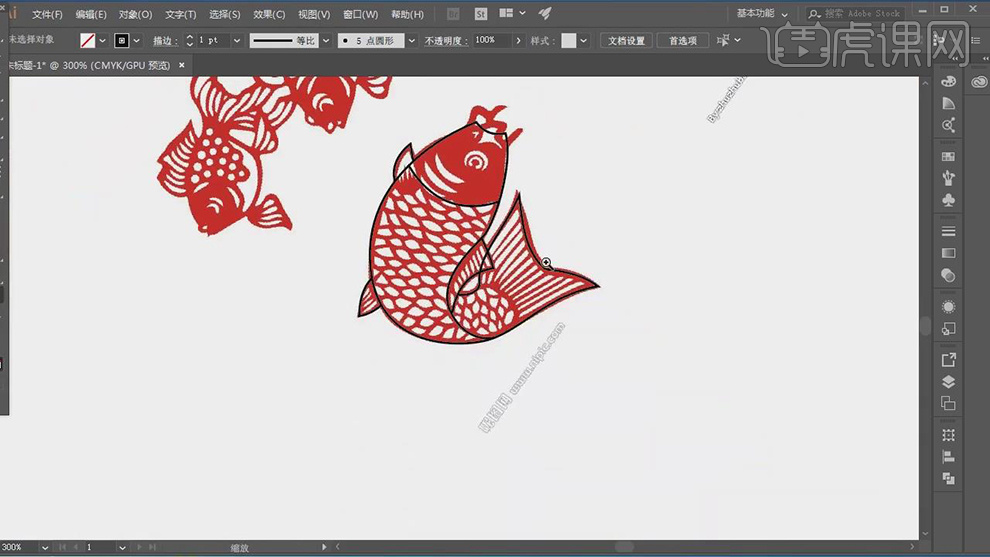
3.将【笔画】调整【位置】,使用【钢笔工具】,添加【锚点】,选择【锚点】,【Ctrl+J】连接锚点。【删除】中间锚点,【Ctrl+T】调整大小,具体如图示。
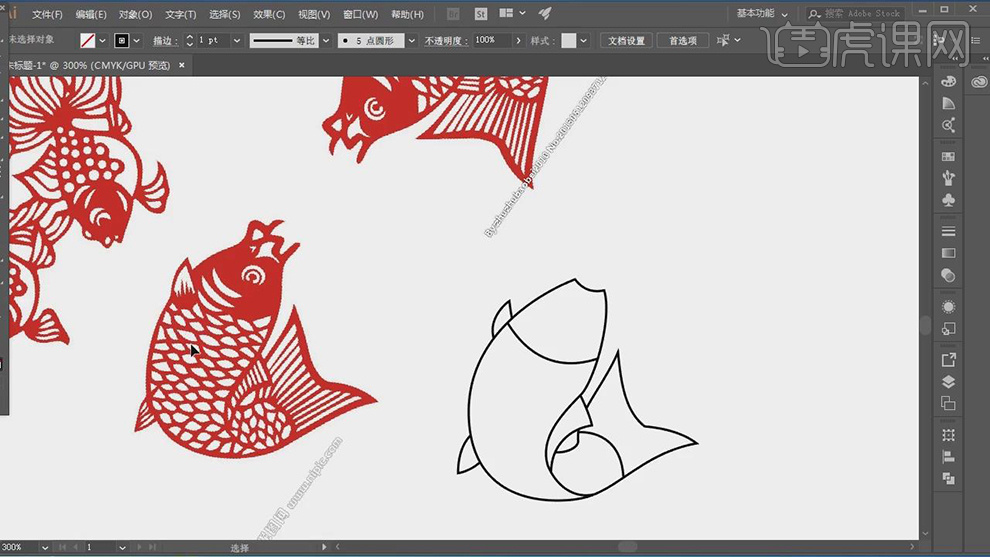
4.使用【椭圆工具】,画出圆形,删除【锚点】,调整【位置】。按【Alt+移动复制】调整位置,具体如图示。
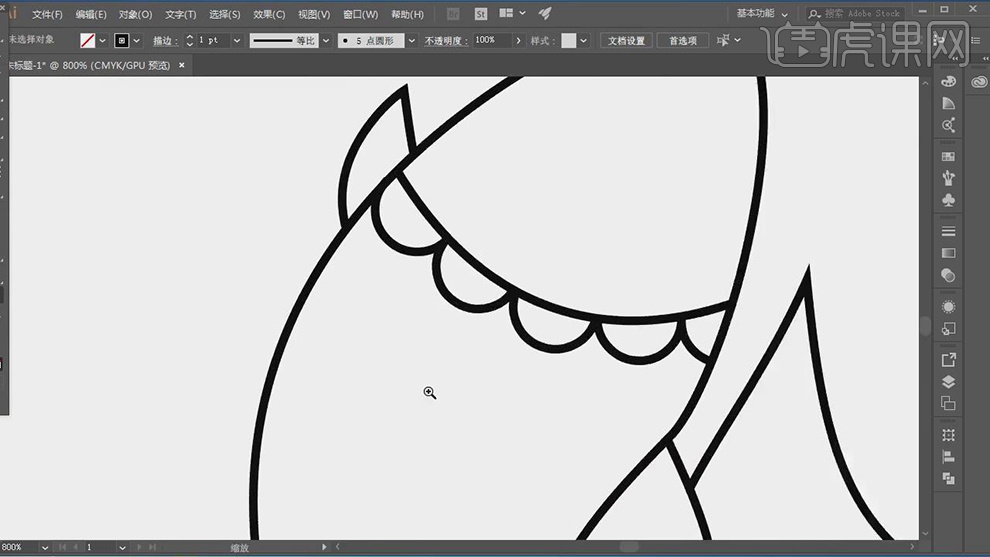
5.按【Alt+移动复制】半圆状,调整【位置】,【Ctrl+T】调整大小进行排版,使用【钢笔工具】,添加【锚点】,删除【多余部分】,具体如图示。
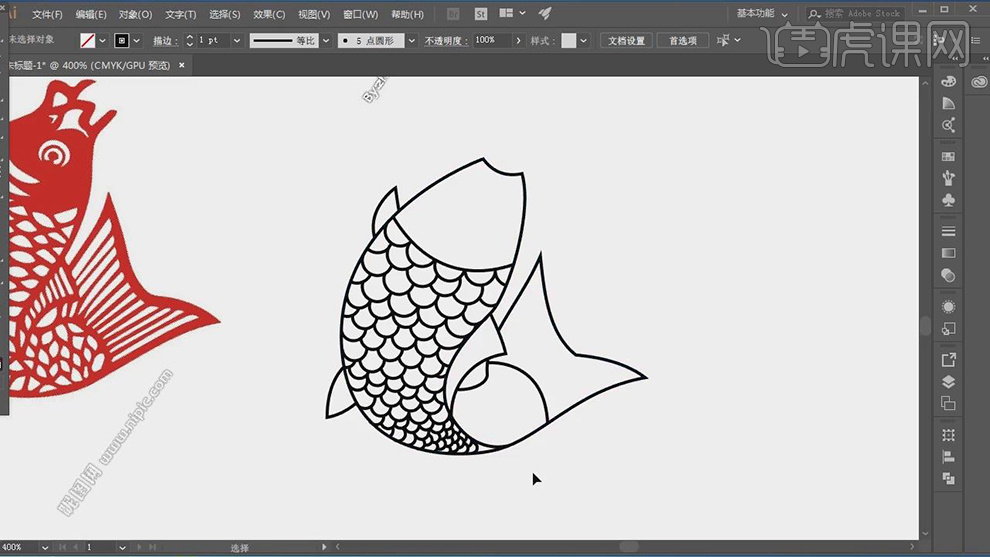
6.按【Alt+移动复制】半圆状,拖动到【鱼尾】部,【Ctrl+T】调整大小来进行排版,具体如图示。
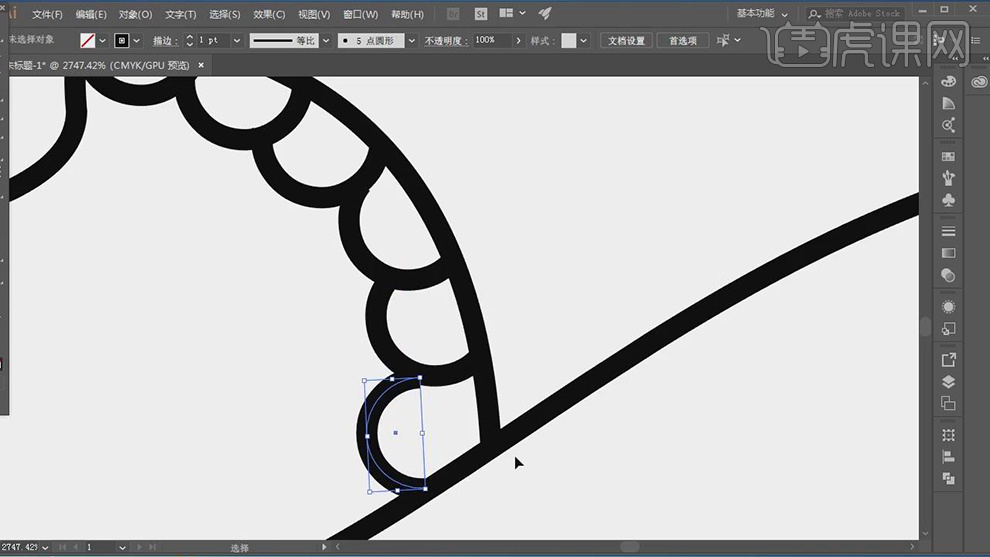
7.按【Alt+移动复制】半圆状,调整【位置】,【Ctrl+T】调整大小进行排版,使用【钢笔工具】,添加【锚点】,删除【多余部分】,具体如图示。
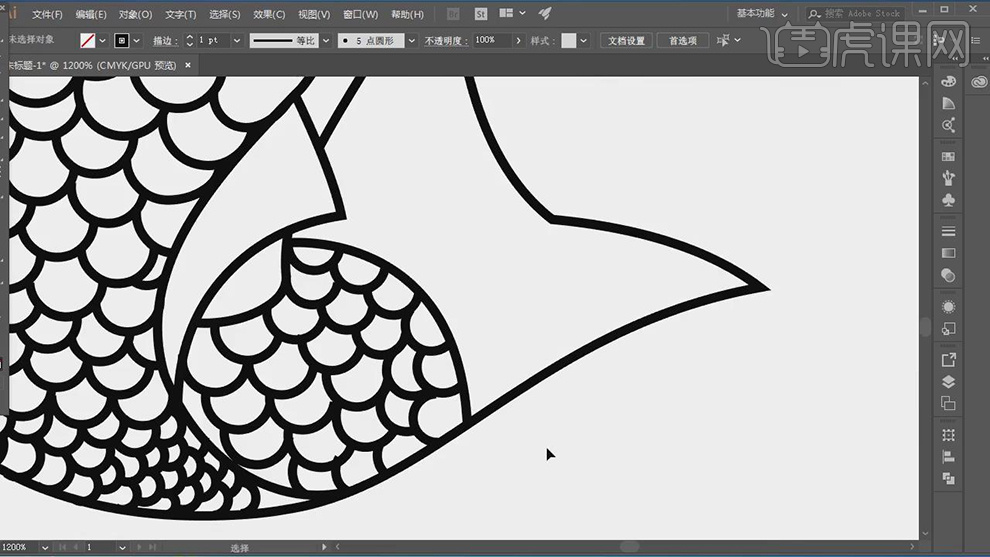
8.使用【钢笔工具】,进行绘制【直线】,调整【锚点】位置,按【Alt+移动复制】直线,调整【位置】,选择【直线】,【右键】-【排列】-【置于底层】,具体如图示。
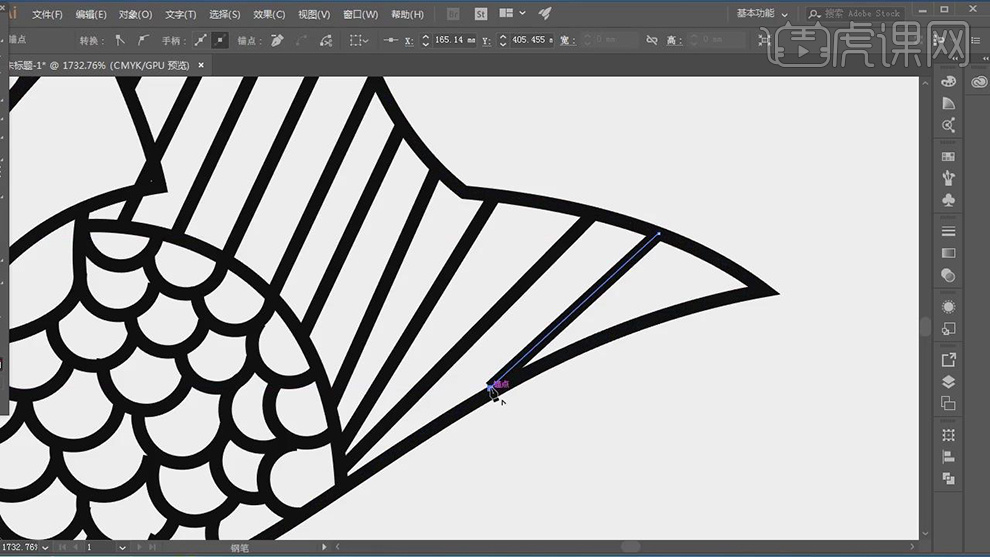
9.使用【钢笔工具】,选择【转换锚点工具】,调整【锚点】位置,使其【弯曲】,具体如图示。

10.使用【钢笔工具】,绘制出【曲线】,按【Alt+移动复制】线条,调整【位置】,进行排版,具体如图示。
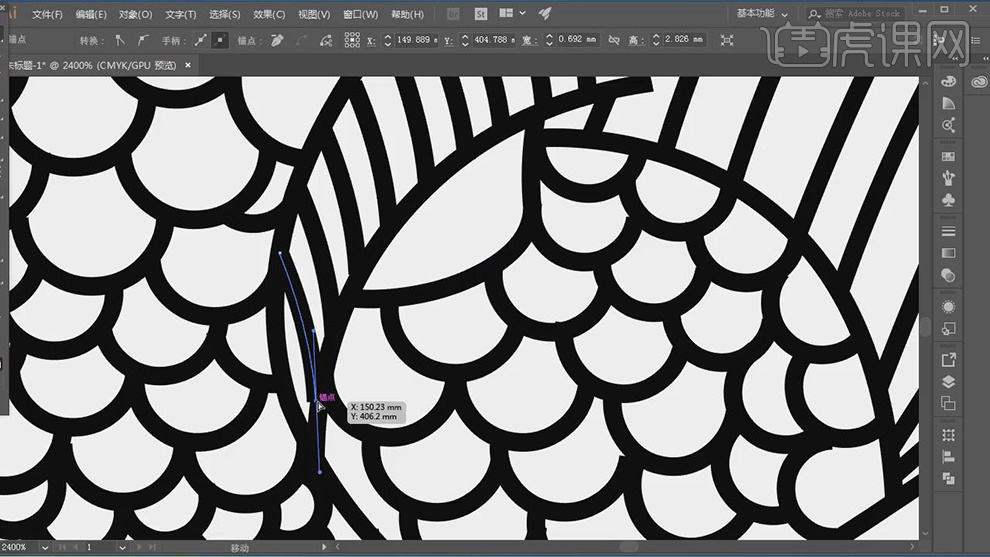
11.选择【外部轮廓线】,调整【描边】2pt,使用【椭圆工具】,画出圆形,调整【描边】1pt,按【Alt+移动复制】圆形,调整【位置】与【大小】,具体如图示。
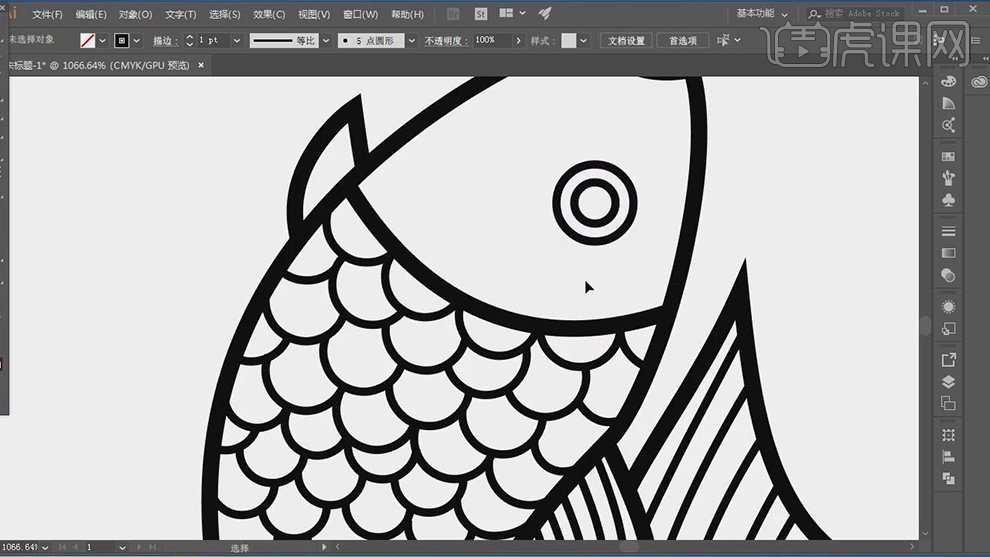
12.使用【钢笔工具】,进行绘制直线,将【中间锚点】向下拖动,按【Alt+移动复制】曲线,调整【位置】,具体如图示。

13.使用【直线工具】,绘制出【直线】,调整【锚点】位置,调整【位置】,具体如图示。

14.使用【钢笔工具】,绘制出鱼鳍【直线】,调整【位置】。按【Alt+移动复制】鱼,【右键】-【变换】-【镜像】,点击【复制】,调整【位置】,具体如图示。
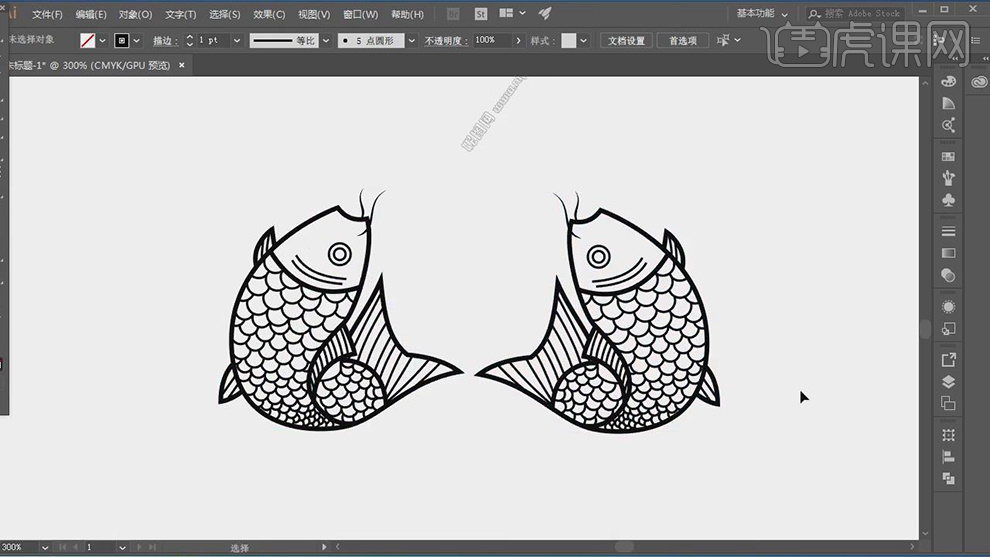
15.全选【鱼】,【Ctrl+G】编组,调整【鱼】位置,【对象】-【扩展外观】。【对象】-【扩展】。【填充】红色,具体如图示。

16.使用【椭圆工具】,画出【圆形】,【填充】红色,使用【T】字符工具,输入【波】与【仔】,调整【字符】长城勘亭流繁,调整【位置】,【填充】白色,具体如图示。

17.使用【星形工具】,画出五角星,【填充】红色,【Ctrl+T】调整大小,按【Alt+移动复制】,调整【位置】,具体如图示。
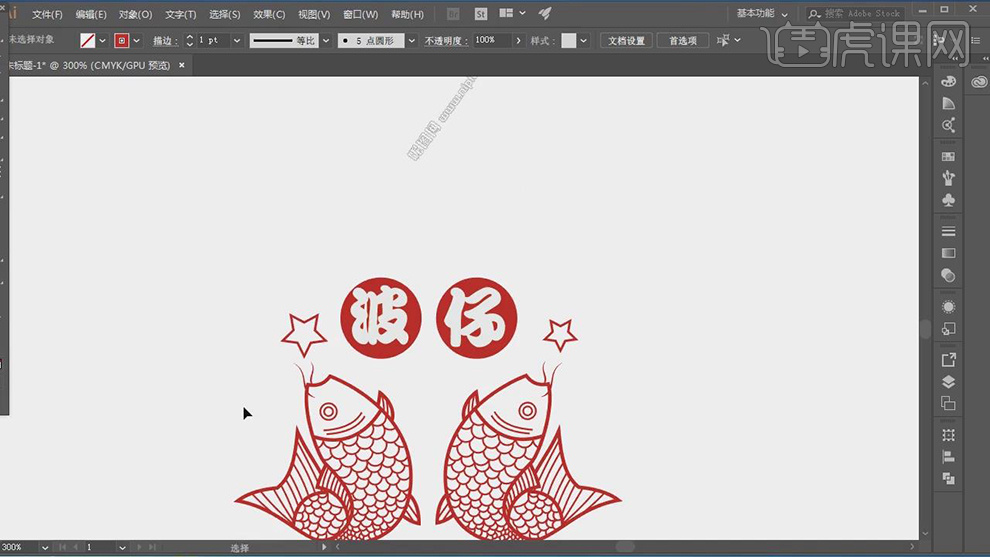
18.使用【椭圆工具】,画出【圆形】,进行排版。使用【T】路径文字工具,输入【英文】,将【圆形】,【填充】白色,具体如图示。

19.使用【文本工具】,输入【波仔河鲜】,调整【字符】长城勘亭流繁,调整【位置】,【填充】红色,具体如图示。
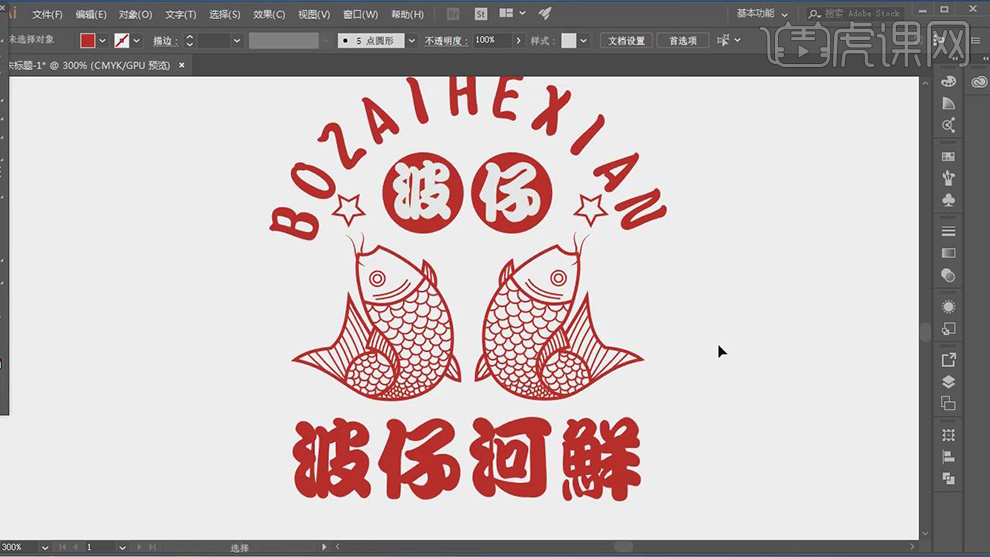
20.最终效果具体如图所示。