C4D海报设计
c4d软件是现在非常常用的软件,有很多的功能,比如广告设计,设计海报,修改图文等等,c4d最常用的用途就是海报设计,c4d软件当中有很多的工具对于各种设计都可以满足,在c4d海报设计时要注意使用画笔工具对海报的素材绘制阴影关系,并且还需要使用滤镜对主要素材进行调整,下面让我们来详细的了解一下关于C4D海报设计的知识介绍吧!

用C4D制作集装箱海报04
1、本课主要内容。
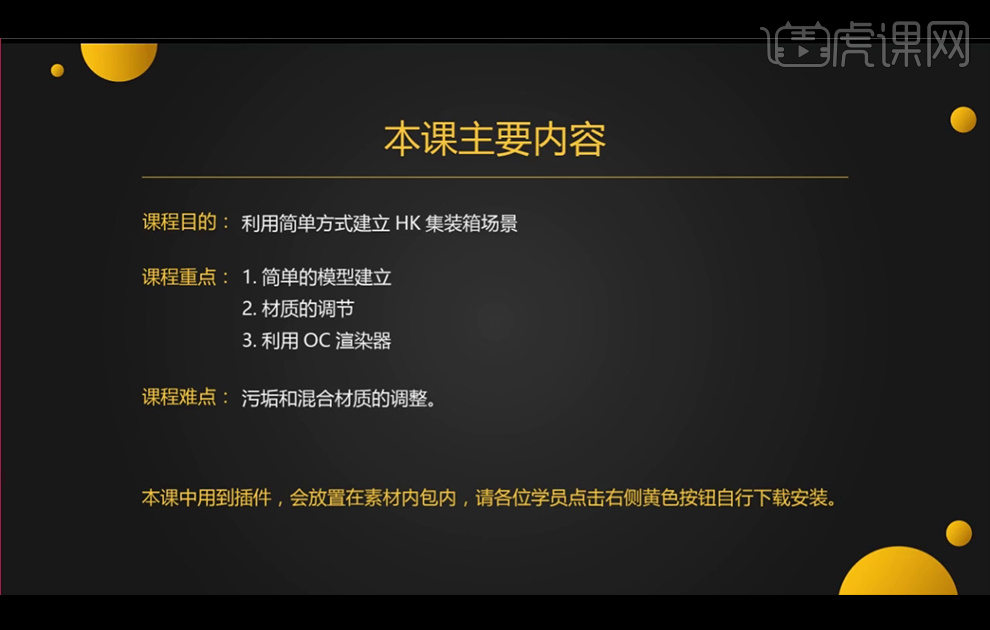
2、【创建】一个反射材质的材质球,点击【节点编辑器】,按住【Ctrl】拖动几个【图片节点】,并与相应的节点连接;继续拖动一个【图片节点】和【置换节点】继续与相应的节点连接;将贴图拖入对应的节点内。
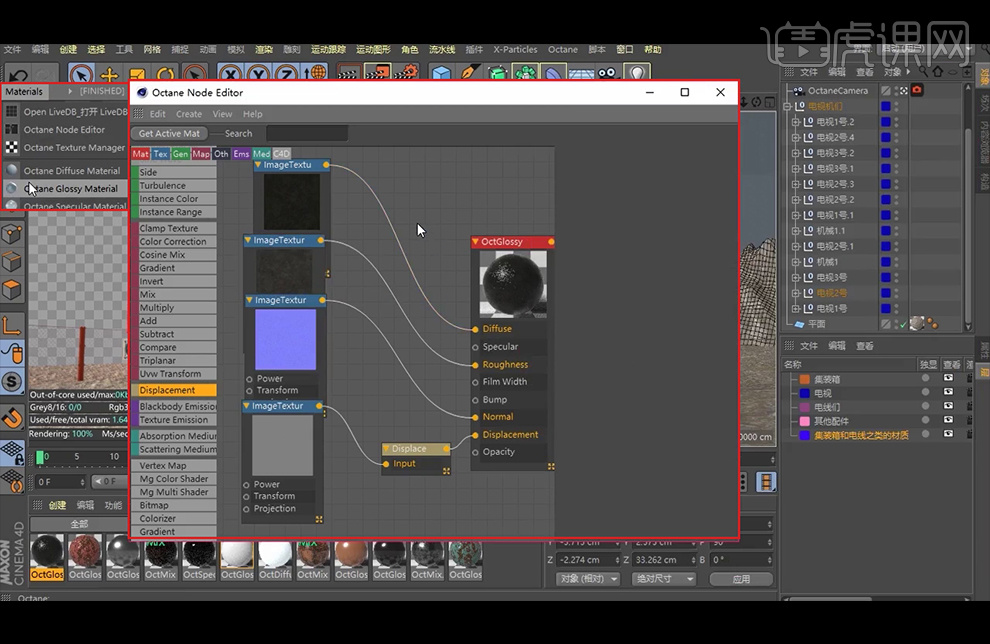
3、 将材质球拖拽给电视机。

4、继续【复制】材质球,将刚才创建的材质球拖进去,替换之前的材质球;拖入一个新的污垢贴图。
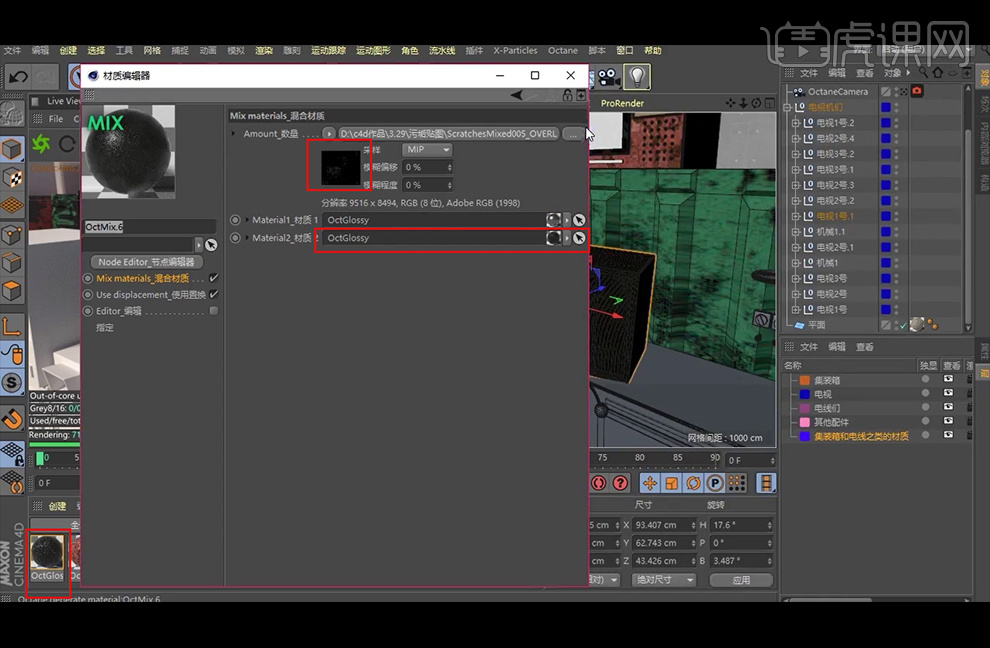
5、 将材质球拖拽给电视机 ,替换之前的材质球,并修改下参数。
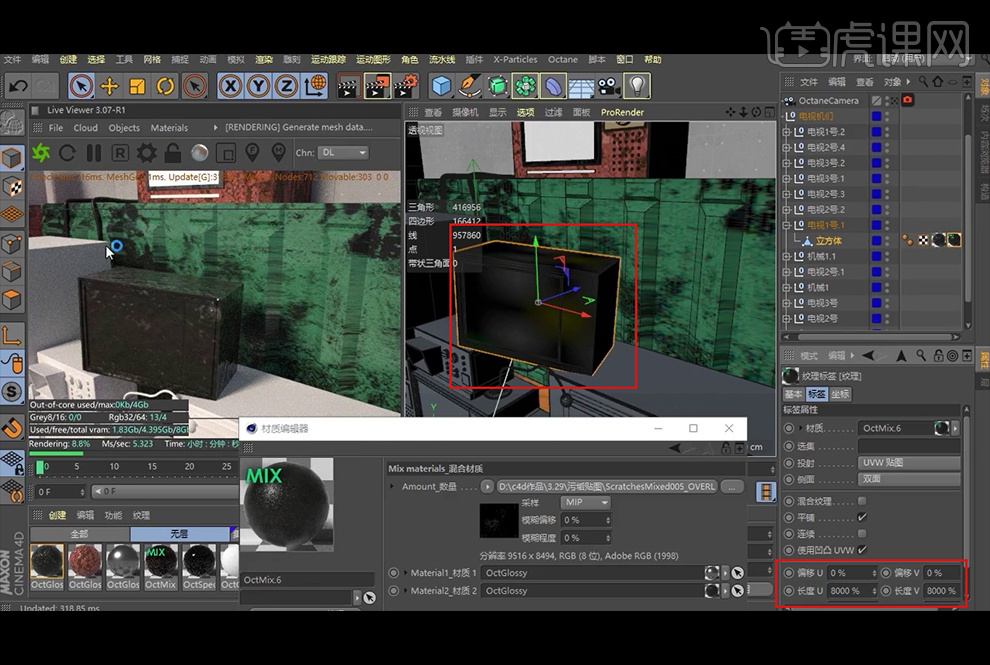
6、 将玻璃材质拖给电视屏幕。

7、执行【选择】 -【循环选择】,选择这些挤压的边缘,给它们添加材质。
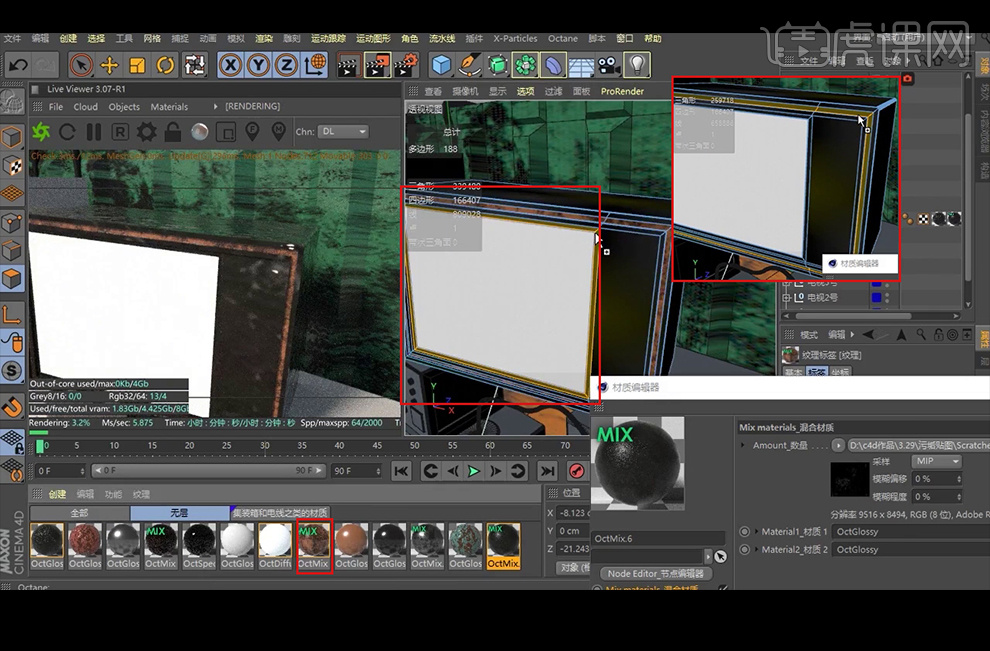
8、给电视添加材质,并调整参数。

9、给电视机屏幕及附近的边框添加材质。

10、给按钮底部的立方体添加材质。

11、给按钮添加材质。

12、将电视的的白边该成绿色的材质。

13、继续【创建】材质球,将颜色调灰暗点。
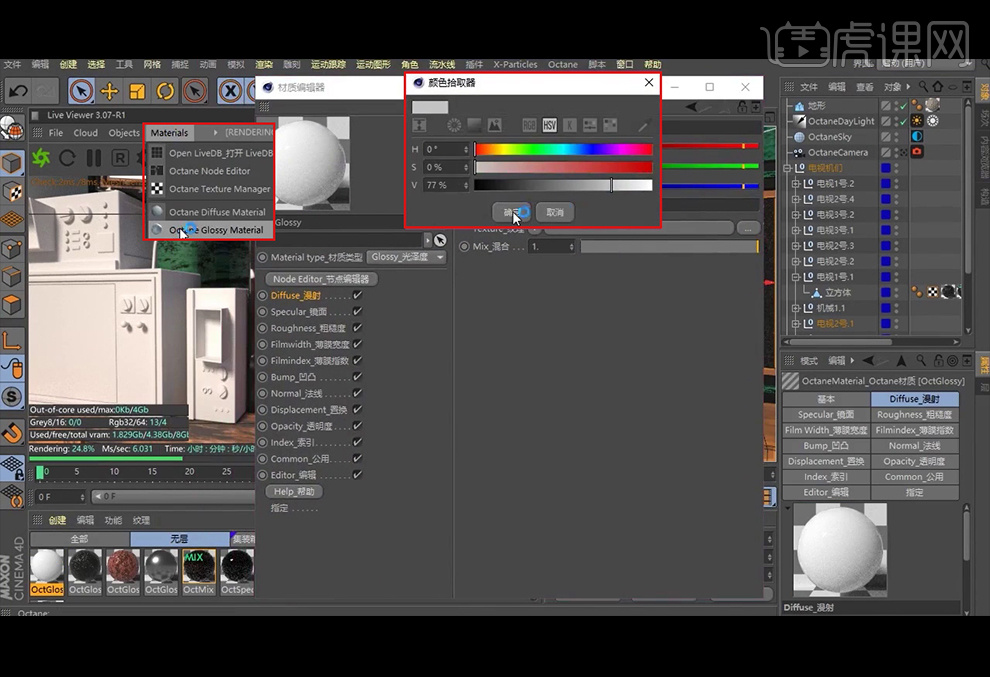
14、将材质球拖入这个物体上。

15、给电视机框和屏幕添加上材质。
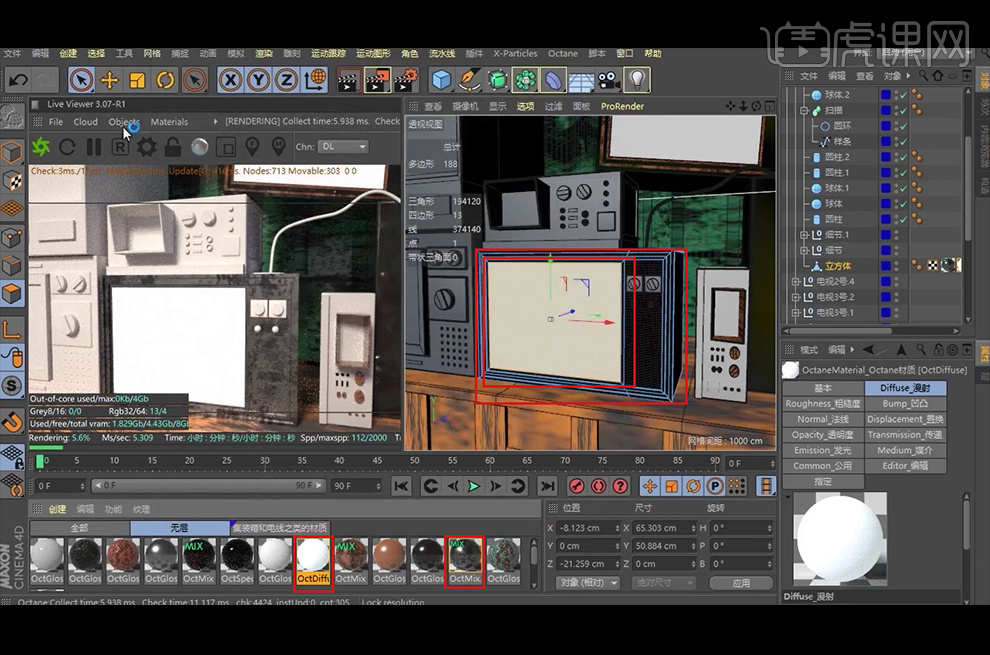
16、执行【选择】 -【循环选择】,选择这些挤压的边缘,给它们添加材质。

17、继续个按钮和底部的立方体添加材质。
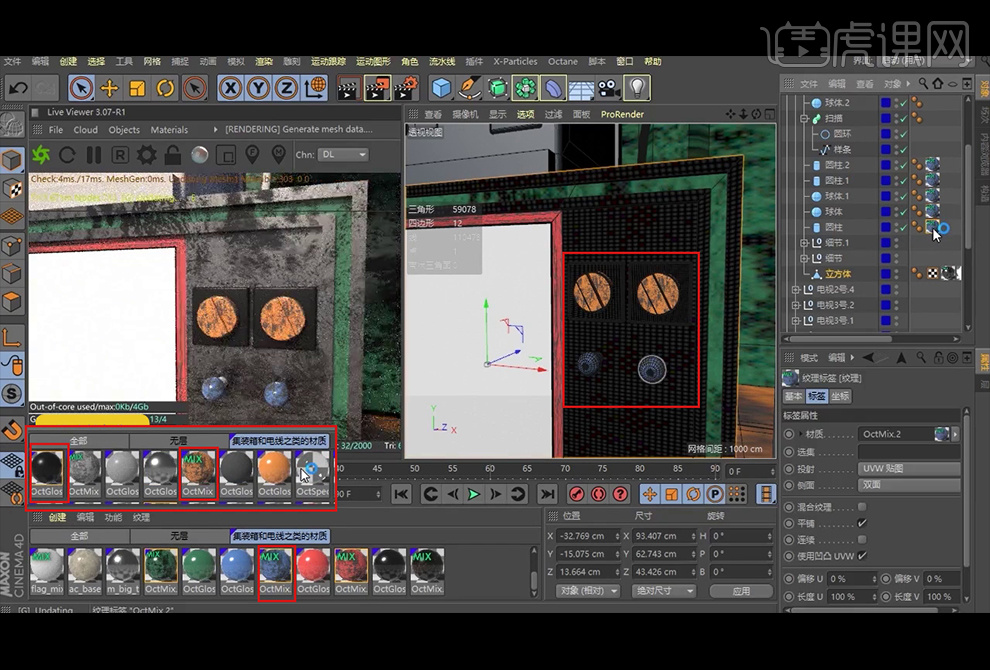
18、【复制】材质球,将材质球调亮一点。
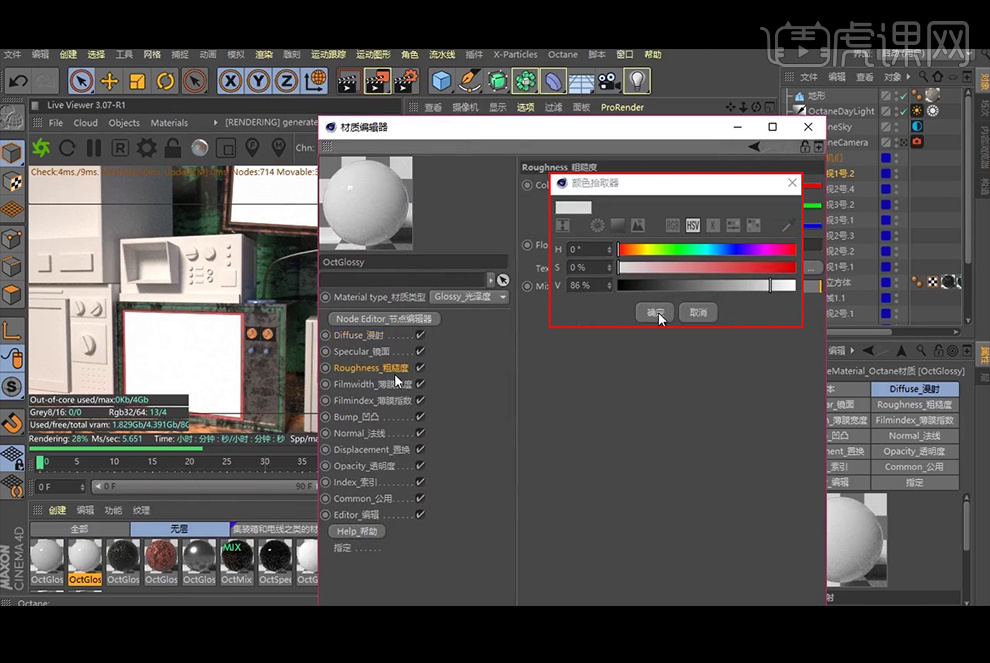
19、将材质球拖入这个物体上。

20、【复制】污垢材质球,并再调整下【置换】的参数,将材质球【拖到】按钮上。
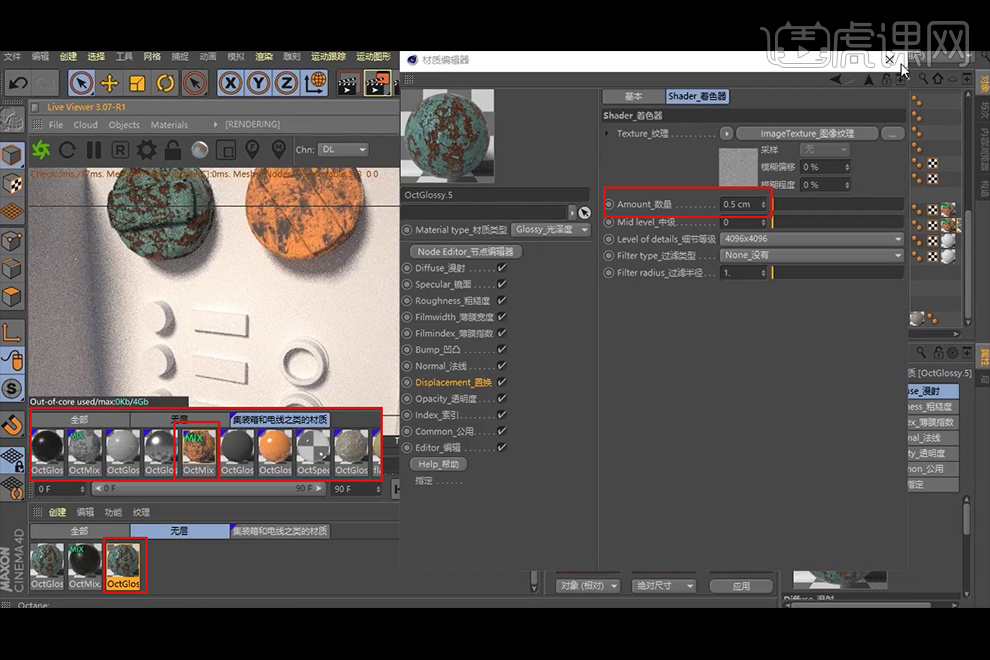
21、将材质球拖到按钮上。
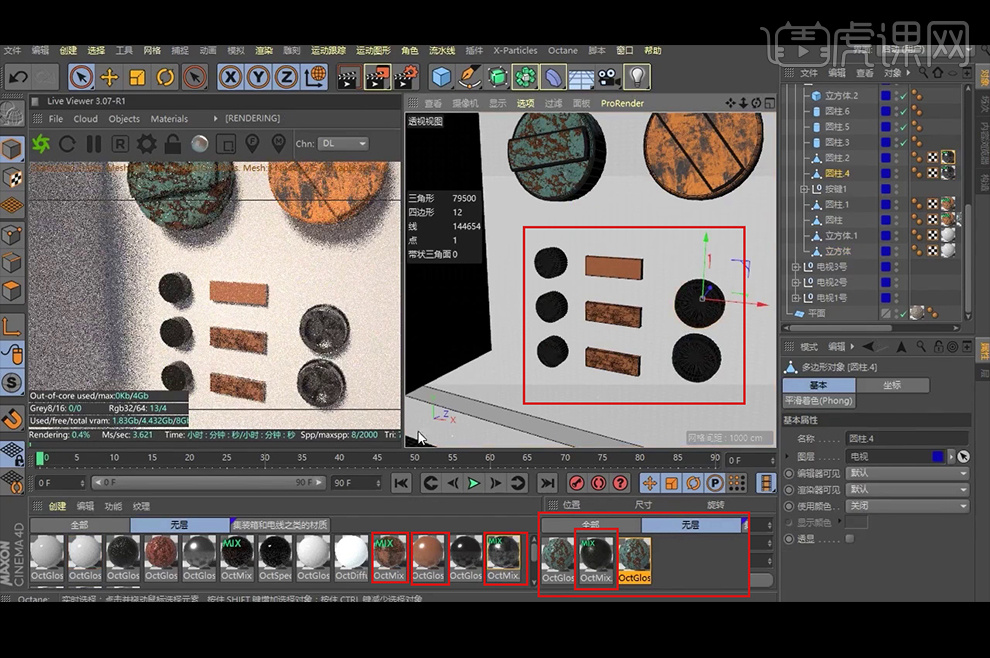
22、选择所需的面,给其添加材质。
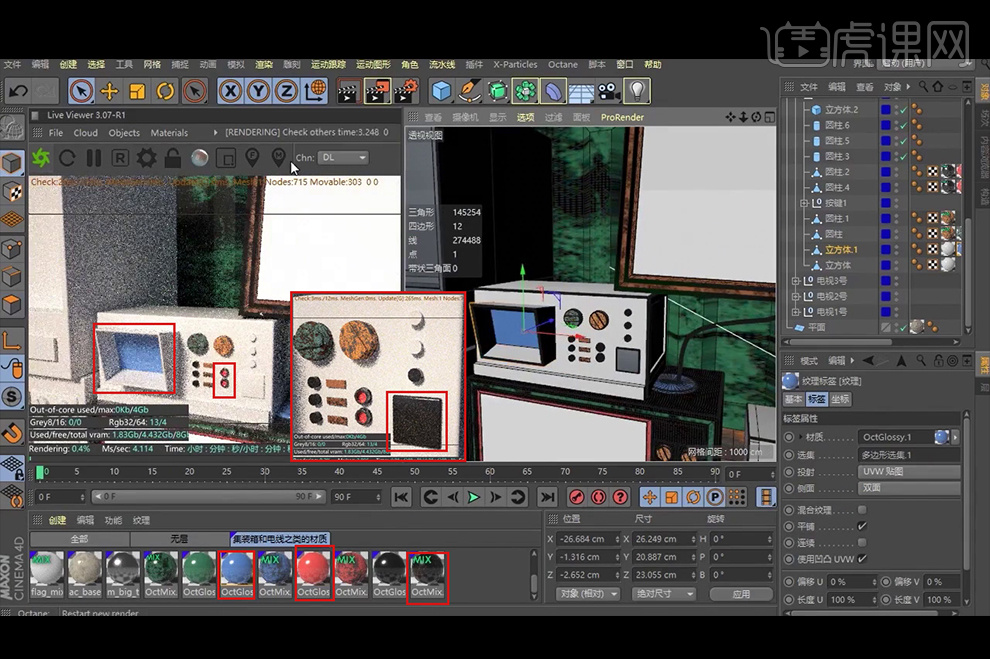
23、将材质球拖拽给电视机框,并调整材质球的位置。

24、将材质球拖拽给屏幕和边框上。
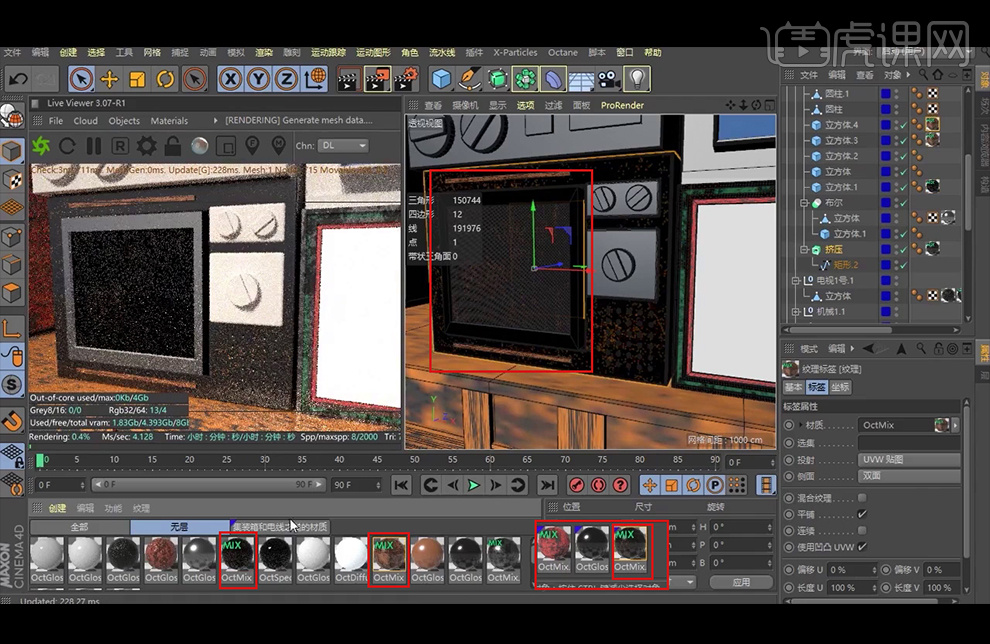
25、给按钮底部的立方体添加材质。
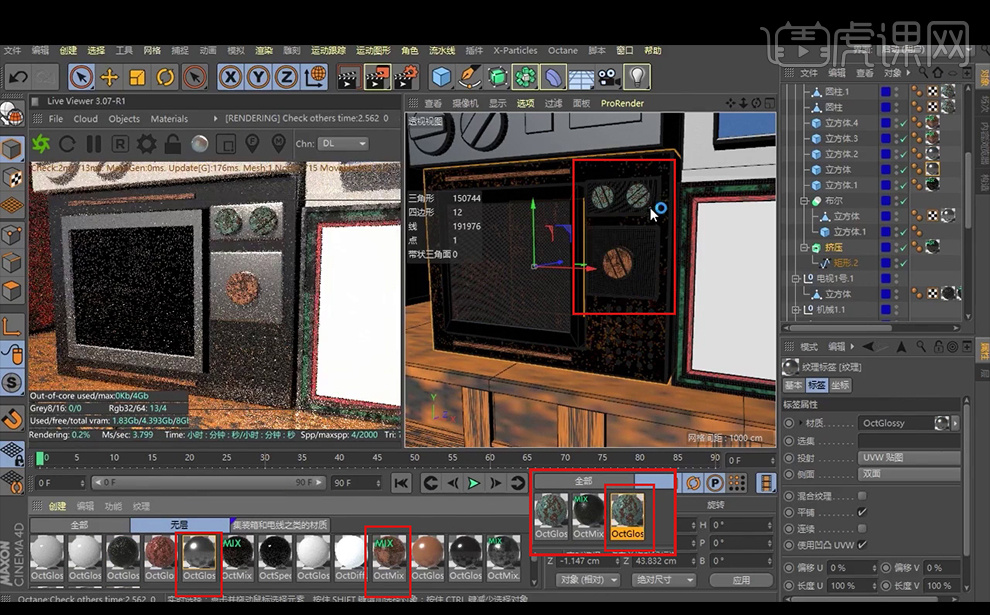
26、给电视机框和屏幕添加材质。

27、将材质球拖到按钮上。
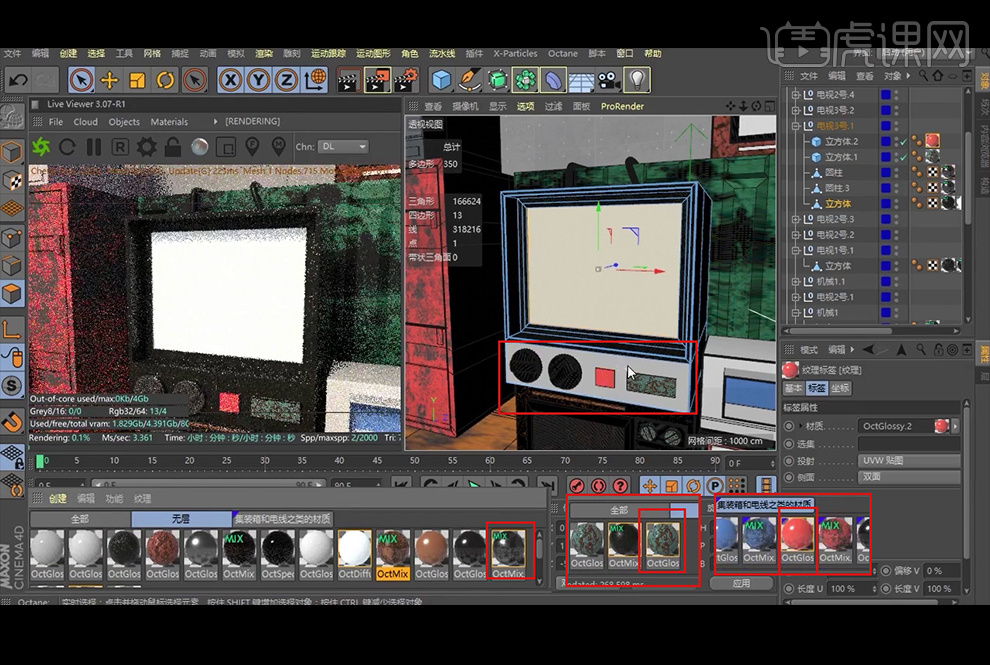
28、给电视机框和按钮底部的立方体添加材质。

29、给按钮添加材质。

30、给电视机边框和屏幕添加材质。

31、【复制】材质球,【调整】材质球的颜色。
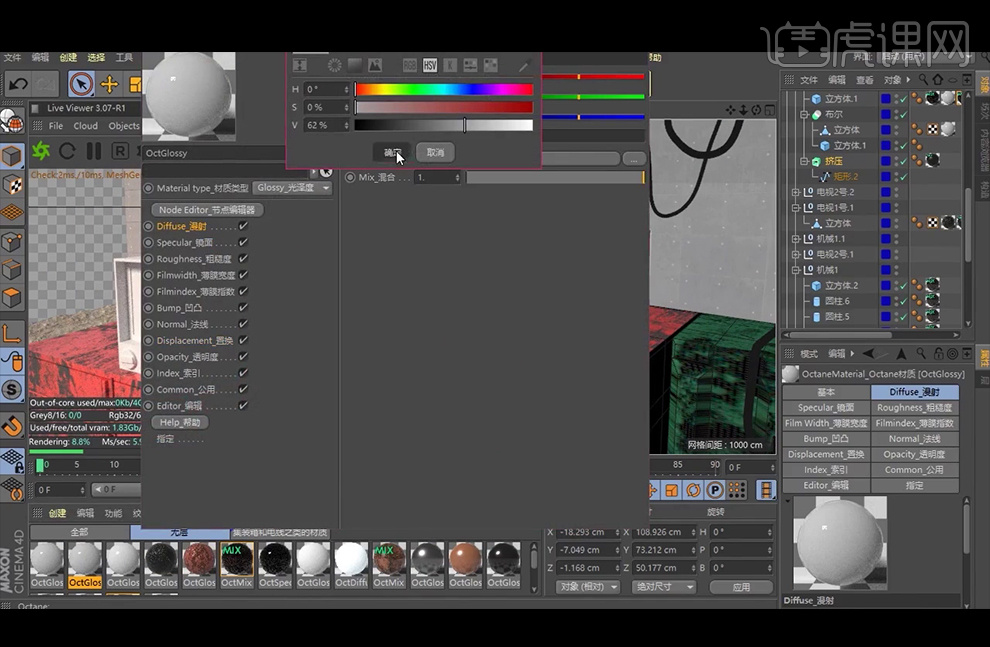
32、将材质球拖给电视机外框。
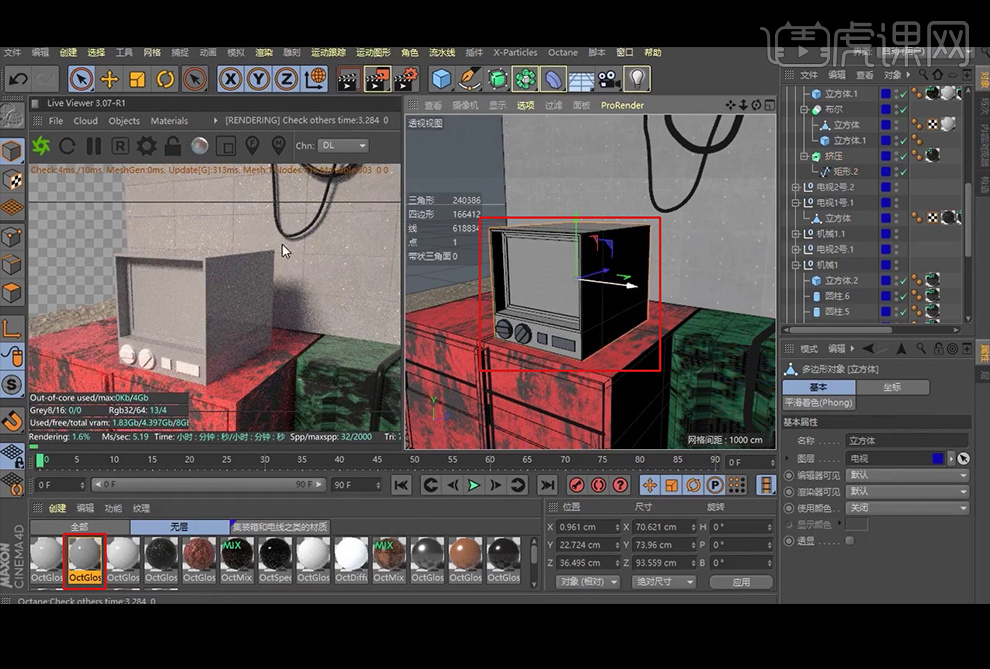
33、 选择【使用多边形模式】,执行【选择】-【循环选择】,选择所需的面,【复制】一个材质球,将其拖入面内;再选择另外一个面,将另外一个材质球拖入其中。

34、给屏幕、按钮底板添加材质。

35、给按钮添加材质。

36、按住【Ctrl】移动复制一座山地,放置在所需位置。
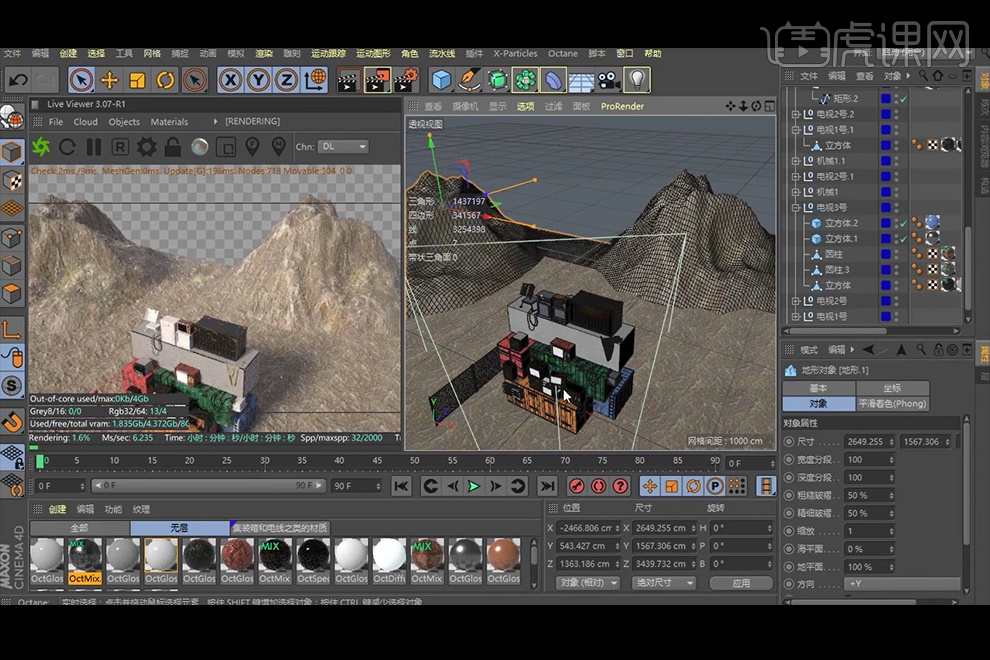
37、给电视机外框和屏幕添加材质。

38、执行【选择】 -【循环选择】,选择电视机的边框,给它们添加材质;给按钮添加材质。

39、给电视机外框、屏幕、边框添加材质。
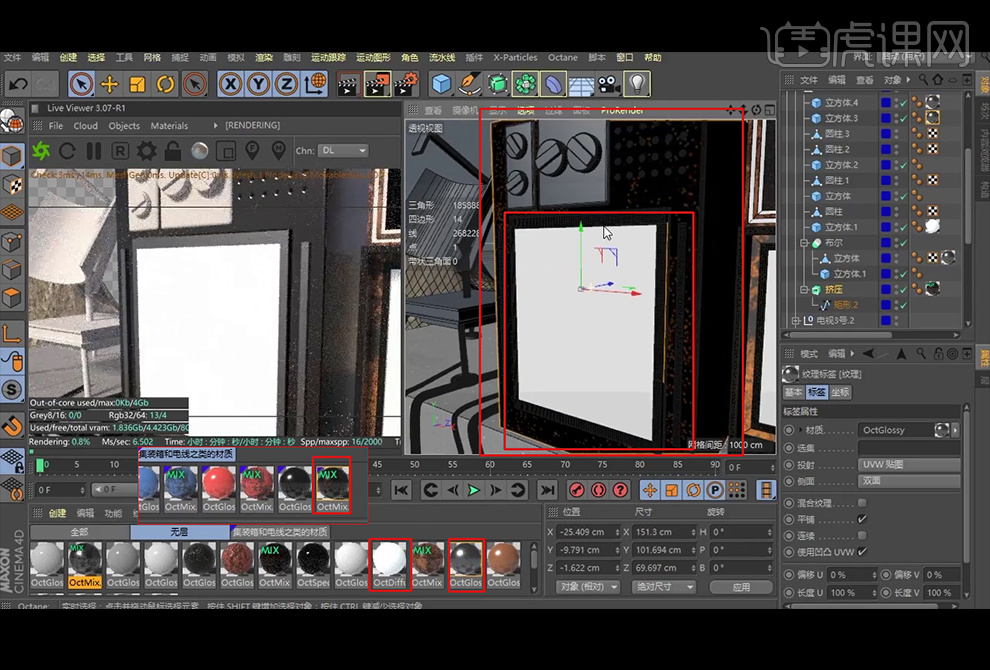
40、给按钮和按钮底板添加材质。
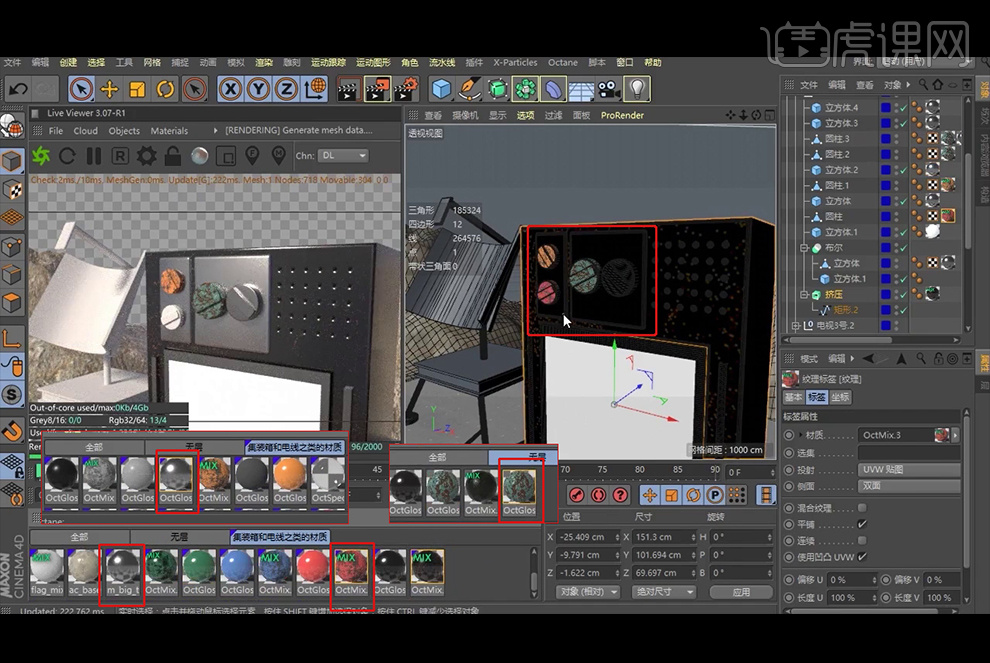
41、给雷达添加材质。

42、给空调和楼梯调节材质。
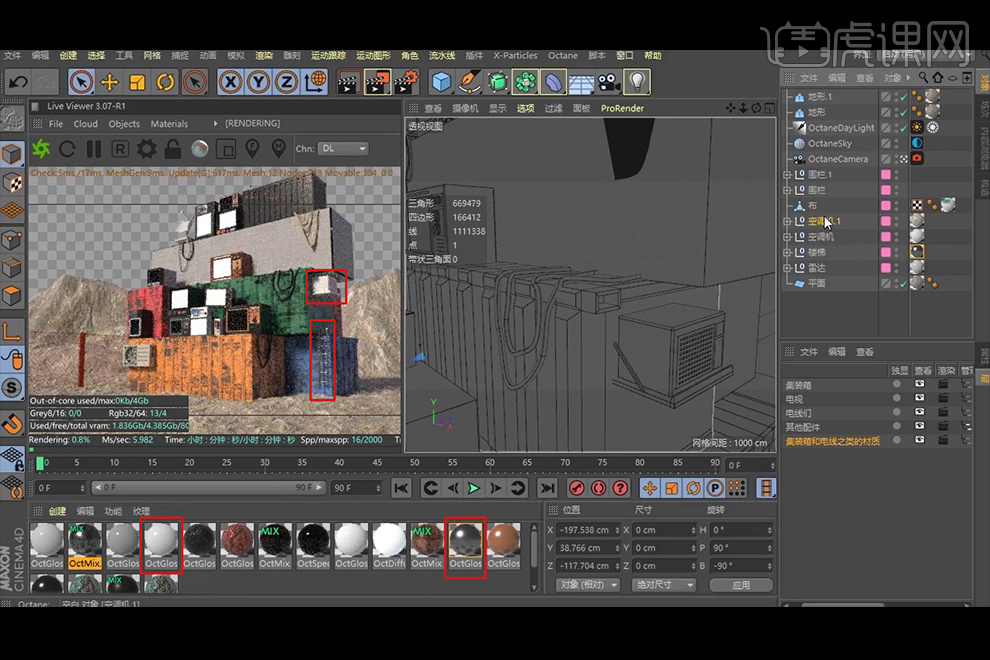
43、执行【运动图形】-【文本】,点击【属性】,输入英文【HUKE】,并加厚一点,将文字移动到所需位置。
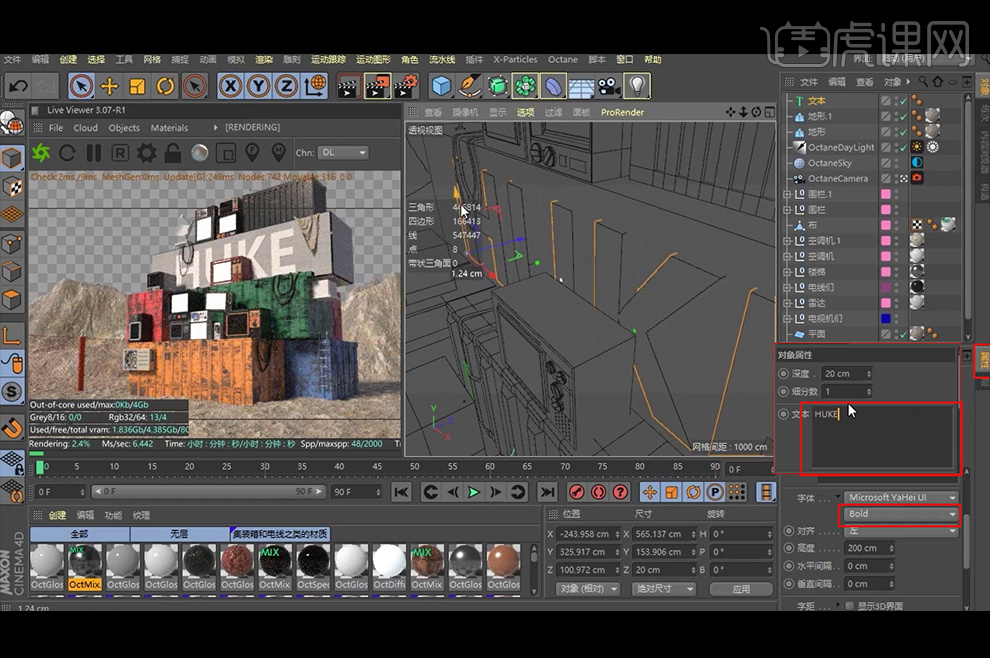
44、给文字添加材质。

45、【创建】一个【圆盘】并放大,【转为可编辑对象】,选择【使用边模式】,执行【选择】-【循环选择】,选择所需的边,按住【Ctrl】向上拖,制作一个无缝背景。
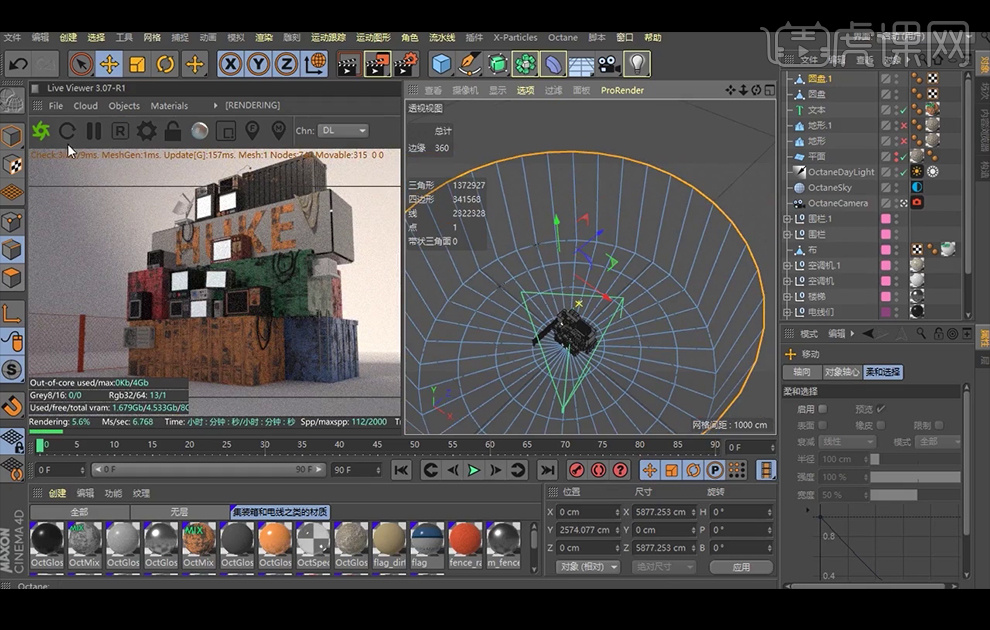
46、继续执行【选择】-【循环选择】,选择所需的边,右键选择【倒角】。
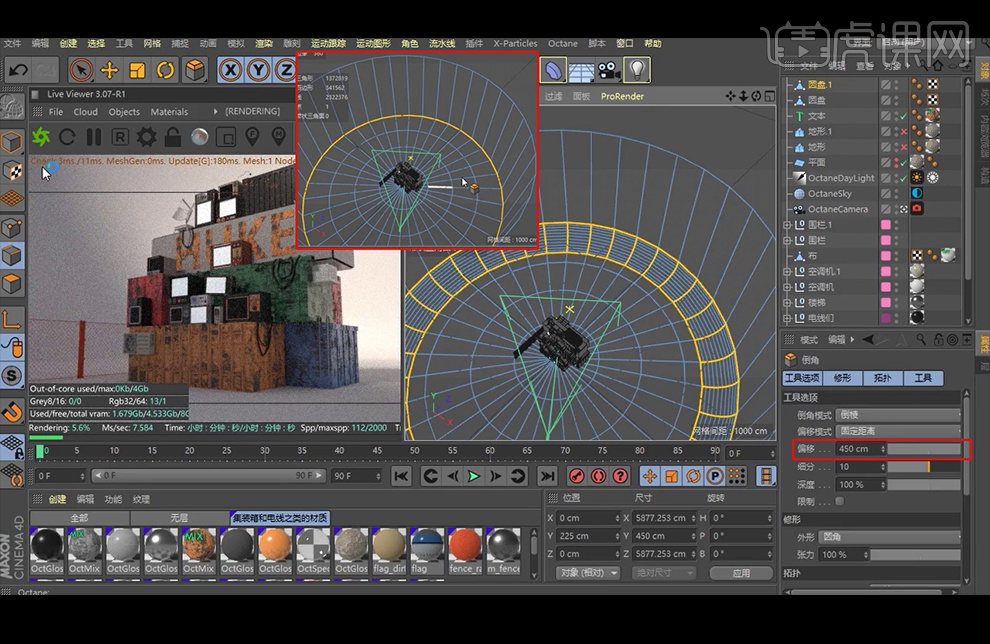
47、给圆盘添加一个暗一点的材质;并关闭【OC太阳光】,取消【混合天空纹理】的勾选。
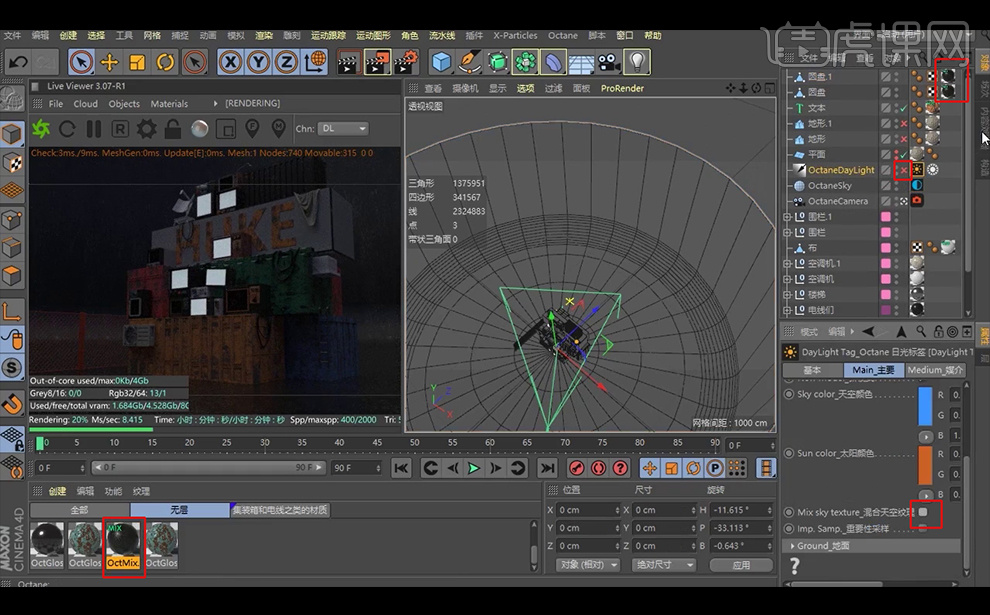
48、点选【内容浏览器】-【预设】,查找所需的HDR,将其拖到所需位置。
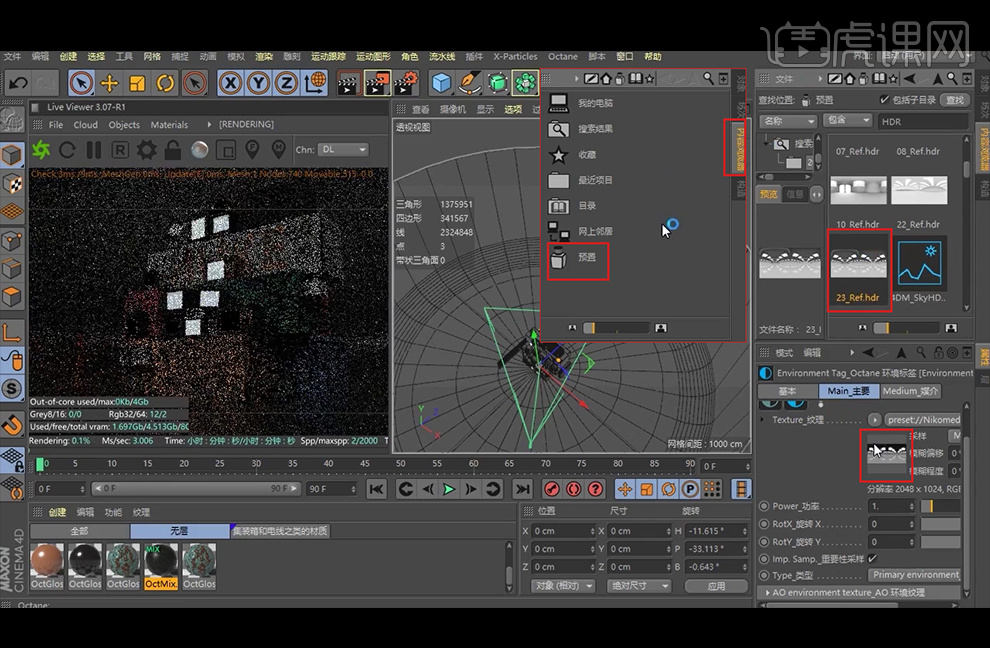
49、【创建】目标灯光,放置在所需位置,按住【Ctrl】移动并复制目标灯光,分别调整光的色温参数,色温数值越低,光就越暖,色温数值越高,光就越冷。

50、关闭一些文件,回到之前的场景;勾选【混合天空纹理】,将其还原回来,并关闭刚才创建的两盏辅助光。
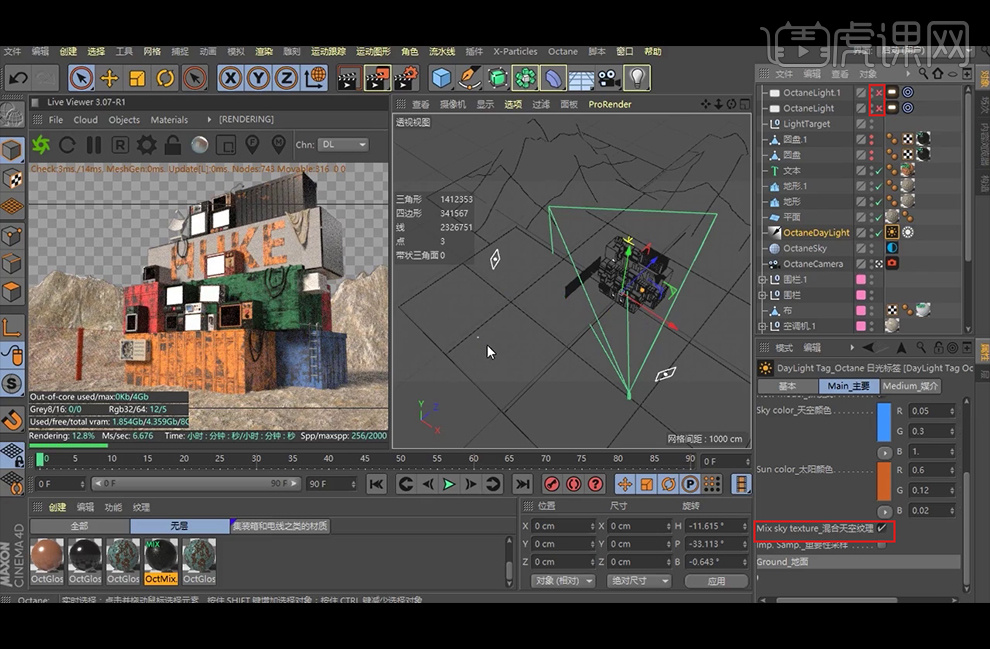
51、【选择】围栏,移动并复制到所需位置,并【旋转】一下。
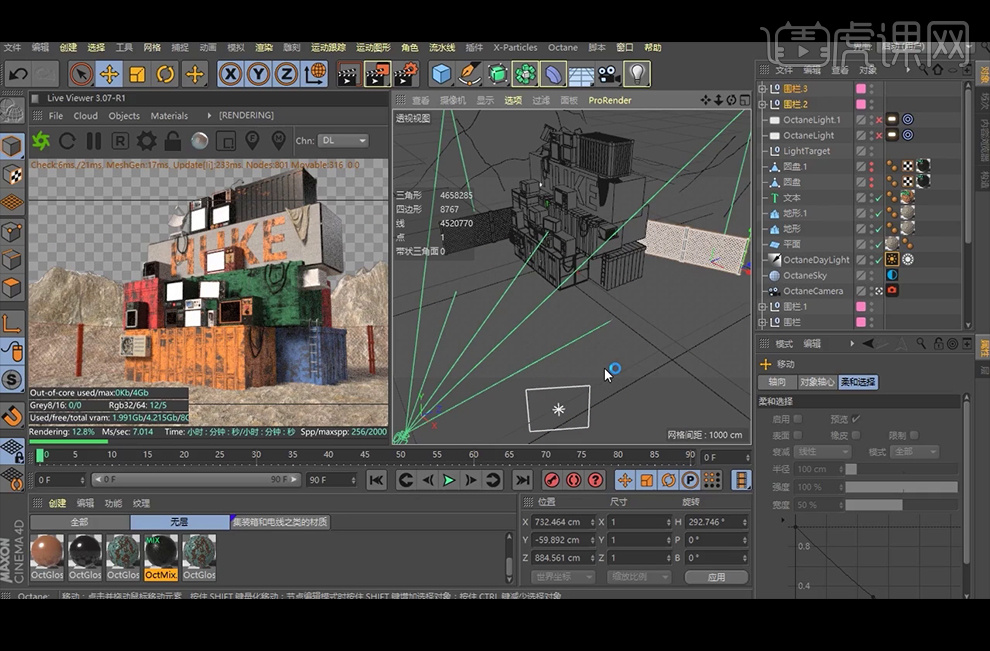
52、【创建】立方体,修改立方体的尺寸,移动到所需位置。

53、【创建】一个漫射材质球,点击【Texture-纹理】,给一个图形节点。
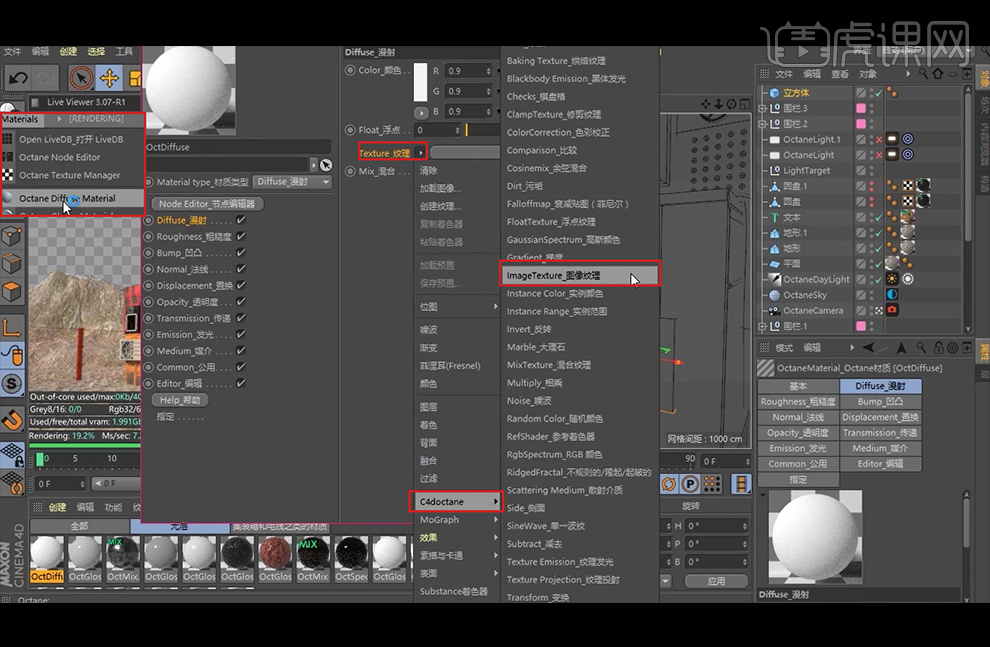
54、将所需图片拖入黑色区域。
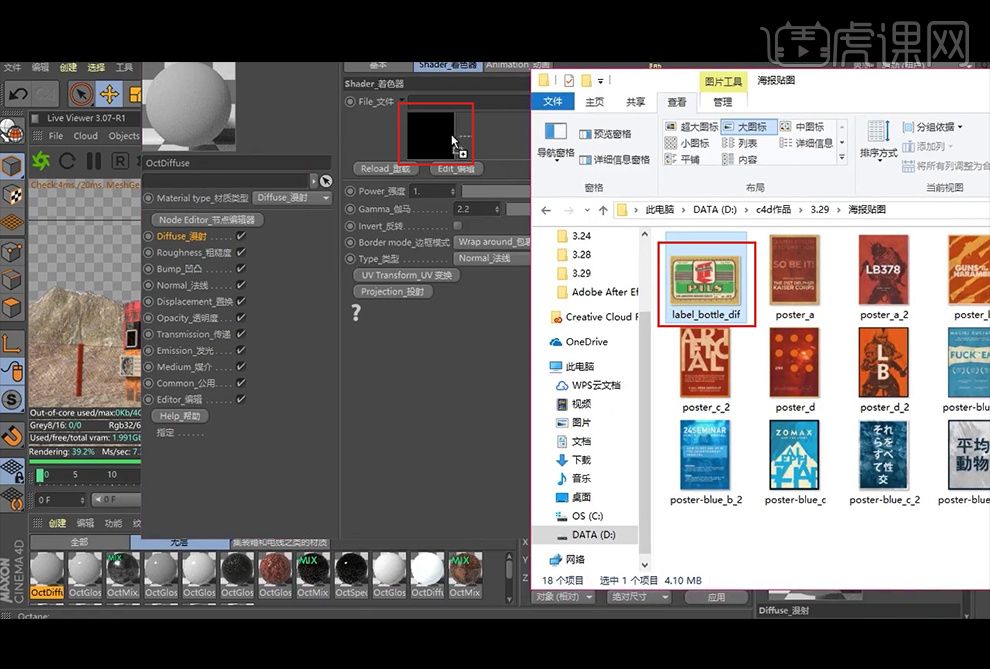
55、移动复制立方体,以备用;选择右边的立方体,将其【转为可编辑对象】,选择【使用多边形边模式】,选择面,给其添加材质。

<span style="font-family: 微软雅黑, "Microsoft YaHe
用C4D设计集装箱海报03
1、本课主要内容。

2、【Ctrl+C】复制模型,【Ctrl+V】粘贴模型到场景中,将空调和布【调整】大小及角度,移动到所需位置;将围栏放大并调整角度,放置在所需位置,【调整】好坐标轴,按住【Ctrl】拖拽复制围栏。

3、渲染看下效果;设置一下渲染方式和参数;并【创建】一个【OC】天空和【OC】太阳光,并调整【OC】太阳光的角度,制作出户外的感觉。
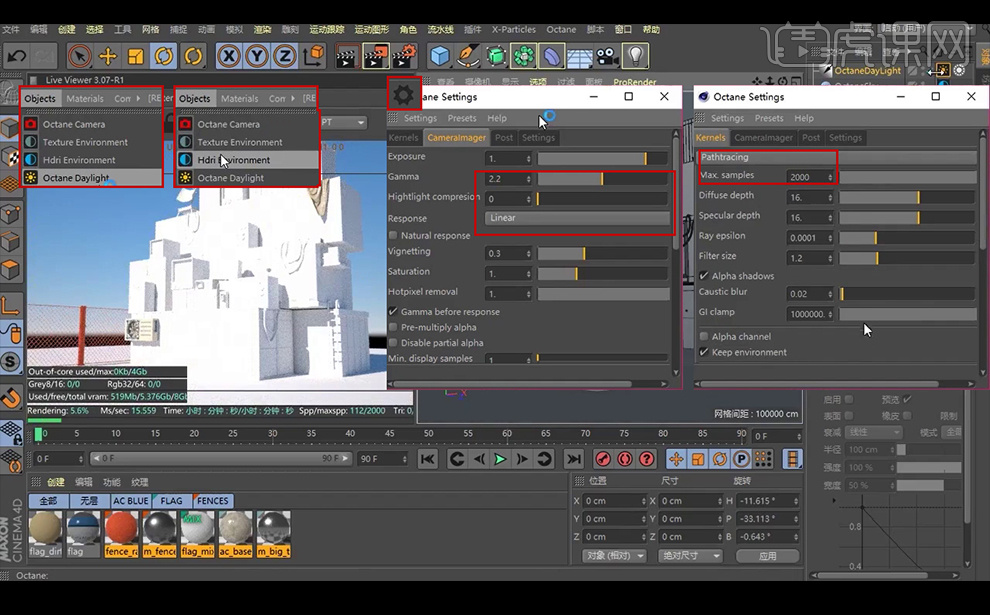
4、【调整】太阳的功率数值,勾选【混合天空纹理】;给OC天空添加【HDR贴图】;点击【设置】,勾上【Alpha channel】,背景就镂空了;调整【浑浊】、【太阳大小】、【向北偏移】的数值。
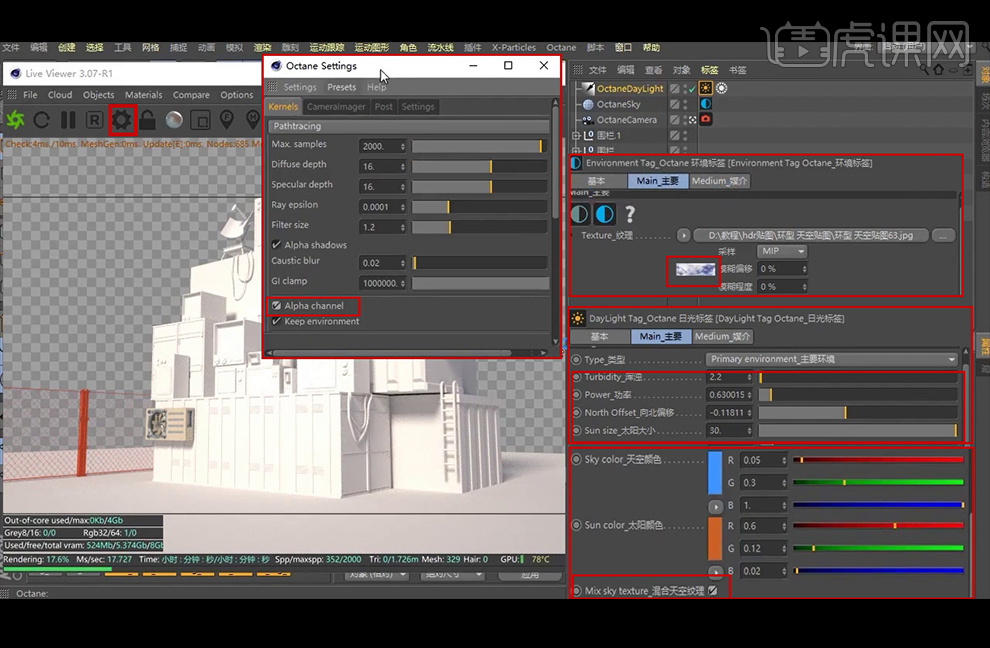
5、【创建】材质球,【打开】节点编辑器,拖拽出几个【image Texture】,与【Diffuse】、【Roughness】、【Normal】相连接;拖拽【image Texture】和【Displace】,与【Displacement】相连接。

6、【拖入】想要的【贴图】; 点击下【Displace】,调整下【细节等级】。

7、 将材质球拖入【平面】中,并调整下数值。

8、【点击】材质球,修改数值。

9、点击【摄像机】【透视视图】,点击【显示】-【隐藏线条】。

10、【创建】地形,移动到所需位置,将地形【放大】并向上【拉高】一点制作山地;按住【Ctrl】移动并复制山地,并将材质球拖拽给山地。
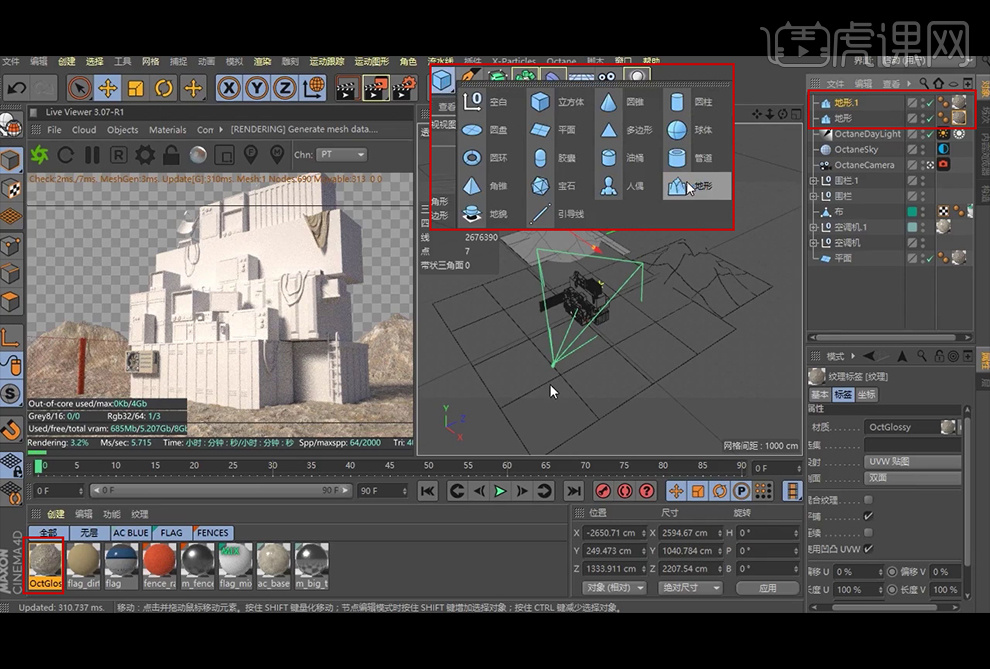
11、【创建】材质球,双击材质球,点下【漫射】,再点下【颜色】更改下材质球的颜色,再把材质球直接拖拽至集装箱。
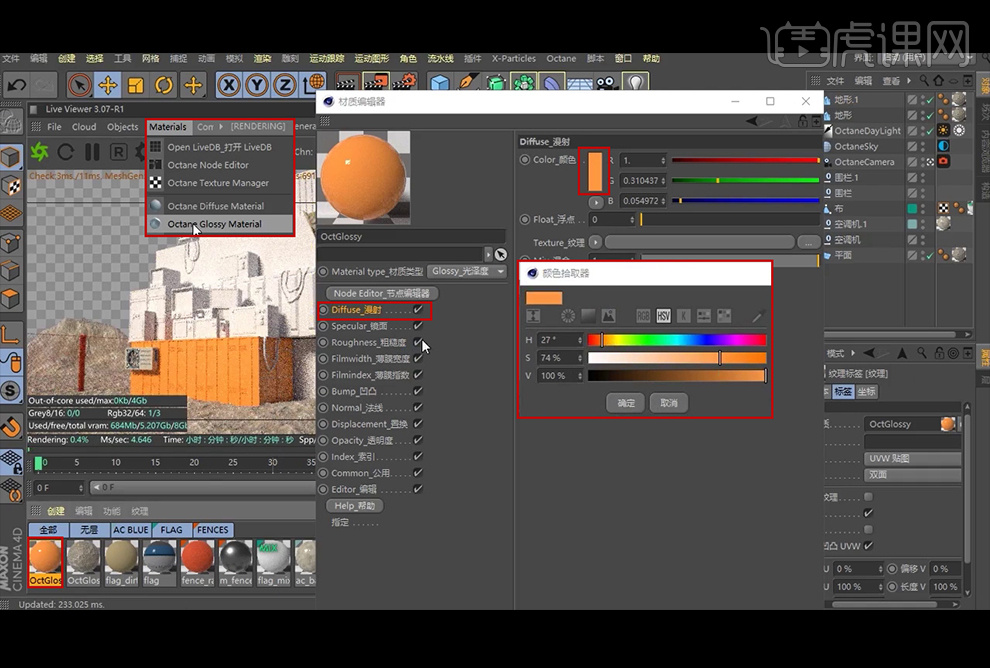
12、【调高】索引的数值,让金属感更强一点。

13、添加一点粗糙度。
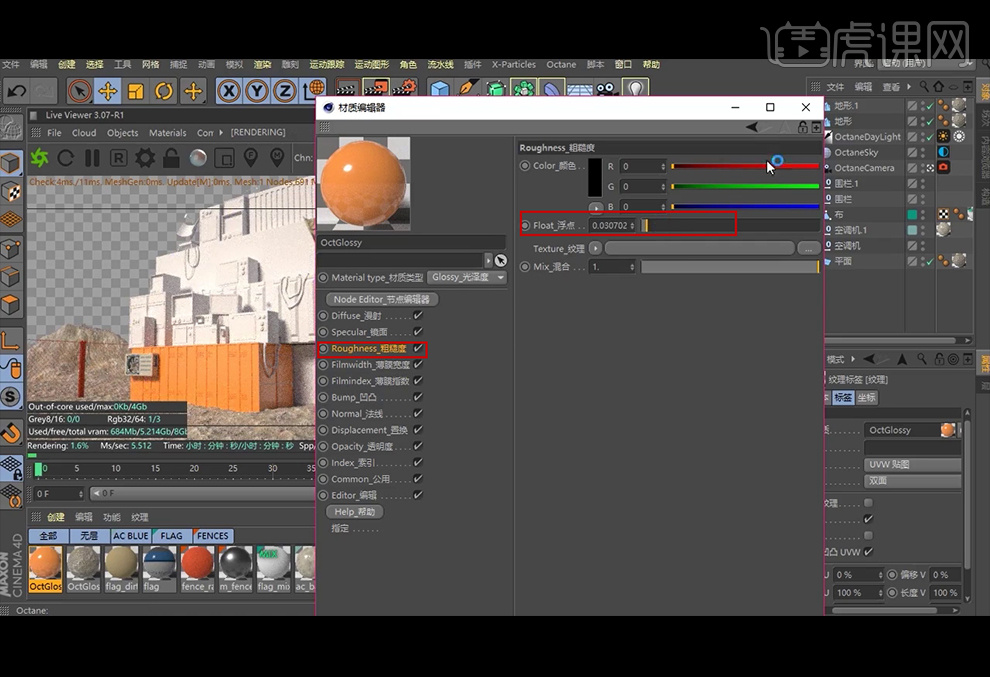
14、【创建】一个【混合材质球】,再创建一个【漫射材质球】,双击【漫射材质球】,点选【漫射】,再点下【颜色】更改下材质球的颜色。
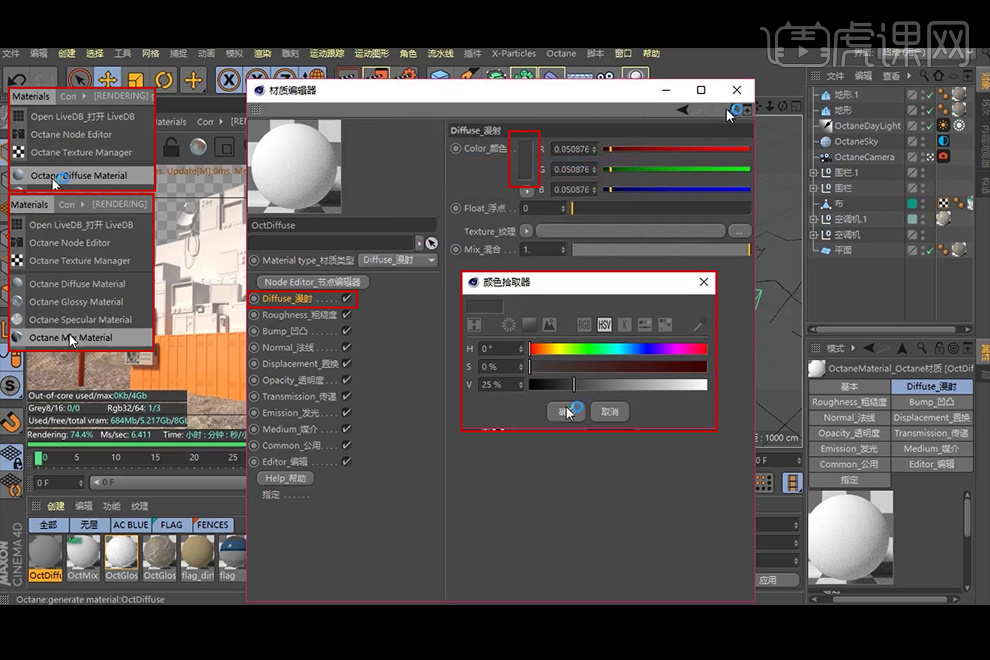
15、双击【混合材质球】,把黑色和橙色的材质球拖拽进去。
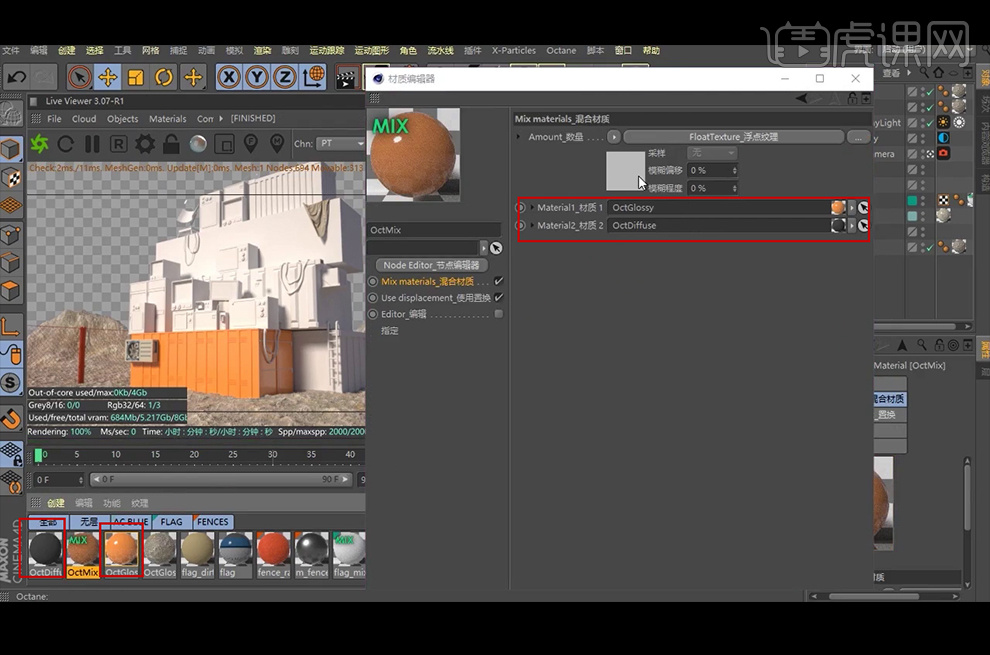
16、点击【节点编辑器】,拖出【图片节点】,并连接【Amount】,并将【污垢图片】拖入【图片节点】中。
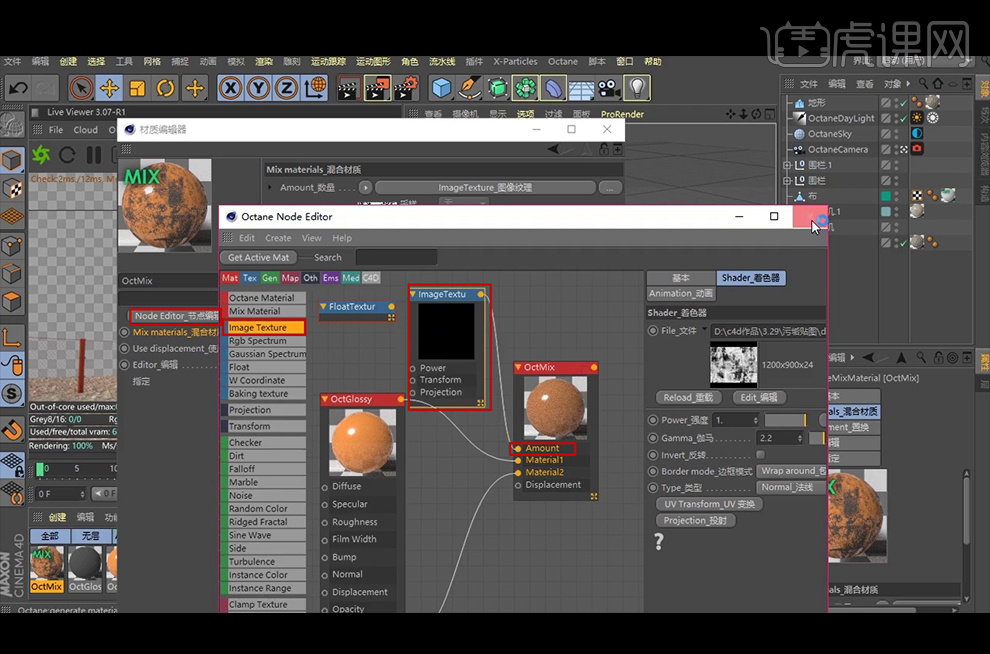
17、将橙色【污垢材质球】直接拖入至集装箱上,并调整下数值。

18、按住【Ctrl】移动并复制【污垢材质球】和【橙色的材质球】,将【橙色的材质球】改为【深绿色的材质球】,再点击【污垢材质球】,将【深绿色的材质球】顶替【橙色的材质球】。

19、将深绿色【污垢材质球】直接拖入至集装箱上。
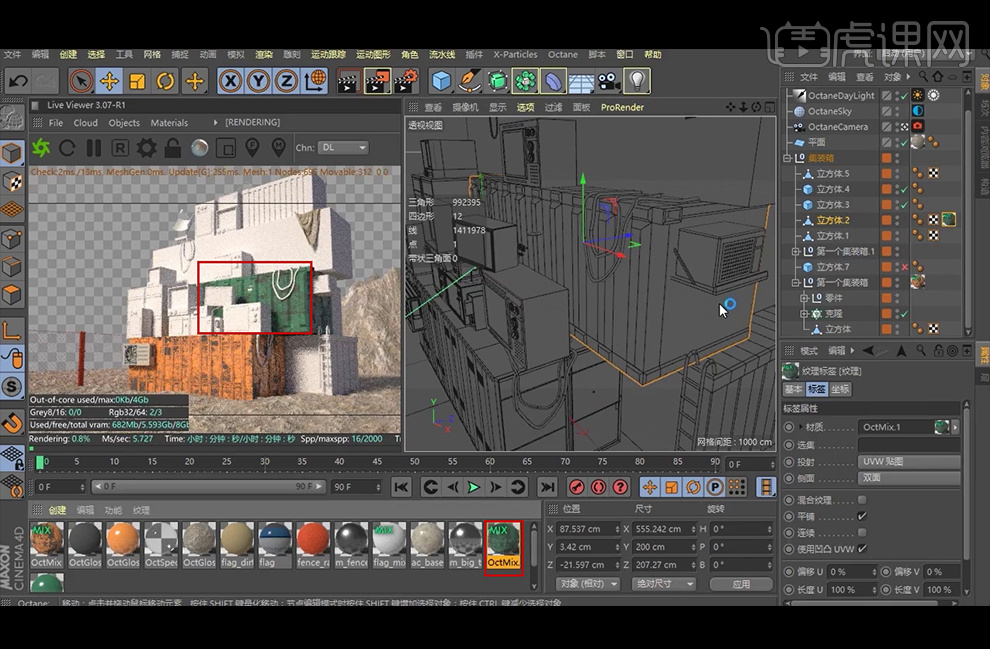
20、按住【Ctrl】移动并复制【污垢材质球】和【深绿色的材质球】,将【深绿色的材质球】改为【深蓝色的材质球】,再点击【污垢材质球】,将【深蓝色的材质球】顶替【深绿色的材质球】。
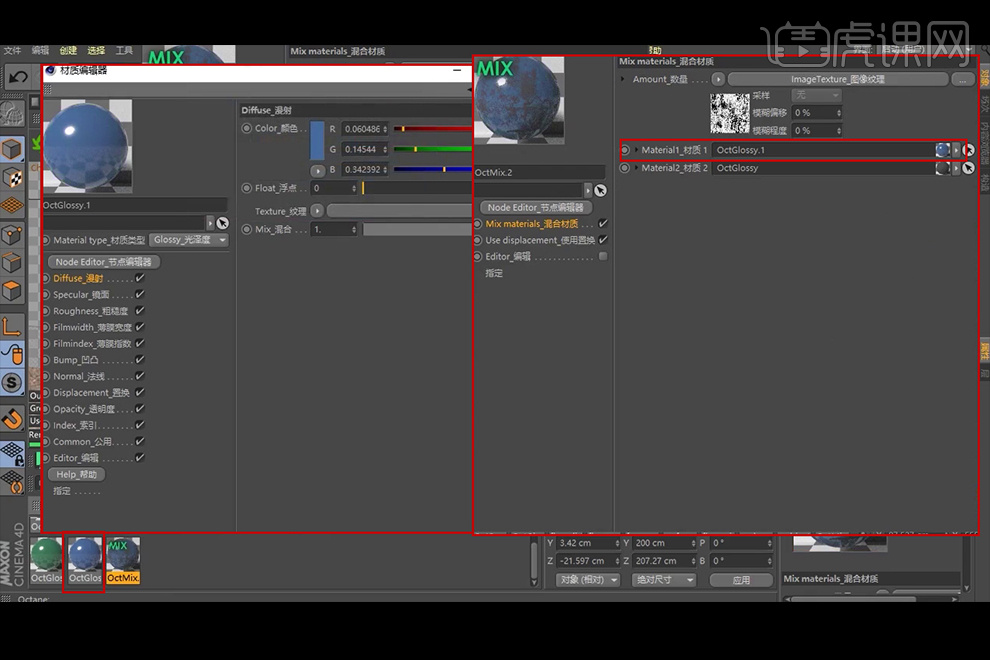
21、将深蓝色【污垢材质球】直接拖入至集装箱上,并调整下数值。

22、按住【Ctrl】移动并复制【污垢材质球】和【深蓝色的材质球】,将【深蓝色的材质球】改为【红色的材质球】,再点击【污垢材质球】,将【红色的材质球】顶替【深蓝色的材质球】。
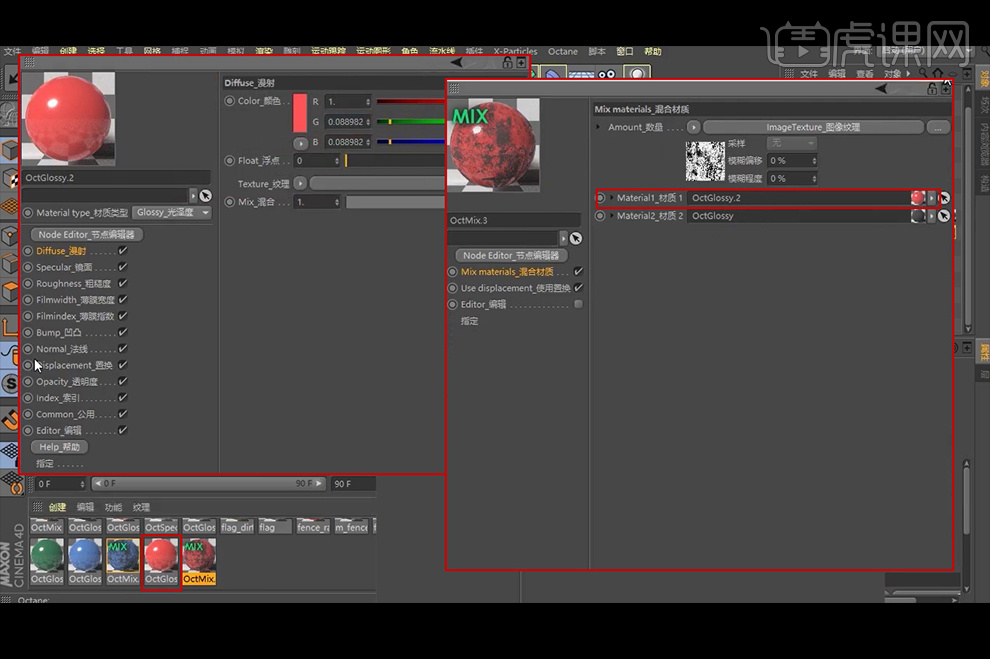
23、将红色【污垢材质球】直接拖入至集装箱上。

24、按住【Ctrl】移动并复制【污垢材质球】和【红色的材质球】,将【红色的材质球】改为【黑色的材质球】,再点击【污垢材质球】,将【黑色的材质球】顶替【红色的材质球】。

25、将黑色【污垢材质球】直接拖入至最顶部的集装箱上,并调整下数值。
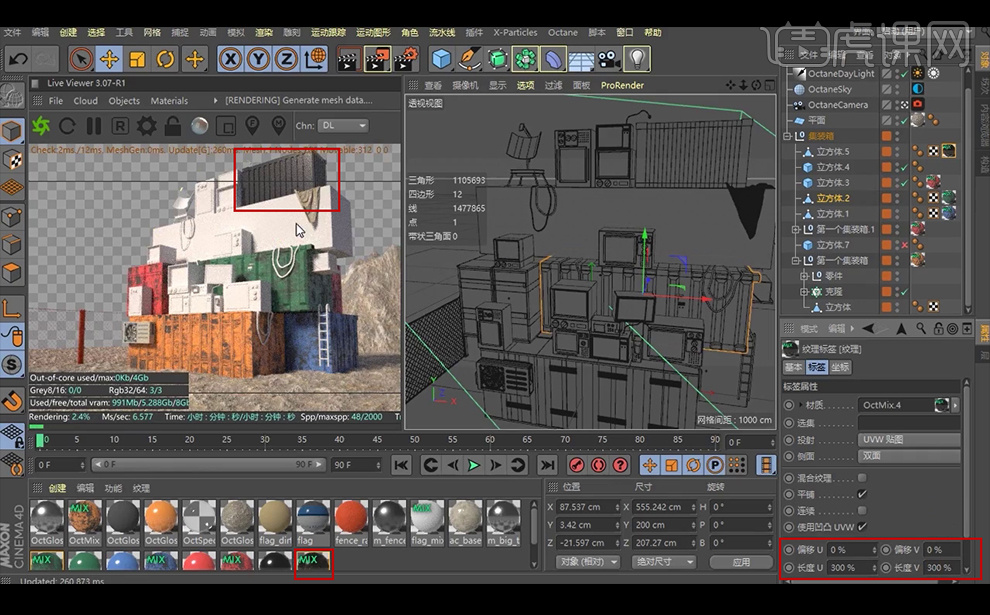
26、【创建】反射材质球,双击【材质球】,点击【节点编辑器】,拖拽出几个【Image Texture】节点,并与相应处连接;按住【Ctrl】一移动并复制【Image Texture】节点,并拖拽出【Displace】节点,与【Displacement】相连接。
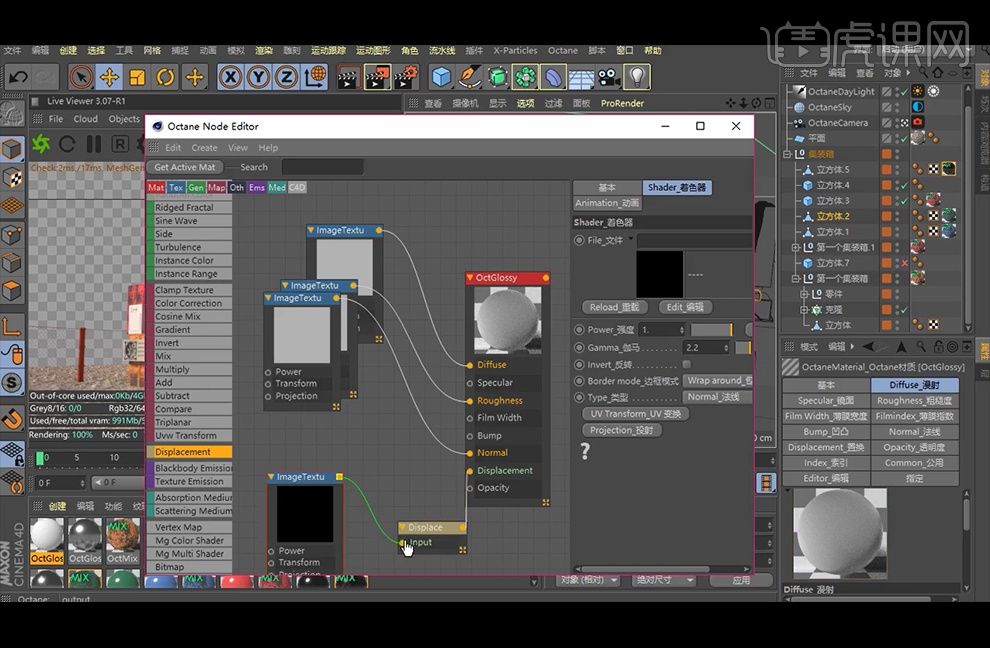
27、将相应的图片贴图【拖入】各个【节点】中;并将【材质球】直接拖入至集装箱上, 并调整下数值。
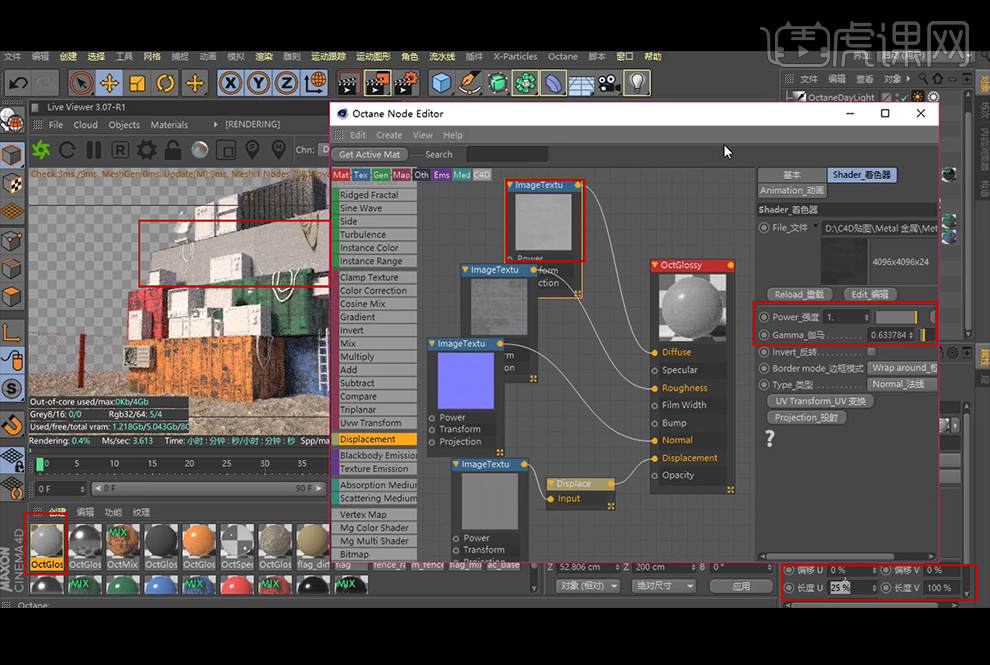
28、并调整下【细节等级】。
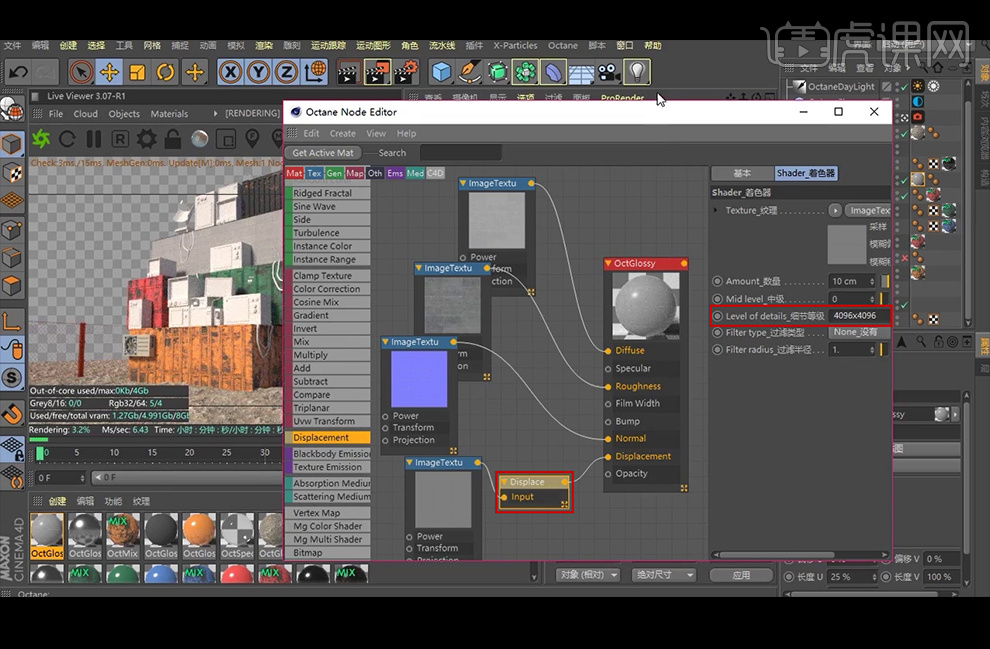
29、【创建】反射材质球,双击【材质球】,点选【漫射】,再点下【颜色】更改下材质球的颜色。
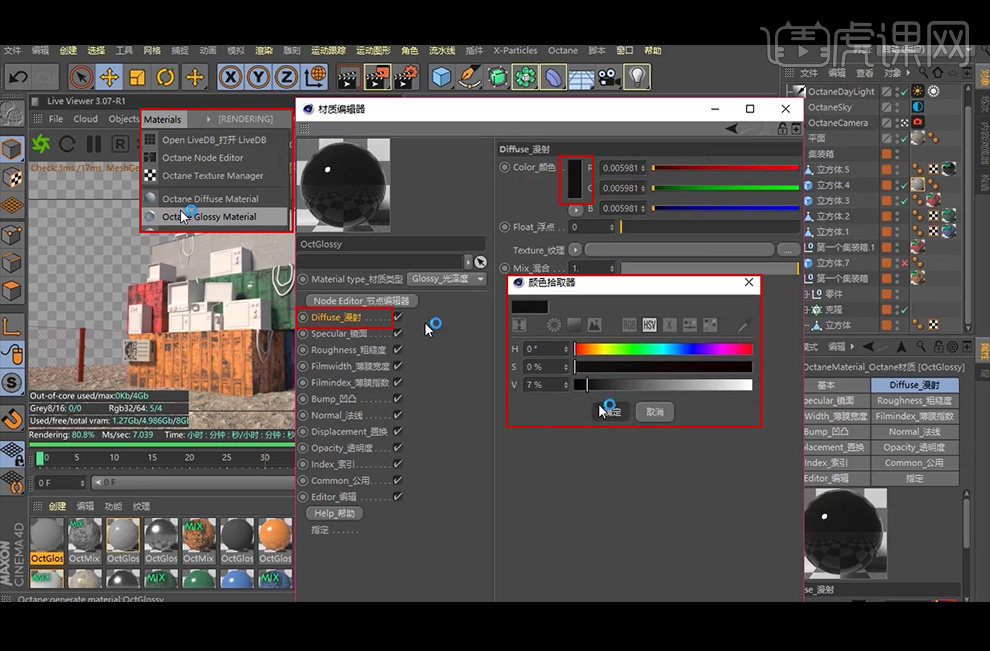
30、添加一点粗糙度。

31、点开【电线们】的管理;并把材质直接拖拽给【电线们】。

32、关闭【集装箱】、【电线们】、【其他配件】的管理,打开【电视】的管理。
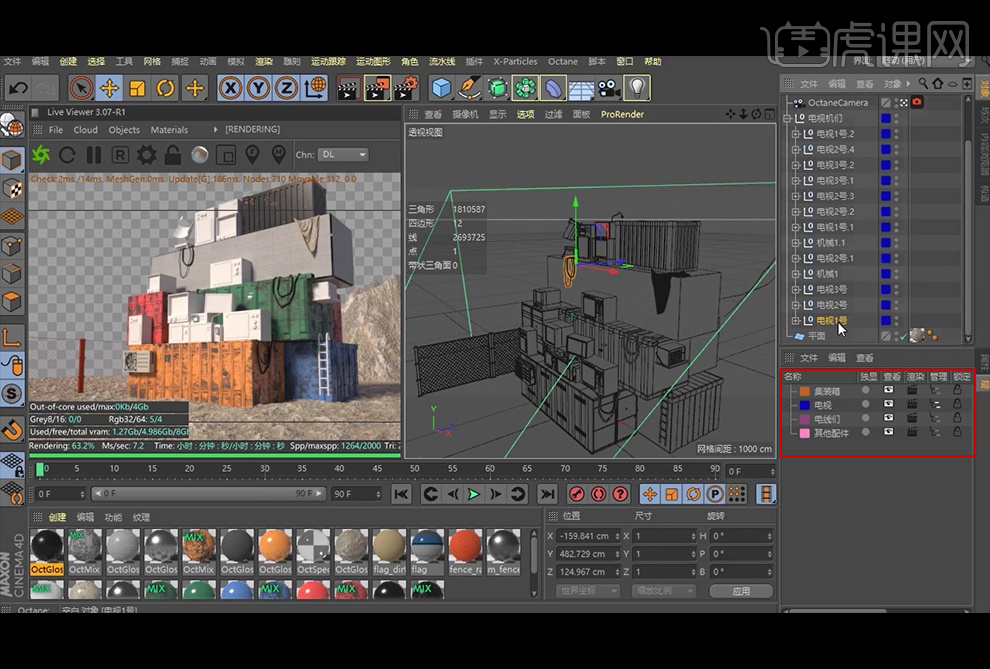
33、点击【功能】-【加入新层】,双击【层】并命名为【集装箱和电线之类的材质】,将之前所有的材质球编组。

34、【创建】材质球,双击【材质球】,调整【颜色】和其它设置。

35、【创建】材质球,双击【材质球】,调整【颜色】和其它设置。

36、【创建】材质球,双击【材质球】,将前面两个材质球拖入其中。
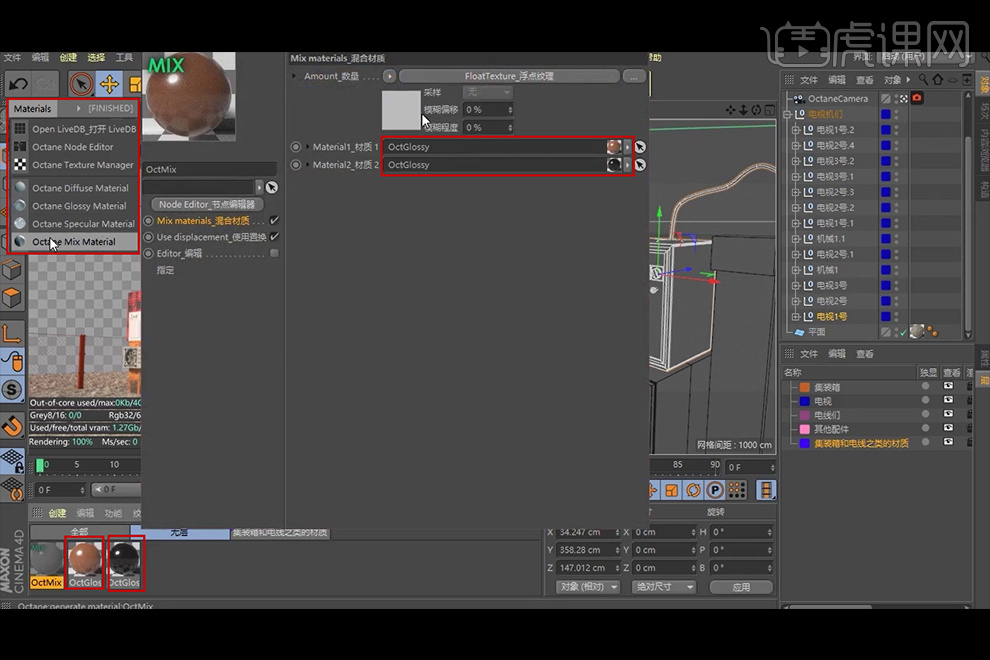
37、 点击【节点编辑器】, 拖拽出【贴图节点】和并给图片节点【贴图】,参数详见图片。
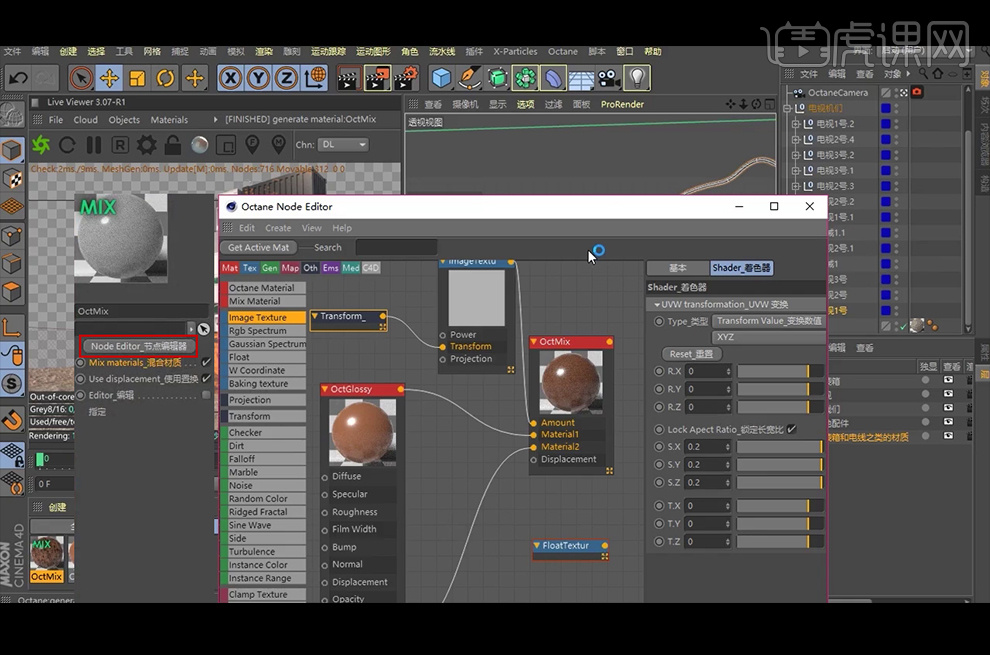
38、更换一下他们之间的节点,再调整一下缩放值,调回正常的状态。

39、将调整好的【材质球】拖拽给电视机。
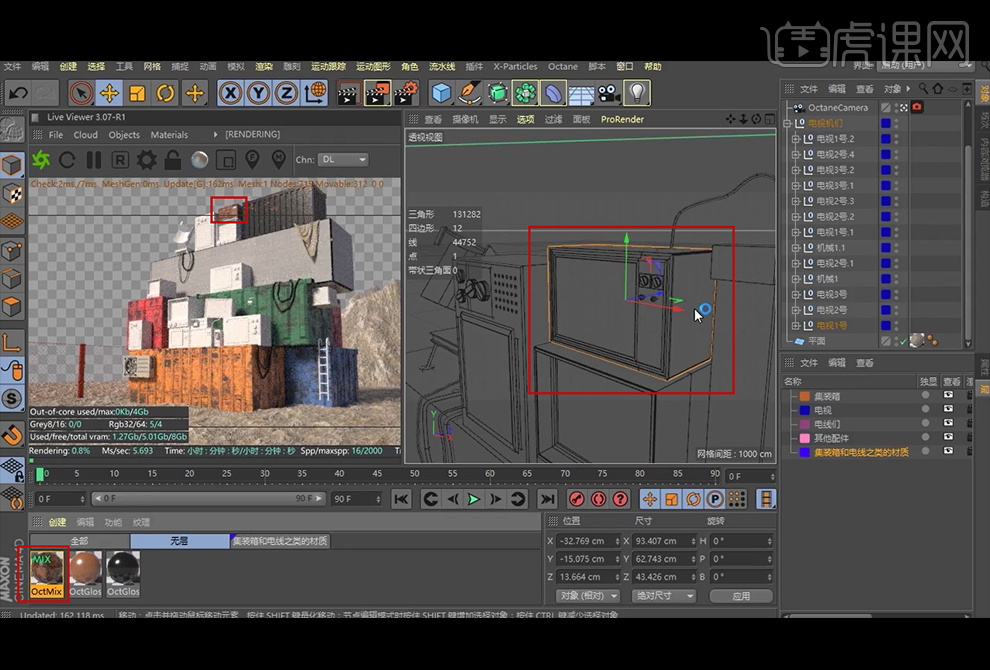
40、继续【创建】材质球,双击【材质球】,设置【发光】中的参数。

41、【创建】有光泽度的材质球。
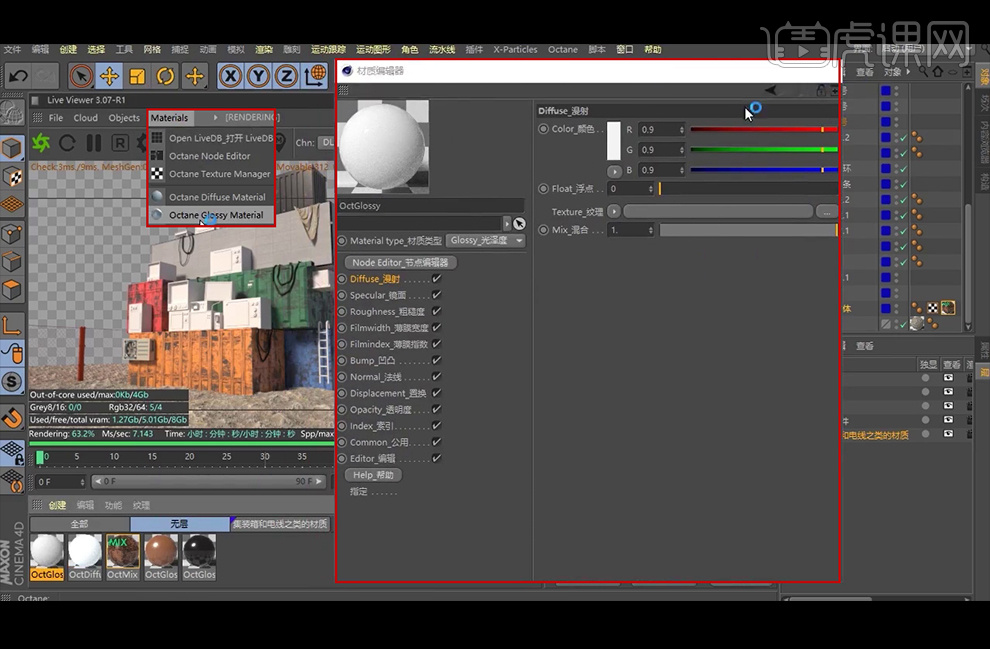
42、【创建】黑色玻璃材质球。
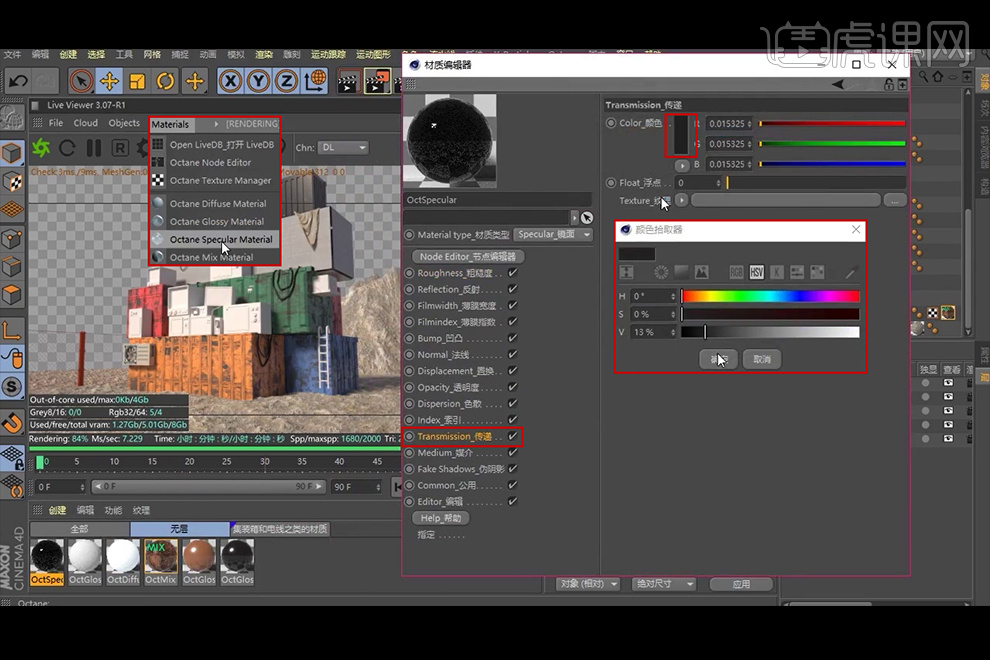
43、【创建】混合材质球,双击【材质球】,点击【节点编辑器】,并将材质球拖进去,并连接相应的节点。

44、拖拽出【贴图节点】并连接相应的节点,并将【污垢贴图】拖入【贴图节点】中。

45、将创建好的材质球【拖入】电视屏幕。

46、执行【选择】-【循环选择】,选择电视的面,将材质球拖进去。
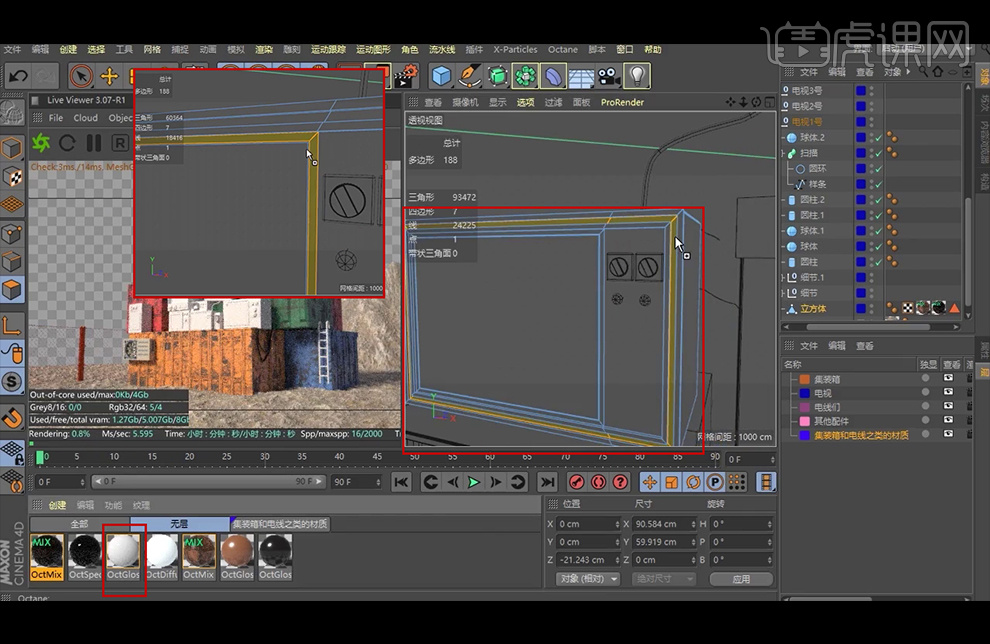
47、 【复制】材质球,【创建】一个材质球,更改材质球的【颜色】,调整【粗糙度】和【光泽度】。
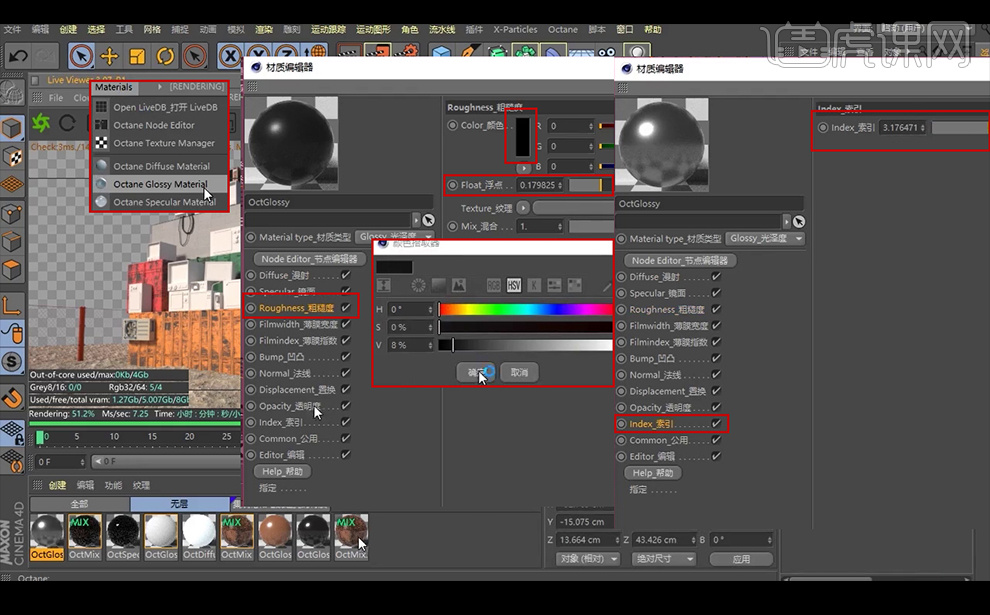
48、打开刚才复制的材质球,将两个材质球丢进去替换。

49、点击【贴图】,再点下【UV变换】,调整参数数值。

50、将两个材质球拖拽给左边的按钮。

51、将这个材质球拖拽给右边的按钮。
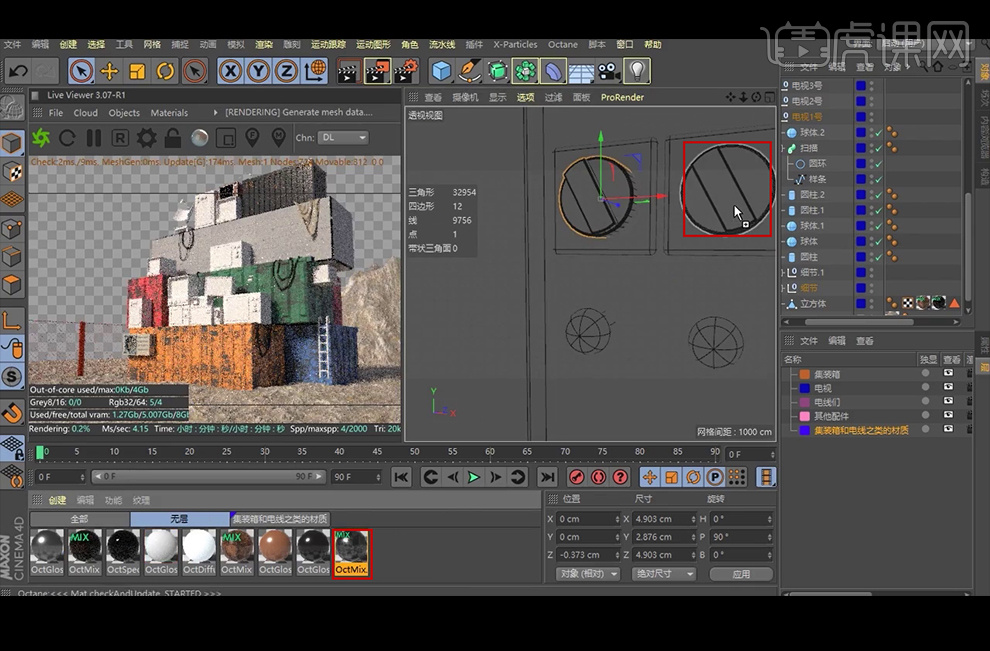
52、将这个材质球拖拽个两个按钮底部的立方体。

53、将这个材质球拖拽个两个按钮。

54、【创建】一个材质球,点击【节点编辑器】,按住【Ctrl】拖出&a
用C4D设计集装箱海报01
1、 本课主要内容。
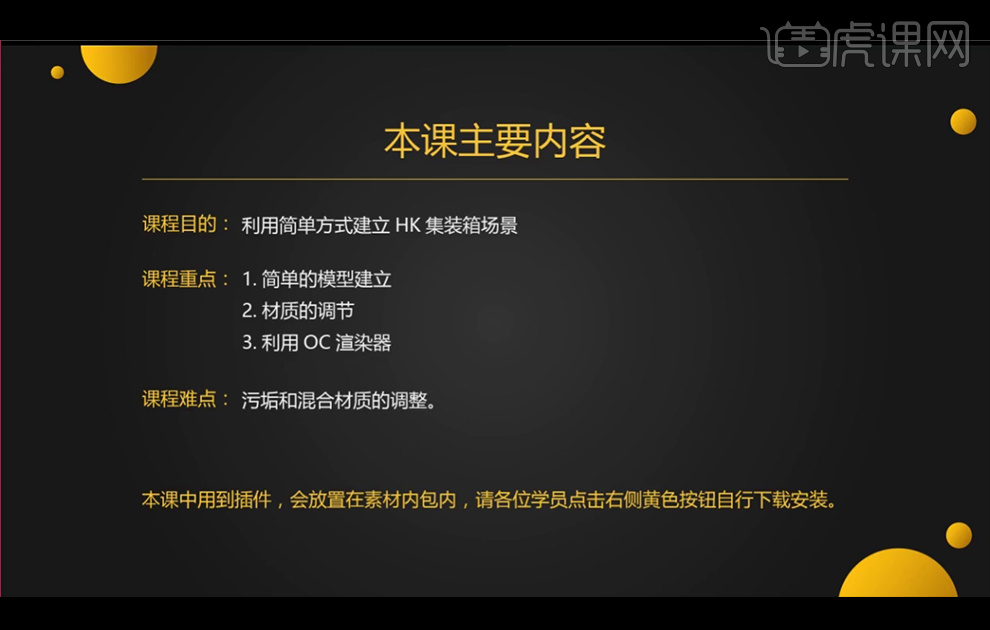
2、【创建】立方体并拉长,将模式改成【光影着色(线条)】;按住Ctrl键【移动并复制】立方体,并调整好立方体的比例;继续【移动并复制】几个立方体,放置在所需位置。
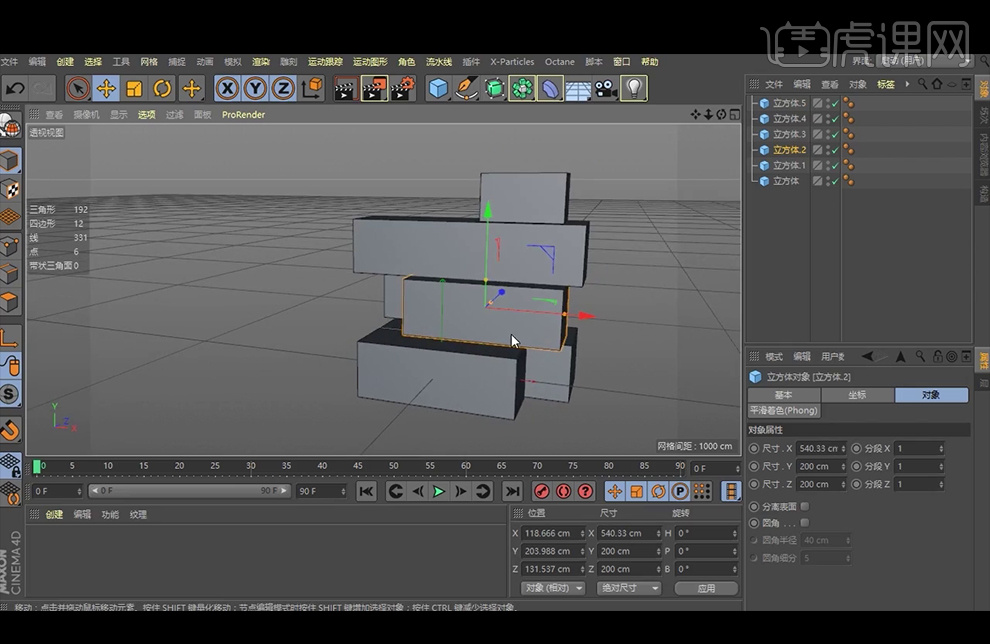
3、【移动并复制】立方体,按住Shift键【旋转】90度, 移动到所需位置。

4、【调整】好角度,在底部【创建】平面,并调整平面的【对象属性】 。
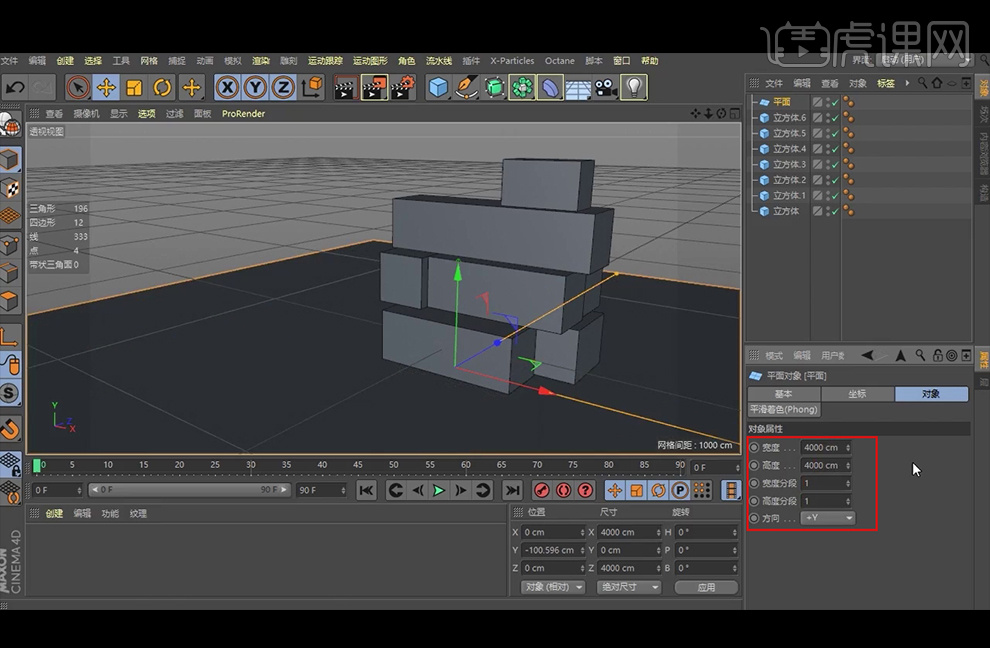
5、添加摄像机,进入摄像机视角;【选择】立方体,【Ctrl+C】,【Ctrl+V】复制立方体,并【转为可编辑对象】,选择【使用多边形模式】,右键【循环/路径切割】。

6、使用【实时选择】工具选择面,右键【内部挤压】两次,执行【选择】-【循环选择】,选择所需要的面,按住Ctrl键向内拖拽。

7、继续右键【循环/路径切割】切几下,按住Ctrl键向外拖拽,【创建】一个圆柱体 ,使用【缩放工具】缩小一点,【旋转】90度,放置在所需位置。
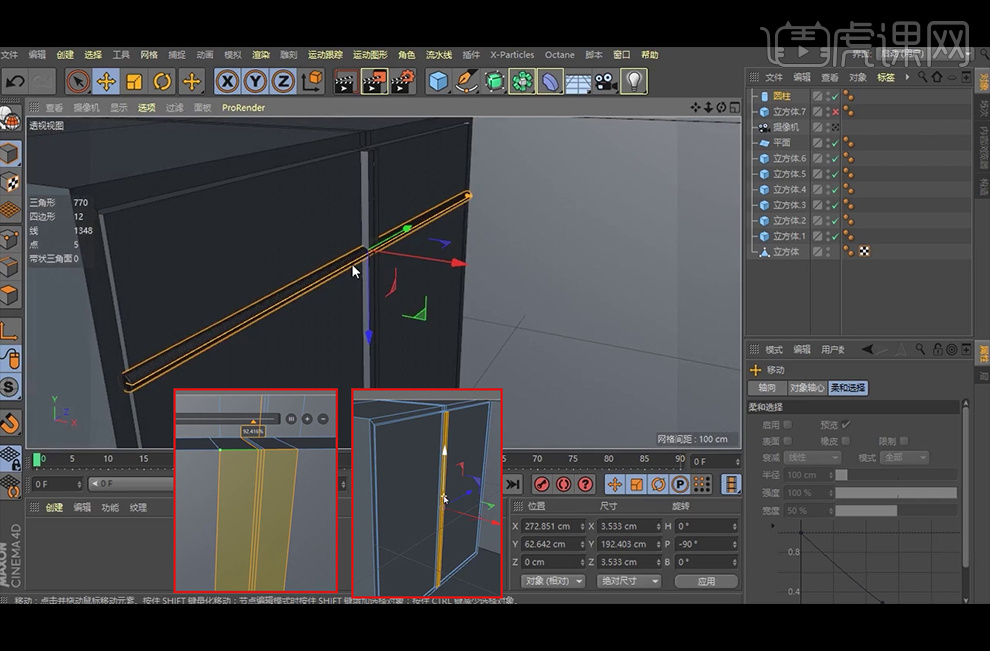
8、【创建】立方体,【调整】大小并压扁拉长,放置在所需位置;选中圆柱体和立方体,按住Ctrl键向下【移动并复制】,【Alt+G】编组命名为【零件】;按住Ctrl键【旋转】复制一个圆柱。

9、【创建】立方体,【调整】大小并压扁,放置在所需位置;【复制】立方体移动到所需位置;按住Ctrl键【旋转】复制一个立方体,【调整】大小,放置在所需位置。
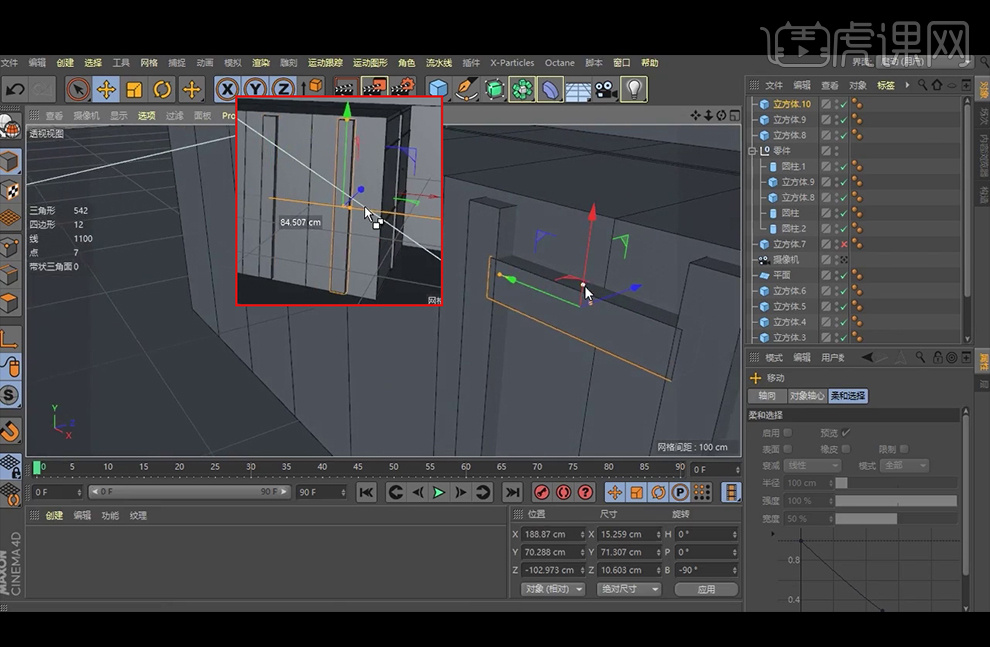
10、继续按住Ctrl键向中间【移动并复制】立方体,【调整】大小;选择立方体,【转为可编辑对象】,右键【循环/路径切割】,执行【选择】-【循环选择】,选择所需要的面,按住【Ctrl】键向内挤压一下;按住Ctrl键向下【复制】这个立方体。

11、选择立方体,右键【循环/路径切割】,在立方体的顶部与底部边缘切一下,并选择这些面,按住【Ctrl】键向外拉拽一点。

12、选择立方体组合,【Alt+G】编组,执行【运动图形】-【克隆】,并在【变换】中调整【旋转B】角度为90度,并整体【旋转】90度。
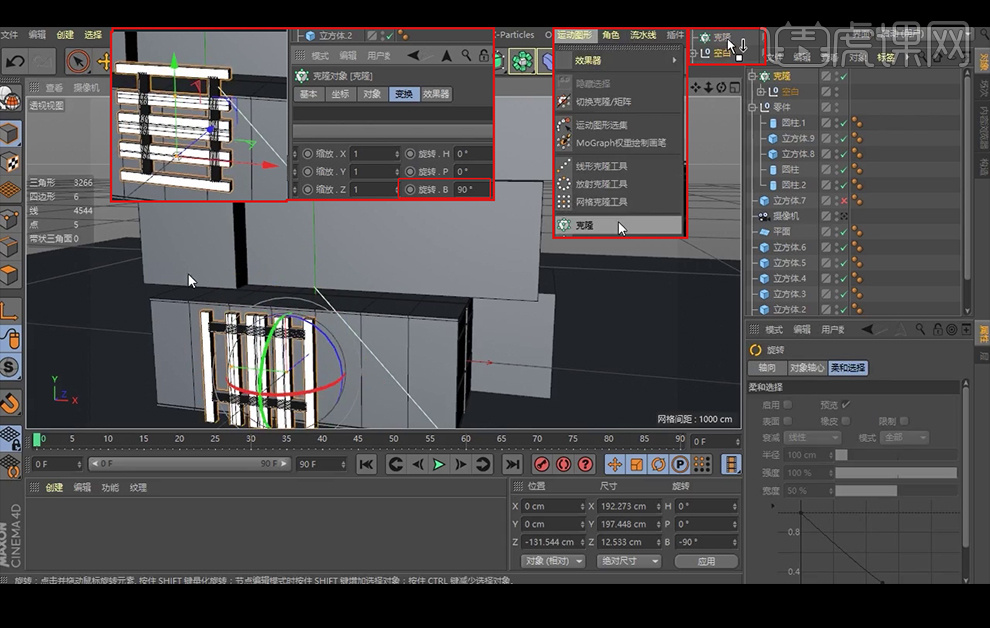
13、将它们的距离调远一点,放置在所需位置,并调整下数量。

14、选择另外一个立方体,【转为可编辑对象】,选择【使用多边形模式】,右键【循环/路径切割】,增加一些分段,制作一些小细节;执行【选择】-【循环选择】,选择所需要的面,右键选择【挤压】,向外拉拽。

15、继续选择另外一些面,继续右键选择【挤压】,向外拉拽。

16、选择另外一个立方体,使用相同的方法给立方体分段,使用【实时选择】工具选择一些面,右键选择【倒角】,向外拉拽;顶部和底部也使用相同的方法向外【倒角】。
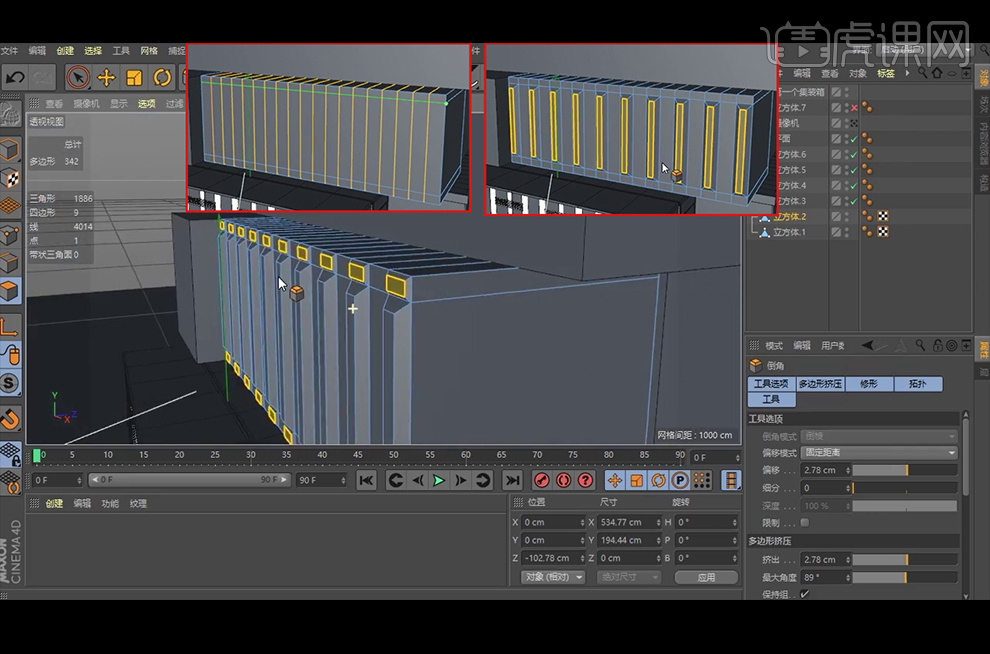
17、右键【循环/路径切割】分一个段,选择一个面,向外拉拽,右键选择【内部挤压】,往内部挤压一下并向内压进去。
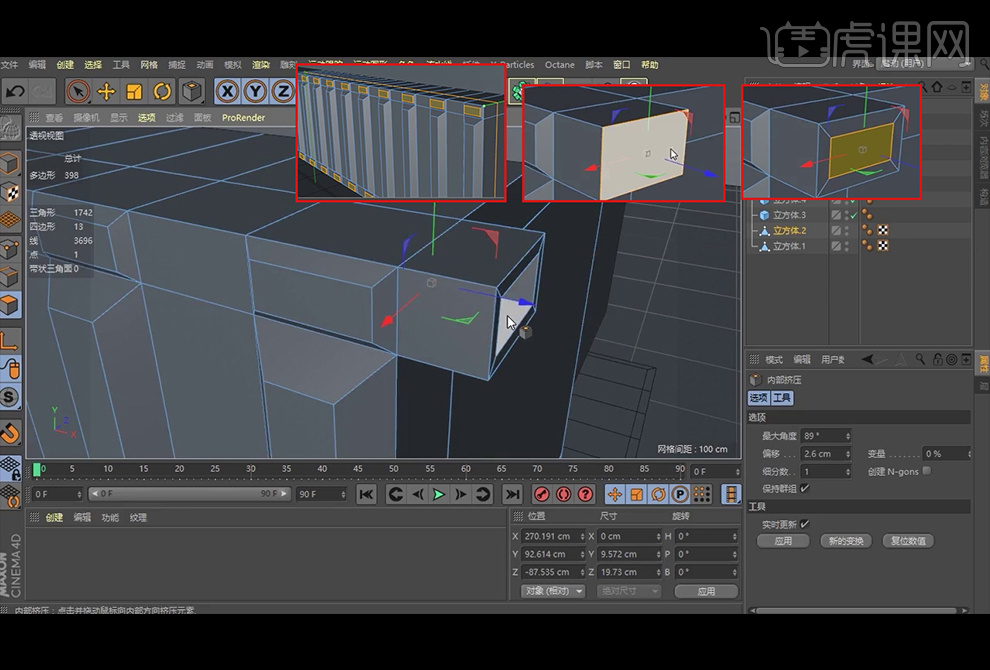
18、【选择】顶部和底部,适当的【倒角】。

19、【复制】第一个集装箱,【旋转】90度,删除左边的立方体,并移动到所需位置。

20、选择这个集装箱,选择【使用多边形模式】,右键【循环/路径切割】,制作一些小细节;使用【实时选择】工具选择一些面,按住【Ctrl】键向内拉拽。

21、选择最顶部的立方体,【转为可编辑对象】,选择【使用多边形模式】,右键【循环/路径切割】,给立方体分段,使用【实时选择】工具选择一些面,按住【Ctrl】键向内拉拽。

22、继续右键【循环/路径切割】,给立方体分段,选择四个角,右键选择【挤压】。

23、继续右键【循环/路径切割】,给立方体分段,使用【实时选择】工具选择一些面,右键选择【挤压】,挤压出来。

24、选择所有的集装箱,【右键】编组对象,并命名为【集装箱】。

25、选择【层】,双击【创建】一个【图层】,并将名称改为【集装箱】;上方右键选择【选择子集】,然后将上方的【集装箱】拖到下方的层级中。
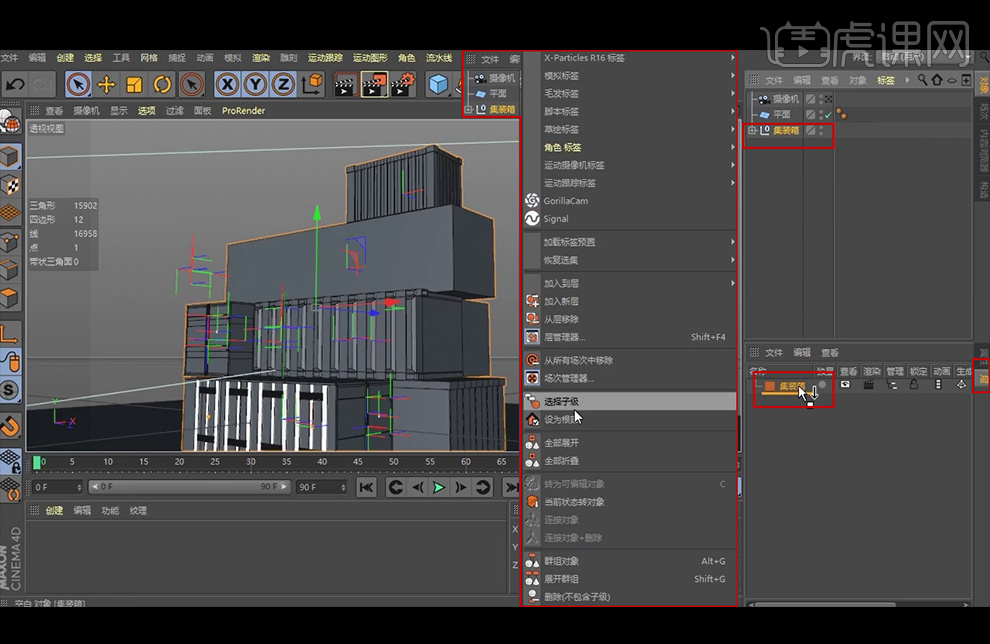
26、关闭集装箱的显示;【创建】立方体,【转为可编辑对象】,选择【使用多边形模式】,右键选择【内部挤压】,向内挤压3次,执行【选择】-【循环选择】,选择所需要的面,右键选择【挤压】,向外拉拽。

27、选择【使用边模式】,执行【选择】-【环状选择】,选择所需要的边,右键选择【倒角】。

28、右键【循环/路径切割】切割一下,右键【内部挤压】向内挤压,再按住【Ctrl】键向外拖拽一点。
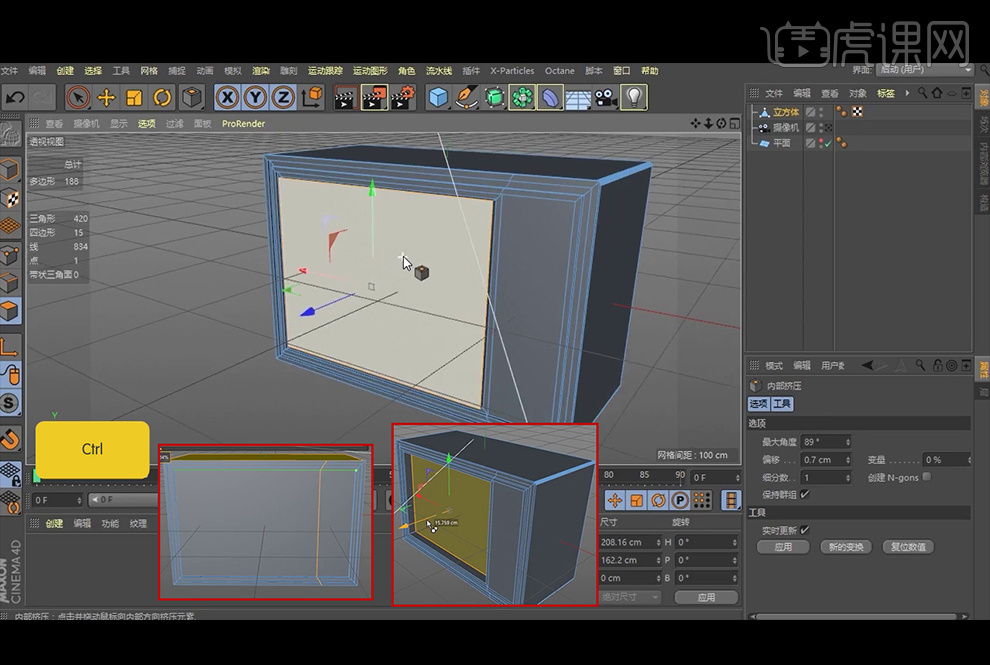
29、【创建】立方体并压扁,【创建】圆柱体【旋转】90度,并压扁一点,选择立方体和圆柱体,【缩小】一点并移动到所需位置;将立方体和圆柱体【圆角】。
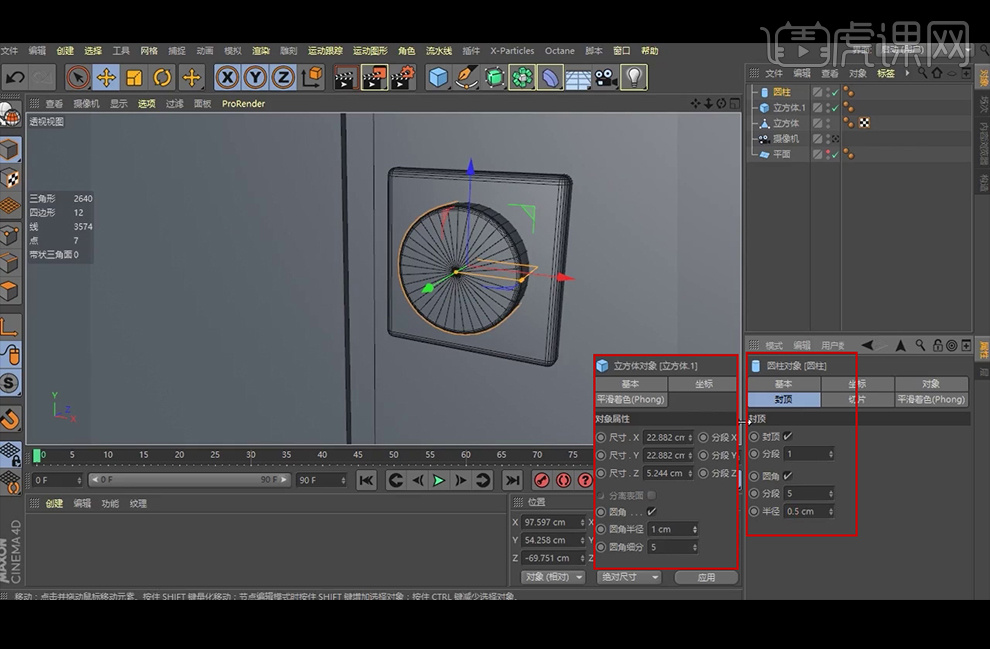
30、选择圆柱体,【转为可编辑对象】,选择【使用多边形模式】,选择中间的面,【Delete】删除;选择【边模式】,右键【封闭多边形孔洞】。

31、切换为【正视图】,右键【平面切割】切割一下;切换为【透视图】,选择刚才切割的面,按住【Ctrl】向外拉拽;执行【选择】-【循环选择】,选择【使用边模式】,选择所需的线,右键【倒角】。
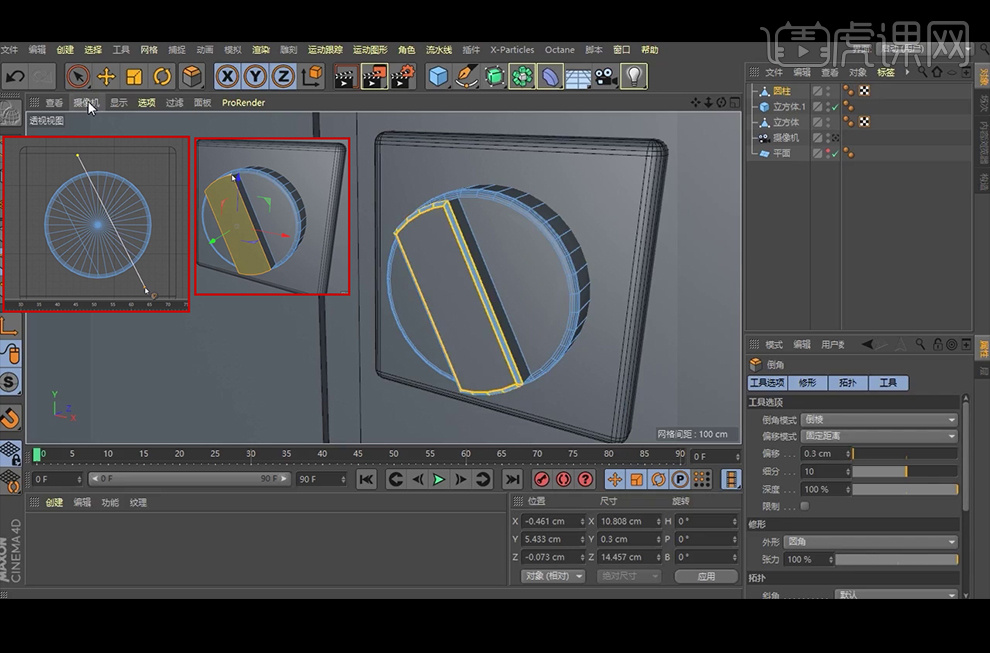
32、【Alt+G】编组,按住【Ctrl】移动并复制;【创建】圆柱体和球体,并【缩小】,【旋转】90度,按住【Ctrl】移动并复制。

33、 【创建】圆柱体,【缩小】并【压扁】,将圆柱体【圆角】,放置在所需位置。

34、使用【画笔】工具绘制线,【创建】圆环,添加【扫描】,并将刚才画的线和圆环拖入【扫描】内,并将圆环【缩小】。

35、选择样条,选择【B-样条】。

36、【创建】球体并【缩小】,放置在所需位置,【Alt+G】编组命名为【电视1号】;选择【层】,添加【图层】并改为【电视】;选择【电视1号】右键【选择子集】,并将【电视1号】拖拽到【电视】中。

37、【关闭】电视的显示和管理;【创建】矩形,【创建】圆环并【缩小】,执行【运动图形】-【克隆】,并将【圆环】拖入【克隆】中,并将【模式】改为【网格排列】,【缩小】一点。
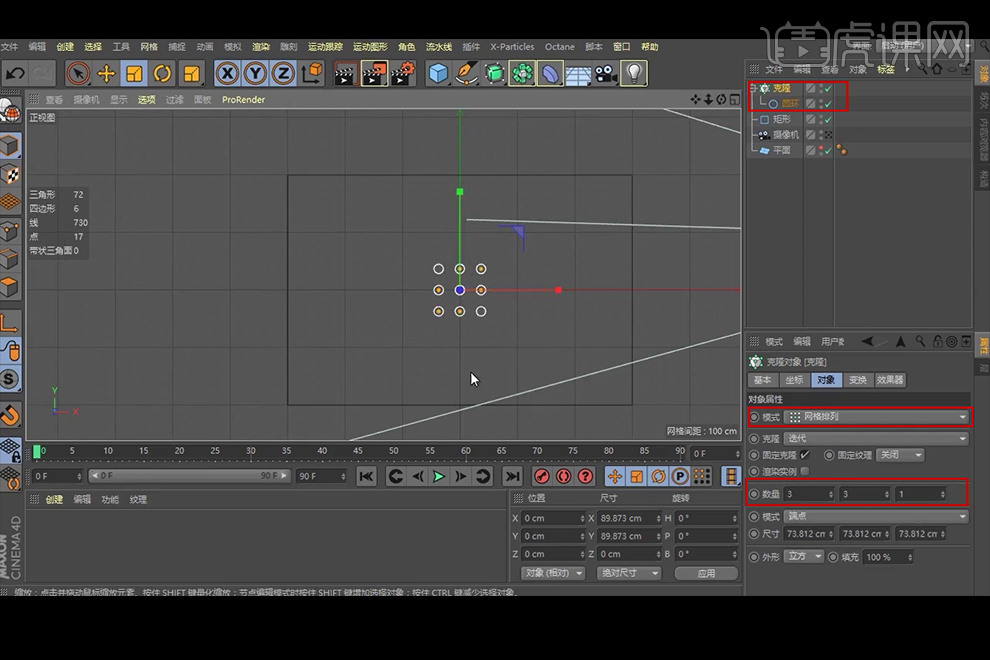
38、将圆环移动到所需位置,并修改下比例和数量。
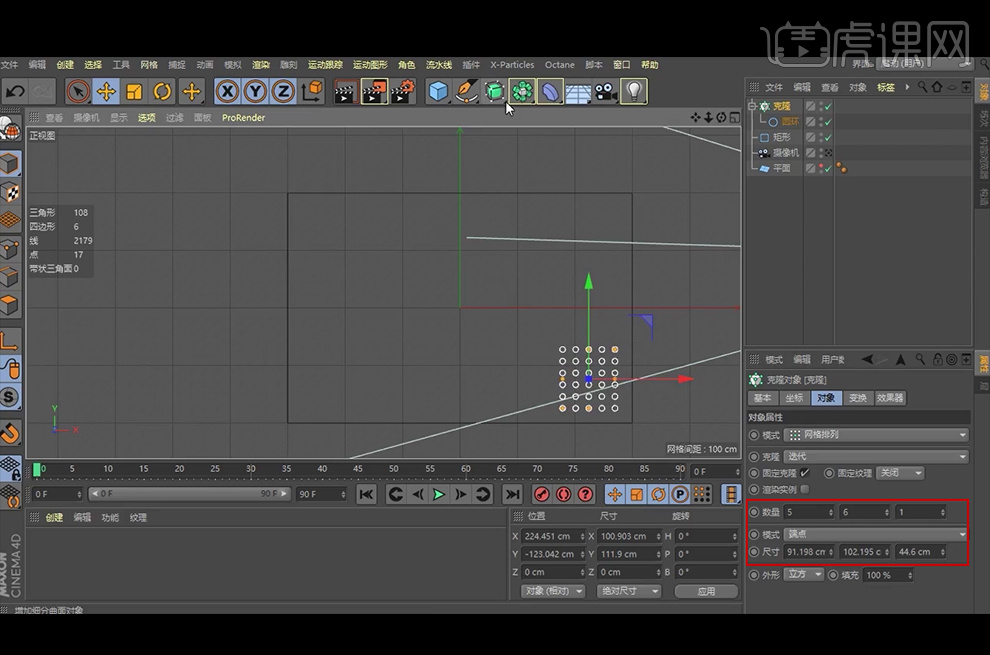
39、继续【创建】矩形,【调整】好比例。

40、【选择】刚才创建的图形,右键【选择子集】,右键【连接对象+删除】。
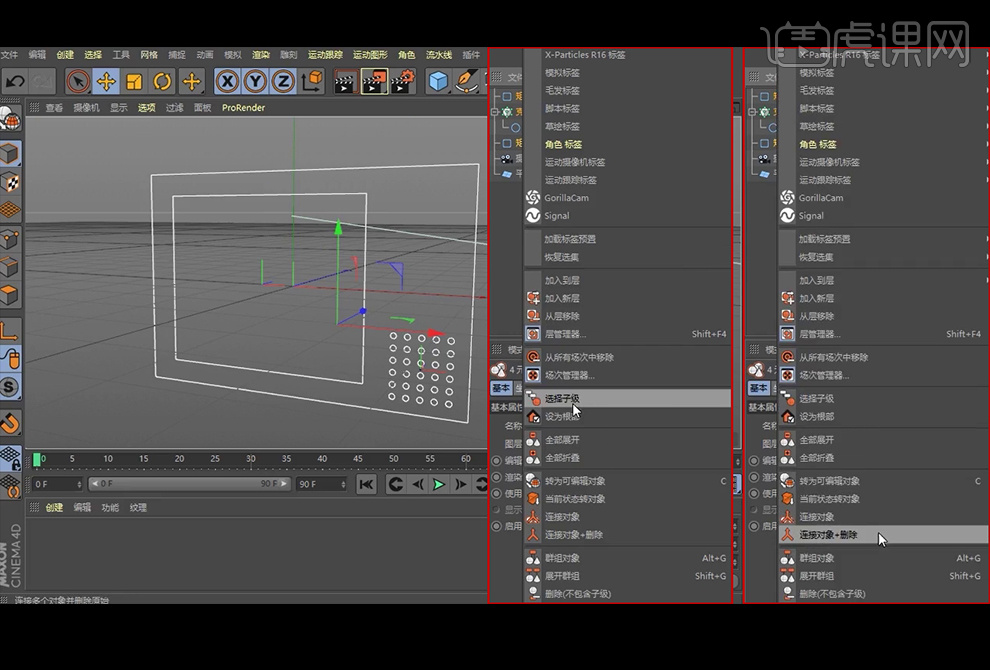
41、添加【挤压】,并将刚才绘制的图形【拖入】至【挤压】中。
<span style="font-weight: normal; font-family: 微软雅黑, &
用C4D设计集装箱海报02
1、 本课主要内容。
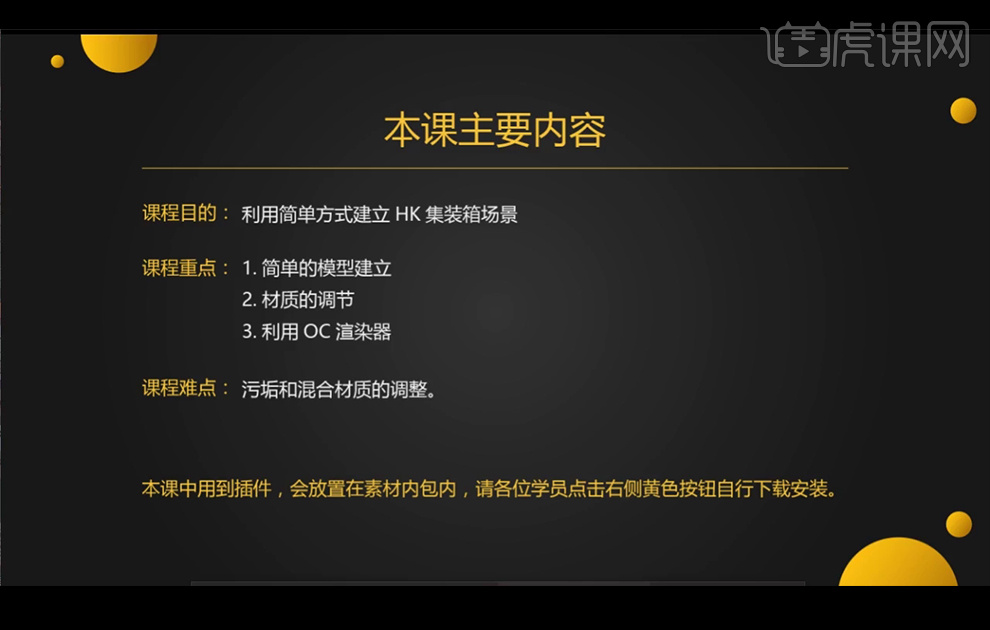
2、【创建】新的立方体,按住【Ctrl】移动复制立方体,并【缩小】,放置在所需位置,【转为可编辑对象】,选择【使用点模式】,使用【框选】工具选择【点】,并移动点的位置;选择【使用多边形模式】, 右键选择【内部挤压】。
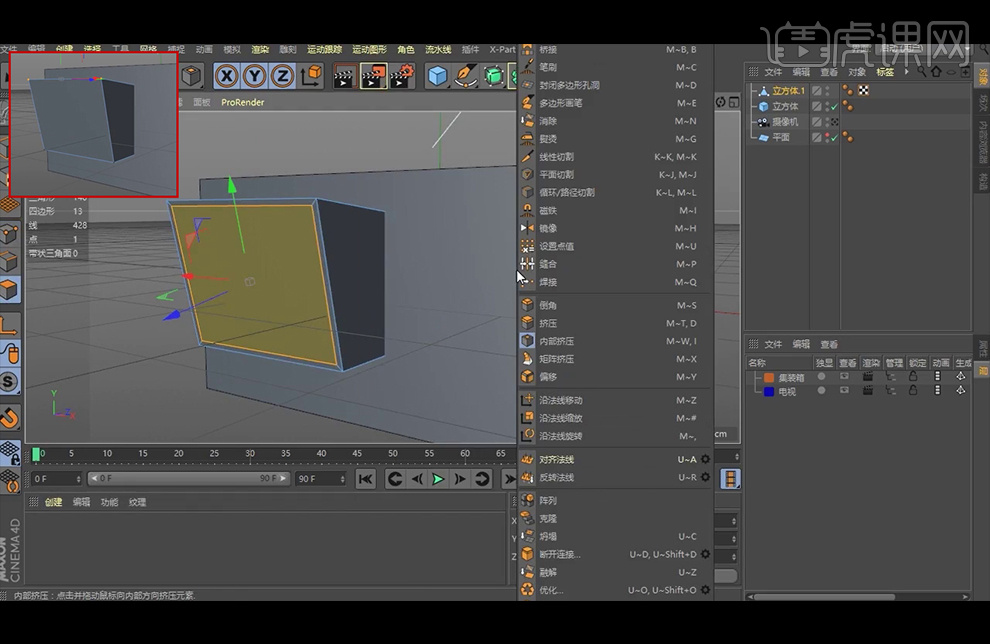
3、右键选择【挤压】,向内挤压;选择【 使用多边形模式】,执行【选择】-【循环选择】,选择所需要的边,右键选择【倒角】。

4、选择【电视3号】的圆柱体,按住【Ctrl】移动并复制出来,点击后面的蓝色块,选择【从层移出】。

5、将这个按钮移动到所需位置,将坐标轴转换为【世界坐标轴】,按住【Ctrl】移动并复制,并【旋转】角度。
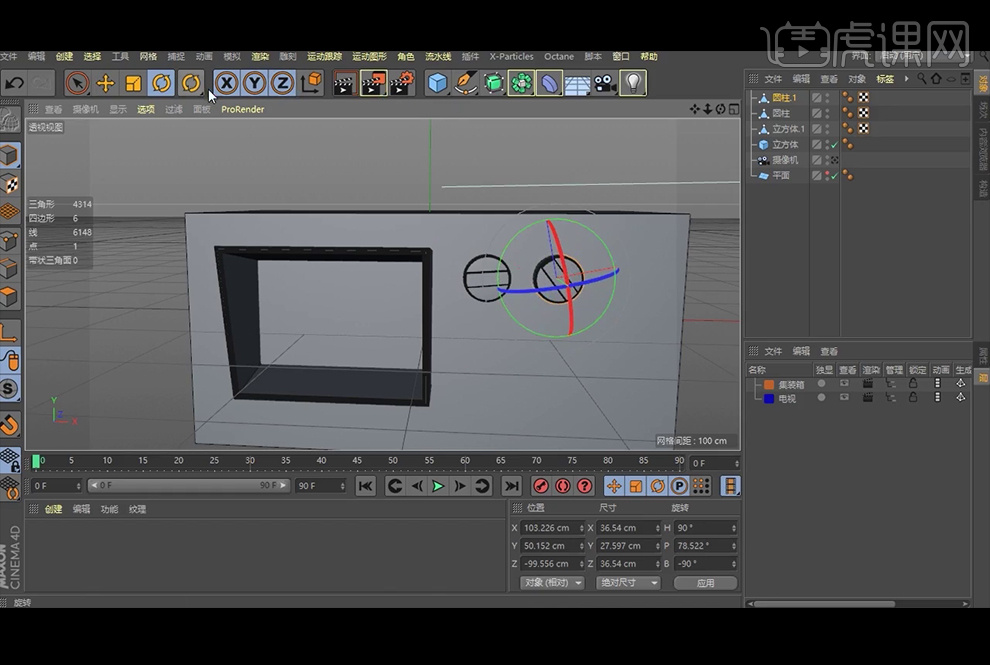
6、【创建】圆柱体,【旋转】90度,并【缩小】放置在所需位置;【创建】圆柱体,【创建】立方体并【缩小】,【调整】下立方体的比例;选择圆柱体和立方体,按住【Ctrl】向下移动并复制。

7、【复制】圆柱,【放大】并移动到所需位置,将圆柱【圆角】;选择圆柱体,【转为可编辑对象】,选择【使用多边形模式】,选择中间的面,右键选择【内部挤压】,再按住【Ctrl】向内部拖拽挤压进去。

8、使用【框选】工具,框选【点】, 使用【缩放】工具调整一下;右键选择【循环/路径切割】切割一下,执行【选择】-【循环选择】,选择所需面,右键选择【挤压】挤压一下;按住【Ctrl】向下移动并复制。

9、选择按键,按住【Ctrl】移动并复制几个按键;【创建】一个立方体并【缩小】,移动到所需位置;给立方体添加【圆角】。

10、给大的立方体添加【圆角】,【选择】大的立方体,【转为可编辑对象】,选择【使用多边形模式】,右键选择【循环/路径切割】切割一下,并把切割的面向外拉拽。

11、选择所需的面,右键选择【内部挤压】,向内挤压一下,按住【Ctrl】向内拖拽。

12、【Alt+G】编组命名为【机械1】,右键【选择子集】,并【拖入】电视层内。

13、显示所有的层;将所有的电视调整比例,角度等放置在集装箱上,并复制一些电视机摆放在所需位置。

14、将所有的电视【Alt+G】编组命名为【电视机们】,并【拖入】电视层内。

15、关闭电视机和集装箱的显示和管理;【创建】立方体并压扁一点,【转为可编辑对象】,选择【使用多边形模式】,右键选择【循环/路径切割】切割一下,执行【选择】-【循环选择】,选择所需的面,右键选择【挤压】,向内挤压一下。

16、选择底部,右键【内部挤压】挤压一下,按住【Ctrl】向下拖拽。
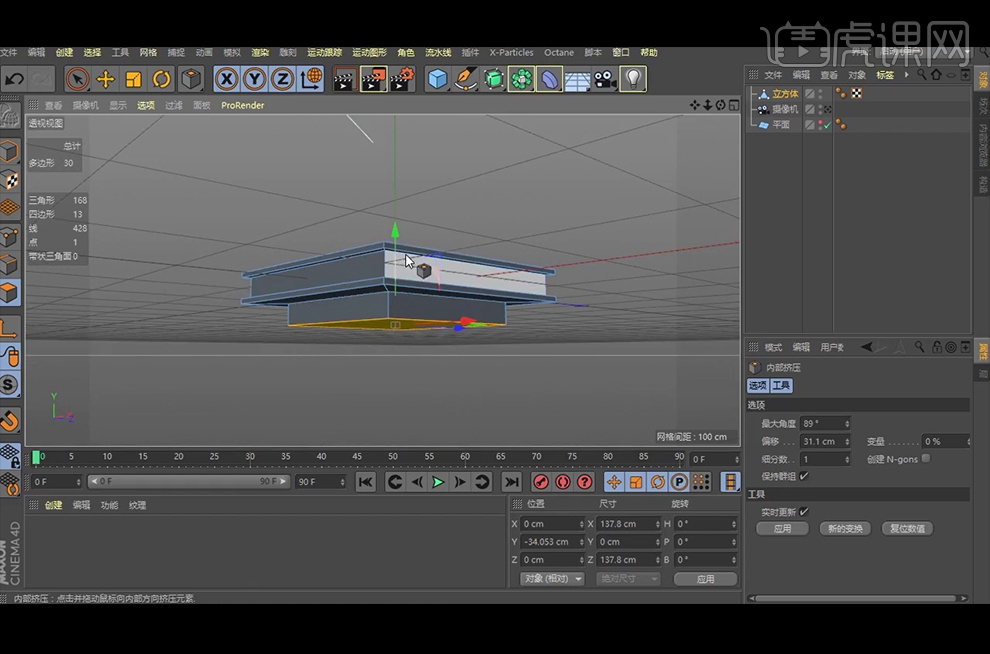
17、【创建】圆柱,【调整】大小,并移动到所需位置;切换到顶视图,使用【画笔】工具绘制雷达的形状,【创建】矩形,添加【扫描】,并将矩形和样条拖入【扫描】中,【缩小】矩形。

18、【调整】的尺寸,并将样条改为【B-样条】。

19、调整下位置及角度;【创建】圆柱,【调整】大小,作为雷达的支架移动到所需位置;【创建】圆柱并压扁,作为支架的脚垫放置在所需位置;给脚垫【圆角】。

20、【Alt+G】将支架和脚垫编组,并给脚垫对称下;按住【Ctrl】移动并复制,【旋转】180度,移动到所需位置。

21、【创建】立方体并压扁,【旋转】角度后移动到所需位置;按住【Ctrl】移动复制立方体,【旋转】90度,并【调整】立方体的大小,放置在所需位置,并添加【圆角】。

22、继续按住【Ctrl】移动复制立方体,【旋转】90度,放置在所需位置,【Alt+G】编组命名为【雷达】。

23、显示集装箱和电视机;将雷达【调整】大小,放置在集装箱上;使用【画笔】工具绘制电线,并在各个视图中调整电线的走向,【创建】圆环,添加【扫描】,并将圆环和样条拖入【扫描】中;【缩小】圆环,并将样条改为【B-样条】。

24、选择【使用点模式】,使用【框选】工具框选点,调整电线的造型;按住【Ctrl】移动复制电线,并【缩小】一点, 使用【框选】工具框选点,调整电线的位置。

25、按住【Ctrl】移动复制电线,放置在所需位置,使用【框选】工具框选点,调整电线的造型与位置。
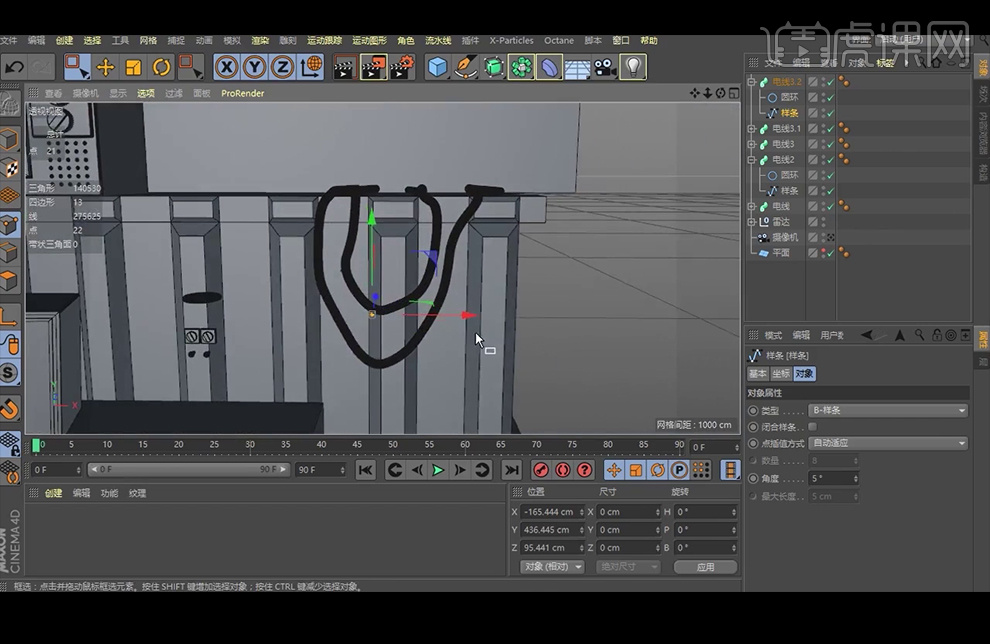
26、继续按住【Ctrl】移动复制电线,放置在所需位置,使用【框选】工具框选点,让电信更贴合集装箱;使用【画笔】工具在各个视图绘制电线,【创建】圆环,添加【扫描】,并将样条和圆环拖入【扫描】内,将【样条】改为【B-样条】,并【缩小】圆环。

27、使用【画笔】工具绘制样条,【创建】圆环,添加【扫描】,并将样条和圆环拖入【扫描】内,【缩小】圆环,将【样条】改为【B-样条】;按住【Ctrl】移动复制楼梯扶手;【创建】圆柱并【缩小】,【旋转】90度,放置在所需位置,按住【Ctrl】向下移动复制。

28、【创建】立方体,【创建】矩形,调整大小放置在所需位置,继续【创建】矩形,调整大小,执行【运动图形】-【克隆】,将【矩形】拖入【克隆】内,克隆模式改为【网格排列】。

29、选择【矩形】,右键【选择子集】,右键【连接对象+删除】,添加【挤压】,将【克隆1】拖入【挤压】内。

30、【创建】立方体并压扁,移动到所需位置,按住【Ctrl】移动复制,继续压扁一点,放置在所需位置;给空调添加【圆角】。

31、按住【Ctrl】移动复制的立方体,并压扁,放置在所需位置,制作空调机的底座,【转为可编辑对象】,选择【使用多边形模式】,右键选择【循环/路径切割】切割一下,选择所需的面,按住【Ctrl】向上拖拽,并缩小一点。

32、【调大】一点底座,继续【创建】立方体,压扁并拉长,旋转角度放置在所需位置,添加【对称】,将立方体4拖入【对称】内。

33、【Alt+G】编组命名为空调机;显示其它被隐藏的场景;将空调【调整】大小,【旋转】90度,放置在集装箱上;第二部分先到这里。

如何用C4D制作双十一疯狂海报
1, 在【ai】中打开事先准备的【素才】点击【文件】下的【储存为】放到合适位置,选择【Illustrator8】,切换到【c4d】点击浏览窗口中文件下的【合并对象】快捷键【ctrl+shift+o】导入刚刚保存的文件
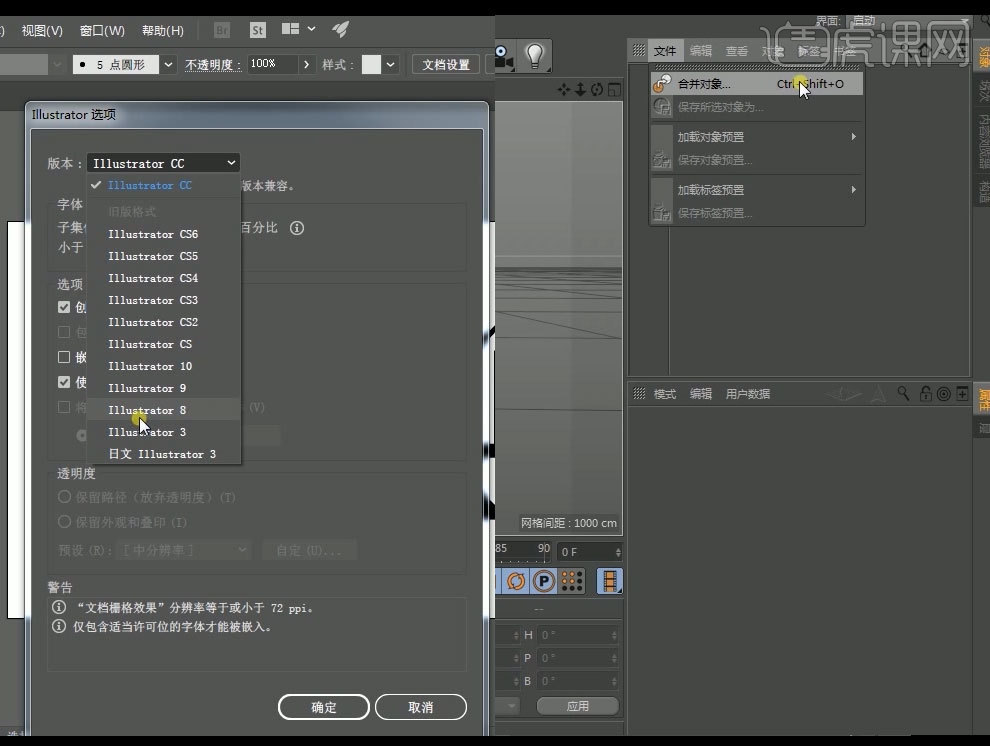
2, 切换到【正视图】选中【主体部分】在【点层级】右键选择【分裂片段】,在【模型层级】下展开路径选中【副标题】各个路径,右键选择【连接对象+删除】改名为【副标题】重复上述操作将【副框】【背板】【文案】分离出来,按住【alt】给【文案】添加【挤压】,选中【挤压】将【封顶】都改为【圆角封顶】半径也都改为【1】将厚度改为【20】
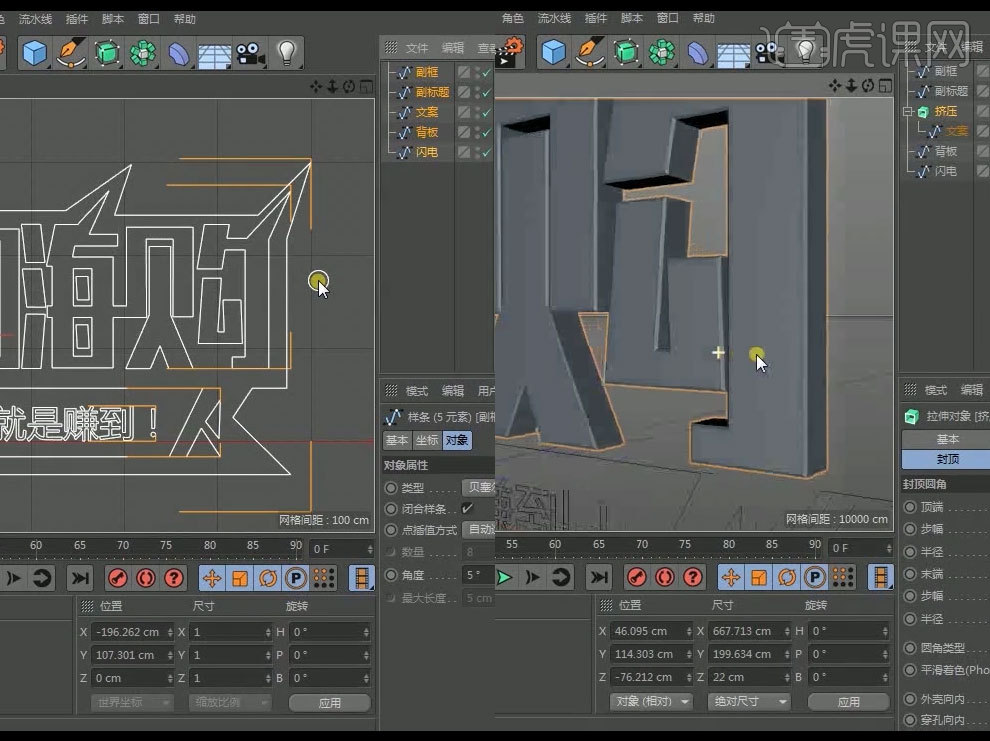
3, 将其复制一份向后移动一点厚度改为【40】,将封顶中的【步幅和半径】都改为【5】将圆角类型改为【雕刻】,按住【alt】给【副框】添加【挤压】圆角改为【圆角封顶】其中步幅 半径都改为【3】厚度改为【10】,同样的给【背板】添加挤压厚度改为【50】封顶改为【圆角封顶】半径步幅都改为【5】圆角类型改为【雕刻】,一样给【副标题】添加【挤压】封顶改为【圆角封顶】步幅和半径都改为【1】,同样给【闪电】添加【挤压】改为【圆角封顶】步幅半径都改为【3】效果如下图
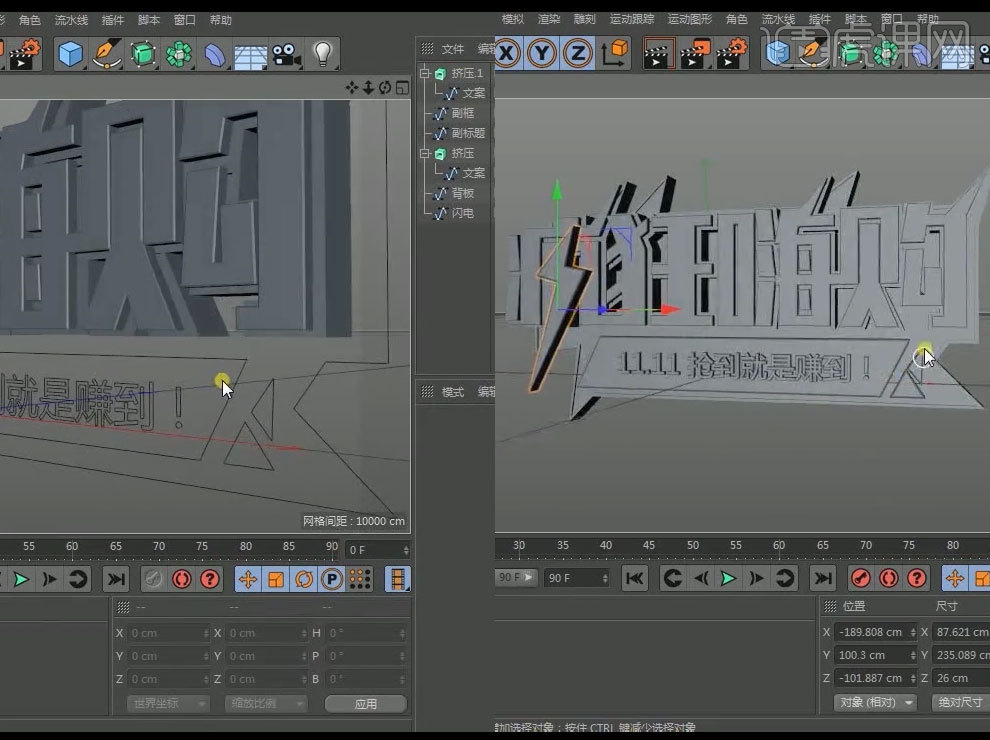
4, 复制一份【背板样条】添加【扫描】新建【圆环路径】,将【圆环】作为【扫描】的上子集,【复制的背板样条】作为其下子集,将【圆环】半径改为【4】,将【复制背板样条】的【点插值方式】改为【细分】,复制一份【文案样条】拖动出来选中【文案样条副本】在【点层级】下右键点击【分裂片段】,分别选中【疯狂】和【嗨购】右键点击【连接对象+删除】

5, 将【扫描】复制两份,分别让【嗨购】和【疯狂】两个样条替换调【扫描副本】中的【背板样条】将其【圆环半径】都改为【2】,同样的操作将闪电形状的【管道】做出来最终效果如下

6, 新建几个【球体】位置大小如图所示,新建【宝石】模型按住【alt】给其添加【晶格】将其【圆柱半径和球体半径】都改为【3】新建【螺旋样条】
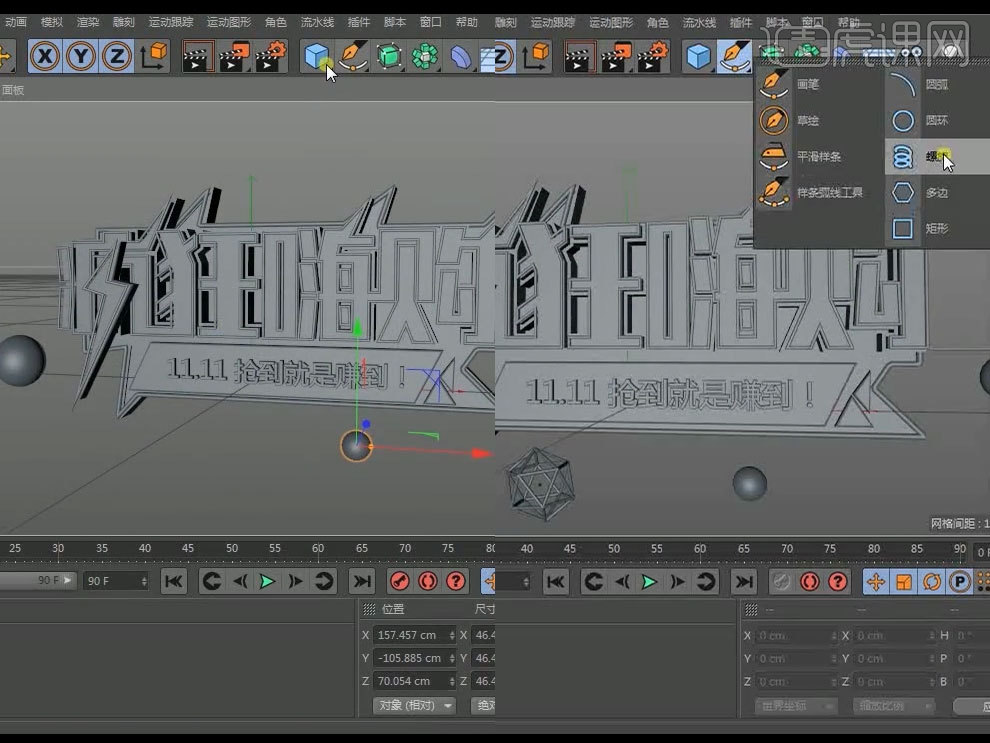
7, 选中【螺旋】将起始半径改为【32】终点半径也改为【36】,同样的新建【圆环路径】和添加【扫描】将【螺旋】和【圆环路径】拖入扫描的子集,【圆环半径】改为【8】选中【扫描】将封顶改【圆角封顶】半径步幅都改为【2】,复制一份调整参数位置如下图,点击【内容浏览器】点击【预设】点击【Broadcast】点击【3D Objects】点击【Music】给其添加一个【Headphones 耳机】模型,展开组将其【材质】全部删除将【耳机的线】删除选中所有耳机图层右键【连接对象+删除】调整位置如下图

8, 在内容浏览器中点击返回上一层,点击music上的【Miscellaneous】添加【Megaphone 喇叭】模型同样的将其材质删除,然后全选【喇叭】右键【连接对象+删除】位置大小如下图所示,在下图所示角度添加【摄像机】右键给其添加【保护标签】,复制【闪电】模型摆放到喇叭位置,角度如下图

9, 双击材质面板【新建材质球】颜色改为【纯白】赋予【文案的第一层】【副标题】【喇叭】【背板灯管】模型,新建【材质球】颜色改为【紫色】赋予【背板】,新建【材质球】在颜色纹理上添加【菲涅尔】进入菲涅尔将渐变颜色改为下图所示样子,赋予【副框】和【文案第二层】,再将【白色材质球】赋予【副框】点击白色材质球标签在选集处填写【R1】

10, 新建【材质球】将颜色改为【亮黄色】在【反射】中添加【GGX】将层颜色中的亮度改为【19%】赋予【闪电】和【嗨购】,后给闪电上的管子一个【白色材质】,选中【文案挤压的第一层】重复原先的操作将【挤压嗨购】和【挤压疯狂】分离出来将【黄色材质球】赋予给【挤压嗨购】【白色材质球】赋予给【挤压疯狂】和【嗨购管子】,点击【白色材质球】在其反射中添加【GGX】将层颜色亮度改为【22%】赋予【耳机】

11, 复制【黄色材质】将反射亮度改为【35%】赋予给【螺旋】再复制一份【黄色材质】颜色改为【橙色】,将【紫色】材质球赋予给【晶格】模型,新建【材质球】在颜色纹理上添加【表面】里的【棋盘】进入【棋盘】将【U频率】改为【0】【V频率】改为【5】改变其颜色如下图,在反射中给其添加【GGX】层颜色亮度改为【25%】将其复制两份改变颜色分别赋予不同的【球体】如下图
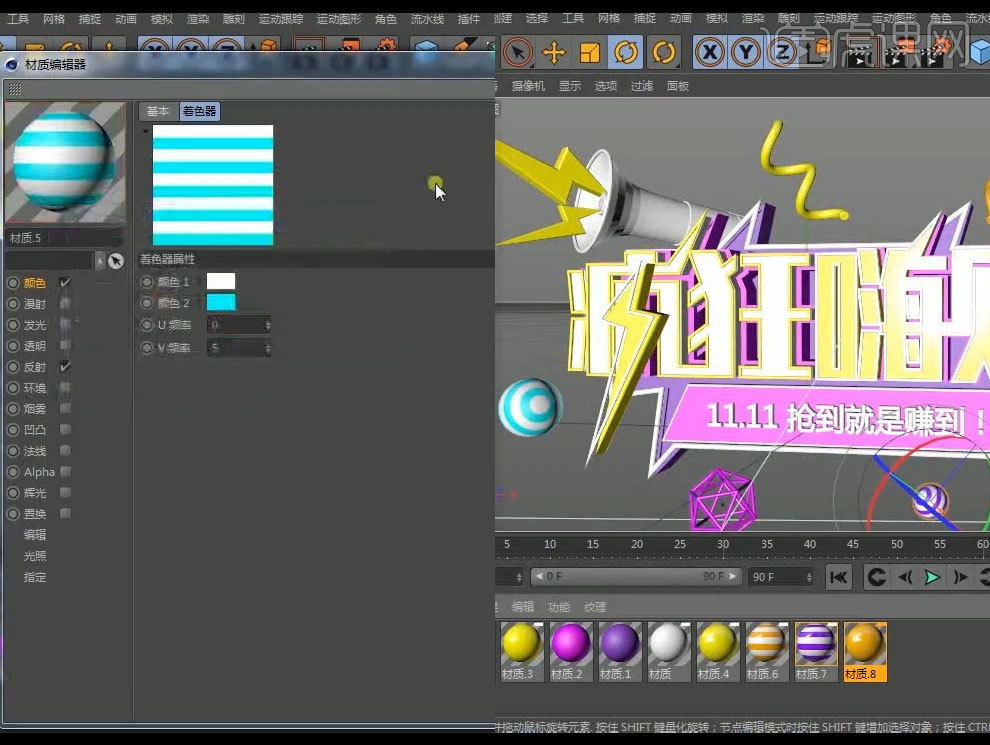
12, 切换至【右视图】 画一个如下图所示的样条,在【点层级】选中直角的点右键点击【倒角】半径改为【200】,将其复制一份,添加【放样】将【两个样条】为其子集如下图
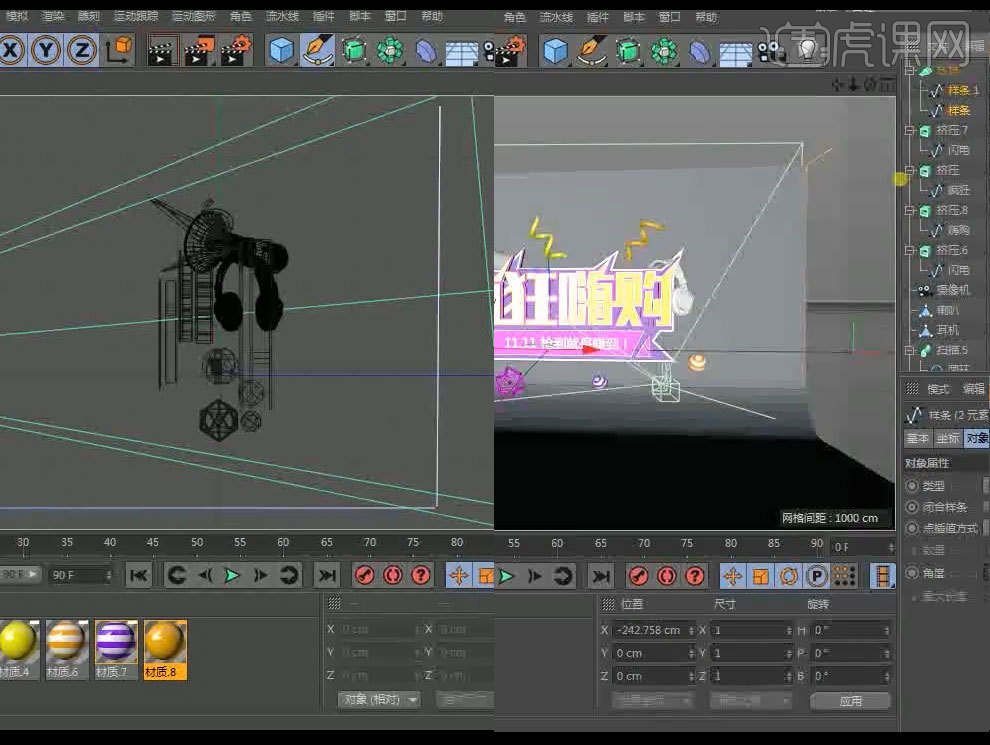
13, 将【紫色材质】赋予给【背景】将所有模型编组,新建【灯光】 强度改为【58%】投影改为【区域】细节中的衰减改为【平方倒数】位置如下图,打开【渲染设置】右键添加【全局光照】预设改为【室内-预览(小型光源)】,点击【内容浏览器】双击【GSG_HDRI_Studio_Pack】目录下【HDRStudioRig.c4d】文件进入【Studio】目录下将【DivaStudio.HDR】拖到【HDR FIle】中

14, 给【所有模型 空白】添加【合成】标签点击标,在对象缓存下勾选【启用 1】打开【渲染设置】勾选【多通道】右键给其添加一个【对象缓存】,然后再右键给其添加【环境吸收】点击抗锯齿将抗锯齿改为【最佳】,然后输出到【图片查看器】点击保存,格式选择【PSD】勾选【Alpha】通道

15, 在【ps】中打开刚刚保存的文件在【通道】中按住【ctrl】点击对象缓存,【ctrl+j】提取出来,给其添加【曲线】【色相饱和度】调整至下图效果,将其整体编组移到事先准备的图片中按【ctrl+t】调整其大小,并使用色相饱和度调整其颜色使其融入画面调整其他元素如下图
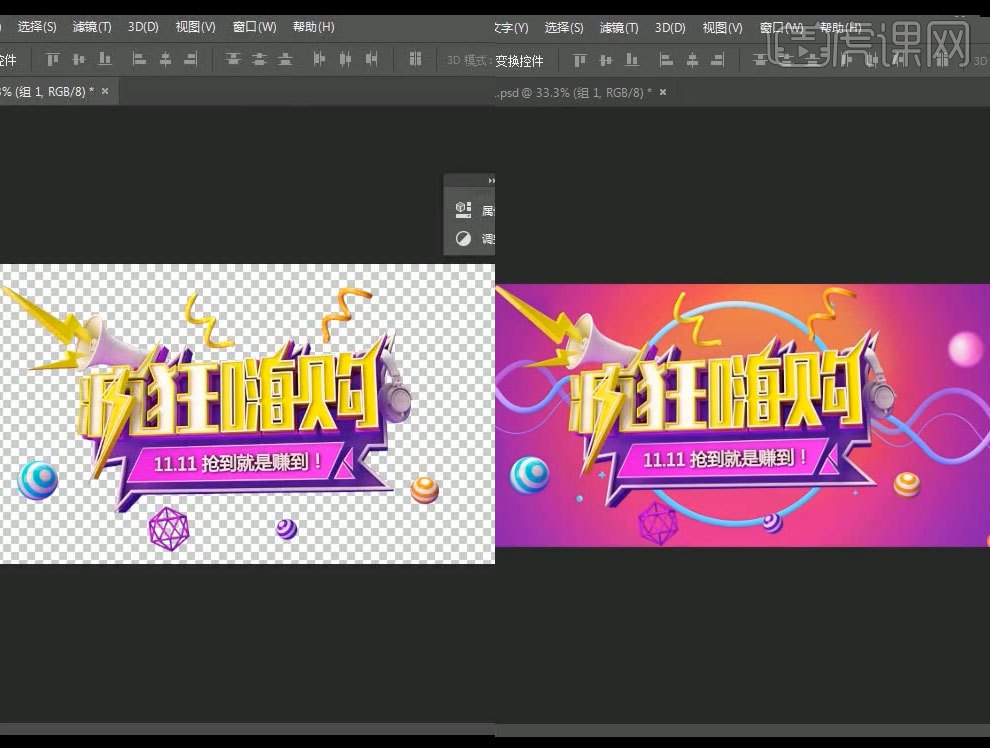
16, 【ctrl+shift+alt+e】盖印图层给其添加【滤镜】中的【Camera Raw 滤镜】调整数值如下图

17, 最终效果图如下所示






