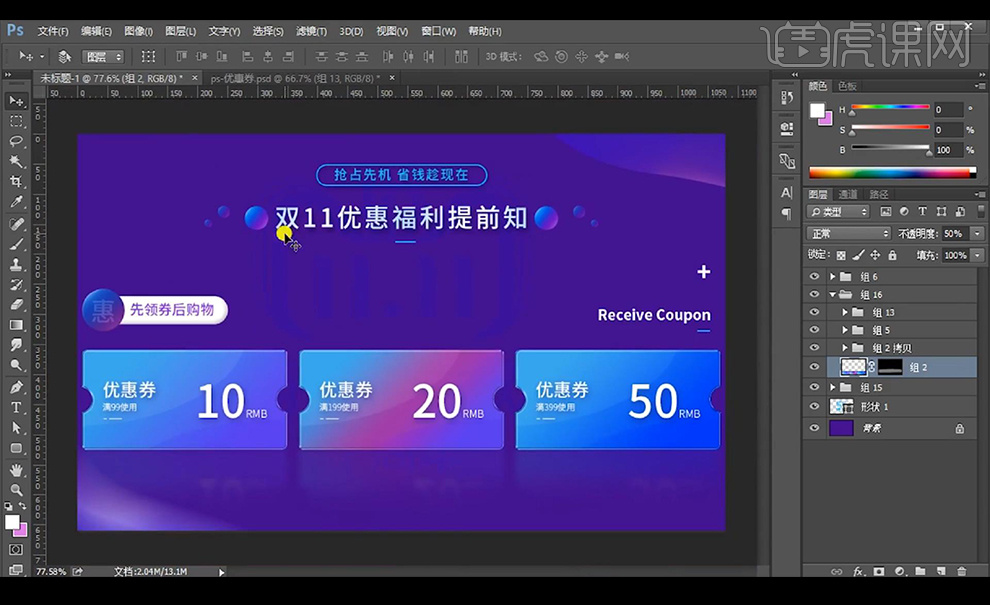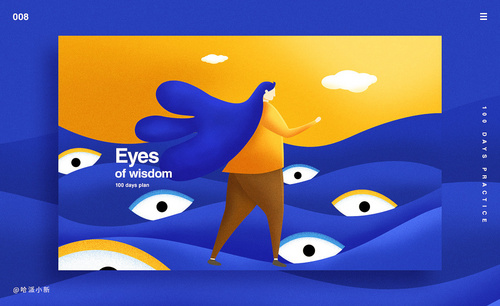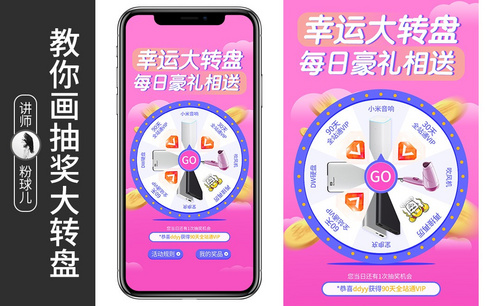抽奖海报设计
现在很多的商店为了促进消费者的消费欲望,都会推出一些活动,比如抽奖就是常见的活动之一,在设计抽奖海报的时候要突出大奖,并且在设计的时候文案也是非常重要的,不仅要凸显活动文案,还要凸显出大奖,对于素材的放置位置要注意一些,最好放置在文案的下方附近,下面让我们来详细的了解一下关于抽奖海报设计的知识介绍吧!

PS怎么制作幸运大抽奖字体
1、【打开】PS,【新建】任意大小的画布。【选择】文本工具,【字体】方正粗谭黑体,【大小】130,依次建立幸运文字图层,【大小】100点,依次建立大抽奖文字图层。并将文字进行创意排列。具体效果如图示。

2、【按住Shift键】选中所有的文字图层,按【Ctrl+G】编组,并【重命名】字体图层。【选择】文字幸图层,【右击】将文字转化为形状。【选择】路径选择工具,【选择】部分路径锚点进行变形,【框选】下方所有锚点,按【Ctrl+T】进行适当变形,【选择】横笔画两端锚点,拉长至合适的位置,按【Shift+A】切换直接选择工具/路径选择工具,移动文字至合适的位置。具体效果如图示。

3、使用相同的方法对剩下的文字进行创意变形,【按Shift键】选择大抽奖文字图层,按【Ctrl+E】合并图层。【单击右键】栅格化图层,按【Ctrl+T】自由变换其大小至合适的位置。具体效果如图示。

4、【选择】形状工具,在运字图层上方绘制五角星,并放置运字合适的位置。【选择】形状图层,运字图层,幸字图层,按【Ctrl+E】合并所选图层。【右击】图层,【栅格化图层】。具体效果如图示。

5、【选择】所有图层,按【Ctrl+T】对文字进行斜切,在背景层上方【新建】图层,【选择】钢笔工具,沿文字边缘勾画路径。具体效果如图示。

6、【选择】路径图层,按【Ctrl+Enter】将路径转换为选区,按【Alt+Delete】填充前景色R113G12B1,具体效果如图示。

7、【选择】大抽奖图层,按【Ctrl+单击图层】创建选区,【填充】白色。【单击】图层样式,【添加】内阴影,具体参数和效果如图示。
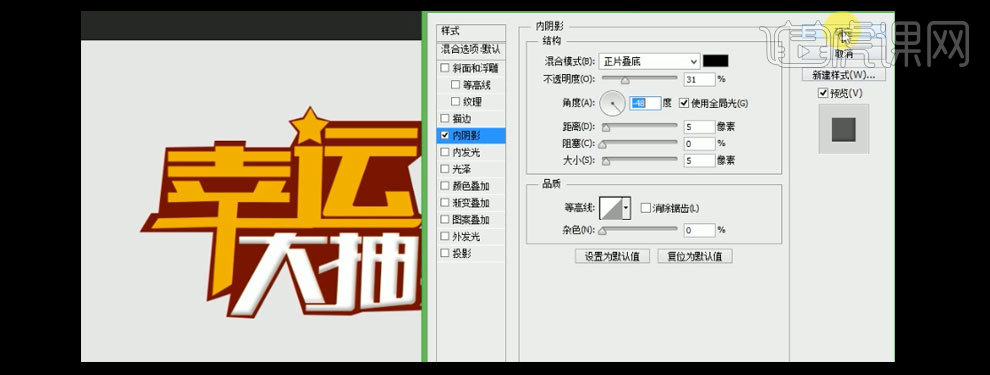
8、【选择】大抽奖图层效果,【按住Alt键】复制效果至幸运图层。【选择】所有图层,按【Ctrl+T】自由变换,单击右键【选择】斜切至合适的位置,具体效果如图示。

9、【拖入】准备好的素材,并放置文字的下方合适的位置。具体效果如图示。

PPT翻牌抽奖的动画制作
1.本节课我们讲解翻牌抽奖的动画制作,首先我们需要准备扑克牌素材。

2.然后我们进行绘制圆角矩形,跟扑克牌进行裁切,变为带圆角的扑克牌。

3.接下来我们利用【选择】功能对ppt对象创建名称。
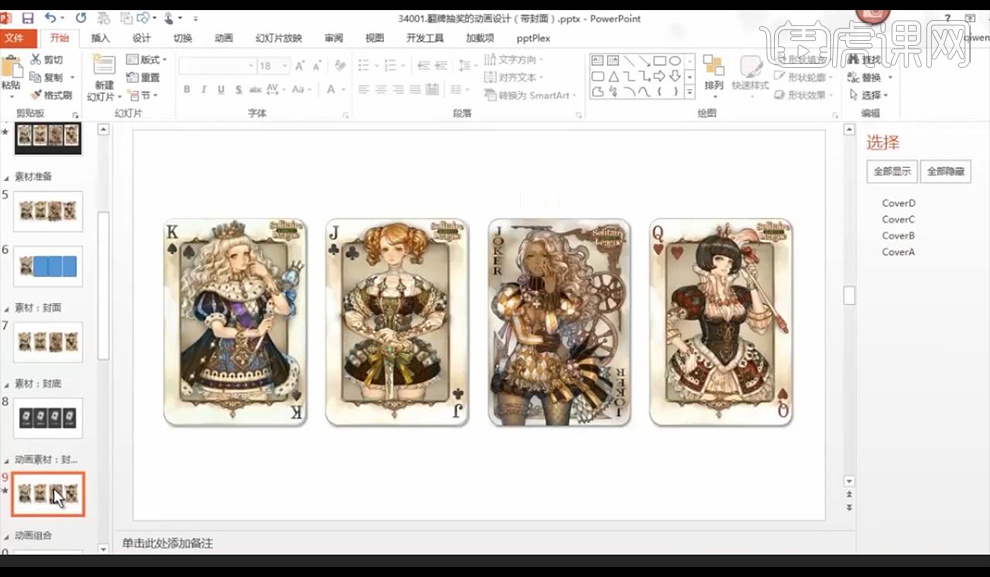
4.我们选中扑克牌然后进行点击添加【飞入】动画,再进行设置效果参数。
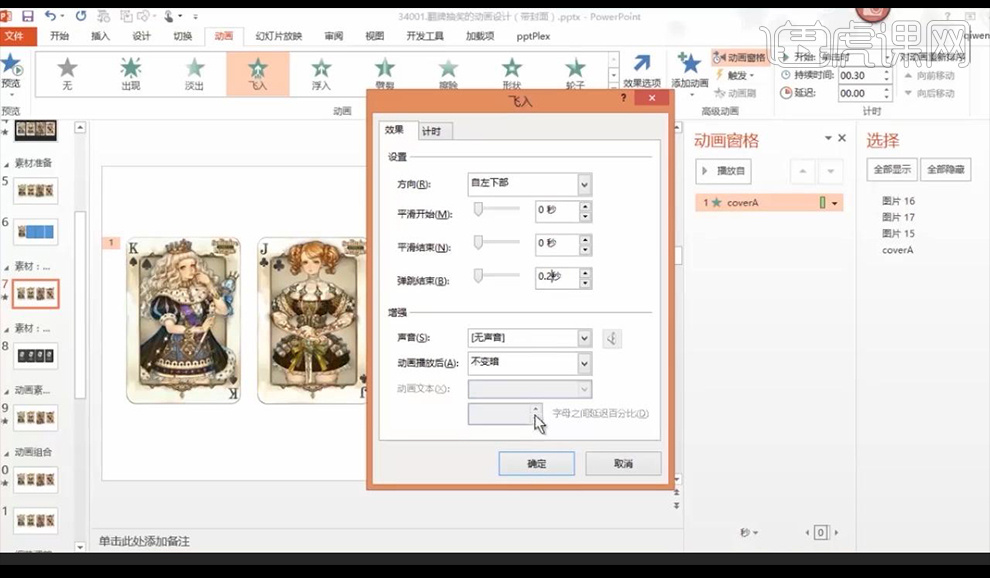
5.我们将每张图片的飞入方向都进行调整的不同方向如图所示。

6.接下来我们看一下底牌的效果,一直不动,复制扑克牌盖住,我们需要的效果是光标点上去扑克牌会消失。
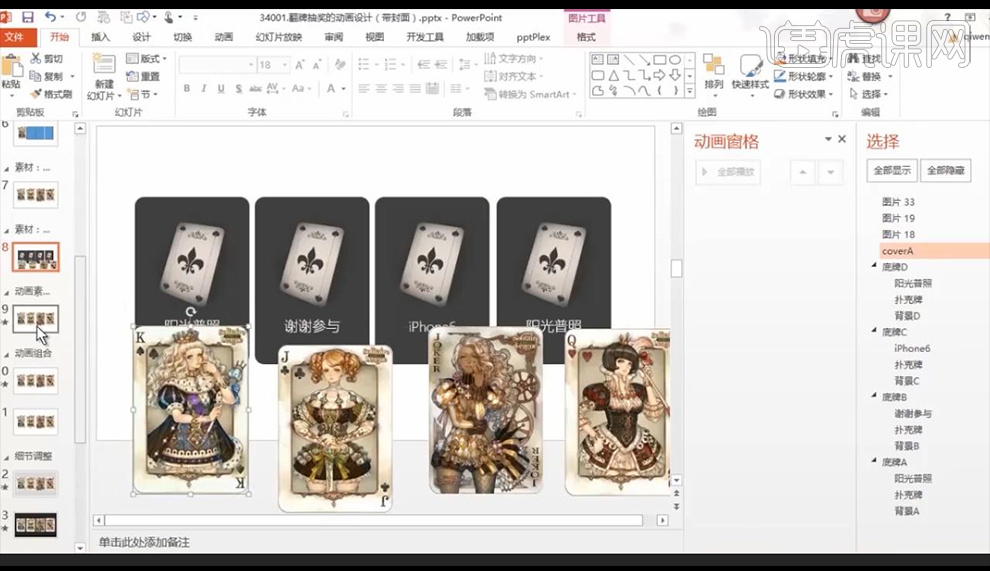
7.我们将扑克牌摆放在底牌上,然后进行设置触发退出消失动画效果。
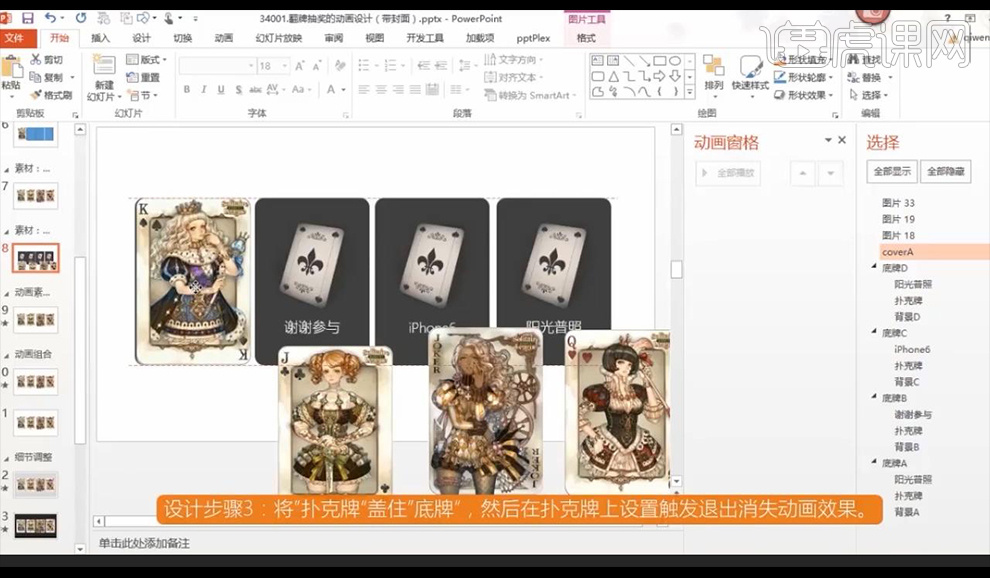
8.我们选择向外溶解的动画,然后进行调整效果参数。
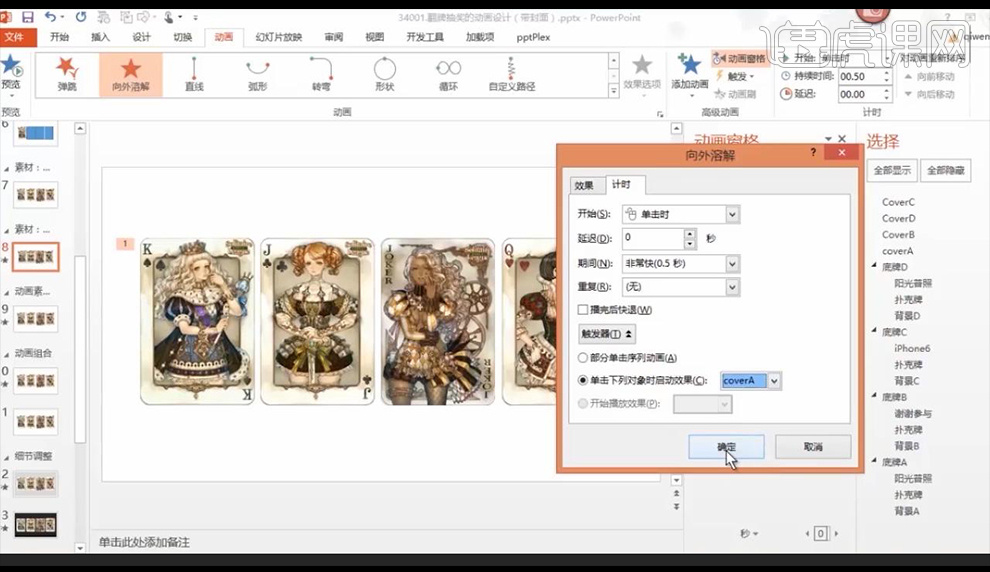
9.然后我们使用【动画刷】刷一下将所有的动画效果进行添加上去。
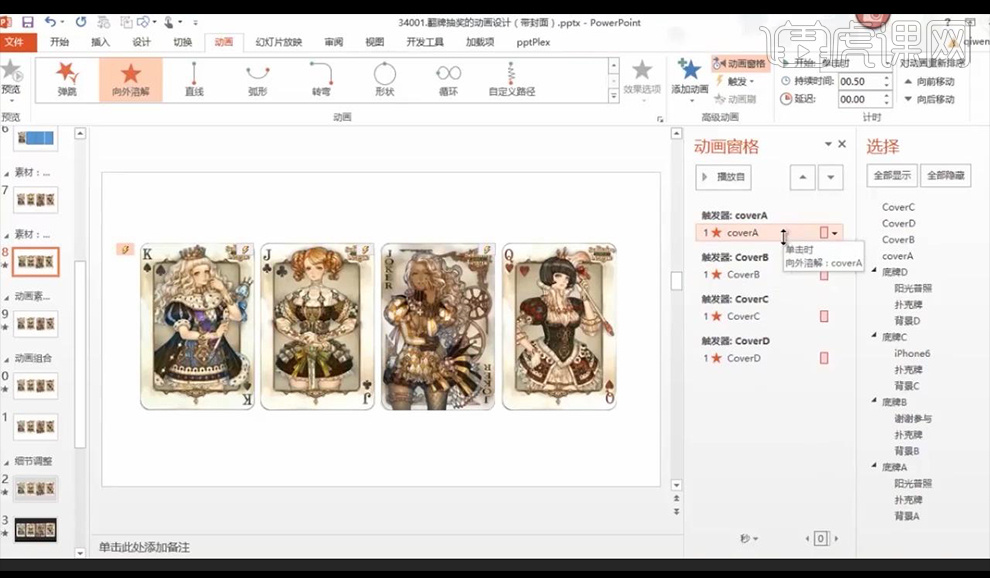
10.我们还可以进行选中底牌进行添加发光效果。
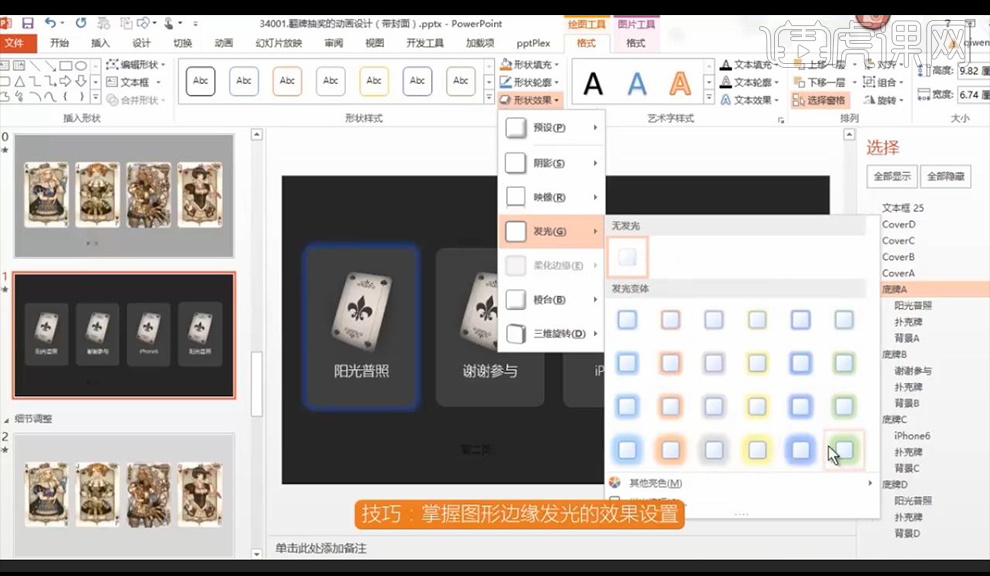
11.然后我们进行添加【音频】设置播放参数。
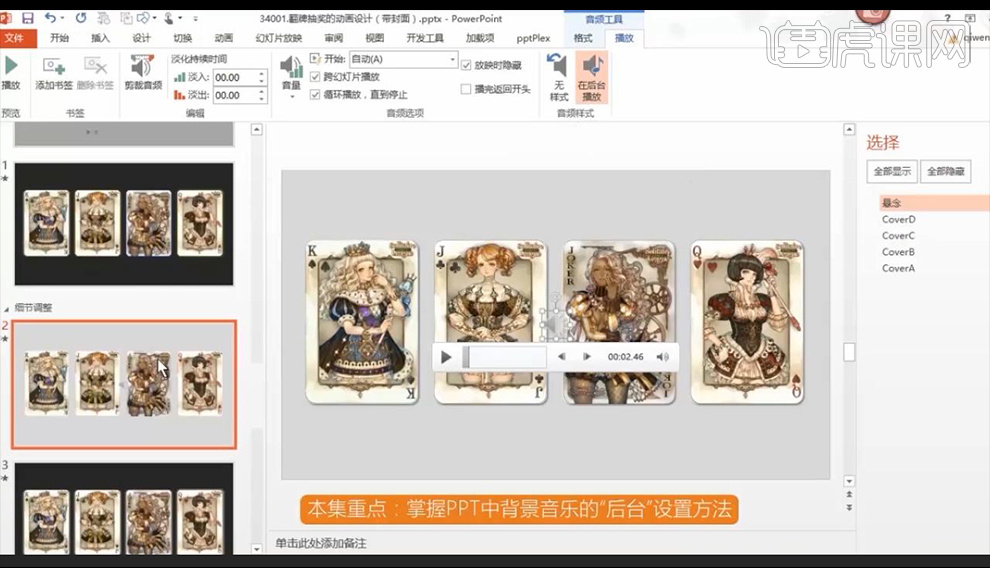
12.然后我们看一下动画场景设计的初步步骤环境。
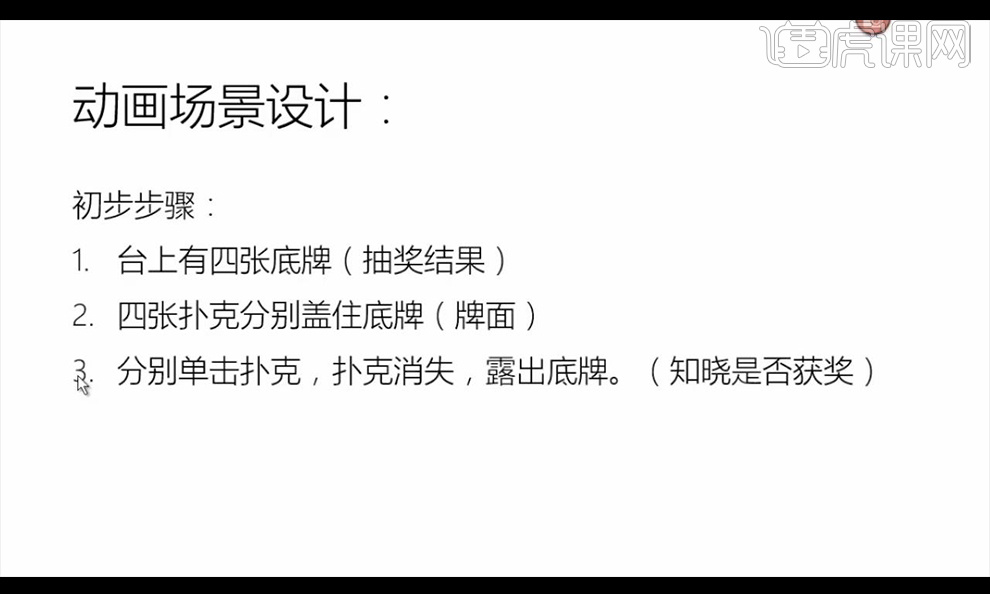
13.接下来是我们的最终步骤设计。
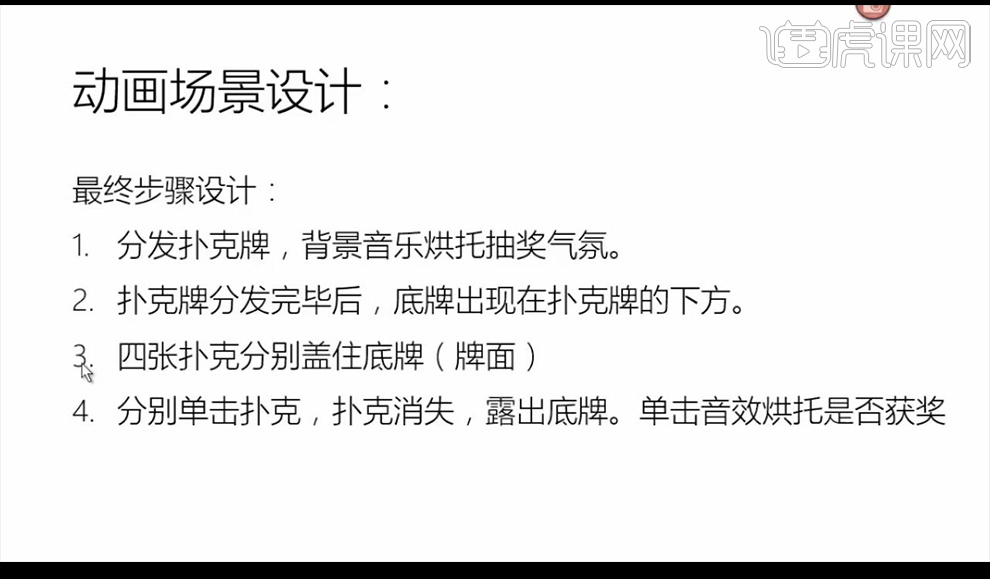
14.本节课结束。
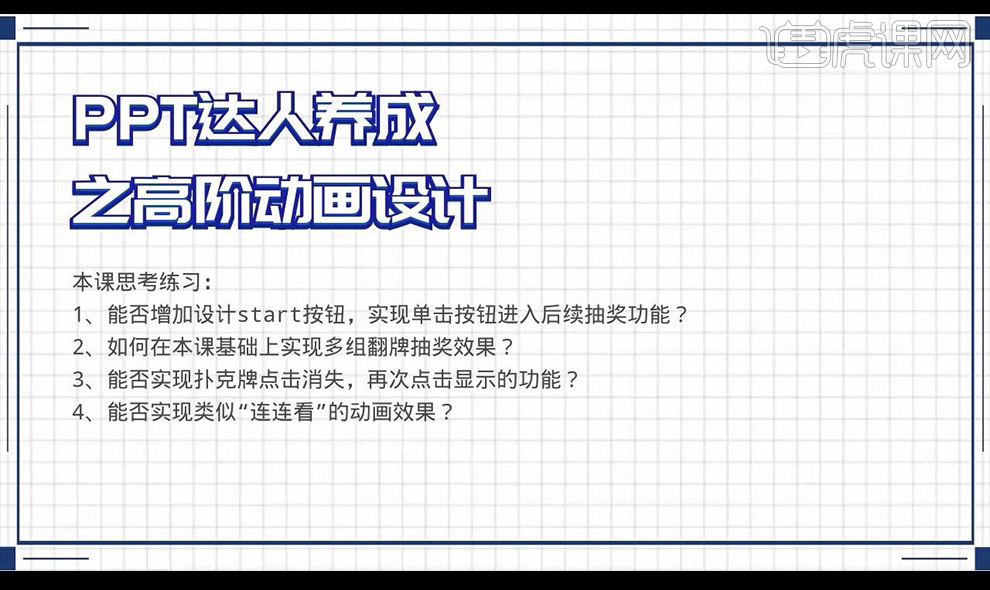
如何用C4D设计抽象书籍封面中
1.【打开】C4D,导入【模型】,隐藏【腰封】,将【封面】的细分曲面隐藏,具体如图示。

2.【导出】,【打开】UVlayout,选择【边线】,按【C】选择切线,按【Delete】删除,具体如图示。
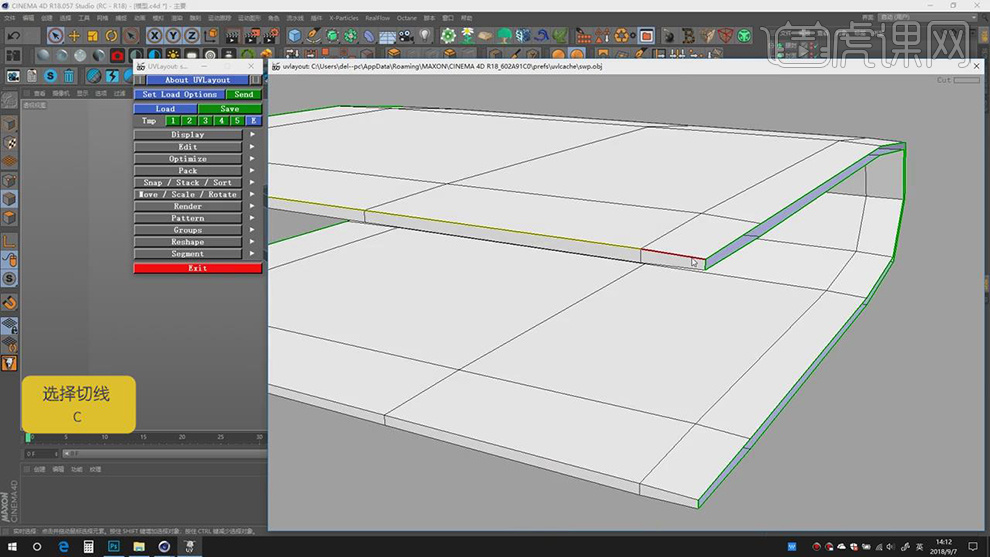
3.按【R】展开UV,【Shift+F】展平,按【R】打直,全部【选择】,按【()】自动归类,点击【send】保存,具体如图示。
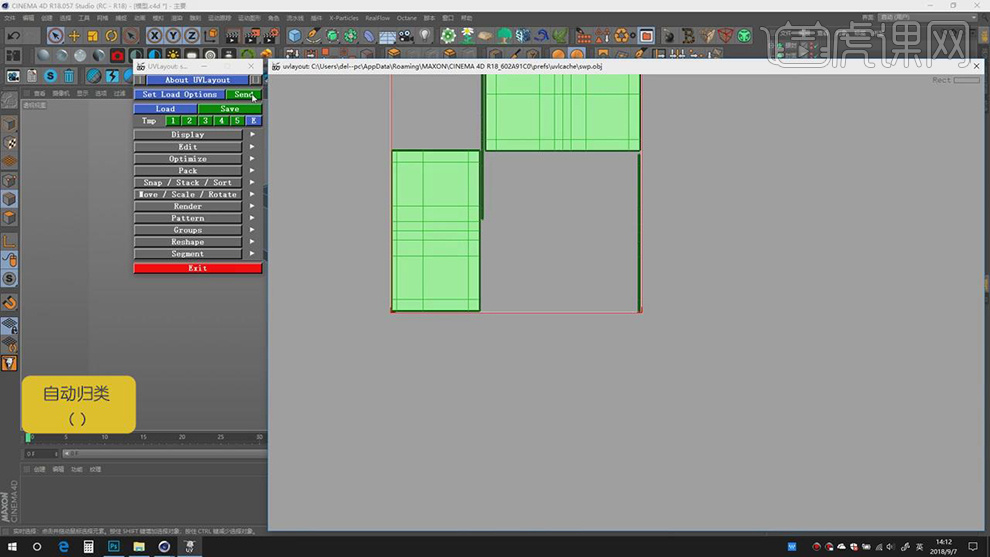
4.进入【C4D】,【界面】-【BP-UV Edit】,点击【面模式】,【文件】-【新建纹理】,【宽度】*【高端】5000*5000。
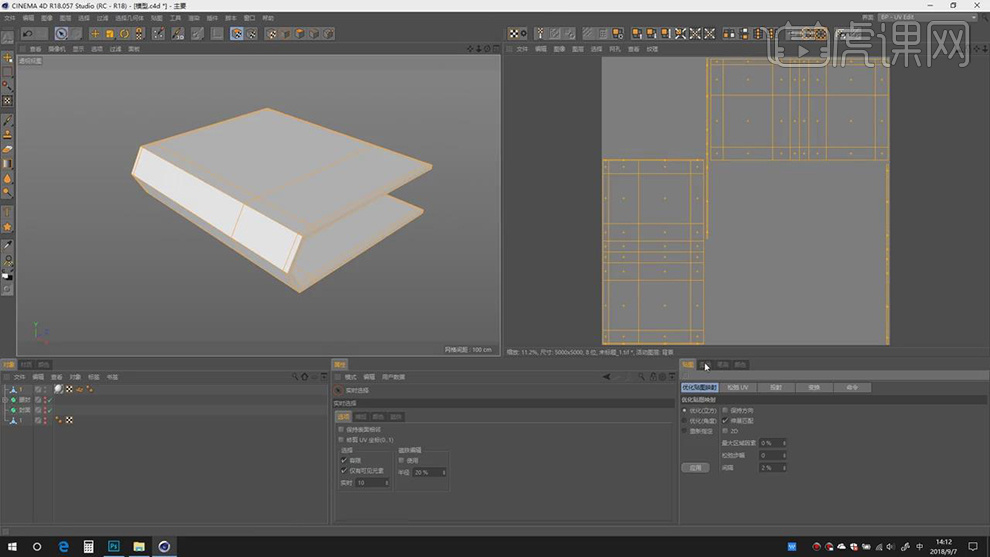
5.【图层】-【新建图层】,【图层】-【描边多边形】,【文件】-【保存纹理】PSD,具体如图示。
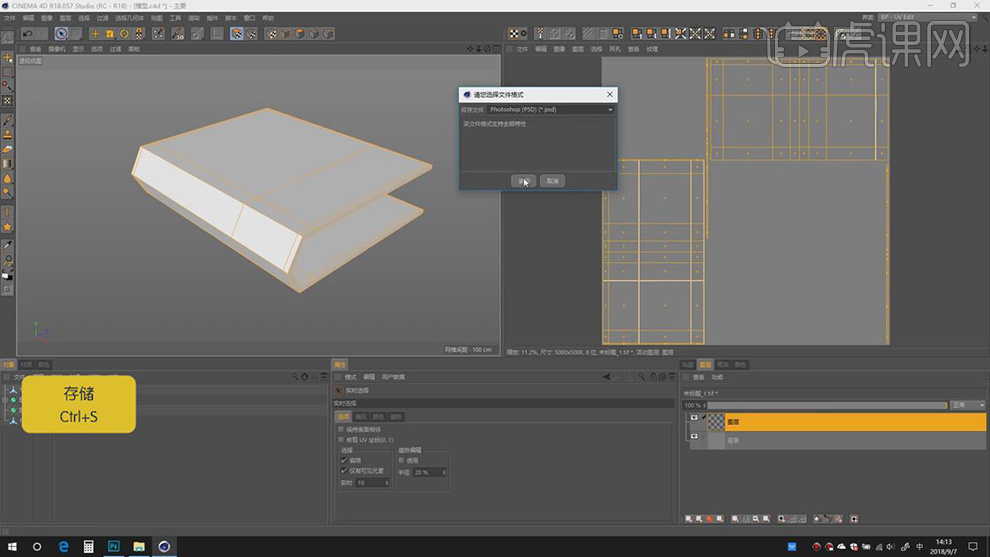
6.【界面】-【启动(用户)】,【Octane】-【Octane 实时查看窗口】,新建【材质】。
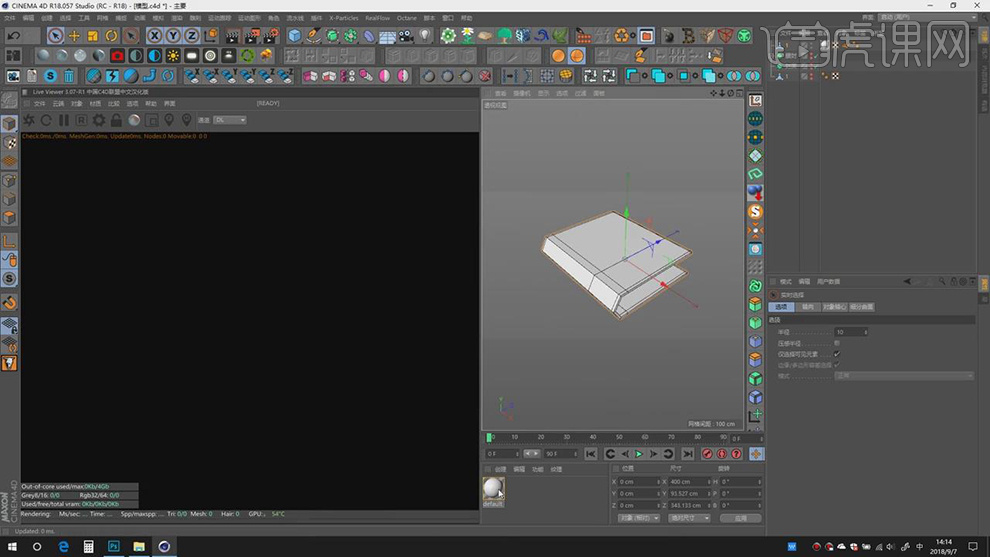
7.【打开】PS,导入【素材】UV,将【素材】拖动到图层中,调整【位置】与【大小】,【Ctrl+S】存储。
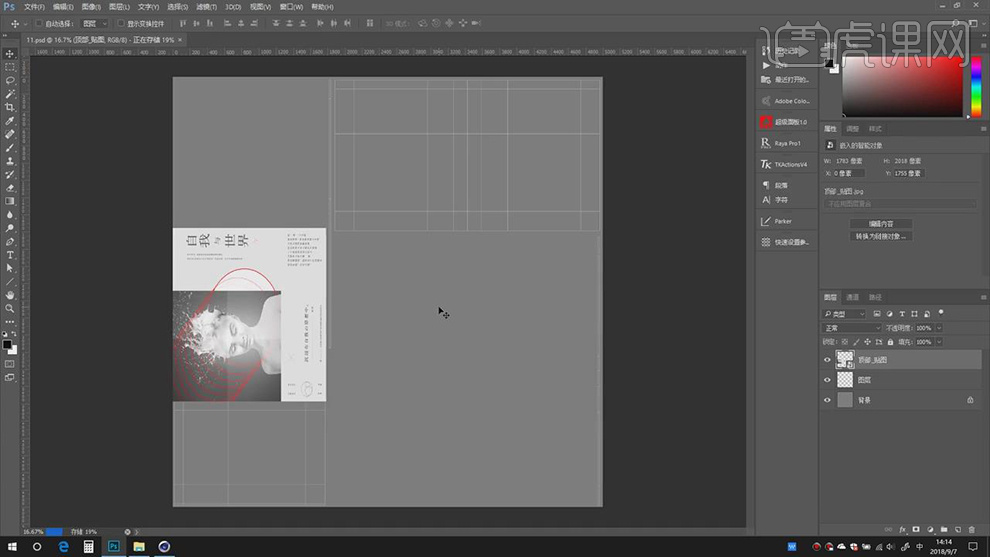
8.进入【C4D】,打开【节点编辑器】,添加【图像纹理】,连接到【漫射】,选择【文件】UV,将【材质球】拖动到【1】上,具体如图示。
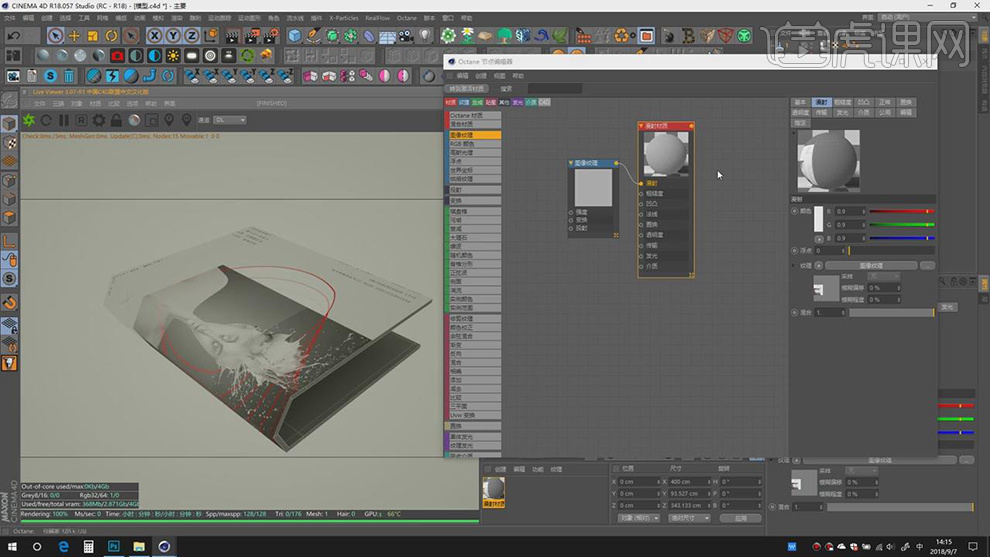
9.【打开】PS,导入【素材】,调整【图片】素材位置,【Ctrl+S】存储,具体如图示。
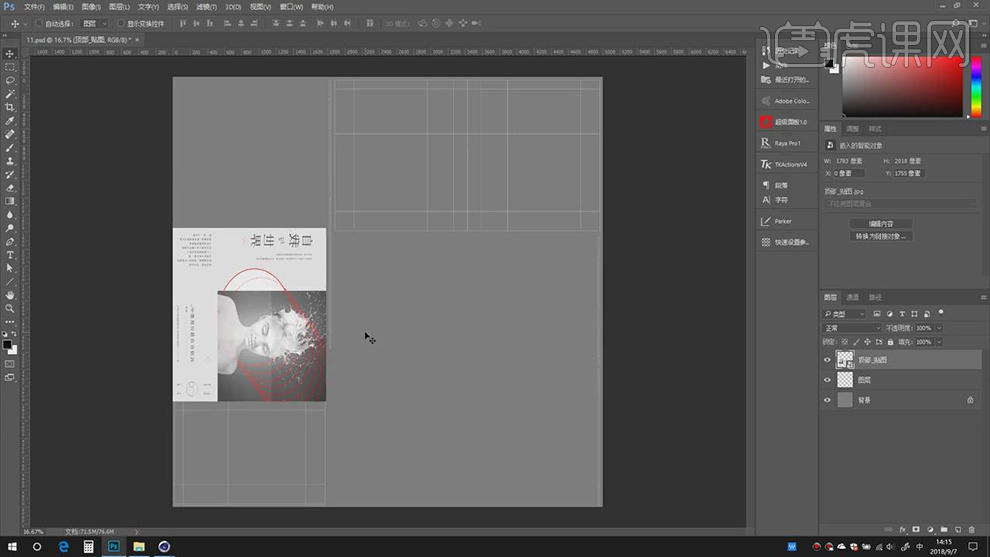
10.点击【文件】重载,将【2】拖动到【封面】上,具体如图示。
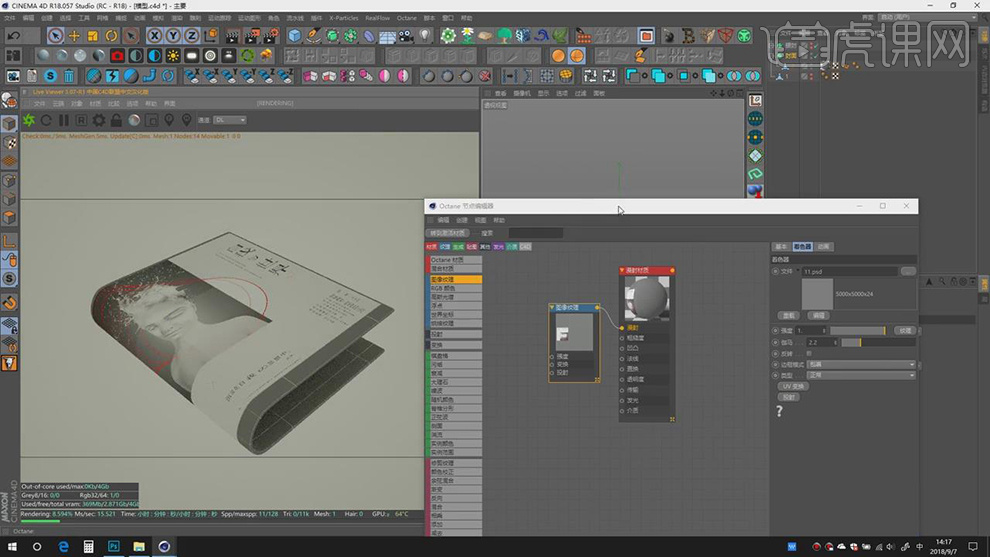
11.新建【立方体】,调整【大小】与【位置】,【面模式】,删除【两边】面,点击【边模式】,选择四条【边】,添加【细分曲面】。
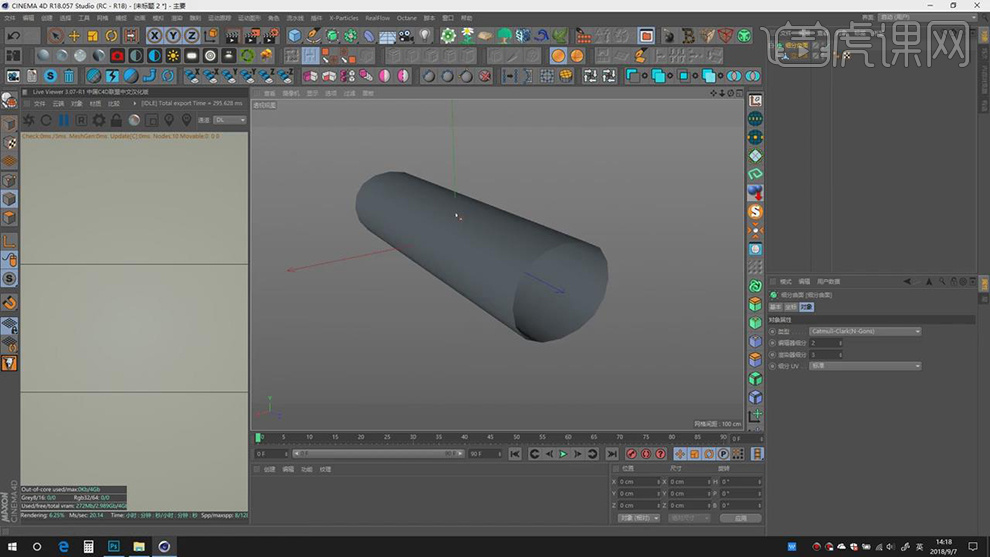
12.【边模式】下,添加【倒角】,调整【参数】,具体参数如图示。
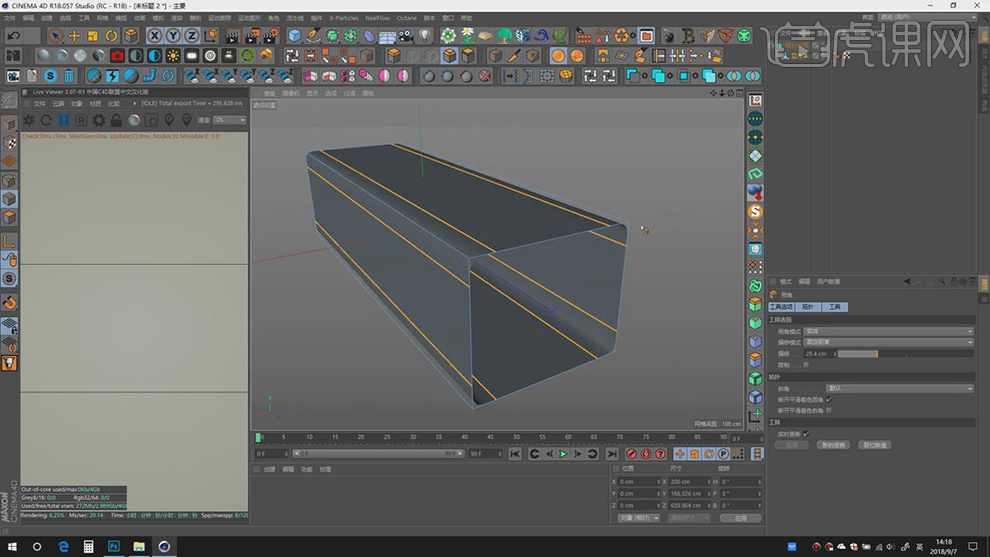
13.【导出】,【打开】UVlayout,选择【边线】,按【C】选择切线,按【Delete】删除,【Shift+空格+S】,点击【Send】保存,具体如图示。
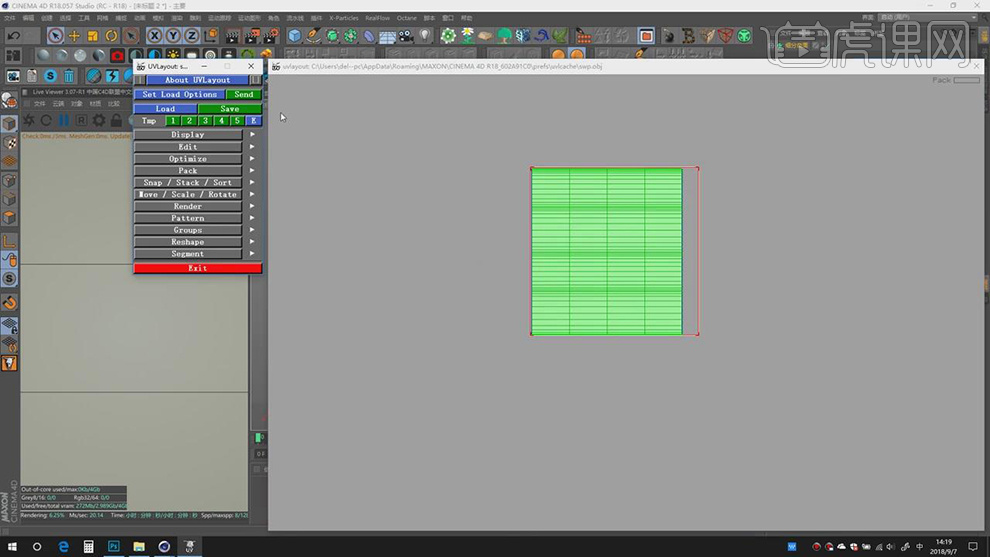
14.进入【C4D】,【界面】-【BP-UV Edit】,点击【面模式】,【文件】-【新建纹理】,【宽度】*【高端】5000*5000。【图层】-【新建图层】,【图层】-【描边多边形】,【文件】-【保存纹理】PSD,具体如图示。

15.【打开】PS,导入【素材】UV,将【素材】拖动到图层中,调整【位置】与【大小】,【Ctrl+S】存储。
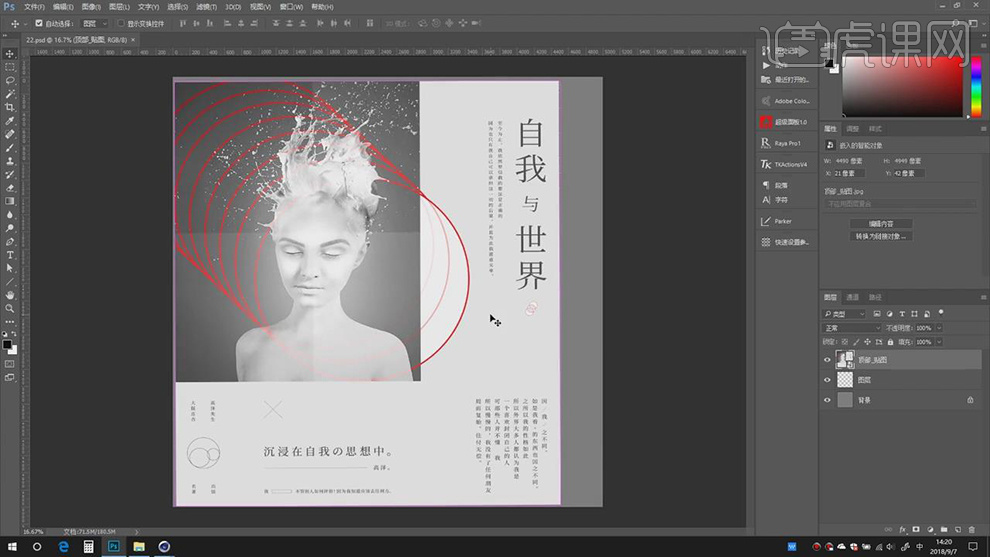
16.新建【材质】,拖动到【立方体】上,打开【节点编辑器】,添加【图像纹理】,连接到【漫射】,选择【文件】UV,具体如图示。
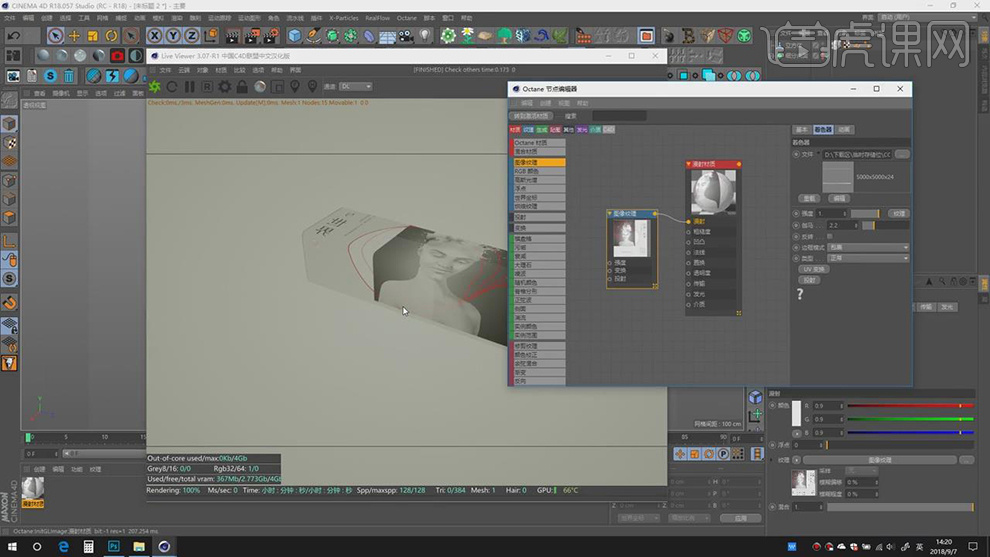
17.新建【平面】,调整【宽度分段】1,【高度分段】1,选择【边模式】,调整【边】位置,具体如图示。
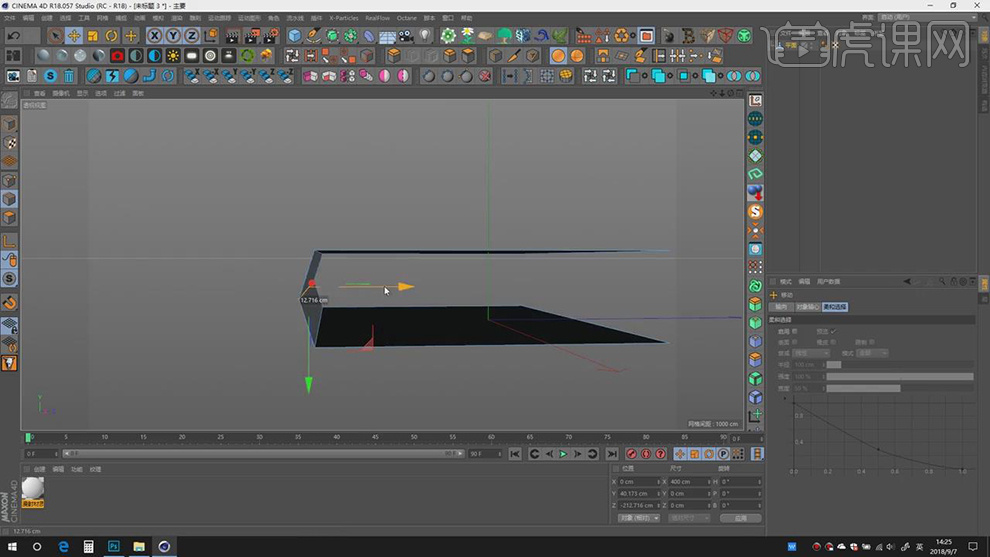
18.使用【切刀工具】,切出【边】,按【T】往外拖动,【面模式】,【U-R】反转法线,点击【挤压】,具体如图示。

19.点击【细分曲线】,使用【K】切刀工具,对模型进行切割,具体如图示。
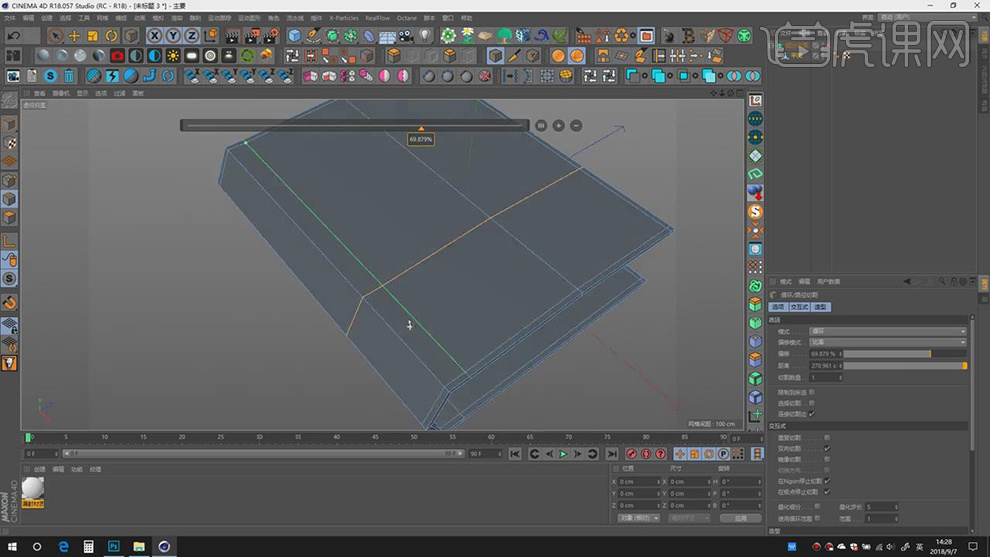
20.选择【面模式】,选择【面】,【右键】分裂,添加【挤压】,使用【切刀】再次切,具体如图示。
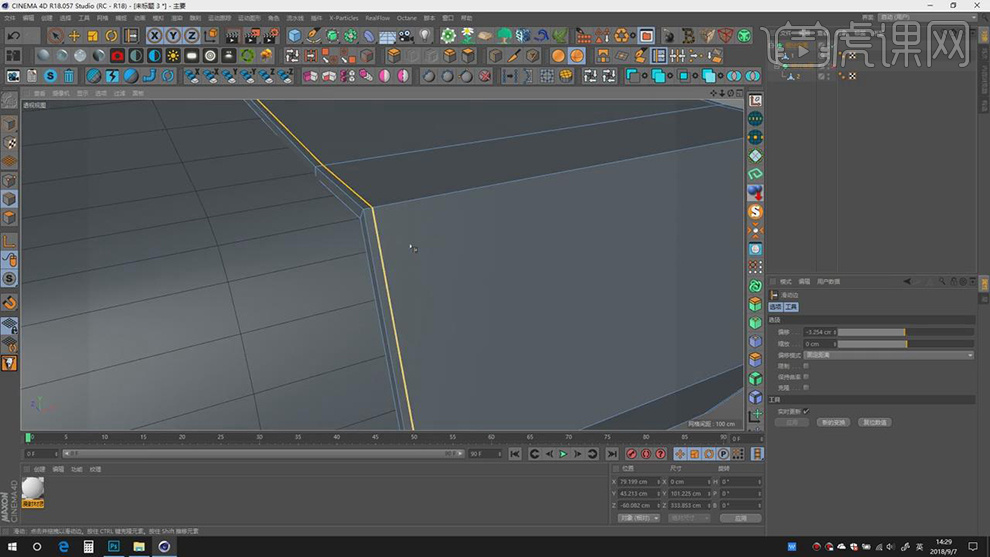
21.选择【边模式】,选择【上下】边,按【Shift】拖动连接到下方,具体如图示。
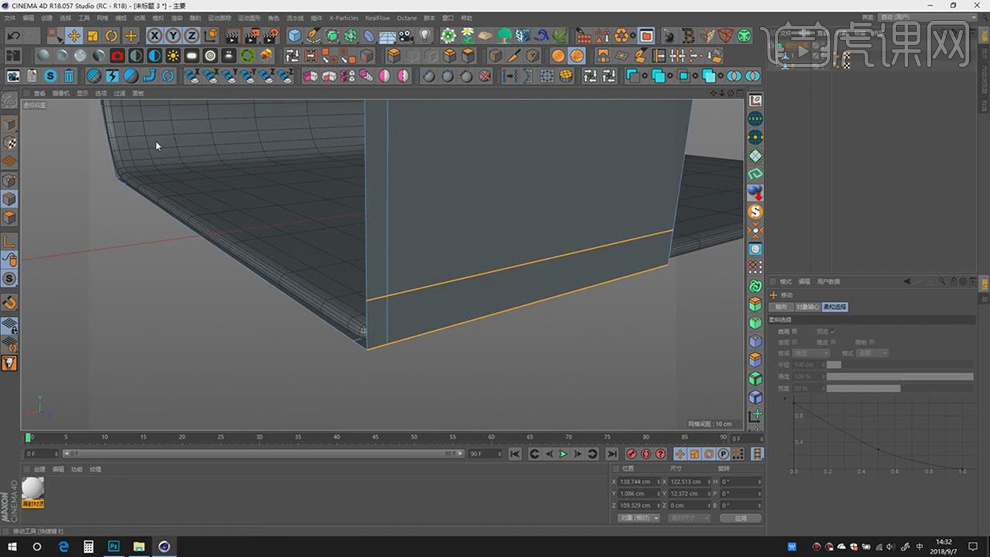
22.点击【挤压】,选择【面模式】,进行挤压调整,选择【循环/路径切割】,进行切割,具体如图示。

23.【导出】腰封,【打开】UVlayout,选择【边线】,按【Enter】键,按【C】切线,按【Delete】删除。选择一圈【边】线,按【回车键】,具体如图示。
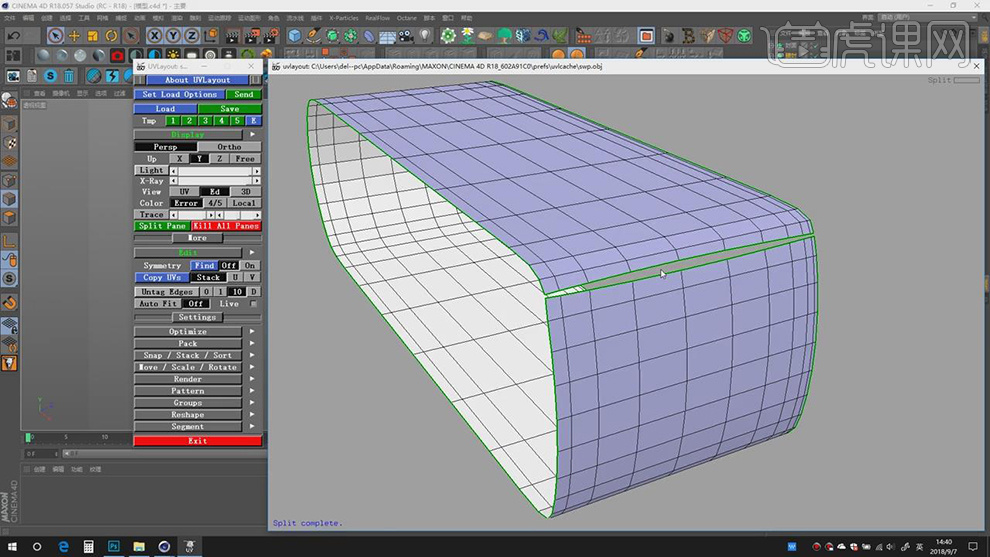
24.按【R】展开UV,【Shift+F】自动解析,点击【3D】,点击【Send】保存,具体如图示。
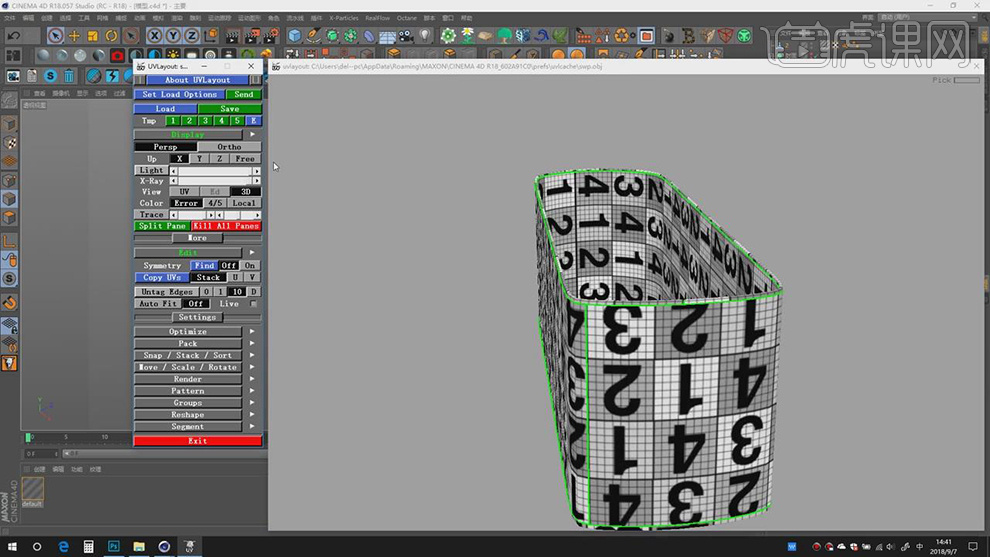
25.【导出】封面,【打开】UVlayout,选择【边线】,按【Enter】键,按【C】切线,按【Delete】删除。选择一圈【边】线,按【回车键】,具体如图示。
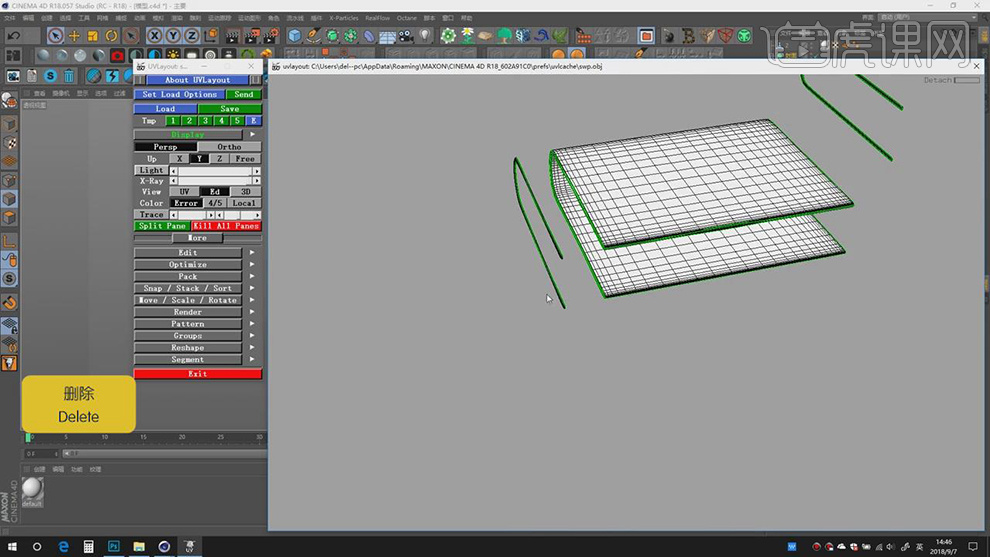
26.【UV】面板,按【R】展开UV,【Shift+F】自动解析,按【W】键,将其闭合。点击【3D】,点击【Send】保存,具体如图示。
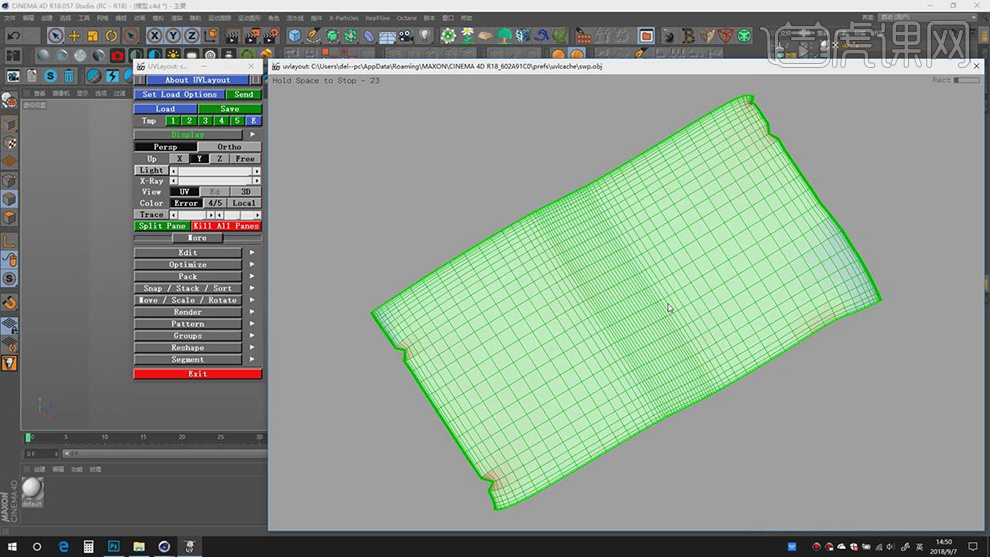
27.【Shift+F】展开UV,按【()】自动归类,点击【send】保存,具体如图示。
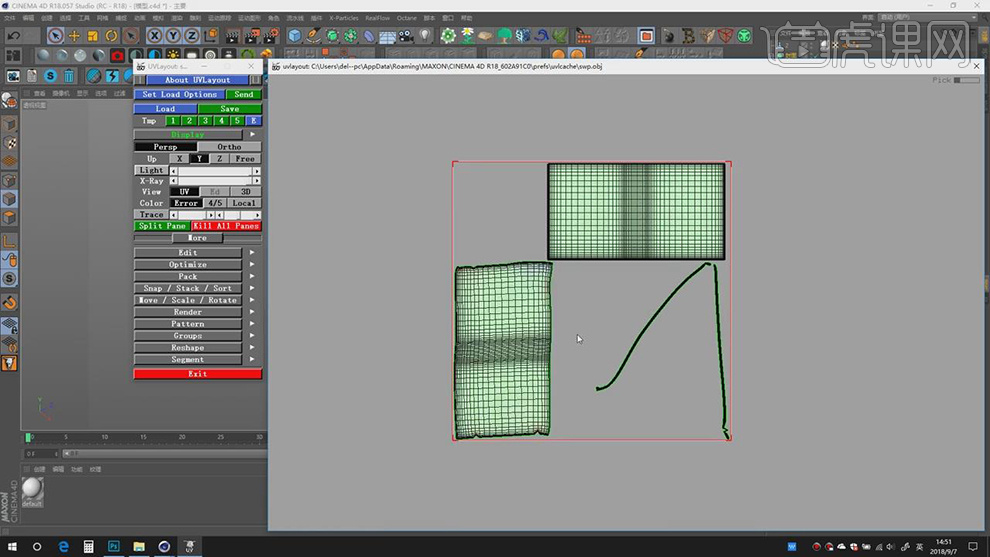
28.进入【C4D】,【界面】-【BP-UV Edit】,查看UV是否展开,具体如图示。
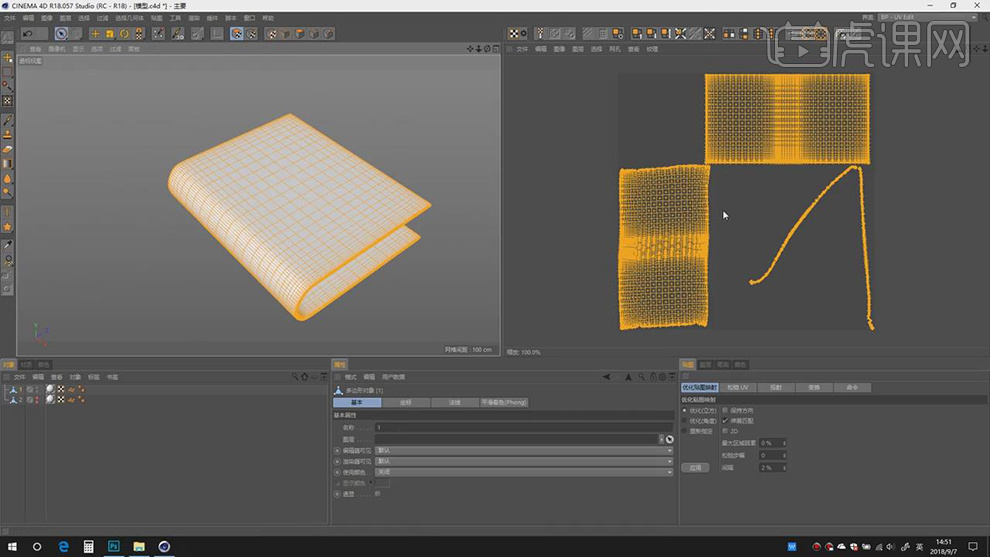
用C4D怎么设计抽象书籍封面上
1.【打开】PS,【宽】*【高】210mm*285mm,左侧【W】413像素拉出参考线,具体如图示。
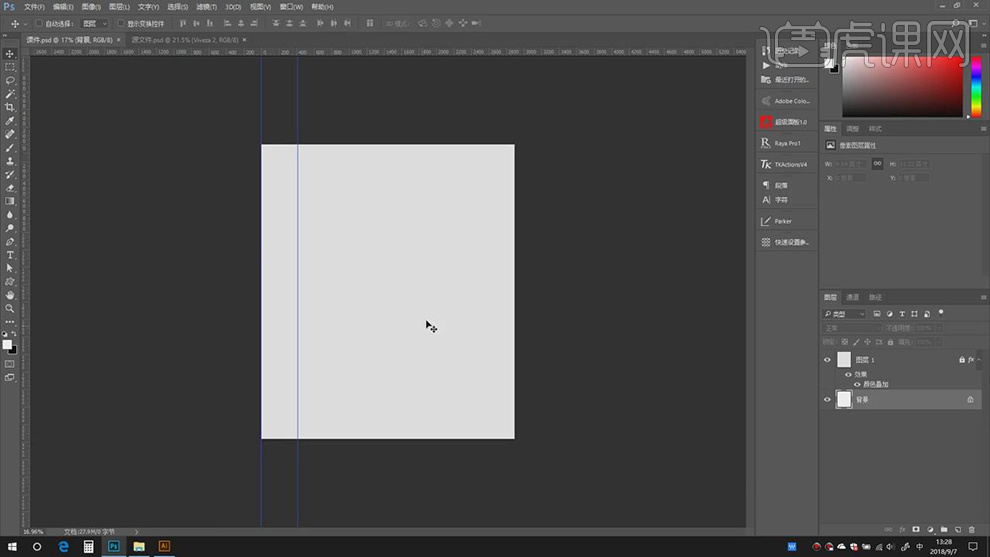
2.使用【矩形选框工具】,进行选区,点击【快速设置参考线】,生成参考线,具体如图示。
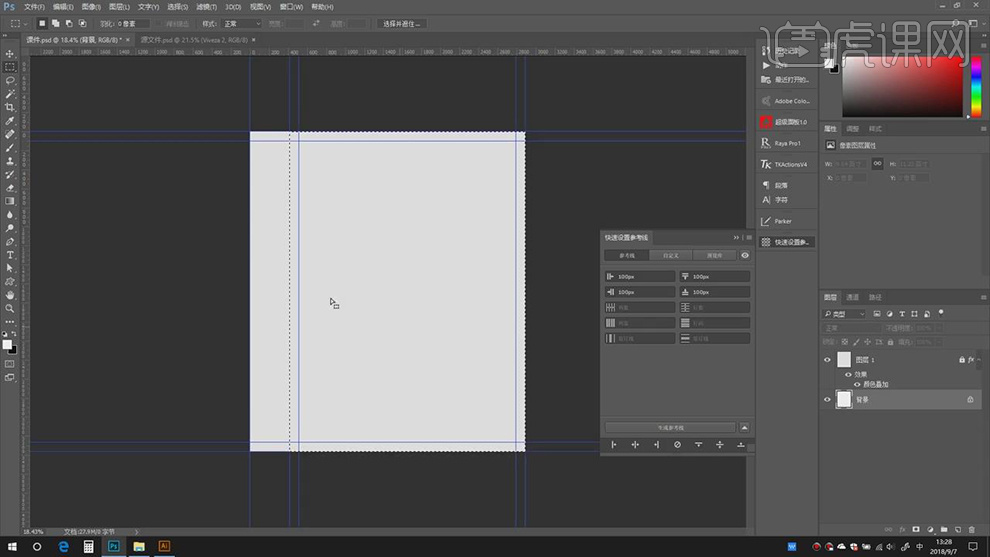
3.新建【图层】,【Alt+Delete】填充前景色红色,将其【锁定】,调整【W】1432像素,【Ctrl+单击缩览图】调出选区,点击【右边】,生成参考线,具体如图示。
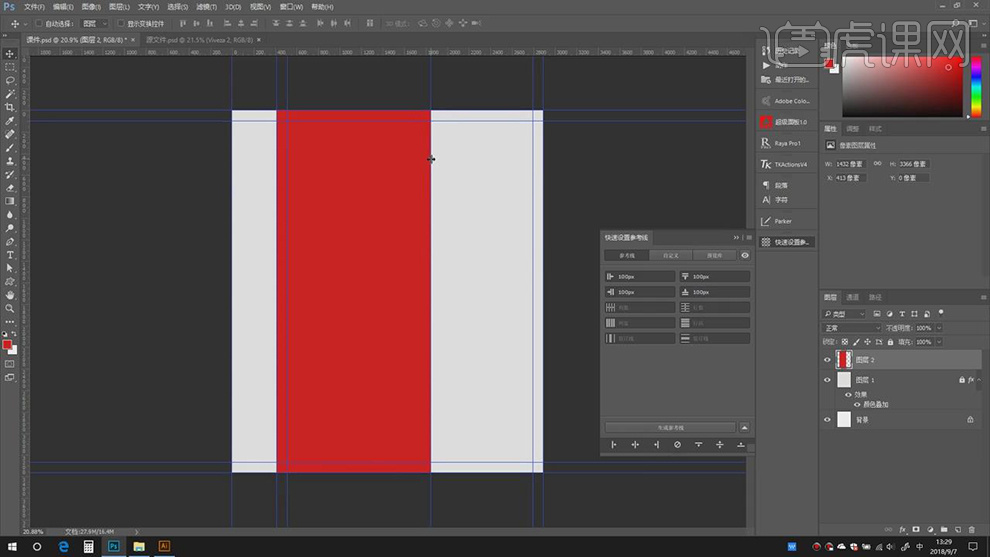
4.调整【H】2380像素,【Ctrl+单击缩览图】调出选区,点击【底部】,生成参考线,具体如图示。
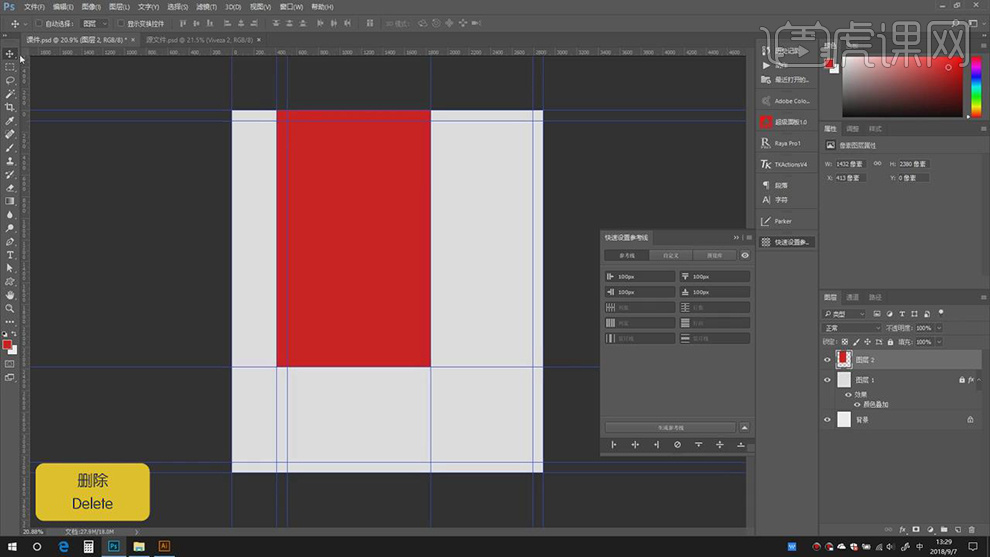
5.导入【素材】,【Ctrl+T】调整大小,【Ctrl+J】复制图层,【右键】栅格化图层。【动作】面板,点击【四季颜色】,具体如图示。
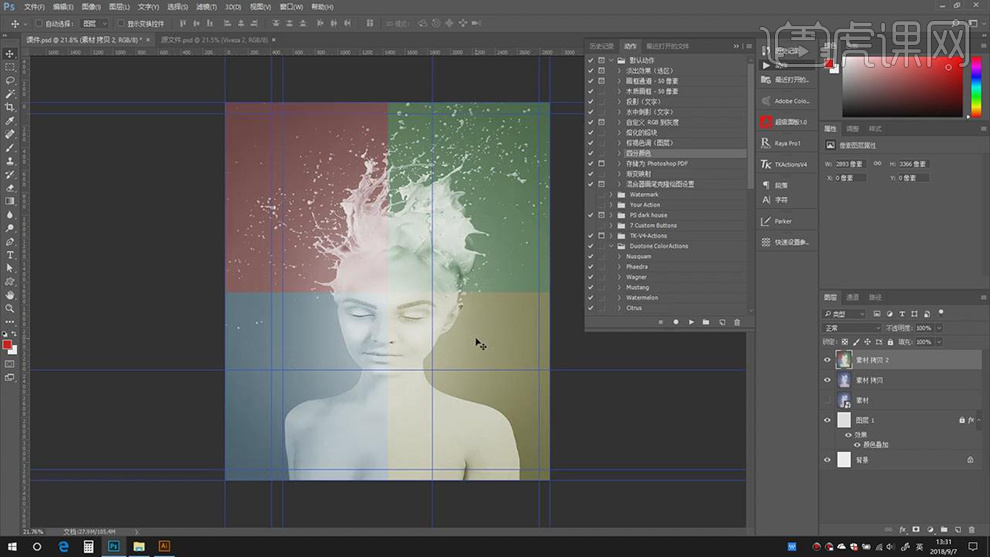
6.【Ctrl+T】调整大小与位置,【Delete】删除背景,【右键】转换为智能对象,使用【矩形选框工具】,进行选区,
【Delete】删除多余部分,【右键】转换为智能对象,具体如图示。
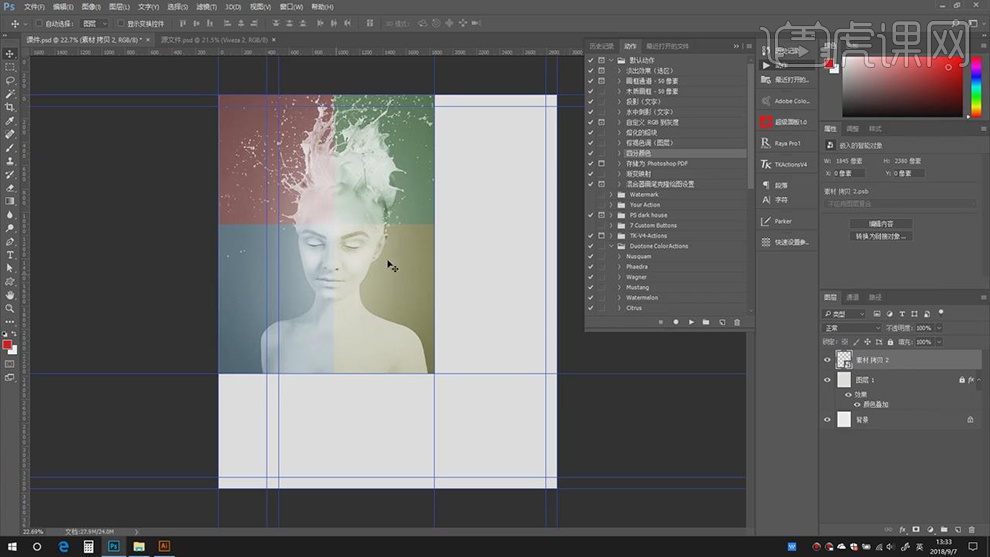
7.调整【图层模式】明度,新建【色阶】,调整【色阶】参数,具体参数效果如图示。
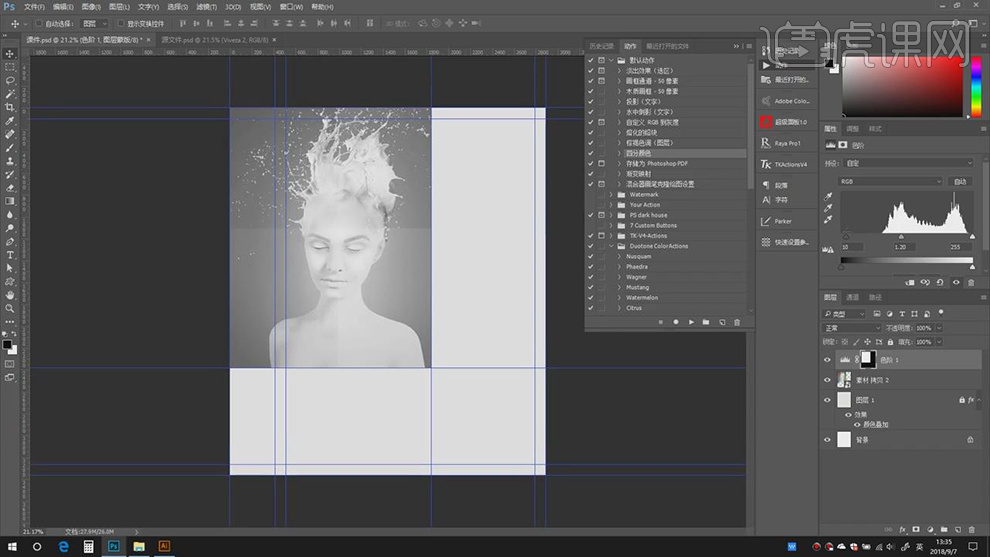
8.【Ctrl+G】图层编组,点击【锁定】。将【文字】素材,复制到【图层】中,调整【字符】参数,具体如图示。

9.将【文字】素材,粘贴到【图层】中,调整【字符】参数与【位置】,使用【直线工具】,画出直线,调整位置,具体如图示。

10.【粘贴】素材到图层中,调整【文字】位置,使用【矩形工具】,画出矩形框,双击【图层样式】,调整【描边】参数,具体参数效果如图示。
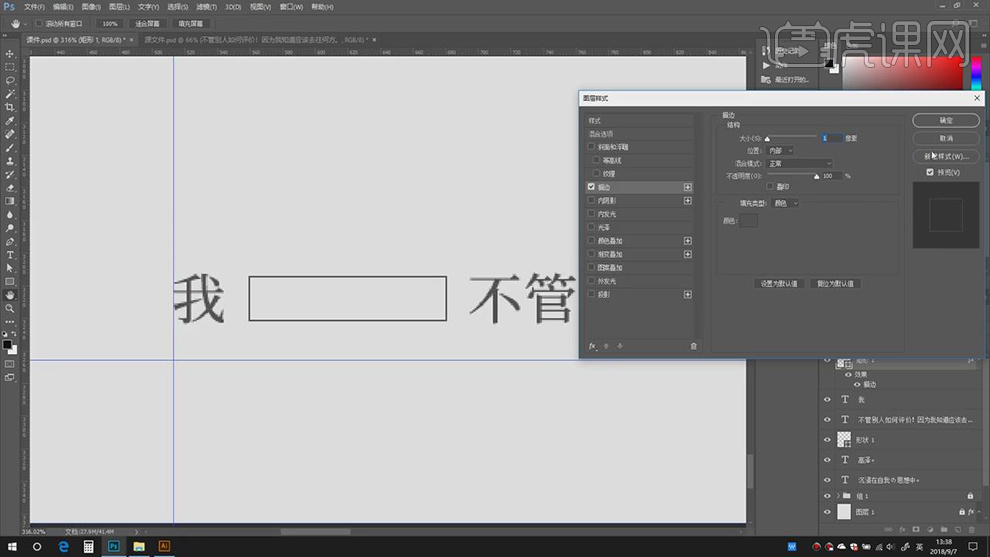
11.使用【直线工具】,画出直线,【旋转】45度,【Ctrl+J】复制图层,【Ctrl+T】调整位置,具体如图示。
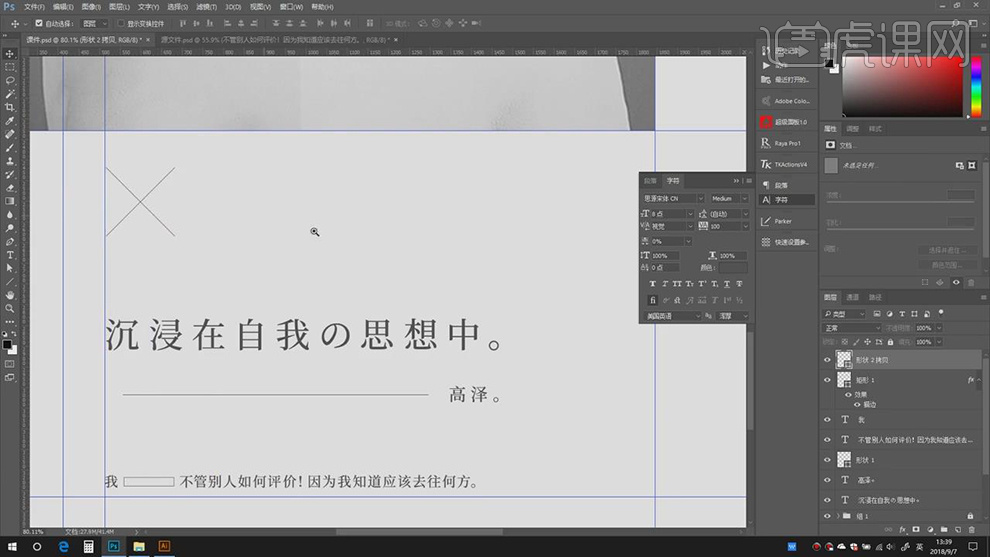
12.复制【文字素材】,【Ctrl+V】粘贴到图层中,调整【位置】,具体如图示。
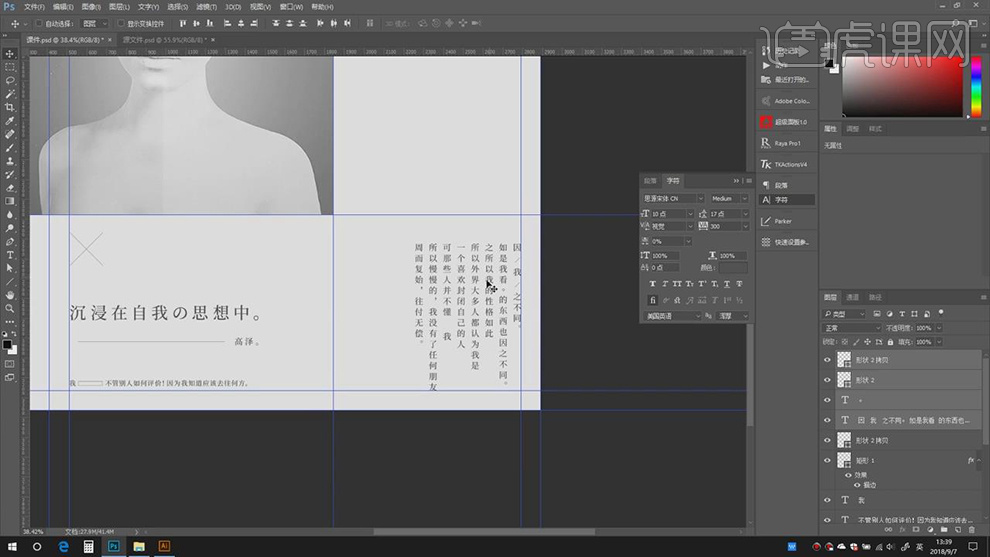
13.将【素材】拖动复制到【图层】中,调整【字符】参数与【字体】大小,具体如图示。
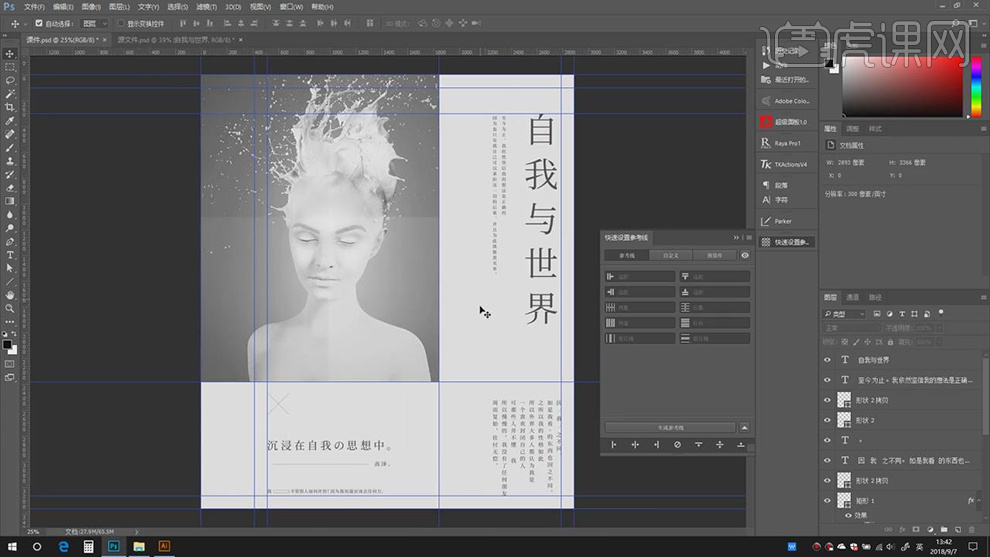
14.使用【矩形选框工具】,画出矩形选框,点击【快速参考线】,调整【参数】,调整【文字】内容,具体如图示。
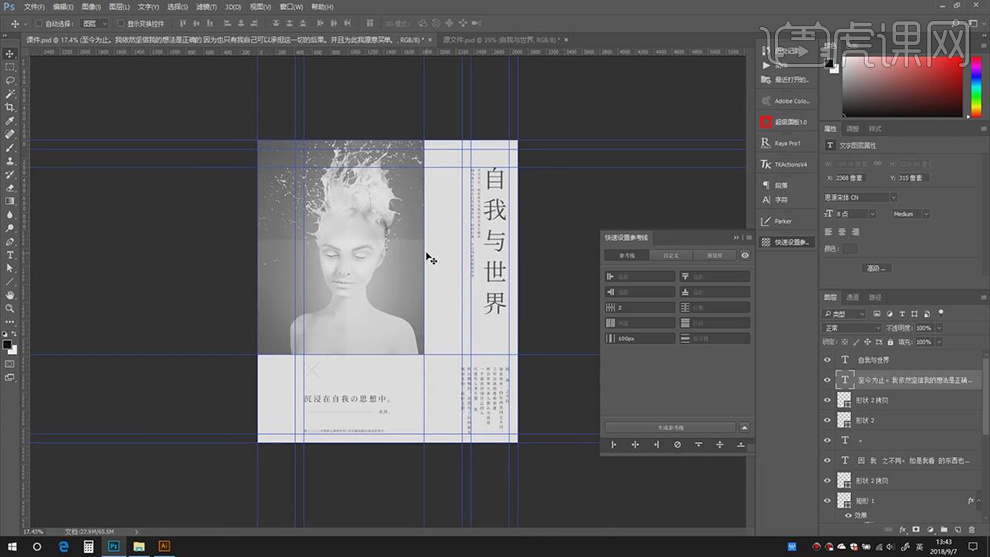
15.使用【矩形选框工具】,画出矩形选框,点击【快速参考线】,生成参考线,具体如图示。
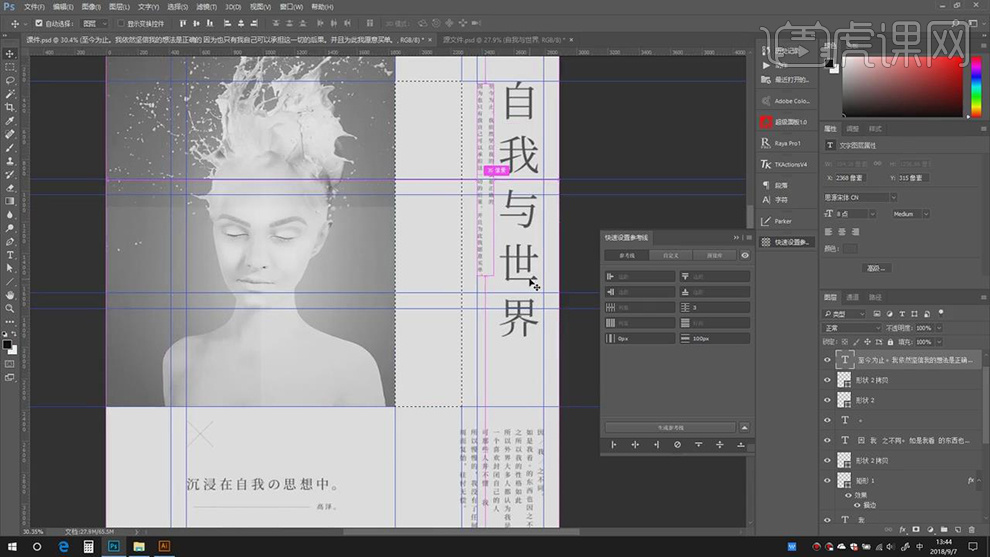
16.新建【图层】,【Alt+Delete】填充前景色黑色,点击【快速设置参考线】,【Ctrl+单击缩览图】调出选区,点击【右边】,生成参考线,具体如图示。
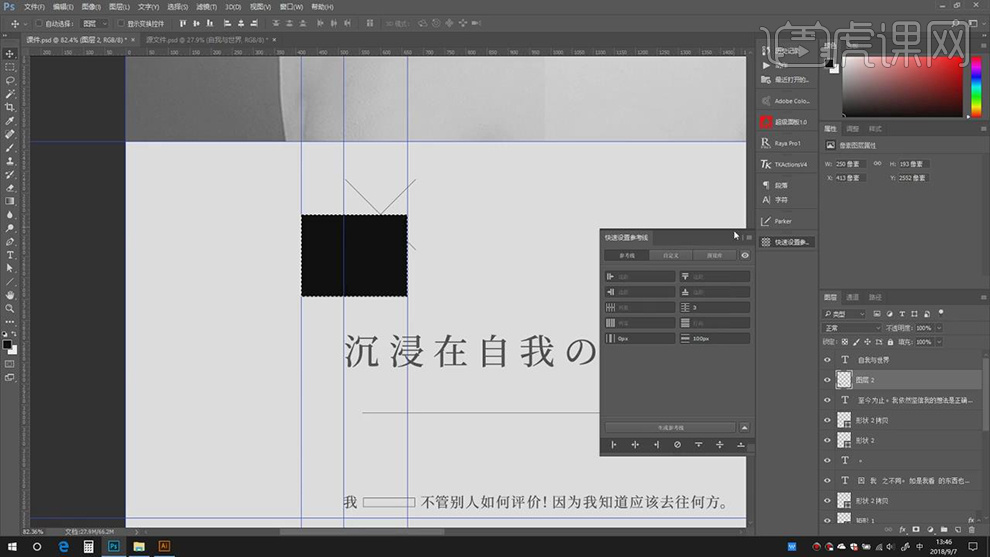
17.使用【矩形选框工具】,拉出矩形框,点击【快速设置参考线】,调整【参数】,生成参考线,具体如图示。
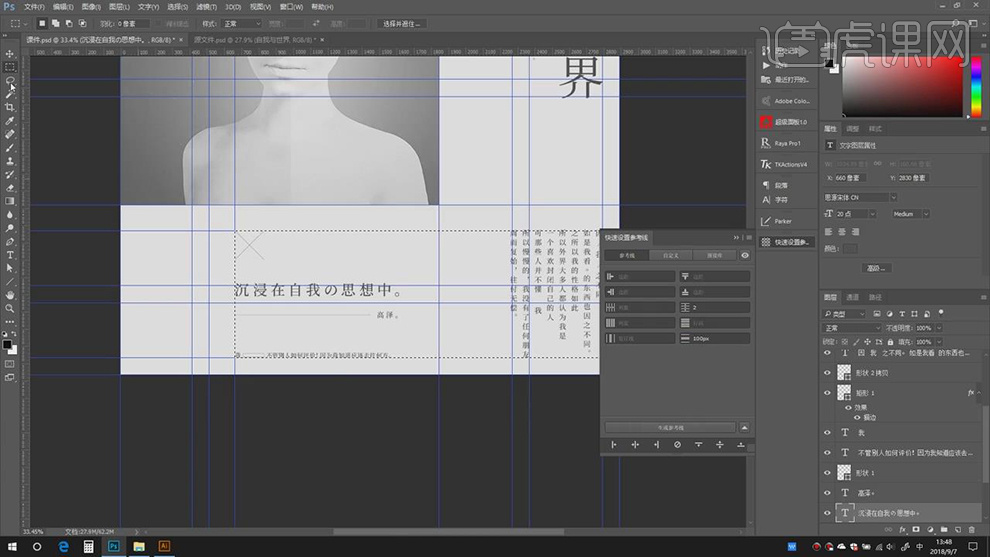
18.将【素材】粘贴到【图层】中,调整【位置】,使用【矩形选框工具】,拉出矩形框,点击【快速设置参考线】,调整【参数】,生成参考线,具体如图示。
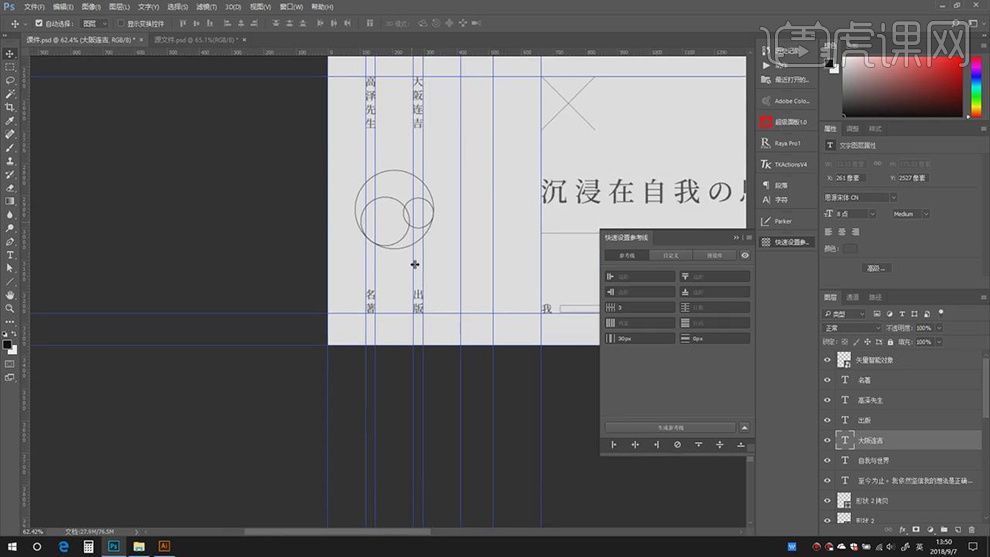
19.【打开】AI,使用【椭圆工具】,【Ctrl+C】复制,调整【宽】43.191像素。调整【位置】,具体如图示。
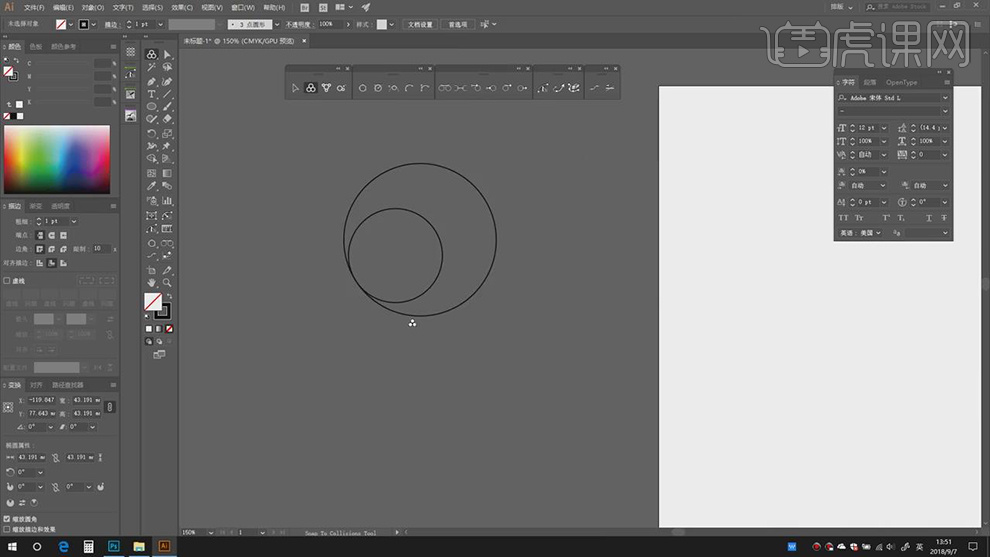
20.【Ctrl+C】复制,【Ctrl+F】原位粘贴,调整【位置】与【大小】,具体如图示。
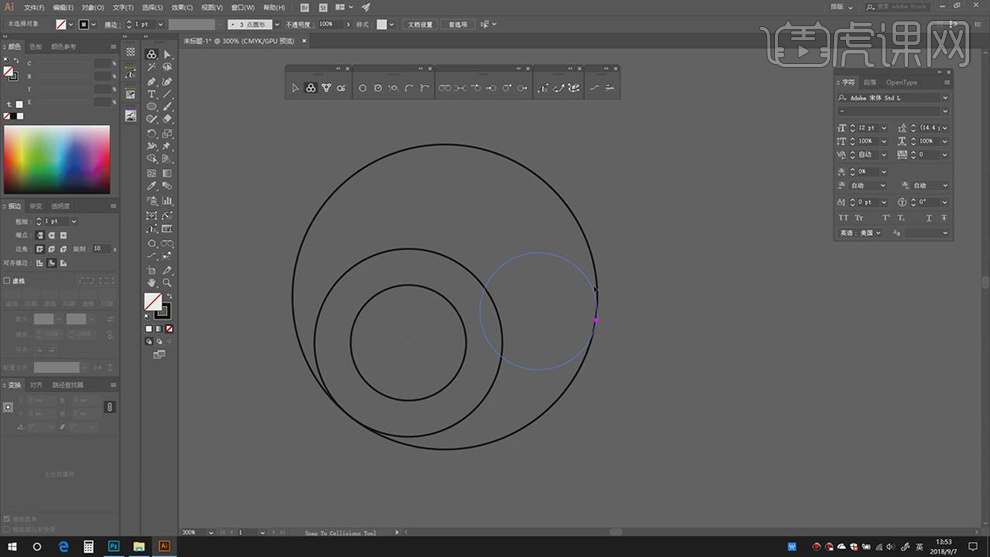
21.将【素材】粘贴到PS中,调整【大小】与【位置】,具体如图示。
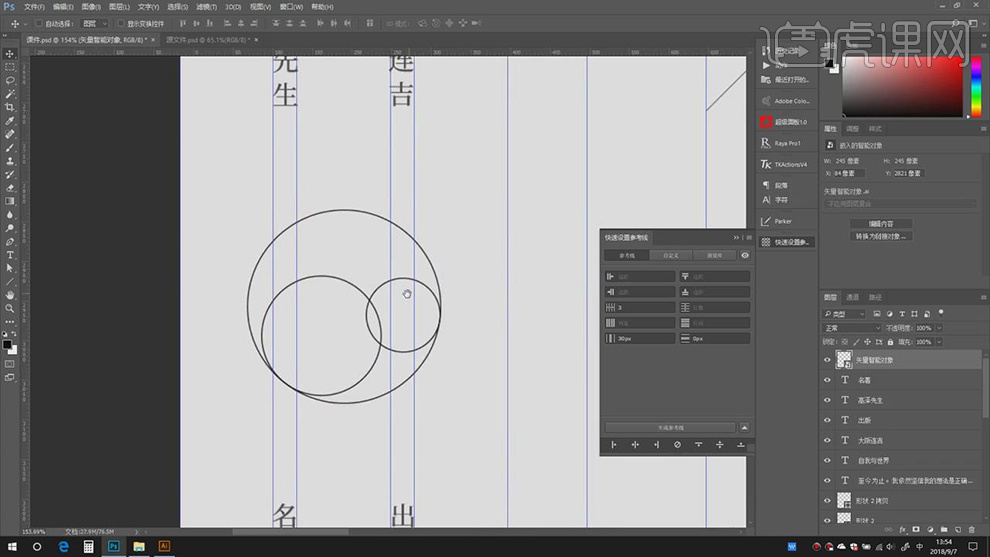
22.【打开】AI,使用【椭圆工具】,画出圆形,【填充】白色,【描边】红色,具体如图示。
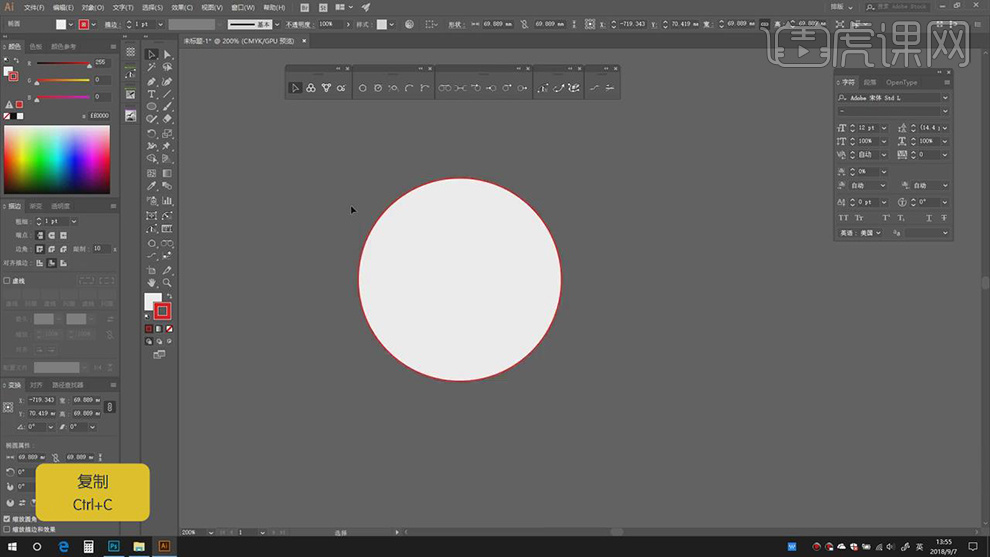
23.【Ctrl+C】复制素材,【Ctrl+V】粘贴到PS中,【Ctrl+J】复制图层,【Ctrl+T】调整大小与位置,【Ctrl+G】图层编组,【Ctrl+Shift+I】置于顶层,具体如图示。

24.【Ctrl+Shift+]】置于顶层,调整【图层模式】柔光,【不透明度】55%,具体如图示。
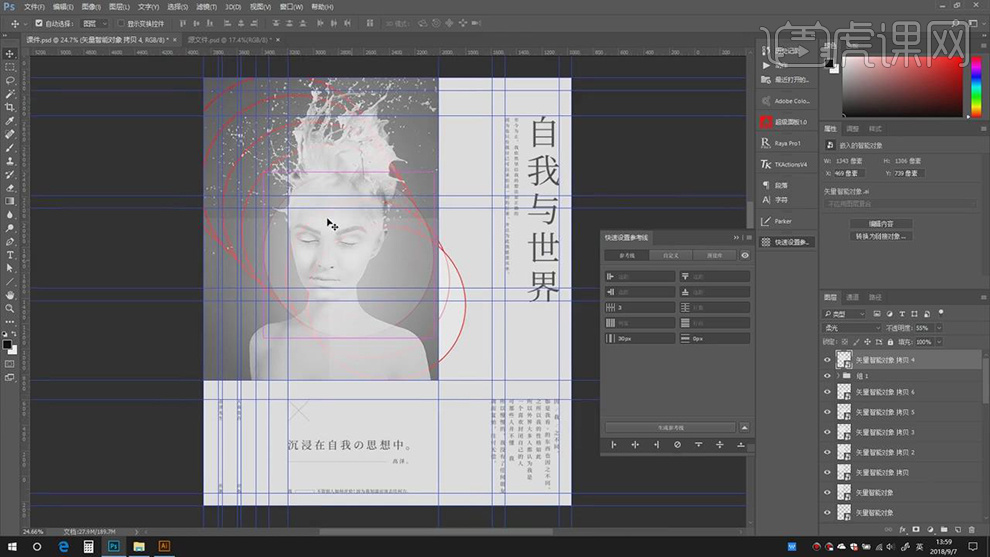
25.【右键】转换为形状,调整【大小】与【位置】,具体如图示。

26.【打开】AI,使用【椭圆工具】,画出椭圆,【Alt+移动复制】调整位置,【Ctrl+J】复制图层,调整【位置】,点击【形状生成器】,复制,粘贴到PS中。
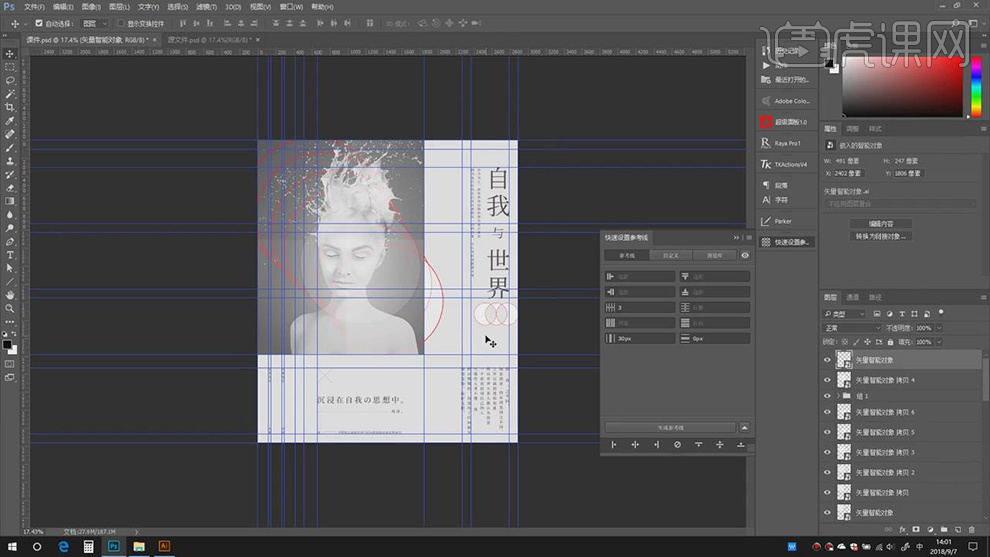
27.【Ctrl+T】自由变化,调整【角度】,具体如图示。
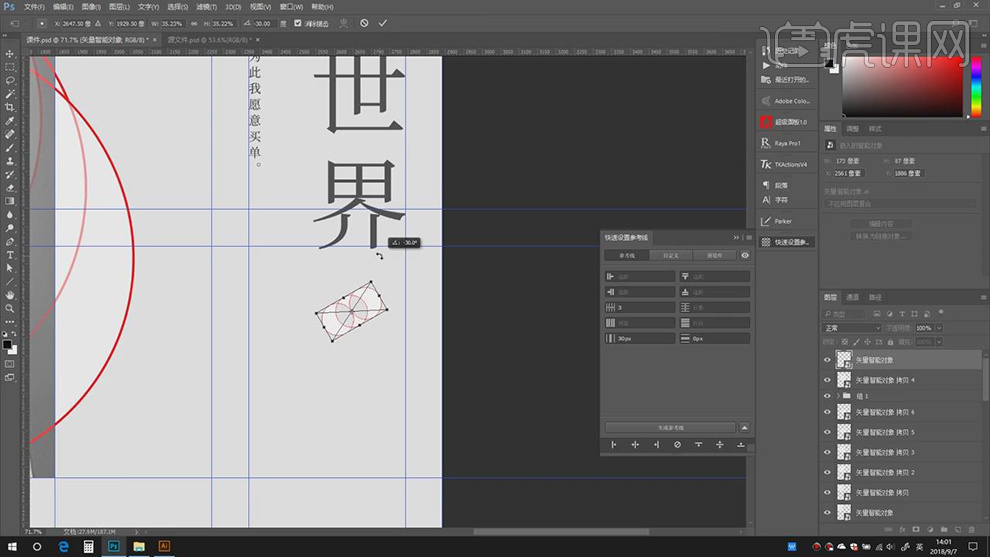
28.最终效果具体如图所示。
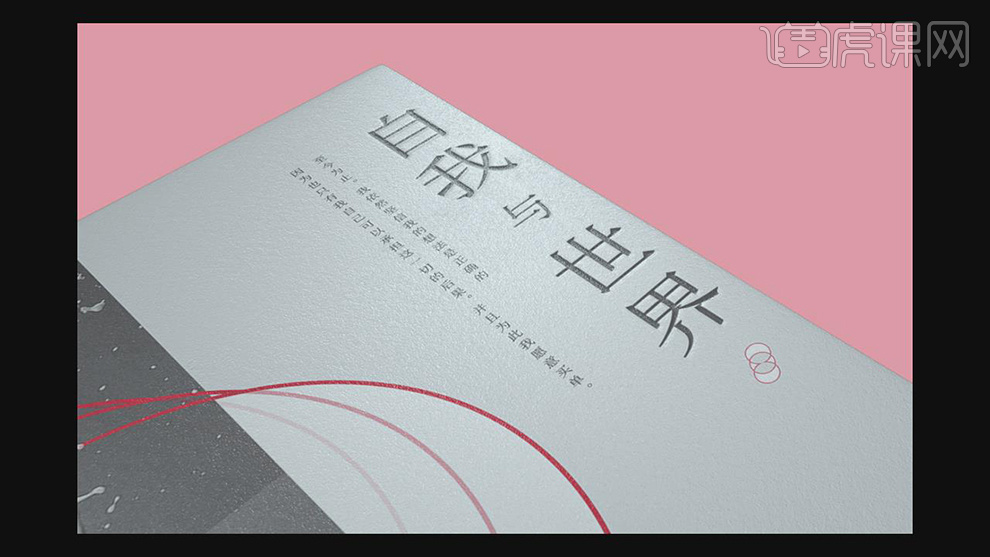
PS如何制作双十一抽奖活动
1.我们使用【PS】新建画布【1080x660】,背景填充深紫色,绘制圆角矩形白色,再进行绘制圆形拉出参考线进行摆放。

2.然后我们复制一个圆形到另一侧,然后进行减去处理,将形状改为蓝绿色。
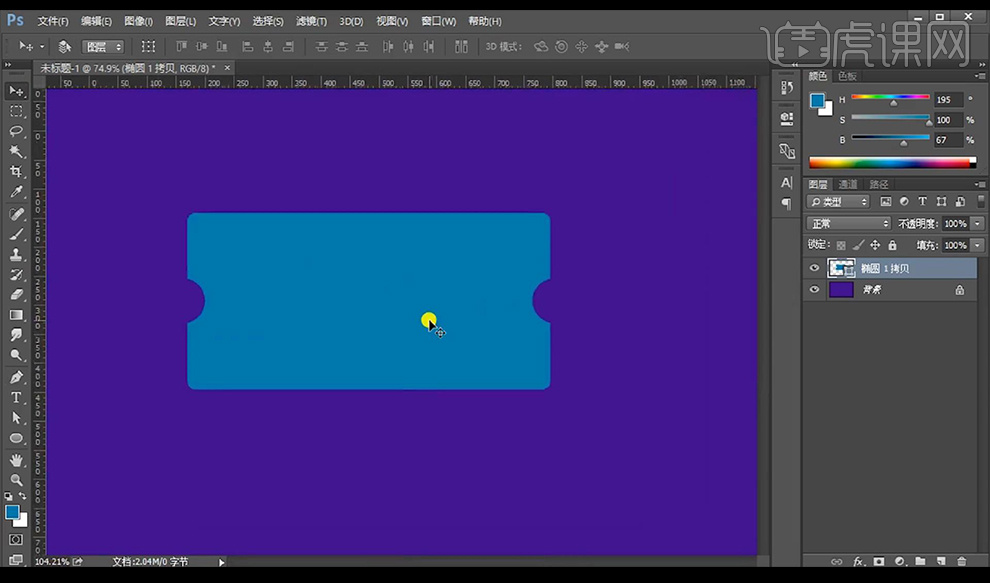
3.接下来我们给绘制好的形状进行添加【渐变叠加】参数如所示。
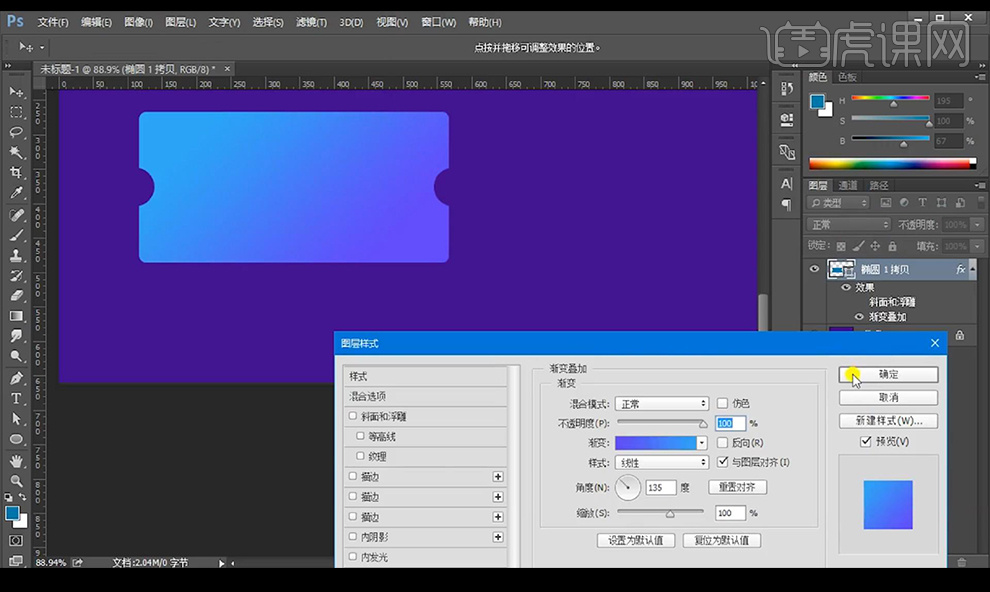
4.我们再进行添加【斜面和浮雕】参数如图所示。
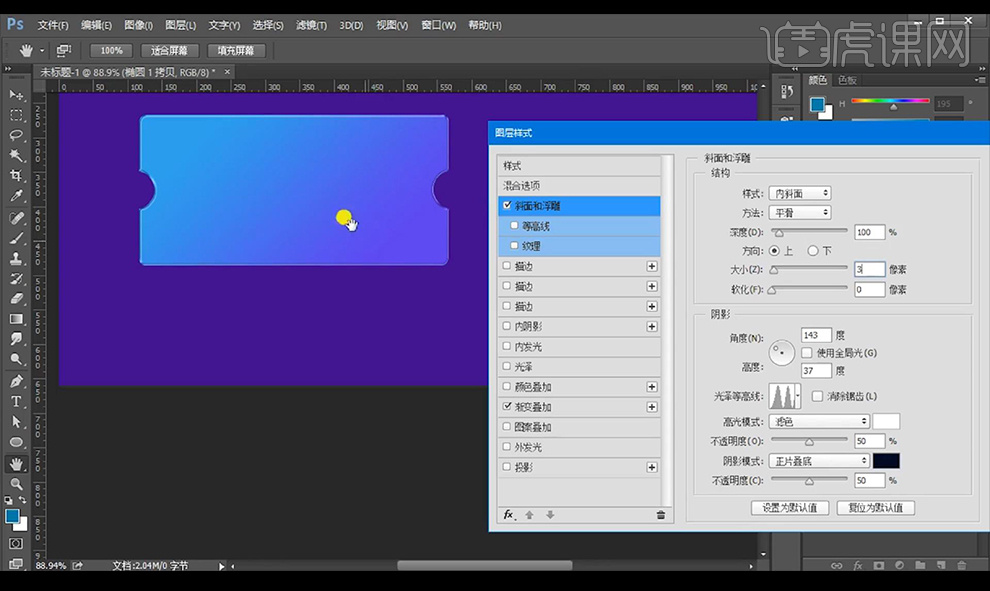
5.然后我们绘制圆形,填充白色创建剪切蒙版,未显示我们需要调整底部形状的【混合选项】进行勾选如图所示。

6.圆形混合模式为【柔光】降低不透明度,复制一层对称摆放,修改颜色为深紫色。
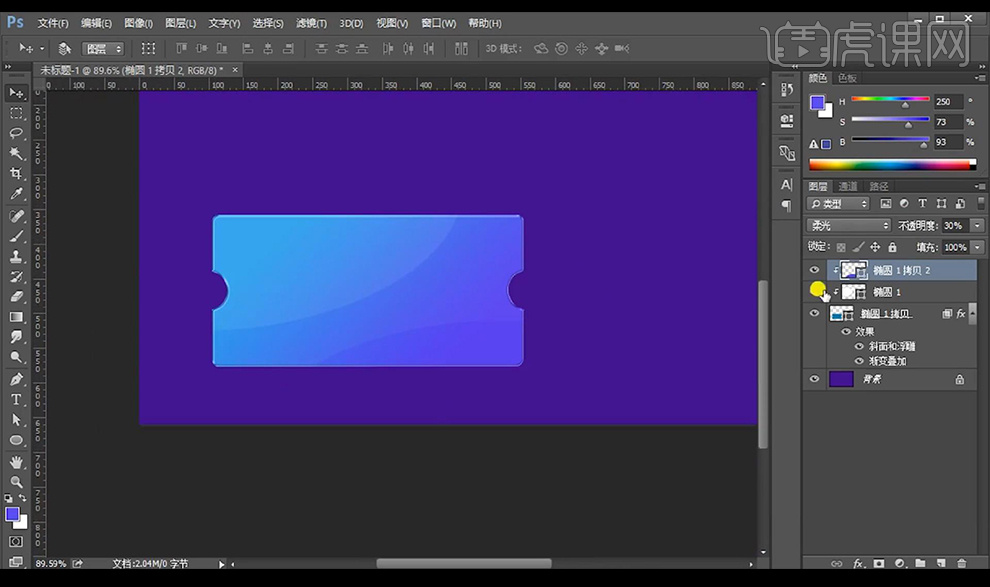
7.然后进行输入文案绘制横线装饰编组如图所示。
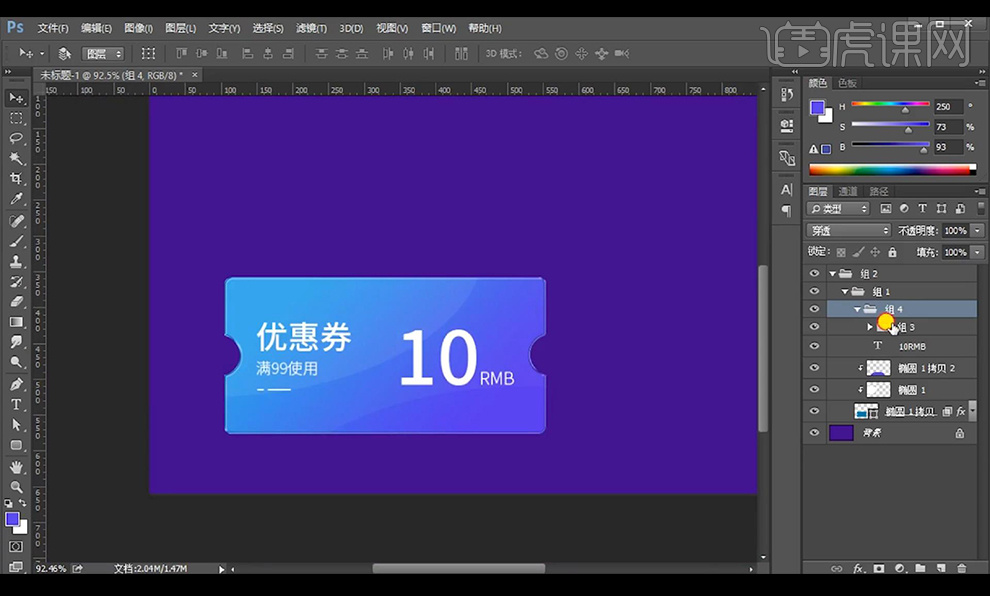
8.接下来我们给文字进行添加【投影】效果如图所示。
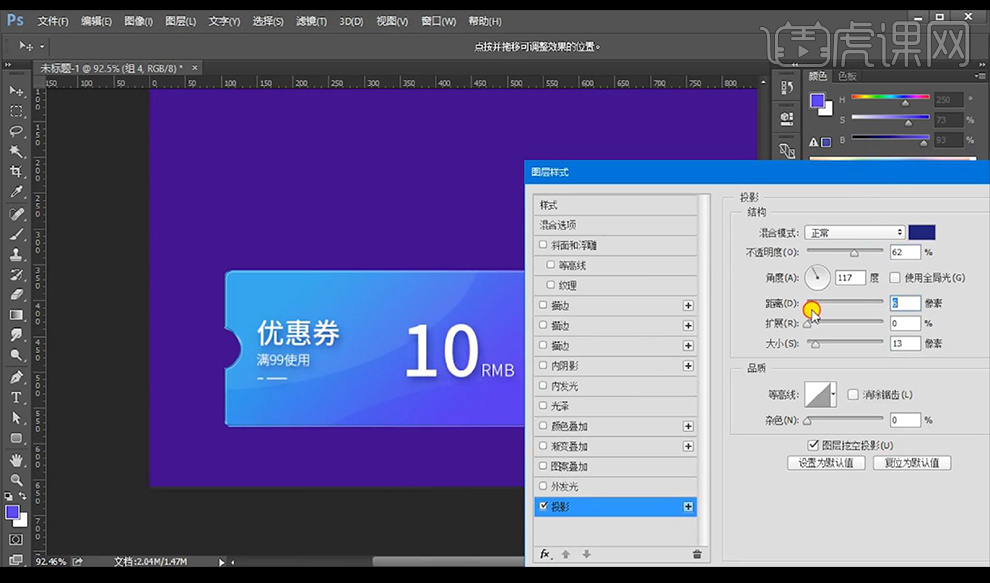
9.我们可以向右进行复制两组,修改文案进行调整渐变颜色如图所示。
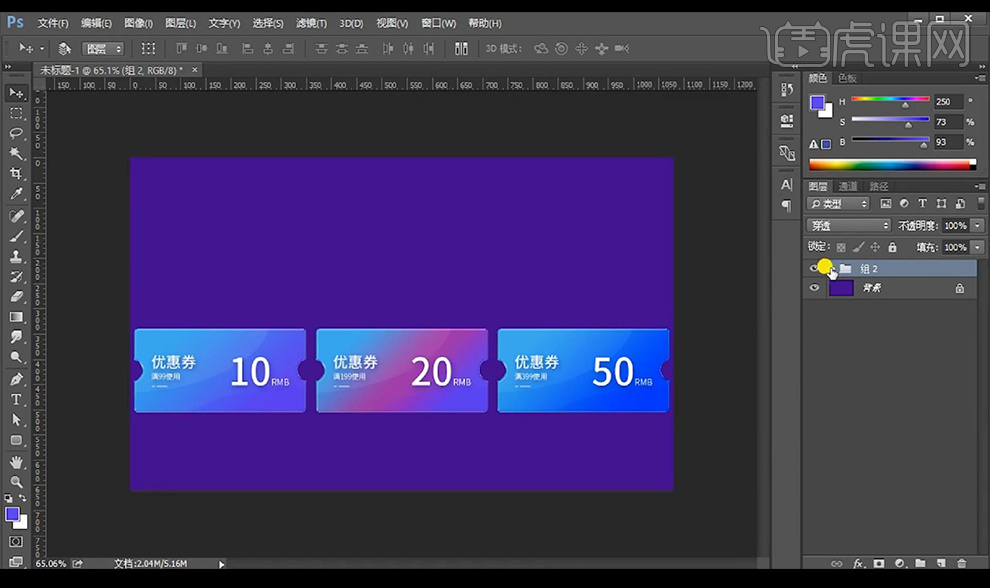
10.接下来我们绘制圆形进行添加【渐变色】调整如图所示。
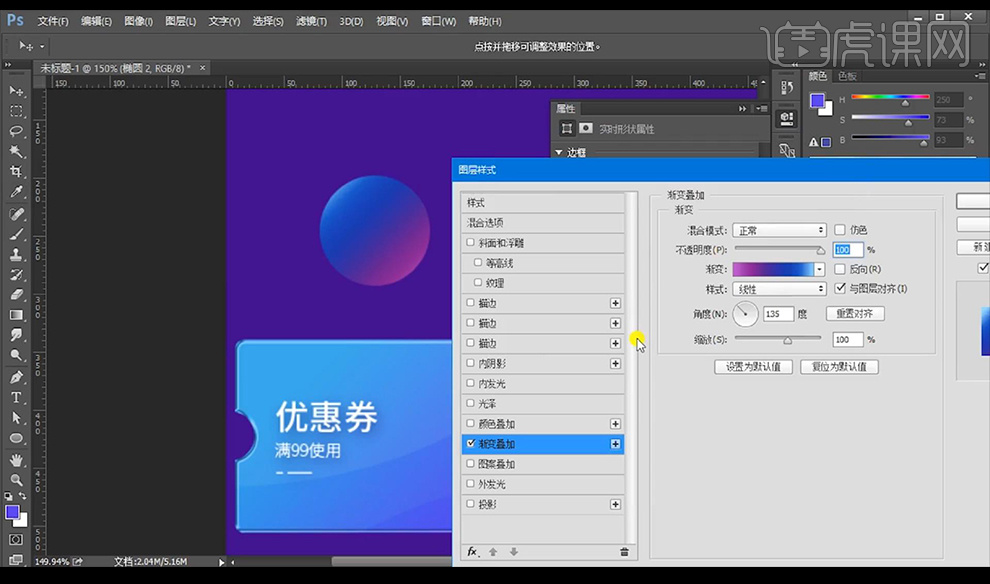
11.再进行添加【斜面和浮雕】参数如图所示。

12.我们再绘制圆角矩形添加【斜面和浮雕】输入文案进行摆放。
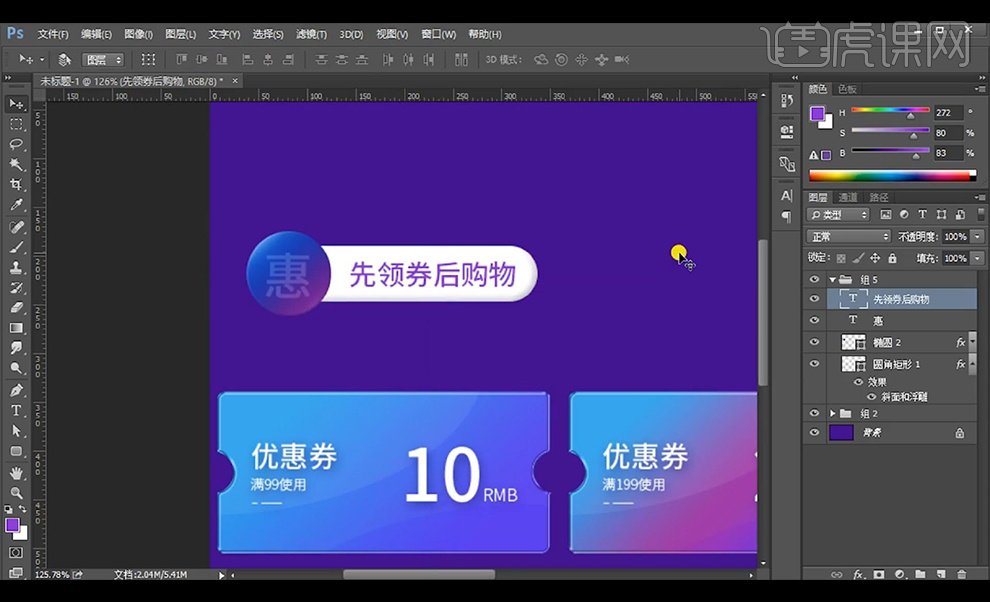
13.然后我们使用【钢笔工具】进行绘制形状,新建图层创建剪切蒙版进行涂抹颜色在内部。
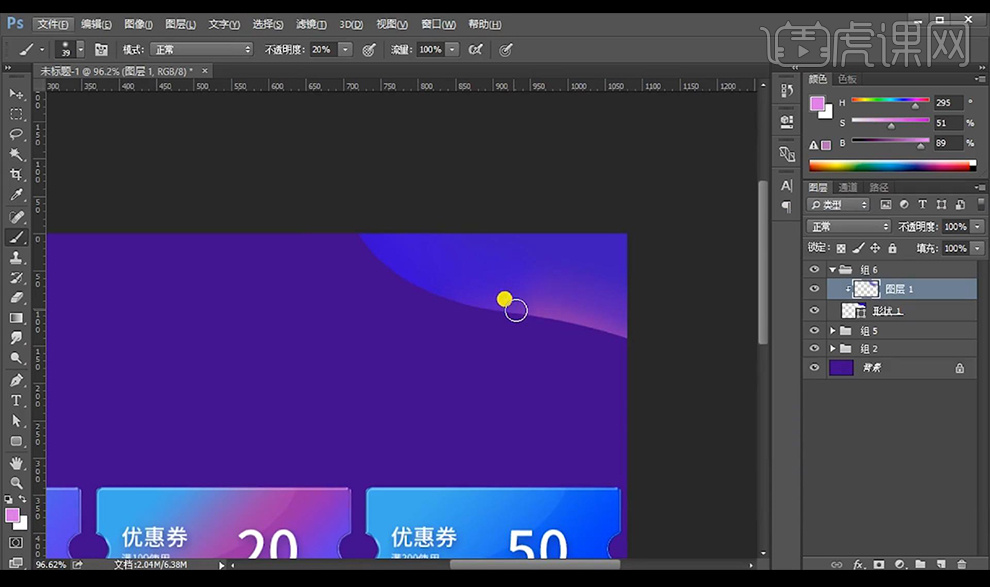
14.复制一组形状摆放在左下角进行【高斯模糊】处理,拖入双十一logo跟辅助文案摆放。
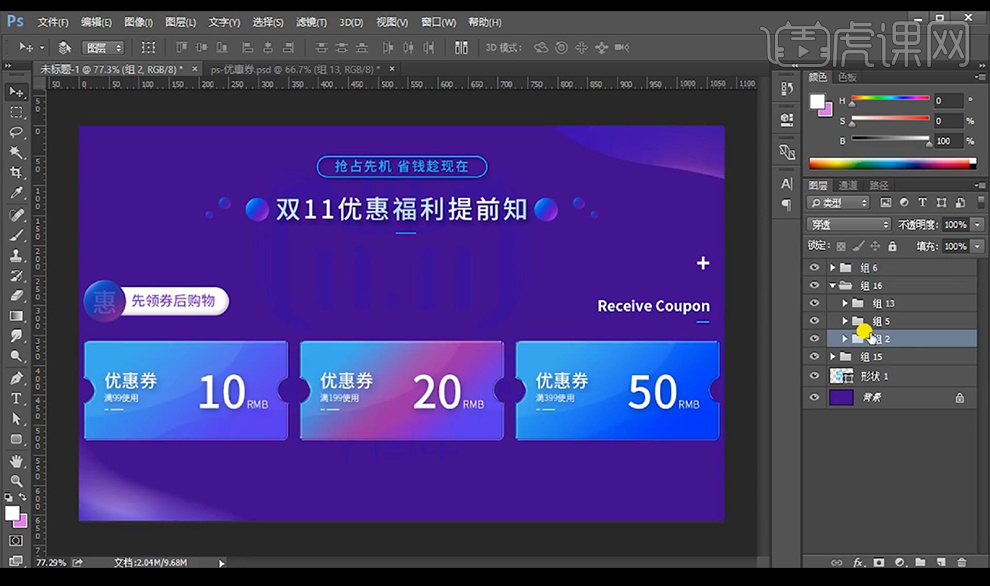
15.复制我们的优惠卷组进行复制一层,垂直翻转添加蒙版合并进行拉出渐变效果当做倒影。
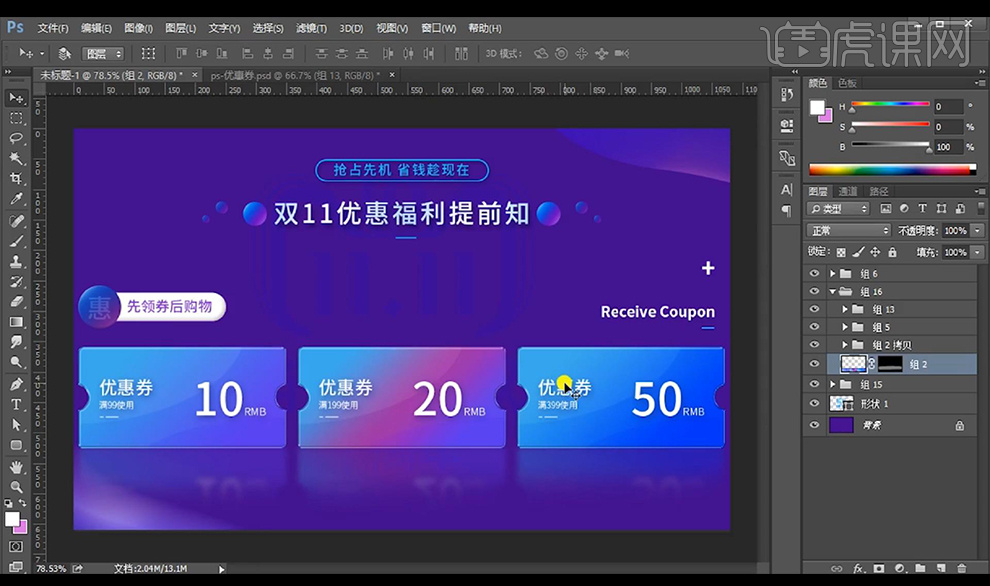
16.本节课结束。