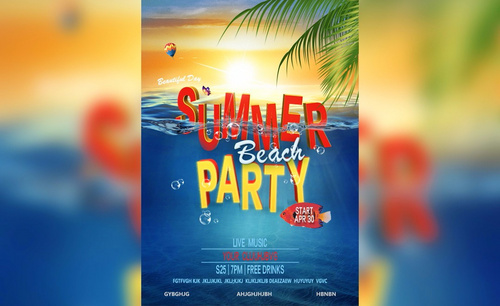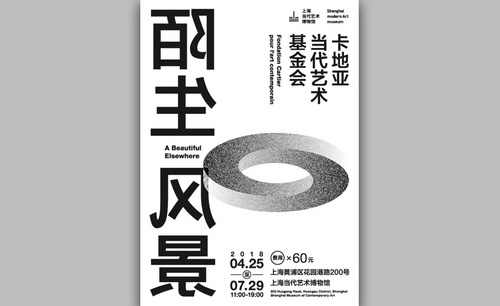风景海报设计
美丽的风景是很多人都比较喜欢的,一些摄影店都会使用风景图片作为拍摄的背景,在宣传的时候都会使用风景海报,风景海报在设计的时候需要注意背景与风景的搭配,风景图要进行精修才能置入到海报当中,要通过专业的手法进行调整,接着要对背景图片进行调整,下一步骤就是将背景与风景置入到海报当中,下面让我们来详细的了解一下关于风景海报设计的知识介绍吧!

如何用PS设计冬季雪景海报
1.打开PS新建【白色】画布并【Ctrl+J】复制背景图层将其填充【浅蓝色】,然后使用【矩形选框工具】根据画布绘制一个矩形,接着【新建图层】将其填充【白色】,效果如图所示。
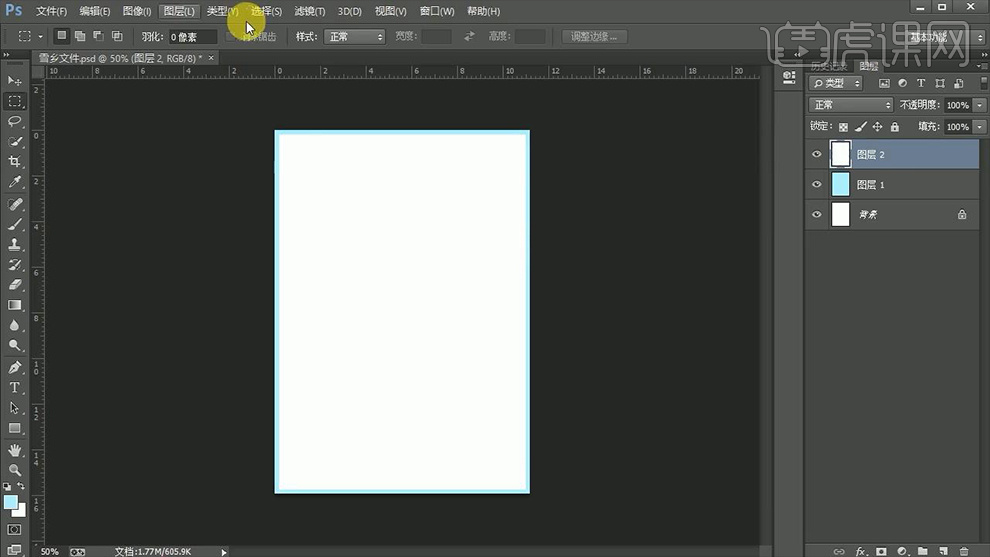
2.拖入【背景】图层【Ctrl+T】调整大小和位置并【Alt+单击图层间】创建剪切蒙版,紧接着为其添加【亮度/对比度】并【创建剪切蒙版】,然后选择【滤镜】-【锐化】-【USM锐化】调整参数,详细参数如图所示。
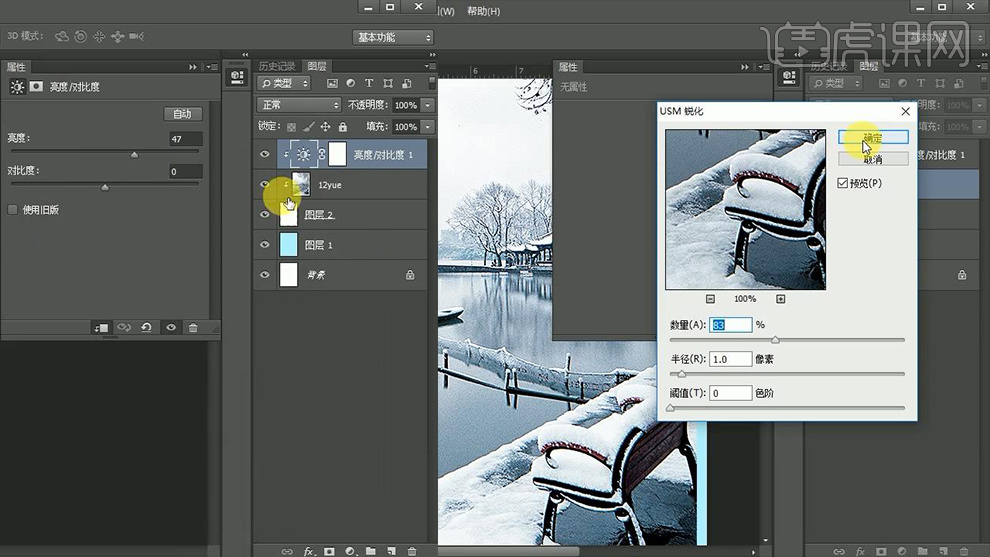
3.选择【背景】图层【Ctrl+L】修改其【色阶】参数,详细参数如图所示。
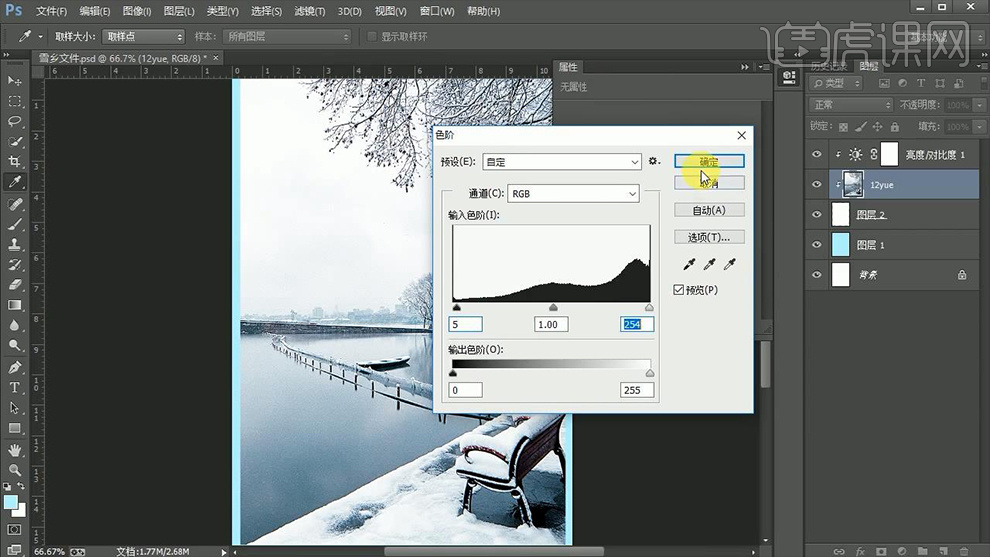
4.使用【文字工具】分别输入【雪乡】(字体【今昔豪龙】和【迷你简雪峰】,颜色【蓝色】)调整大小和位置并将其编组命名为【主题字】,效果如图所示。
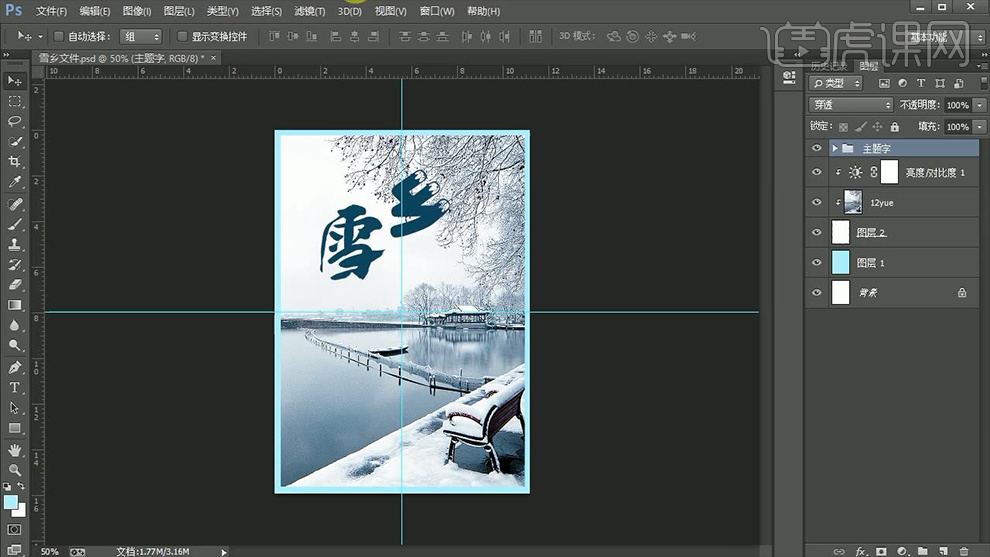
5.拖入【油画笔触】素材【创建剪切蒙版】,然后输入【黑龙江】(字体【方正北魏楷体】,颜色【蓝色】),效果如图所示。

6.使用【矩形工具】相应的绘制一个【蓝色无描边】的矩形,之后在绘制一个矩形(颜色【无】,描边【白色】,描边大小【0.6】),效果如图所示。

7.之后将【黑龙江】的颜色改为【白色】调整大小和位置置于矩形内并将其【编组】命名。使用【文字工具】输入【英文文案】(字体【BN Dragon】,颜色【蓝色】)并调整大小和位置,效果如图所示。

8.利用【矩形选框工具】绘制一个【淡蓝色的正圆】并【Ctrl+U】打开【色相】调整参数,详细参数如图所示。
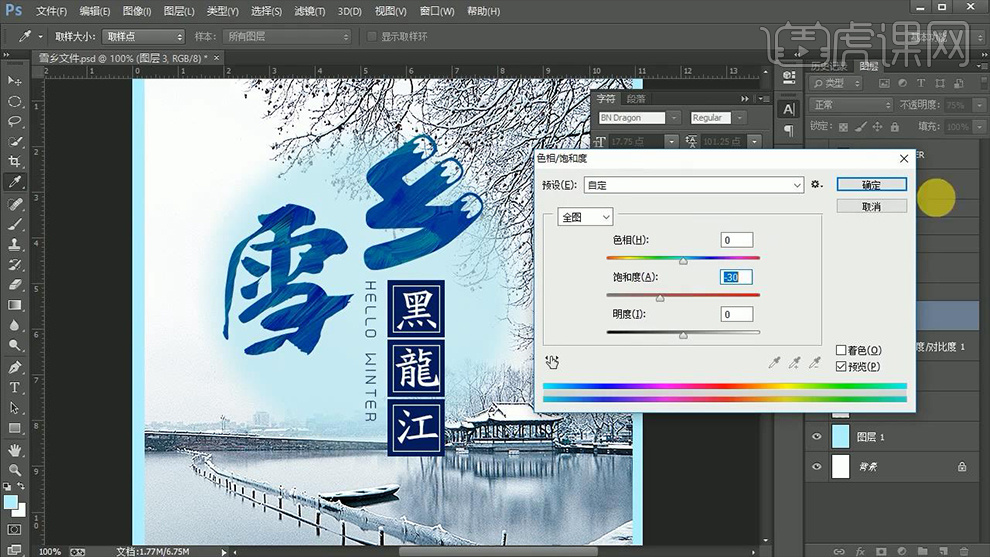
9.接下来降低该【正圆】图层的【不透明度】为【80%】并为其【添加蒙版】,然后将其【画笔不透明度】降为【40%】并在【正圆】左侧进行适当的涂抹,效果如图所示。

10.双击【正圆】图层打开【图层样式】勾选【投影】调整参数,详细参数如图所示。
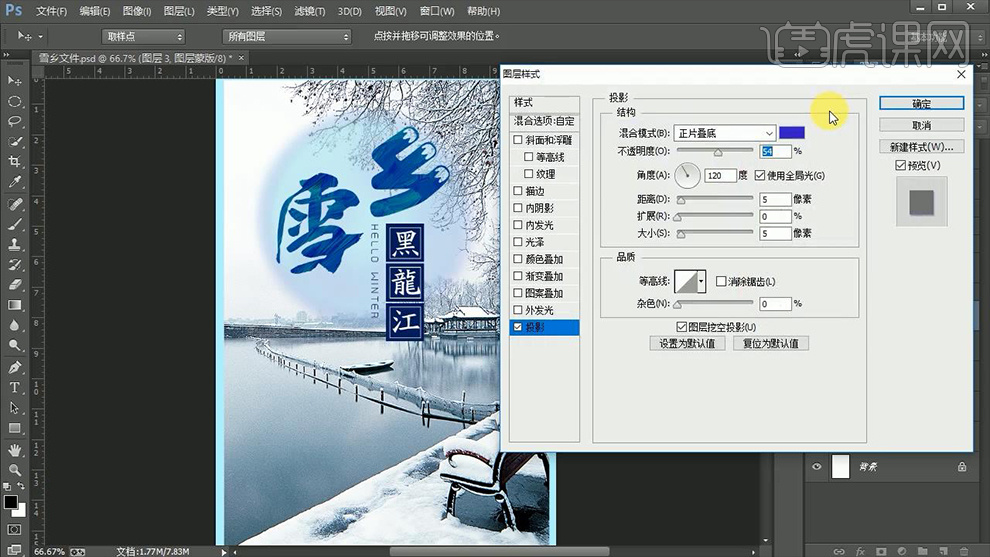
11.使用【文字工具】输入【诗句文案】(字体【方正北魏楷体】,颜色【黑色】)并对其进行排版调整,效果如图所示。

12.利用【椭圆工具】绘制【蓝色正圆】并将其多次复制调整其大小和位置并进行相应的编组命名,效果如图所示。
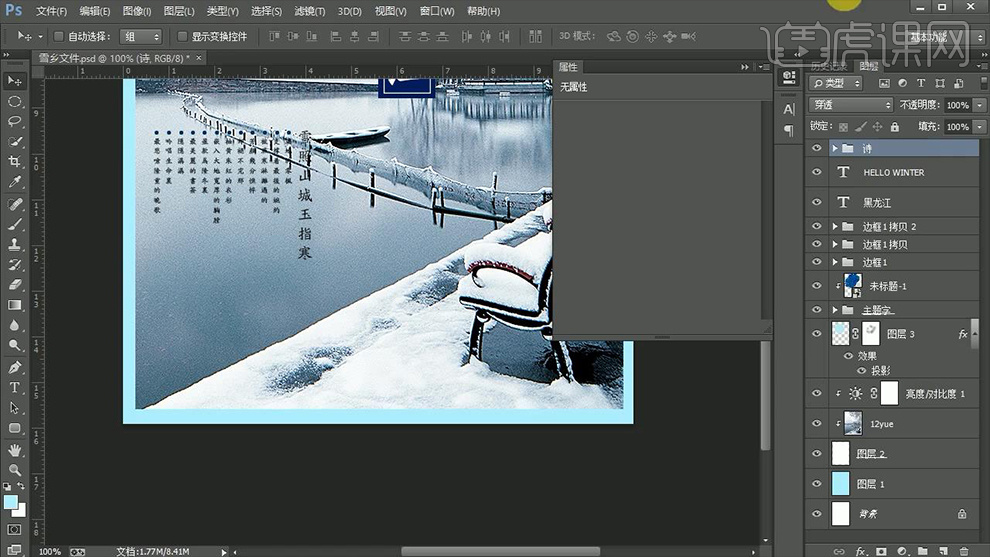
13.用同样的【文字工具】的参数输入【辅助文案】并调整其大小和位置,效果如图所示。
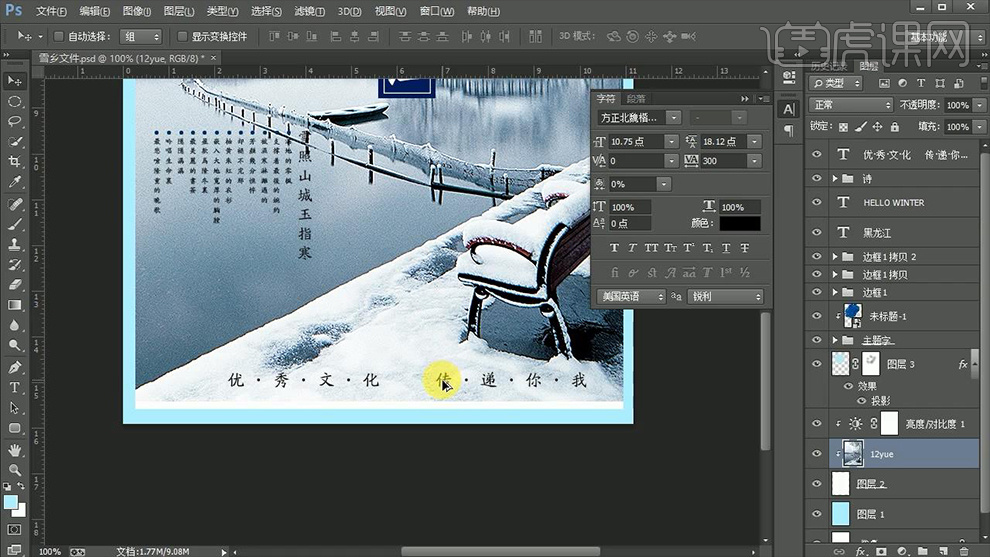
14.制作【印章】,使用【矩形选框工具】绘制一个【红色椭圆】,然后【Ctrl+单击缩览图】载入选区并利用【画笔工具】(笔刷【斑点】,颜色【白色】)进行适当的涂抹,效果如图所示。
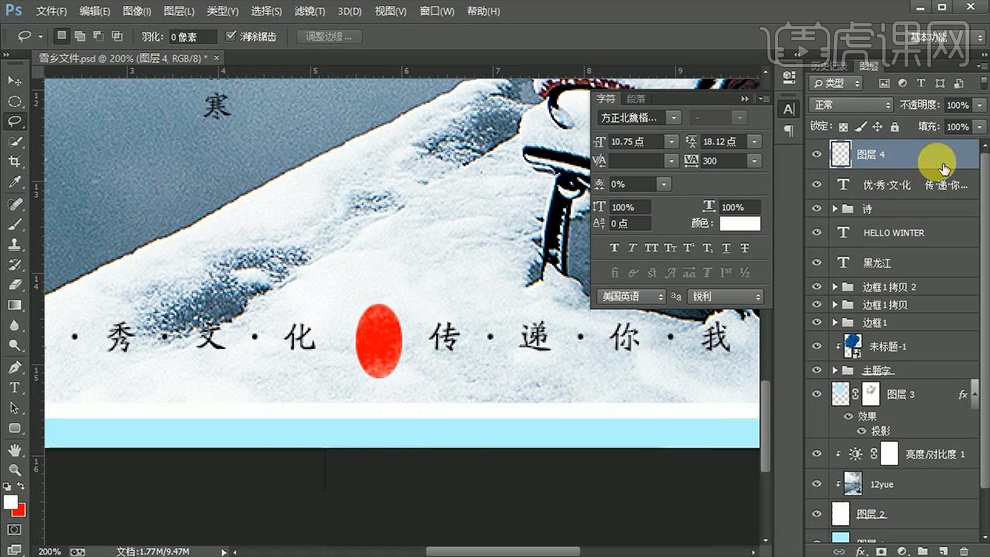
15.接下来利用【套索工具】将【印章】上多余的部分进行选区并删除,然后输入【文化】(字体【迷你繁篆书】,颜色【白色】),效果如图所示。
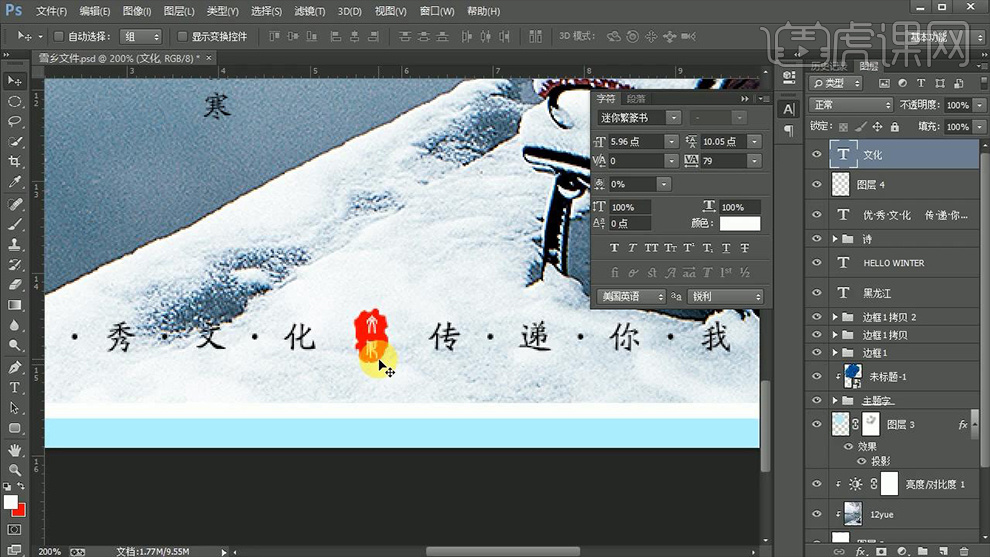
16.输入【详情文案】(字体【方正中等线简体】,颜色【黑色】)调整排版大小和位置,效果如图所示。
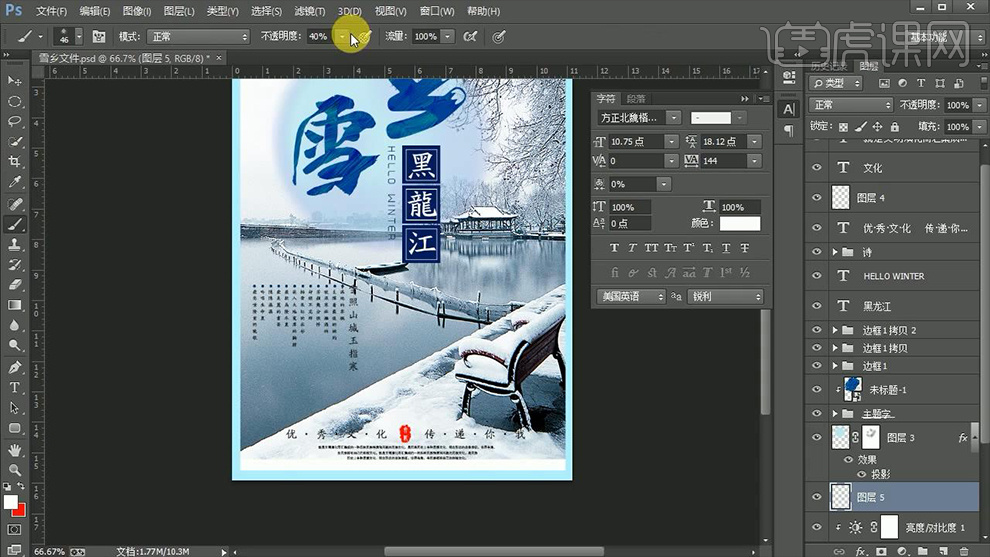
17.在【背景】上方【新建图层】使用【画笔工具】在画布上适当的进行涂抹,以此制造雾蒙的效果,详细参数和效果如图所示。
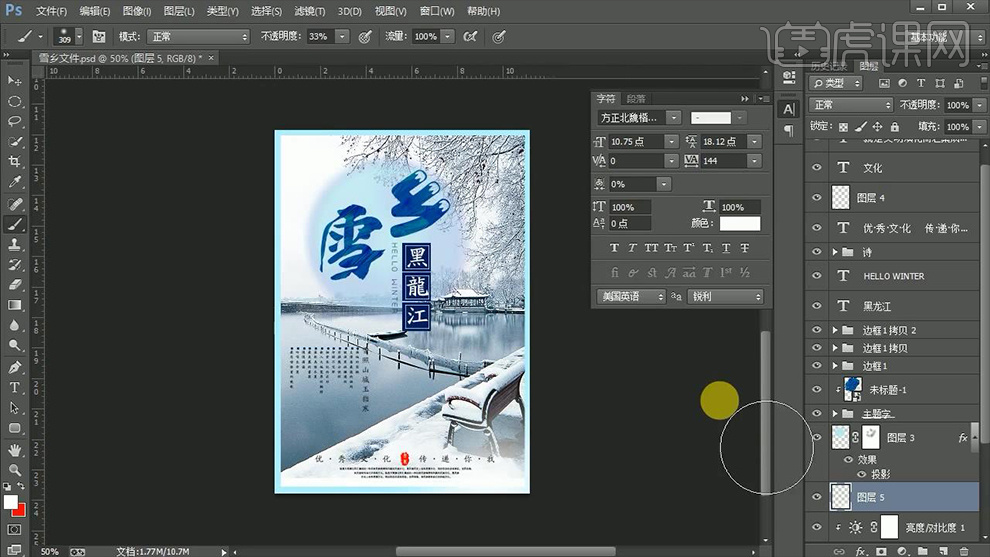
18.最后拖入【雪花】素材拖入【画布】当中并调整大小和位置,效果如图所示。
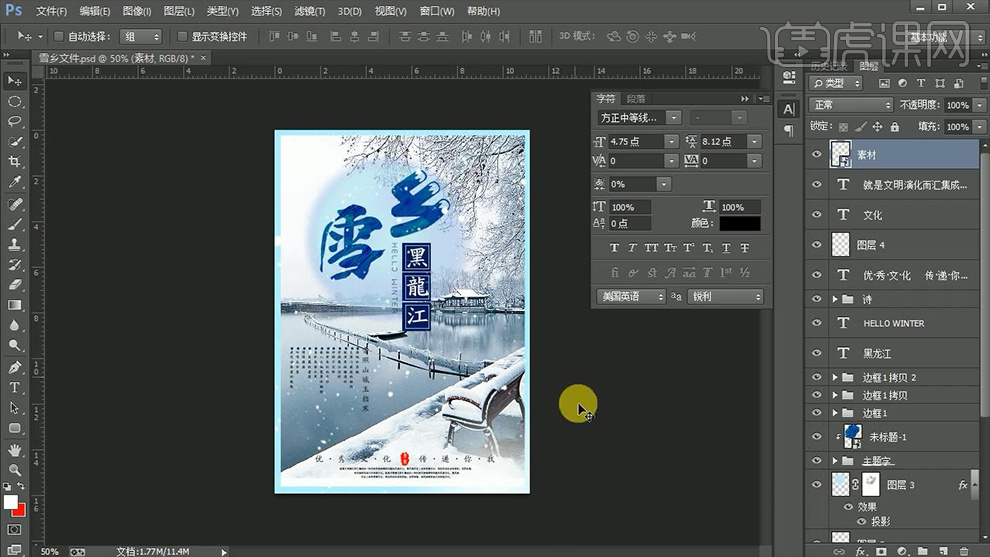
19.最终效果图。