打折海报设计
每到一些大型节假日的时候很多的商店、超市、店铺都会推出一些打折的活动,每当出现这些活动的时候都会使用海报进行宣传,但是打折海报设计不仅仅是那么简单的,在设计的时候要突出商店或者超市的优惠政策,所以在设计的时候要选择一些好的素材,而且要输入我们准备好的文案,下面让我们来详细的了解一下关于打折海报设计的知识介绍吧!

PS加AI怎么设计520爱打折字体
1、打开【AI】输入【520爱打折】,【右键】【创建轮廓】【释放复合路径】使用【路径查找器】【减去顶层】进行调整。
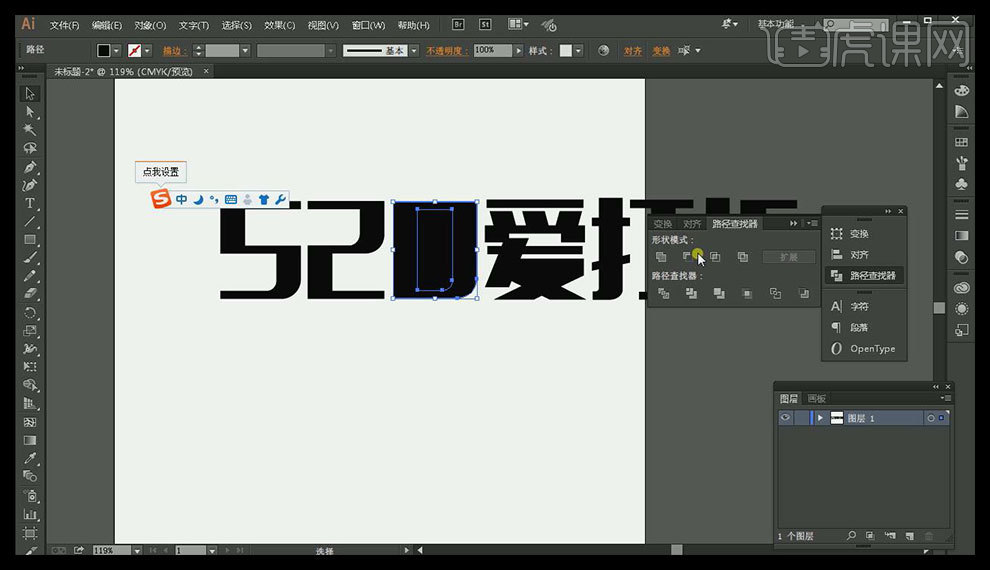
2、使用【钢笔】按住【ALT】在拐角处让【圆角】变成【直线】,使用【直接选择工具】选中【两个锚点】执行【右对齐】。
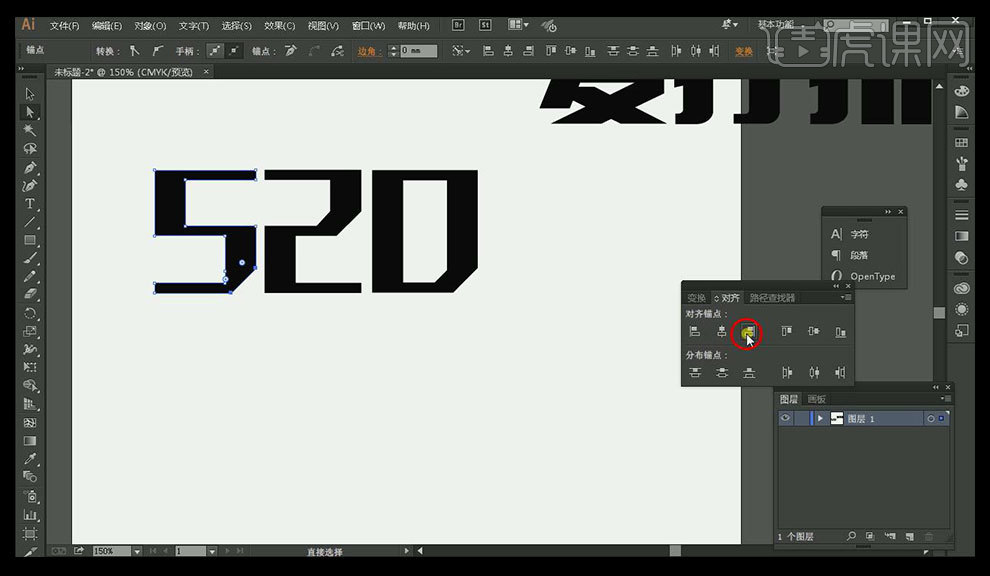
3、使用【直接选择工具】对【锚点】进行调整,【钢笔】和【多边形工具】结合【路径查找器】对文字进行适当的修改。
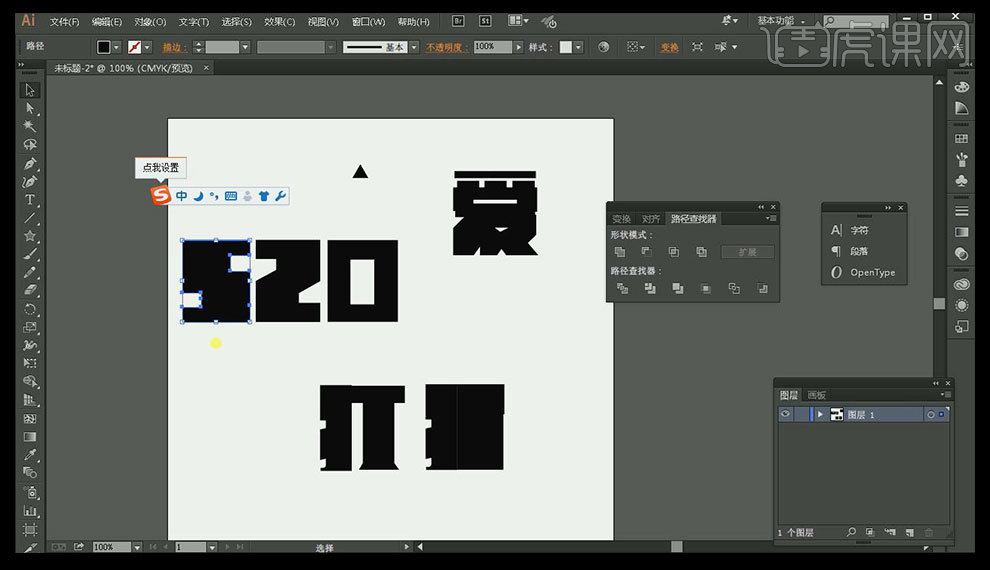
4、给字体转化为【白色】【描边黑色】大小【3pt】。
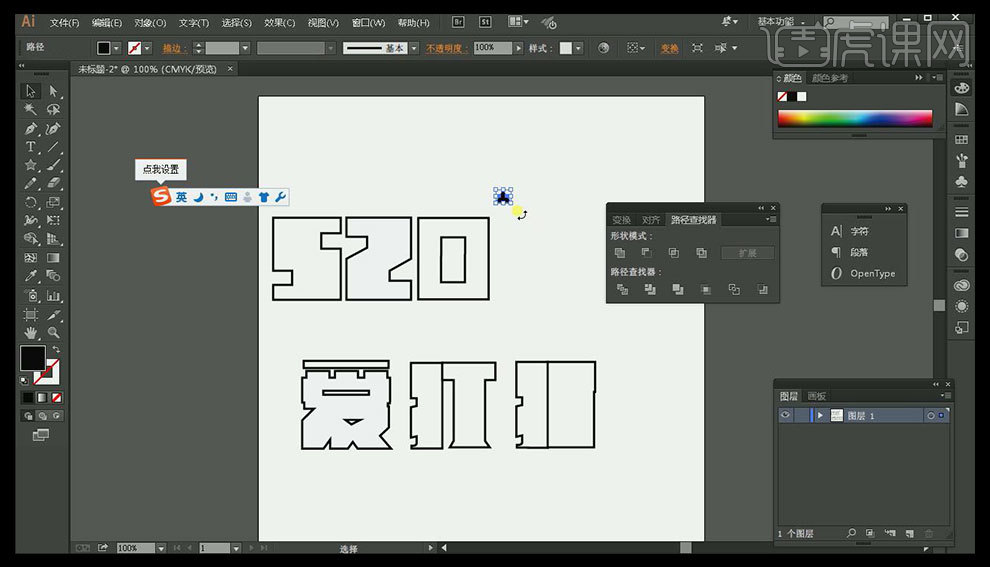
5、继续使用【三角形】对【文字】结合【路径查找器】进行调整。
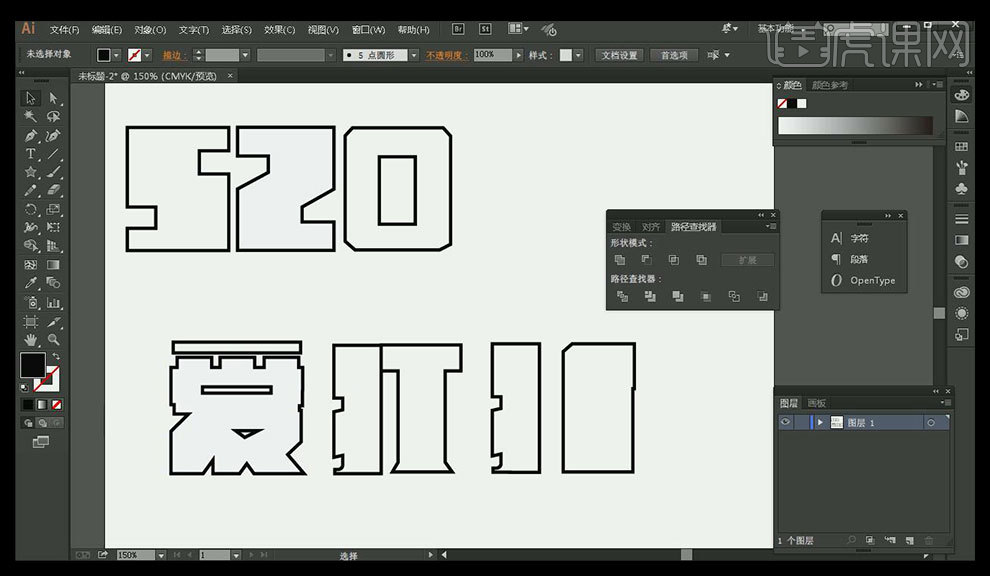
6、使用【直线工具】对【折】进行【绘制线条】,再次使用【钢笔】和【多边形】调整文字细节。
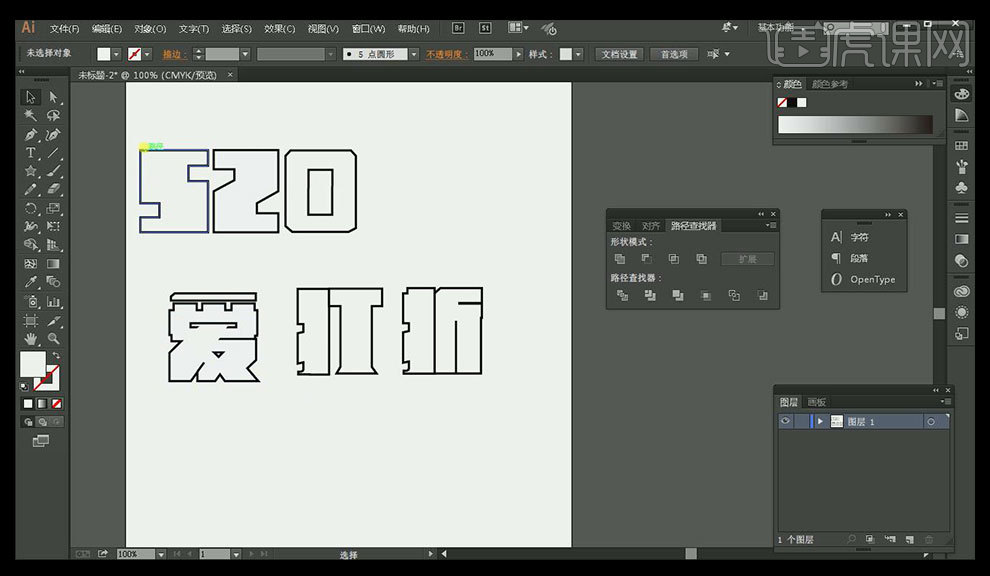
7、将文字拖入【PS】,调整文字位置,【CTRL+J】复制图层,选中下方图层添加【图层样式】【颜色叠加】,按住【ALT+←和↓】对文字进行多次复制,合并所有复制图层。
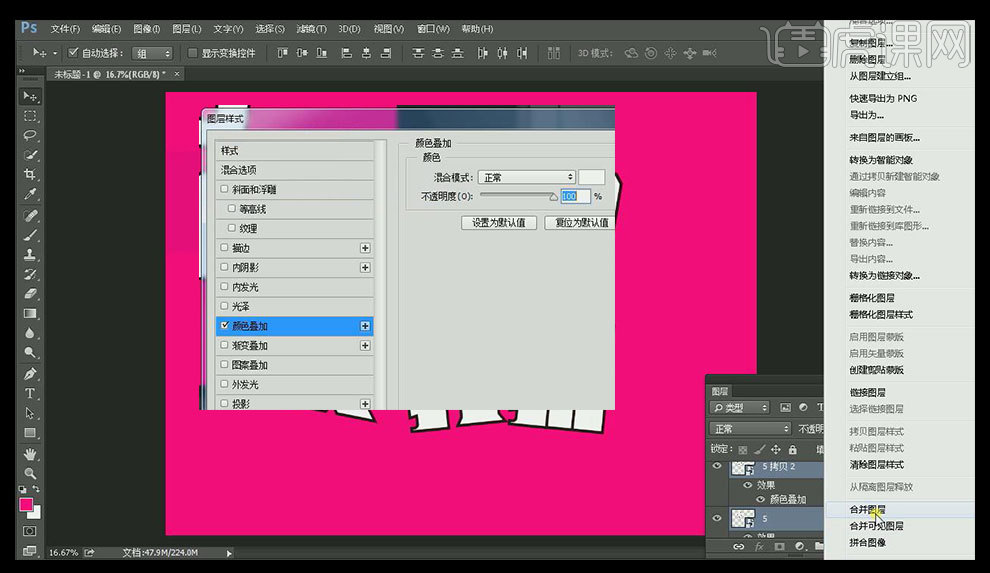
8、对合并的图层添加【描边】,对其他文字进行同样的操作。
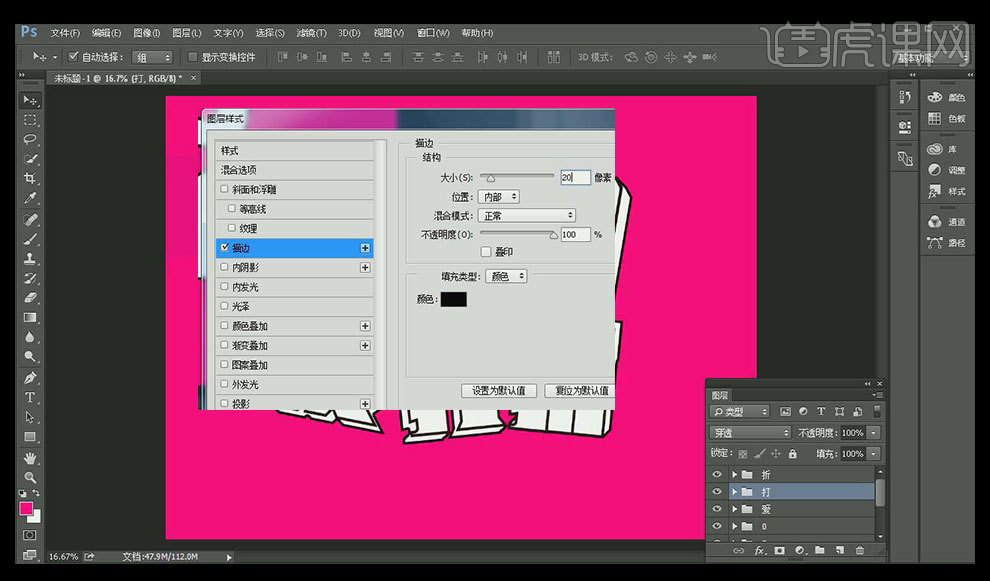
9、按【CTRL】生成【线条的选区】【CTRL+C复制】,然后生成【5复制图层】的选区,执行【CTRL+SHIFT+ALT+V】贴入,其他文字同样操作。

10、【新建图层】放在【爱组】下方,使用【钢笔】绘制【路径】【CTRL+SHIFT】转化为选区,填充【黑色】。

11、继续【新建图层】使用【矩形选框】建立【选区】添加【黄色】使用上述方法贴入,最后添加辅助图案。

12、最终效果图如图所示。




