ps怎么画圆
使用PS在修图或者制作海报的时候,经常要画一些形状,例如:矩形、正方形、圆形等等,这也是ps的基础操作之一,下面我就以ps怎么画圆为例给大家分享具体的操作步骤,不会画的小伙伴们过来学吧!
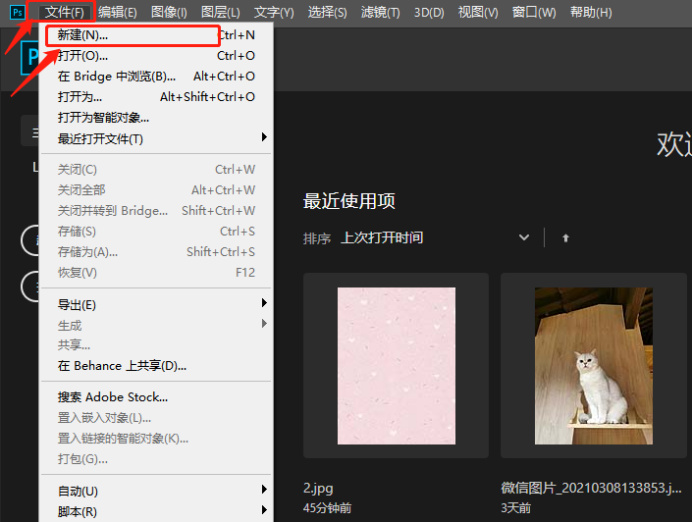
你需要知道的ps怎么画圆?
各位同学大家好!今天,小编想为新接触ps软件的小伙伴门进行一堂简单的课程,ps怎么画圆。众所周知,ps软件是专门的绘图工具,提到绘图就离不开图形,最基础的圆形在ps中怎么绘制呢?打开ps软件工具栏的小伙伴不难发现,图片工具栏中并没有圆形这一工具,那么ps怎么画圆该如何实现呢?好了,话不多说,让我们开始学习吧!感兴趣的同学一起往下看吧!
步骤如下:
1.打开ps,点击新建,创建一个画布作为演示文档。点击左侧工具栏的椭圆选框工具选项进行绘制。
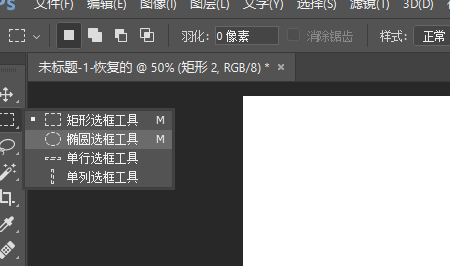
2.在最下方也有椭圆的选项,两个地方都可以进行操作。
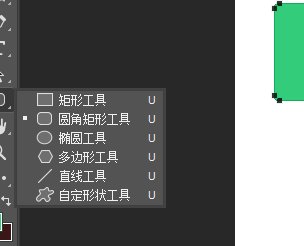
3.点击选项后我们绘制出来的是椭圆,怎么变成圆形呢?按住shift键和鼠标左键,拖动鼠标就会出现标准的圆形,如果想要加上颜色再使用快捷键alt+delete键填充颜色,即可画出一个带有颜色的圆形。按照这个方法我们就得到了圆形。
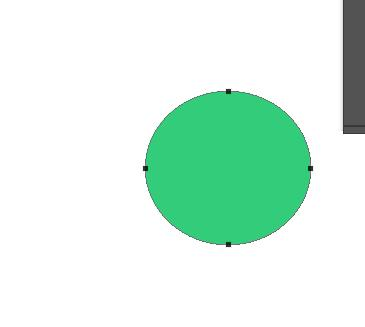
以上就是在ps怎么画圆的介绍了,希望大家能用在实际操作中使用,熟能生巧,也希望小编的讲解能为大家排忧解难,学会更多的ps知识,方便工作和生活,同时也提高自己的计算机能力,圆形是常见的图形操作,大家以圆形为起点开始我们的ps学习吧。
本篇文章使用以下硬件型号:联想小新Air15;系统版本:win10;软件版本:Adobe Photoshop CC 2017。
ps怎么画圆,你知道吗?
使用PS在修图或者制作海报的时候,经常要画一些形状,例如:矩形、正方形、圆形等等,这也是ps的基础操作之一,下面我就以ps怎么画圆为例给大家分享具体的操作步骤,不会画的小伙伴们过来学吧!
1.首先,我们打开电脑上的PS,点击左上角【文件】-【新建】按钮,如下图红色圈出部分所示:
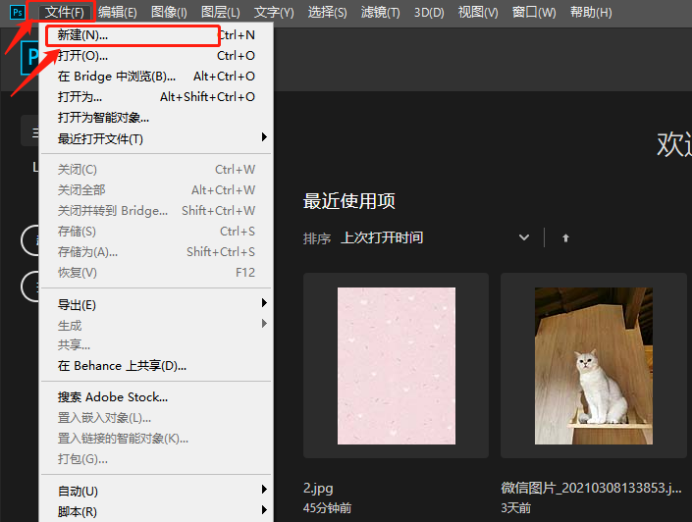
2.在弹出的弹框中我们设置大小,在点击【创建】,如下图红色圈出部分所示:
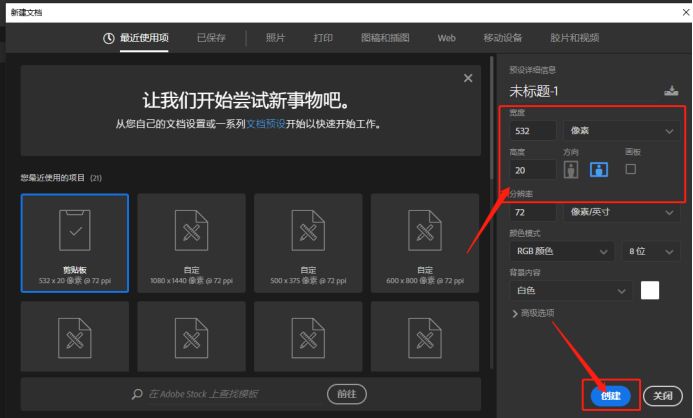
3.创建好之后,我们点击左侧工具栏上边的矩形标志,选择【椭圆形工具】,如下图红色圈出部分所示:
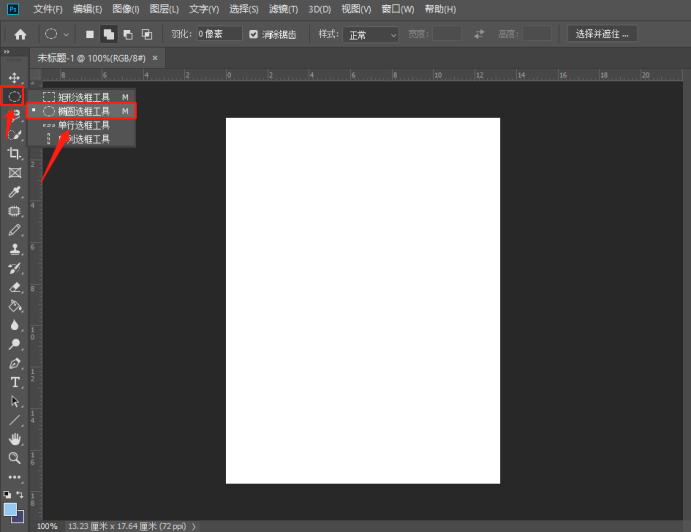
4.按住shift键开始画圆,发现在画布上出现一个圆形选框,如下图所示:
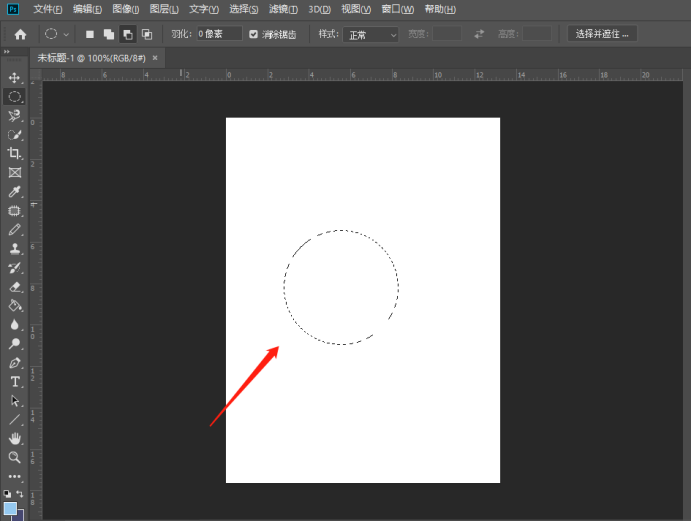
5.画好之后,我们点击菜单栏上边的【编辑】按钮,选择【描边】,如下图红色圈出部分所示:
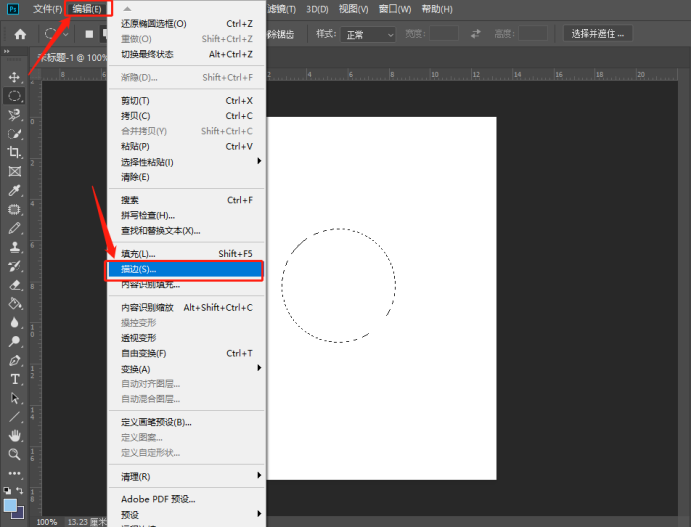
6.再弹出的弹框中我们宽度和颜色,在点击【确定】按钮,如下图红色圈出部分所示:
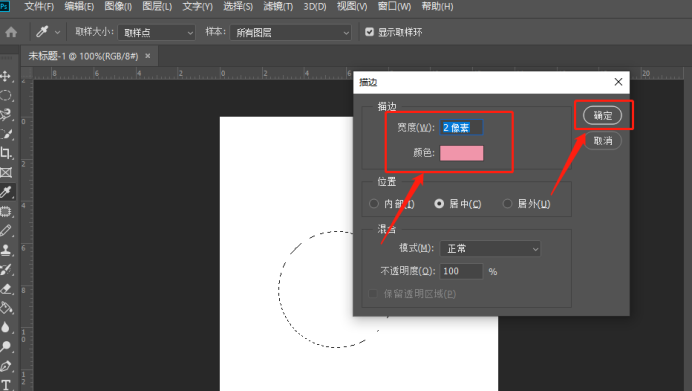
7.最后,我们可以看到就画成功了,如下图所示:
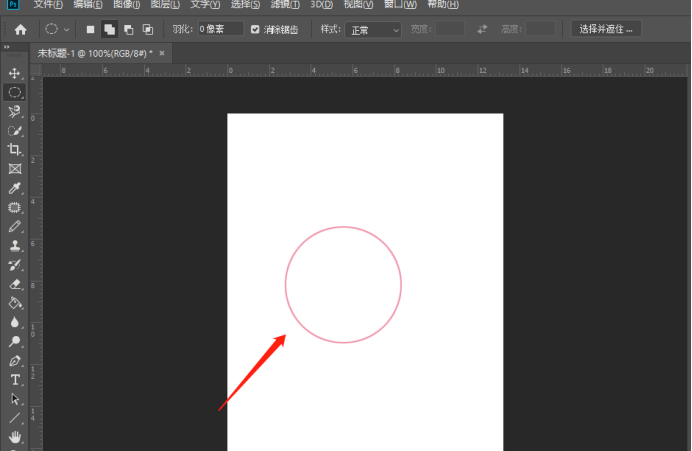
上方的7步骤就给大家展示了ps怎么画圆圈的方法了,前边的几步跟画圆的方法是一样的,重要的是画出形状之后,在编辑里边修改描边,描边可以根据自己的个人爱好修改大小和颜色。
本篇文章使用以下硬件型号:联想小新Air15;系统版本:win10;软件版本:Photoshop CC2019。
