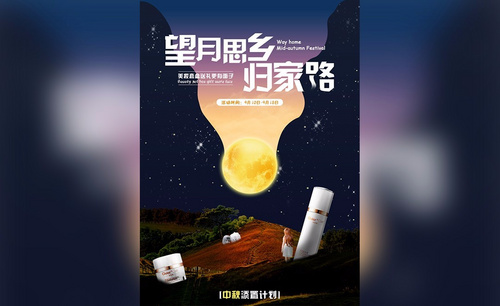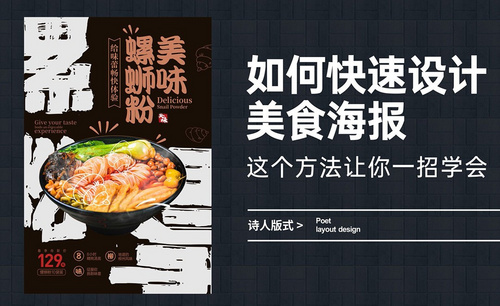美女海报设计
大街小巷上都会铺贴一些海报,但是现在很多的海报都是会使用一些美女素材来吸引路过的人群瞩目的眼光,这种美女素材更容易给人留下比较深刻的印象,设计美女海报首先要创建合适的画布,然后拖入准备好的人物素材以及其他的素材,下一步就是对我们的素材进行全方位的调整、改善,并使用蒙版工具进行修整,下面让我们来详细的了解一下关于美女海报设计的知识介绍吧!

PS美女海报设计如何操作?
海报在生活中比较常见,一般来说是打广告吸引人,所以非常重要,无论是商业性的还是其它性质的服务,下面就分享给大家美女海报图是如何设计的,具体操作步骤如下:
1.本节课我们讲解一个香水创意海报,这个海报主要是用了中心点布局,背景使用上下不同的颜色,这是一个焦点方式的构图。
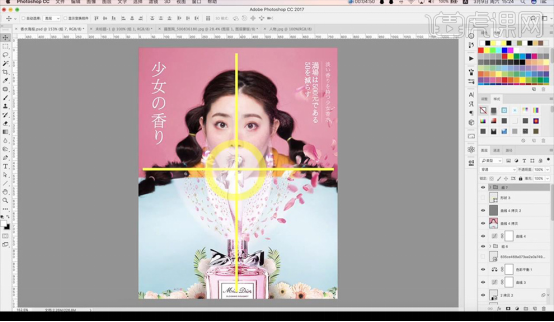
2.我们还用了三维的构图方式,将我们的画面做成三组成分。
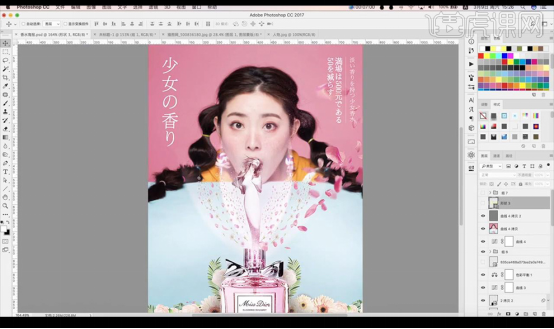
3.我们新建画布然后将我们需要的素材图进行拖入摆放然后进行将其左右处理对称效果。
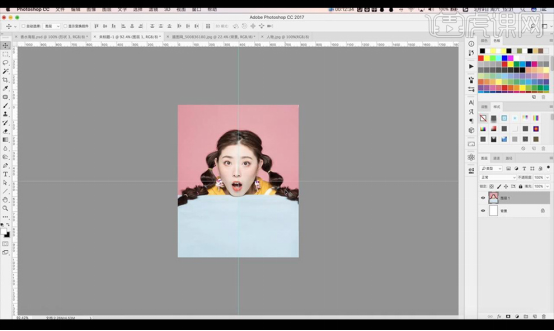
4.接下来我们拖入香水瓶素材跟人物素材然后对人物素材进行调整【色相饱和度】如图所示。
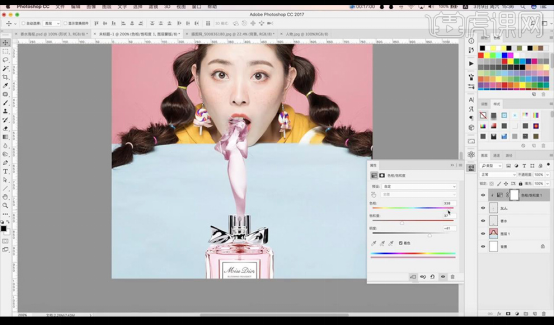
5.然后我们拖入植物装饰素材摆放在后方左右对称处理。
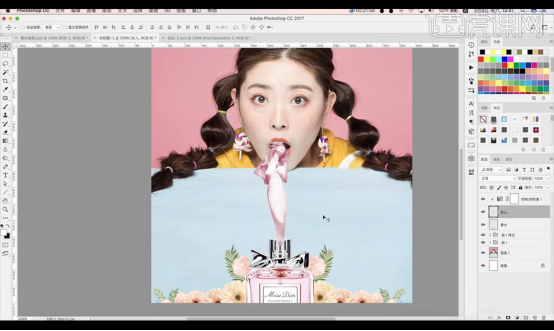
6.接下来我们拖入花瓣素材进行摆放然后复制编组转为智能对象【ctrl+T】进行调整拉伸效果如图所示。
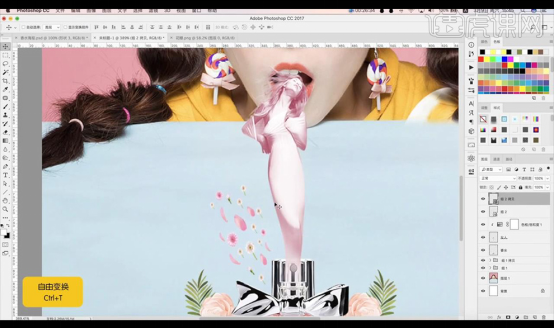
7.我们再复制多层进行拉伸做出花朵飘扬的感觉。
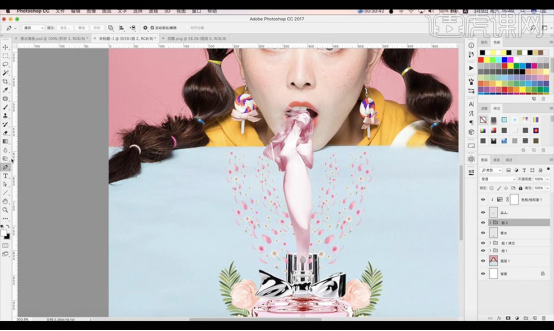
8.然后我们新建图层绘制矩形白色添加蒙版拉出渐变效果添加【高斯模糊】。
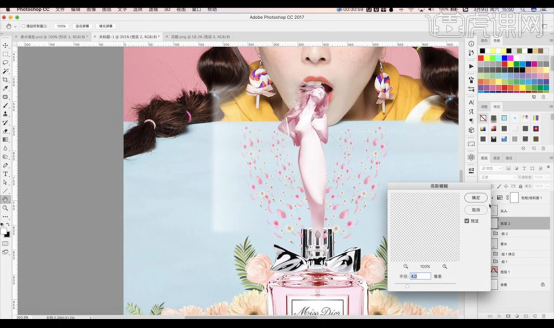
9.接下来我们【ctrl+T】进行调整拉伸方向如图所示。
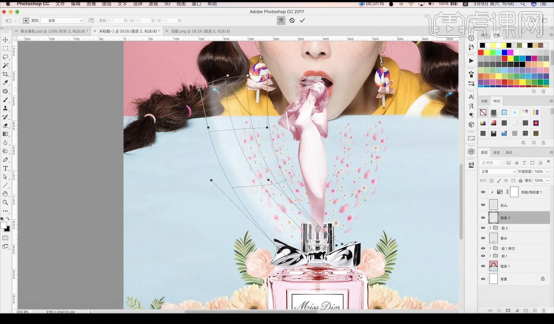
10.我们再进行复制摆放在左右两侧对称效果。
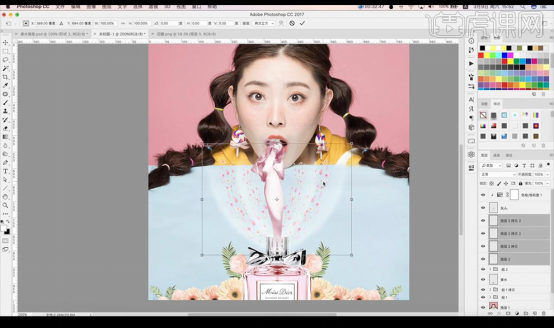
11.我们在香水的上方进行新建图层然后涂抹暗色暗部部分效果创建剪切蒙版。
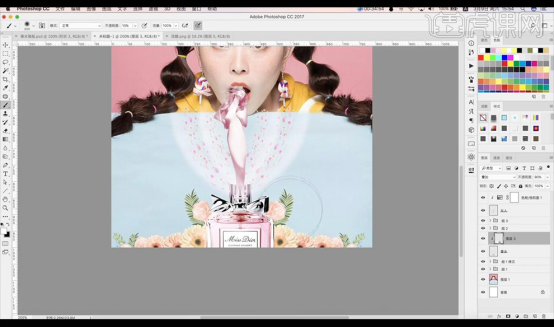
12.接下来我们进行拖入飞扬的花瓣素材调整【色相饱和度】调整颜色效果如图所示。
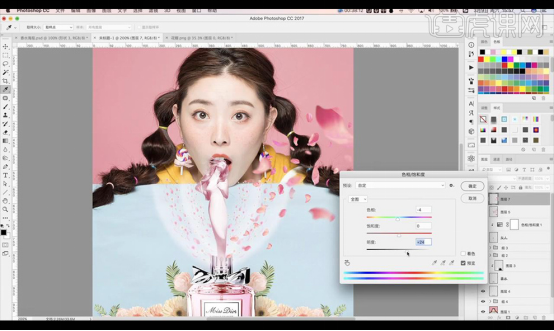
13.我们复制一层人物素材然后添加【曲线】提亮,我们再添加【高斯模糊】混合模式改为【柔光】降低一点不透明度。
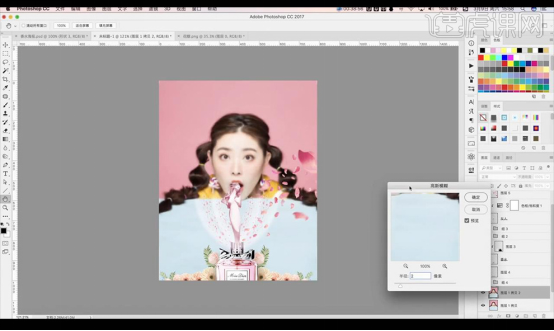
14.然后我们进行拖入文案摆放在画面当中。
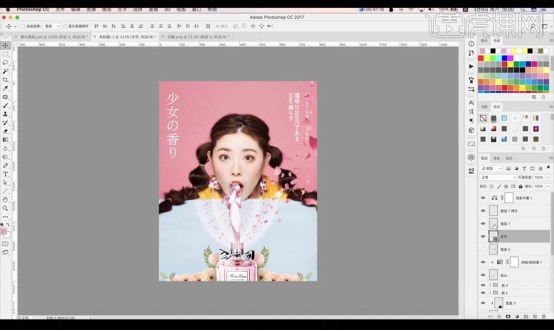
15.我们拖入金粉素材混合模式为【滤色】调整透视,添加【色相饱和度】如图所示。
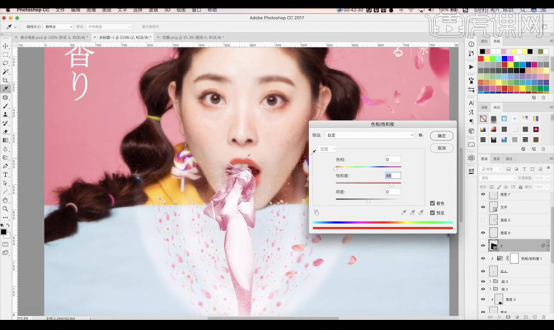
16.我们将整体进行复制合并图层,接下来复制一层调整一下【色相饱和度】如图所示。
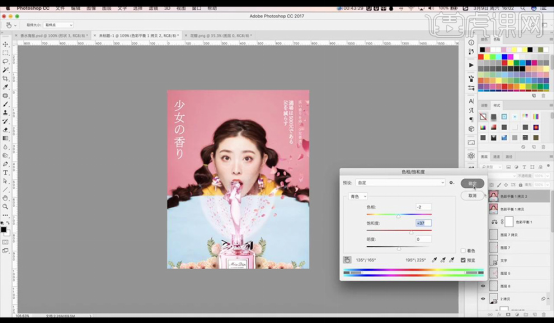
17.再复制一层进行添加【高反差保留-1】,混合模式为【线性光】。
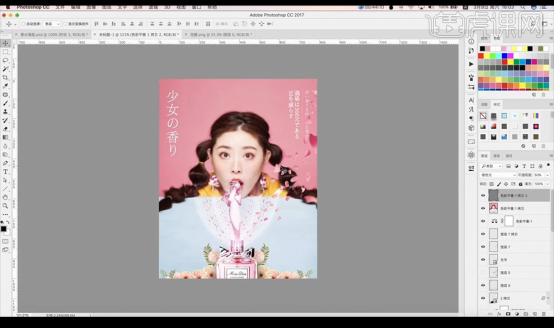
是不是很炫酷呢?方法很简单,只要有足够的素材,发挥自己的想象力就能达到以上效果。上面的步骤详情写的很清楚,新手同学也可以试试!好啦!今天的分享到这里就结束了,我们下期再见哦!
本篇文章使用以下硬件型号:联想小新Air15;系统版本:win10;软件版本:Adobe Photoshop CC 2018