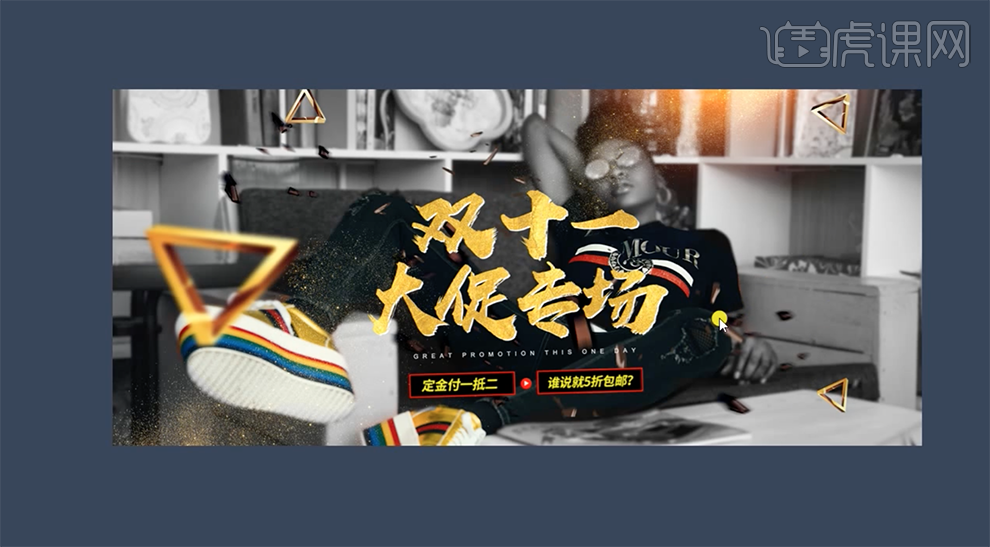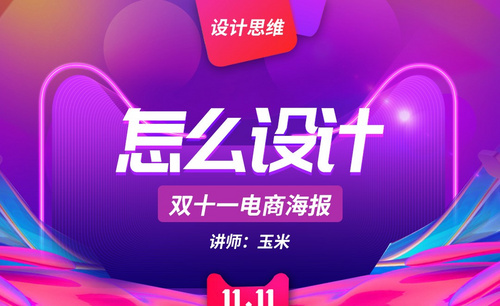双十一海报设计
PS如何设计双十一嗨购单身夜海报
1. 打开PS,新建画布,拖入产品素材,【Ctrl+T】自由变换。
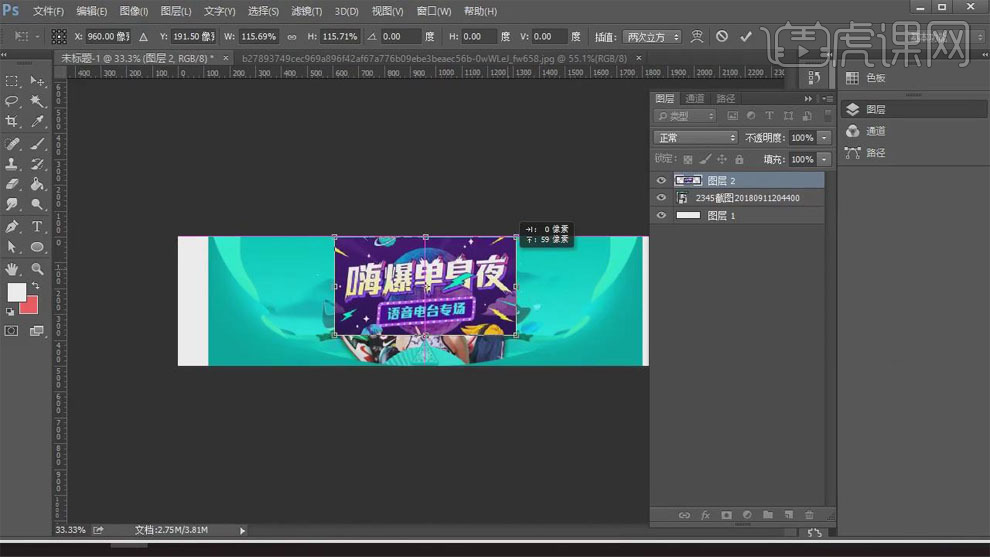
2. 【Ctrl+U】调出色相/饱和度面板进行调整。

3. 用【钢笔工具】画出形状,填充粉红色。

4. 继续用【钢笔工具】画出形状,【Ctrl+G】将其编组。

5. 【Alt+L+D】复制组,【Ctrl+T】自由变换,右击选择【水平翻转】。
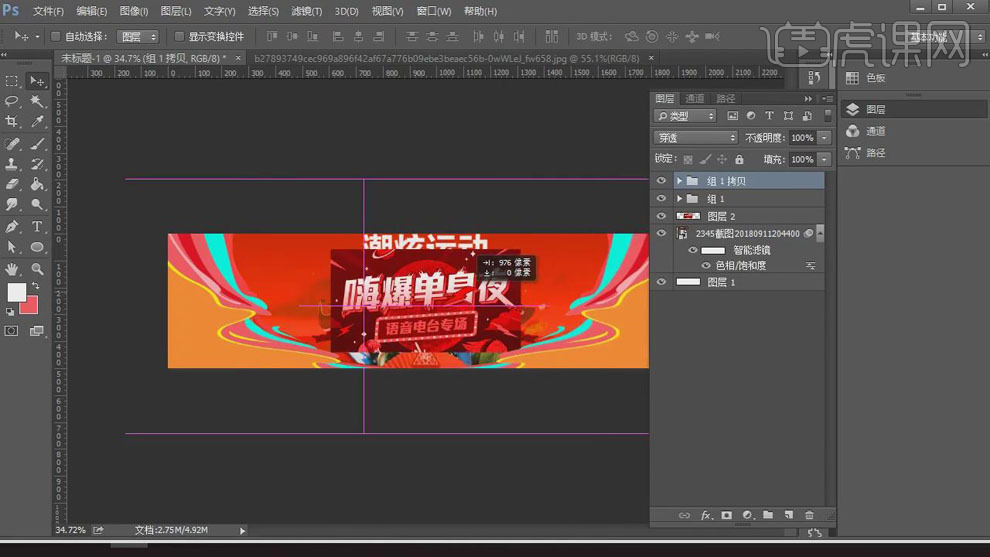
6. 新建图层,【Alt+Delete】填充前景色红色。
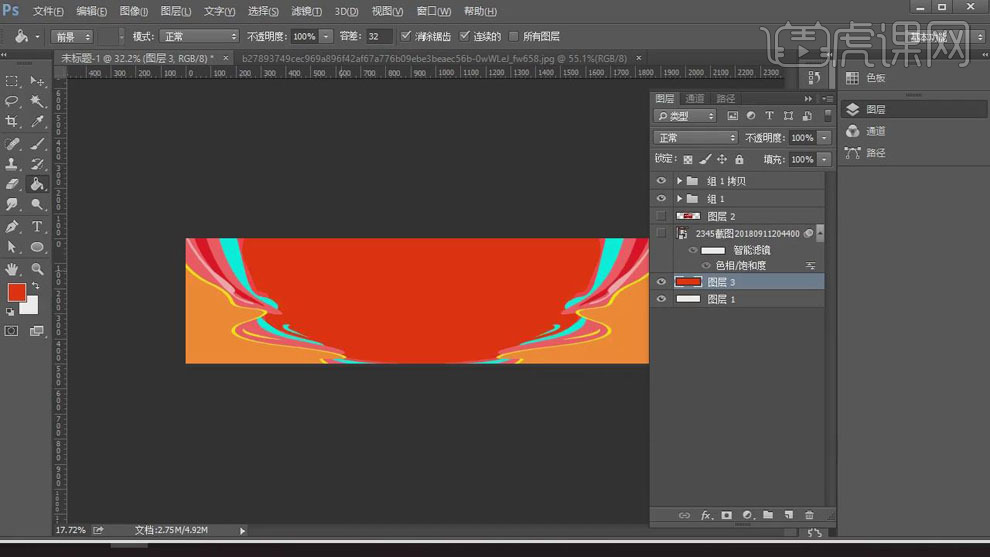
7. 拖入星球素材,【Ctrl+T】自由变换,新建【渐变映射】,建立剪切蒙版。
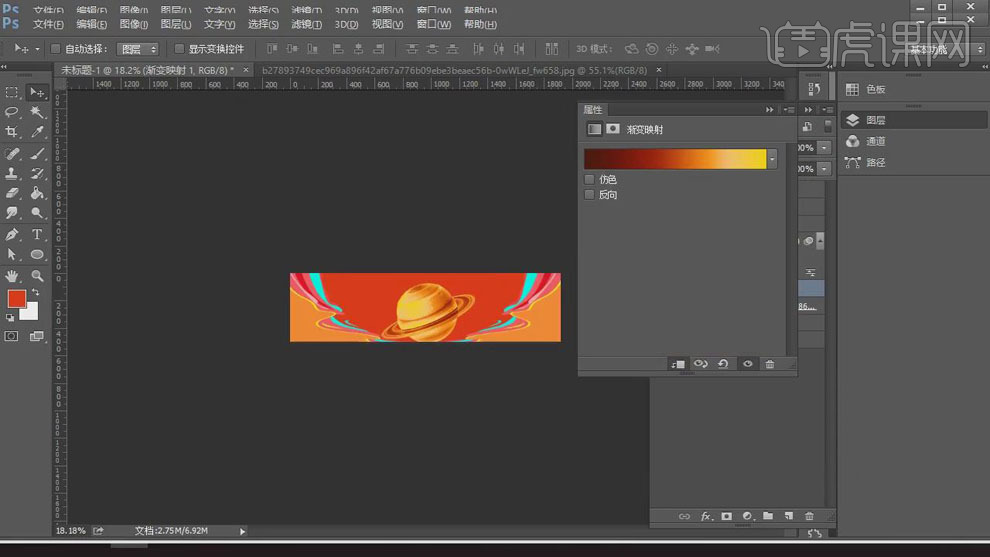
8. 用【直排文字工具】添加文案,选择所有文字图层,右击选择【转换为形状】。
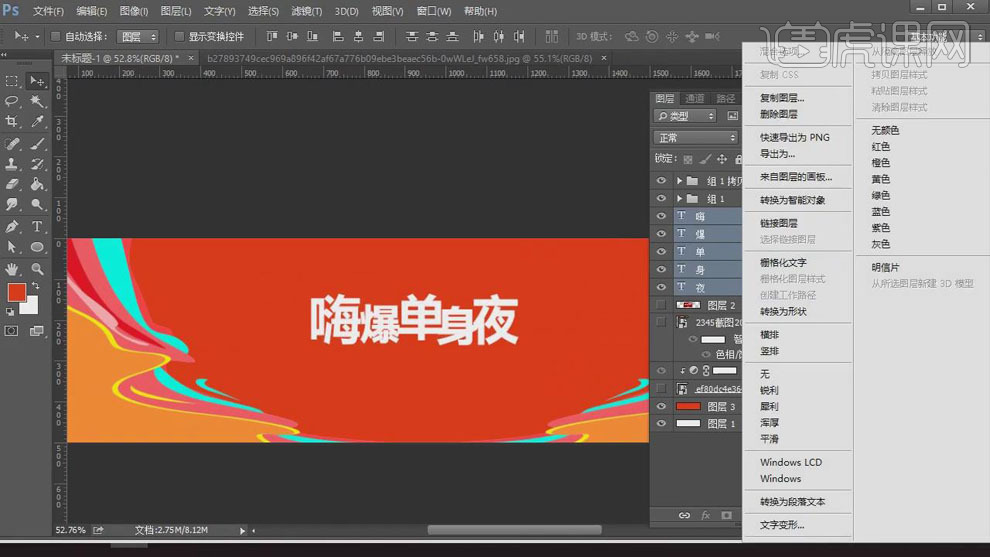
9. 【Ctrl+T】自由变换,右击选择【斜切】,对文字进行调整。
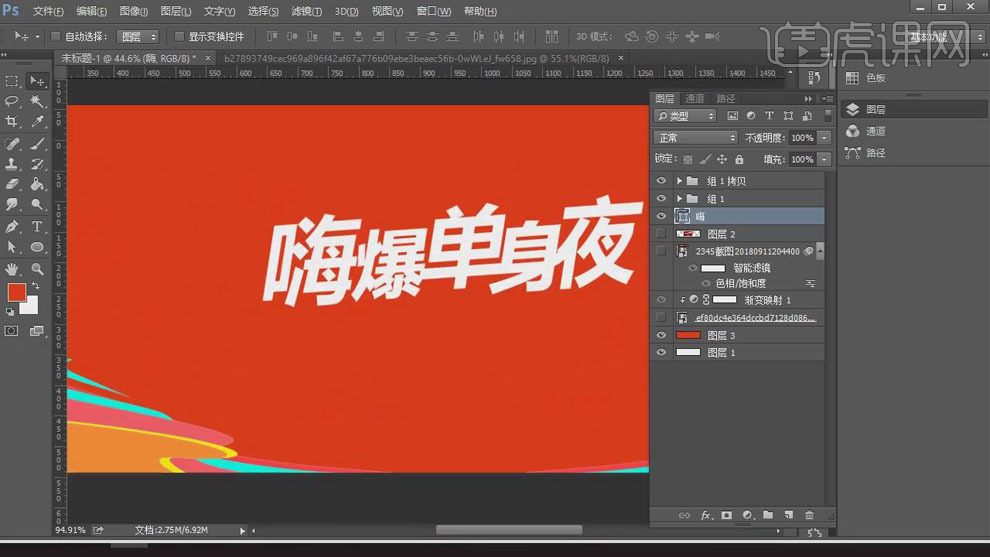
10. 用【钢笔工具】画出形状,为文字添加效果,【Ctrl+G】将其编组。

11. 用【圆角矩形工具】新建图形,【Ctrl+T】自由变换,右击选择【透视】。
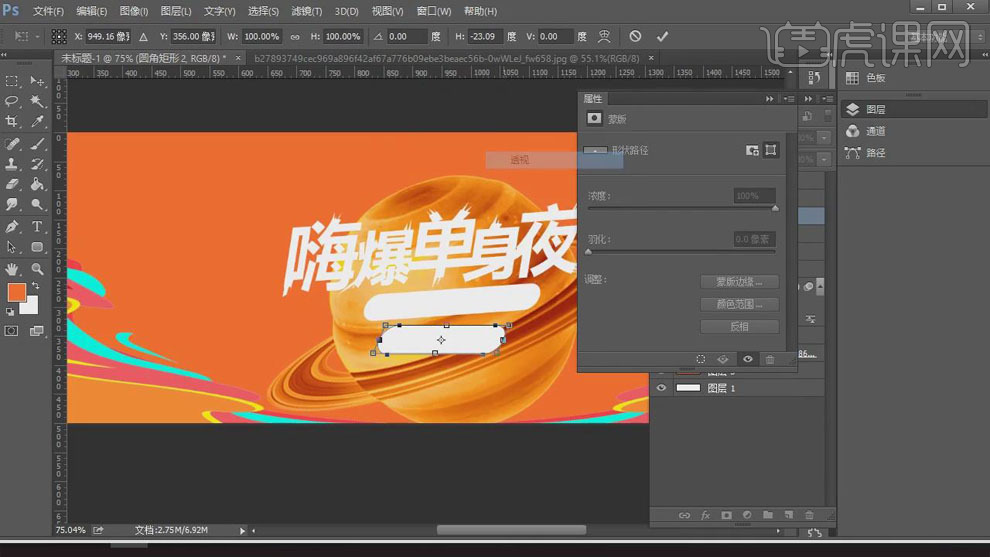
12. 用【直排文字工具】在图形上方添加文案,右击选择【转换为形状】,【Ctrl+T】自由变换,右击选择【透视】,做同样的处理。
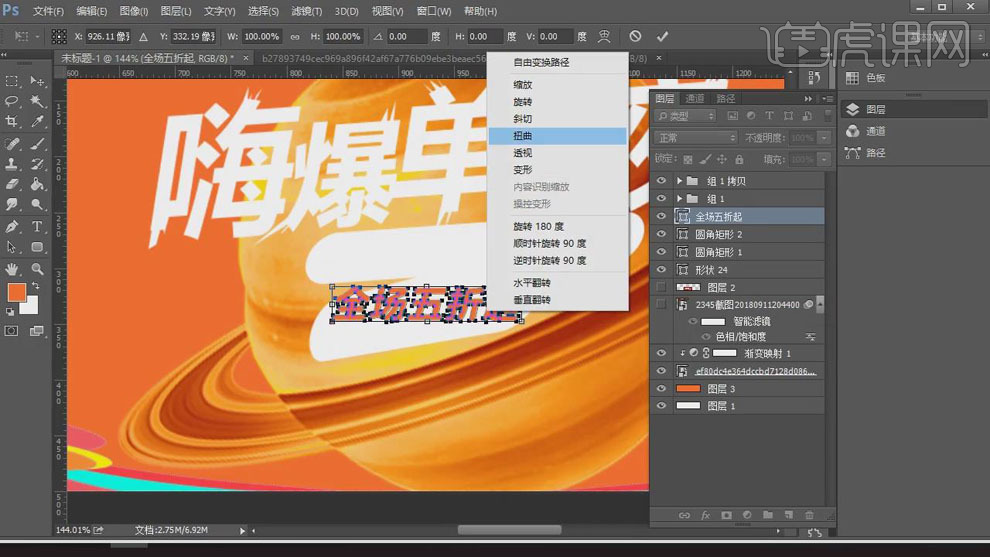
13. 在文字下方新建图层,【Ctrl+单击图层缩览图】调出文字选区,【Alt+Delete】填充前景色红色。

14. 【Ctrl+J】复制图层,将图层向右下移动1像素,【Ctrl+Alt+Shift+T】重复上次变换并复制图层,为文字添加立体效果,【Ctrl+E】合并图层。
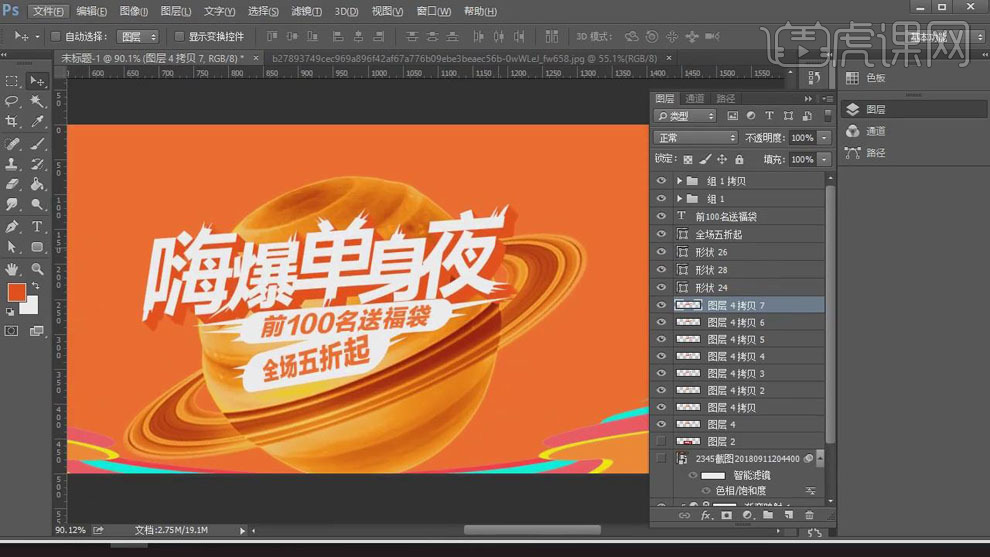
15. 新建图层,【Alt+单击图层间】建立剪切蒙版,用【画笔工具】为文字添加暗部。

16. 新建图层,用【画笔工具】添加亮光效果,图层混合模式改为【叠加】。

17. 新建图层,用【画笔工具】添加暗部效果。
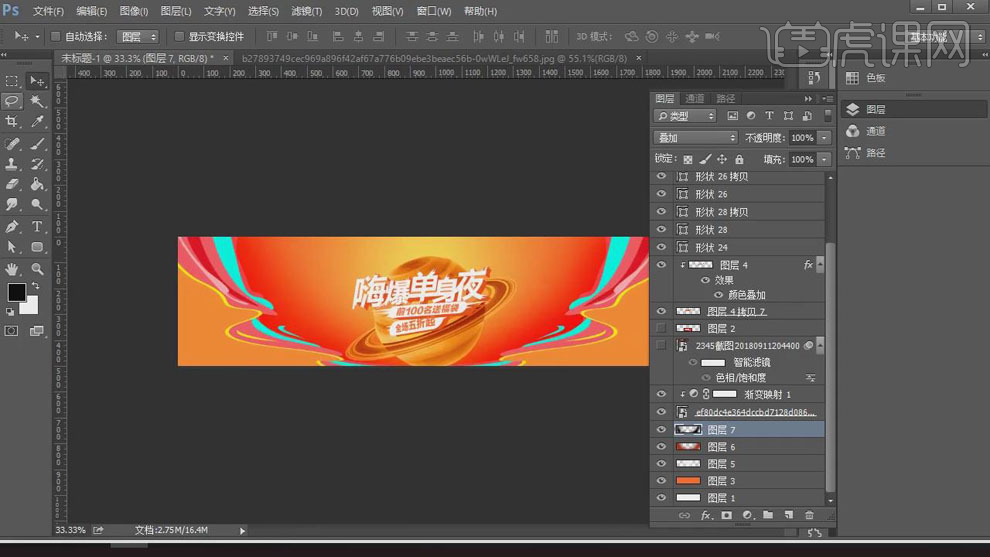
18. 用【椭圆工具】按住【Shift】画出正圆,【Ctrl+J】复制图层,【Ctrl+T】自由变换,选择【减去顶层形状】,再次点击【合并形状组件】。

19. 【Ctrl+T】自由变换,调整圆环颜色,选择【滤镜】-【模糊】-【动感模糊】,【距离】改为52。
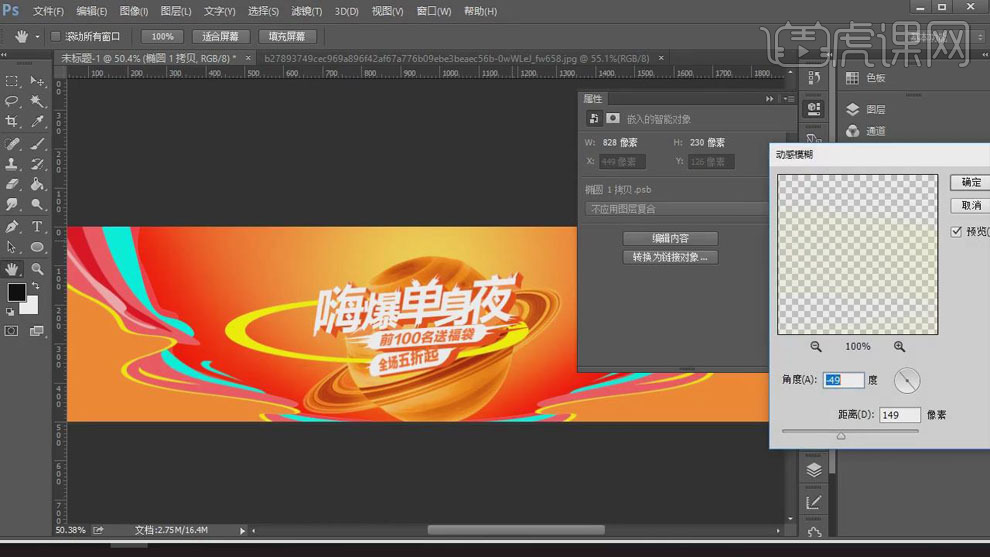
20. 【Ctrl+J】复制图层,【Ctrl+T】自由变换。

21. 拖入产品素材,【Ctrl+T】自由变换,放到合适的位置。

22. 选择鞋的图层,【Ctrl+J】复制图层,选择【滤镜】-【模糊】-【动感模糊】,【距离】改为117
23. 新建图层蒙版,用【画笔工具】擦拭去掉不需要的部分。
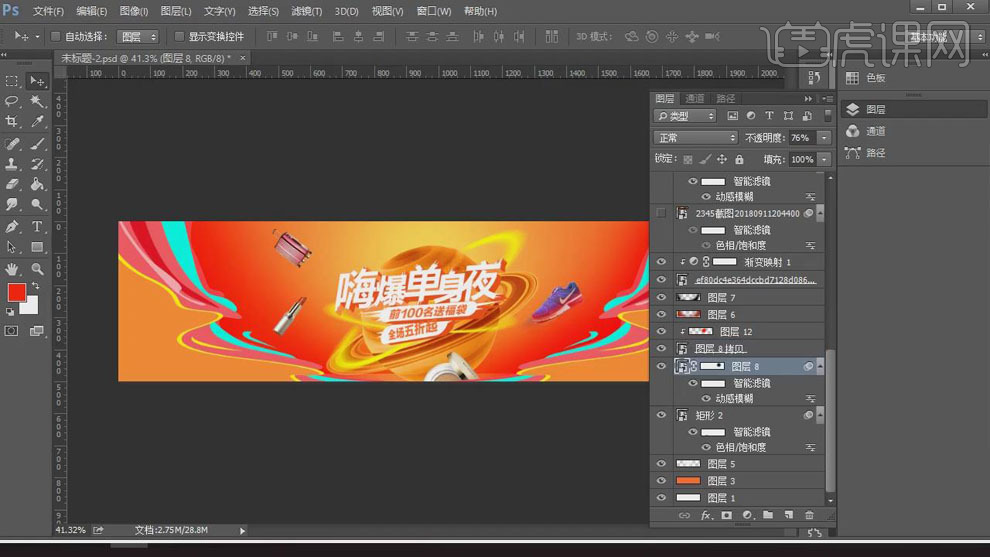
24. 选择【图层样式】-【投影】,为鞋子添加阴影效果。
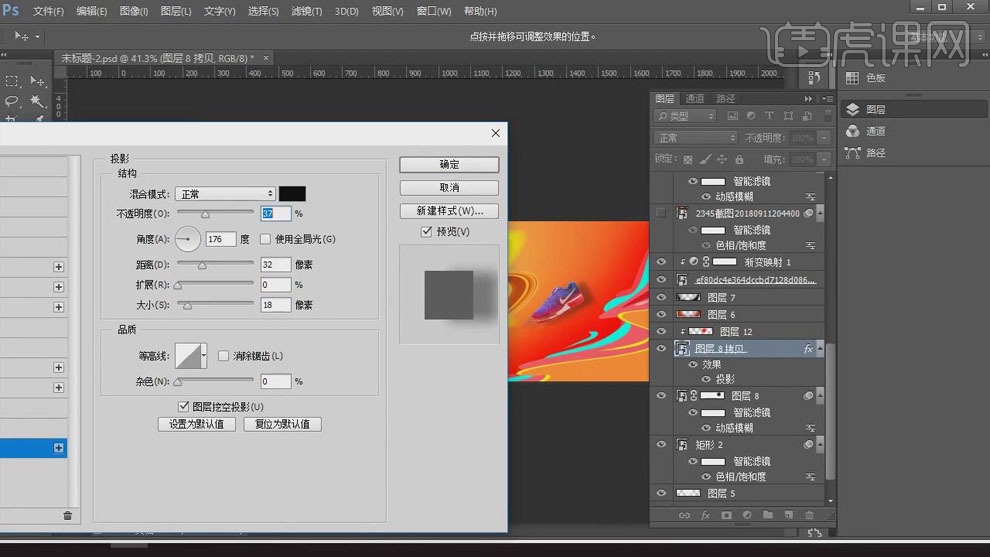
25. 用【椭圆工具】新建椭圆,添加【图层样式】-【投影】,【Ctrl+J】复制图层,【Ctrl+T】自由变换,对海报进行装饰。

26. 最终效果如图所示。

如何用PS设计双十一电商海报
1、本课主要讲双十一促销海报的设计思路,图片中的双十一和平常海报界面,促销海报的字体大,整体的界面色彩鲜艳夺目,通过点缀元素调整画面气氛,而普通的海报清淡素雅以突出产品特性为主。具体参考如图示。
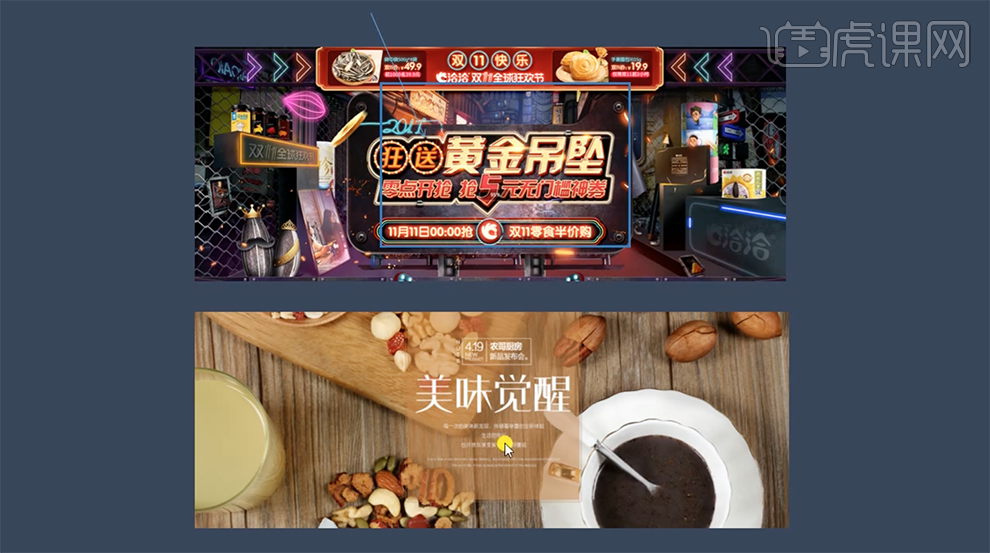
2、关于促销海报选择有张力的风格,采用饱和度偏高颜色饱满的配色,使用粗犷夸张的字体烘托氛围。具体分析如图示。
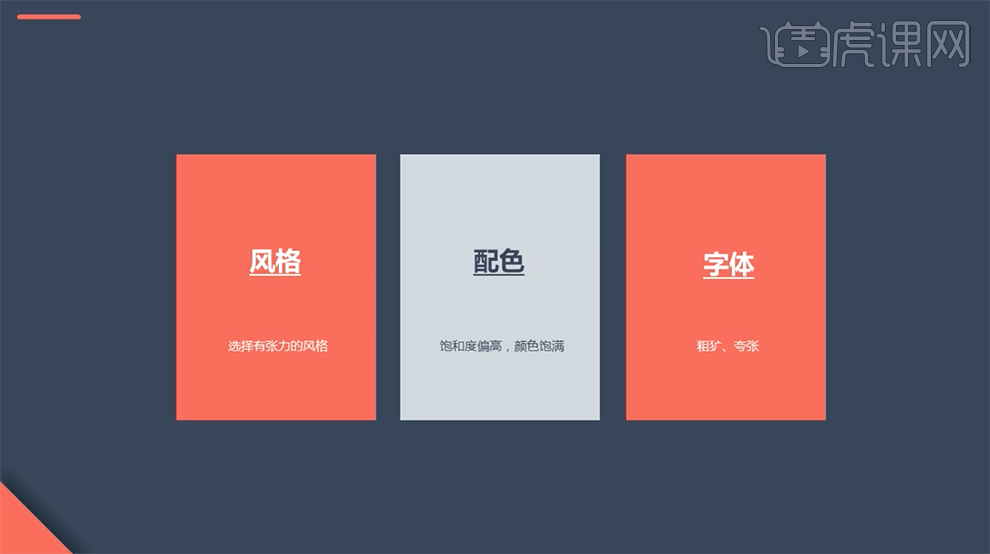
3、关于海报的风格,左图的整体比较的素雅,而右图则具有张力,气氛比较的活跃适合大促风格。具体参考如图示。
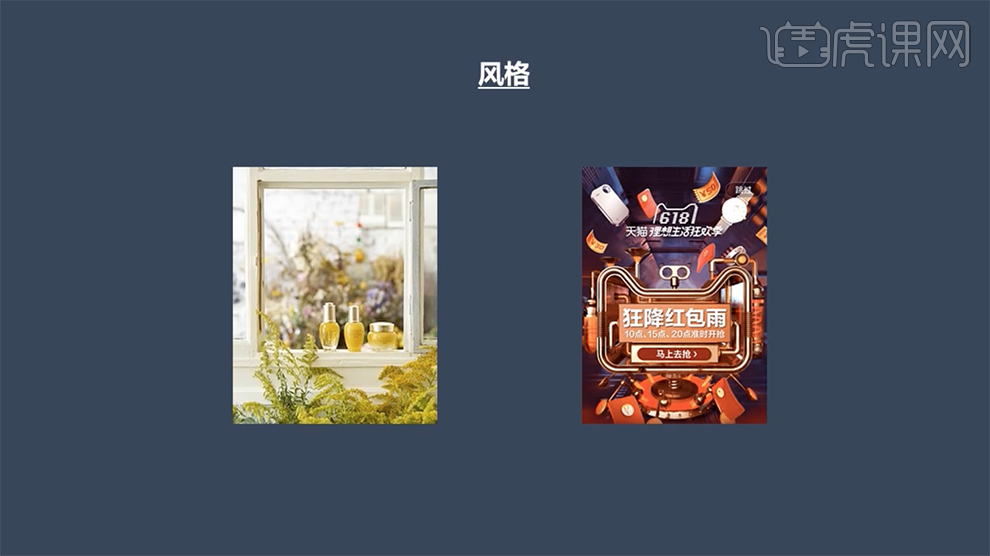
4、在配色上,左侧的颜色很清雅饱和度偏低,而右图采用了高饱和度颜色搭配。具体参考如图示。
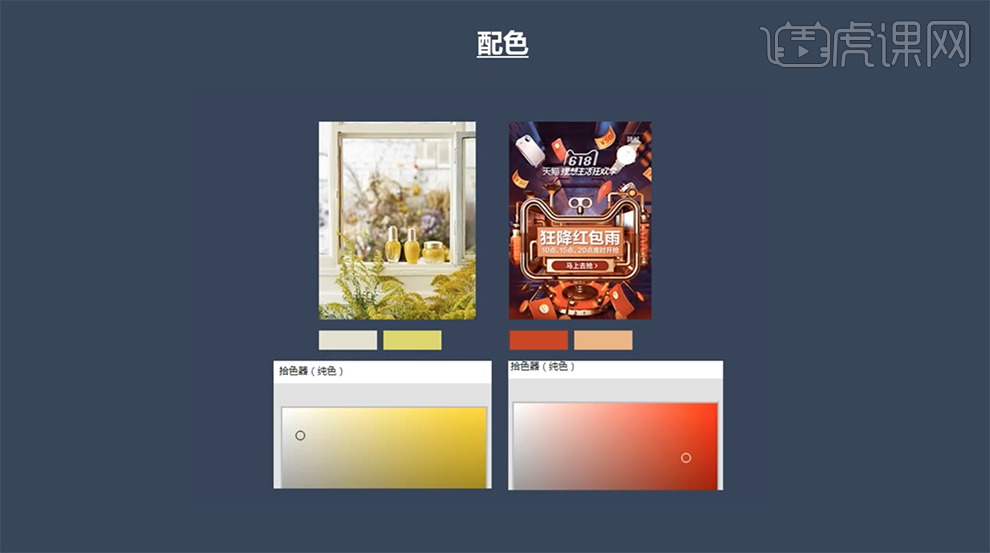
5、左图的字体中规中矩比较的正式,为日销海报,而右击的字体粗犷夸张,适合大促海报使用。具体分析如图示。
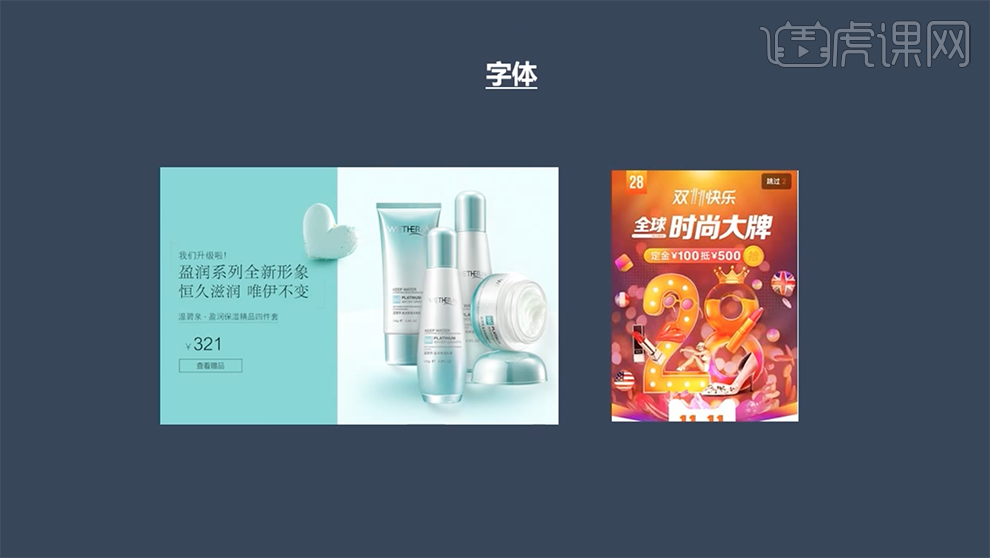
6、设计海报需要紧扣主题,[打开]PS软件,[新建]合适大小的画布。具体显示如图示。

7、根据设计思路,使用[画笔工具]绘制海报草图。具体效果如图示。
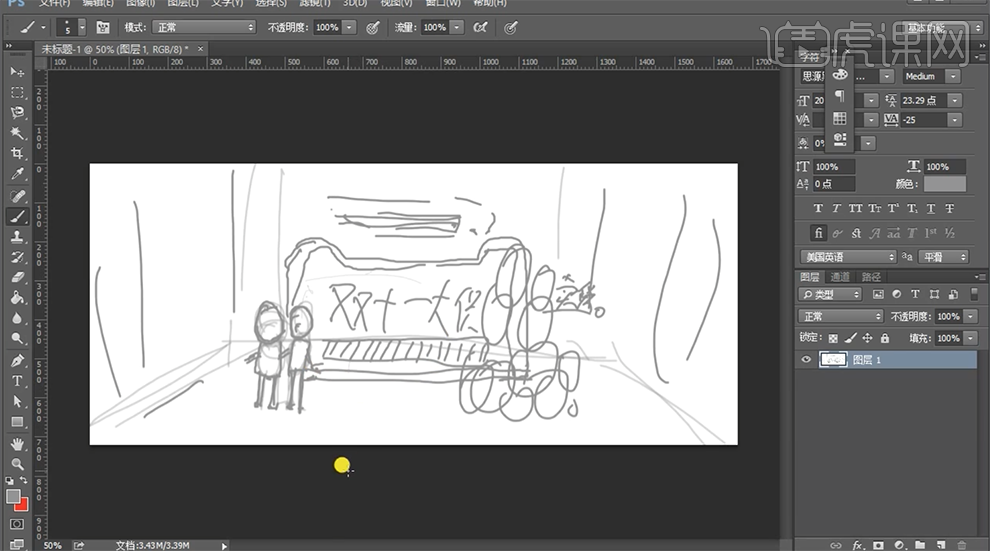
8、紧扣海报主题通过网络搜索关联素材,结合产品,根据大促海报设计配色和字体规律进行排列。具体效果如图示。
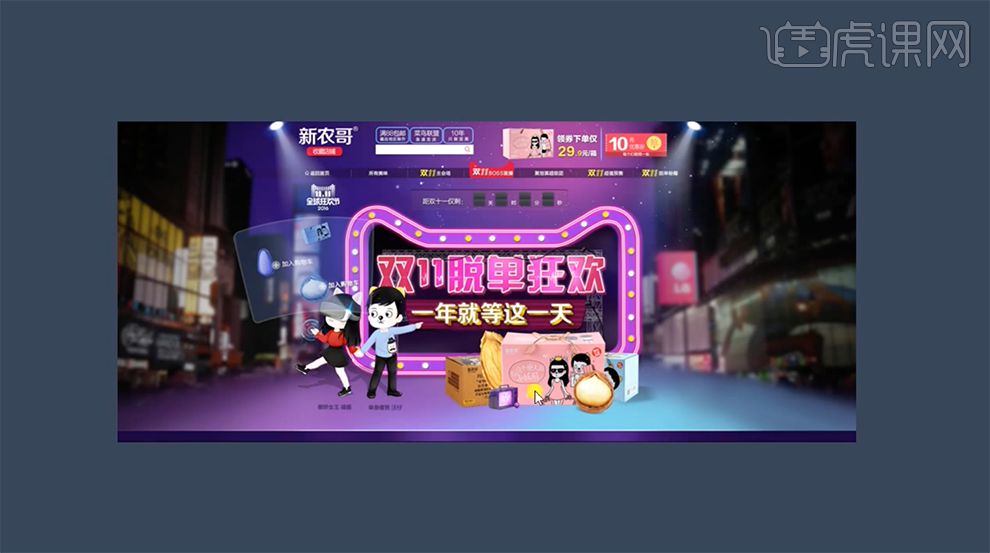
9、制作双十一服装类的促销海报,紧扣海报主题通过素材网站搜索关联海报进行参考,具体操作如图示。
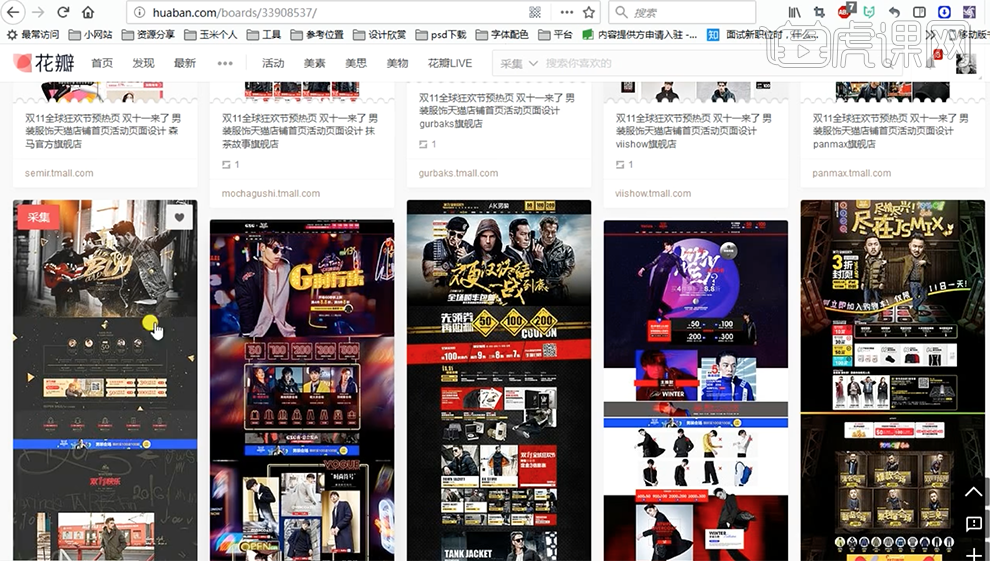
10、[打开]PS软件,[新建]合适大小的画布,[新建]图层,[填充]灰色。[新建]图层,根据海报主题以及品牌特性,使用[画笔工具]绘制海报草图。具体操作如图示。
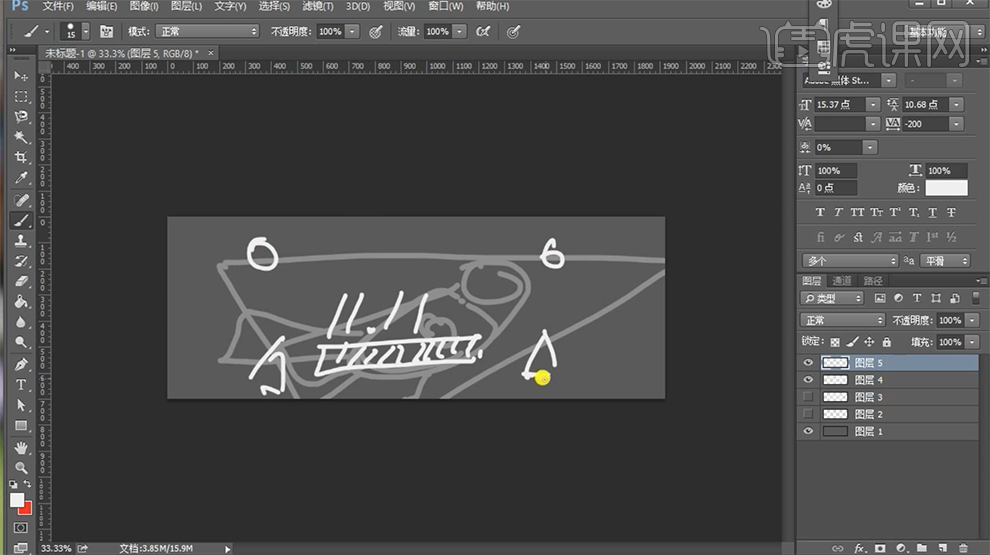
11、紧扣海报主题根据大促海报设计规律,定位海报风格,选择具有张力的背景素材,搭配高饱和色彩,使用粗犷夸张的字体进行排列信息。根据主题突出信息,使用特别的处理方式将与主题无关的信息弱化。具体效果如图示。