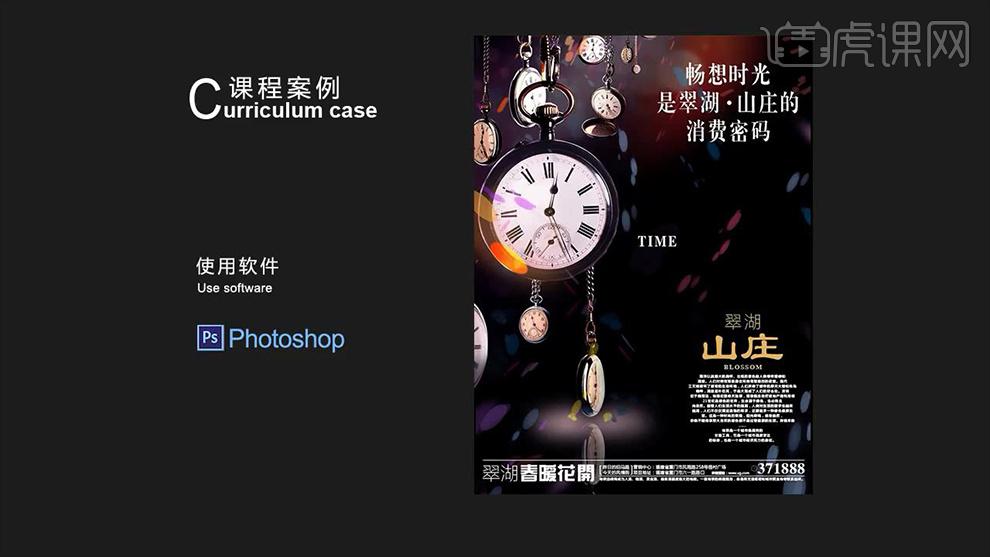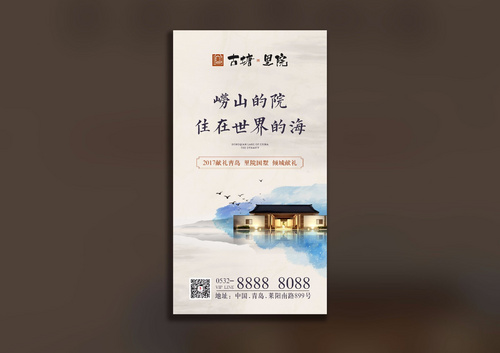地产海报设计
PS如何做房地产开盘倒计时海报
1.【打开】PS软件,【新建】任意大小的画布。具体效果如图示。
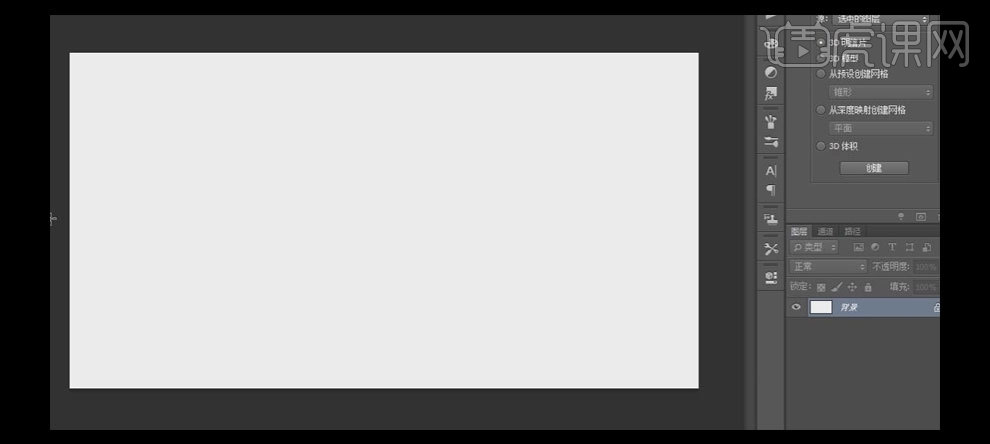
2.【拖入】准备好的背景素材,按【Ctrl+T】自由变换,并放置画面合适的位置。【选择】背景图层,按【Ctrl+J】复制图层,并调整图层至背景图层上方,添加【图层蒙版】,使用【渐变工具】,拖出合适的渐变效果。【新建】色相/饱和度,具体参数如图示。具体效果如图示。
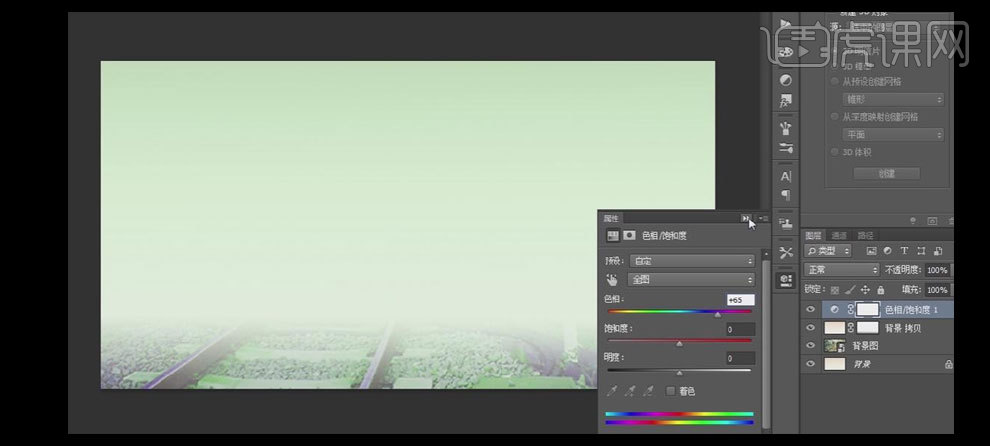
3.使用【文字工具】,选择合适的字体和颜色,依次输入文字,并排列至画面合适的位置。具体效果如图示。
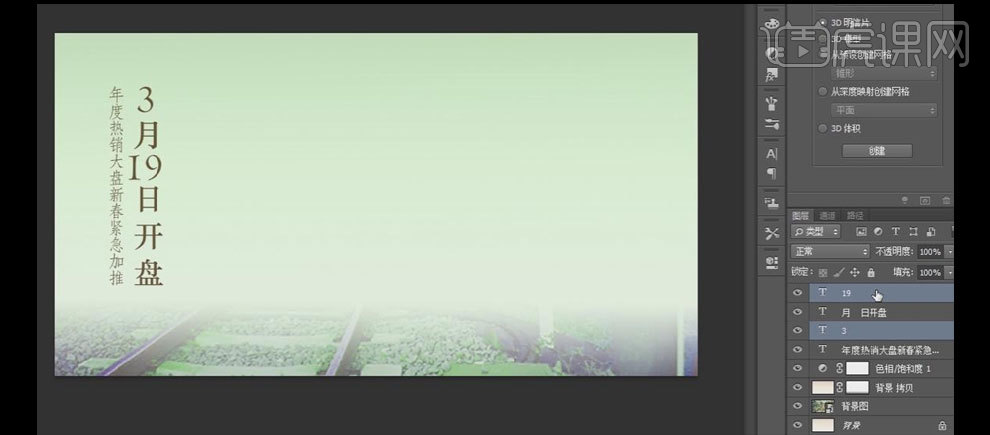
4.【拖入】准备好的印章素材,按【Ctrl+T】自由变换,并放置画面合适的位置。使用【文字工具】,【字体】微软雅黑,【颜色】白色,,输入文字,调整至合适的大小,并放置印章上方合适的位置。具体效果如图示。
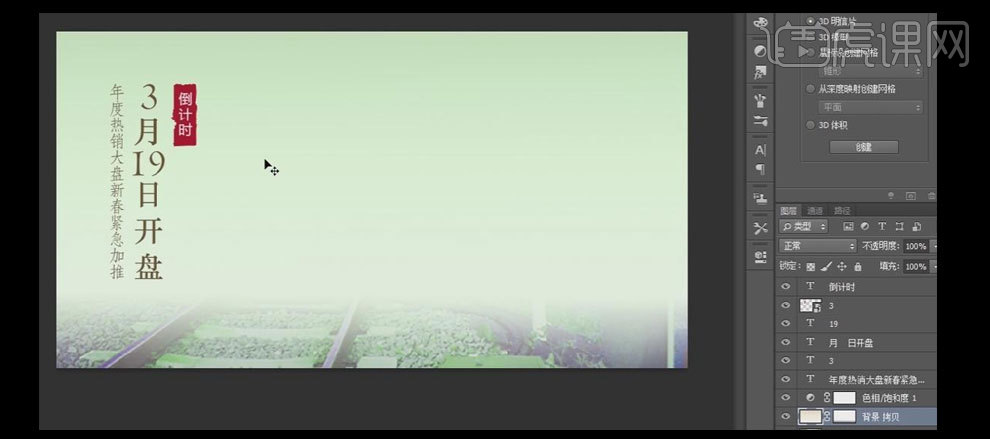
5.使用【文字工具】,继续输入文字,选择合适的字体和颜色,并排列至画面合适的位置。【拖入】准备好水墨素材和植物素材,植物素材排列至水墨上方,按Alt键单击【创建剪切蒙版】,并调整素材至合适的位置。具体效果如图示。
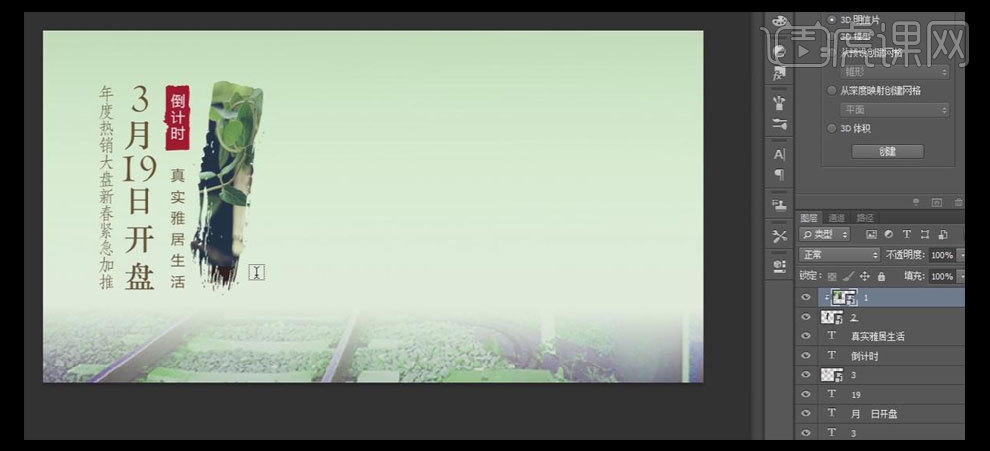
6.使用【文字工具】,【字体】微软雅黑,依次输入文字,选择合适的字体颜色,调整文字大小,并排列至画面合适的位置。具体效果如图示。

7.使用【矩形工具】,【填充】无,【描边颜色】灰色,【大小】3PX,绘制合适大小的矩形框,并放置合适的位置。添加【图层蒙版】,使用【矩形选区工具】,框选多余的部分,按【Alt+Delete】填充前景色黑色,按【Ctrl+D】取消选区。具体效果如图示。

8.使用【文字工具】,【字体】微软雅黑,【颜色】黑色,依次输入文字,调整文字的大小,并排列至画面合适的位置。具体效果如图示。

9.最终效果如图示。

PS制作地产海报(上)
1.我们在开始之前先跟大家来进行看一下做地产设计的流程图。
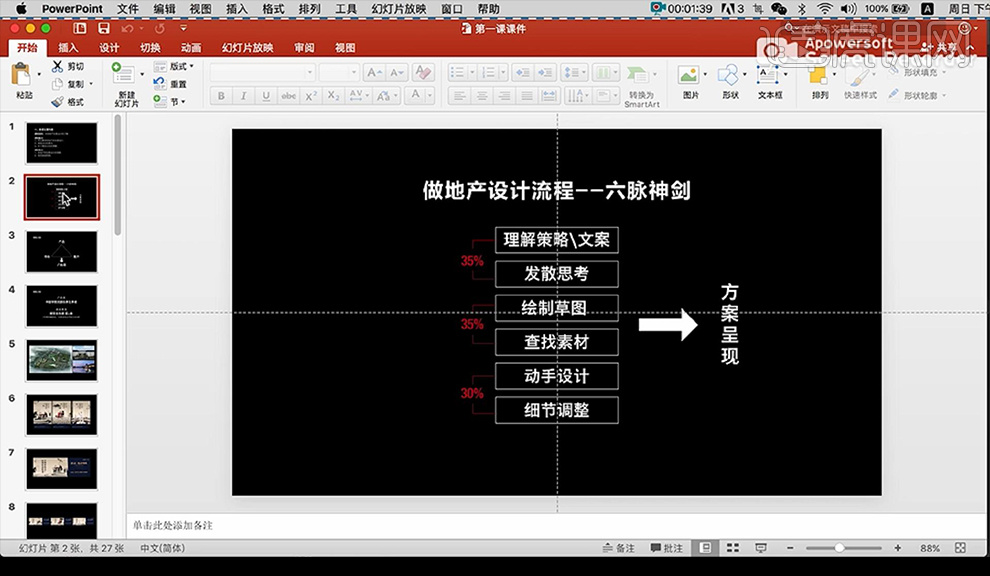 2.然后我们来看一下策略跟文案。
2.然后我们来看一下策略跟文案。
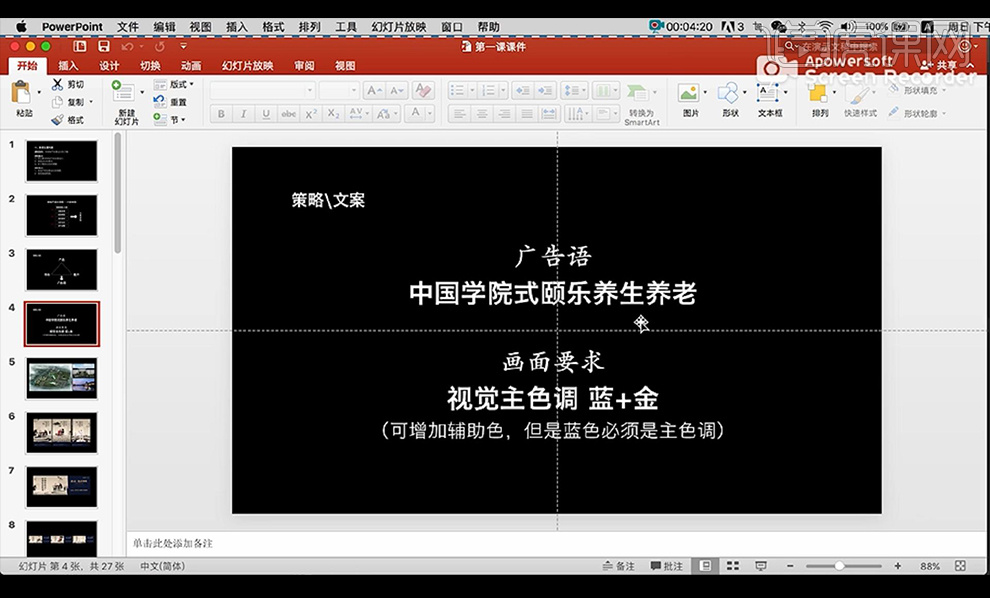 3.我们最终做出的画面效果如图所示。
3.我们最终做出的画面效果如图所示。
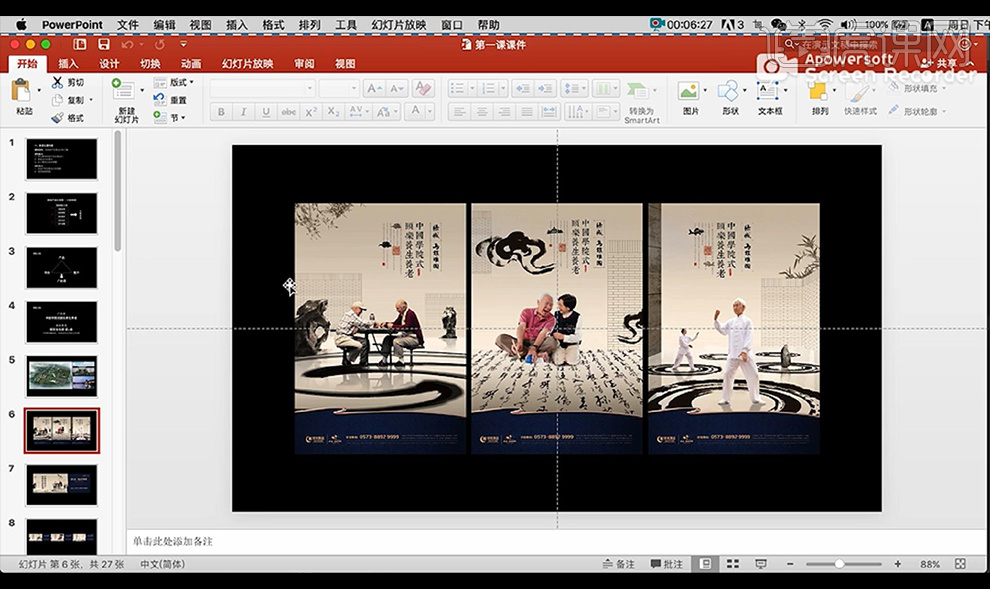 4.同时我们要做出围挡的效果设计图。
4.同时我们要做出围挡的效果设计图。
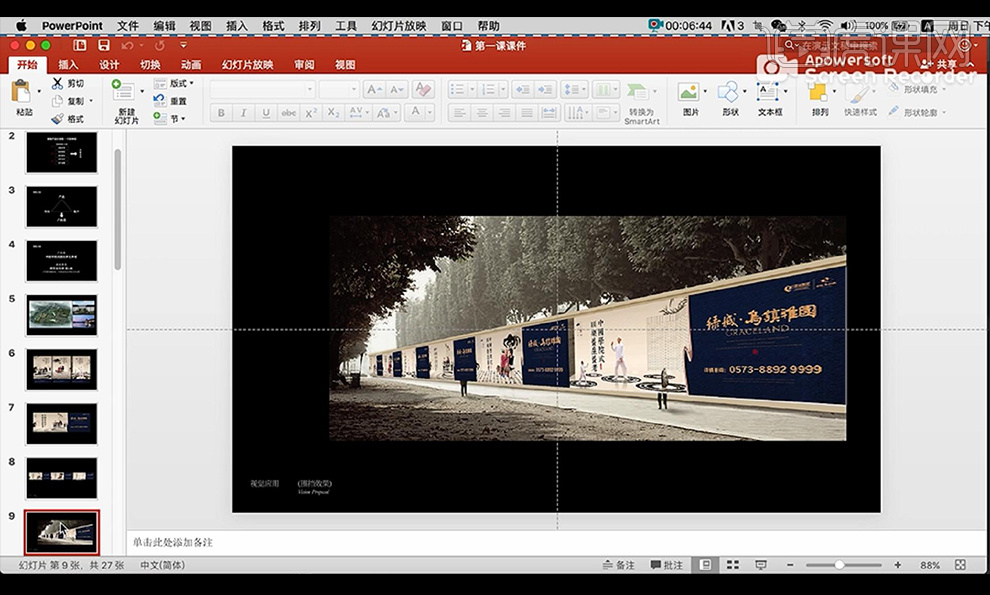 5.然后我们可以进行寻找一些案例跟素材进行分析观察。
5.然后我们可以进行寻找一些案例跟素材进行分析观察。
 6.这就是我们的海报设计的一些素材的使用如图所示。
6.这就是我们的海报设计的一些素材的使用如图所示。
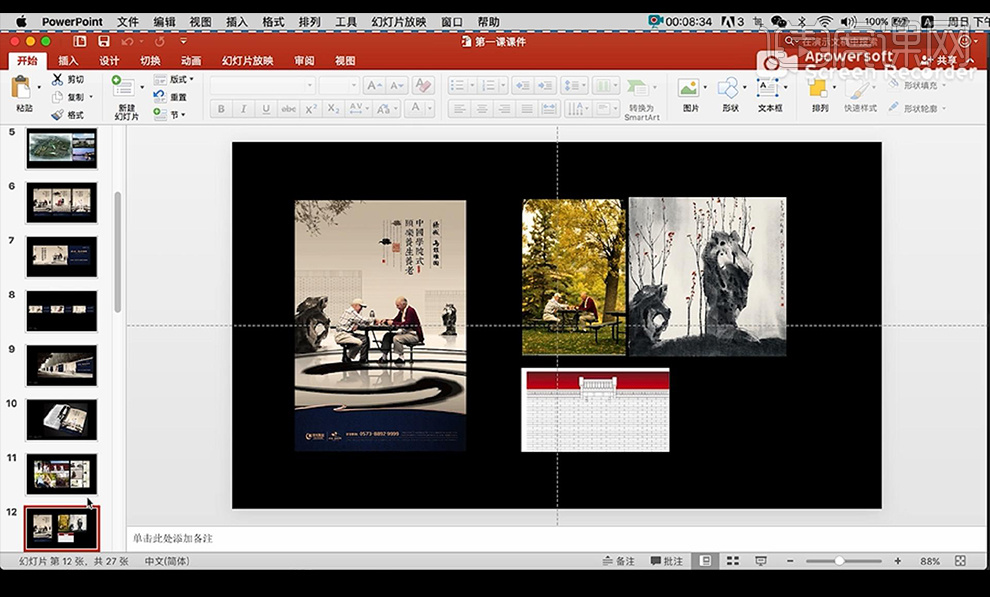 7.然后这是第二张海报设计我们所使用的素材。
7.然后这是第二张海报设计我们所使用的素材。
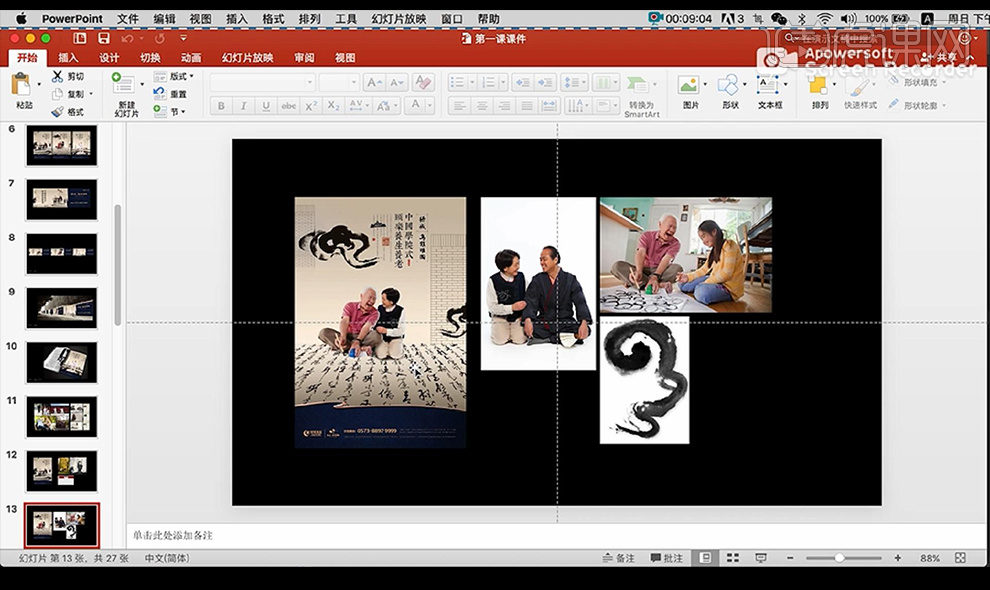 8.第三个海报我们使用的素材如图所示。
8.第三个海报我们使用的素材如图所示。
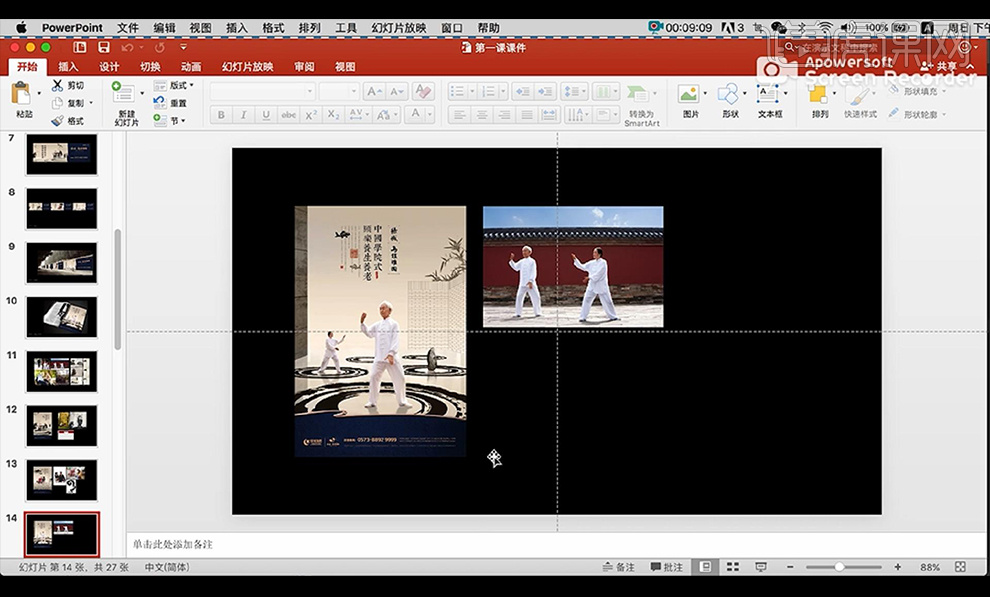 9.我们使用【PS】新建画布【24x35cm】200分辨率,拖入素材图然后我们使用【钢笔工具】将人物抠出。
9.我们使用【PS】新建画布【24x35cm】200分辨率,拖入素材图然后我们使用【钢笔工具】将人物抠出。
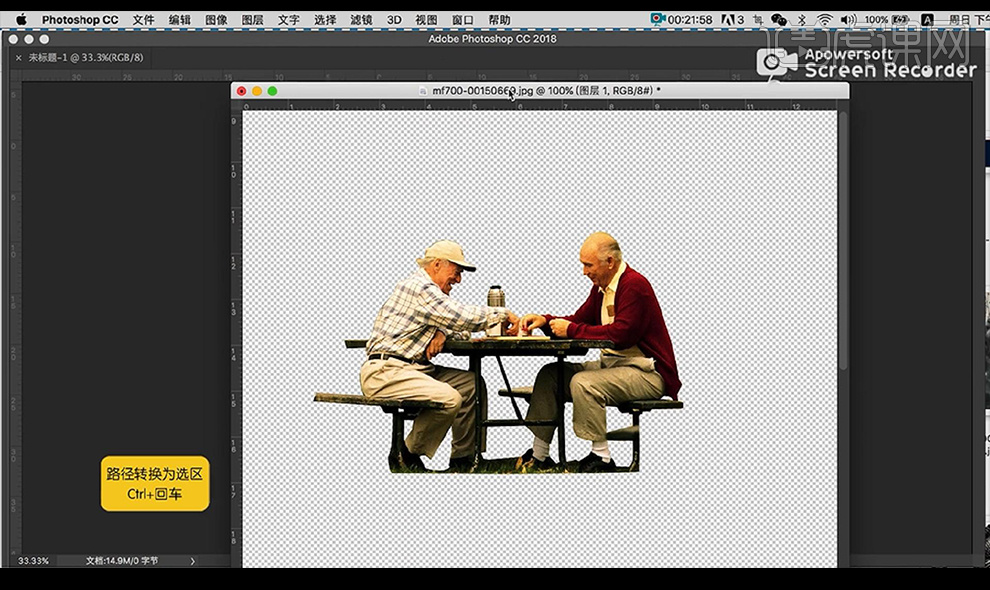 10.本节课结束我们下节课继续。
10.本节课结束我们下节课继续。

PS制作地产海报(下)
1.我们继续上节课,背景我们参考苹果的金色,做出一个渐变色效果填充如图所示。
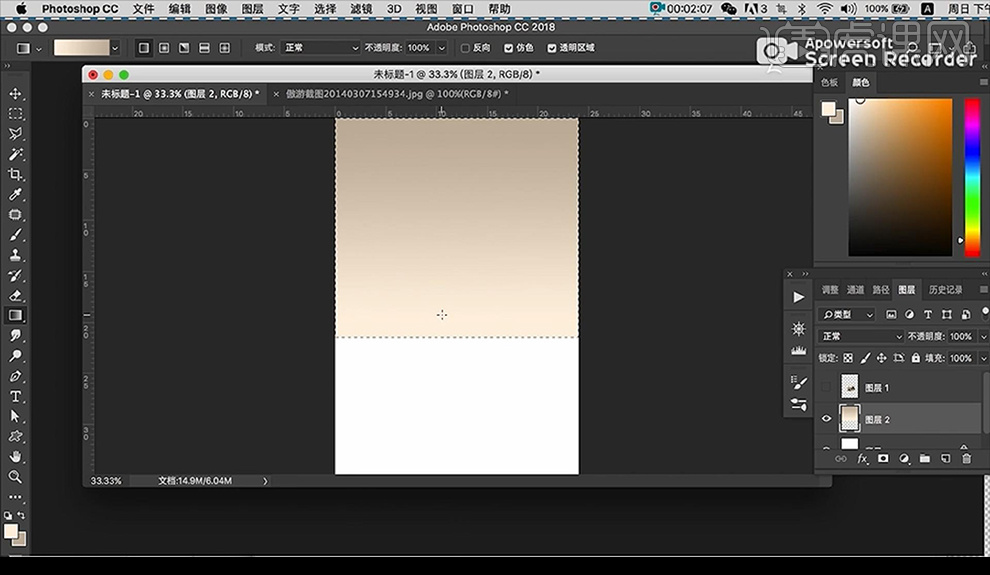 2.然后我们进行复制一层垂直翻转,接下来我们进行涂抹白色效果,进行添加【高斯模糊】。
2.然后我们进行复制一层垂直翻转,接下来我们进行涂抹白色效果,进行添加【高斯模糊】。
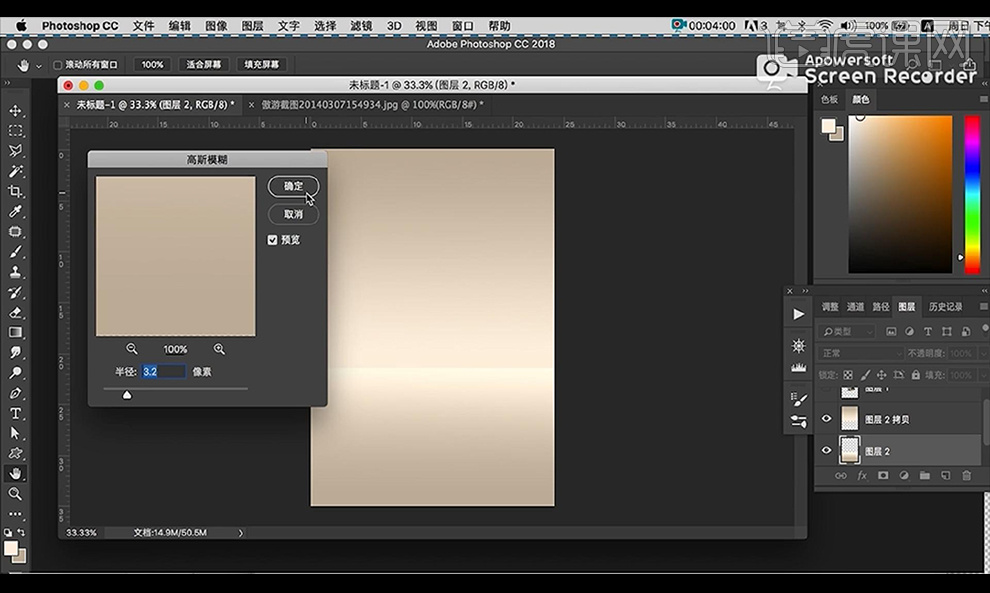 3.接下来我们拖入人物素材先隐藏,然后我们拖入建筑物线稿,然后再拖入石头的素材图摆放如图所示。
3.接下来我们拖入人物素材先隐藏,然后我们拖入建筑物线稿,然后再拖入石头的素材图摆放如图所示。
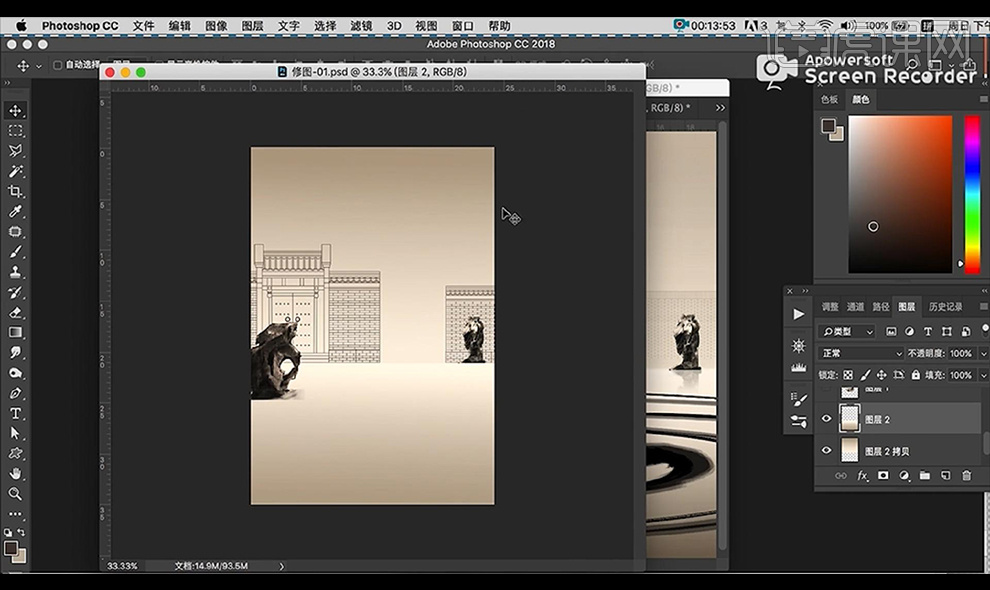 4.接下来我们显示人物素材将瑕疵部分进行使用【仿制图章工具】涂抹掉,不需要的部分涂抹一下融合到人物。
4.接下来我们显示人物素材将瑕疵部分进行使用【仿制图章工具】涂抹掉,不需要的部分涂抹一下融合到人物。
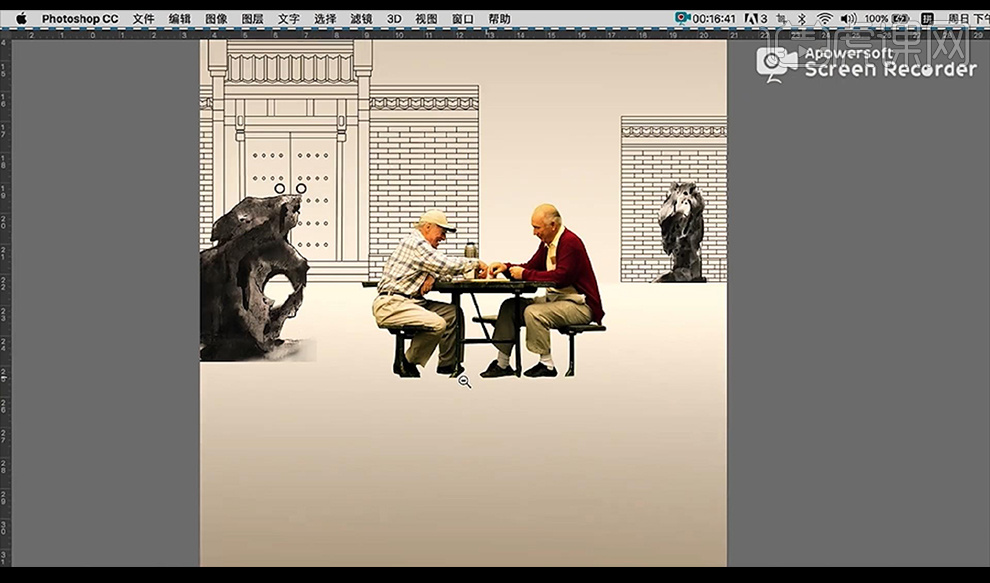 5.然后我们将墨迹圆环素材拖入,调整【旋转扭曲】参数如图,然后隐藏一下。
5.然后我们将墨迹圆环素材拖入,调整【旋转扭曲】参数如图,然后隐藏一下。
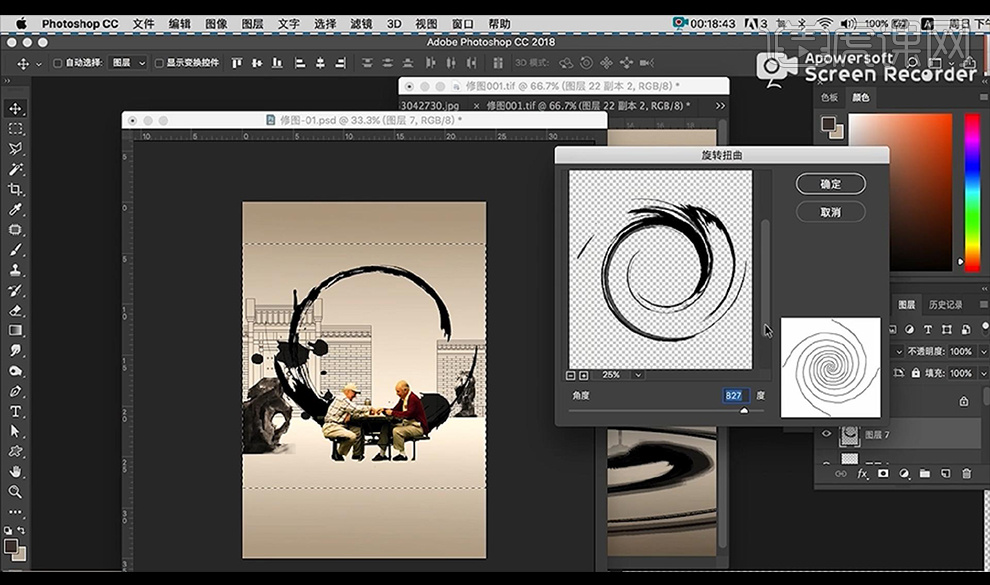 6.我们再拖入一个墨迹圆环素材进行调整【旋转扭曲】参数如图。
6.我们再拖入一个墨迹圆环素材进行调整【旋转扭曲】参数如图。
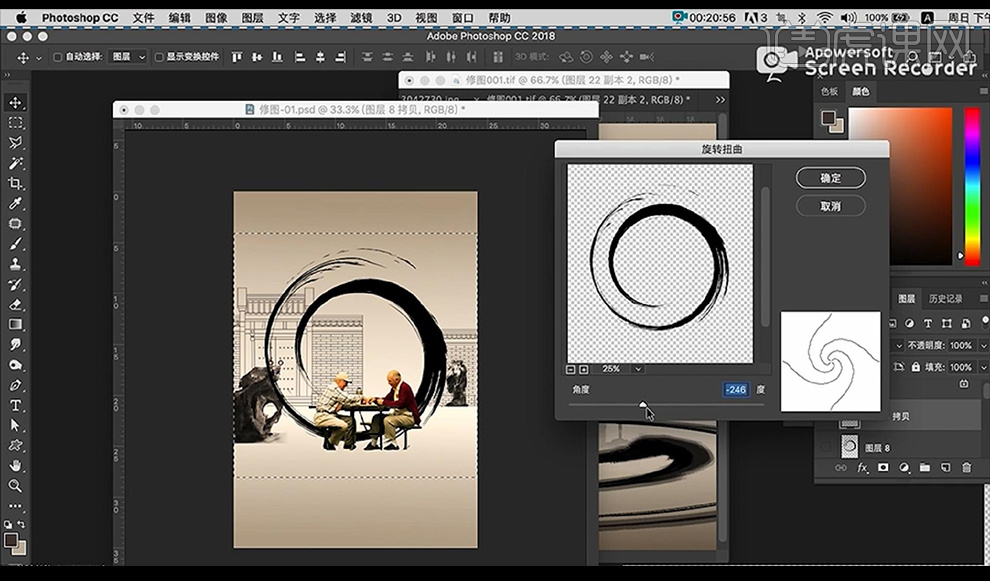 7.接下来我们进行【Ctrl+T】调整透视,复制一层垂直翻转摆放如图所示。
7.接下来我们进行【Ctrl+T】调整透视,复制一层垂直翻转摆放如图所示。
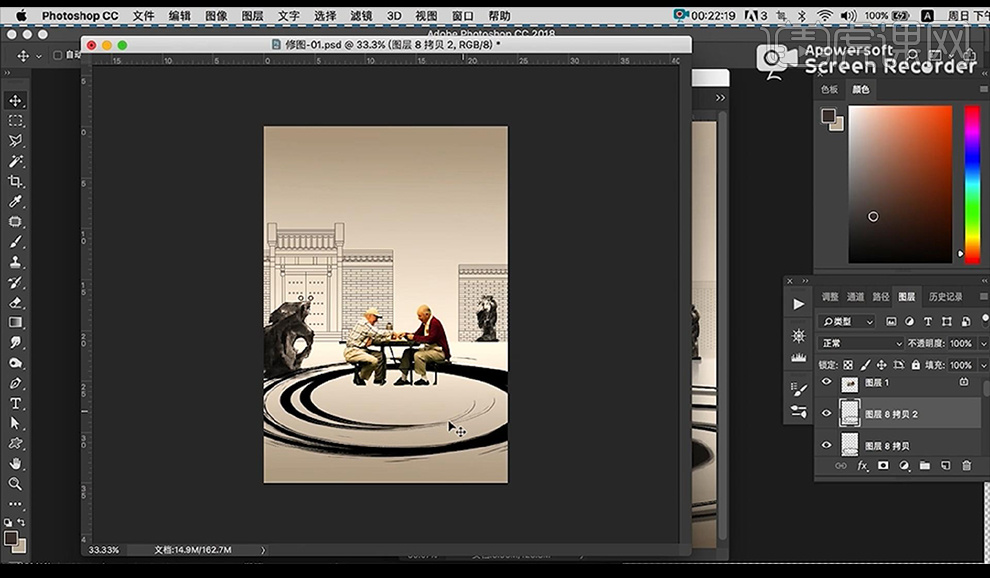 8.然后我们再进行拖入墨迹素材进行上面相同的操作进行摆放,添加蒙版涂抹掉不需要的部分。
8.然后我们再进行拖入墨迹素材进行上面相同的操作进行摆放,添加蒙版涂抹掉不需要的部分。
 9.然后我们复制这两层进行垂直翻转摆放如图所示。
9.然后我们复制这两层进行垂直翻转摆放如图所示。
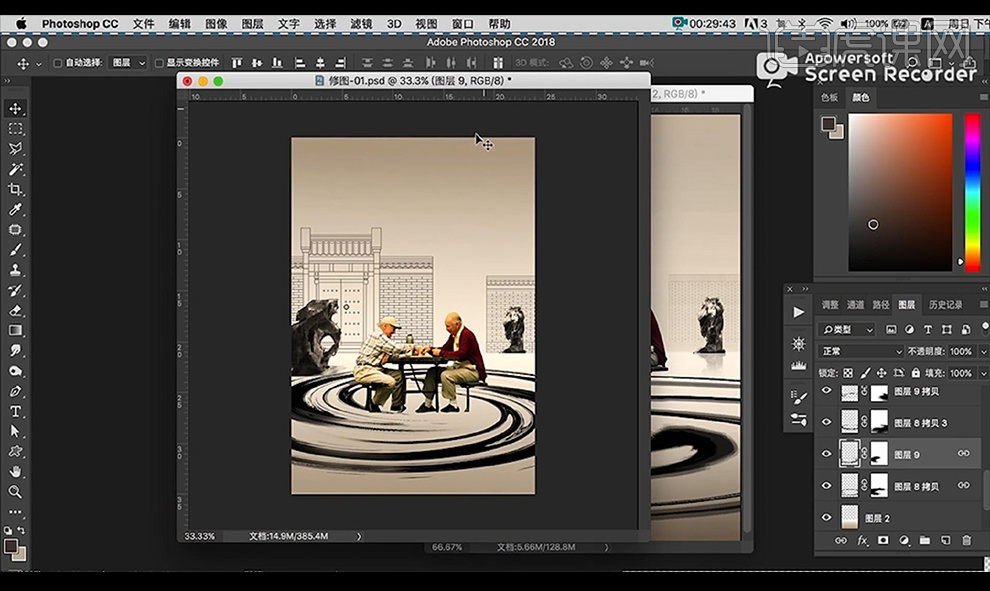 10.接下来我们到【AI】进行看一下文案的排版,我们可以需按照一些参考看一下房地产的文案排版。
10.接下来我们到【AI】进行看一下文案的排版,我们可以需按照一些参考看一下房地产的文案排版。
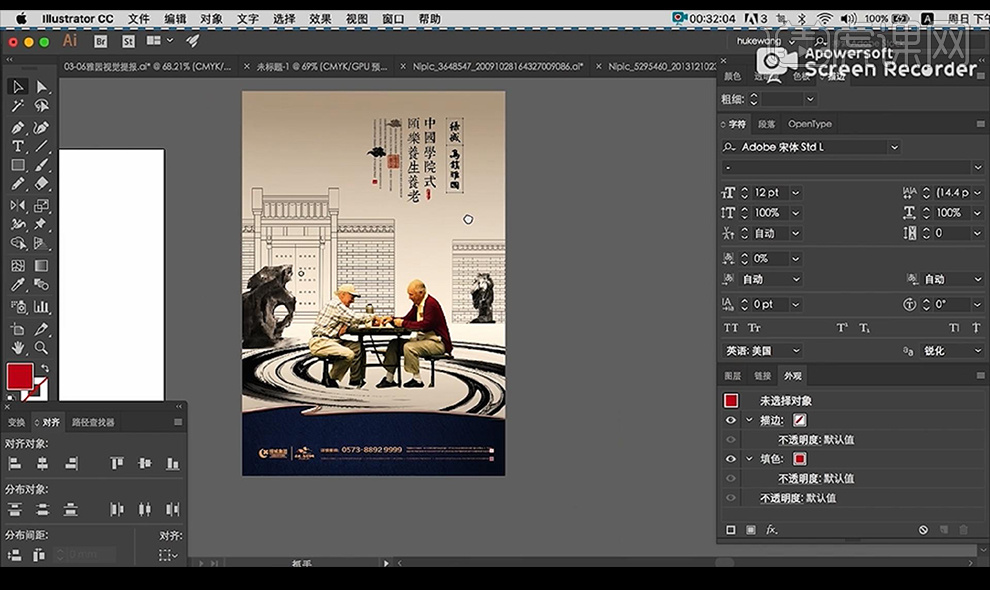 11.接下来我们继续回到【PS】进行调整,拖入树叶素材复制石头素材进行复制垂直翻转然后进行添加蒙版拉出渐变整体降低不透明度。
11.接下来我们继续回到【PS】进行调整,拖入树叶素材复制石头素材进行复制垂直翻转然后进行添加蒙版拉出渐变整体降低不透明度。
 12.然后我们将水墨层都进行复制一层合并,将下面的隐藏,选中选区进行【扩展】填充深灰色,复制一层进行将底部一层添加【高斯模糊】。
12.然后我们将水墨层都进行复制一层合并,将下面的隐藏,选中选区进行【扩展】填充深灰色,复制一层进行将底部一层添加【高斯模糊】。
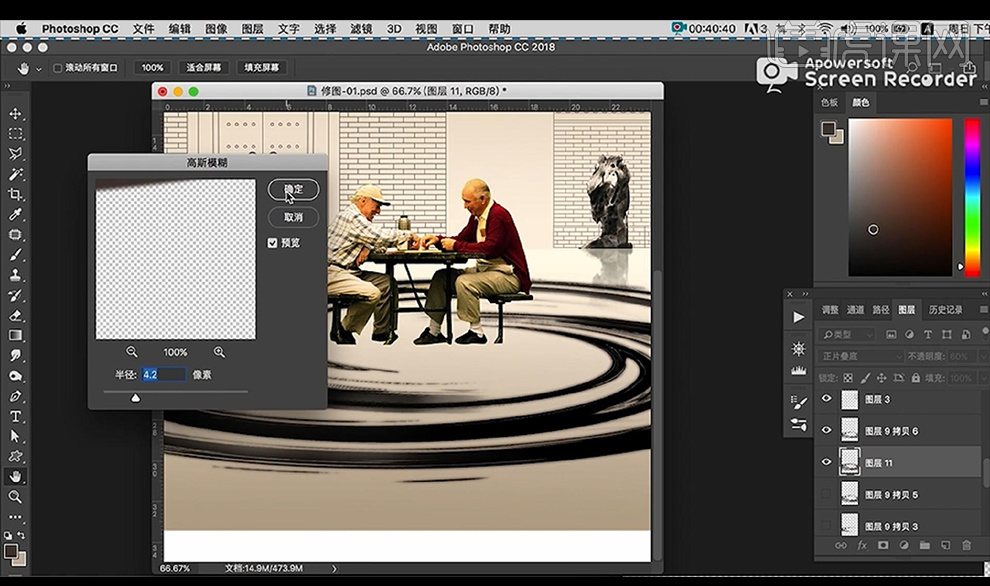 13.我们再对水墨层添加【滤镜库】-【喷溅】参数如图所示。
13.我们再对水墨层添加【滤镜库】-【喷溅】参数如图所示。
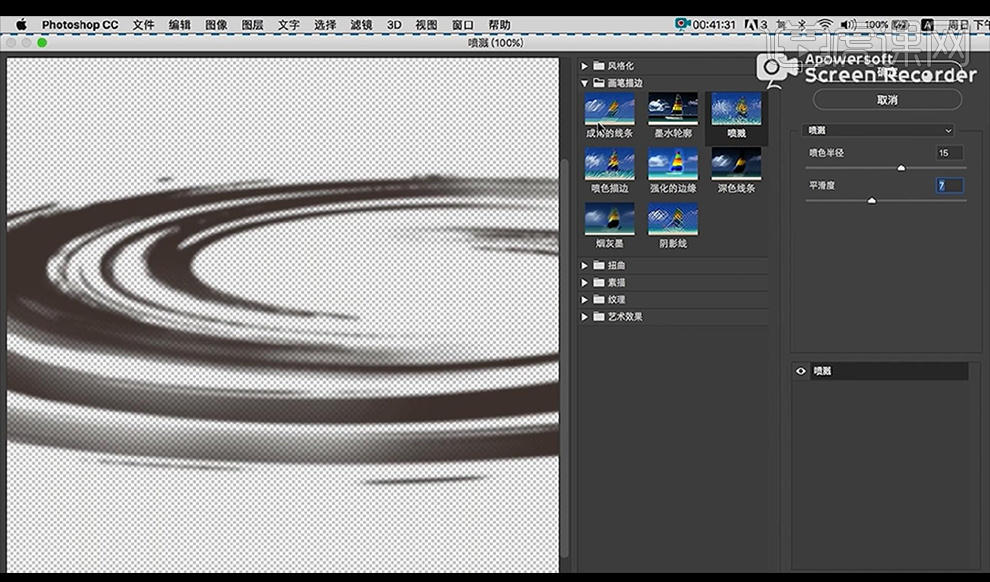 14.我们再对人物层进行调整【色相饱和度】参数如图所示。
14.我们再对人物层进行调整【色相饱和度】参数如图所示。
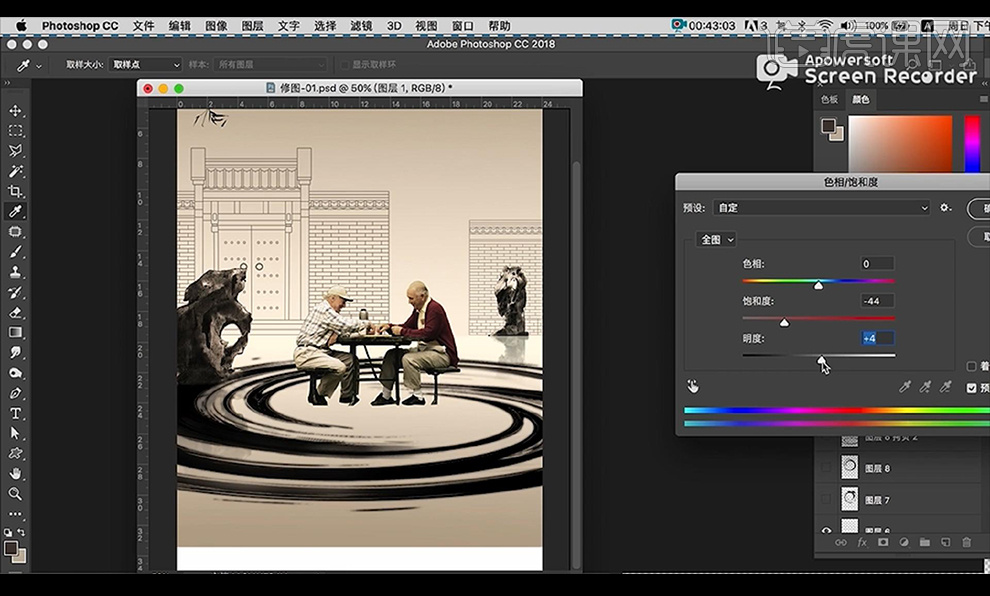 15.然后我们再进行调整【曲线】参数如图所示。
15.然后我们再进行调整【曲线】参数如图所示。
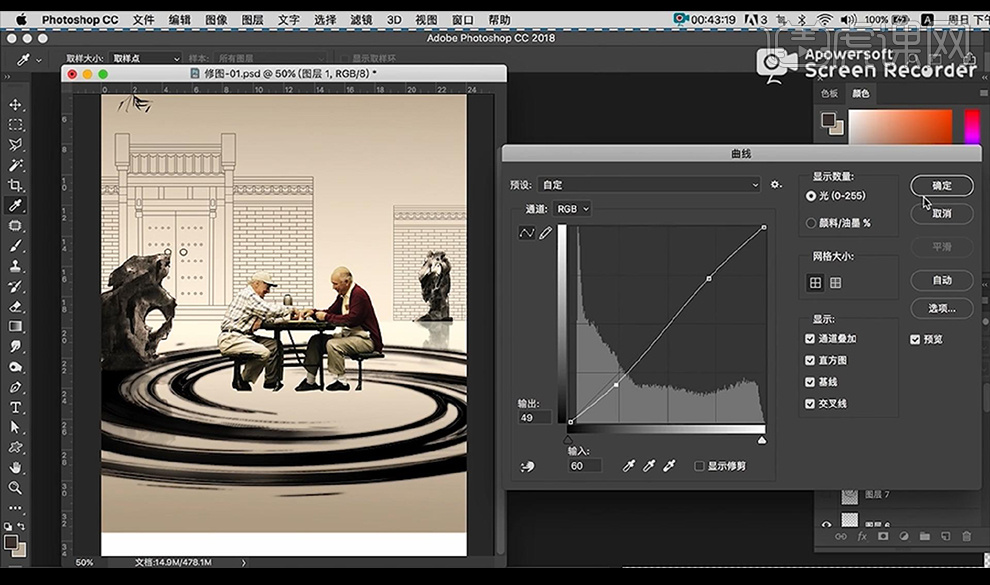 16.接下来我们进行复制一层人物进行复制一层垂直翻转然后进行降低不透明度拉出渐变效果。
16.接下来我们进行复制一层人物进行复制一层垂直翻转然后进行降低不透明度拉出渐变效果。
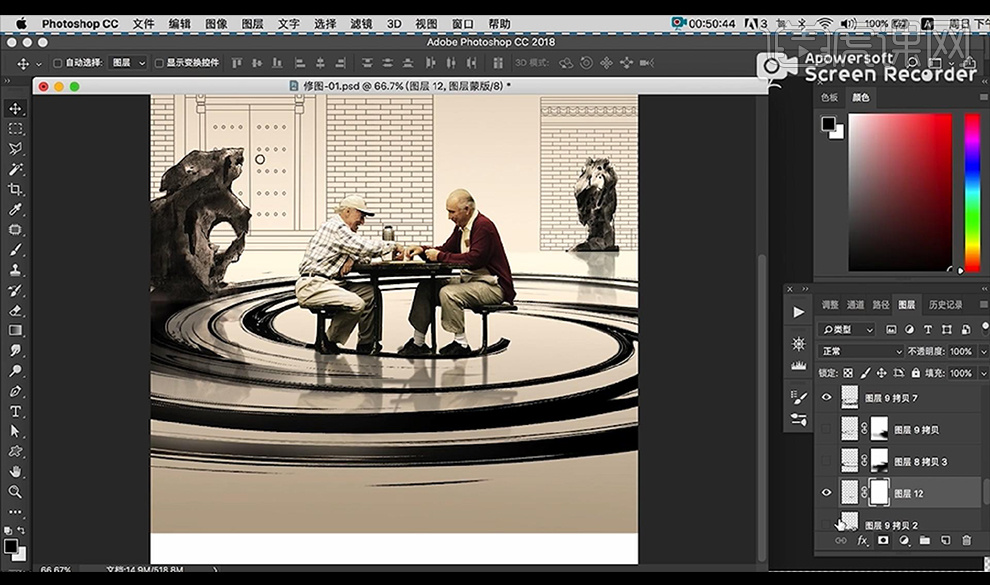 17.然后我们进行复制一层水墨层进行调整收缩一下,混合模式为【正片叠底】降低不透明度。
17.然后我们进行复制一层水墨层进行调整收缩一下,混合模式为【正片叠底】降低不透明度。
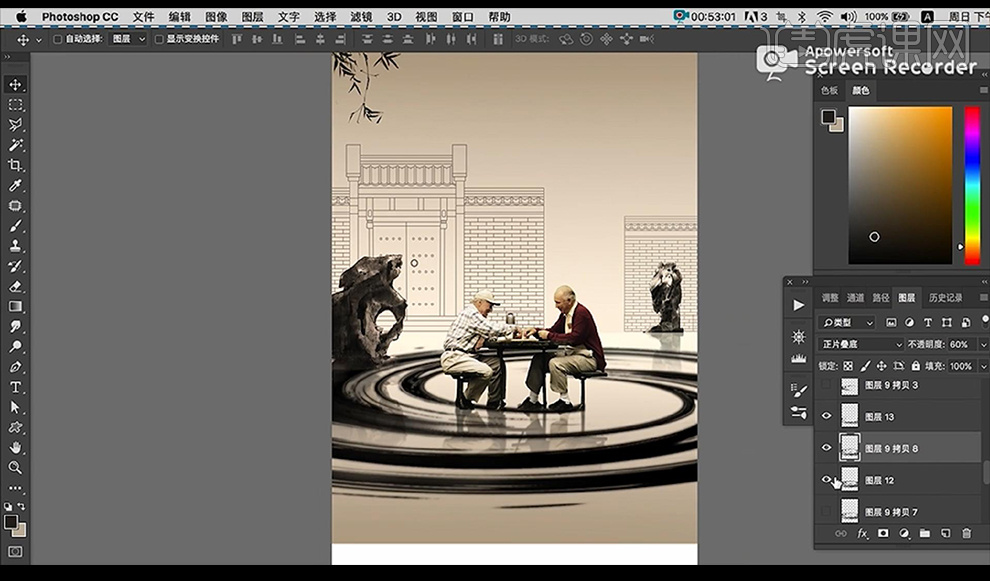 18.我们再对人物进行添加【色相饱和度】参数如图所示。
18.我们再对人物进行添加【色相饱和度】参数如图所示。
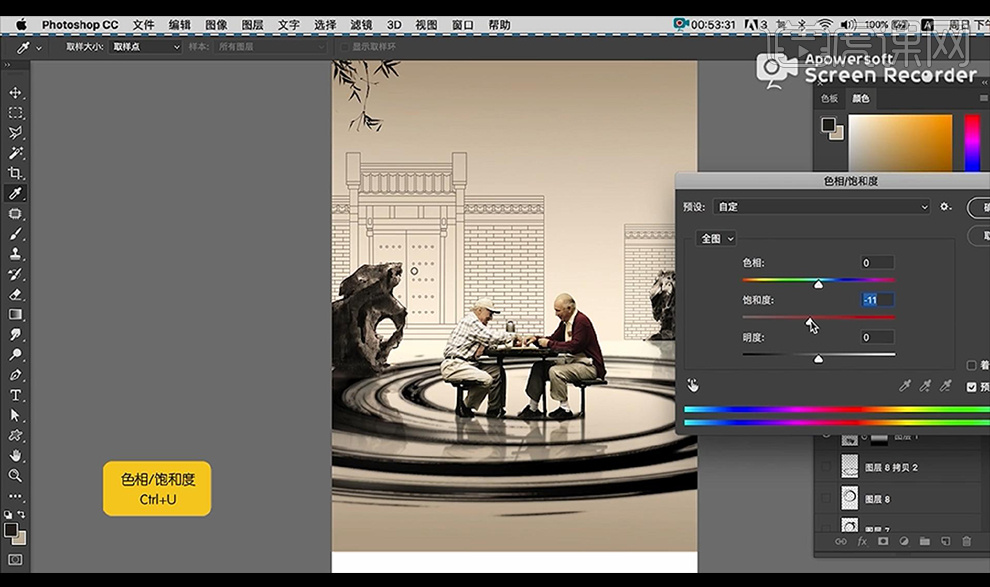 19.然后再进行调整一层【色阶】参数如图所示。
19.然后再进行调整一层【色阶】参数如图所示。
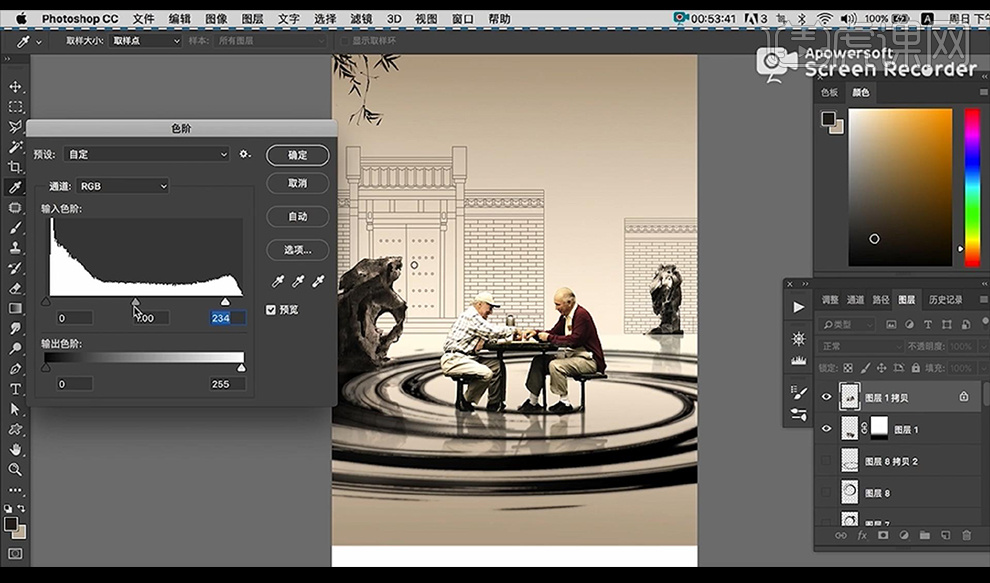 20.最终效果如图所示。
20.最终效果如图所示。

如何用PS设计畅想创意海报
1、打开【PS-新建画布-620x840px-72dpi】填充【黑色】导入【钟表素材】添加【蒙版】使用【画笔】涂抹边缘。
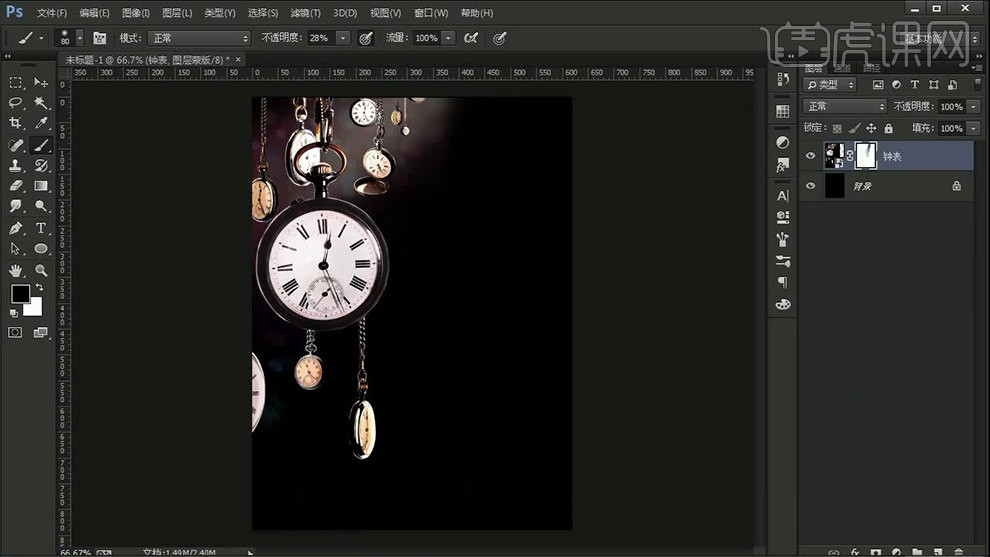
2、置入【黄色光晕素材】调整大小,【降低图层不透明度】添加【蒙版】使用【画笔】擦出多余部分。
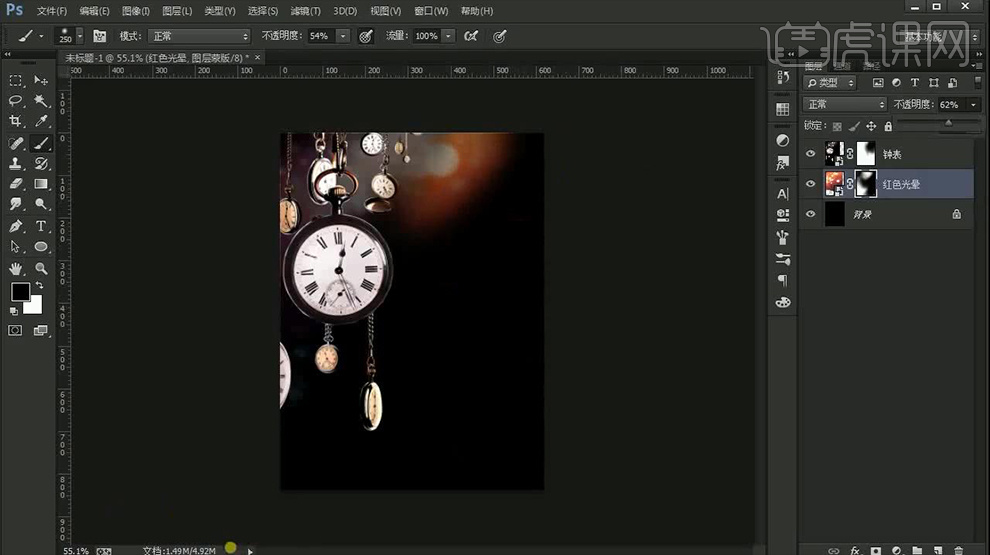
3、置入【紫色光影、彩色光晕素材(降低不透明度)】同样使用【蒙版+画笔】进行处理,调整摆放位置。
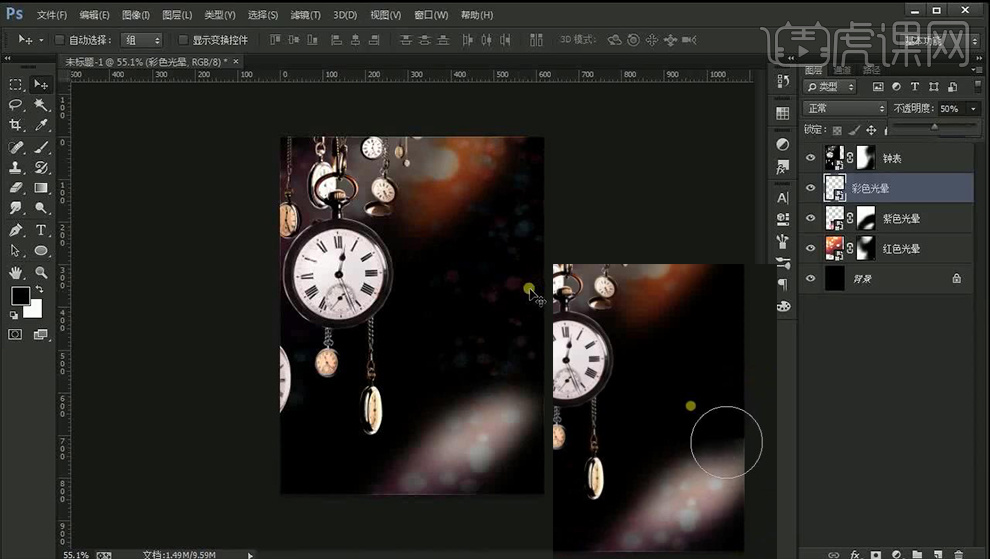
4、添加【曲线、色彩平衡(两层)、照片滤镜】参数分别如图。
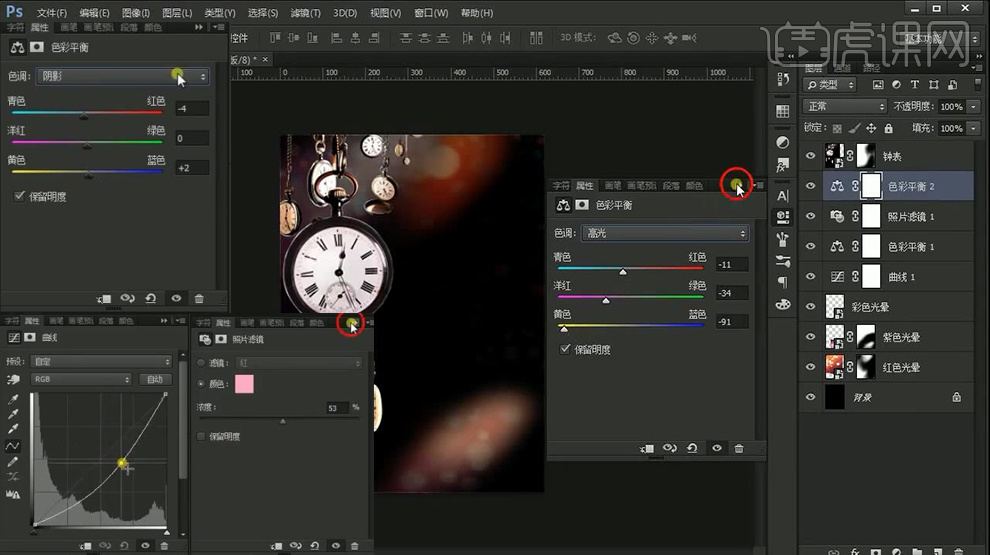
5、【CTRL+J复制一层钟表图层】【CTRL+T垂直反转】移动位置。
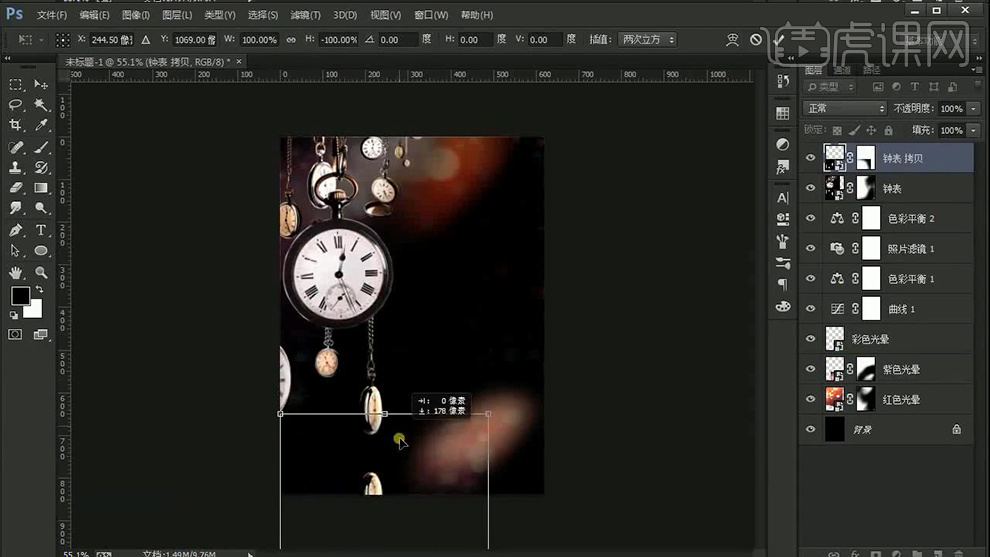
6、添加【蒙版】使用【画笔】处理,制作倒影效果。
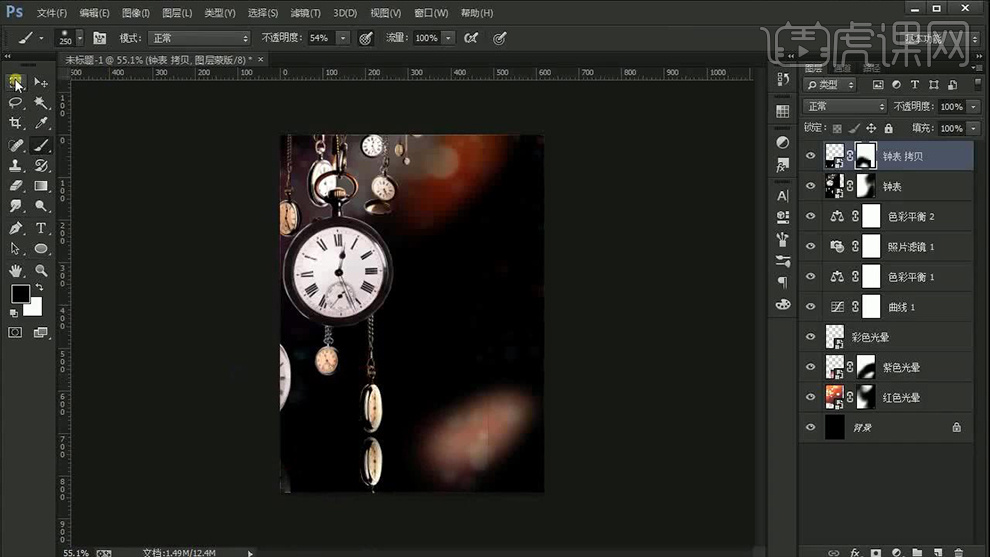
7、新建【曲线】参数如图,【降低图层不透明度】。
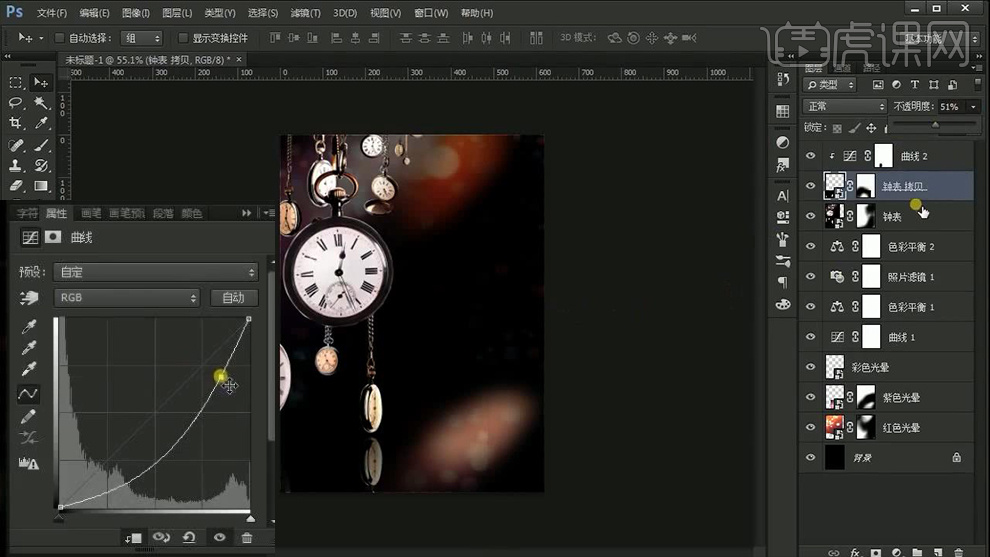
8、【绘制椭圆-填充粉色】执行【高斯模糊】(调整图层顺序,CTRL+T微调)。
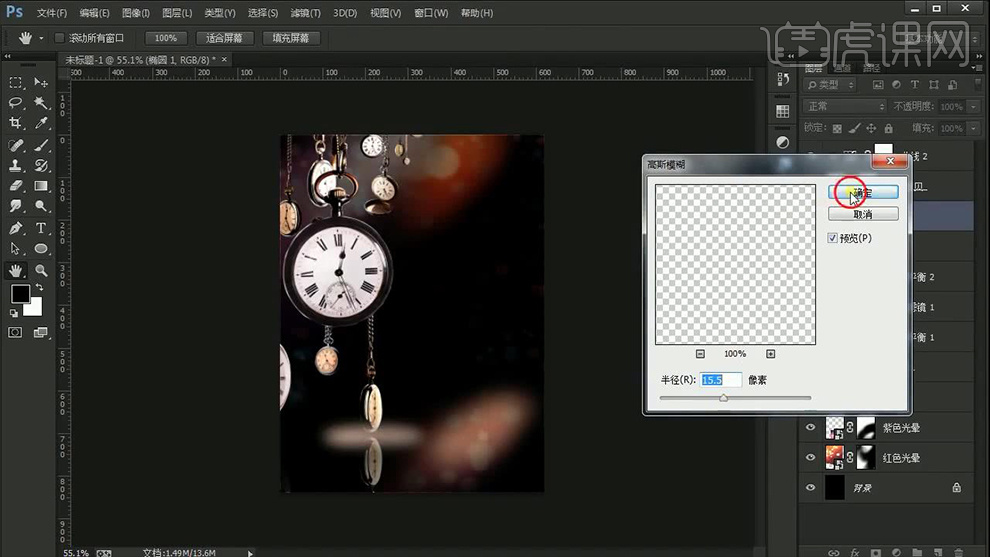
9、【CTRL+J复制一层】【CTRL+T-缩小】然后选中所有椭圆图层【CTRL+G编组-命名为光晕】。
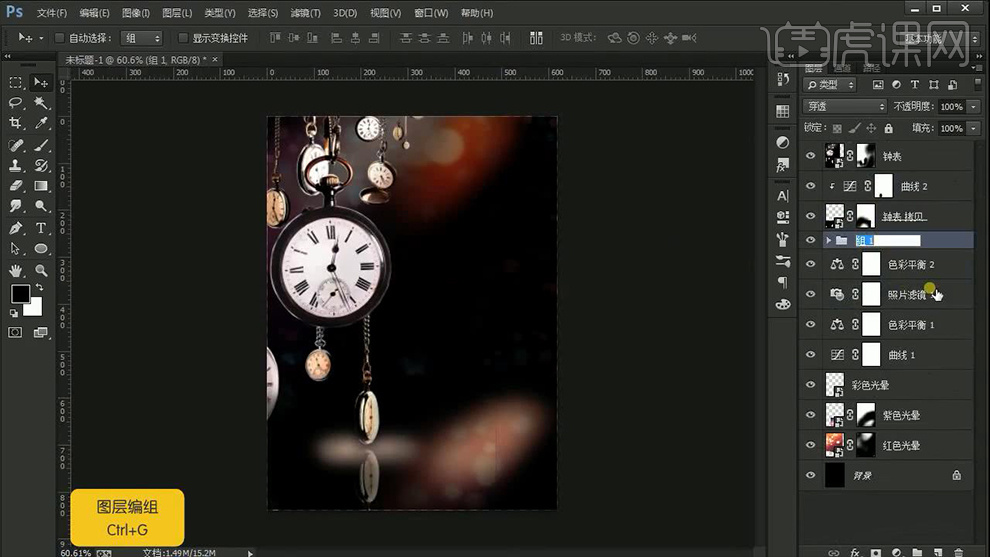
10、由于效果不太明显,在【组的最底端】同样添加【椭圆】添加【高斯模糊】(将其他素材百年组)。
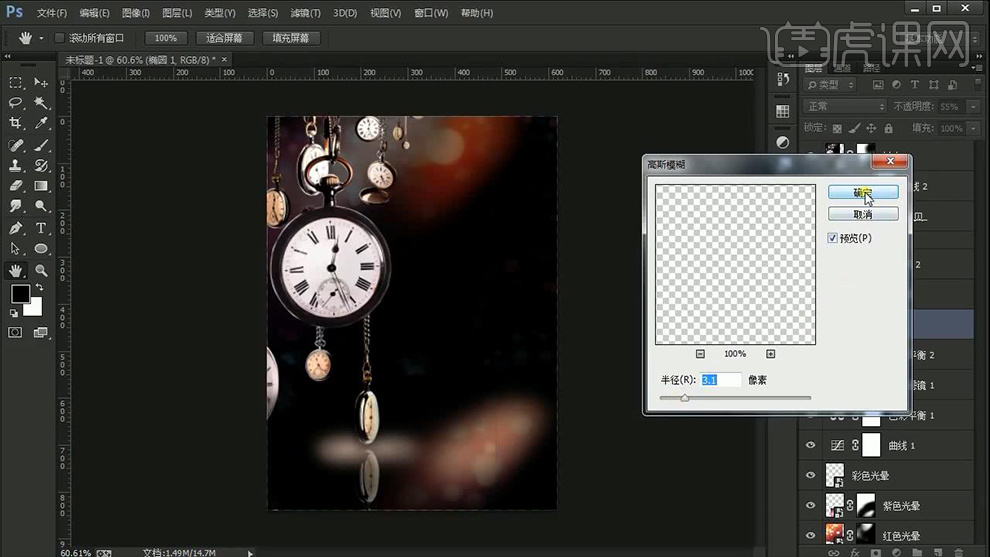
11、置入【深色光斑素材】调整大小、位置、不透明度。
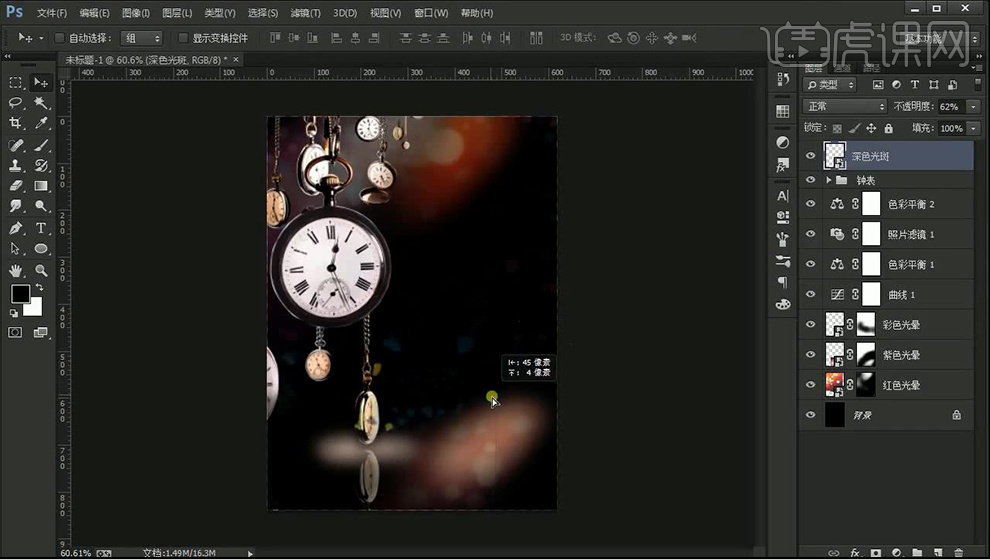
12、置入【黄色光斑素材】添加【渐变叠加】参数如图。
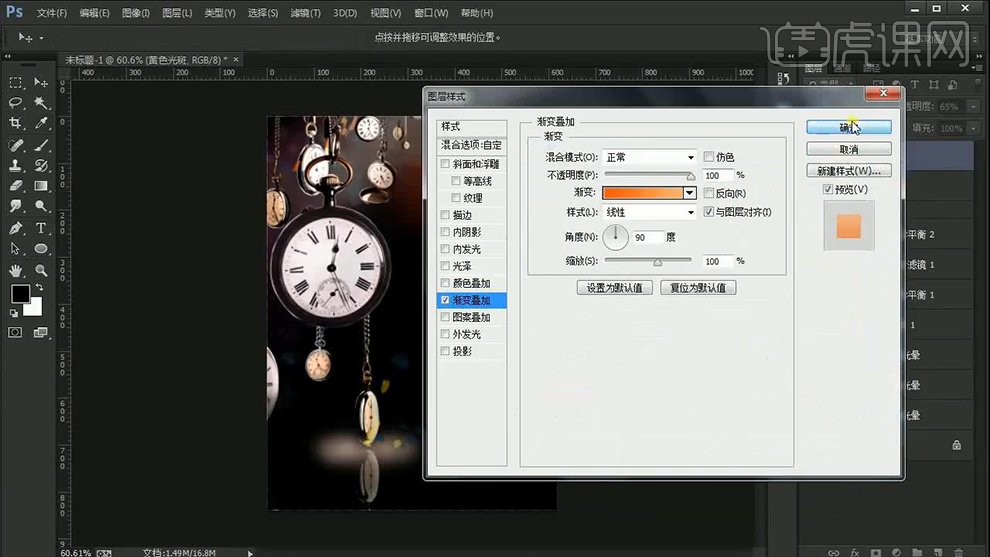
13、继续置入【其它光斑素材】调整位置、大小、不透明度,添加【蒙版】使用【画笔】调整涂抹,最后将图层整理后【编组-整体编组命名为-背景】。
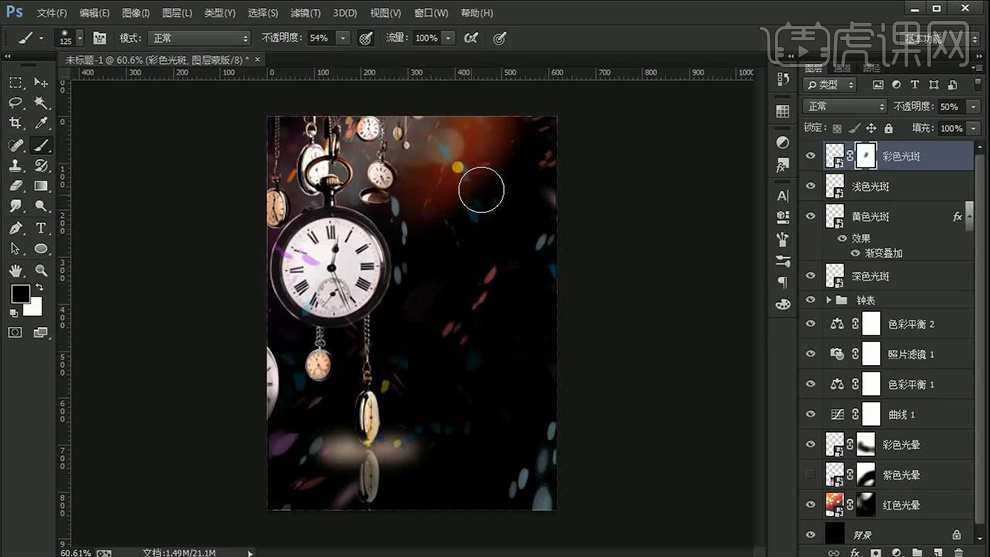
14、输入【文字-字体微软简标宋-填充白色】按住【ALT调整字间距+行间距】【CTRL+T】将字体拉长。

15、【椭圆工具-按住SHIFT-绘制正圆】摆放在合适位置,继续输入【文本(翠湖-字体为方正兰亭超细黑,山庄-字体方正隶书简体,英文字体微软简标宋,辅助文字字体-微软雅黑)】调整排版。

16、将【文字图层整体-编组】使用【直线工具-按住SHIFT绘制直线-填充白色】。
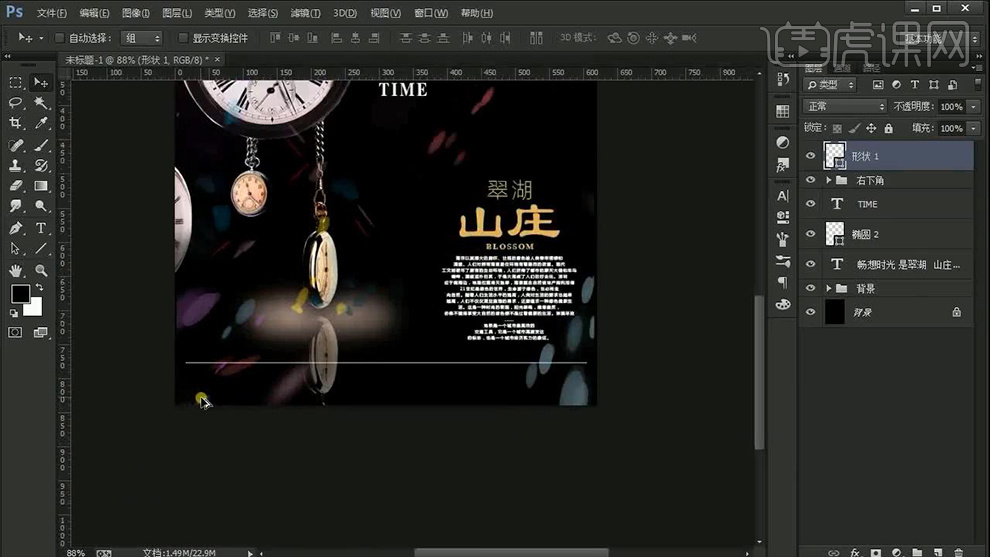
17、继续输入【文字(按住ALT拖动复制)春暖花开字体-微软繁综艺,电话号码字体为-创意简老宋】进行文字排版,按住【ALT拖动复制一层水平线】。

18、【多边形工具-绘制六边形】【关闭填充,描边棕色】摆放在合适位置,然后输入【T放置在六边形内】。

19、置入【黄色光晕素材】【降低不透明度】【椭圆工具-绘制椭圆-填充黄色】调整角度。
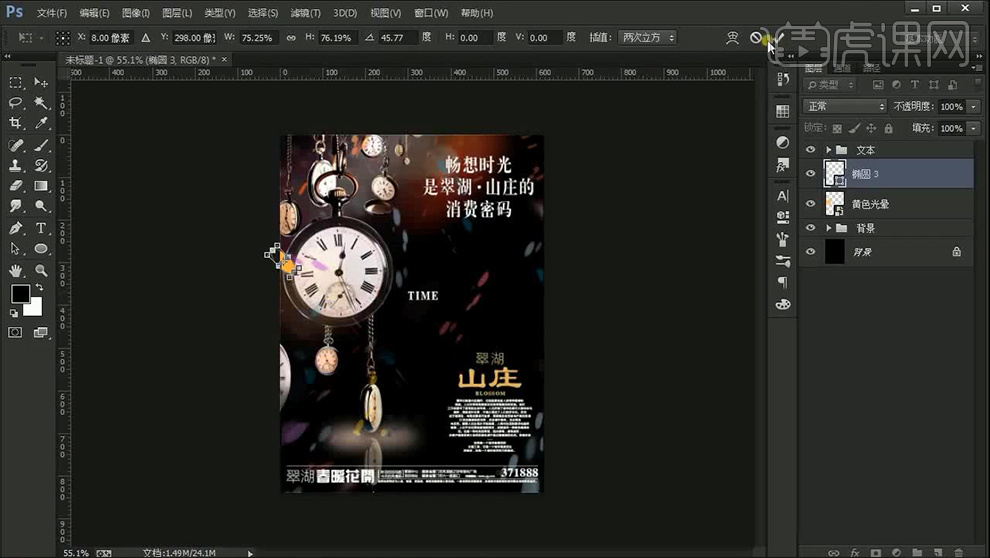
20、继续绘制【椭圆】方法同理,【混合模式改为叠加】复制一层添加【高斯模糊】。
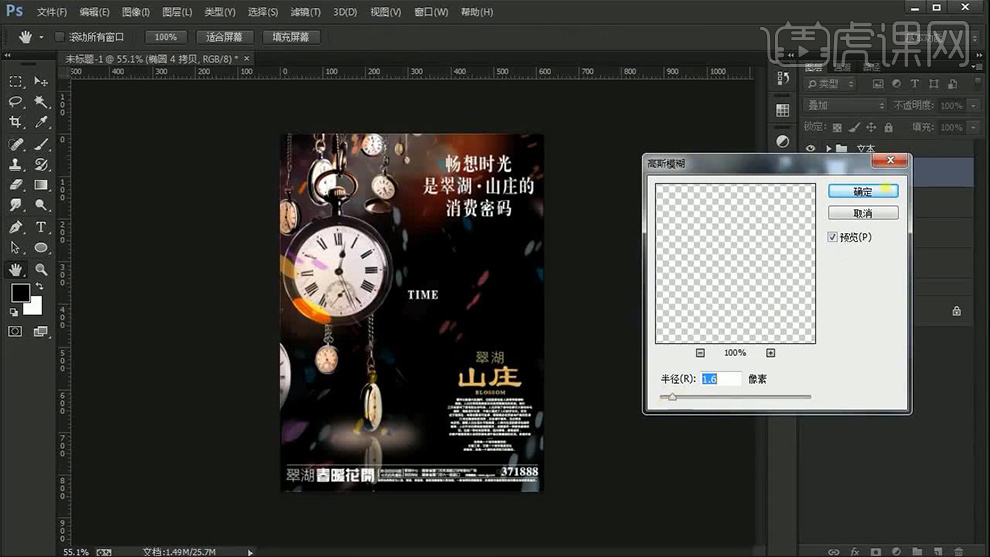
21、【黄色光晕图层】【混合模式改为变亮】【新建图层】【前景色橘红色画笔-涂抹】添加环境光。

22、添加【色彩平衡】将图层整理【编组】。
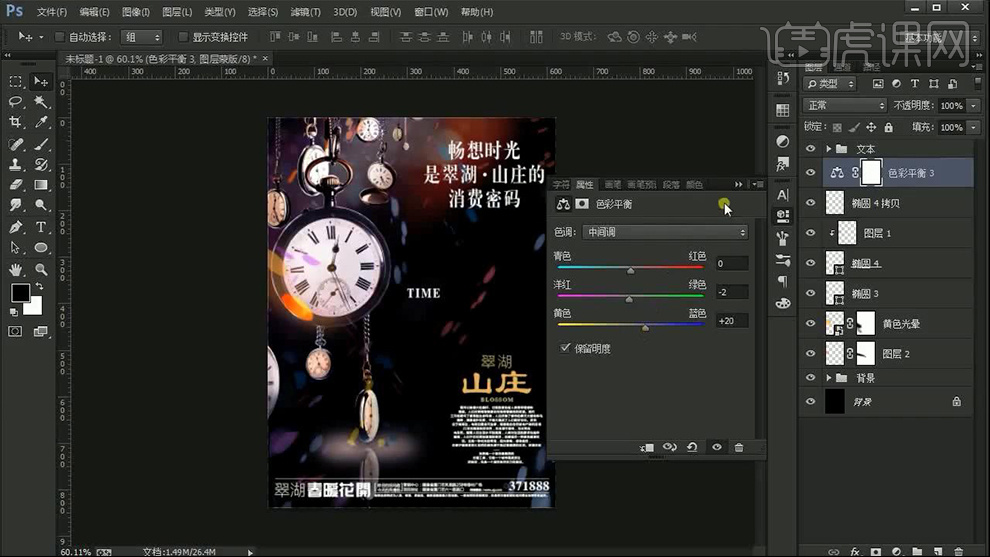
23、最终效果如图所示。
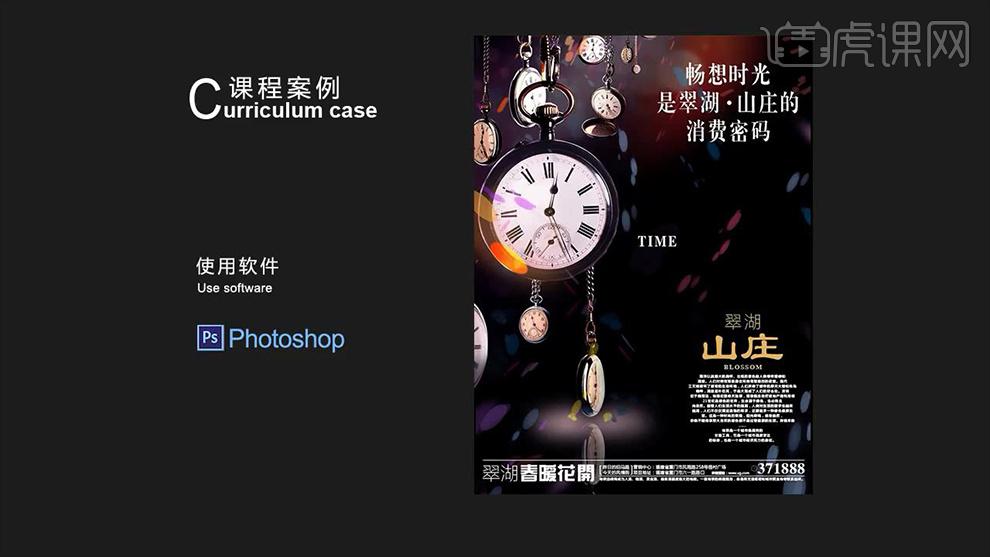
PS地产海报设计
1、打开【PS-新建画布-620x840px-72dpi】填充【黑色】导入【钟表素材】添加【蒙版】使用【画笔】涂抹边缘。
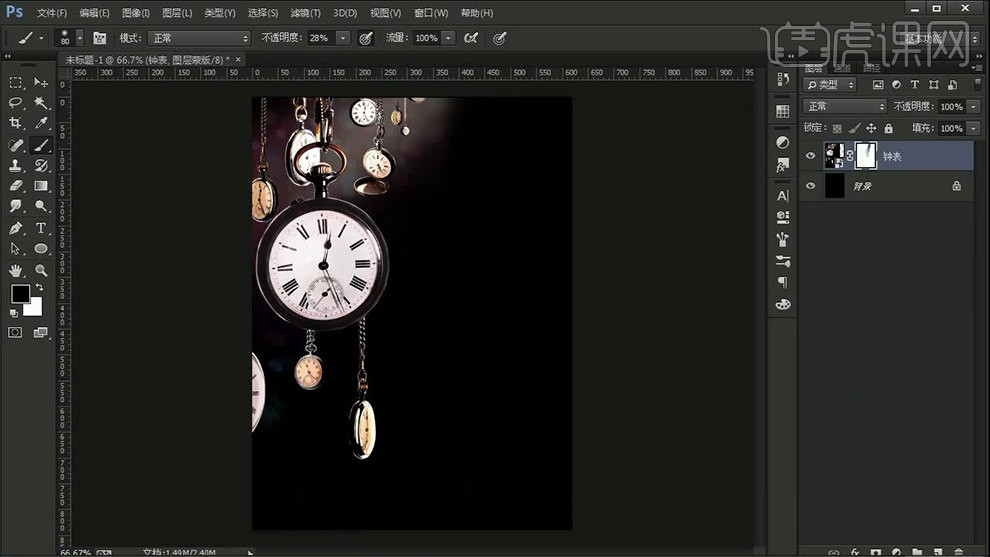
2、置入【黄色光晕素材】调整大小,【降低图层不透明度】添加【蒙版】使用【画笔】擦出多余部分。
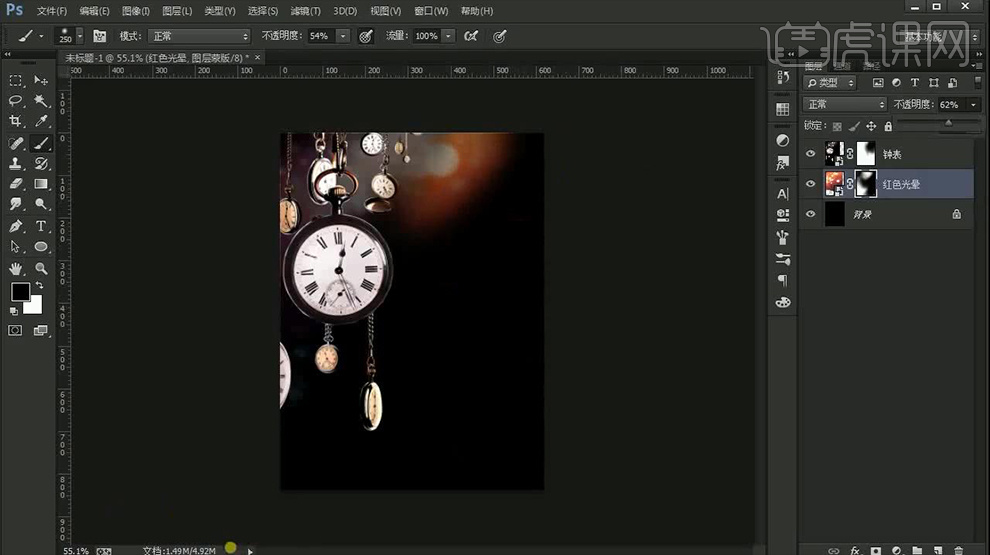
3、置入【紫色光影、彩色光晕素材(降低不透明度)】同样使用【蒙版+画笔】进行处理,调整摆放位置。
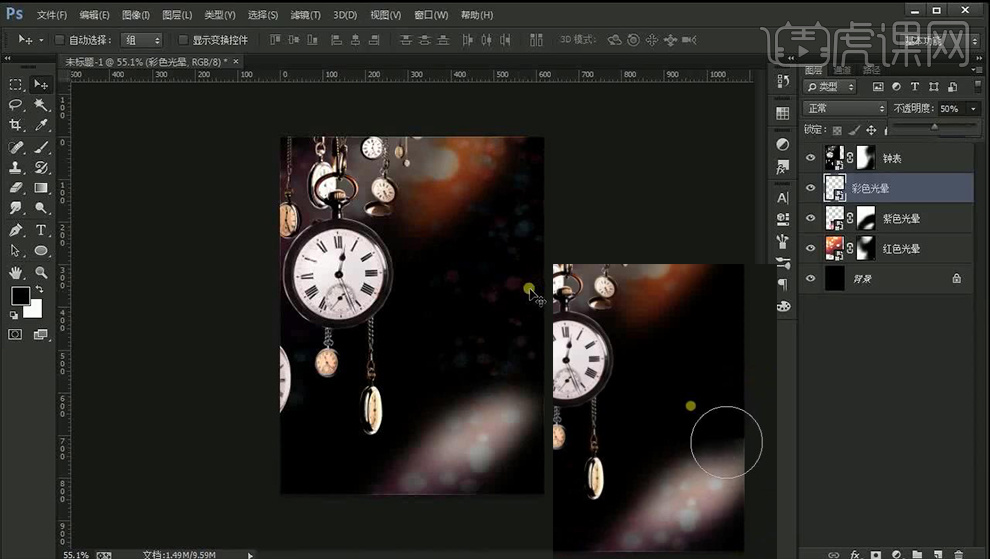
4、添加【曲线、色彩平衡(两层)、照片滤镜】参数分别如图。
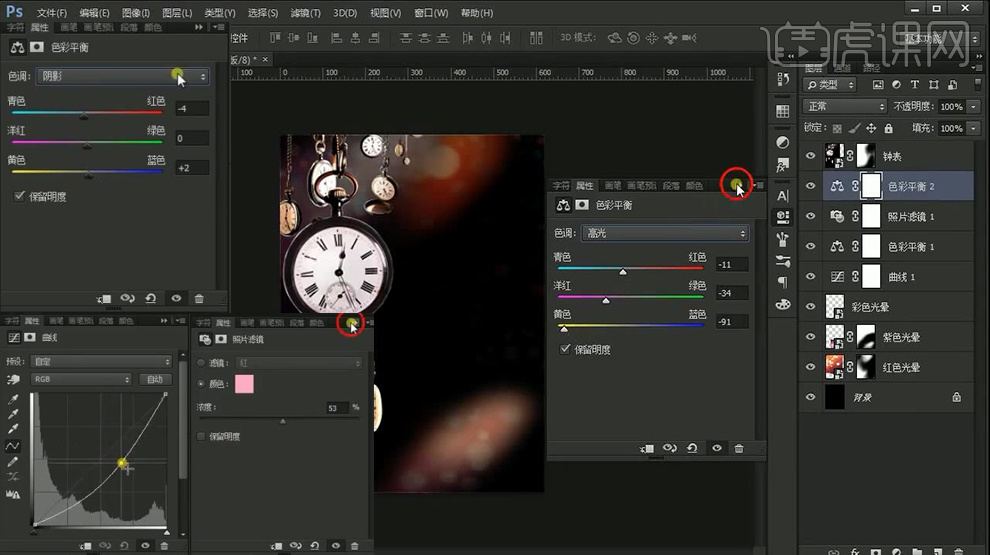
5、【CTRL+J复制一层钟表图层】【CTRL+T垂直反转】移动位置。
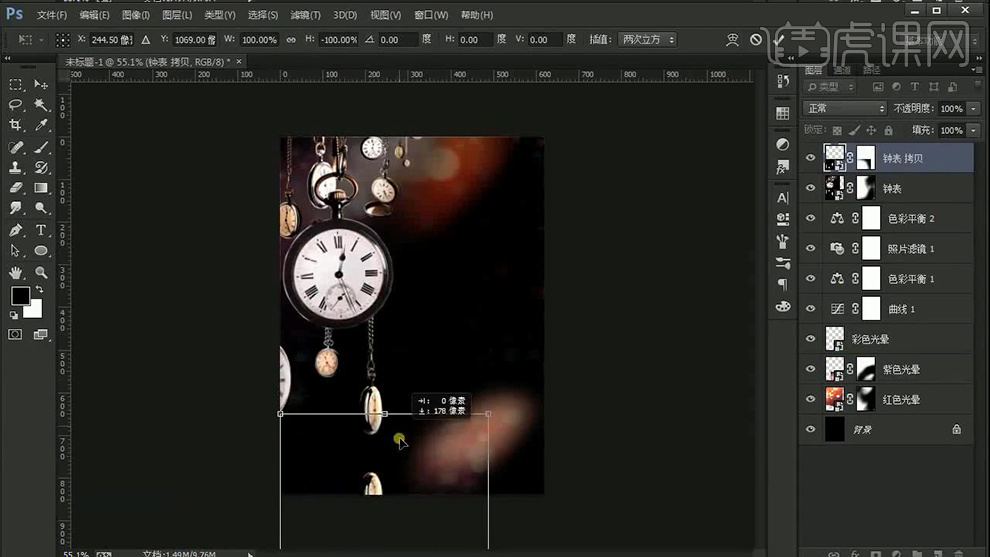
6、添加【蒙版】使用【画笔】处理,制作倒影效果。
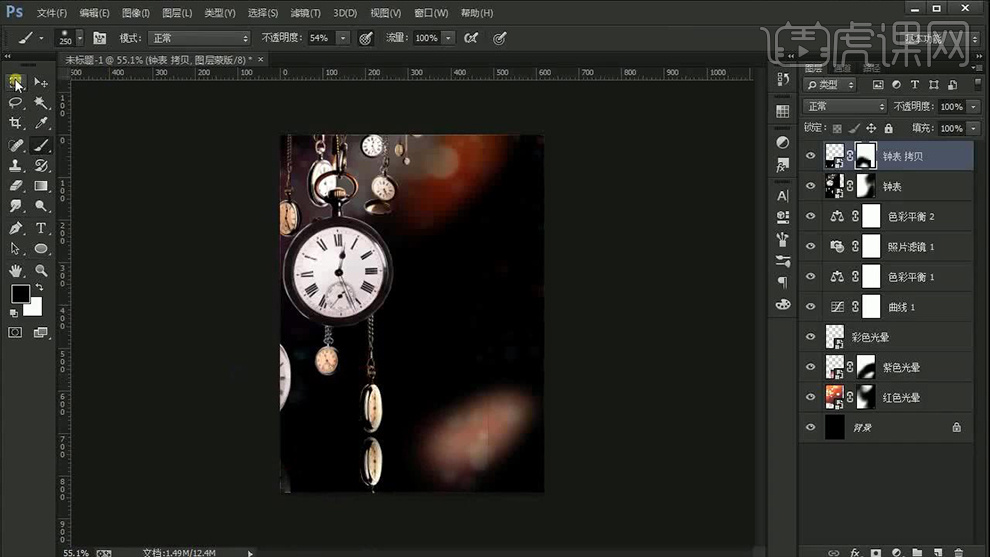
7、新建【曲线】参数如图,【降低图层不透明度】。
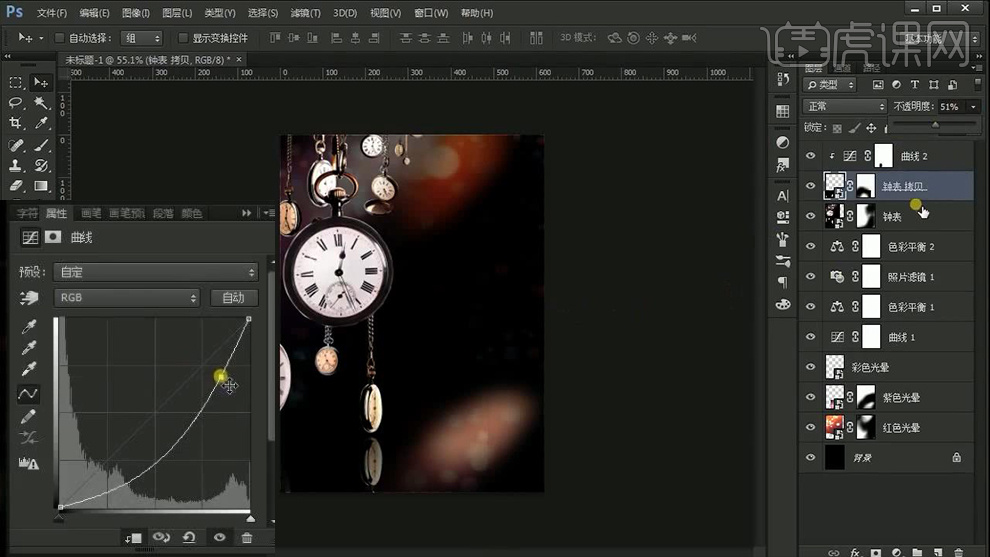
8、【绘制椭圆-填充粉色】执行【高斯模糊】(调整图层顺序,CTRL+T微调)。
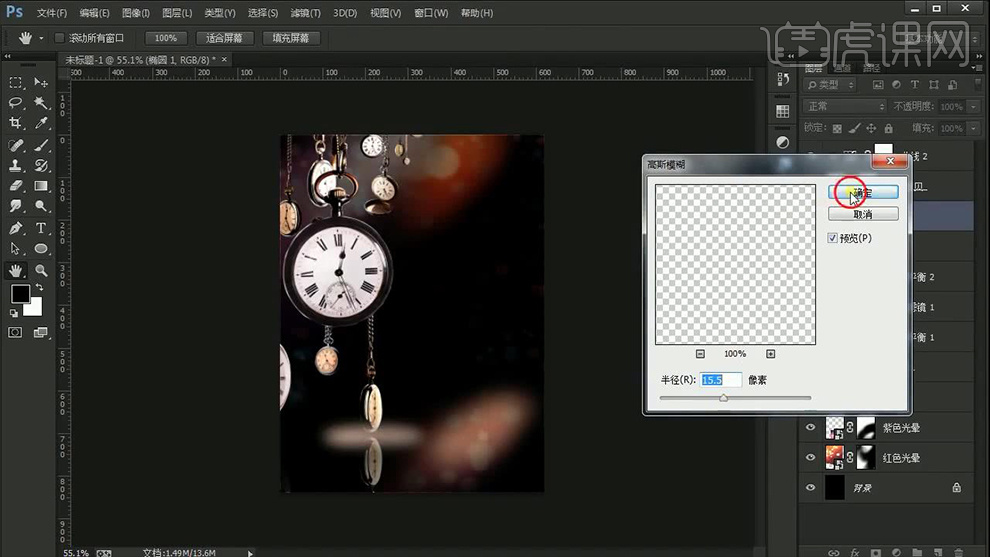
9、【CTRL+J复制一层】【CTRL+T-缩小】然后选中所有椭圆图层【CTRL+G编组-命名为光晕】。
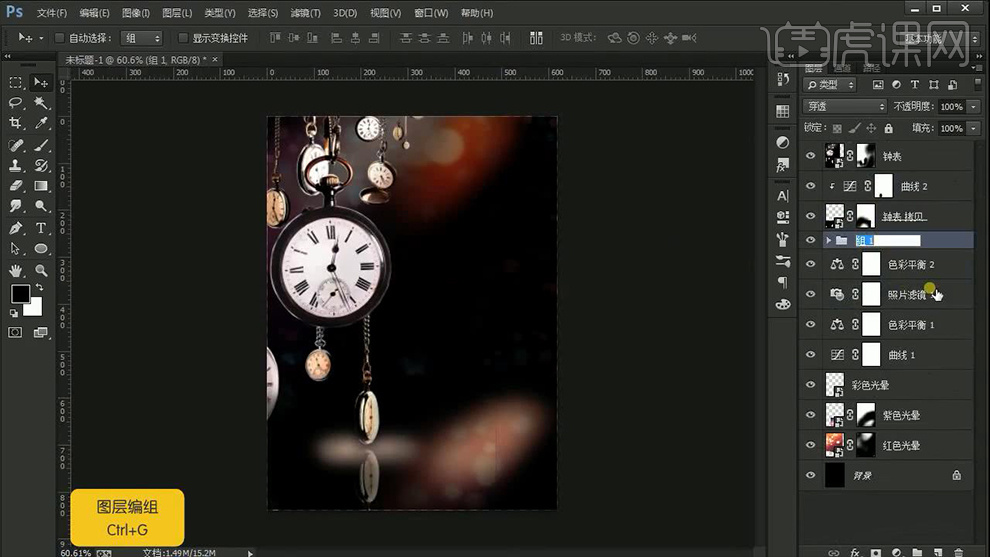
10、由于效果不太明显,在【组的最底端】同样添加【椭圆】添加【高斯模糊】(将其他素材百年组)。
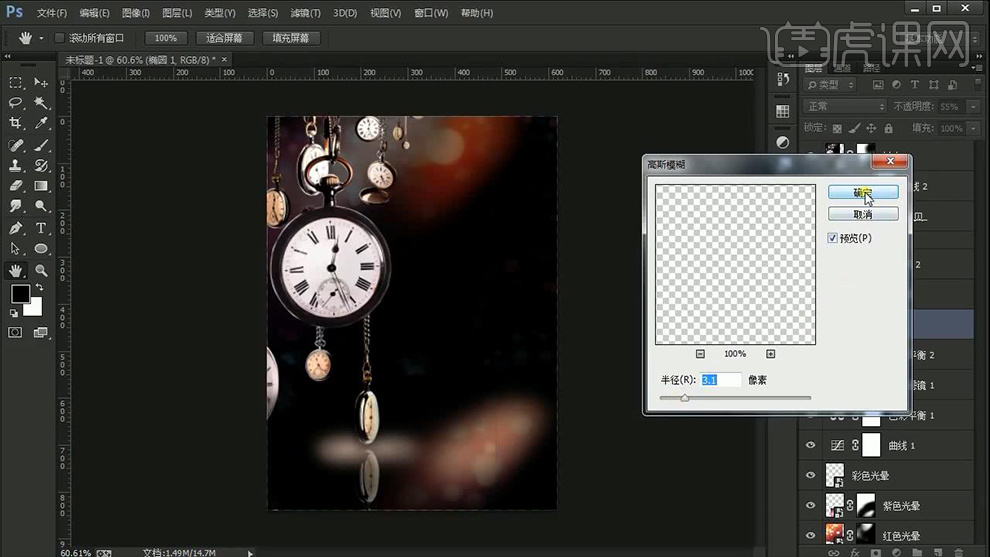
11、置入【深色光斑素材】调整大小、位置、不透明度。
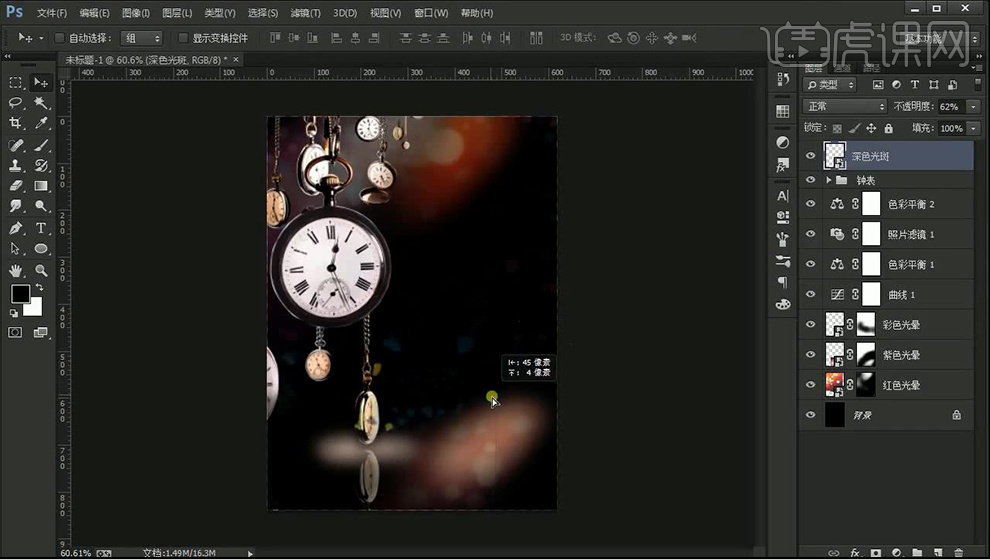
12、置入【黄色光斑素材】添加【渐变叠加】参数如图。
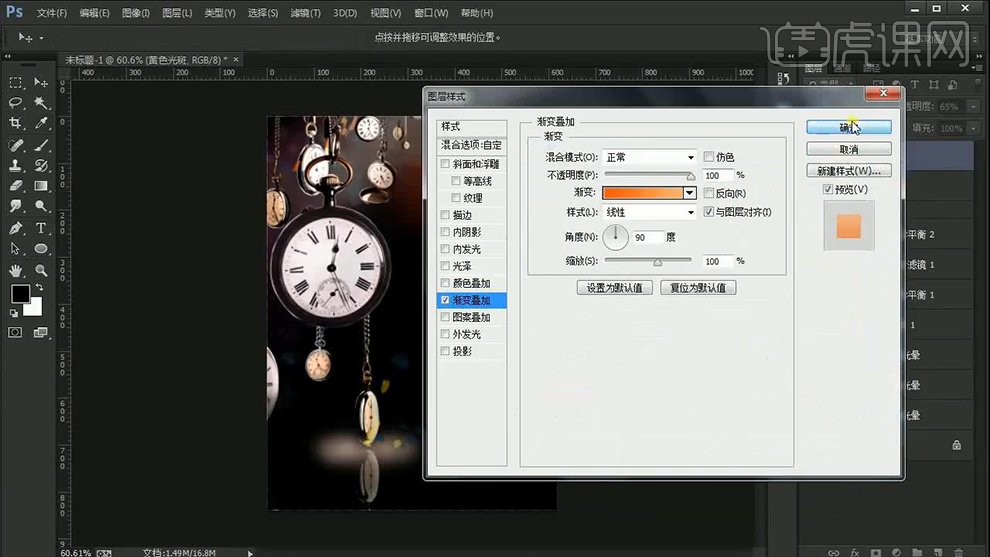
13、继续置入【其它光斑素材】调整位置、大小、不透明度,添加【蒙版】使用【画笔】调整涂抹,最后将图层整理后【编组-整体编组命名为-背景】。
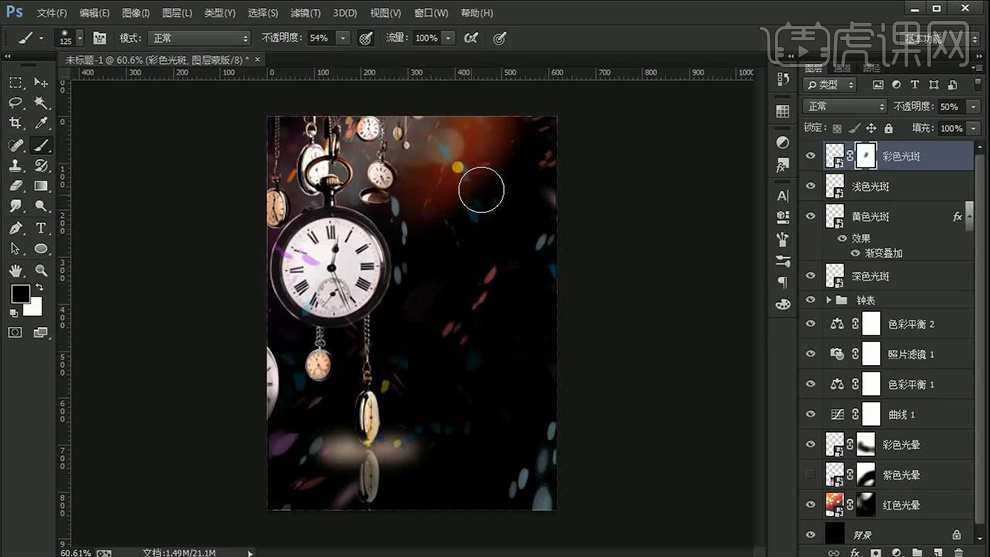
14、输入【文字-字体微软简标宋-填充白色】按住【ALT调整字间距+行间距】【CTRL+T】将字体拉长。

15、【椭圆工具-按住SHIFT-绘制正圆】摆放在合适位置,继续输入【文本(翠湖-字体为方正兰亭超细黑,山庄-字体方正隶书简体,英文字体微软简标宋,辅助文字字体-微软雅黑)】调整排版。

16、将【文字图层整体-编组】使用【直线工具-按住SHIFT绘制直线-填充白色】。
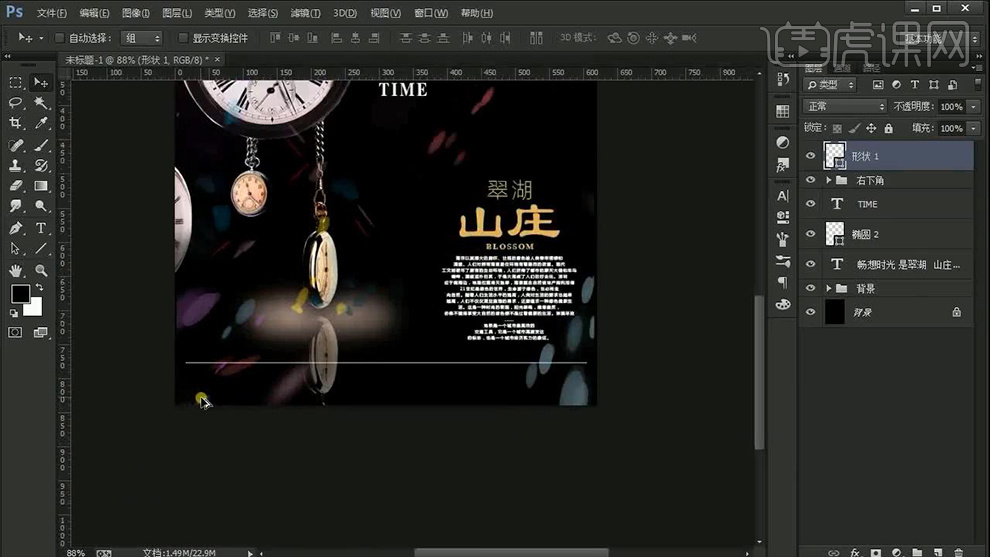
17、继续输入【文字(按住ALT拖动复制)春暖花开字体-微软繁综艺,电话号码字体为-创意简老宋】进行文字排版,按住【ALT拖动复制一层水平线】。

18、【多边形工具-绘制六边形】【关闭填充,描边棕色】摆放在合适位置,然后输入【T放置在六边形内】。

19、置入【黄色光晕素材】【降低不透明度】【椭圆工具-绘制椭圆-填充黄色】调整角度。
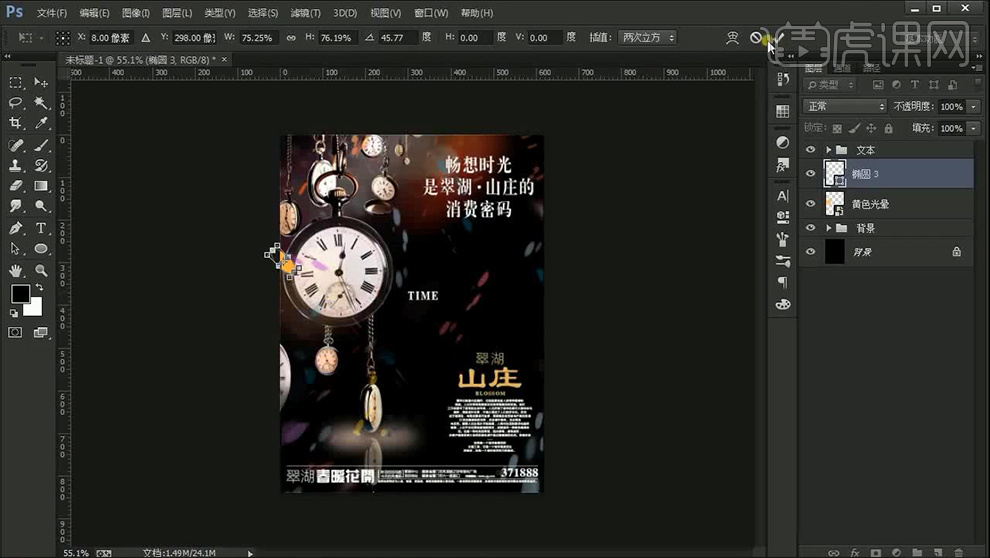
20、继续绘制【椭圆】方法同理,【混合模式改为叠加】复制一层添加【高斯模糊】。
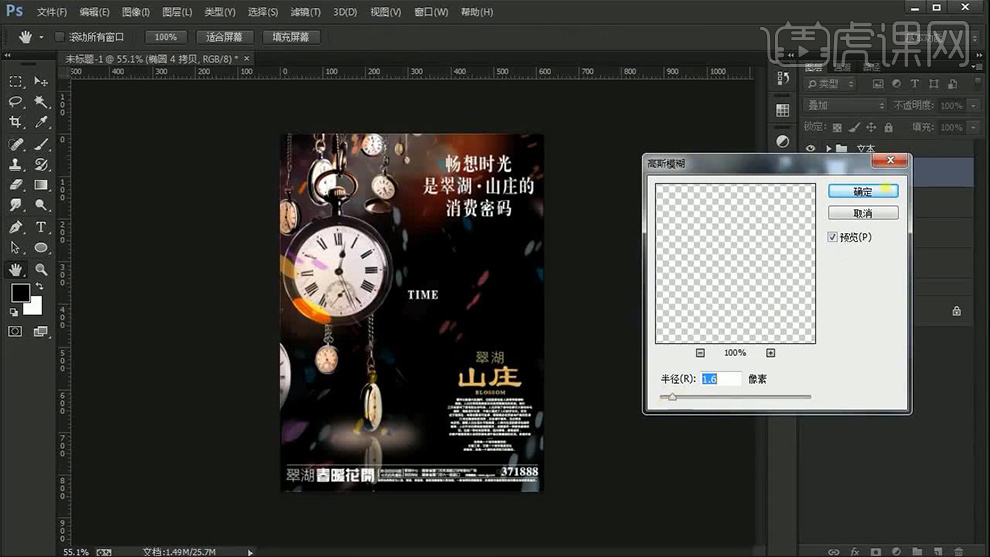
21、【黄色光晕图层】【混合模式改为变亮】【新建图层】【前景色橘红色画笔-涂抹】添加环境光。

22、添加【色彩平衡】将图层整理【编组】。
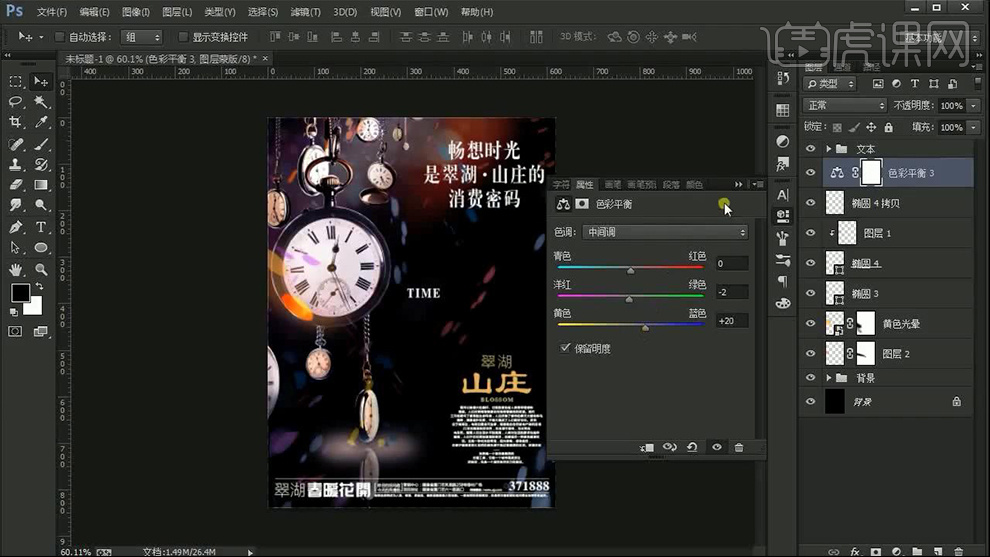
23、最终效果如图所示。