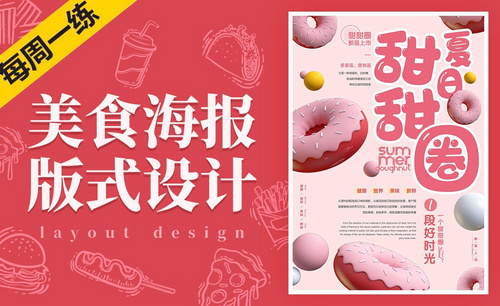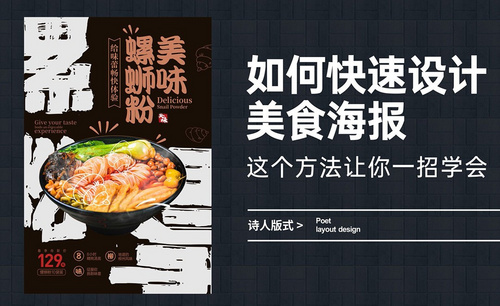美食海报设计
商家为了促销会做各种各样的海报来吸引消费者,美食海报做的好更能增加消费者的购买欲望。但是秀色可餐的美食海报怎样做呢?文章中将会为你带来详细的说明,本文用ps进行热干面美食海报设计,带你了解整个ps制作海报的过程,让你在很短的时间里掌握美食海报的设计技巧,知道怎样来熟练的使用ps做海报。

PS怎么设计热干面美食海报
1.打开【PS】,新建【300*160mm】【分辨率300ppi】画布。
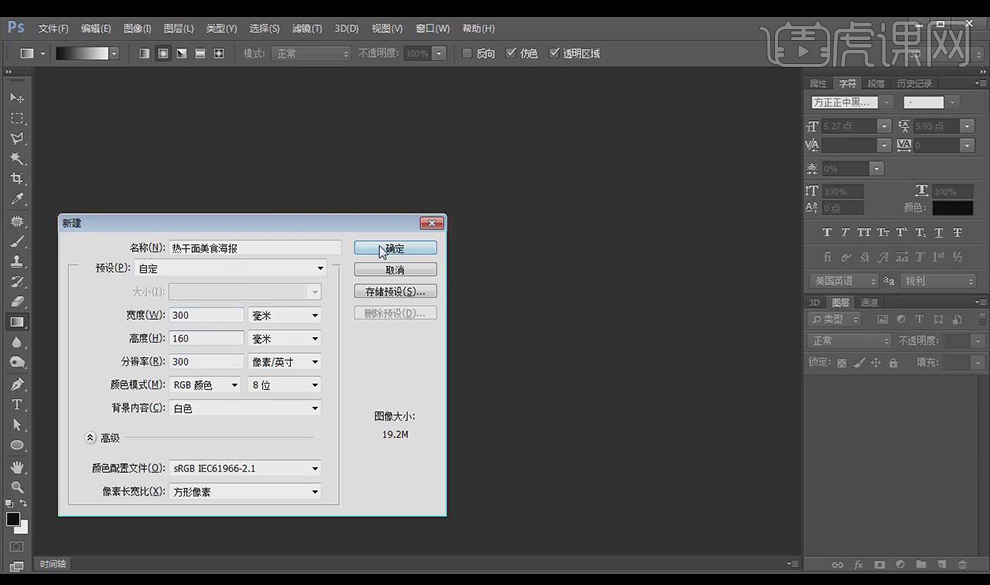
2.填充背景色为【咖啡色】,拖入【纹理素材】-【图层模式】-【叠加】。
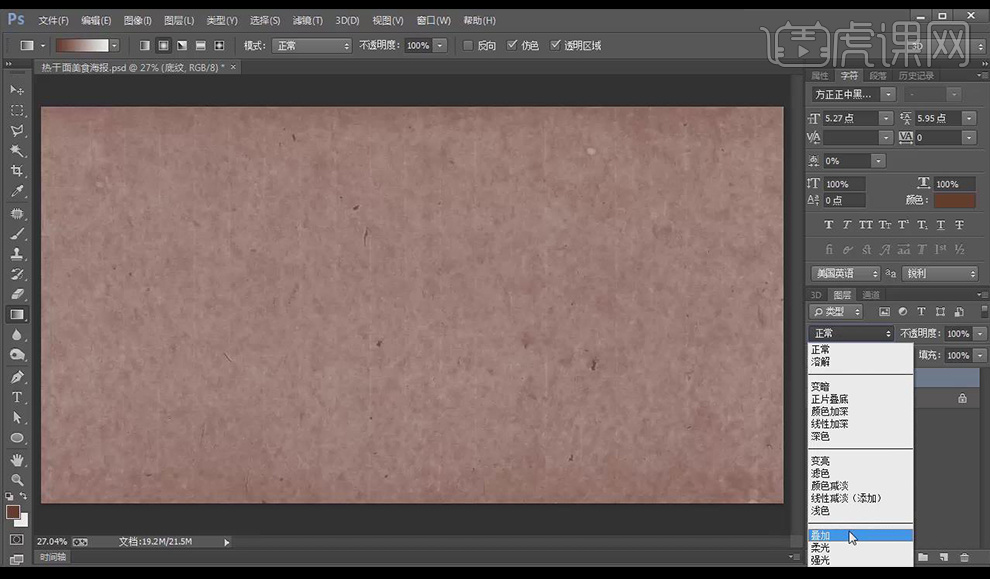
3.拖入【花纹素材】点击【图像】-【调整】-【反相】,点击【图层模式】-【滤色】,【不透明度15%】并添加【图层蒙板】,使用【渐变工具】使用【黑色】画出【径向渐变】。
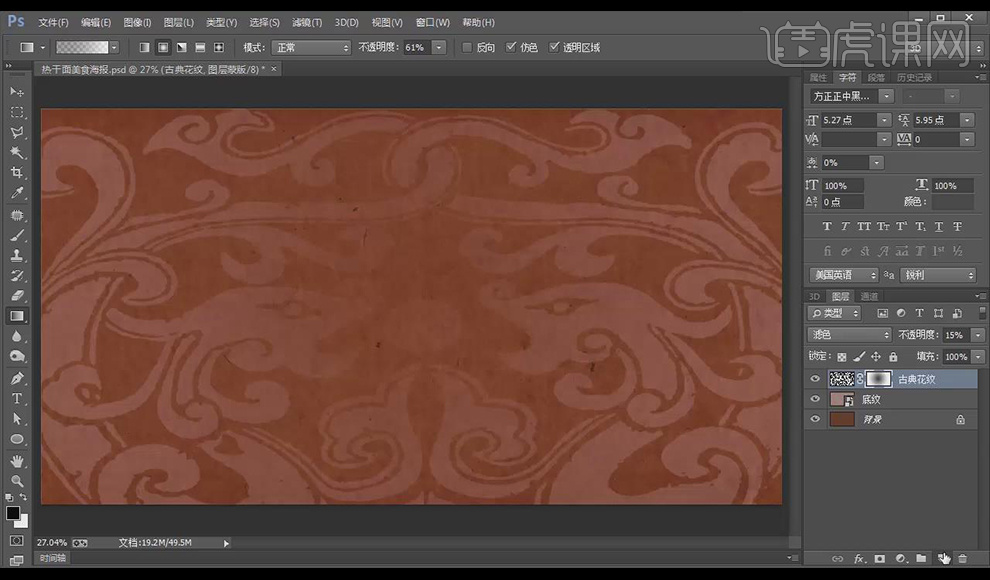
4.新建图层,使用【渐变工具】做出如图效果,【图层模式】改为【柔光】,新建图层进行同样的操作,按【SHIFT键】选中全部图层按【CTRL+G】编组。
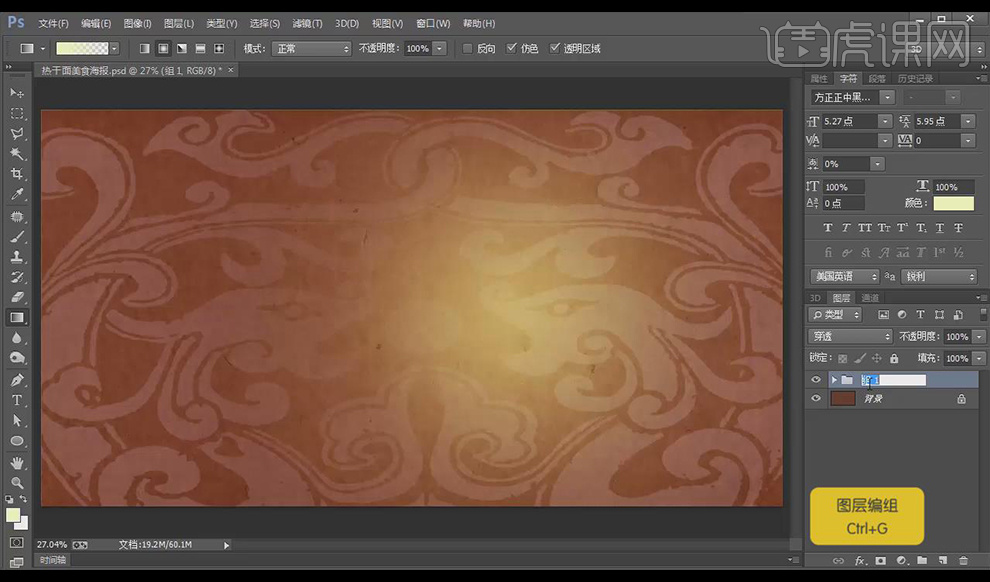
5.拖入【铜人素材】,按【CTRL+J】复制一层【图层模式】为【明度】,在【铜人图层】下面【新建图层】按【CTRL+鼠标左键】点击【铜人拷贝图层】缩略图建立选区并填充为黑色。
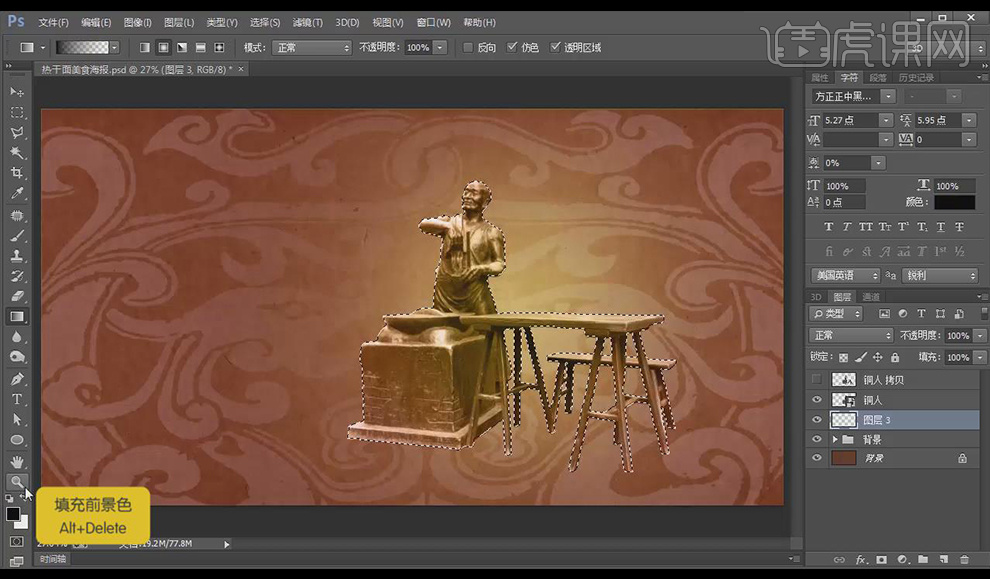
6.点击【隐藏图层】隐藏铜人图层,点击【图层3】【滤镜】-【模糊】-【高斯模糊】-【半径15.5px】,恢复显示【铜人图层】,按【CTRL+T】调整【图层3】如图所示.

7.点击【图层3】-【不透明度40%】,【图层模式】-【正片叠底】,对图层添加【图层蒙板】做出【黑色到透明色】的渐变,再次给所有图层编组命名为【铜人】。

8.使用【文字工具】输入文案,字体为【汉仪尚魏手书】,颜色为【白色】,按【CTRL+T】调整为如图所示。

9.拖入【水墨素材】和【图片素材】按【ALT键】创建【剪切蒙版】调整如图所示。

10.使用【文字工具】继续输入文案字体为【汉仪强国行书】颜色【暗红色】,按【CTRL+T】调整为如图所示。

11.拖入【祥云素材】,点击【图层样式】-【颜色叠加】-颜色【暗红色】调整为如图所示。

12.使用【文字工具】继续输入文案,字体为【汉仪强国行书】颜色为【暗红色】。
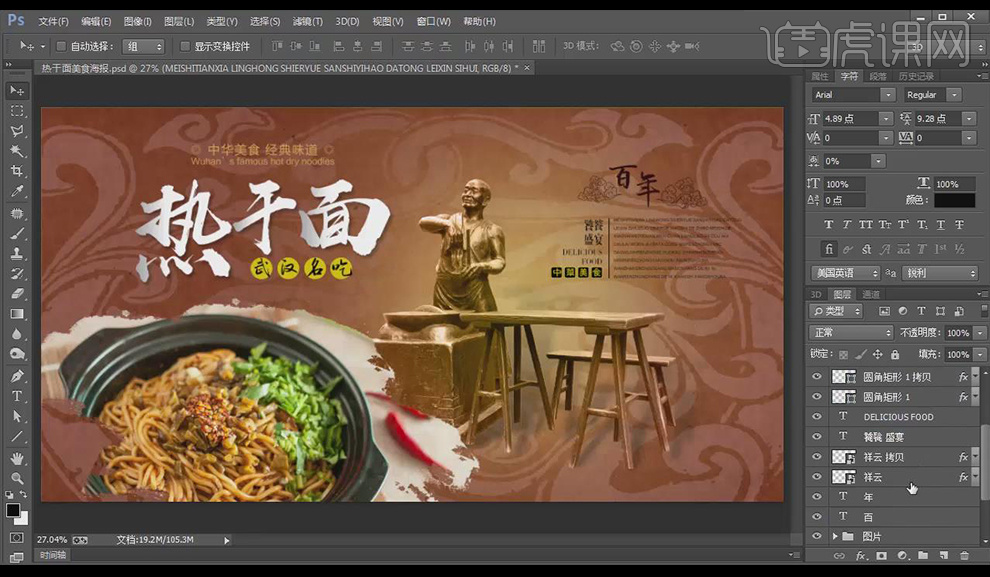
13.按【CTRL+G】给文案编组并命名为【文案】。
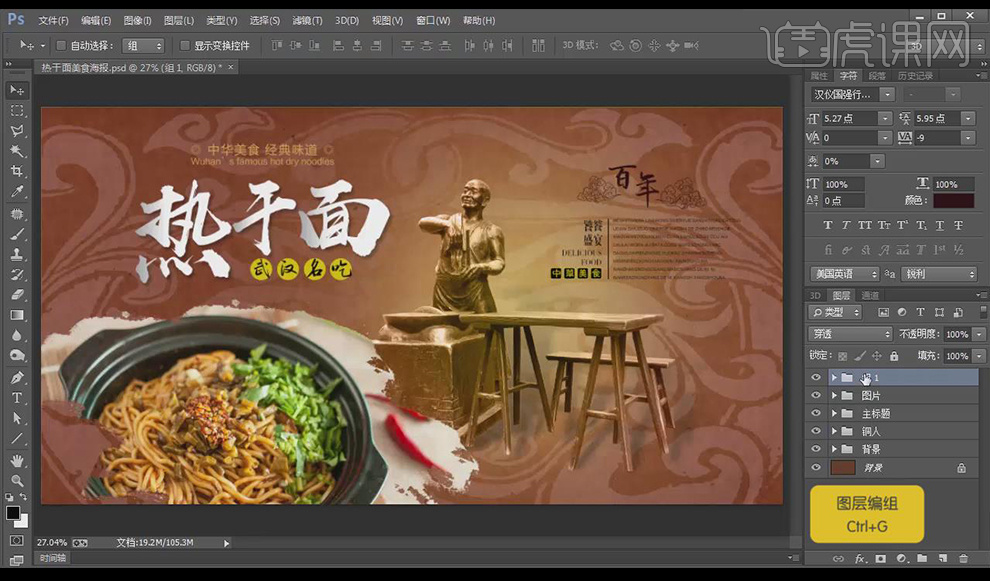
14.点击【图层】-【新建调整图层】-【色阶】调整为如图所示。

15.最终效果如图所示。
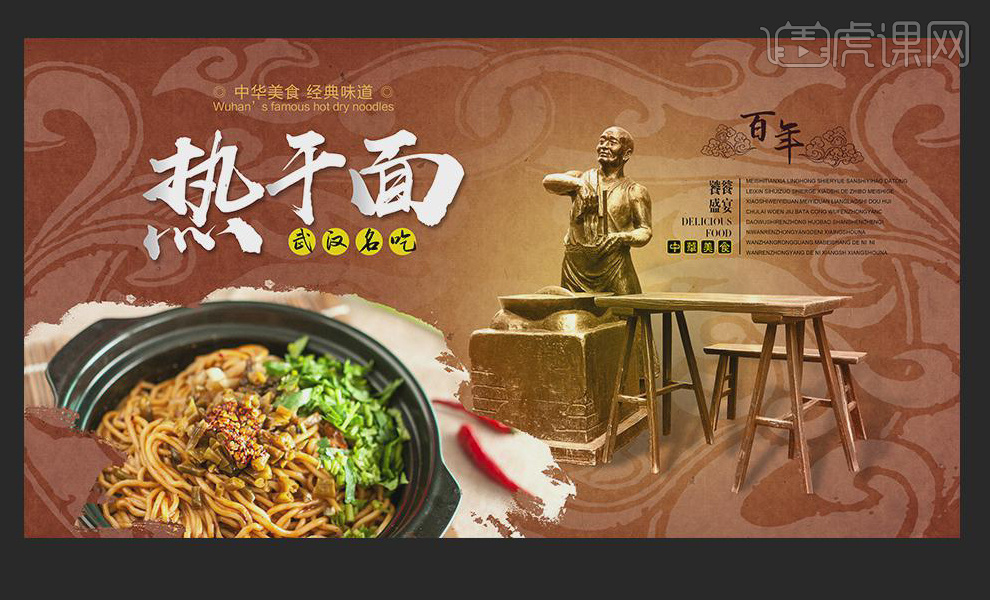
怎样用PS设计日式传统美食海报
1、打开【PS-新建画布-大小1700x2400px画布】填充【颜色】。
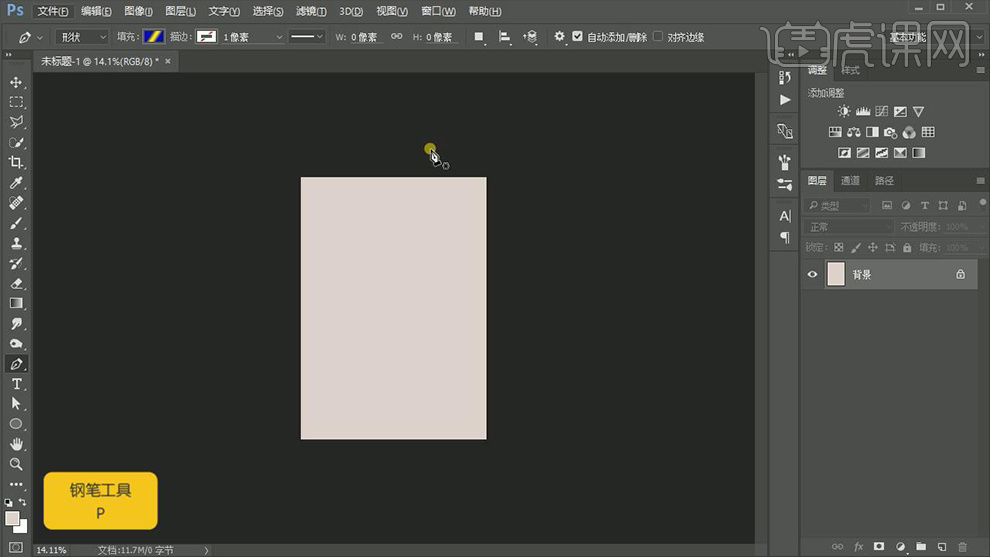
2、使用【钢笔工具-绘制形状】使【背景分成两个不规则的形状】。
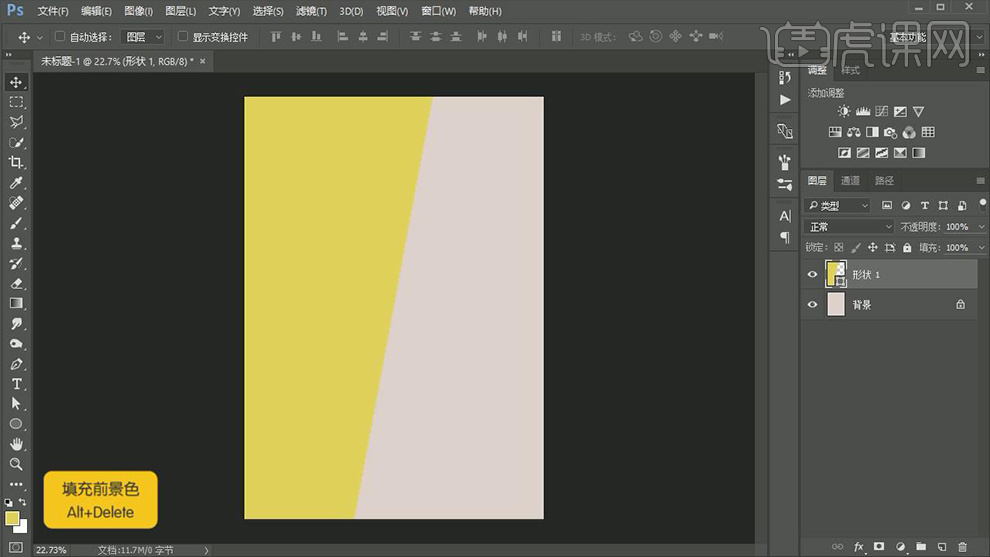
3、置入【纹理素材(文件太小复制一层摆放到合适位置然后合并图层)】。
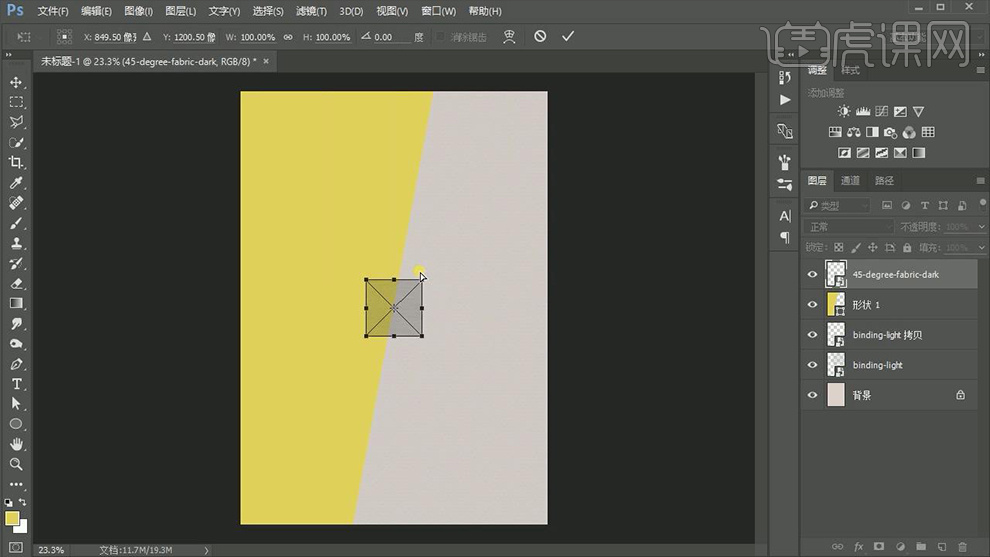
4、使用同上方法给【黄色图层添加纹理素材(降低不透明度65%)】并【创建剪切蒙版】剪切到黄色图层。
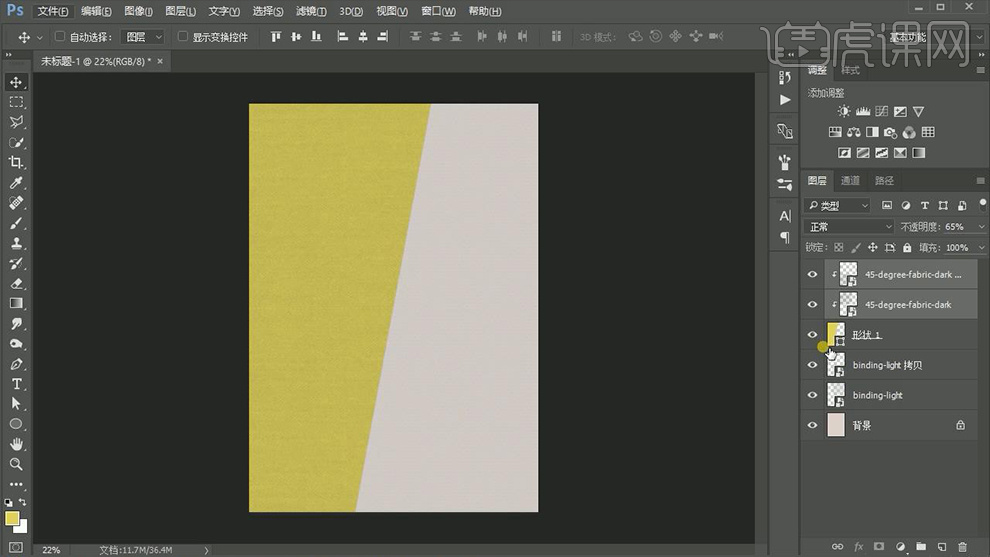
5、【复制一层黄色图层】然后将【底层填充黑色】添加【锚点】拉伸(制作不规则形状)。
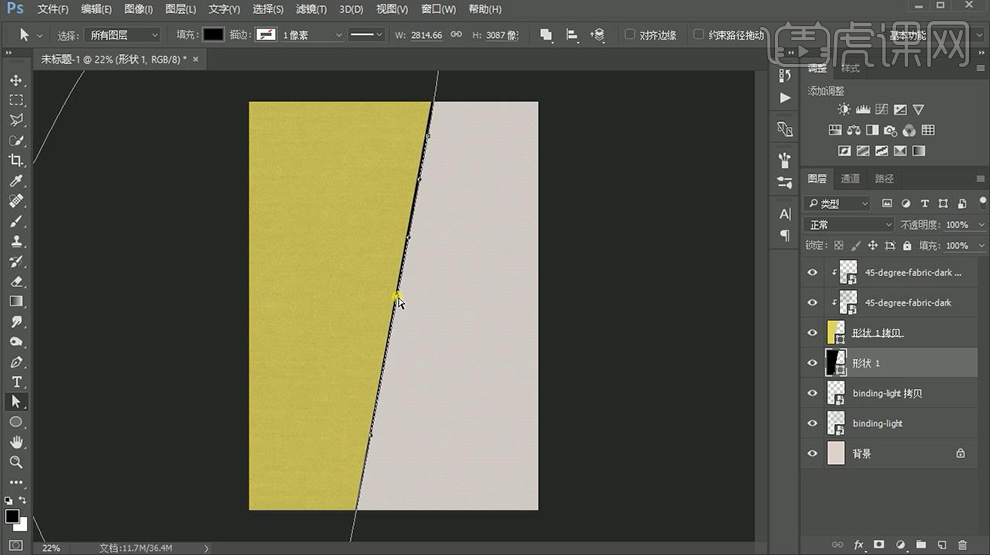
6、然后给这个‘投影’调整【羽化值】【降低不透明度50%】。
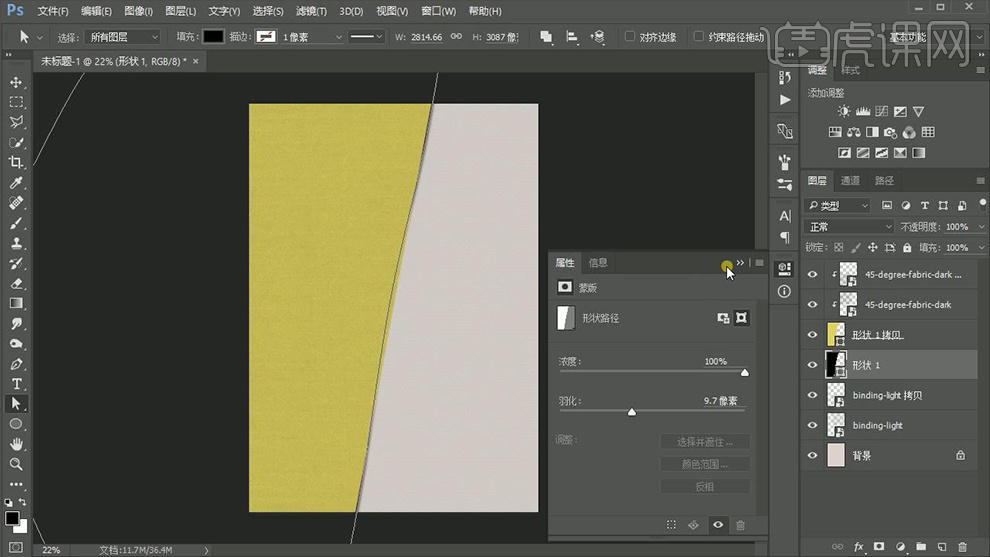
7、置入【产品素材】绘制【椭圆-填充无-描边灰色】然后【水平居中对齐】。
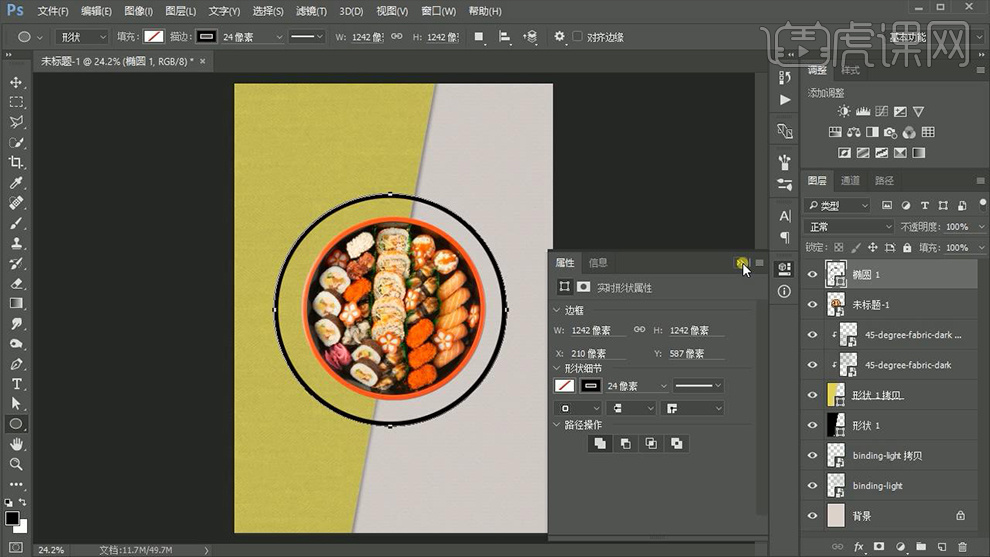
8、打开【素材】直接【拖入PS】(所有素材添加黑色的颜色叠加)调整摆放位置,制作隐约感。
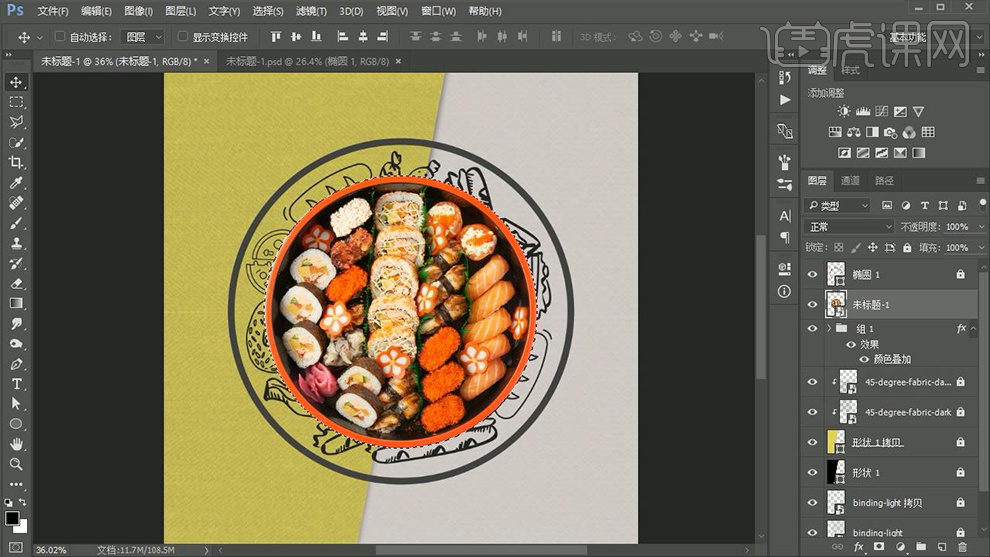
9、然后给【产品素材】添加【图层样式】。
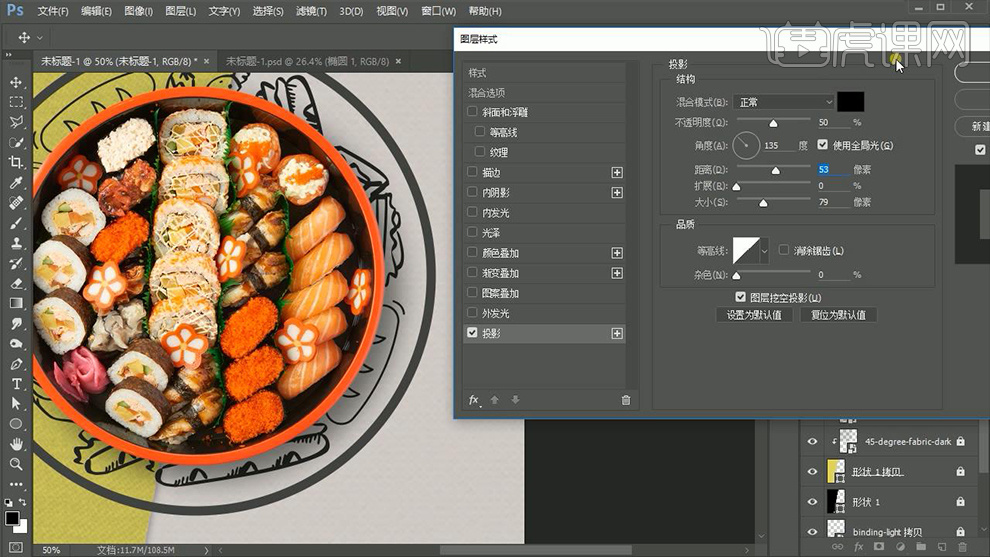
10、在【AI】使用【星形工具绘制爆炸签(拖动光标上下键调整边数,按住CTRL拉伸调整缩进值)】。
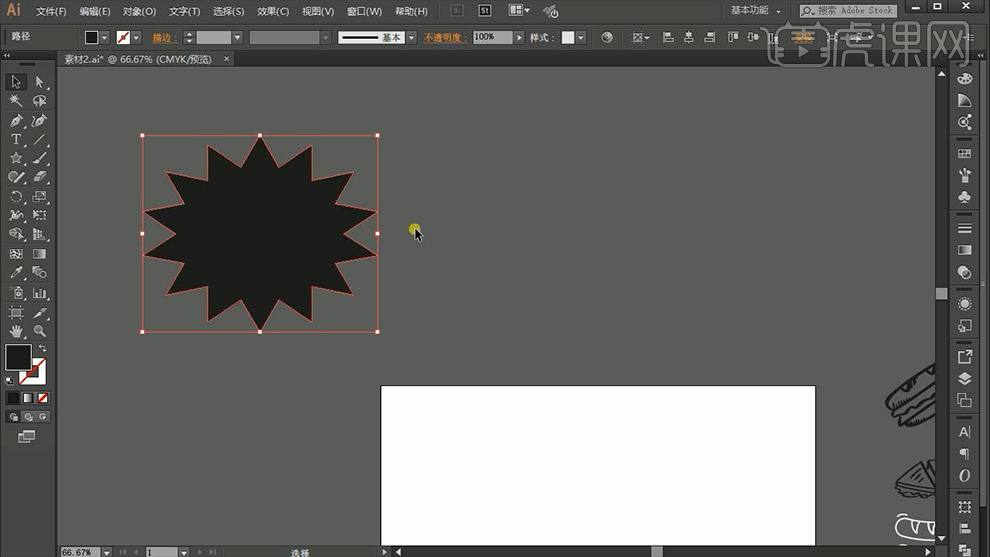
11、【CTRL+C复制】-【PS-CTRL+V-形状图层】填充和椭圆一样的灰色。
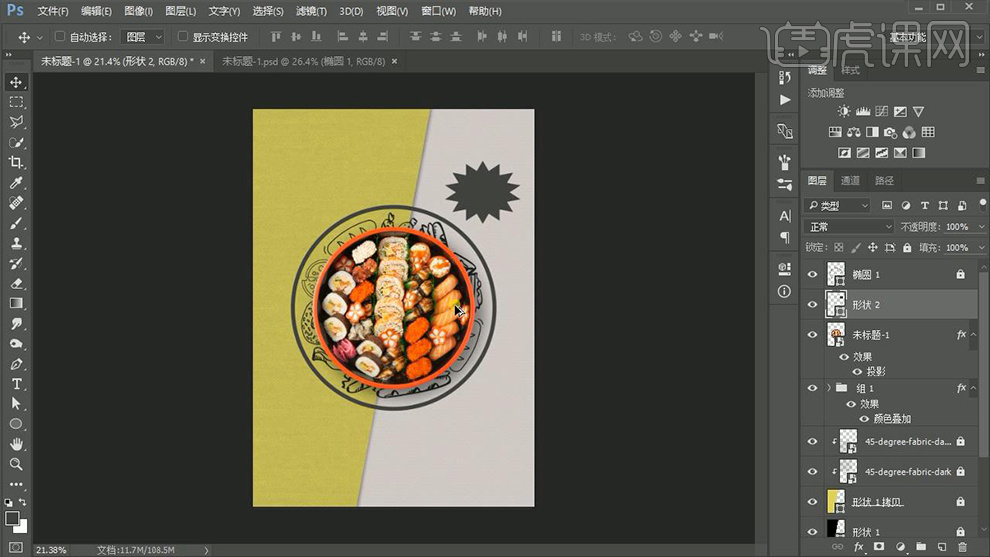
12、调整整体的构图,输入【文案-字体KSW般若xx】。

13、主标题的字体【经典繁毛楷】居中摆放。
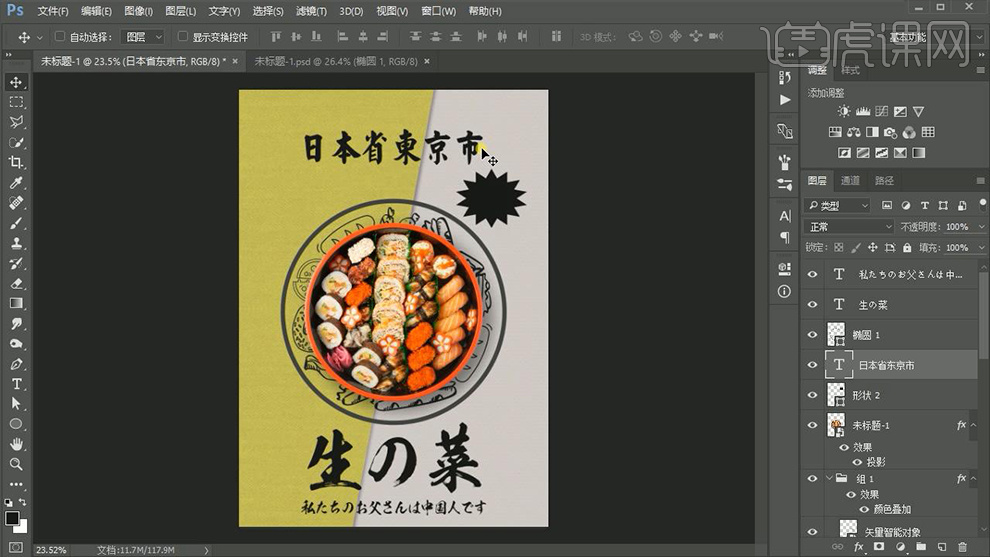
14、输入【辅助文案-小标题-字体DF超极太明朝体】。
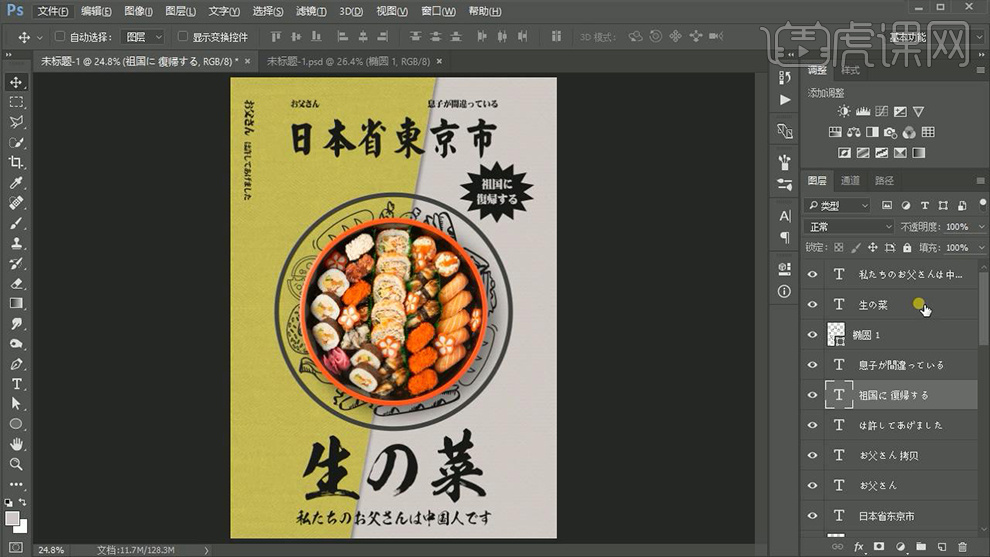
15、最终效果如图。
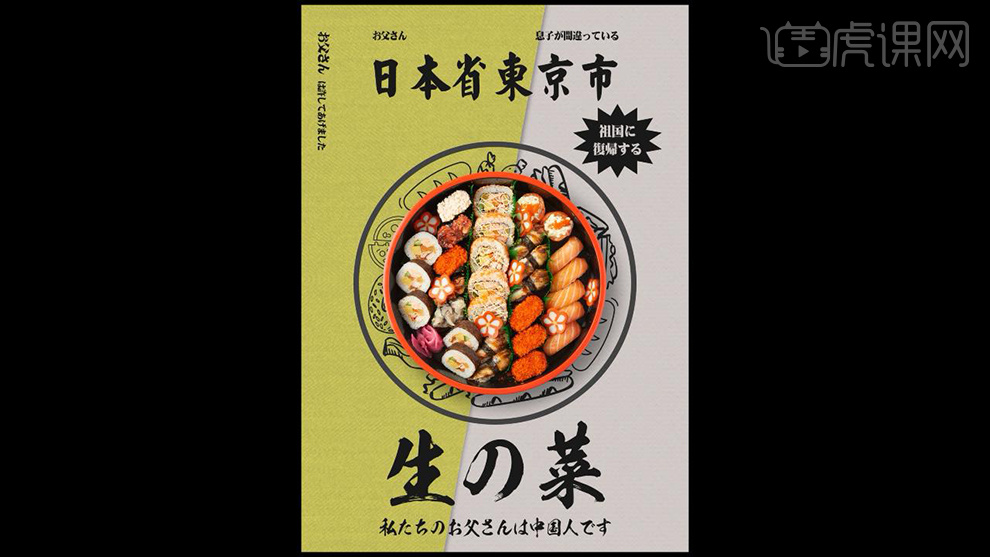
如何用PS为和风日料美食设计海报
1.使用【PS】新建画布,将所有素材拖入。

2.显示乌冬面图层,显示花图层,混合模式为【正片叠底】,复制单朵花进行摆放。
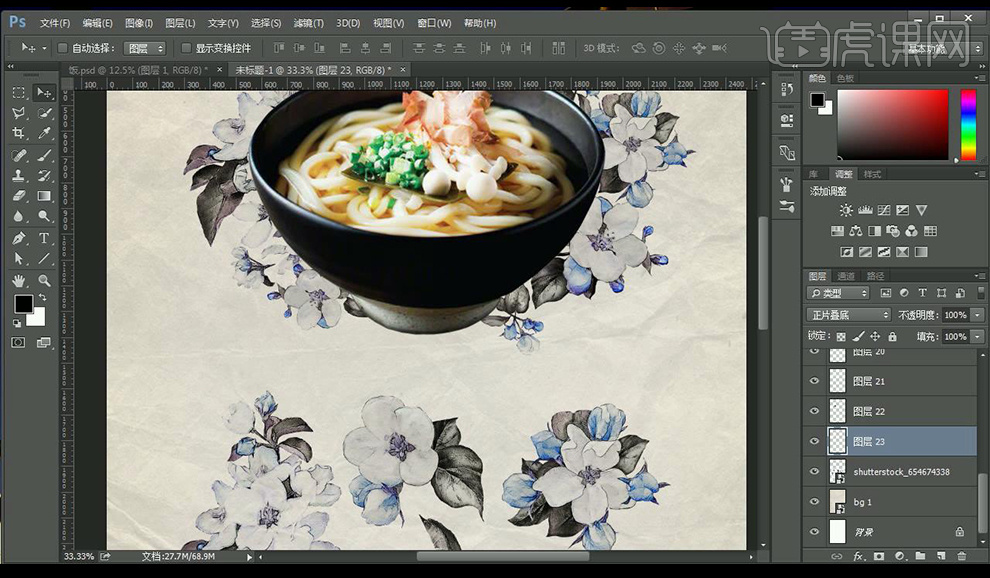
3.输入文案,使用安装的字体,绘制两个圆环当做修饰,将字体转为形状调整字体。
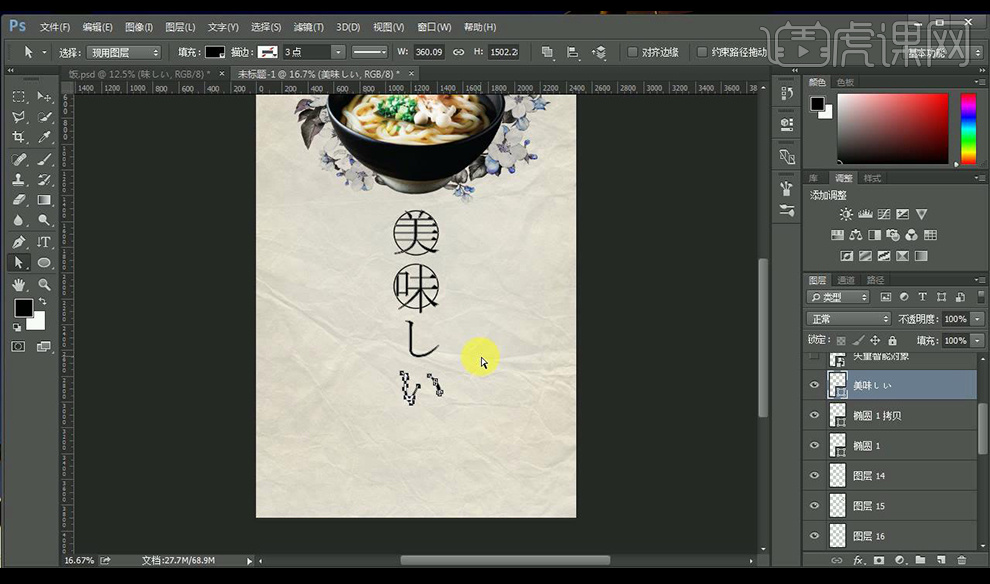
4.再次输入辅助文案,调整摆放。
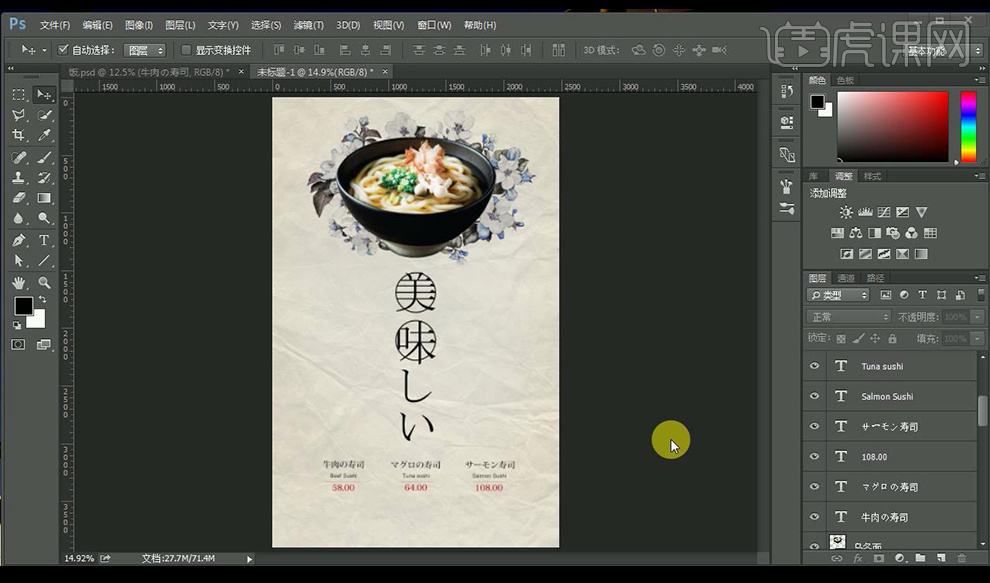
5.点击乌冬面图层,添加【投影】参数如图所示。
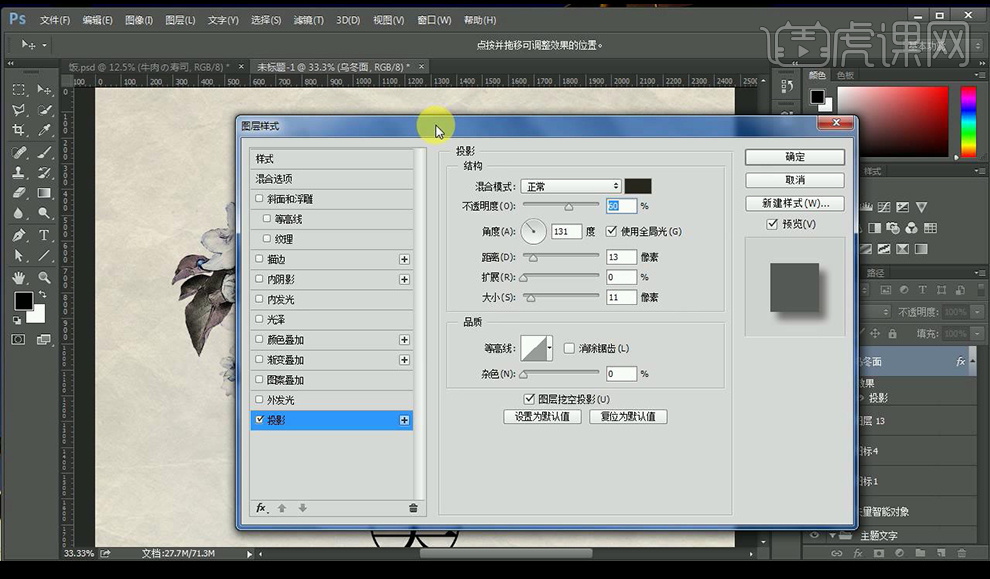
6.将投影创建为新的图层,【ctrl+T】调整形状。
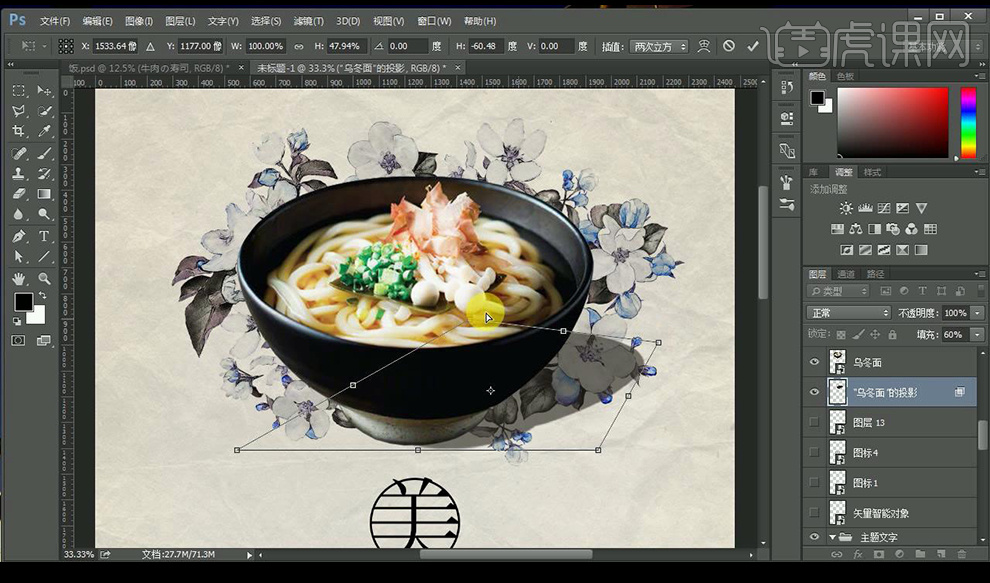
7.给投影层添加【高斯模糊】。
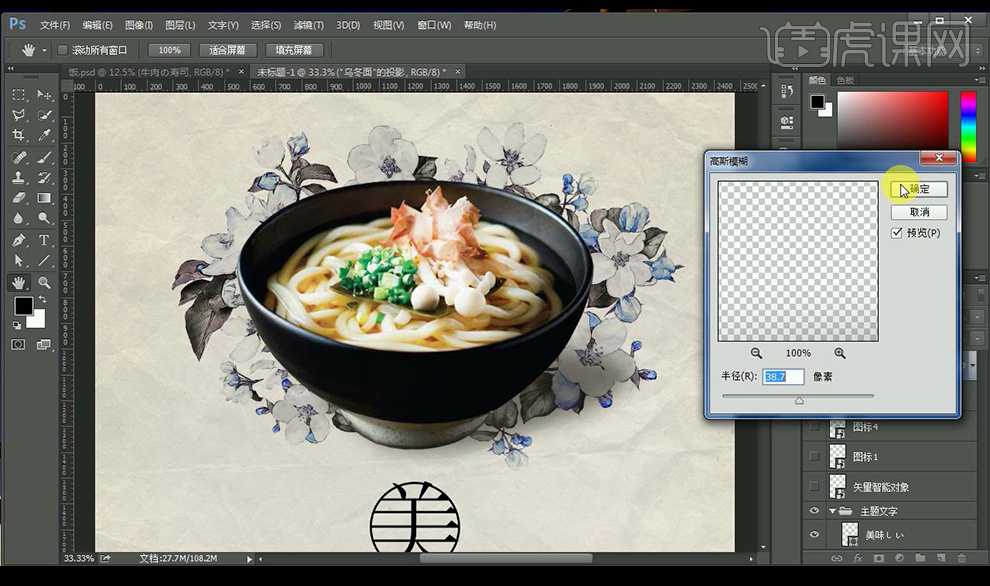
8.新建图层,使用画笔工具在乌冬面底部进行涂抹暗部。
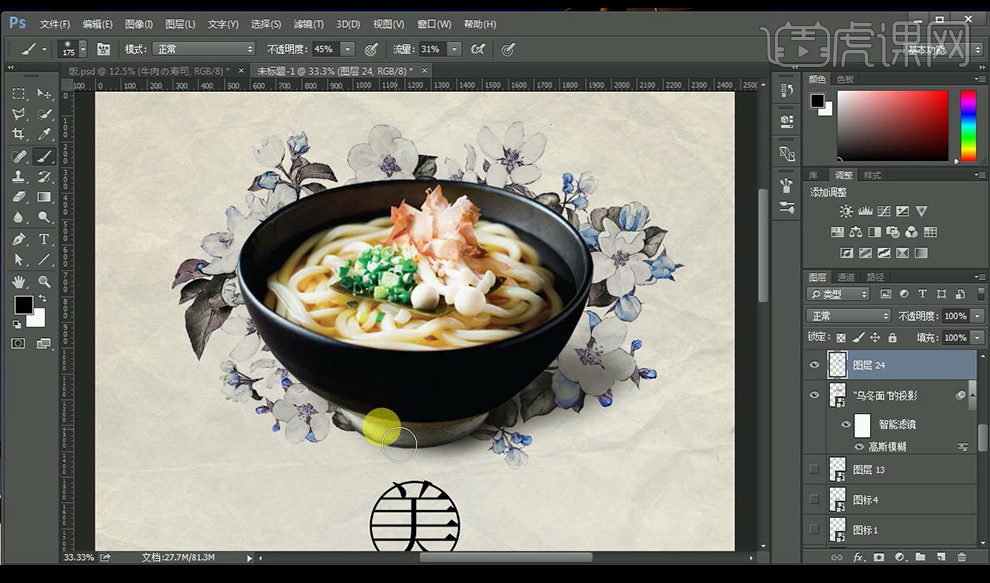
9.显示图章图层,毛刷效果素材,在字体上方,创建剪切蒙版,拖入修饰素材摆放。
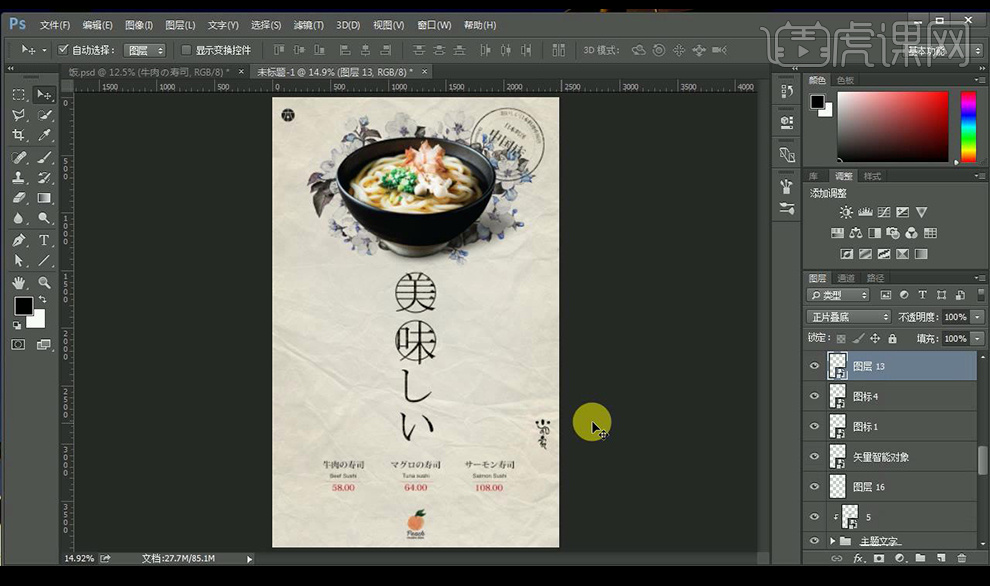
10.再次输入辅助文案,进行摆放调整。
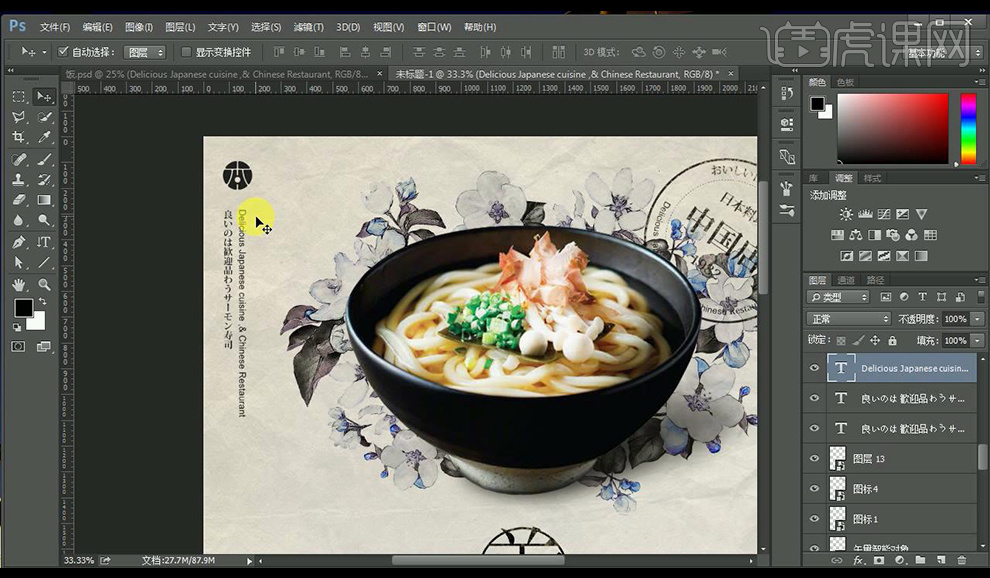
11.效果如图所示。
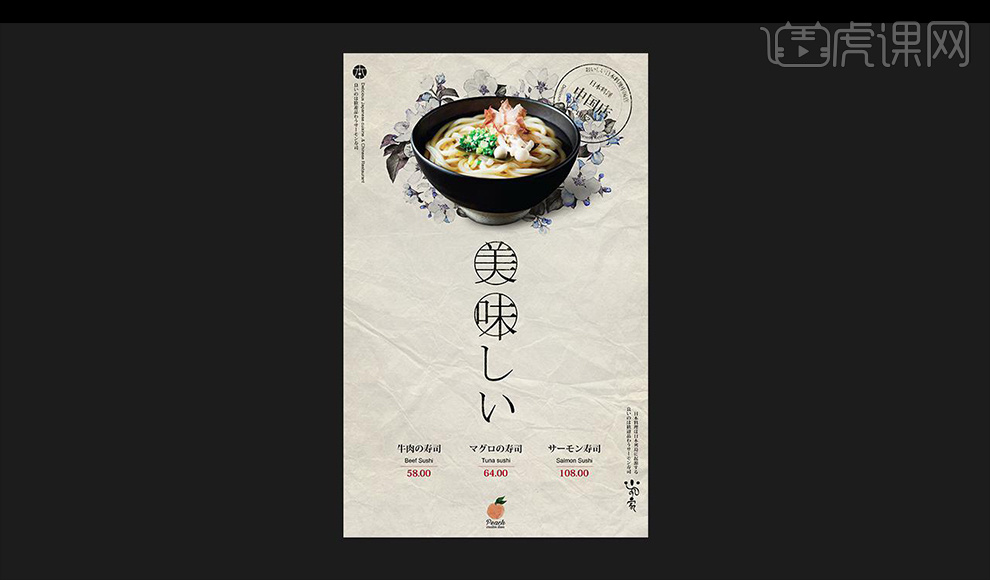
PS如何设计双11美食海报
1、【打开】PS软件,按【Ctrl+N】新建画布,具体参数如图示。

2、按【Ctrl+J】复制图层,【填充】黄色。【新建】图层,使用【画笔工具】,【颜色】深黄色,调整画笔属性,在画面合适的位置涂抹,【不透明度】81%。具体效果如图示。
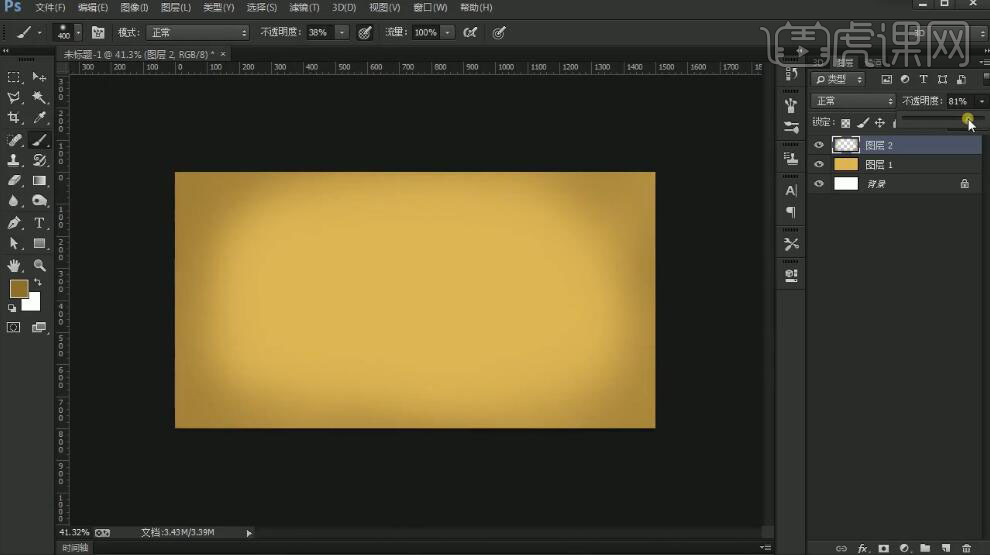
3、【新建】图层,使用【画笔工具】,【颜色】亮黄色,调整画笔属性,在画面合适的位置涂抹。具体效果如图示。
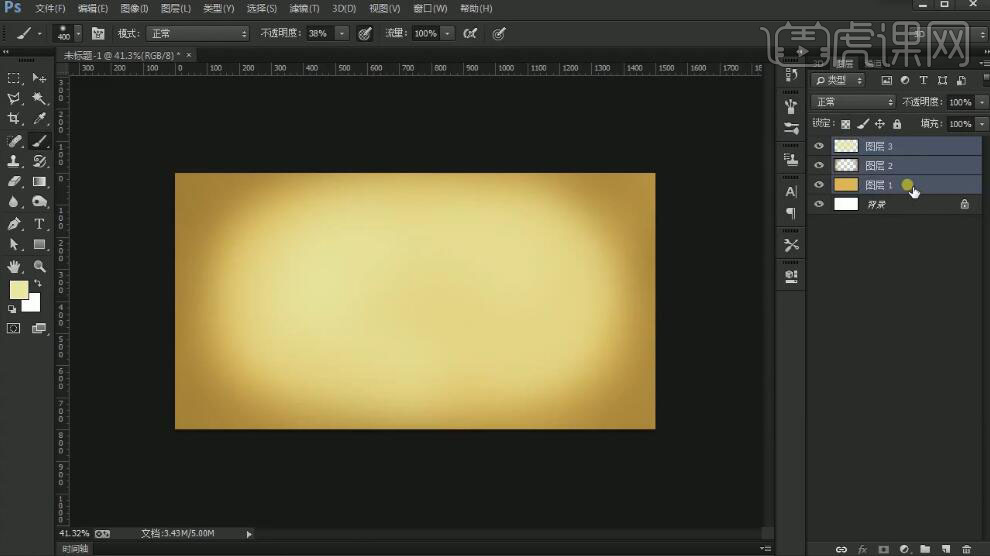
4、【选择】所有的关联图层,按【Ctrl+G】编组,【重命名】底。右击图组【转换为智能对象】,单击【滤镜】-【杂色】-【添加杂色】,具体参数如图示。具体效果如图示。
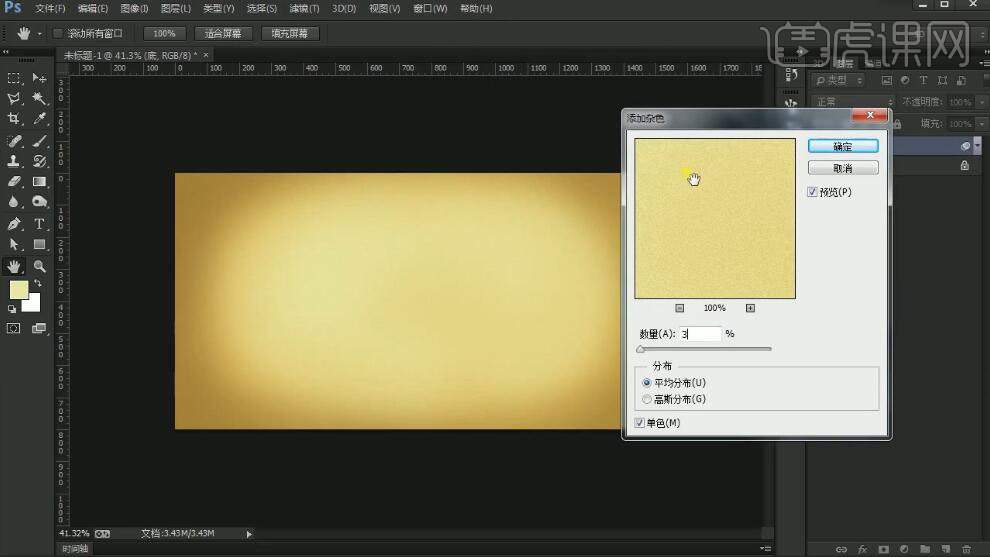
5、【拖入】猫头素材,调整大小和位置。打开【图层样式】-【斜面和浮雕】,具体参数如图示。具体效果如图示。
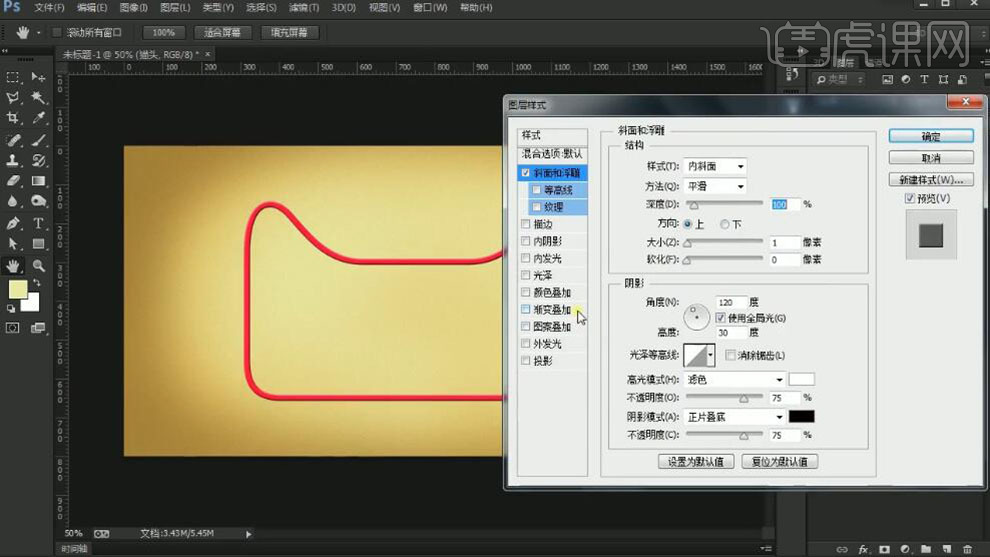
6、添加【颜色叠加】,具体参数如图示。具体效果如图示。
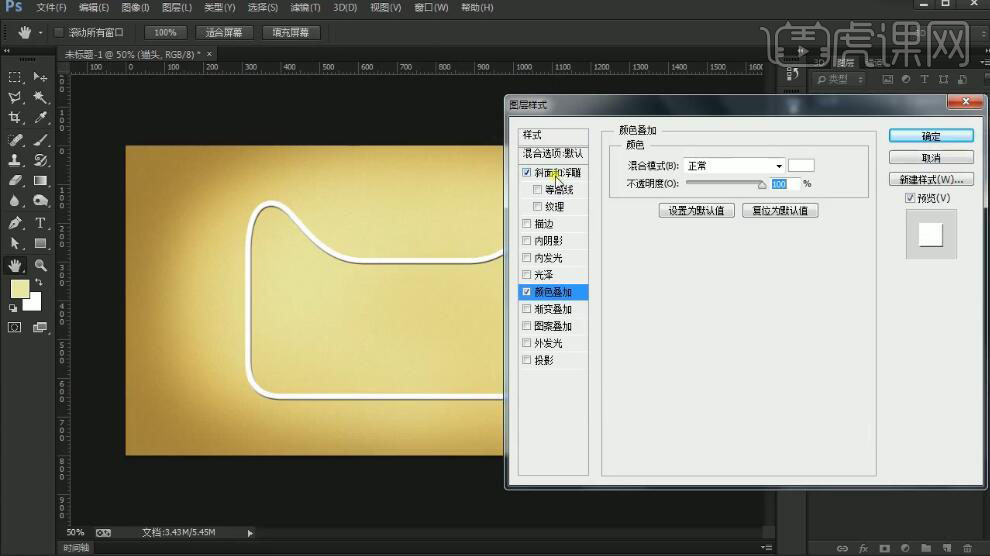
7、单击【斜面和浮雕】,具体参数修改如图示。具体效果如图示。
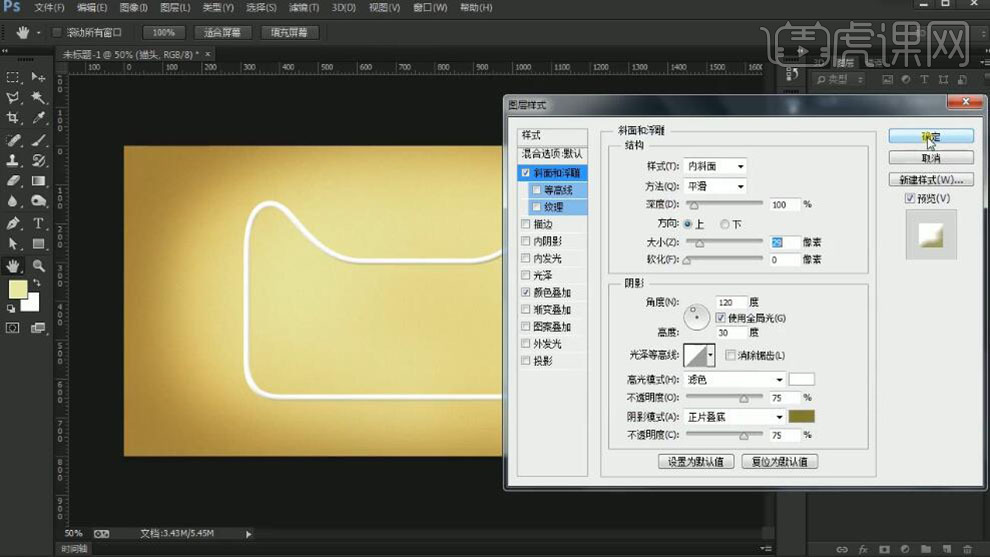
8、依次【拖入】产品素材,调整大小,排列至画面合适的位置。具体效果如图示。
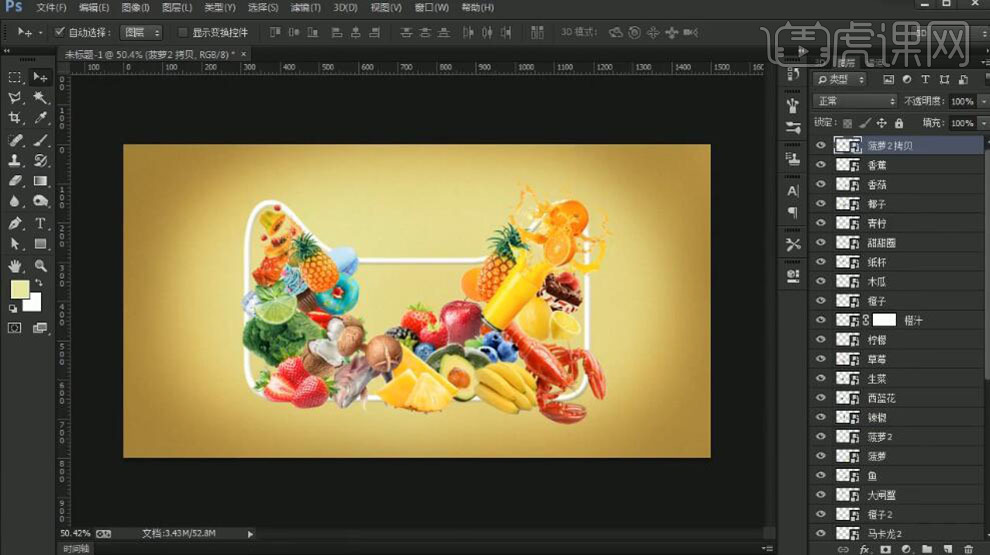
9、【拖入】人物素材,调整大小,放置画面合适的位置。添加【图层蒙版】,使用【画笔工具】,调整画笔属性,涂抹人物细节。具体效果如图示。
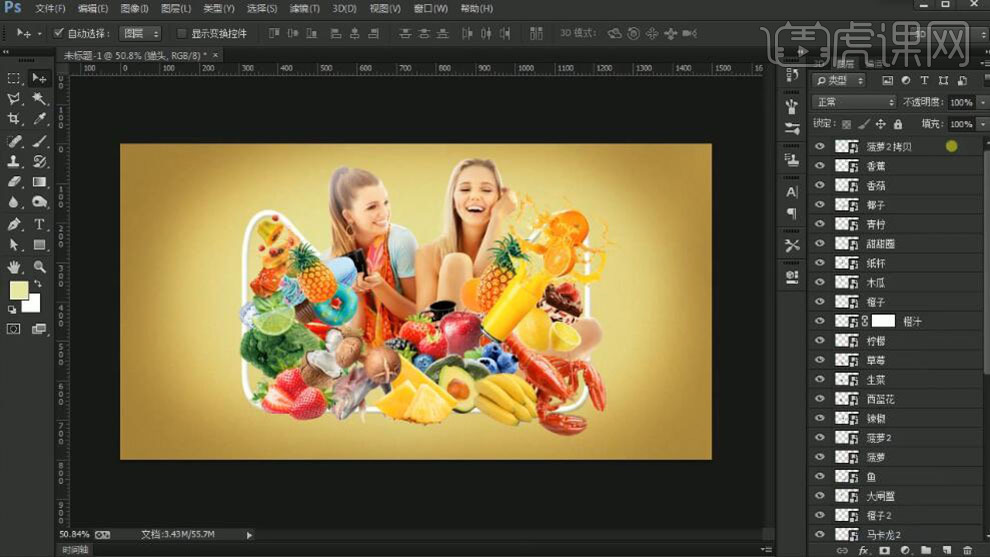
10、【拖入】准备好的素材,放置画面合适的位置。【选择】所有的产品素材,按【Ctrl+G】编组,【重命名】产品。具体效果如图示。
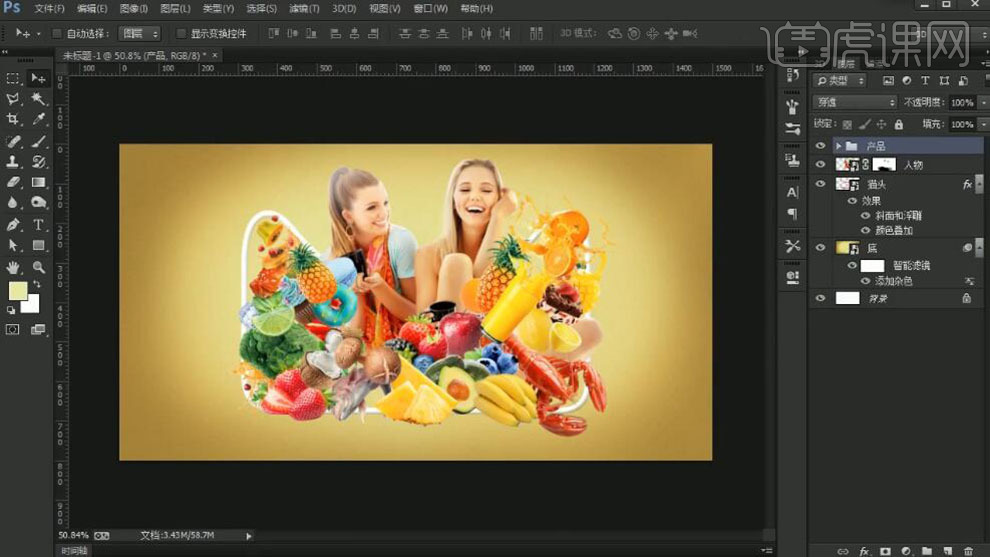
11、依次【拖入】其他关联素材,调整大小,排列至画面合适的位置。【选择】关联素材图层,按【Ctrl+G】编组,【重命名】。具体效果如图示。

12、【选择】果汁图组,添加【图层蒙版】,依次按Ctrl单击猫头和人物图层【载入选区】,使用【画笔工具】,涂抹细节。具体效果如图示。
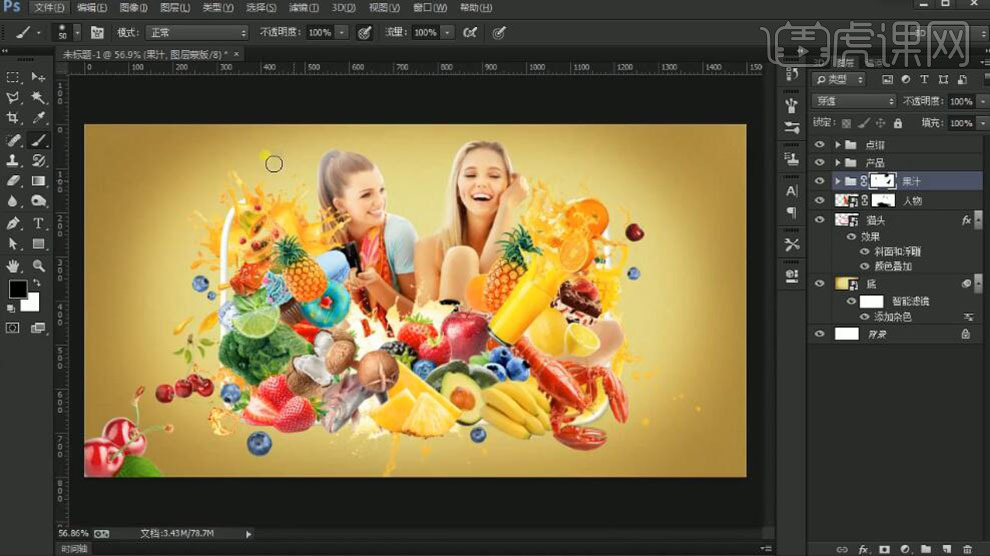
13、在人物图层上方【新建】曲线图层,单击【剪切蒙版】,具体参数如图示。具体效果如图示。
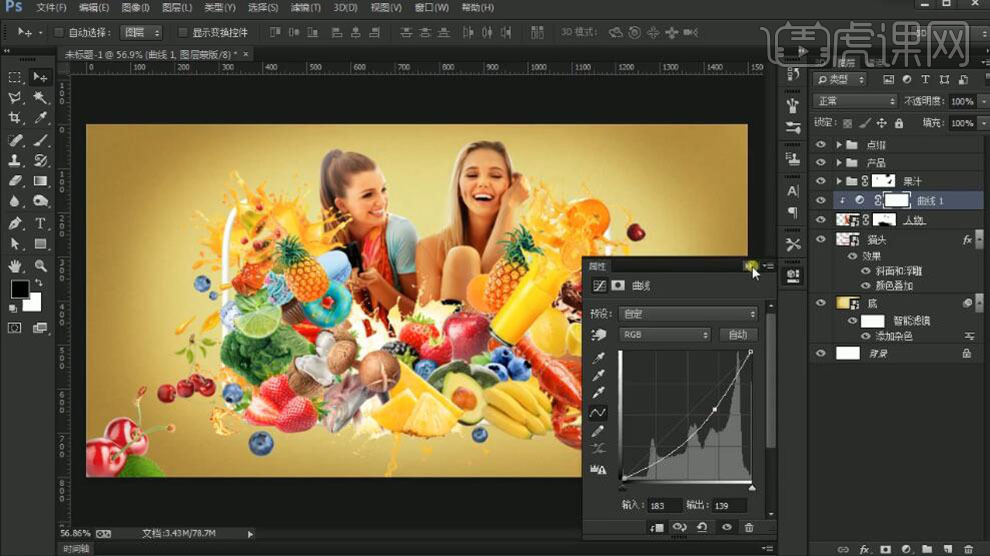
14、单击曲线【图层蒙版】,使用【画笔工具】涂抹人物细节。具体效果如图示。
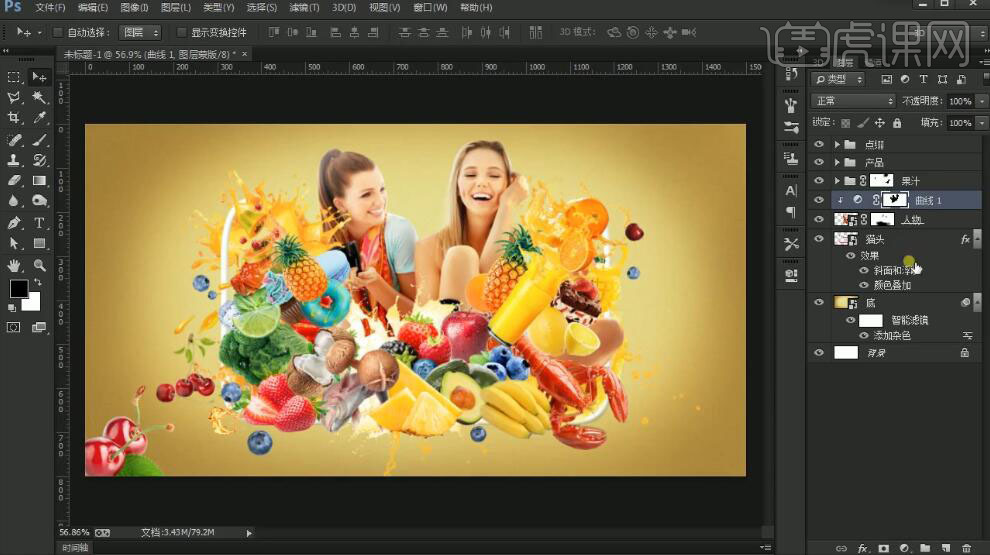
15、在樱桃2图层上方【新建】曲线图层,单击【剪切蒙版】,具体参数如图示。具体效果如图示。
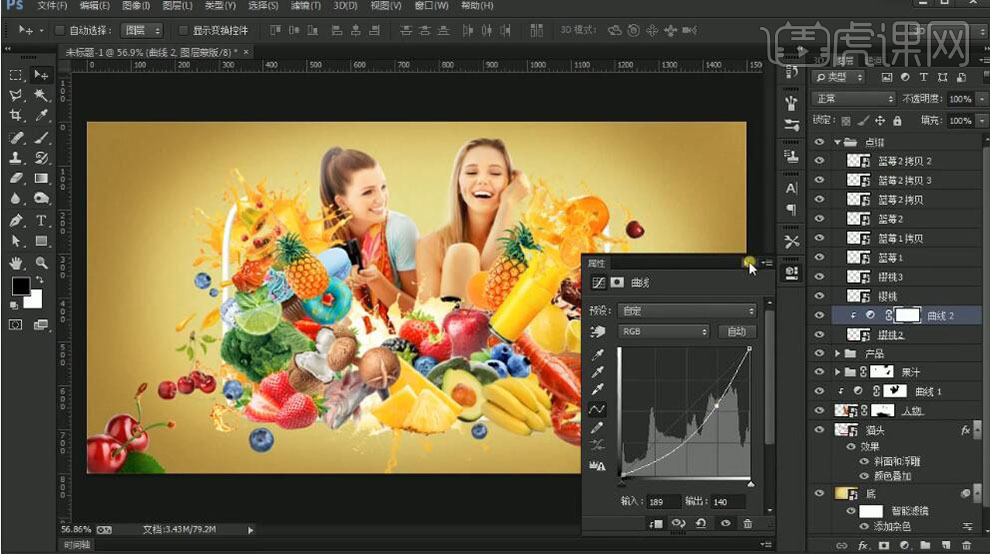
16、在最顶层【新建】图层人,使用【文字工具】,选择合适的字体,【颜色】白色,依次输入文字,调整大小,排列至画面合适的位置。具体效果
如图示。

17、【新建】图层,使用【椭圆工具】绘制椭圆,【填充】白色。按Alt键【移动复制】椭圆,排列出数字1形状。【选择】所有的椭圆图层,按【Ctrl+G】编组,右击【转换为智能对象】。具体效果如图示。
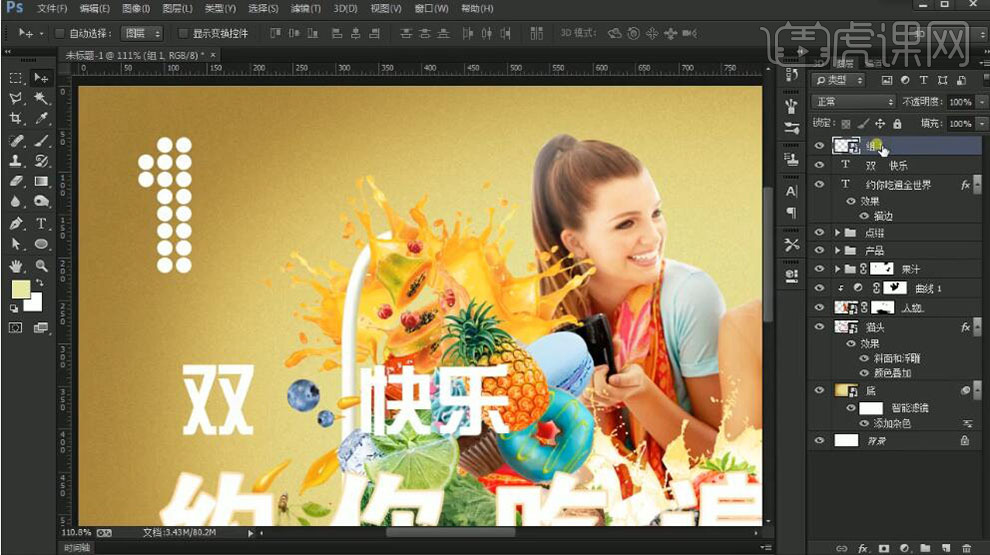
18、按Alt键【移动复制】数字1,移动至合适的位置。【选择】关联图层,右击【转换为智能对象】,【重命名】11。具体效果如图示。

19、按【Ctrl+T】自由变换,移动至合适的位置。【选择】关联图层,按【Ctrl+G】编组,【重命名】双11。按【Ctrl+T】自由变换-【斜切】。具体效果如图示。

20、打开【图层样式】-【投影】,具体参数如图示。具体效果如图示。
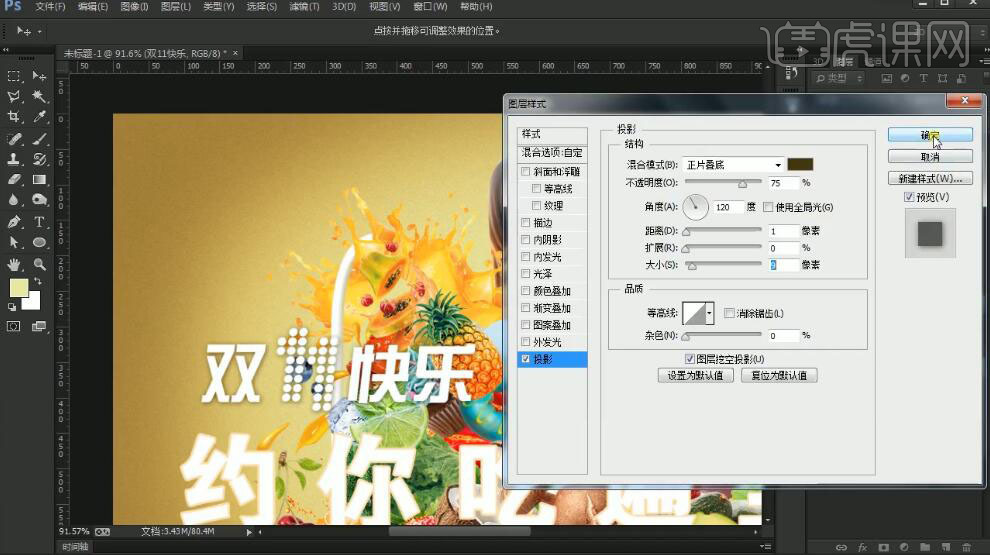
21、【选择】所有的关联文字,按【Ctrl+G】编组,【重命名】文本。【新建】图层,使用【圆角矩形工具】绘制合适大小的圆角矩形,【填充】红色,移动至画面合适的位置。使用【文字工具】,选择合适的字体,【颜色】白色,依次输入文字,调整大小,排列至矩形上方合适的位置。具体效果如图示。

22、【复制】11图层,调整大小和图层顺序,移动至画面合适的位置。具体效果如图示。

23、调整文字位置和大小细节,按【Ctrl+G】编组,【重命名】文字。【选择】矩形图层,使用【矩形选区工具】,框选合适大小的矩形,单击【图层蒙版】。具体效果如图示。

24、调整画面整本的细节,最终效果如图示。

如何用PS设计双11美食海报
1、【打开】PS软件,按【Ctrl+N】新建画布,具体参数如图示。

2、按【Ctrl+J】复制图层,【填充】黄色。【新建】图层,使用【画笔工具】,【颜色】深黄色,调整画笔属性,在画面合适的位置涂抹,【不透明度】81%。具体效果如图示。
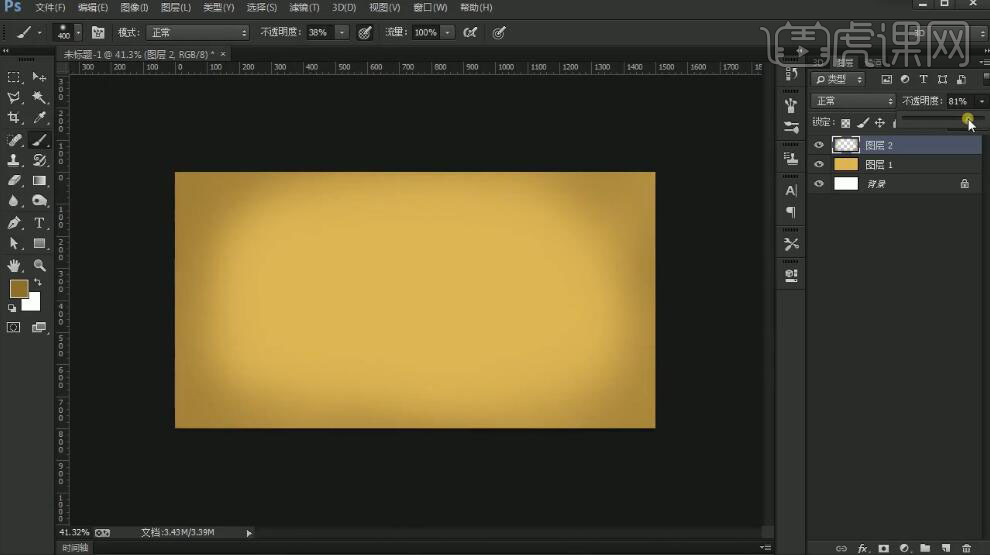
3、【新建】图层,使用【画笔工具】,【颜色】亮黄色,调整画笔属性,在画面合适的位置涂抹。具体效果如图示。
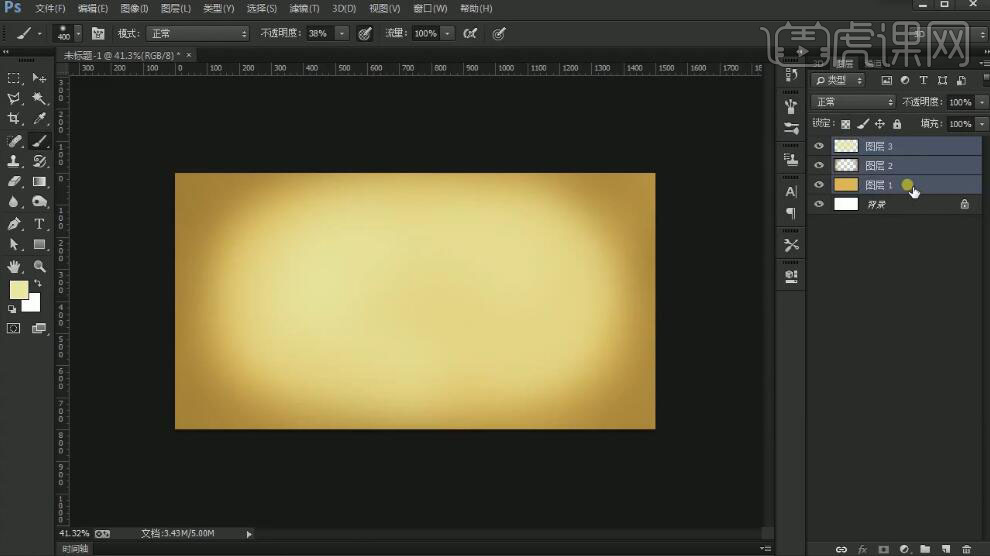
4、【选择】所有的关联图层,按【Ctrl+G】编组,【重命名】底。右击图组【转换为智能对象】,单击【滤镜】-【杂色】-【添加杂色】,具体参数如图示。具体效果如图示。
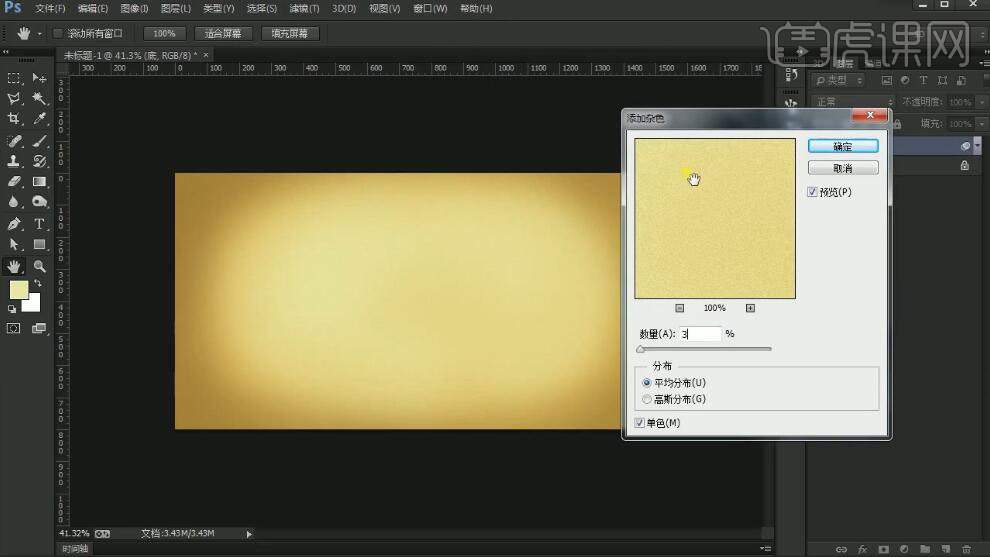
5、【拖入】猫头素材,调整大小和位置。打开【图层样式】-【斜面和浮雕】,具体参数如图示。具体效果如图示。
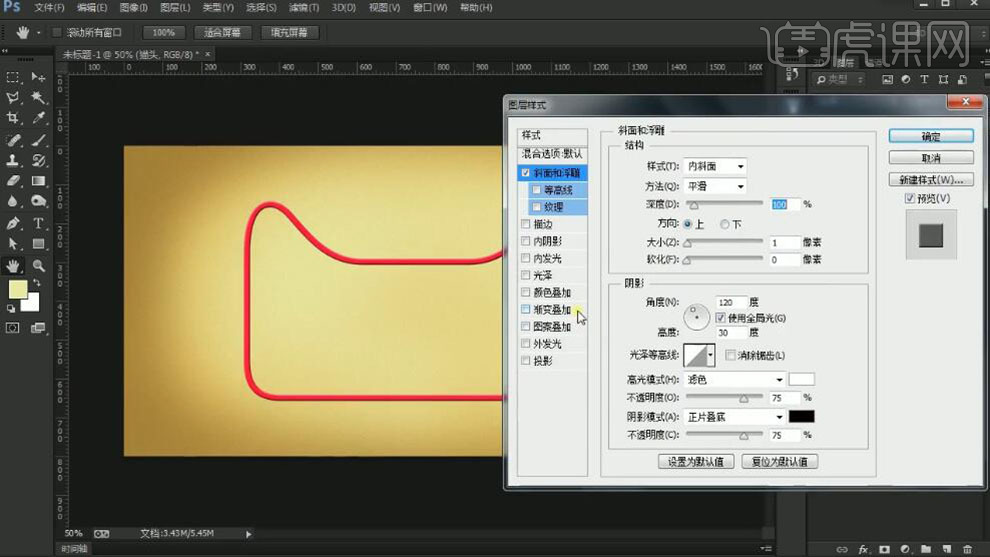
6、添加【颜色叠加】,具体参数如图示。具体效果如图示。
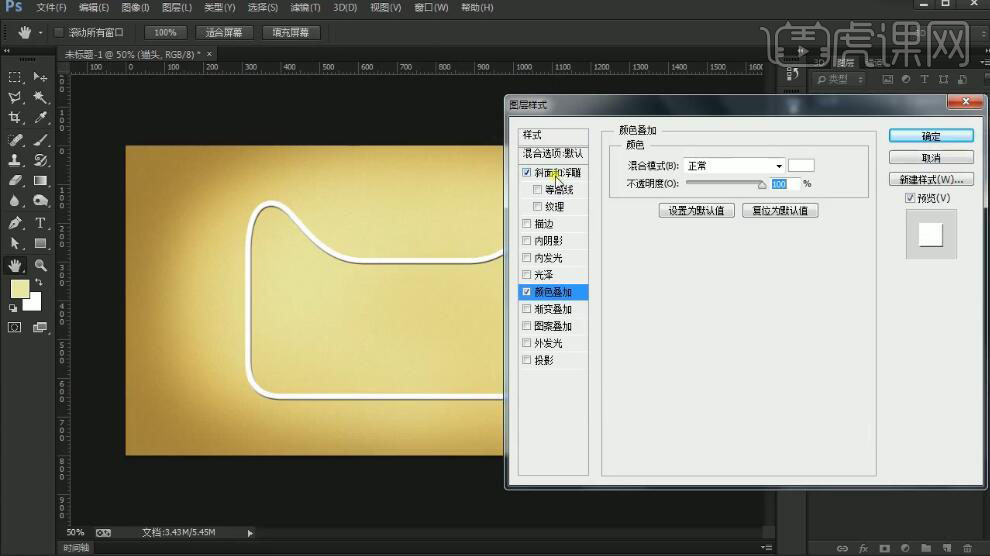
7、单击【斜面和浮雕】,具体参数修改如图示。具体效果如图示。
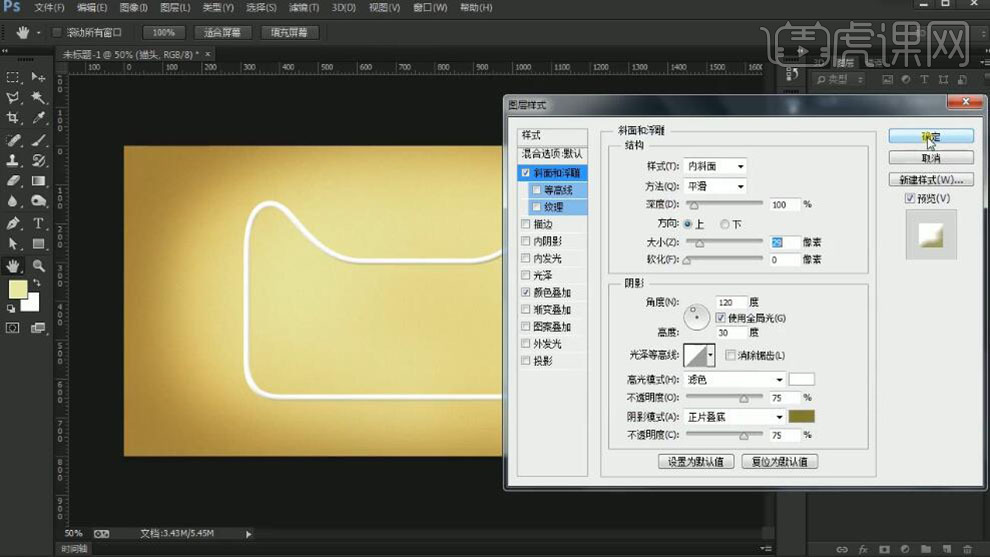
8、依次【拖入】产品素材,调整大小,排列至画面合适的位置。具体效果如图示。
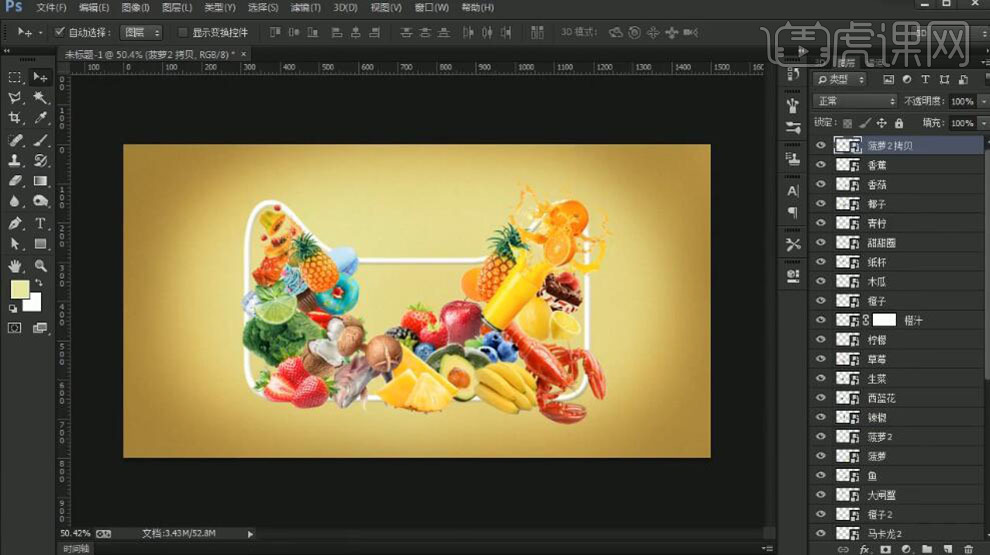
9、【拖入】人物素材,调整大小,放置画面合适的位置。添加【图层蒙版】,使用【画笔工具】,调整画笔属性,涂抹人物细节。具体效果如图示。
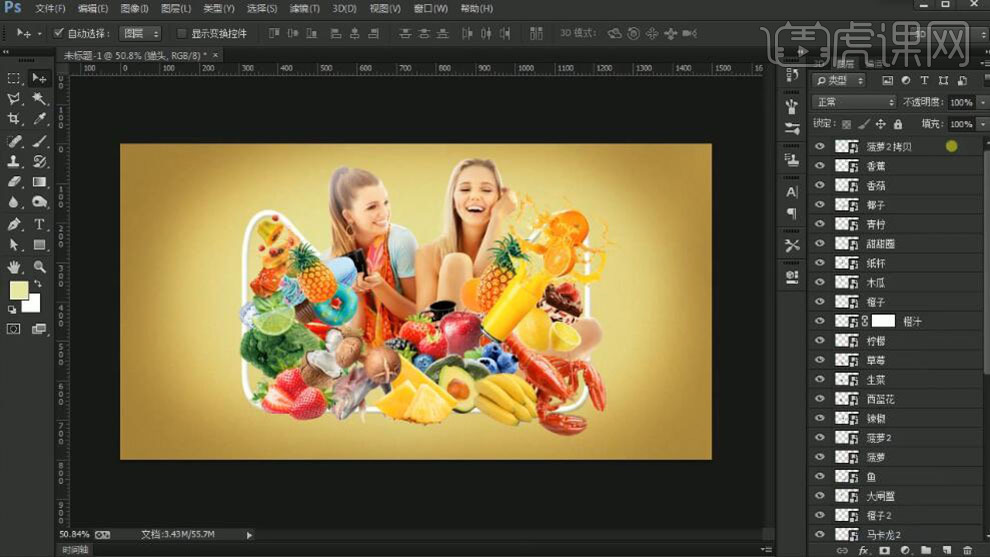
10、【拖入】准备好的素材,放置画面合适的位置。【选择】所有的产品素材,按【Ctrl+G】编组,【重命名】产品。具体效果如图示。
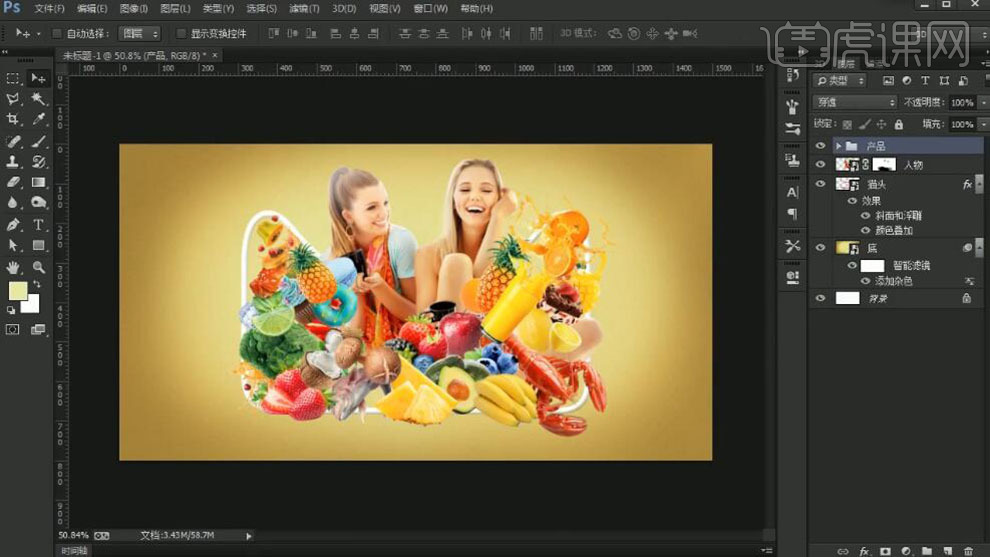
11、依次【拖入】其他关联素材,调整大小,排列至画面合适的位置。【选择】关联素材图层,按【Ctrl+G】编组,【重命名】。具体效果如图示。

12、【选择】果汁图组,添加【图层蒙版】,依次按Ctrl单击猫头和人物图层【载入选区】,使用【画笔工具】,涂抹细节。具体效果如图示。
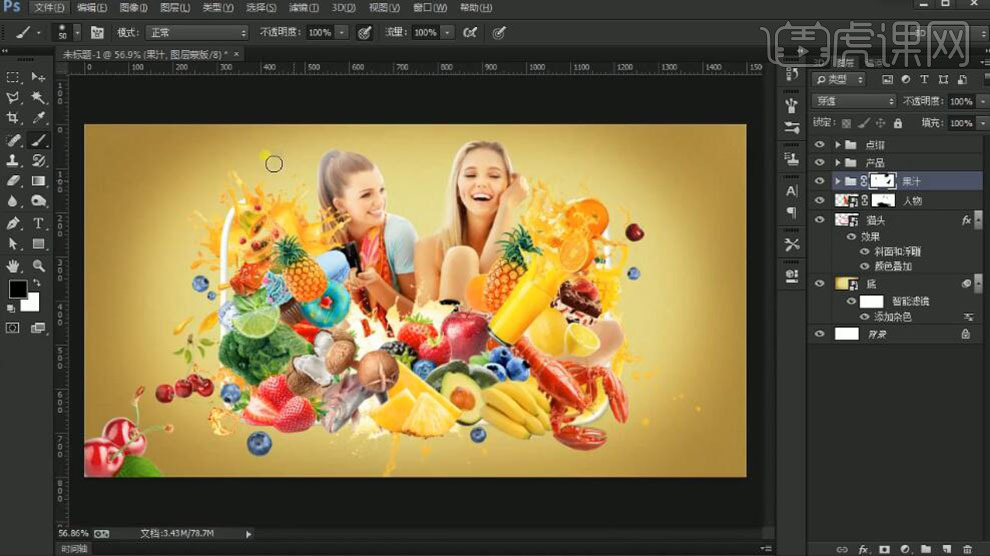
13、在人物图层上方【新建】曲线图层,单击【剪切蒙版】,具体参数如图示。具体效果如图示。
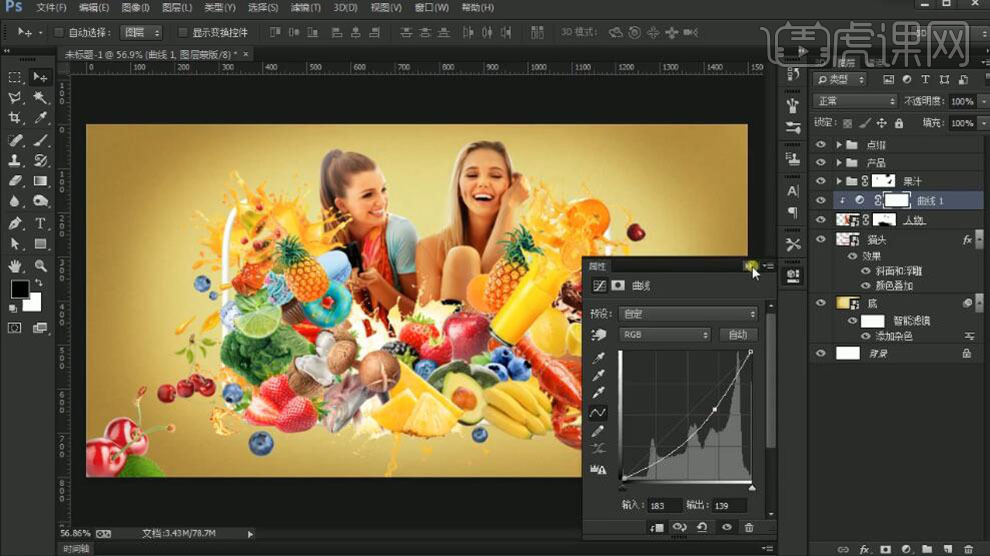
14、单击曲线【图层蒙版】,使用【画笔工具】涂抹人物细节。具体效果如图示。
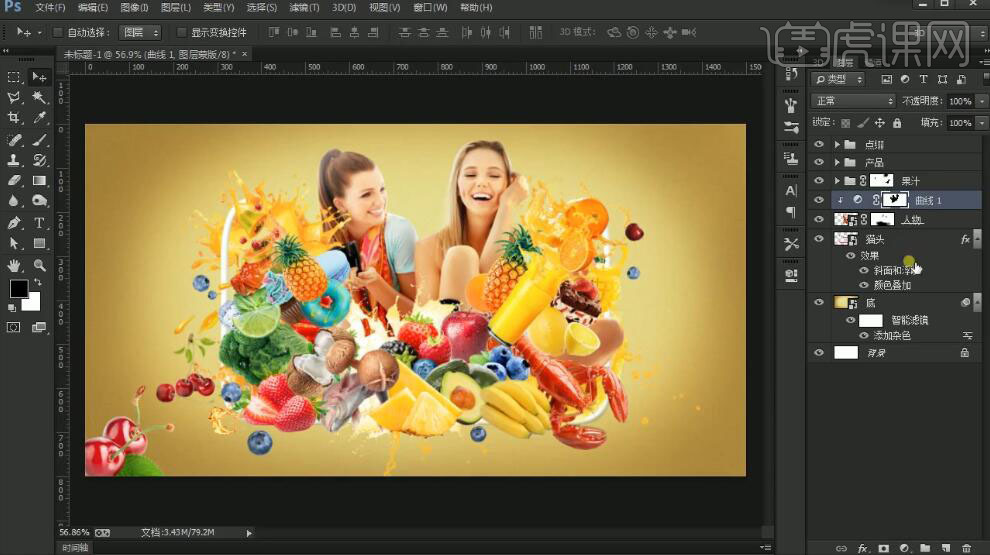
15、在樱桃2图层上方【新建】曲线图层,单击【剪切蒙版】,具体参数如图示。具体效果如图示。
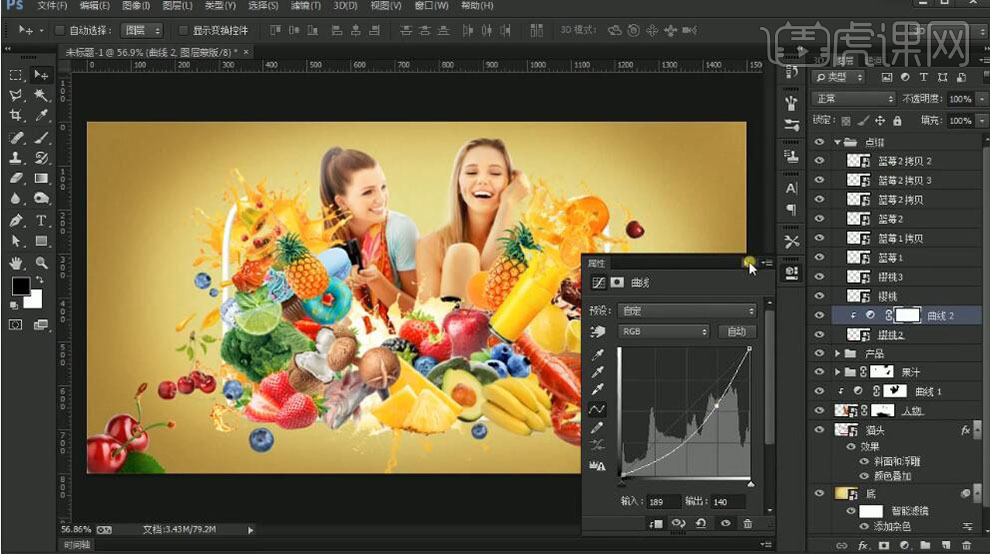
16、在最顶层【新建】图层人,使用【文字工具】,选择合适的字体,【颜色】白色,依次输入文字,调整大小,排列至画面合适的位置。具体效果
如图示。

17、【新建】图层,使用【椭圆工具】绘制椭圆,【填充】白色。按Alt键【移动复制】椭圆,排列出数字1形状。【选择】所有的椭圆图层,按【Ctrl+G】编组,右击【转换为智能对象】。具体效果如图示。
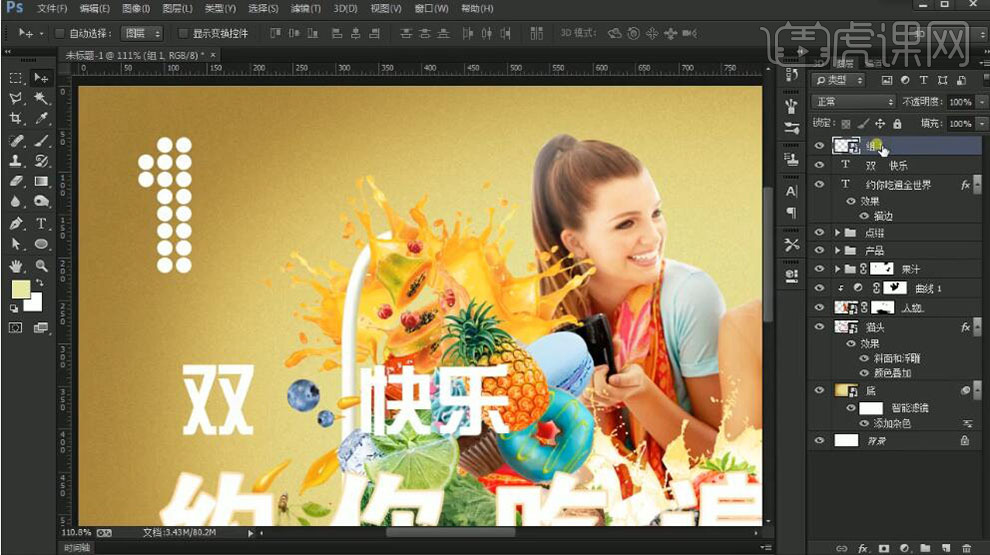
18、按Alt键【移动复制】数字1,移动至合适的位置。【选择】关联图层,右击【转换为智能对象】,【重命名】11。具体效果如图示。

19、按【Ctrl+T】自由变换,移动至合适的位置。【选择】关联图层,按【Ctrl+G】编组,【重命名】双11。按【Ctrl+T】自由变换-【斜切】。具体效果如图示。

20、打开【图层样式】-【投影】,具体参数如图示。具体效果如图示。
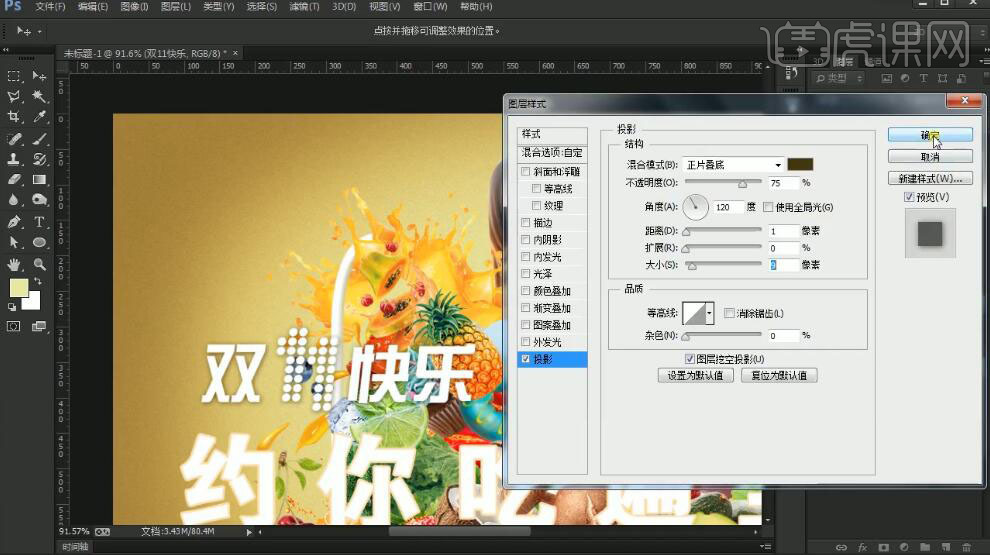
21、【选择】所有的关联文字,按【Ctrl+G】编组,【重命名】文本。【新建】图层,使用【圆角矩形工具】绘制合适大小的圆角矩形,【填充】红色,移动至画面合适的位置。使用【文字工具】,选择合适的字体,【颜色】白色,依次输入文字,调整大小,排列至矩形上方合适的位置。具体效果如图示。

22、【复制】11图层,调整大小和图层顺序,移动至画面合适的位置。具体效果如图示。

23、调整文字位置和大小细节,按【Ctrl+G】编组,【重命名】文字。【选择】矩形图层,使用【矩形选区工具】,框选合适大小的矩形,单击【图层蒙版】。具体效果如图示。

24、调整画面整本的细节,最终效果如图示。