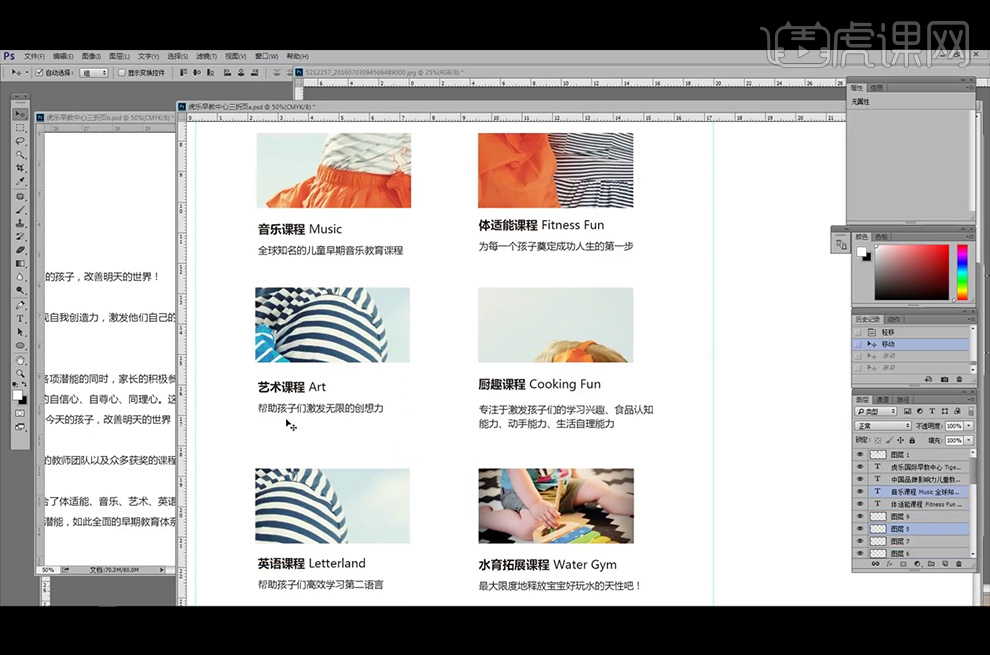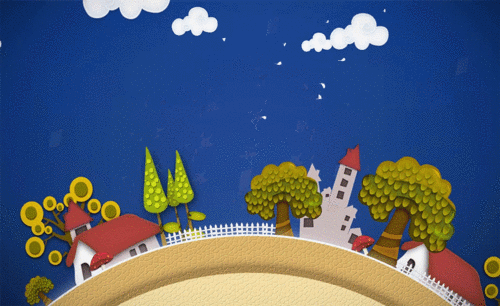幼儿园海报设计
幼儿园是我们儿童念书的必经之路,现在的幼儿园也是非常多的,一些幼儿园会使用一些海报来吸引家长的报名,幼儿园海报设计的第一步就是先要准备我们需要的素材,确定好素材以后就需要对素材进行调整,然后导入我们所需要的文案,下一步就是对文案以及素材的排版工作,在排版完成以后就要添加海报的背景,下面让我们来详细的了解一下关于幼儿园海报设计的知识介绍吧!

3D和VR如何制作幼儿园活动室布局1
1.本节的作业为建立基础模型,将作业传在下方评论区,将有机会获得虎课币与讲师的专业点评。

2.本节课是幼儿园活动室的设计,首先是对于大教室需要前后两个门,在一个门的旁边在绘制一个个的格子用于放书包。

3.还有一个就是学生的操作台,用于手工一些活动的制作。

4.在前面的部分就是老师的工作区,显示屏还有桌子。

5.还有就是洗手台的位置,因为小孩子的身高比较低,洗手台的高度也会降低。

6.还有就是孩子的休息区,一般是上下铺的床。
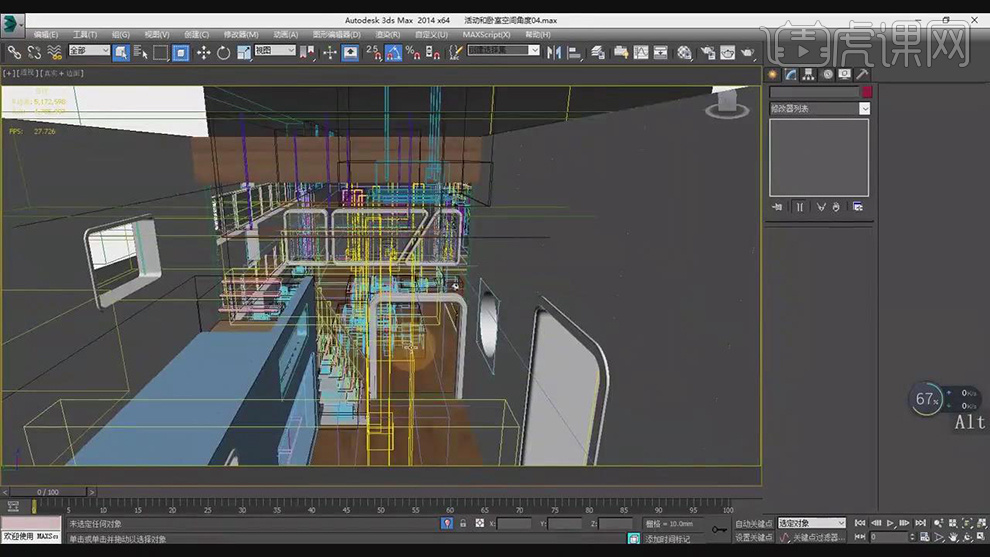
7.在颜色的使用上是需要一些鲜艳的颜色,但是颜色又不能太过刺激眼睛对孩子的眼睛不好。

8.在使用【矩形】在绘制两个矩形的线条,在绘制一个圆形的线条,在选中线条右键选择【可编辑多边形】,在使用【修减】将多余的线条删除。
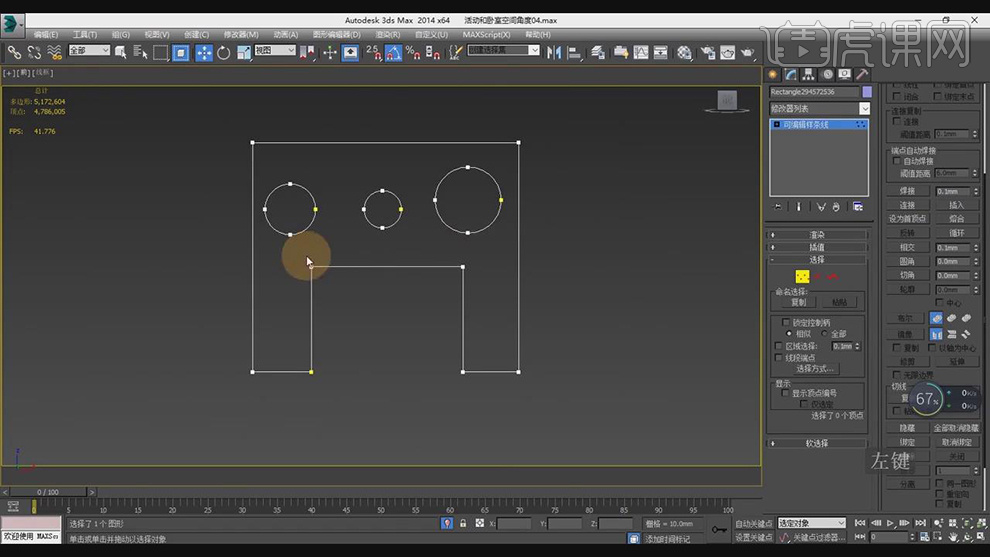
9.在将上面的两个锚点选中选择【圆角】,在添加【挤压】将数量设为24cm。
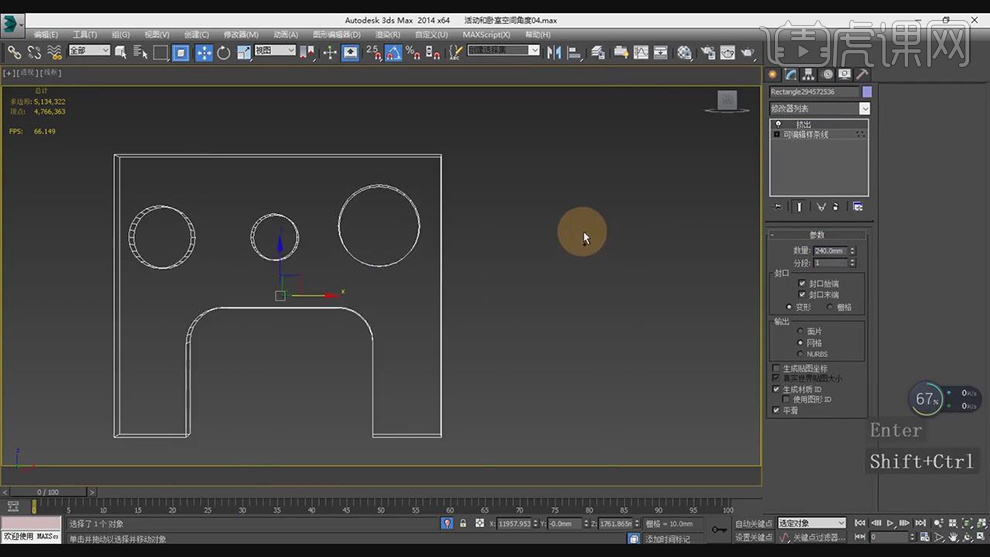
10.在使用【线】在绘制管子的线条,在对锚点的位置进行调整。
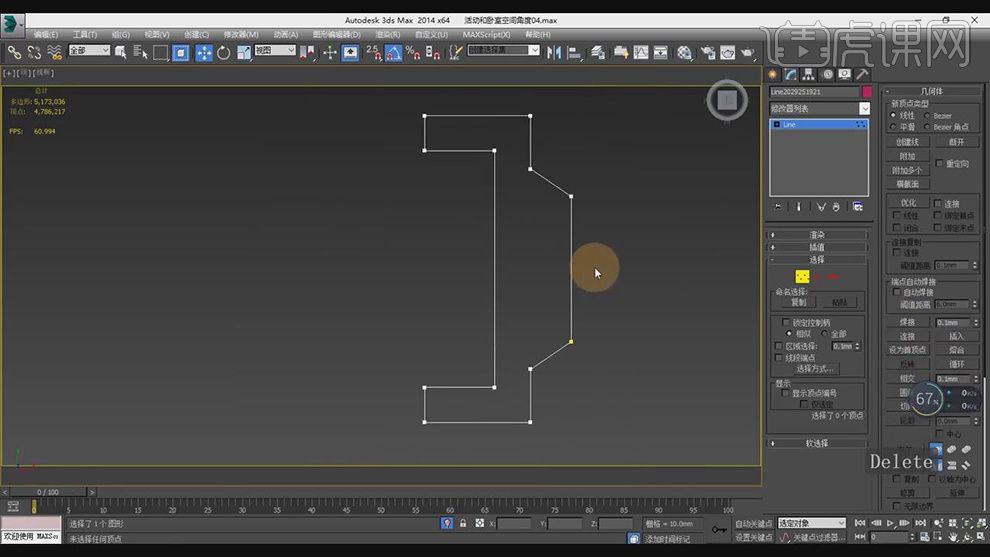
11.在调整外面的锚点选择【圆角】,在给线条在添加【车削】的效果。
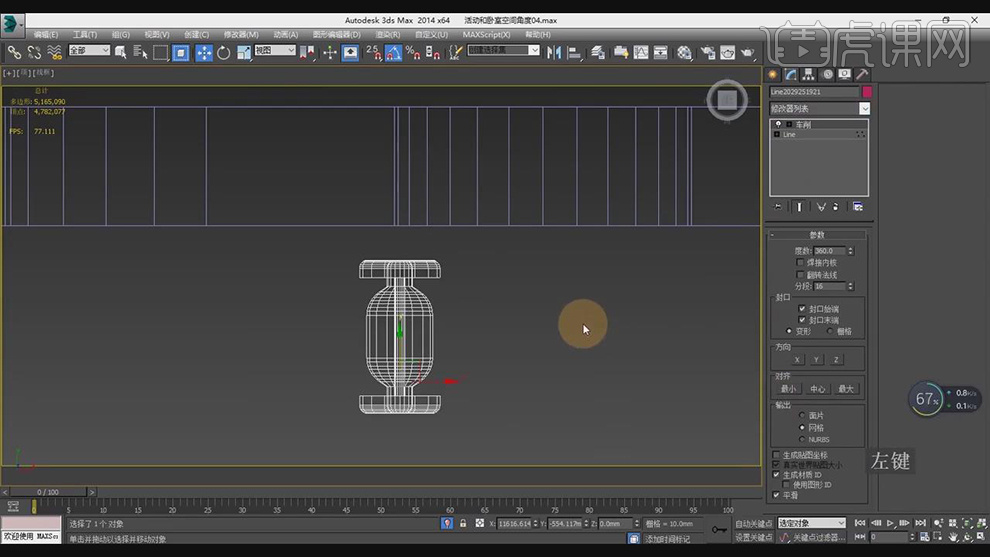
12.在对锚点的位置进行调整作为门上面的圆形的装饰,在调整【分段】的数量。
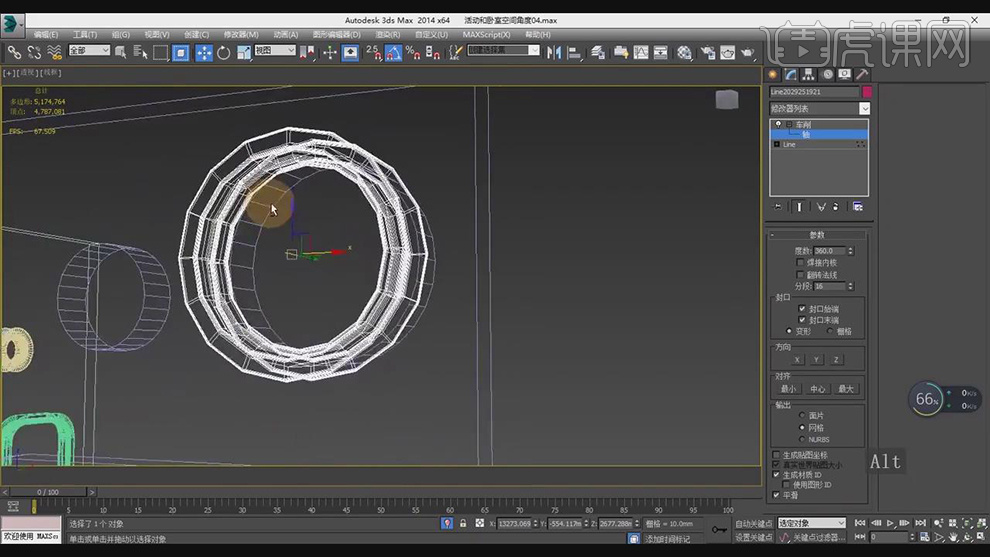
13.在给上面的另外的两个圆在都添加上相同的效果。
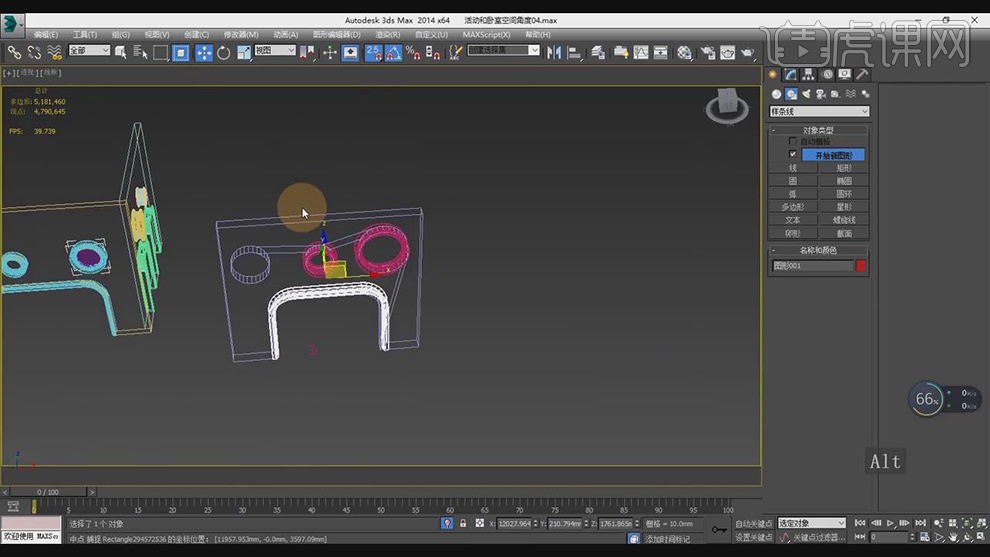
14.在调整下面的锚点的位置将其调整到门的位置在进行车削,以黄点为起始点。
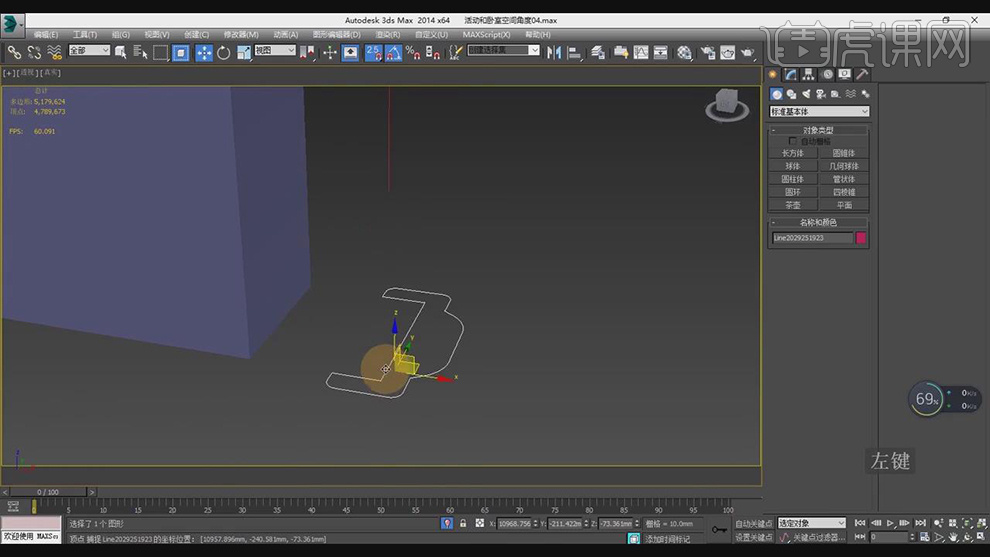
15.在给门框的线条在添加【倒角剖面】的效果,在调整好门框的位置和角度。
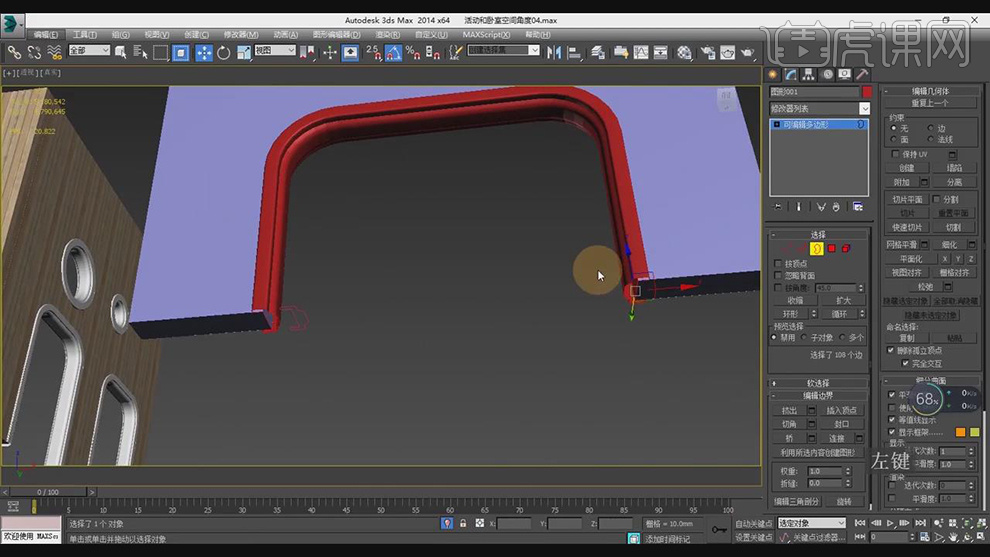
16.在将底面都选上,在右键选择【封口】,将下面的面进行封闭。
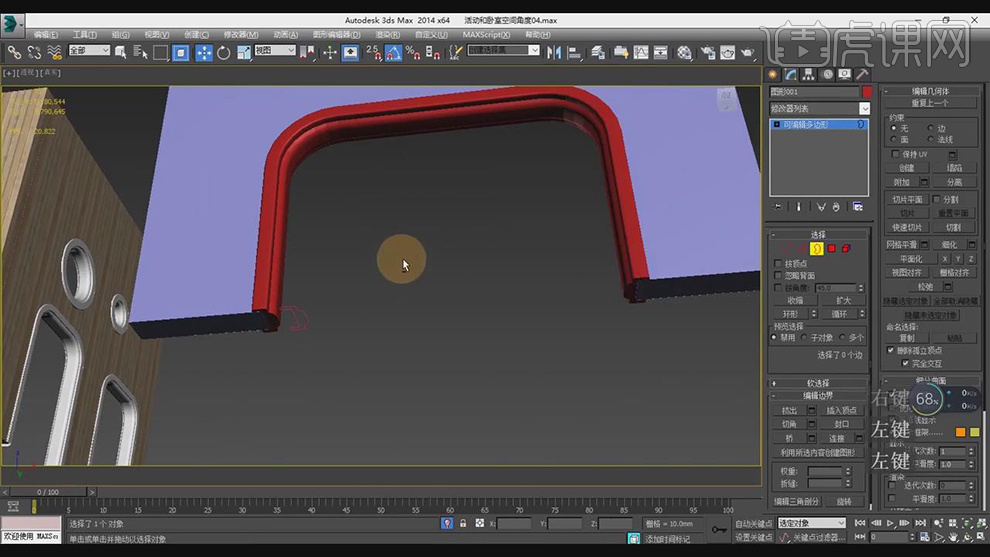
17.在使用【网格】调整大小,在右键选择【可编辑多边形】,在选中图形在选择【线性】。
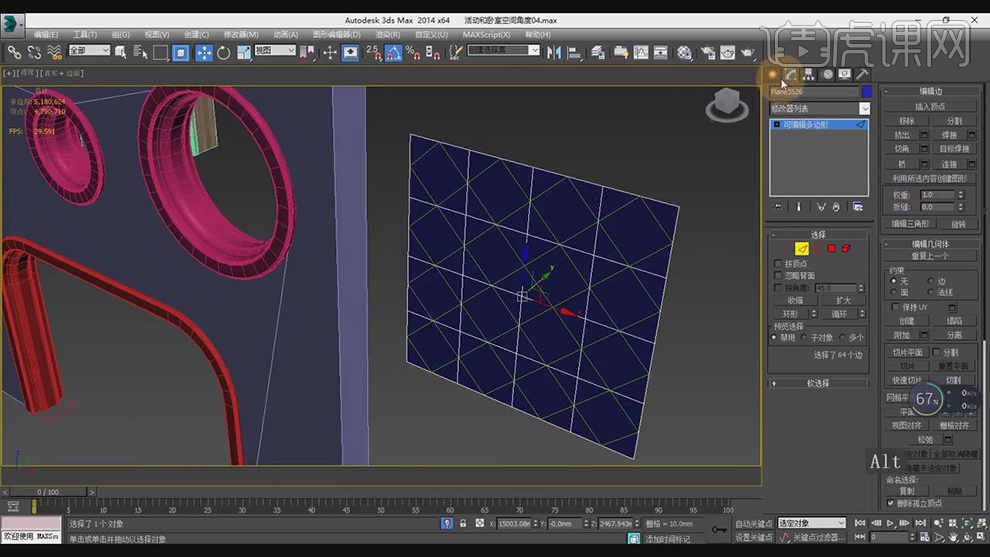
18.在将面的部分删除,在给线的部分勾选上【渲染】,在将【厚度】加大。
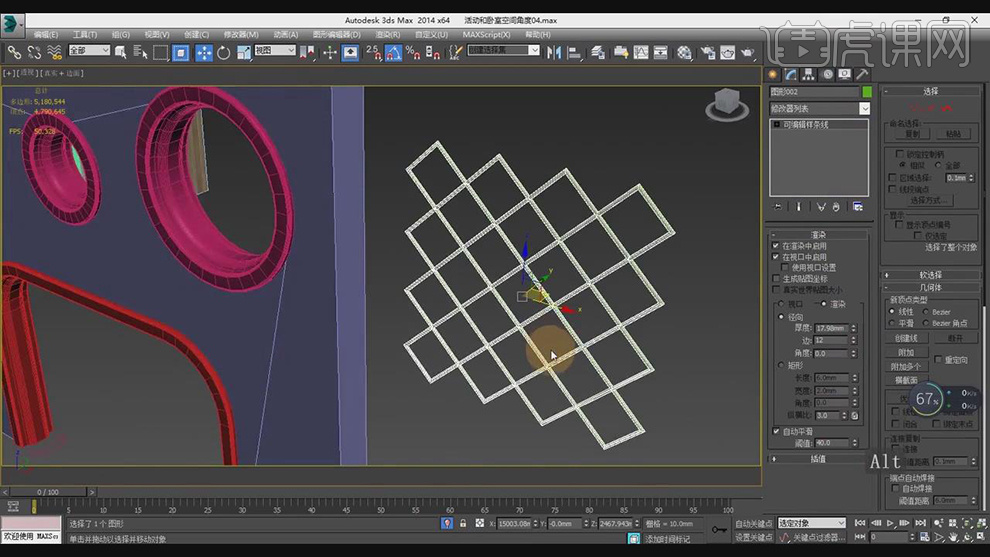
19.在调整格子的位置到窗户的后面。
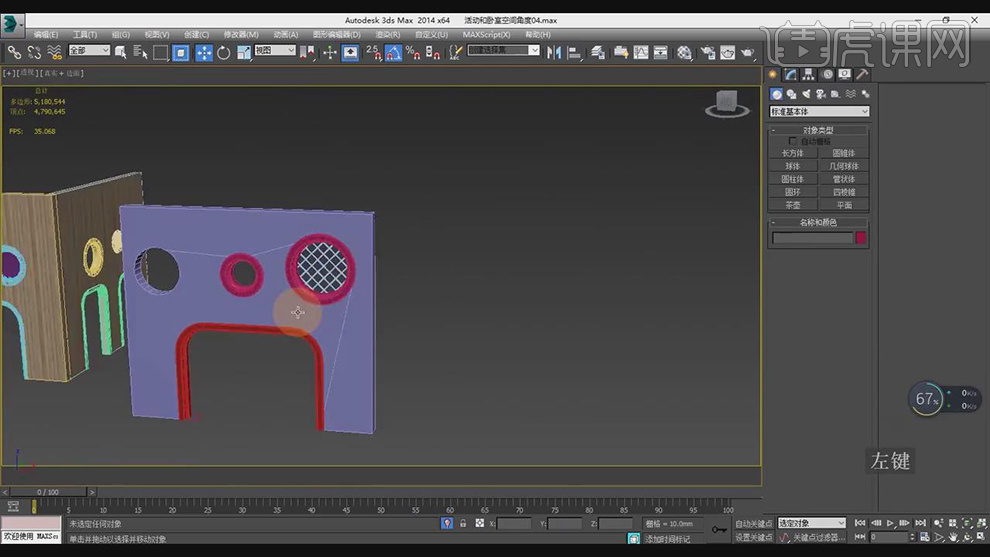
20.最终效果如图所示。

3D和VR如何制作幼儿园活动室布局2
1.本节的作业为建立幼儿园所有模型,将作业传在下方评论区,将有机会获得虎课币与讲师的专业点评。

2.打开软件3D,接着上节课使用【线】绘制出线条。

3.在侧面视图中在使用【圆】绘制一个圆形的样条线。
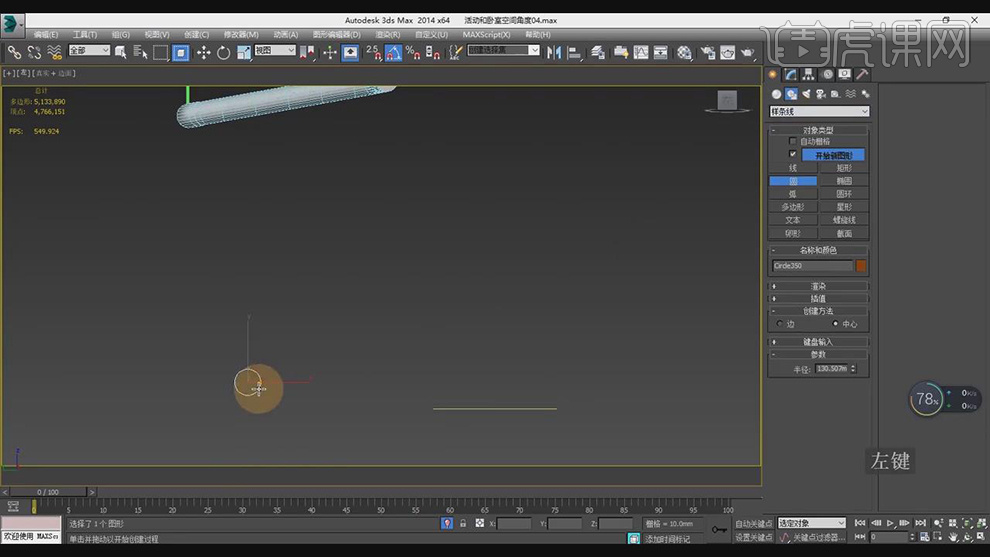
4.在选中线条选择【放样】,在选择下面的【获取图形】,在选择圆形的样条线。
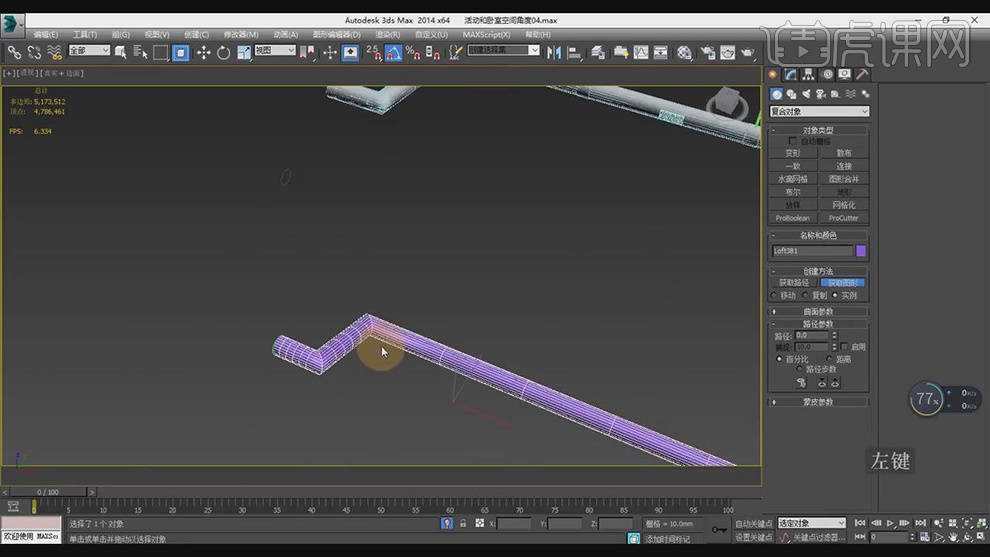
5.在回去几步,在绘制两个不同大小的圆形的样条,在选择【获取图形】之前将【路径】分别设为0,50,100分别获取不同的三个圆形。
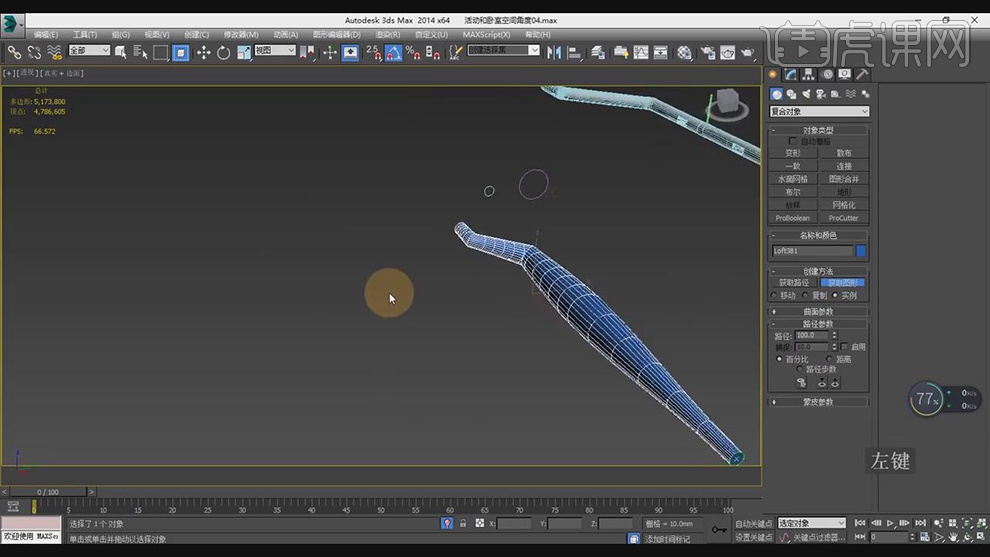
6.在模型没有问题的使用右键选择【转换为可编辑多边形】,在选择拐角的面右键选择【连接】在调整线的位置。
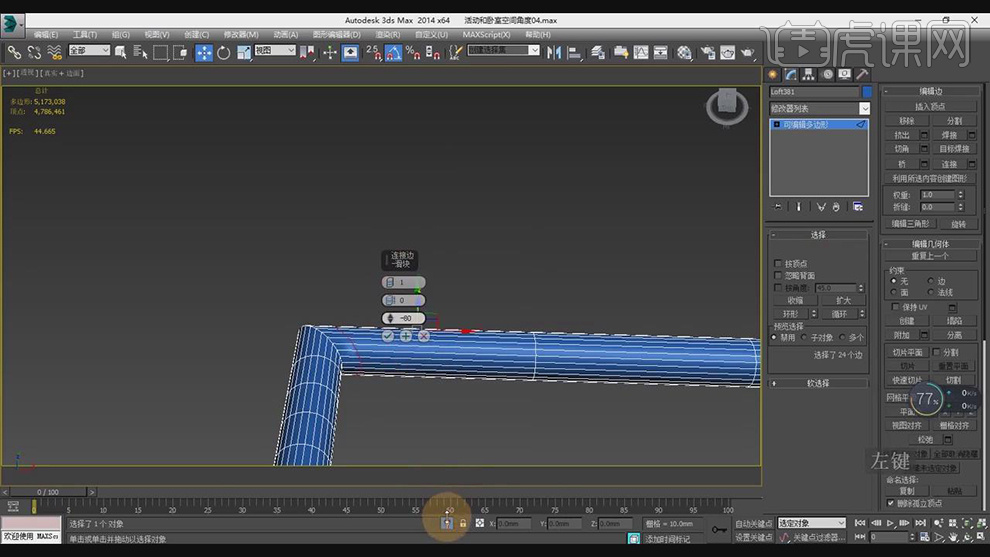
7.在选择拐角处的面在右键选择【挤出】,在调整挤出的厚度。

8.对于侧面的网,使用【矩形工具】绘制矩形,在右键选择【转换为可编辑图形】,在选择【插入】将宽度设为10。

9.在选择竖着的两个边右键选择【连接】,在添加连接的分段数。
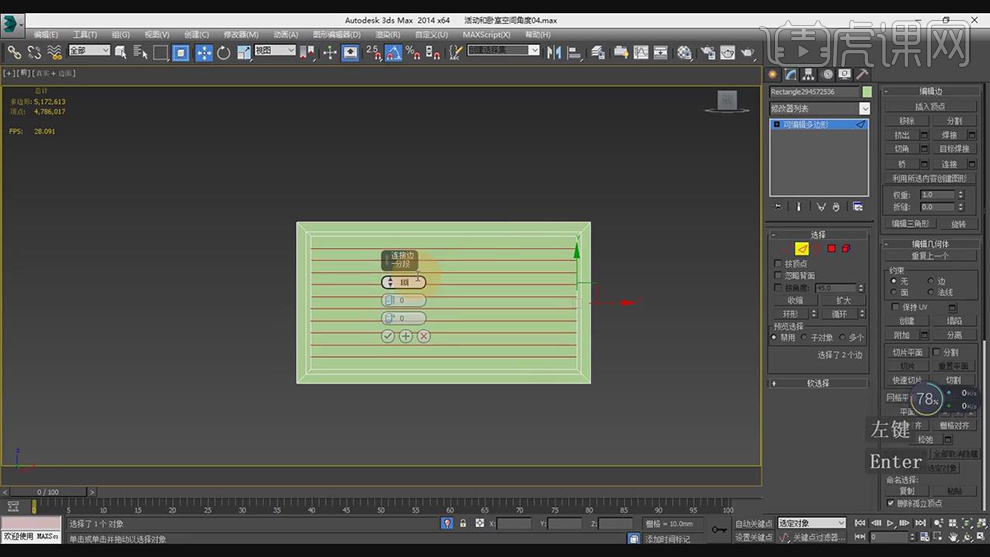
10.在面模式下载选择矩形的面在添加【壳】,在调整【外部量】为50mm。
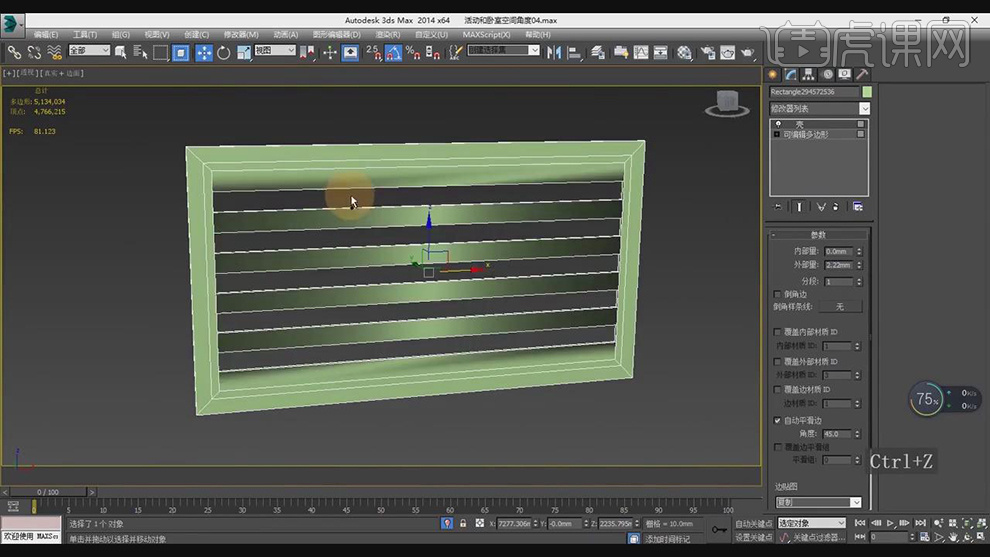
11.在【线模式】下载选择横着的线在右键选择【连接】。

12.在使用【线】在绘制一段折线,在选中中间的锚点在选择【圆角】调整角度。

13.在使用【线】绘制一个直角,在选择【轮廓】设为10,在【点模式】下选择锚点选择【圆角】调整圆角的角度。在同上选择【放样】在进行讲台的模型的建立。
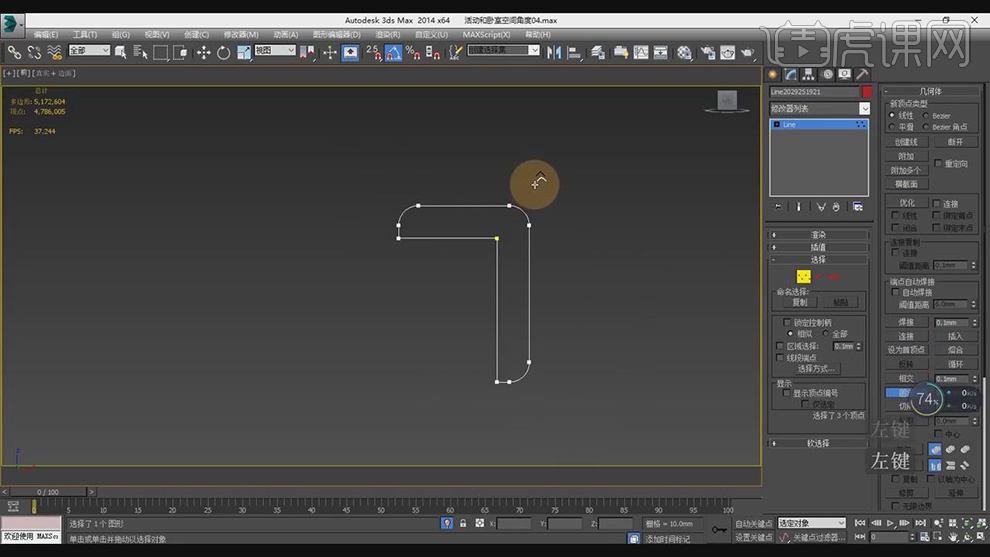
14.对于洗手台的模型使用【长方体】先建立一个立方体调整高度,右键选择【转换为可编辑图形】,在【面模式】下载选择【倒角】。
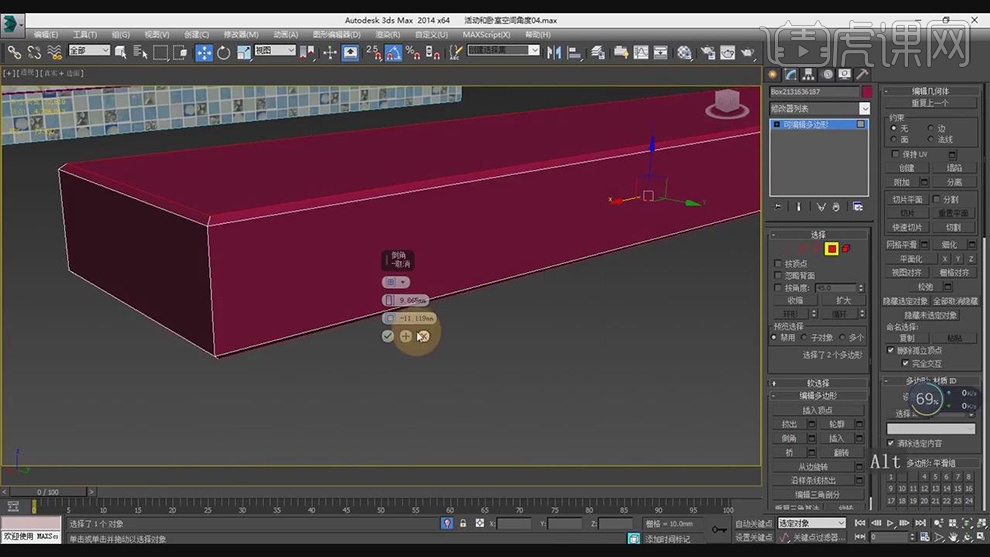
15.在使用【球体】绘制三个球,在选择超级布尔,在选择拾取上面的圆球。
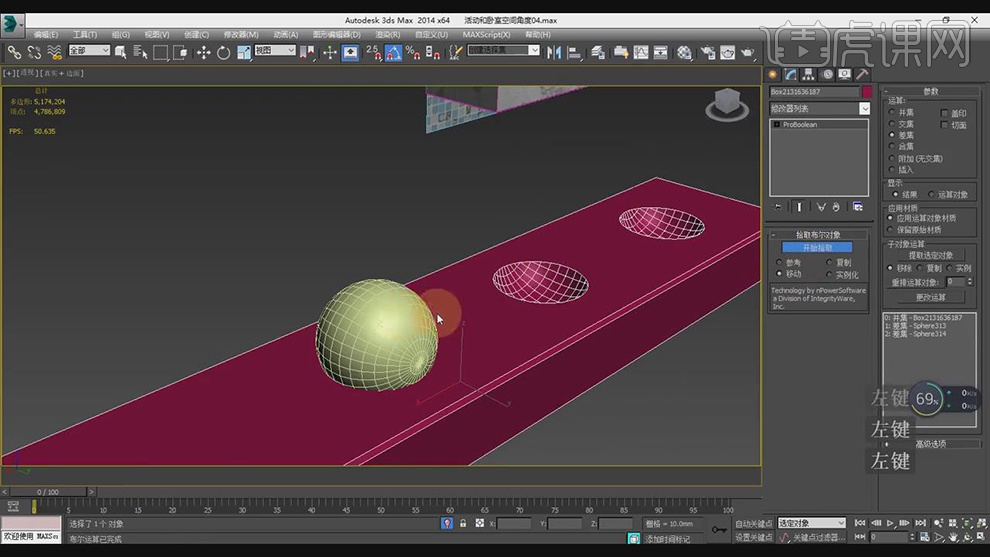
16.在使用【矩形】绘制一个矩形,在选择【挤出】在调整挤出的厚度。

17.在选择前面的面选择【插入】在调整插入的面。
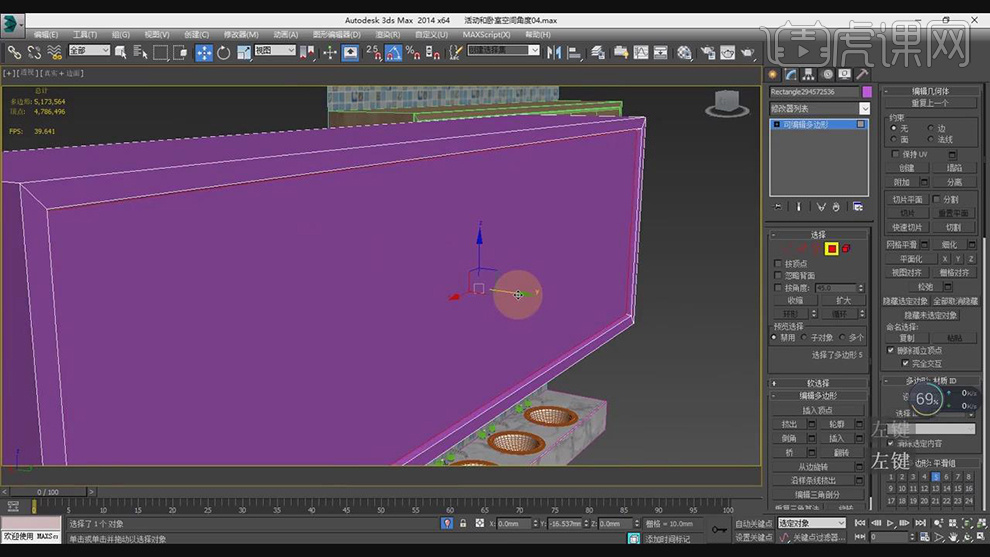
18.在选择横向的线,在右键选择【连接】将数量设为4。
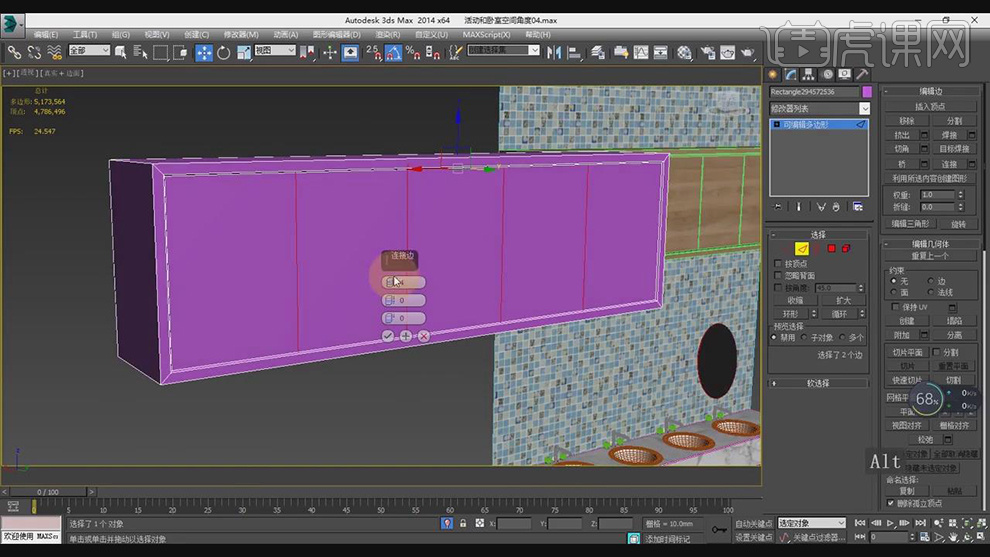
19.在给连接的线在进行一次【连接】,在添加【切角】的效果。
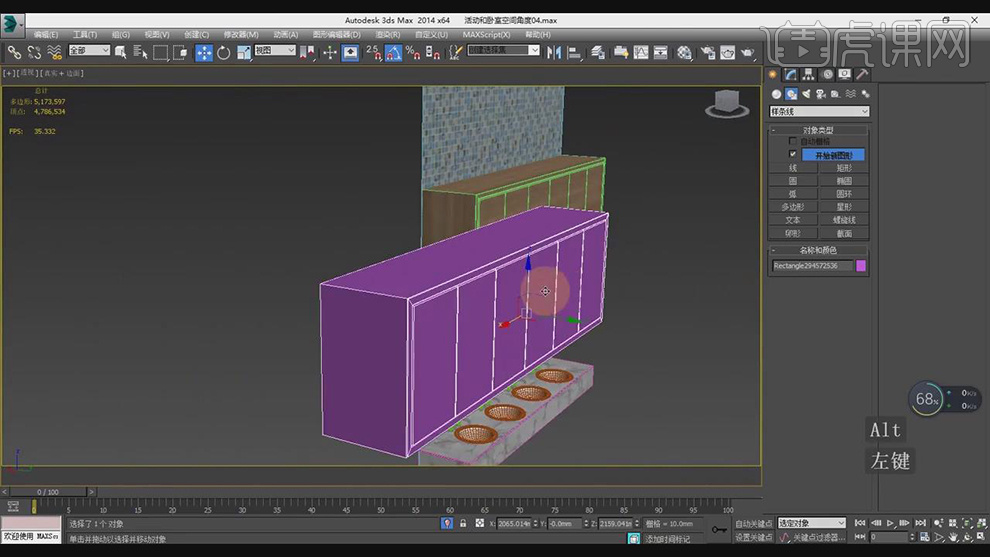
20.在绘制一个矩形,在右键选择【转换为可编辑样条线】,在选择【切角】调整线数量可制作出六边形。

21.最终效果如图所示。

3D加VR如何制作幼儿园活动室之材质4
1.本节的作业为材质的调整,渲染幼儿园成品出图,将作业传在下方评论区,将有机会获得虎课币与讲师的专业点评。
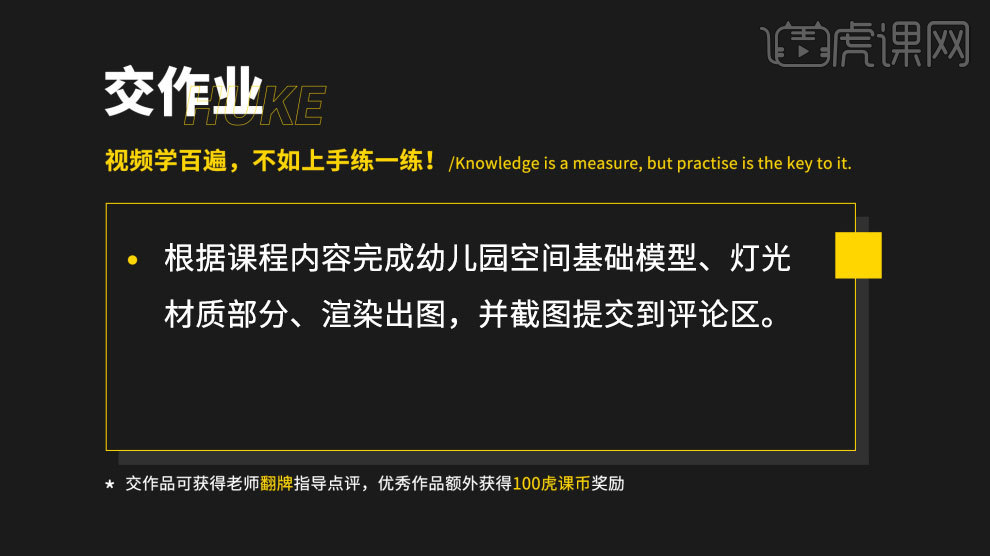
2.本节课是幼儿园活动室的材质的讲解,首先先看各个部分的材质球。
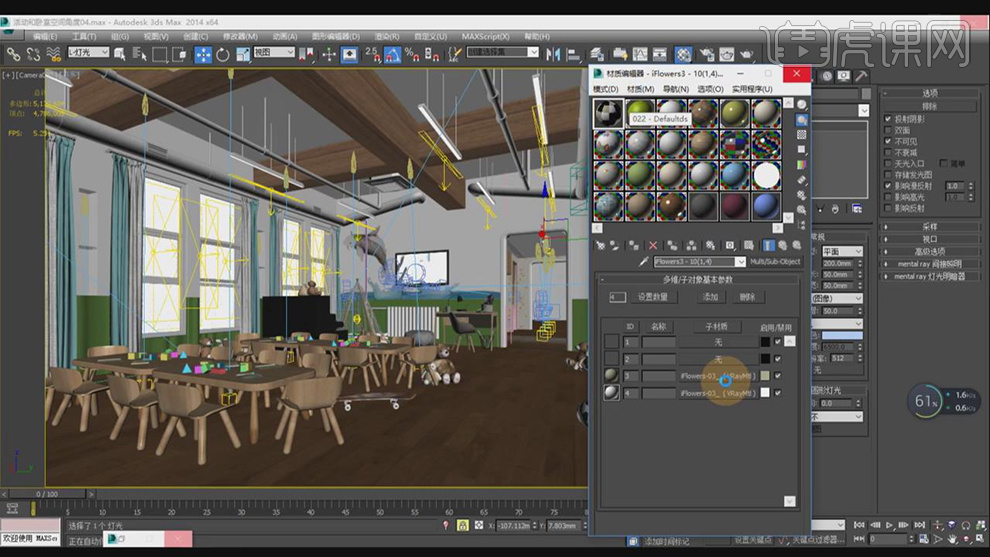
3.也可以通过【漫反射】还有【基材】吸取纹理在调整下面的各参数。
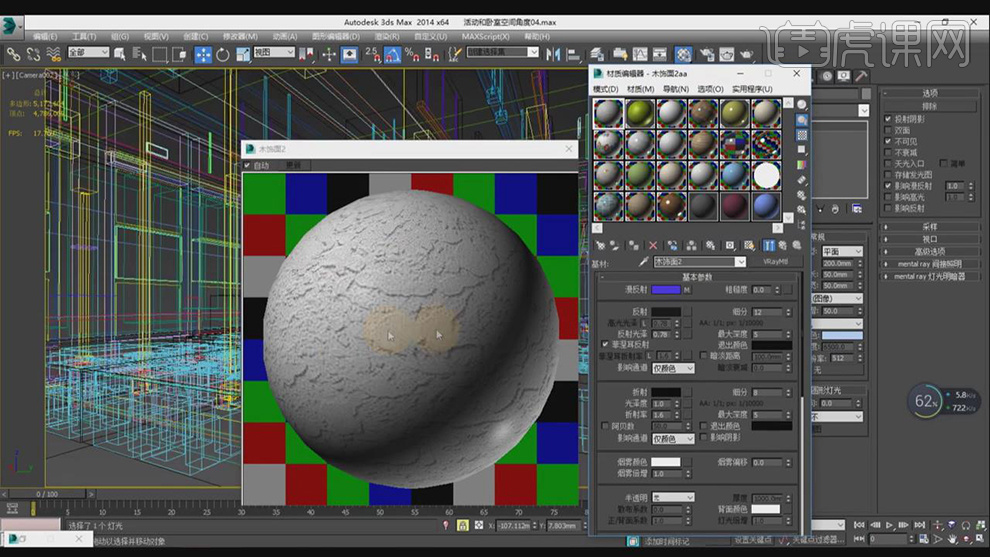
4.在将上面的【反射】没有,因为表面的纹理没有反射,将下面的【凹凸】的数值加大。
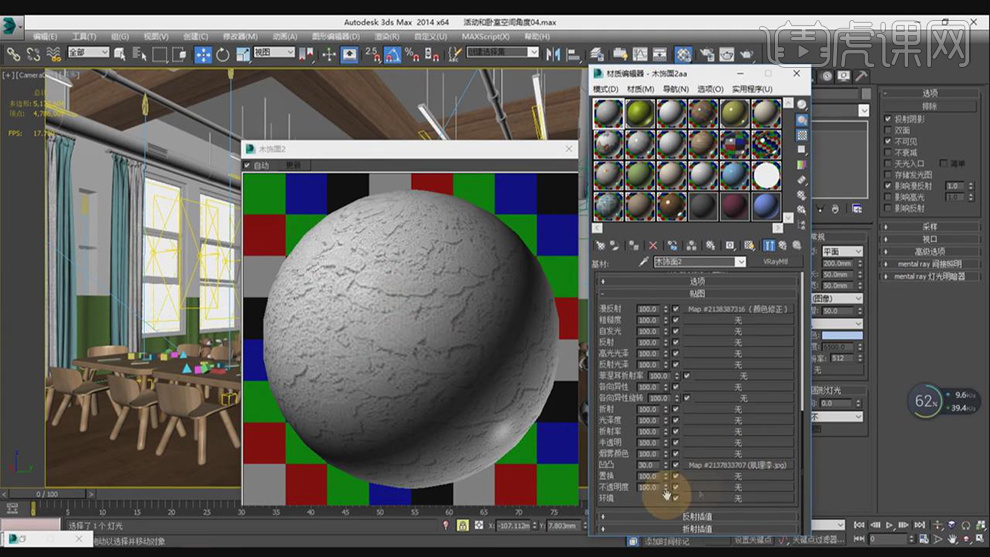
5.在通过调整【衰减】的参数,使直视的时候不同的高度显示出不同的变化。

6.在通过调整材质球的光效调整材质的明暗的颜色。

7.对于玻璃的材质球,在通过调整材质的【衰减】的各参数值在调整玻璃的材质球。

8.对于绿色的材质球,首先是将【漫反射】设为深绿色,在对下面的【衰减】的各参数进行设置。

9.在将绿色作为墙裙的颜色,在对于墙面上的图,在添加【UVW贴图】,在选择相应的图片。

10.在对画面的【渲染设置【进行设置,在选择【渲染】,选择【全部动画】。
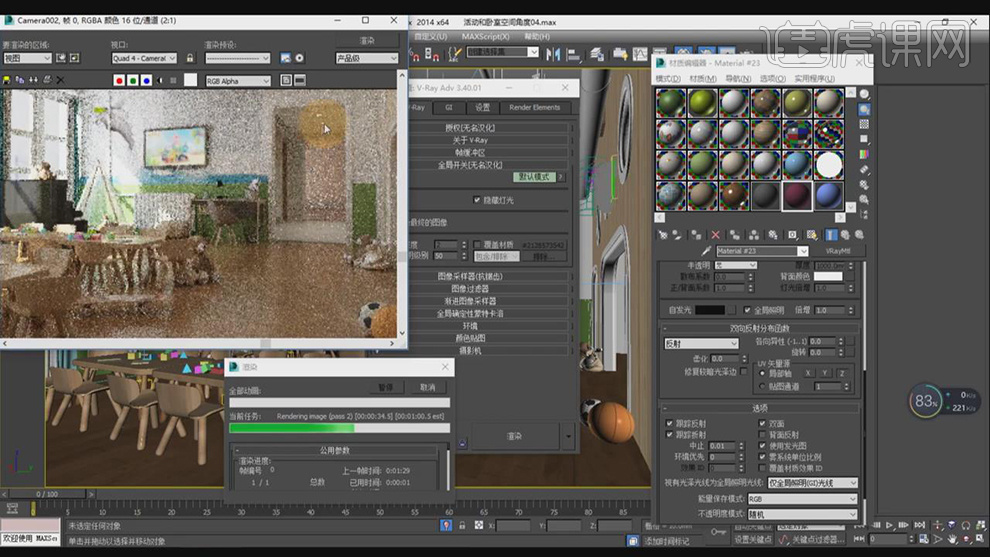
11.在对瓷砖的材质球就行设置,将【漫反射】的颜色选择浅红色,在选择【马赛克】的纹理。

12.在对地面上的地板的材质球就行设置。

13.在对各个部分的材质球进行调整,不同的材质具有不同的特性,瓷砖具有发光,会比较亮,木头的地板和桌椅都是木头材质反光就不明显。

14.最终效果如图所示。

PS如何设计婴幼儿早教中心页
1、继续上节课的部分进行深入;在图片前面标上序号。
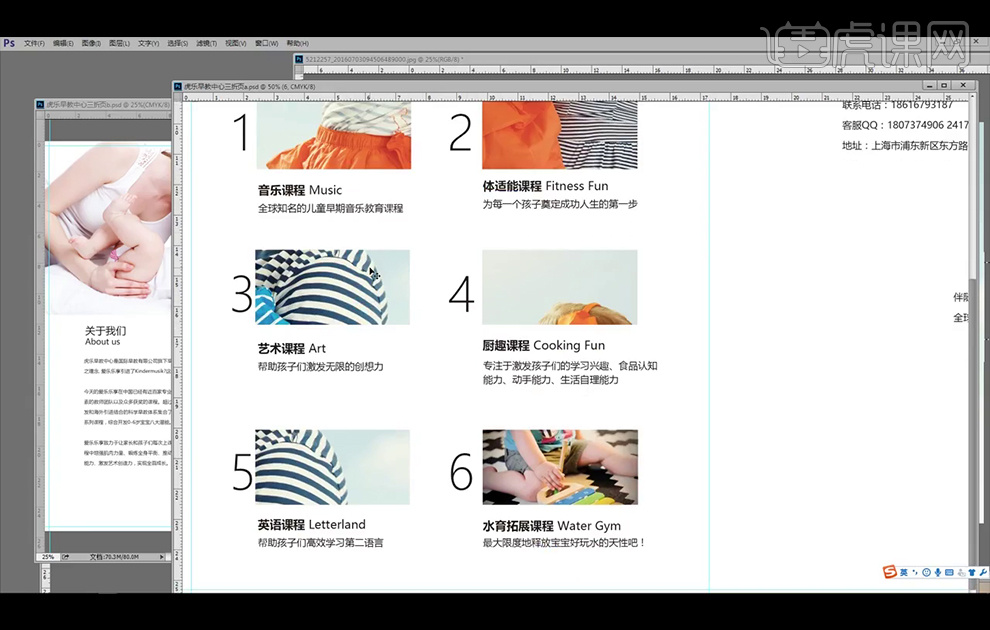
2、调整封面封底的排版,复制封面的logo,并缩小,放置在封底的中间位置,将二维码调整到底部。
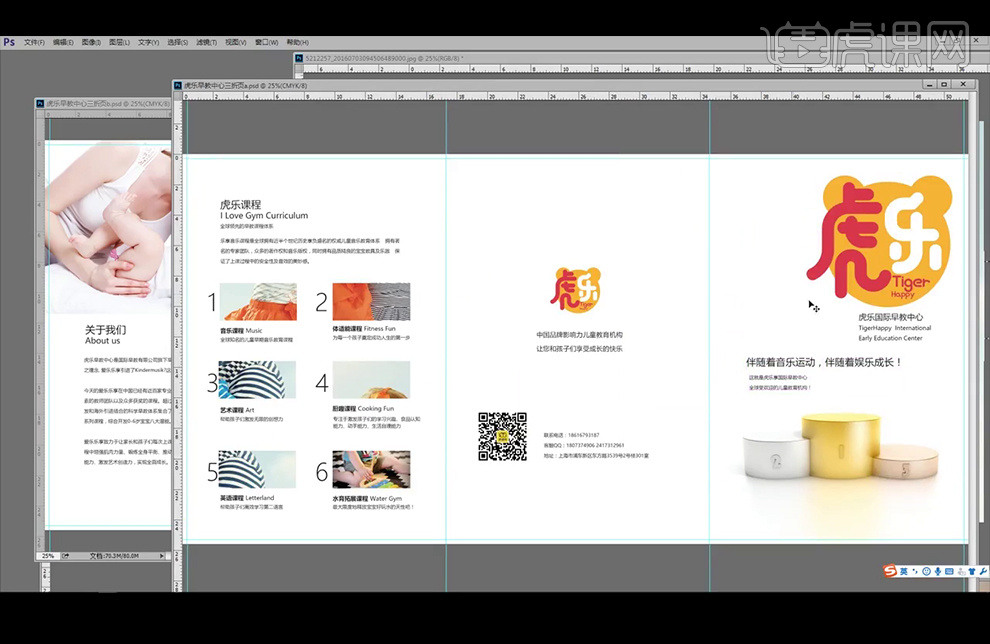
3、在文字前面加上序号。
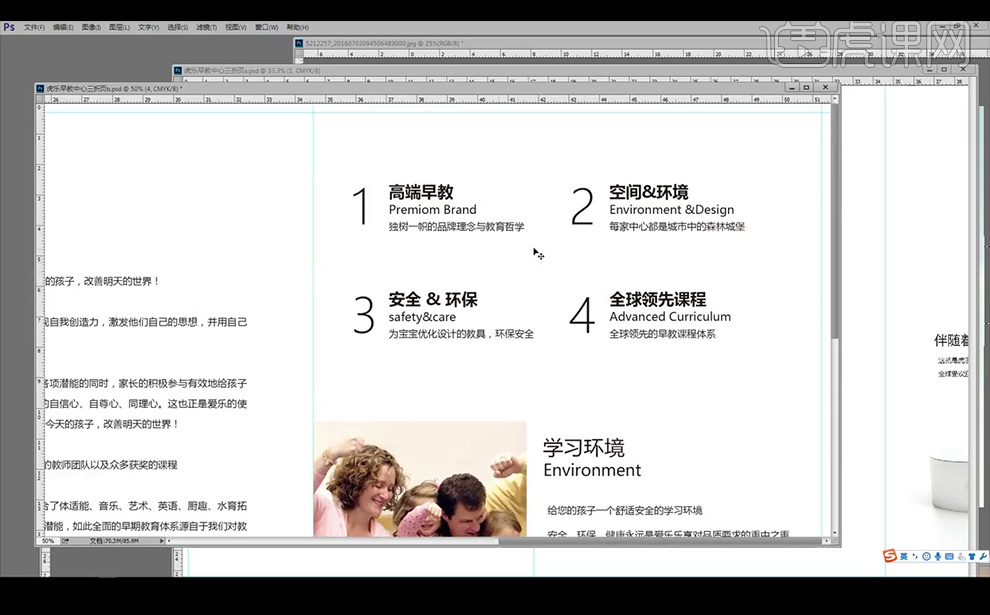
4、使用矩形工具绘制一个橙色色块, 将文字的【图层模式】改为【正片叠底】,在标题浅绘制一个白色矩形标记。
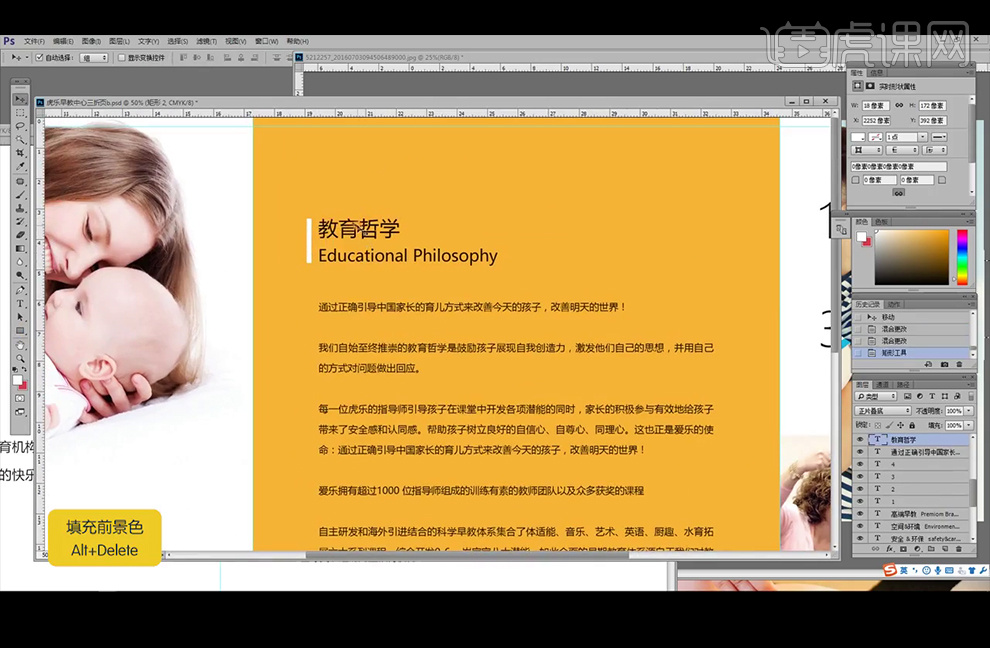
5、更换图片,并将图片铺满整个页面,并绘制一个白色的底,并降低不透明度;并将文字调成极细;并在标题前绘制一个红色矩形的标记;
使用红色极细的文字添加广告语。
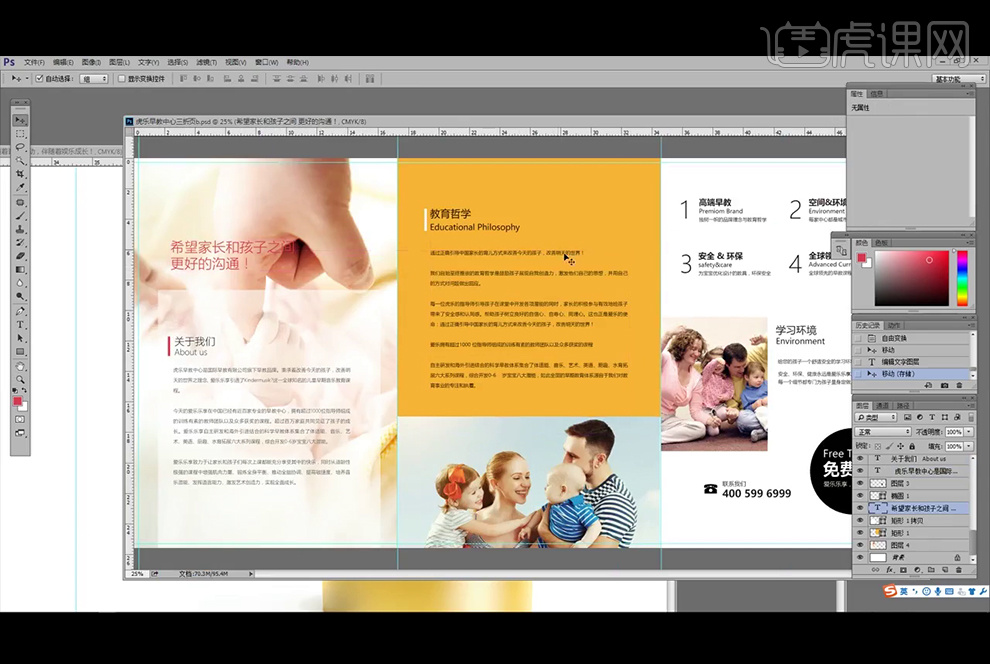
6、在标题前添加圆,并将颜色改为红色,将序号的文字颜色改为白色;使用【文字工具】绘制虚线;将所有的圆整体缩小一点。
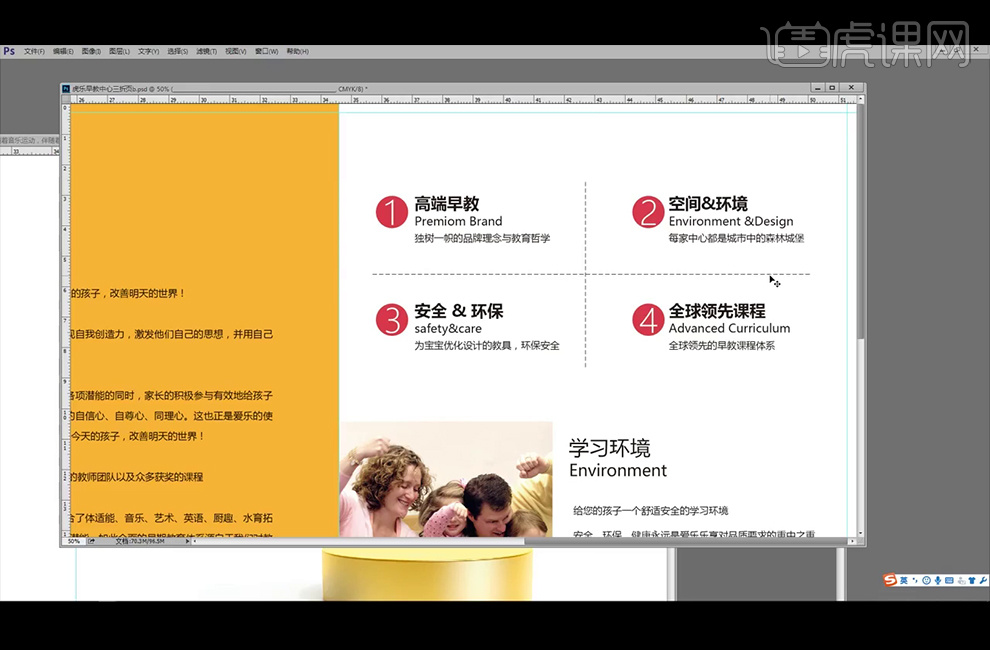
7、将段落文字改成极细的文字,拖入一张图层素材,使用柔边橡皮擦工具虚化边缘,放置在页面的右下角,并调整图层之间的位置。
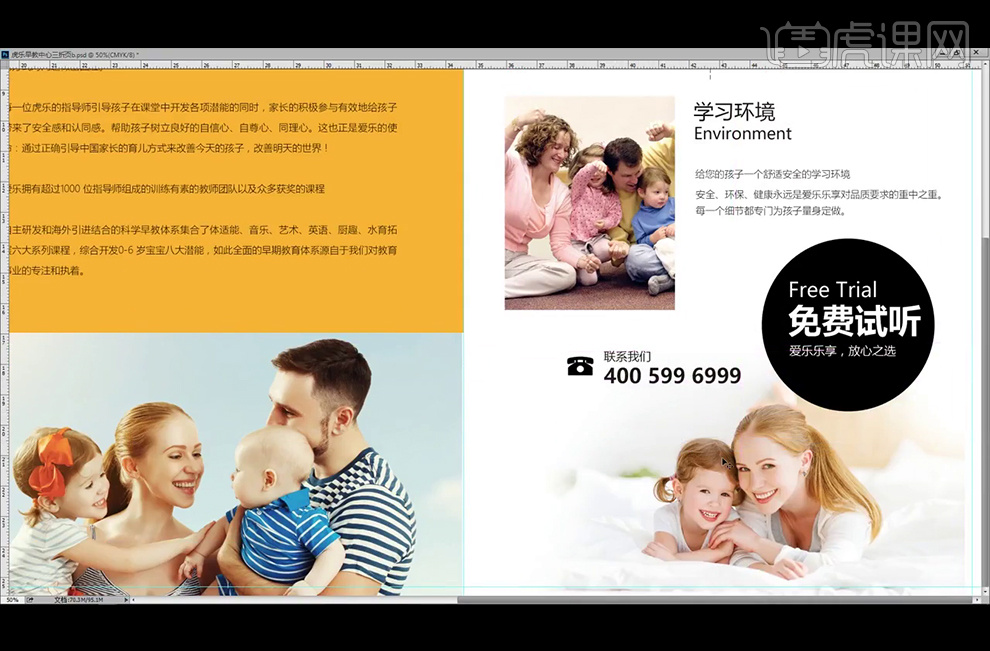
8、 使用【椭圆工具】绘制一个圆,并添加【蒙版】,将方形图片改为圆形图片。
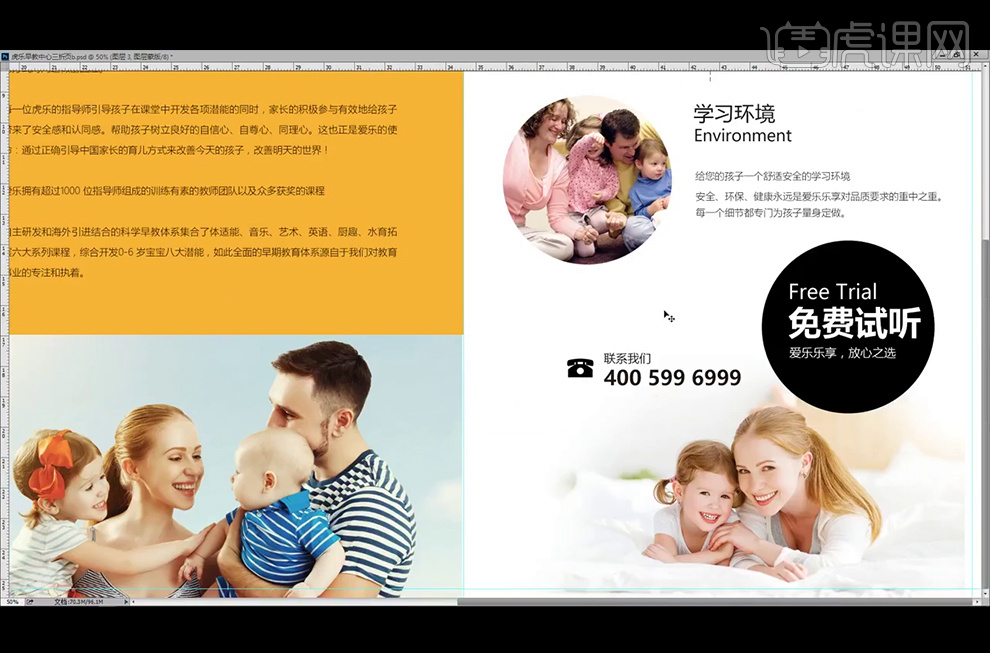
9、将最左侧的页面,白色矩形色块改为圆形色块,将广告语往下移动。
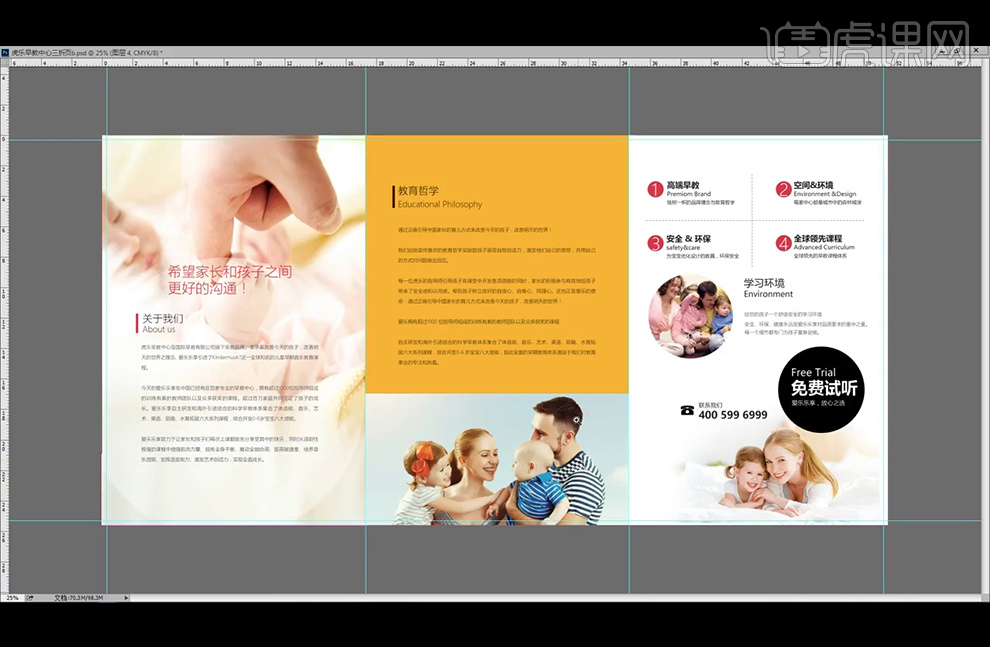
10、将文字移动到右侧页面的顶部,分出标题和段落文字,将标题放大;调整联系电话的位置;将底部右侧图片调中间一点;将圆的颜色改为红色。
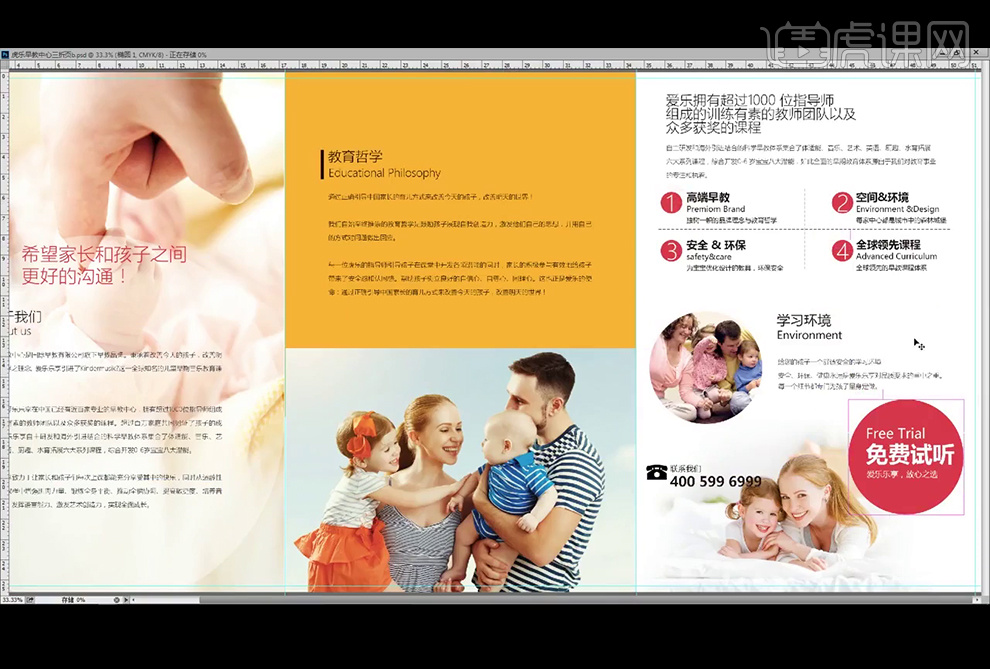
11、将画面中的两个圆,任选一个,将其调小一点 ;如过觉得画面单调,可以【复制】圆,调整大小、颜色、不透明度,放在画面合适位置。
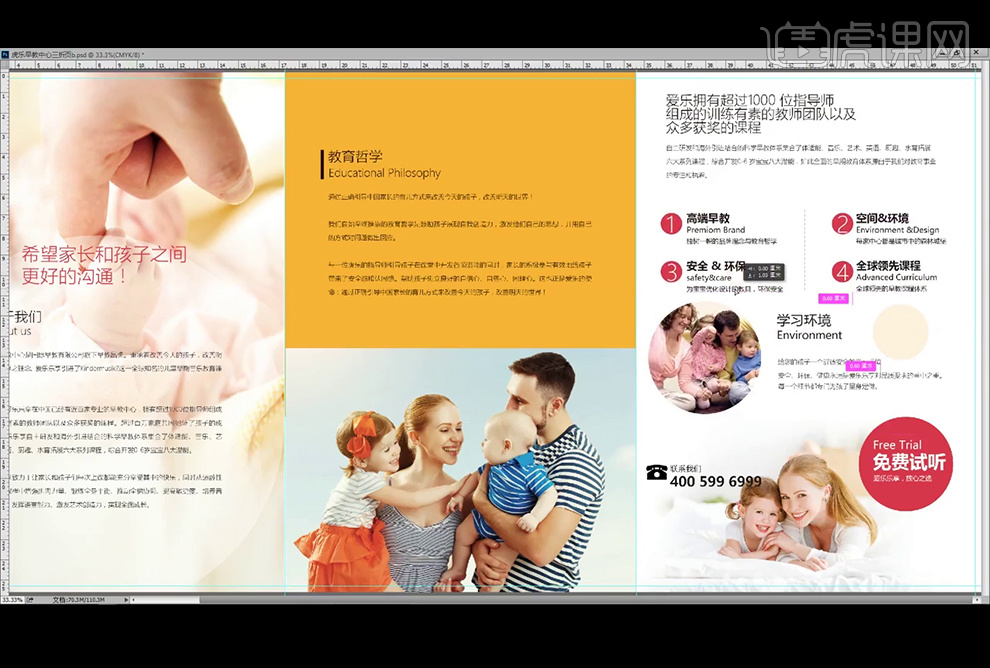
12、改变中间页面的排版方式;使用红色圆形色块做底色,将标题字放大并居中分布,将字体颜色改为白色;【复制】一个圆,调整大小及颜色,放置在右下角;将左侧页面的标题字也放大并居中分布,并将白色底色改为橙色底色,将广告语移动到中间页面的橙色小圆上,将文字居中分布,字体改为黑色。
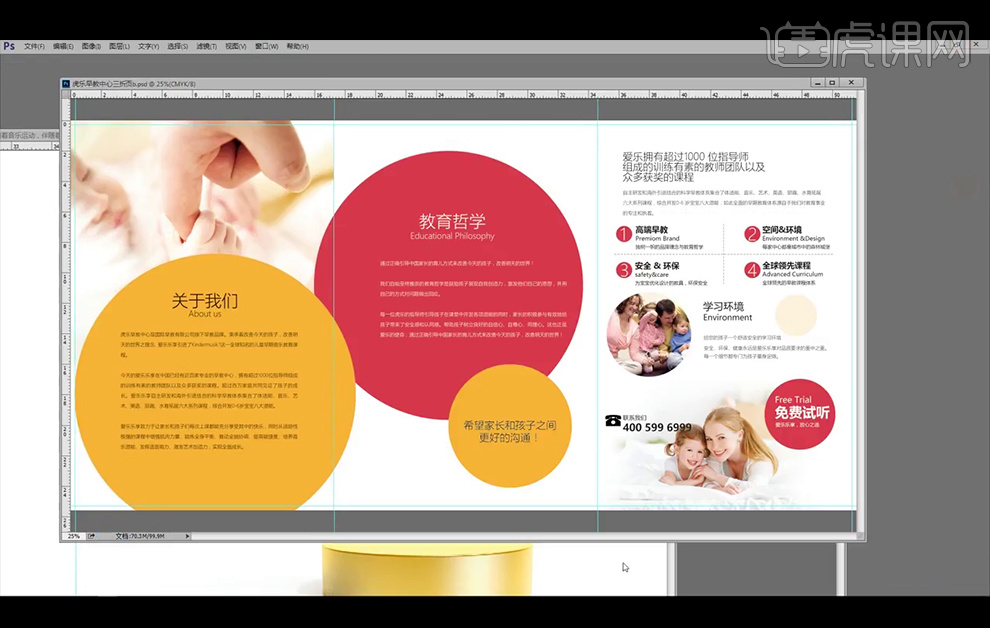
13、【复制】logo,调整大小,放置在中间页面的右上角。
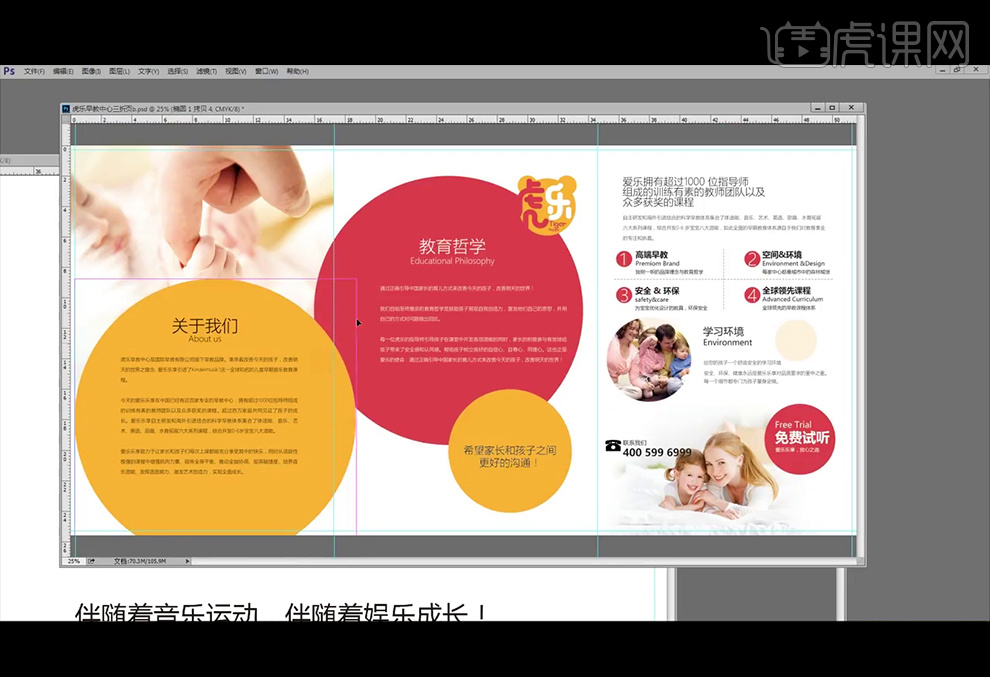
14、微调右侧页面的排版;调整标题及段落文字的行间距,在标题前面加上“{”号做装饰。
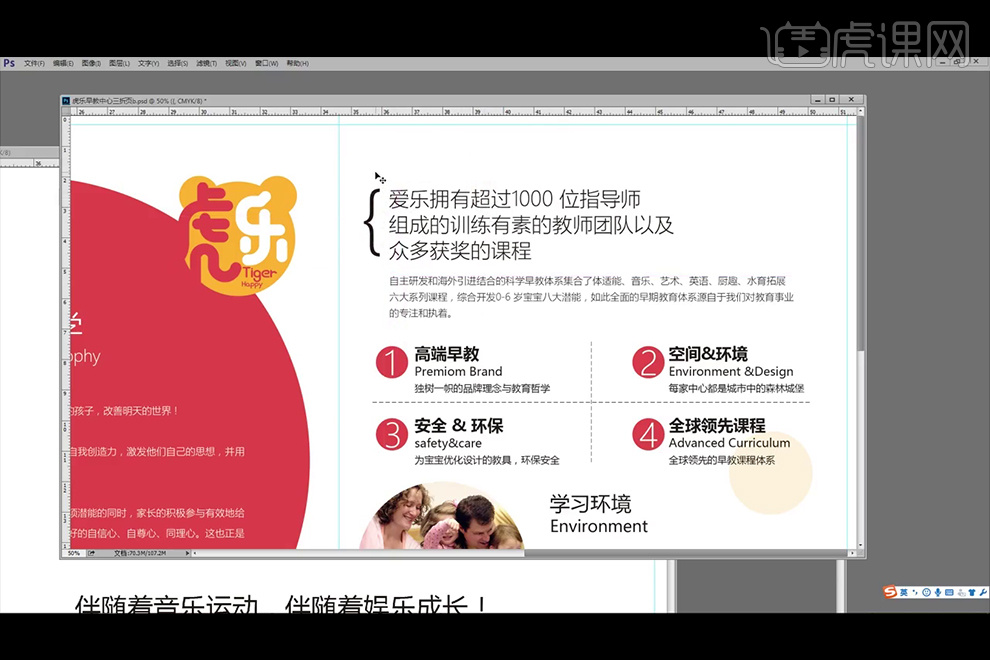
15、调整中间页面,橙色小圆的大小及文字的排版的方式。
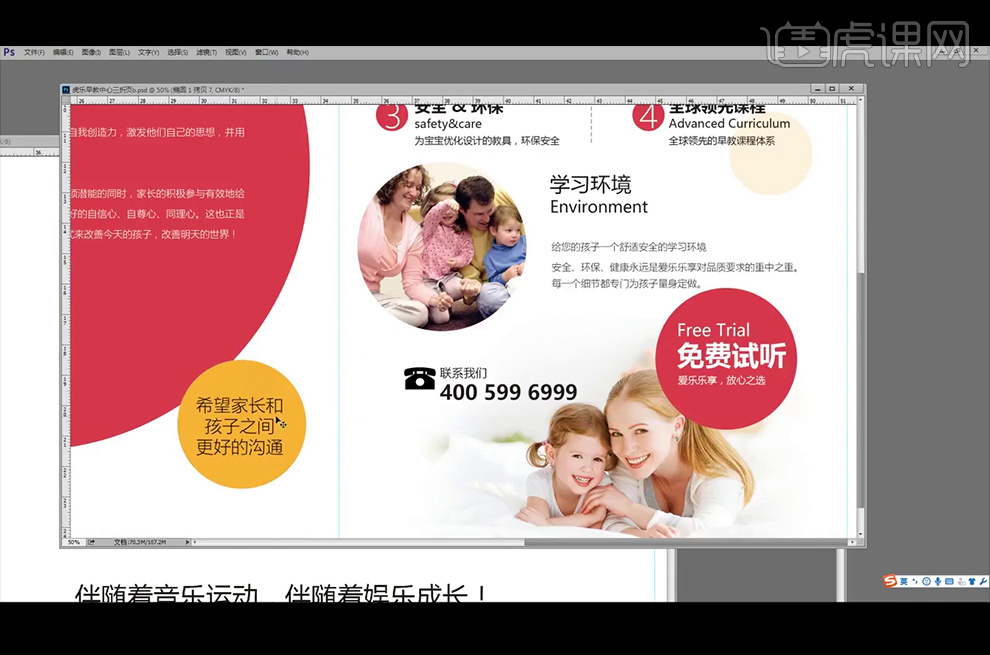
16、【复制】左侧页面的图片,放置在页面右上角,并使用【橡皮擦工具】虚化图片的边角。
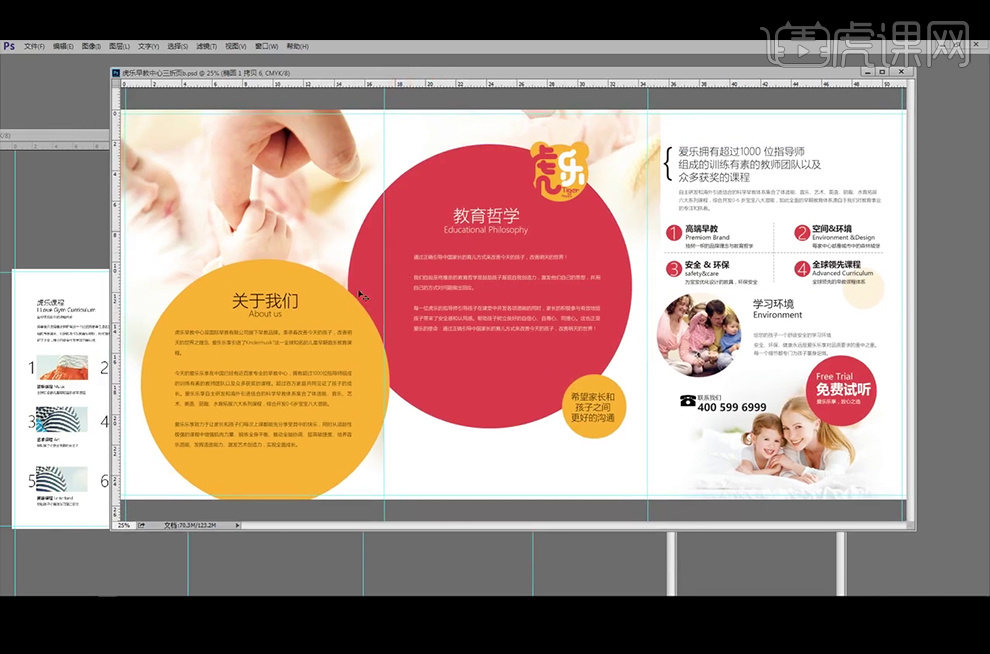
17、更改页面中的图片,并将之前绘制的虚线复制过来,放置在画面中,使用红色圆形做为序号的底色,并将数字颜色改为白色,并将数字突出去一点,让数字更童趣一点。
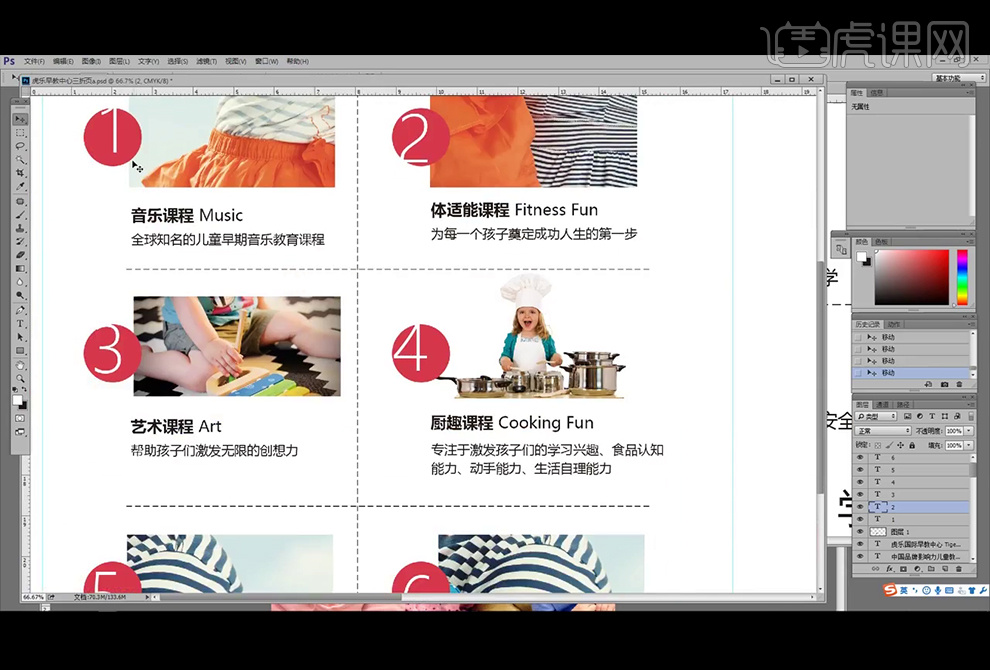
18、给每个红色小圆添加细节:【复制】一个圆,改变圆的颜色及圆的位置,【图层模式】改为【正片叠底】。
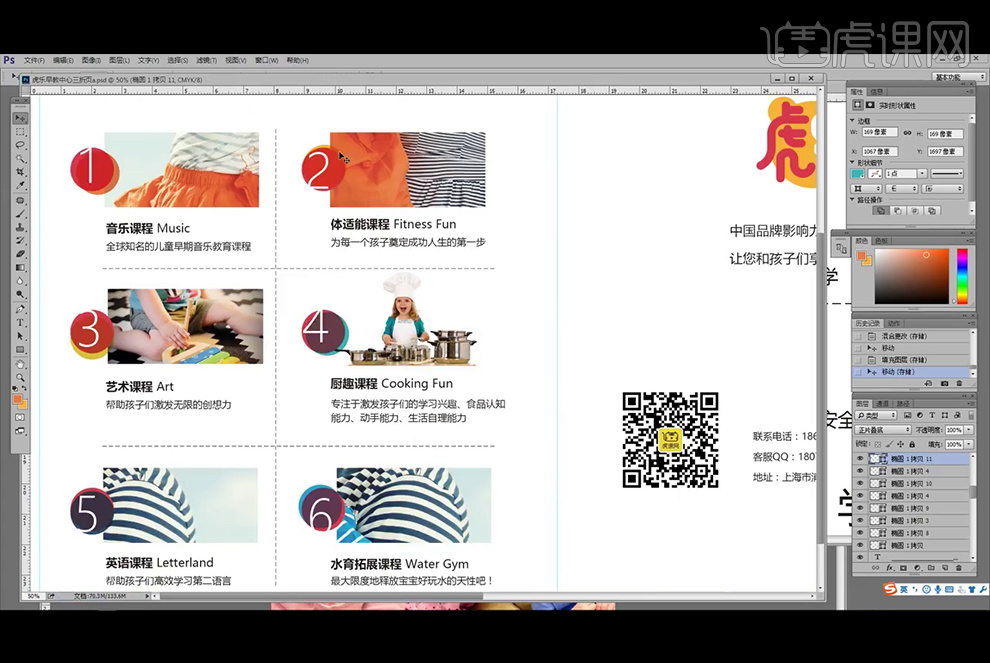
19、将之前页面圆也做相同的处理。
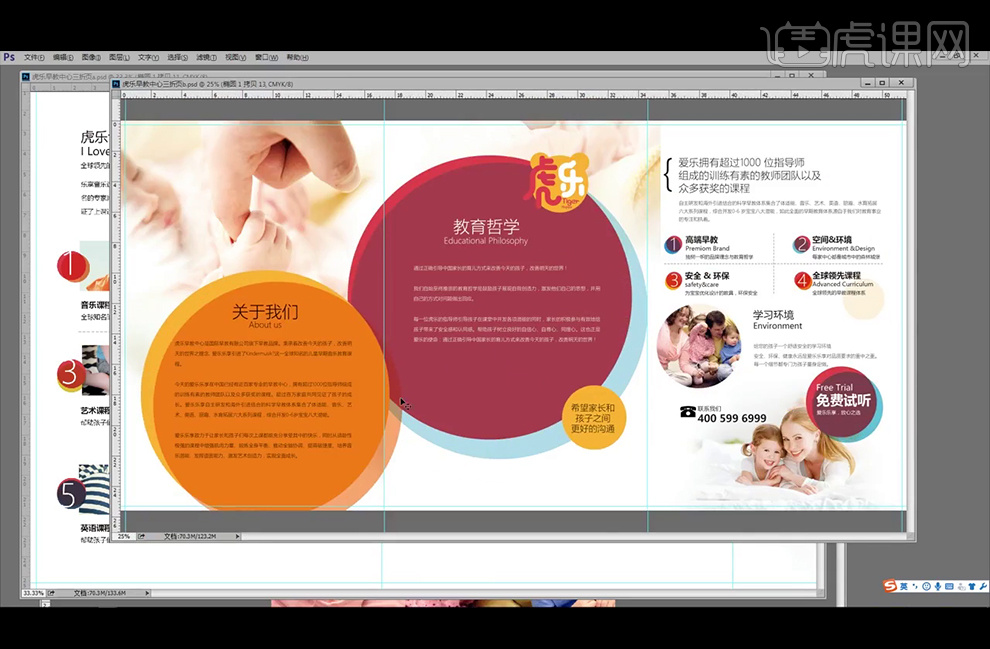
20、在圆的底部添加一段文字,做补充或者填充位置。
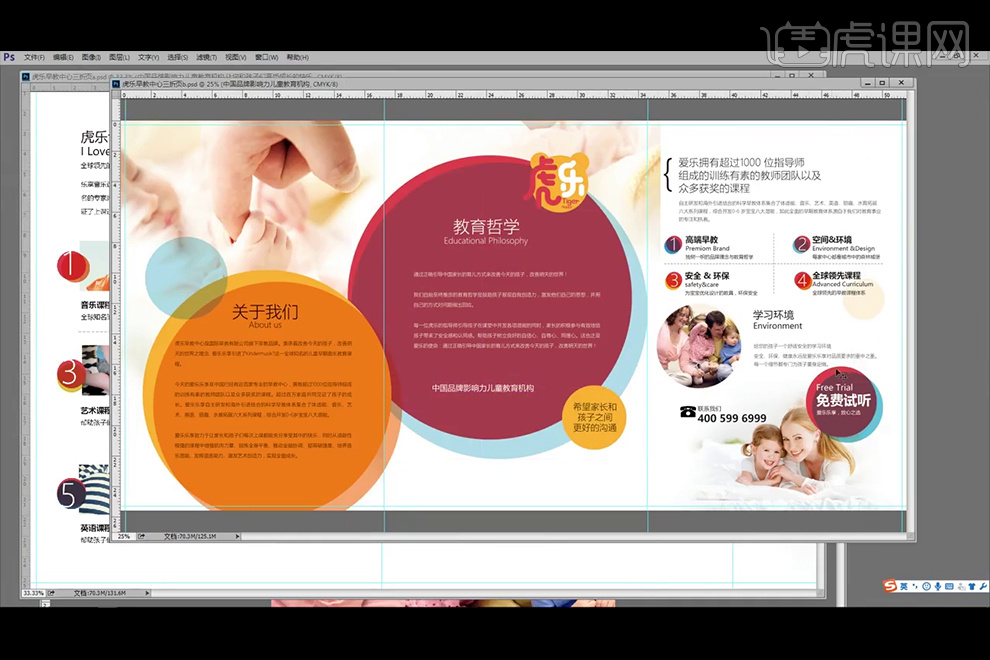
21、将右侧页面中,标题【学习环境】放大一点,字号改为31点,字体选择极细。
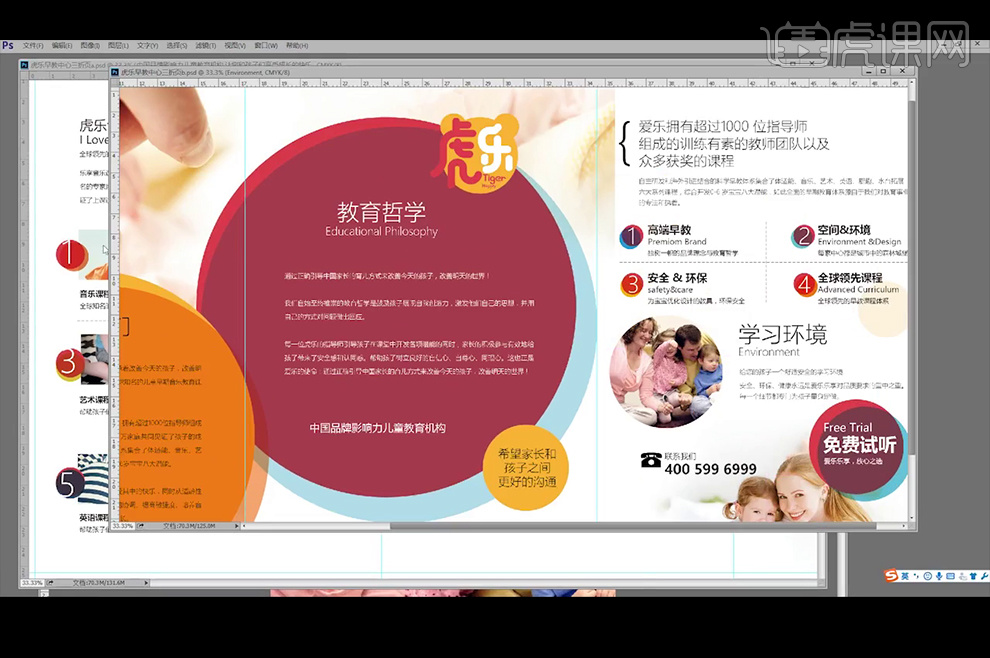
22、将标题的中文字号改为31点,并将中英文及段落文字改为极细。
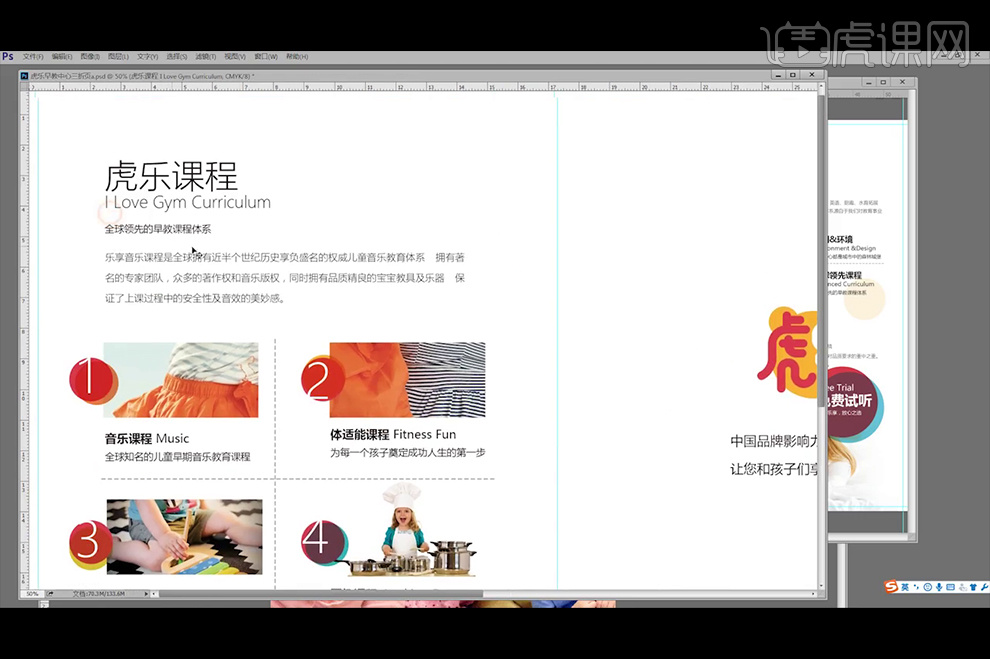
23、改变段落文字的位置,并与标题对齐。
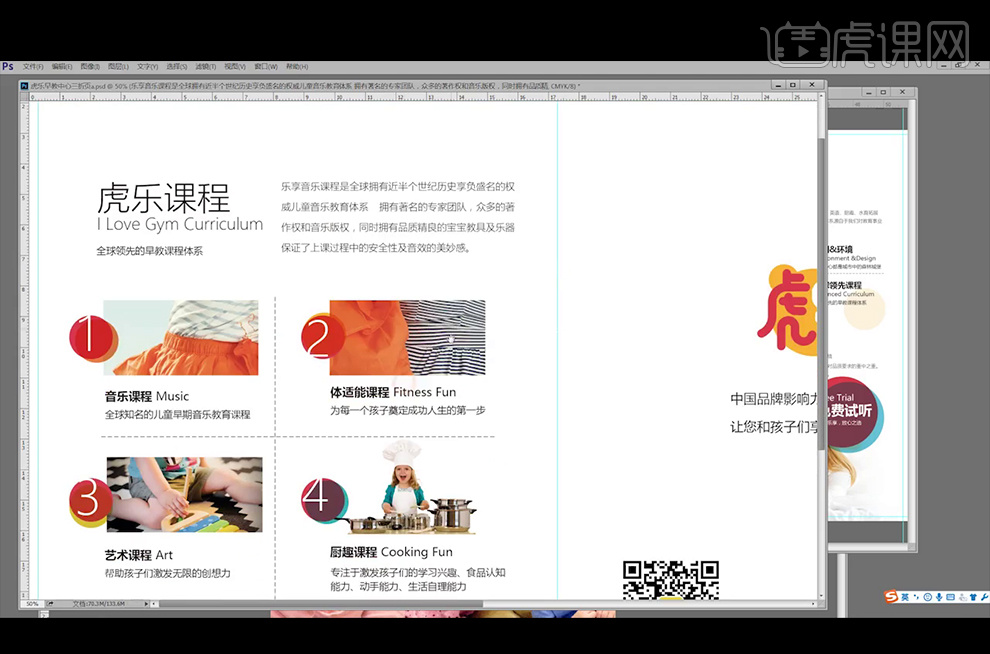
24、将联系方式及地址等行距改为15点,并简化文字,方便阅读;给二维码添加说明;将页面中的文字改为极细。
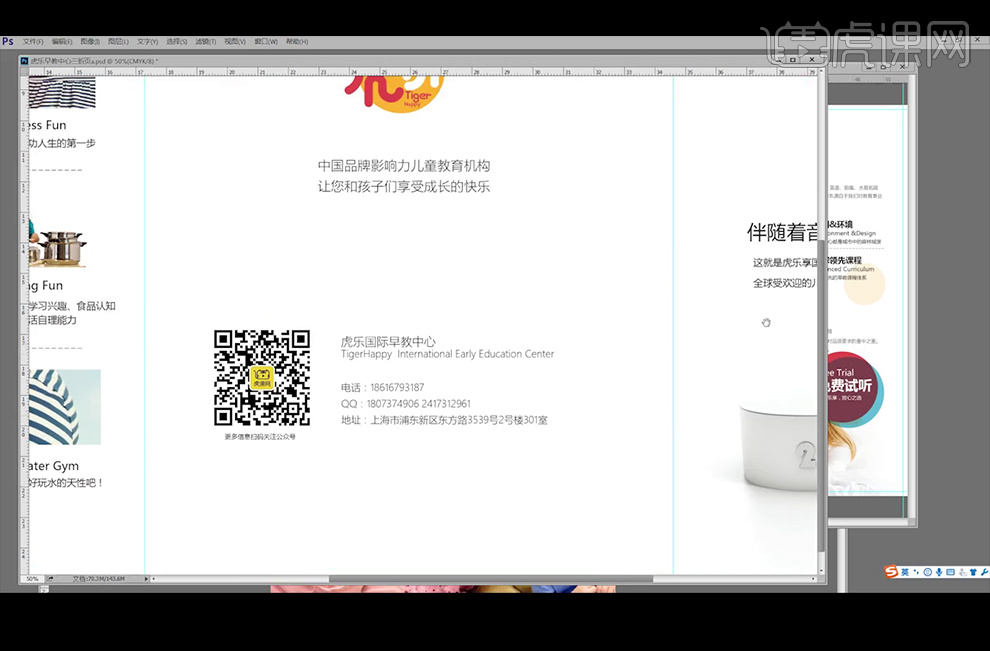
25、给页面添加颜色,并文字的颜色改为白色。
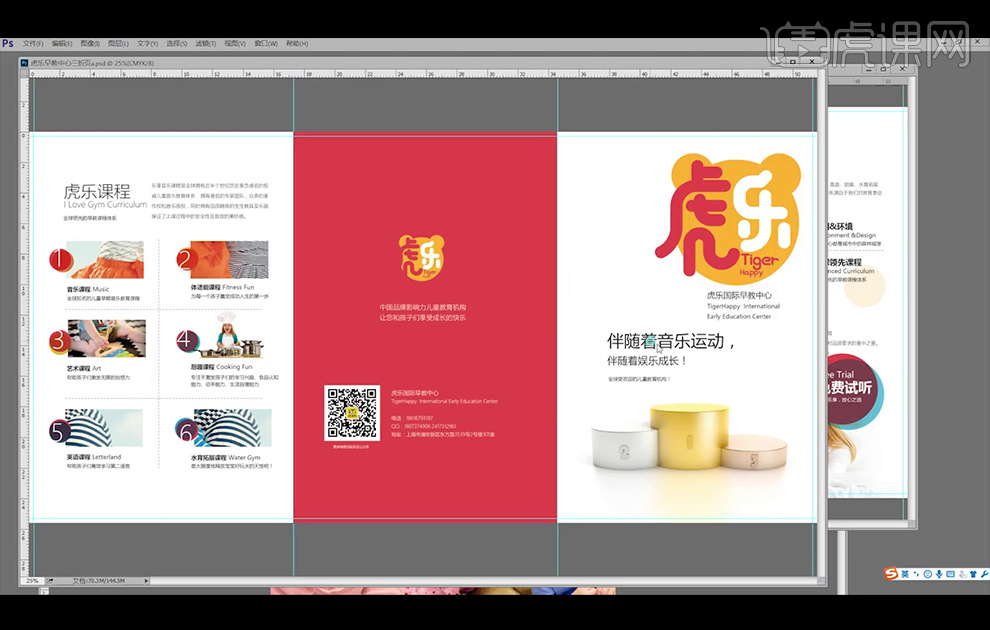
26、将logo位置进行调整,调整文字的排版方式,将中英文分开,重新排列;将领奖台图片缩小放置在所需位置;拖入一张图片素材,放置在底部位置,并添加【蒙版】,使用【画笔工具】涂抹,虚化图片的边角;改变字体的颜色,并放大字体。
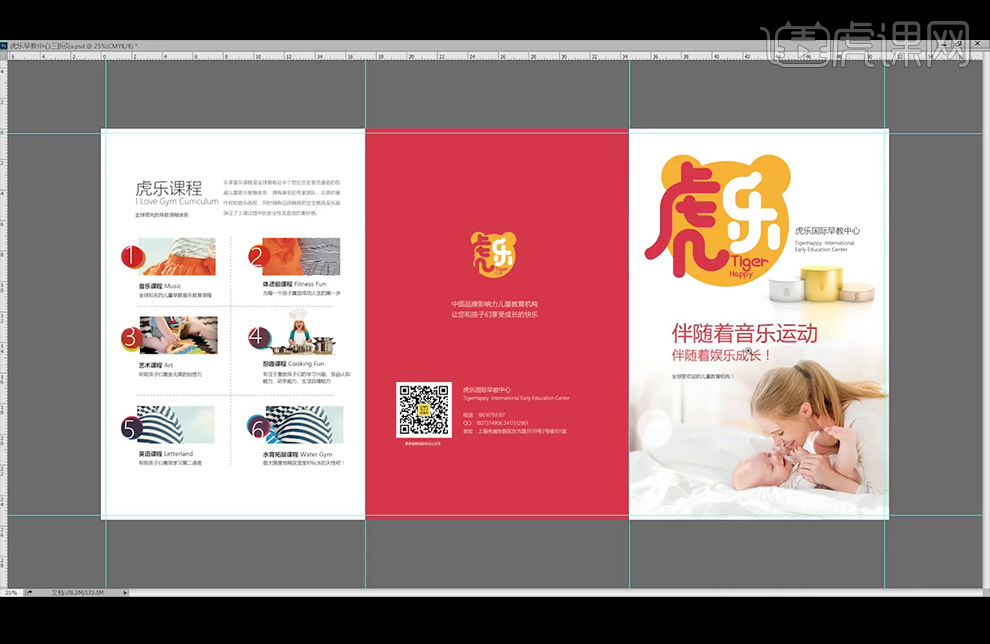
27、【复制】圆做装饰,并调整圆的大小,改变圆的颜色;并把文字放置在圆上,并输入英文做装饰。
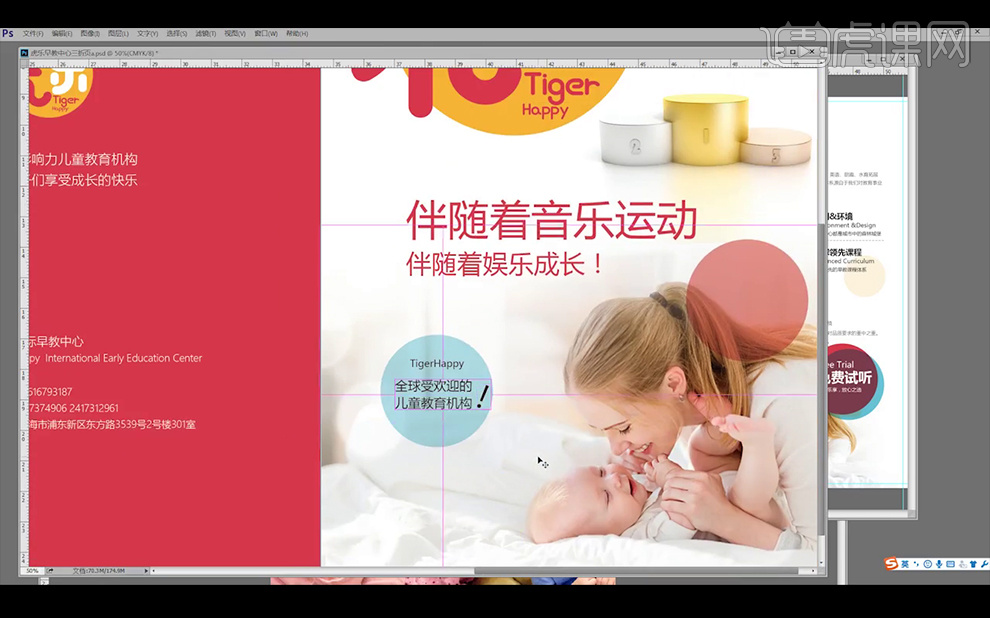
28、【复制】圆,给圆做装饰,将圆的【图层模式】改为【正片叠底】;并将文字改为白色,将英文字体加粗。
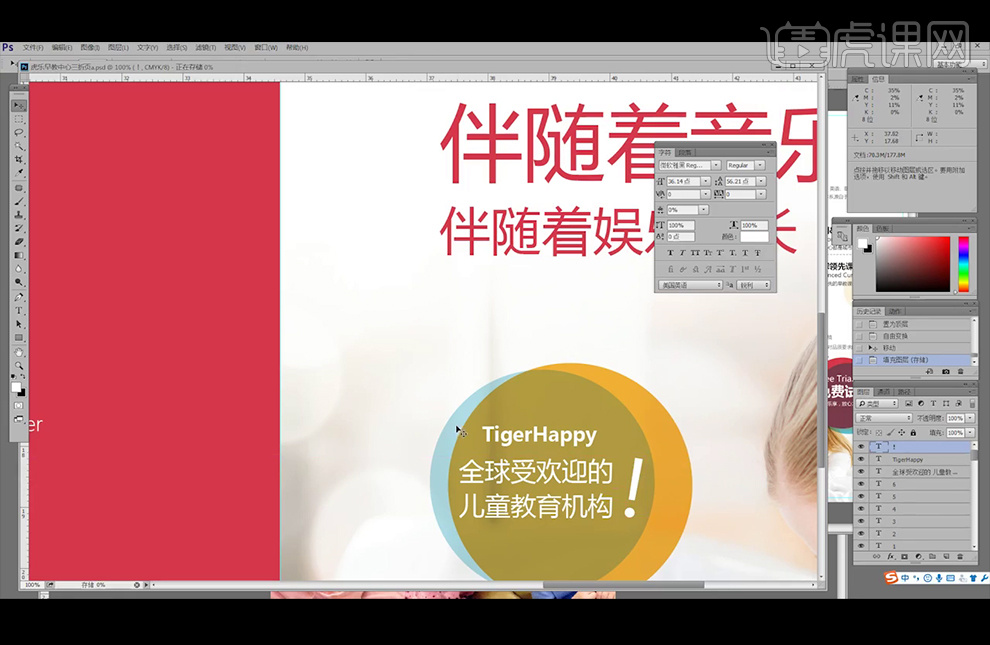
29、处理二维码的单色黑: 添加【渐变映射】并创建【剪切蒙版】,渐变编辑器中,将左侧的颜色改为100%黑,右侧的颜色改为白色。
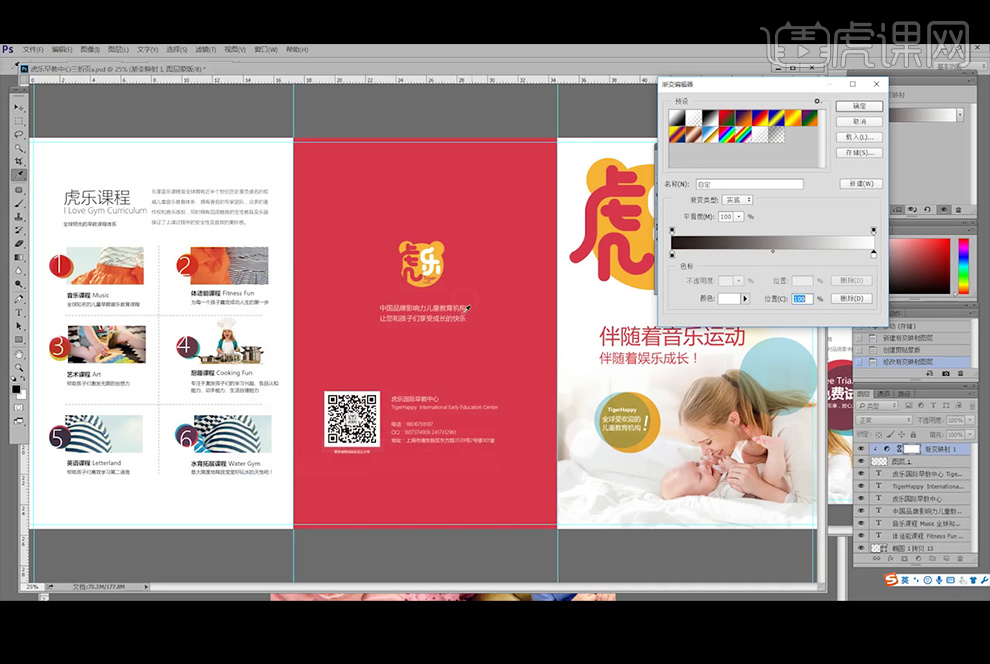
30、 使用【钢笔工具】勾选二维码中间区域,并建立选区,使用蒙版盖一下,恢复之前的黄色。
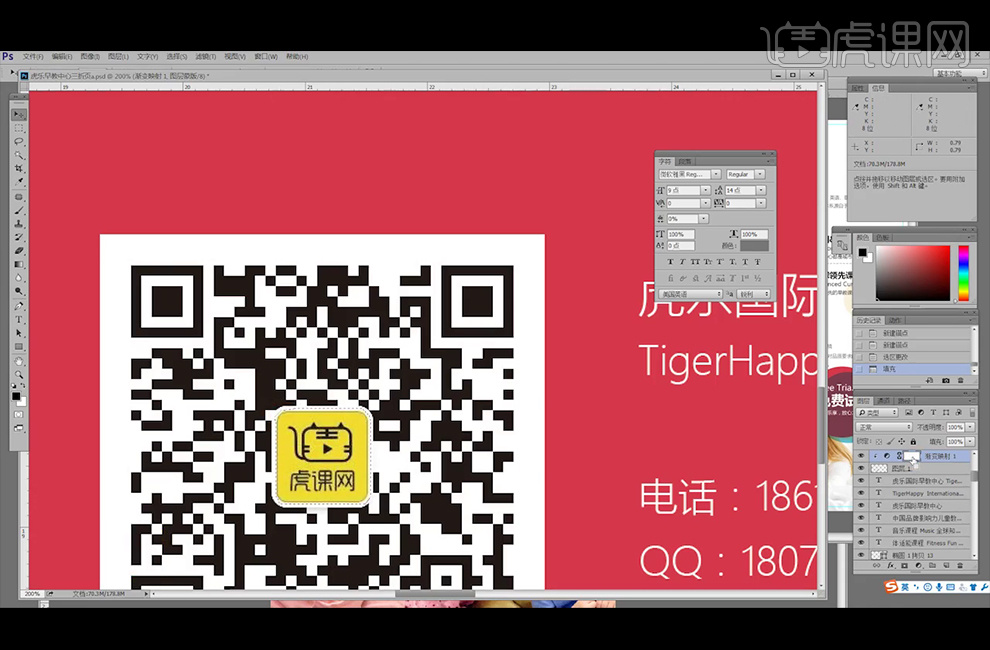
31、将页面放置在样机中;改变背景的颜色;制做效果图。
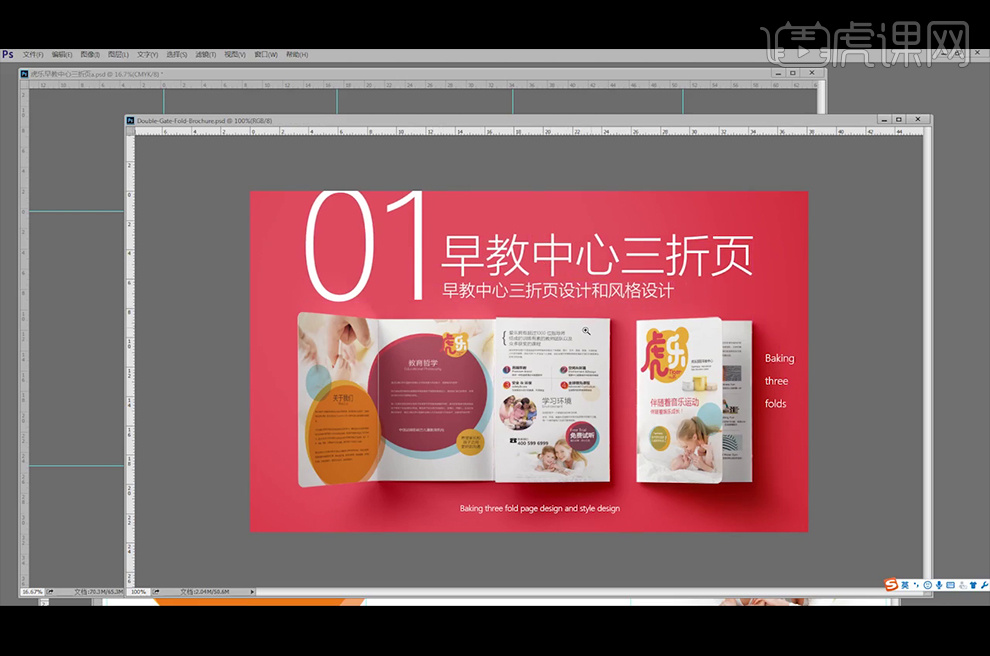
32、最终效果如下。
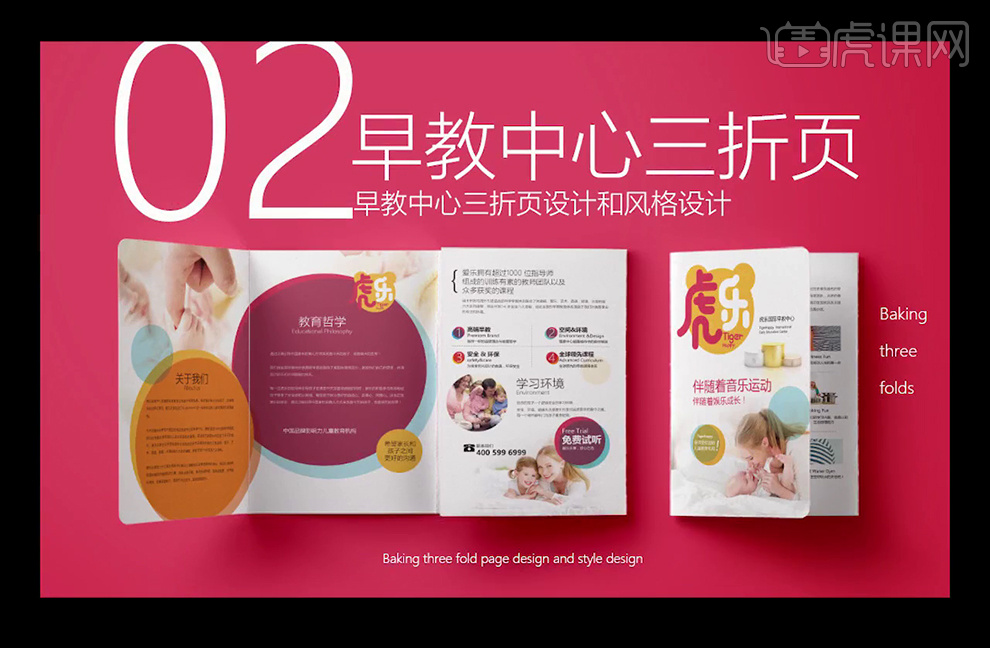
如何用PS设计婴幼儿早教中心页
1、本节课主要内容。

2、打开PS,新建画布51.6x25.6厘米,分辨率300像素,颜色模式CMYK;标好出血线,并【储存】好文件;将文字内容复制到画面当中,
将文字颜色设置为单色黑,字号设置为9点,行间距设置为19点。
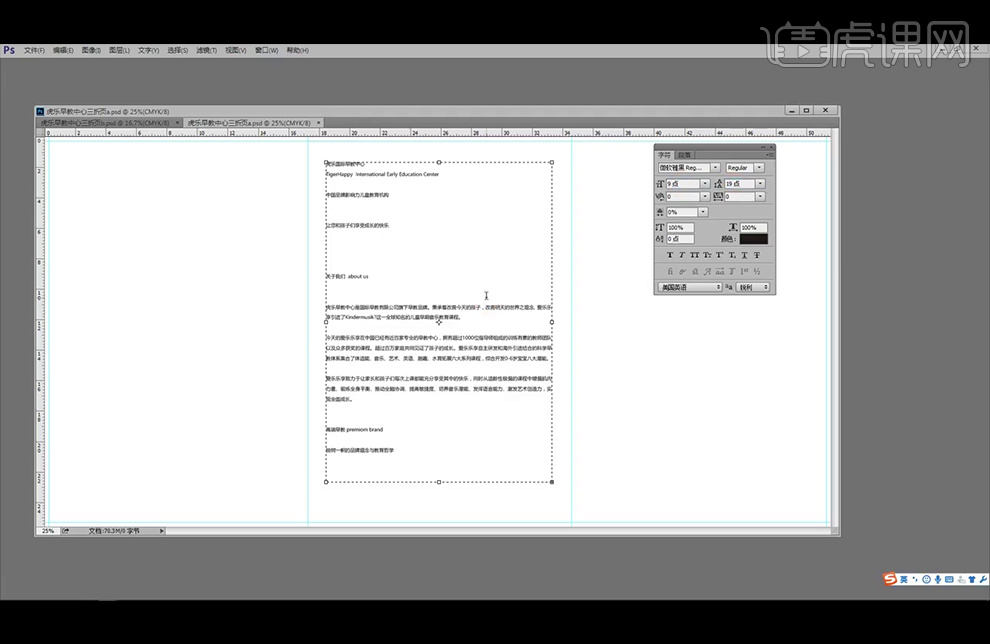
3、将文字按内容的连贯性及逻辑性分别分给封面封底及各页面,并将文字内容进行梳理。
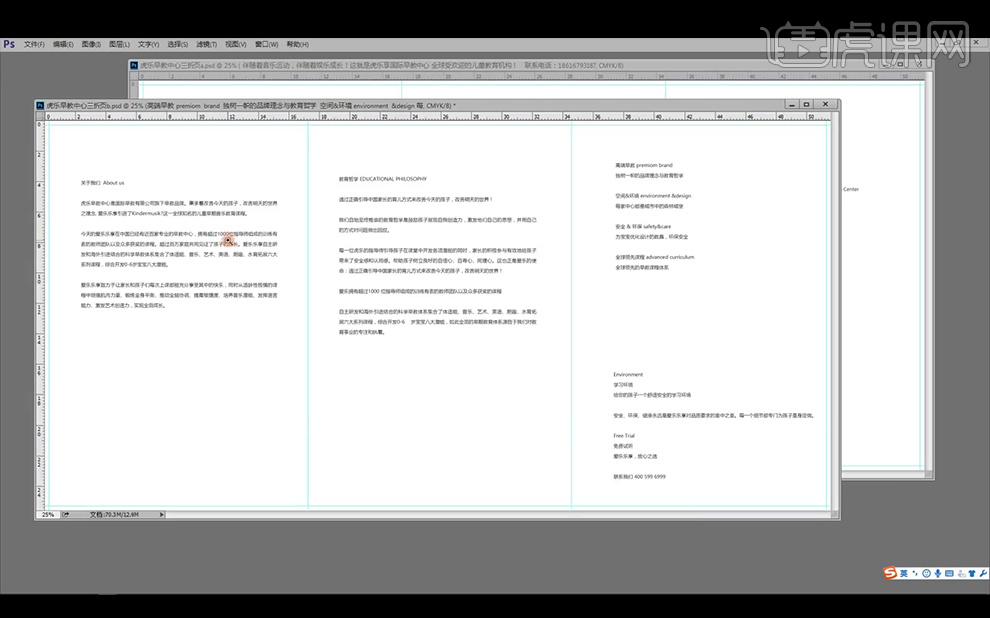
4、将标题与段落文字分开,并放大标题字,统一英文字母大小写,并进行简单的排列。
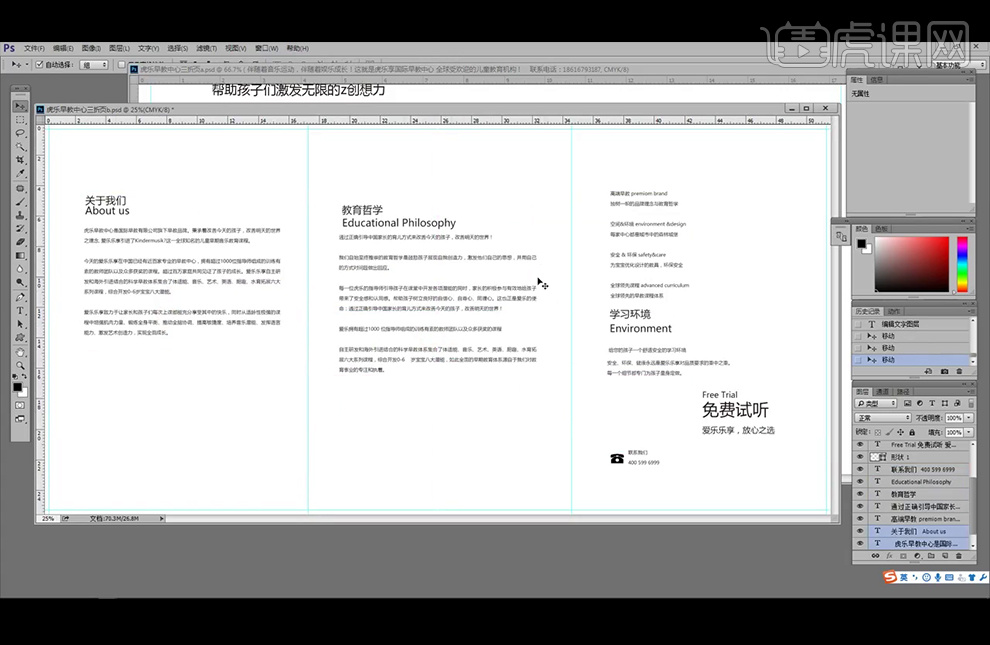
5、将段落文字进行两端对齐,避头尾法则设置:JIS严格。
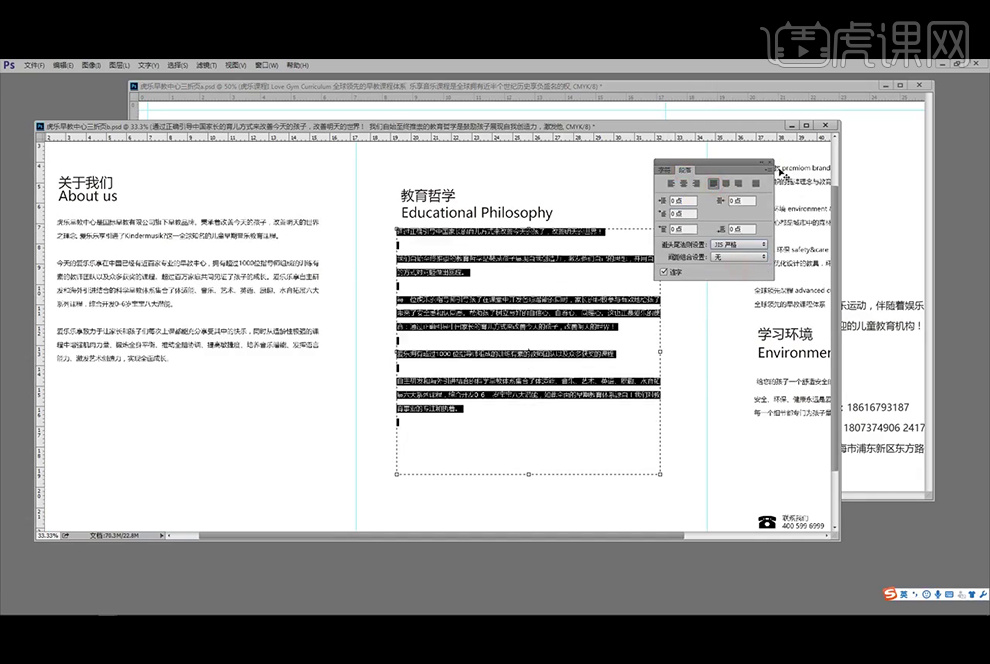
6、将段落文字分开,进行简单的梳理调整,【拖入】二维码、logo、起跑线图片放置在封面和封底。
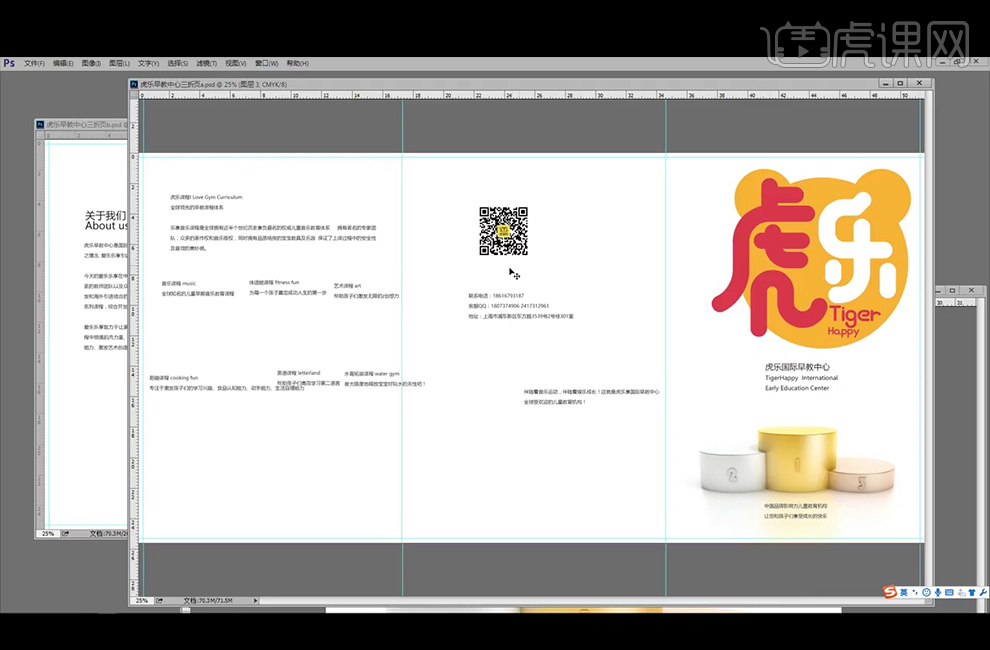
7、将图片放置到内页中,进行简单的排版,先把版式撑起来,最后再考虑图片是否合适,进行图片的替换;排版时,不要坐在那空想,可以先从最简单的版式开始排,然后一点点的深入,深化,对细节进行修改,这样才会有思路。
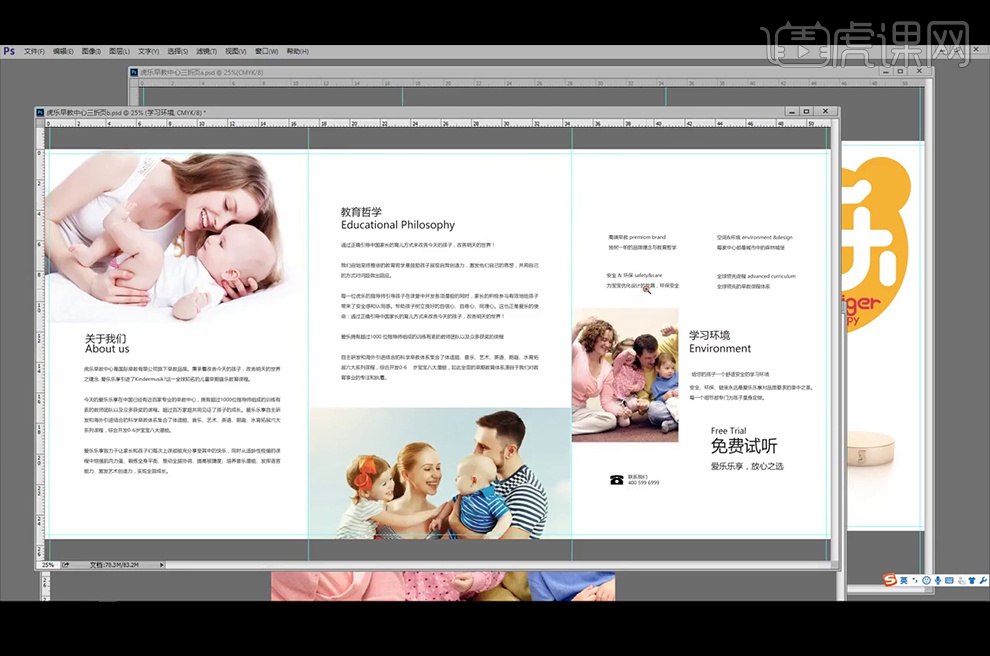
8、使用【椭圆工具】绘制一个黑色的圆,颜色先使用黑色代替,最后再整体配色,将文字颜色改为白色,并将文字进行简单的排版。
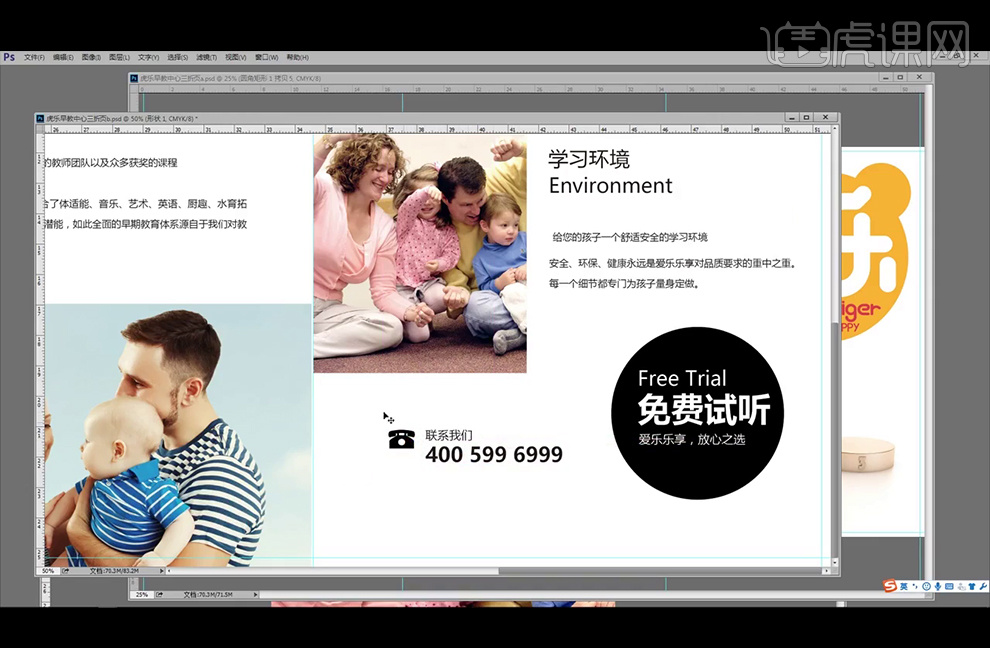
9、继续深化,继续细化;将标题字放大加粗,调整下行间距,并将文字进行对齐。
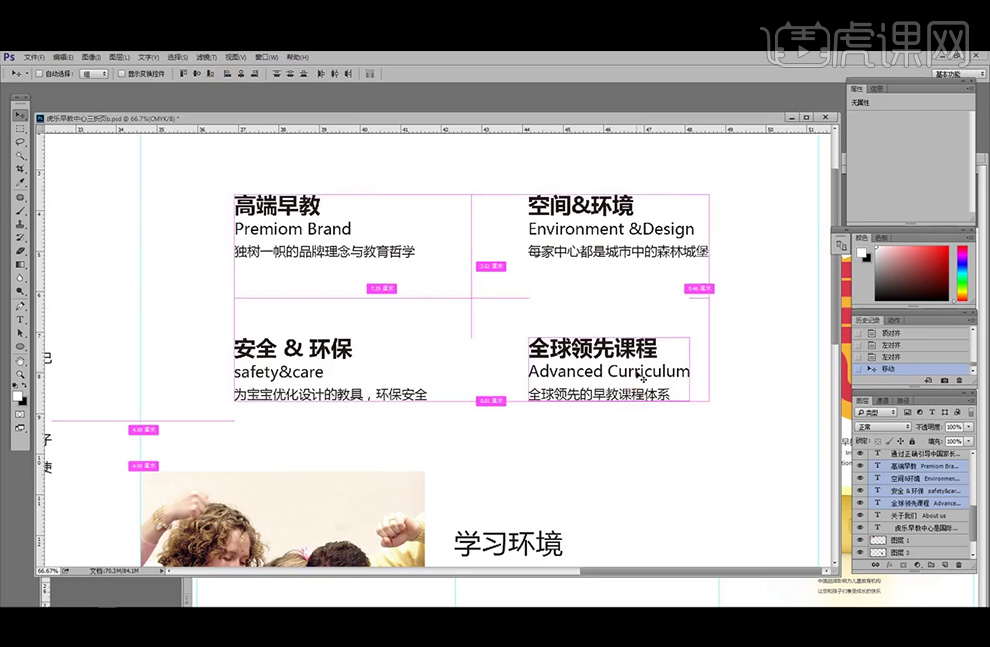
10、调整页面中标题字中文及英文的字号大小,及行间距。
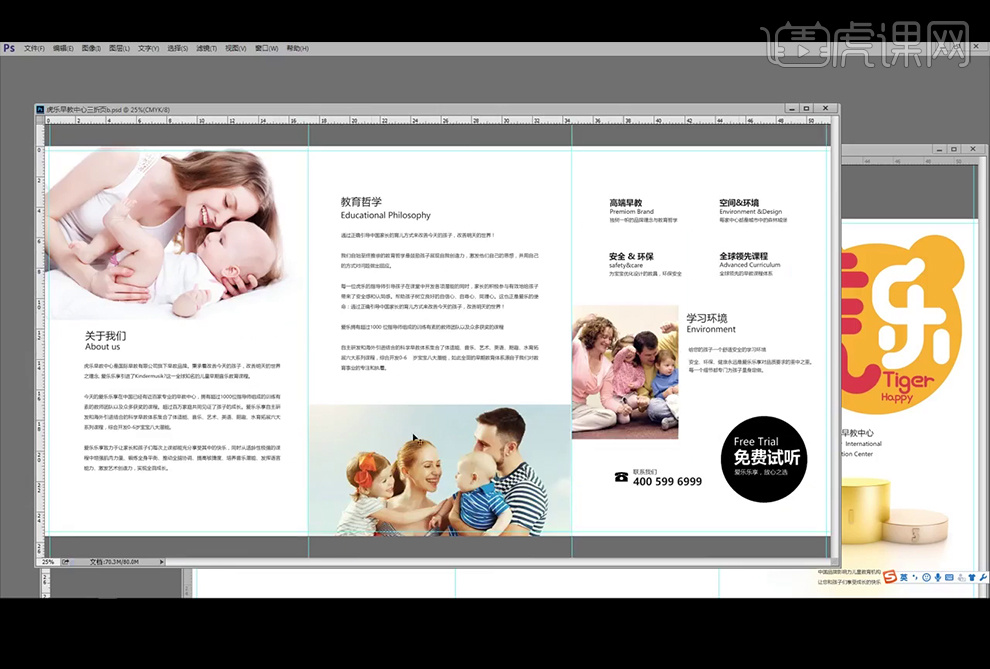
11、将标题字中文字号调整为19点,英文15点, 进行建简单的调整。
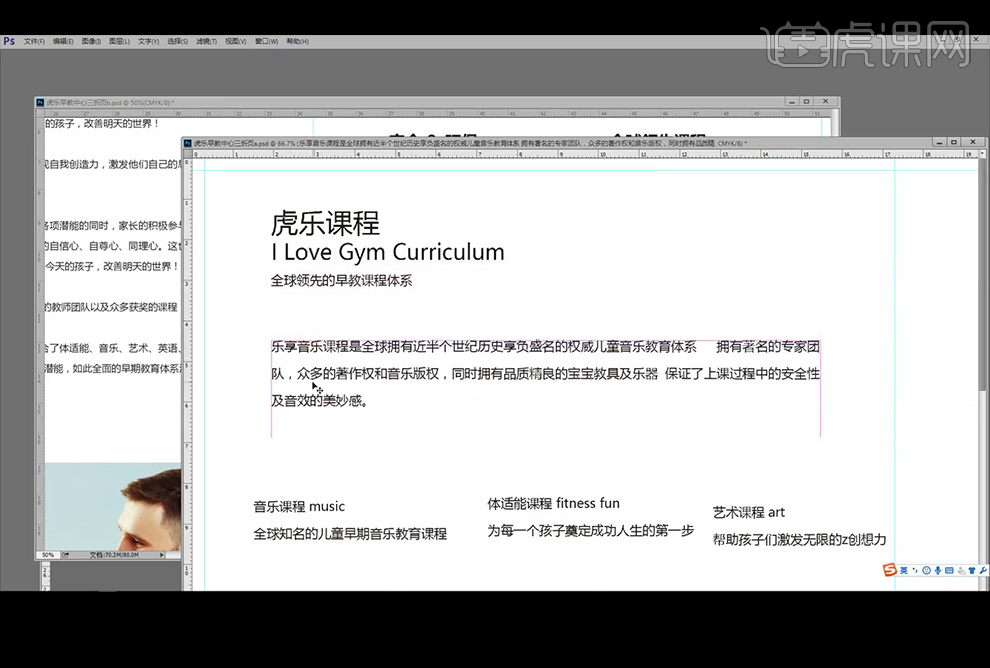
12、将6个课程排版进行调整,将标题字号调整为15点,中文字加粗,英文第一字母改为大写。
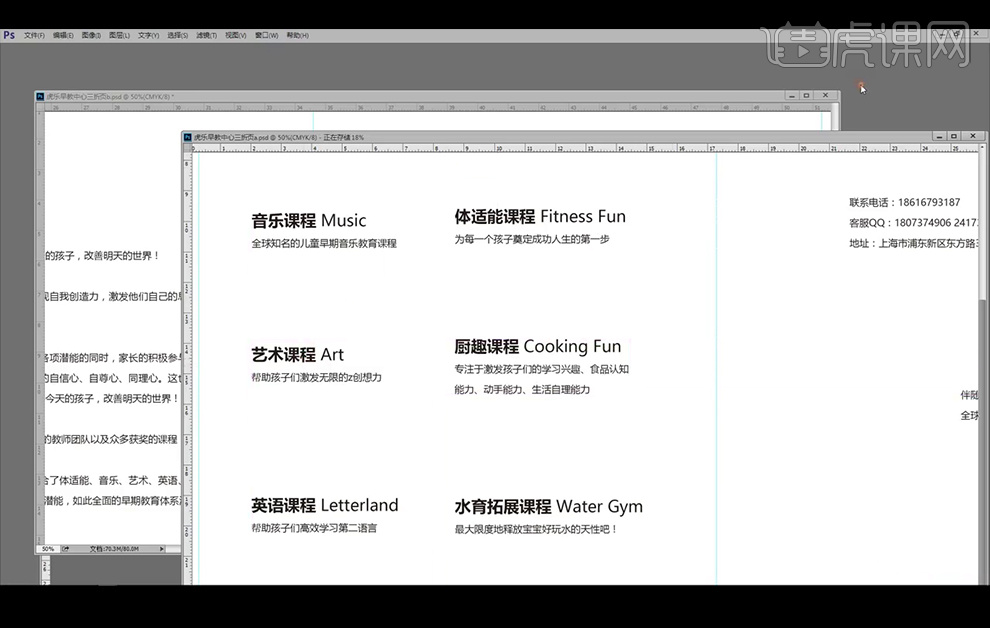
13、并置入合适的图片,并调整下图片的位置。
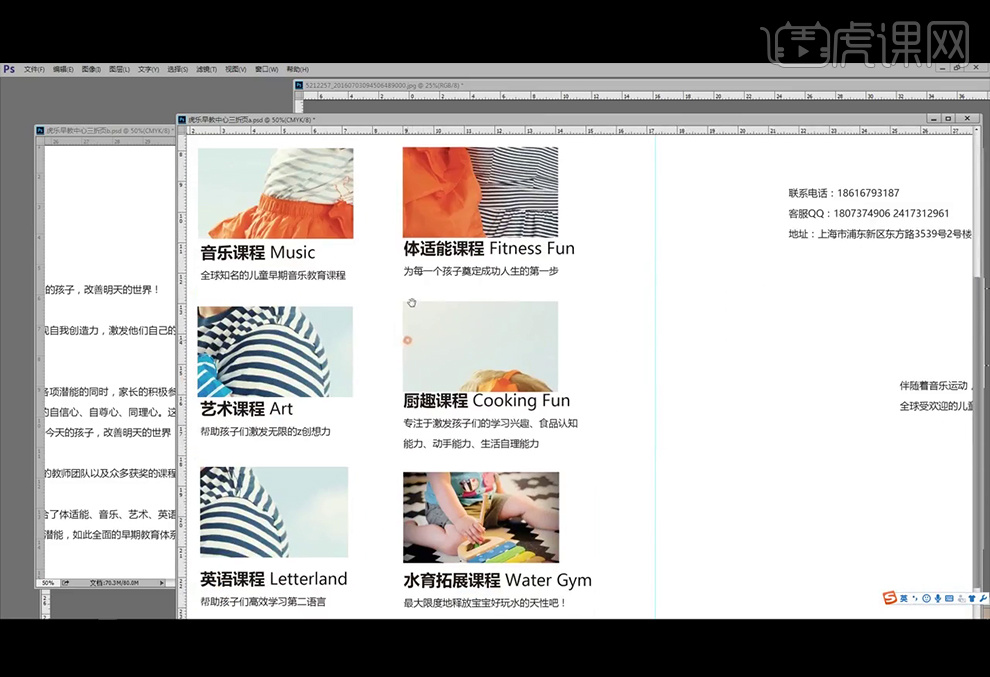
14、对图片进行裁切,将标题字号调整为11点,让版式细腻一点。
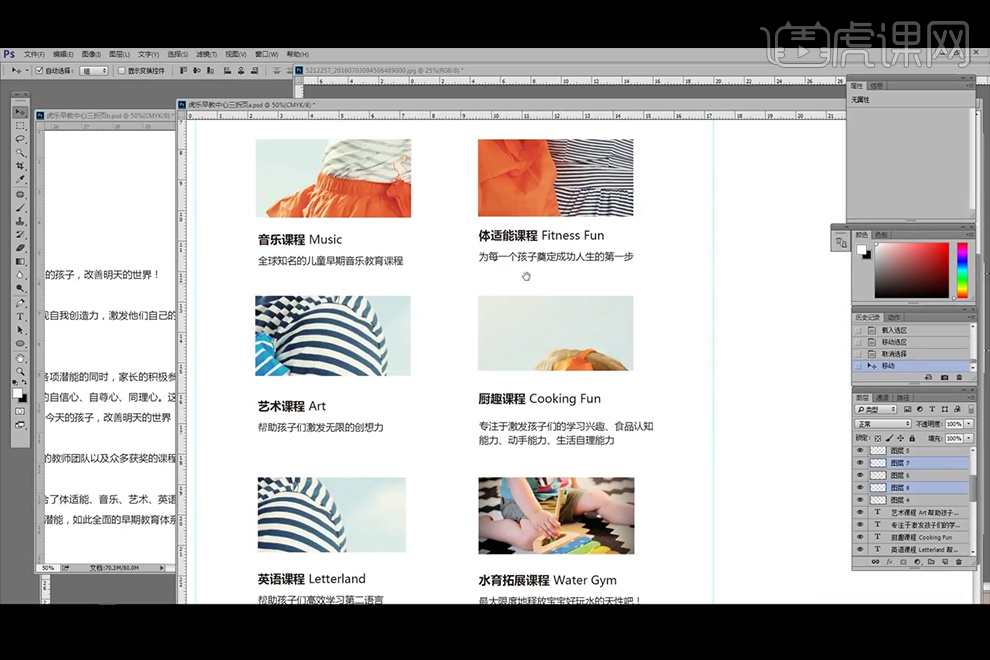
15、统一图片的大小;调整文字与上面图片及下面图片的位置关系,一定要清晰明了,以免在阅读上层级分不清的情况;前面的内容分析及整个框架的安排就到这里,剩下的部分在下节课进行设计。