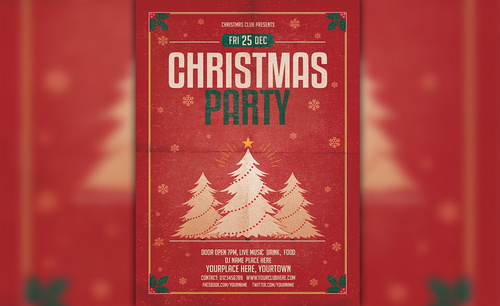活动海报设计
PS强大的设计功能,可以设计出各色各样的海报,为商家提供很好的促销商机。但是用PS设计广告很多人不太懂。以下文章用PS制作了宠物食品活动海报,详细说明了活动海报设计,同时还一步步讲解了情人节海报的制作过程,手把手教你制作海报,让你在几分钟内掌握用PS制作海报的的过程。

PS怎样设计宠物食品活动海报
1、打开【PS】【新建画布】【1920*870px】拖入【背景素材】按住【ALT】复制一层铺满画面,添加【图层蒙版】使用【选框工具】选中填充【黑色】在底部绘制【矩形】填充【橘黄色】,对其【编组】。
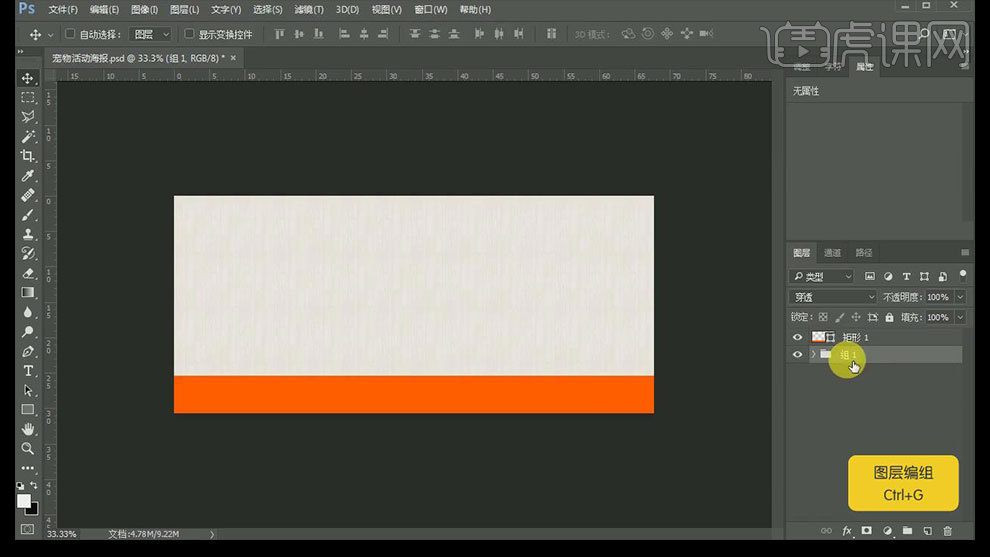
2、置入【盘子素材】,按住【CTRL】调出【盘子选区】,【新建图层】置于盘子图层下方,填充【黑色】执行【滤镜】【模糊】【高斯模糊】,【降低不透明度】,对其【编组】命名为【盘子】。
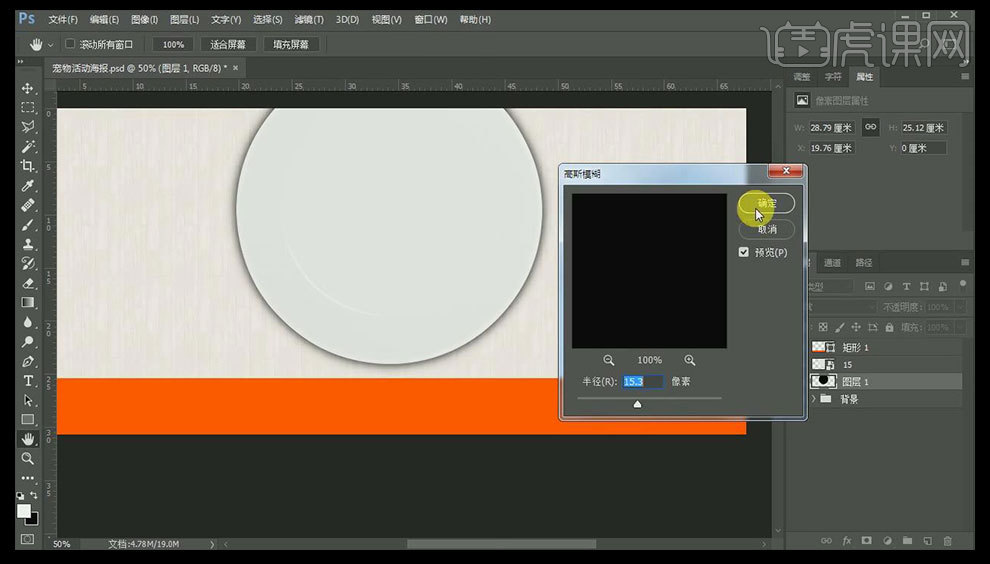
3、输入【爱宠美食节】大小【72】字体【腾翔嘉丽细圆简体】颜色【橘黄色】,继续输入【英文文案】然后【居中对齐】,对其【编组】命名【文案】。
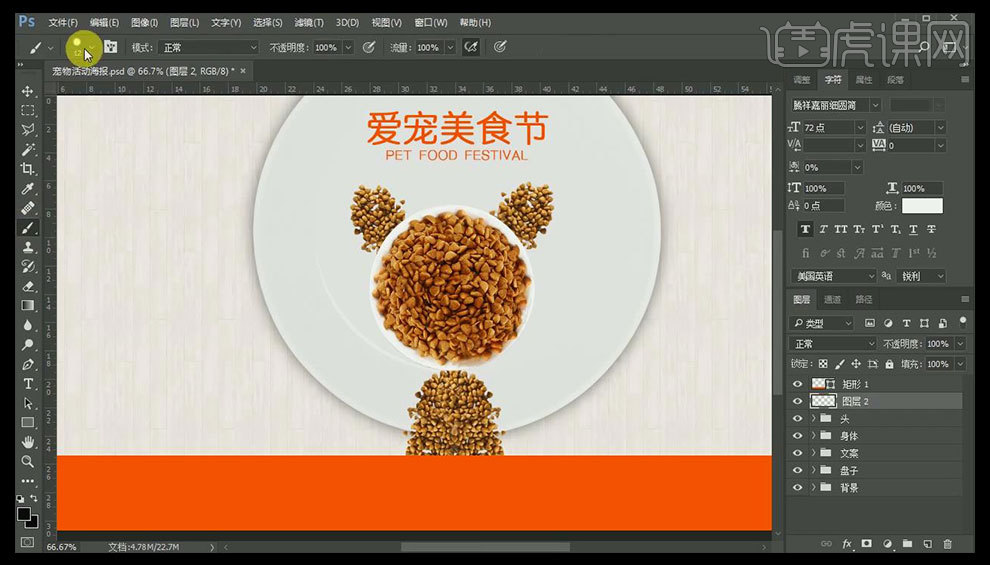
4、置入【狗粮素材】调整大小和位置、角度,给合适图层添加【图层蒙版】对图层进行调整,分别给图层【编组】并重新命名【头、身体】。
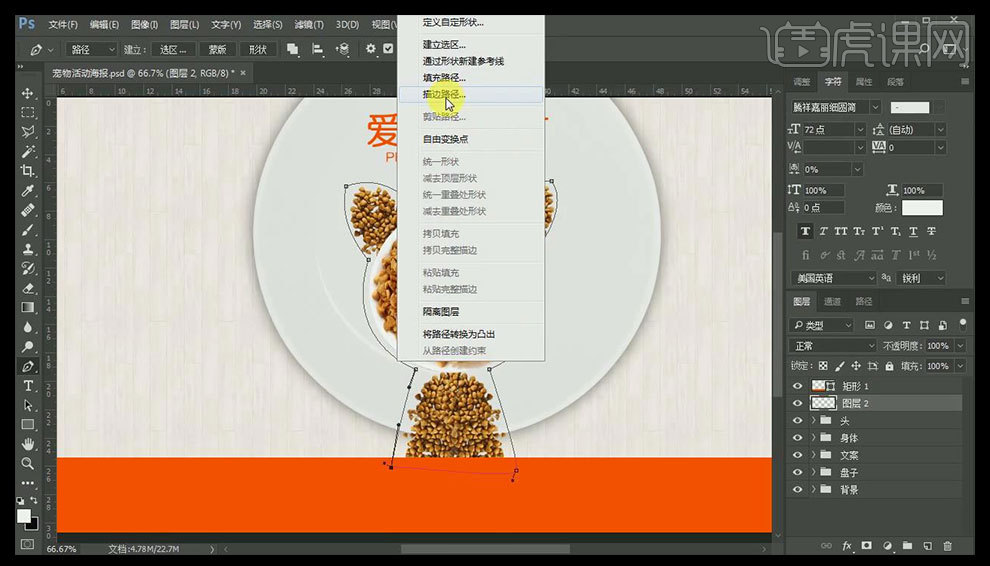
5、使用【35号画笔】大小【6px】,使用【钢笔】勾画出‘狗’的形状,然后执行【右键】【描边路径】【画笔】(勾选模拟压力)。
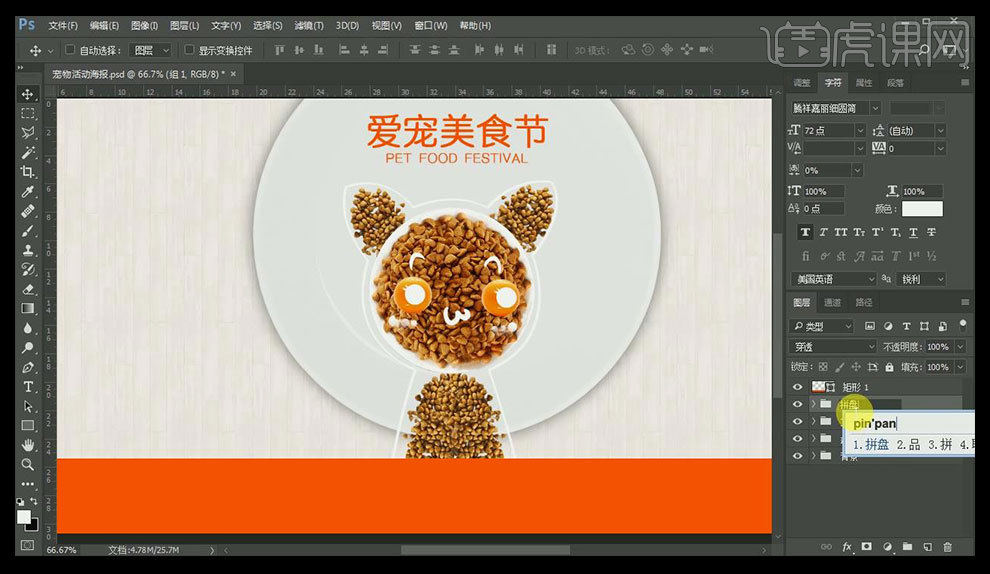
6、拖入【辅助素材】调整大小和位置,选中所有图层【编组】命名【拼盘】。
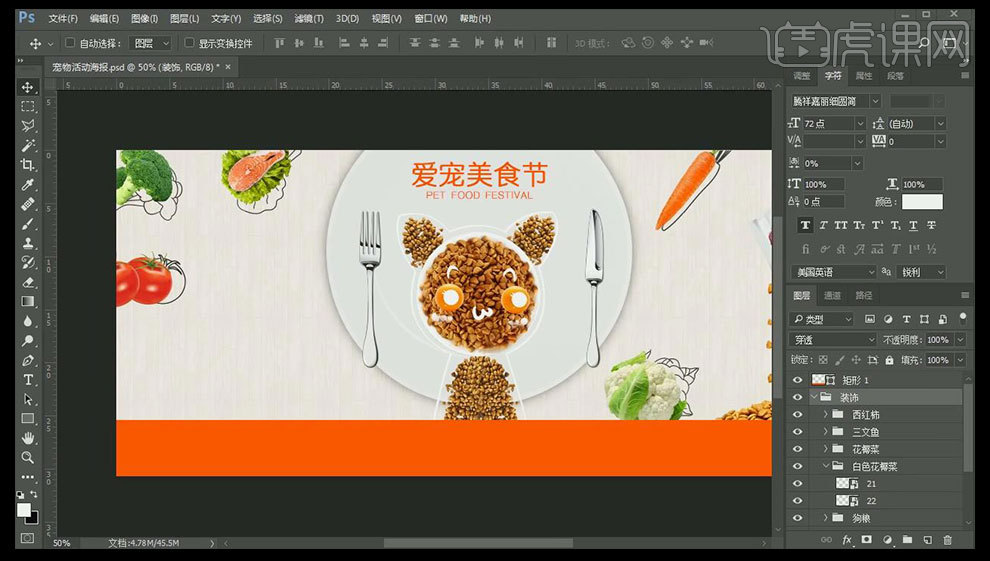
7、置入【叉子、刀、蔬菜等素材】调整位置和大小,并进行细节调整(个别素材可以添加高斯模糊)对所有辅助素材【编组】命名【装饰】。
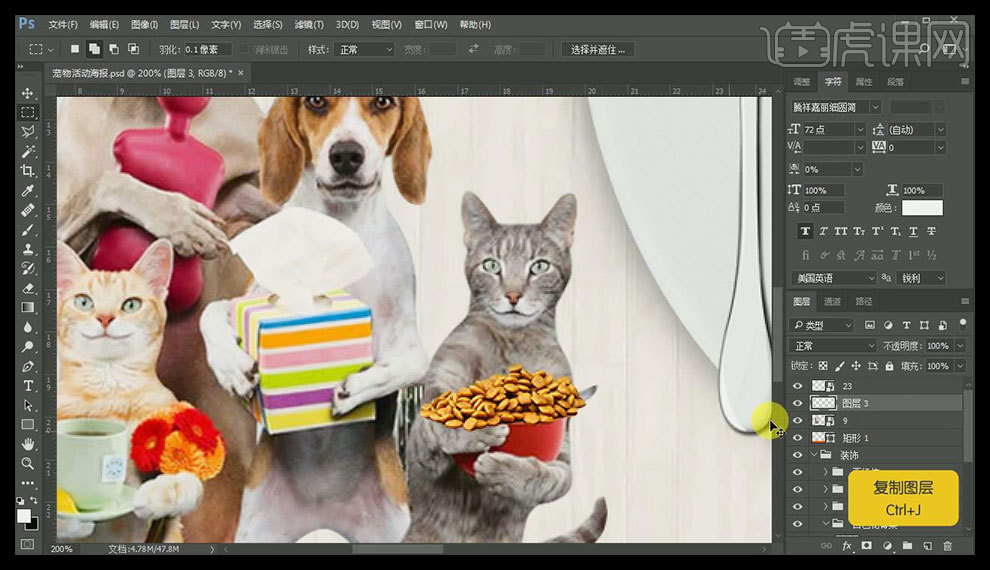
8、置入【猫、狗、等素材】选中【猫‘手’】使用【选框】【CTRL+J】复制一层,置于上方。
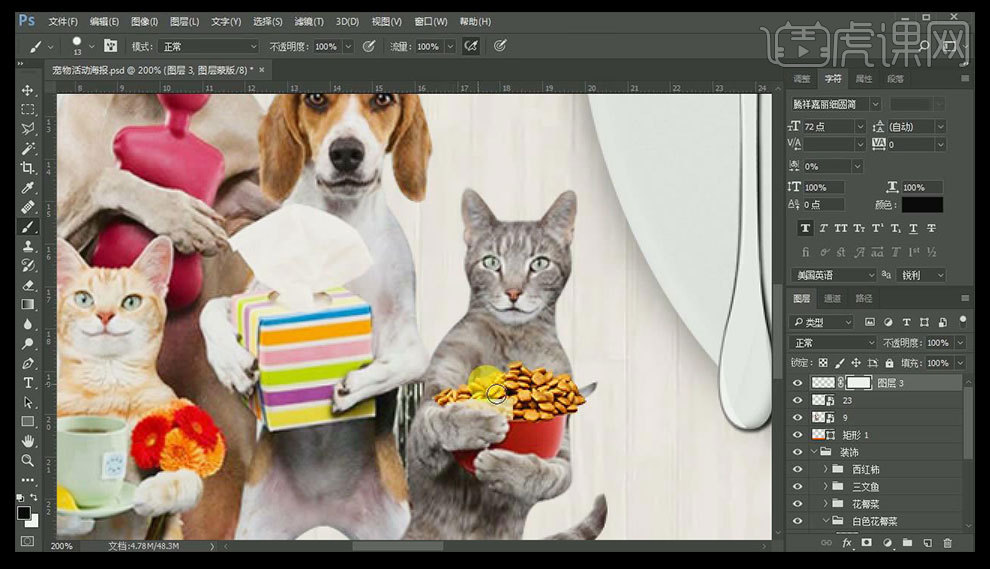
9、【添加图层蒙版】使用【画笔】擦除多余部分,调整‘猫粮大小’,剩余部分进行同样的操作。
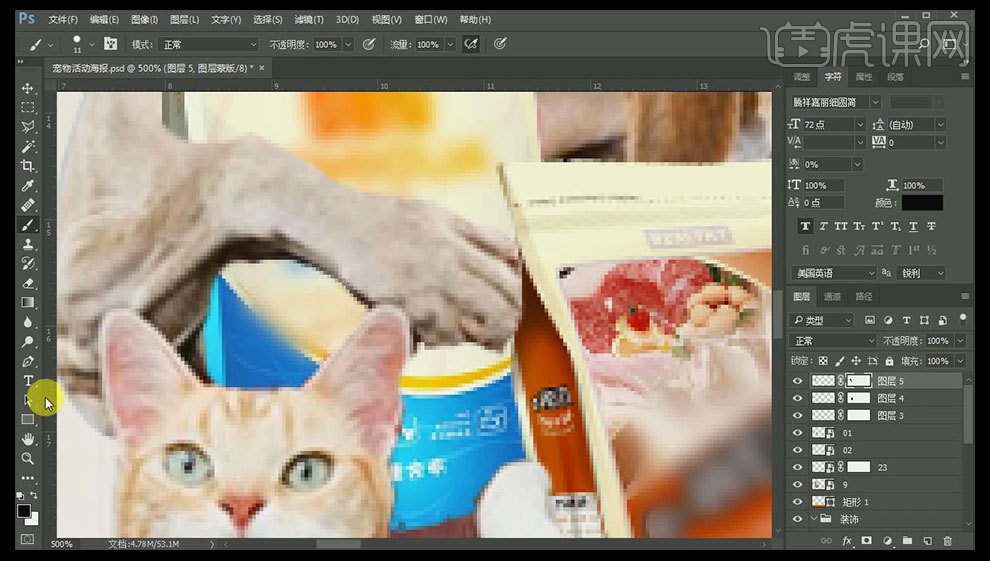
10、【新建图层】调出动物的选区,填充【黑色】执行【滤镜】【模糊】【高斯模糊】,【新建图层蒙版】擦除多余部分,【降低不透明度】。
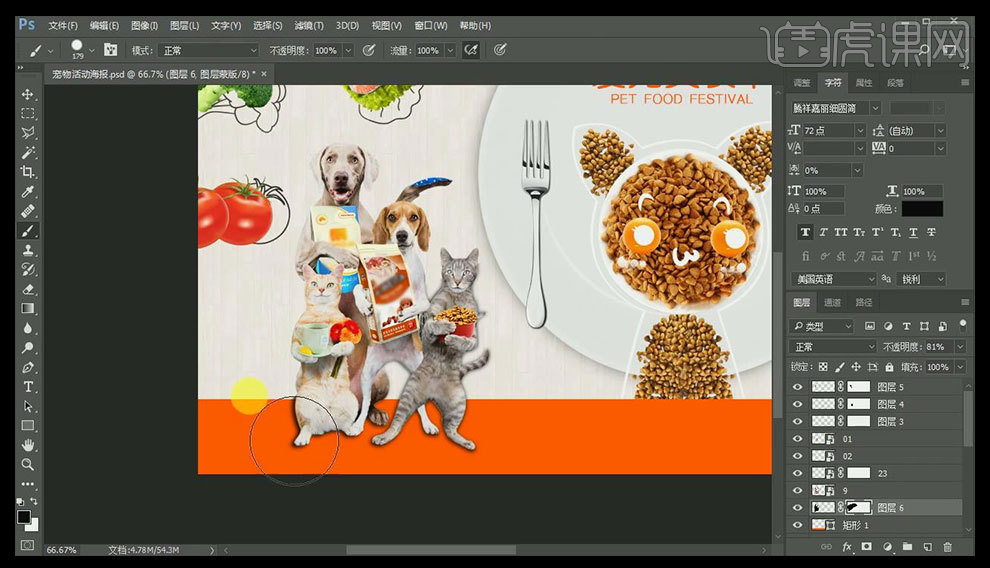
11、使用【矩形工具】填充【无】描边【白色1像素】,调整大小,【CTRL+J】复制一层,然后【CTRL+T】缩小,输入【文案】置入【猫素材】调整大小。
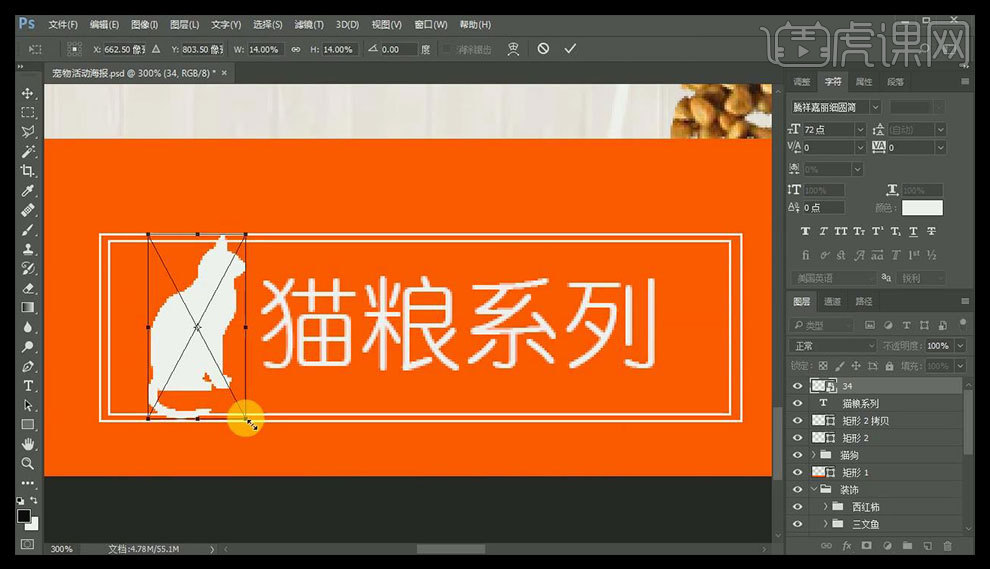
12、复制一层,删掉【猫素材】置入【狗素材】将‘猫’改成‘狗’。
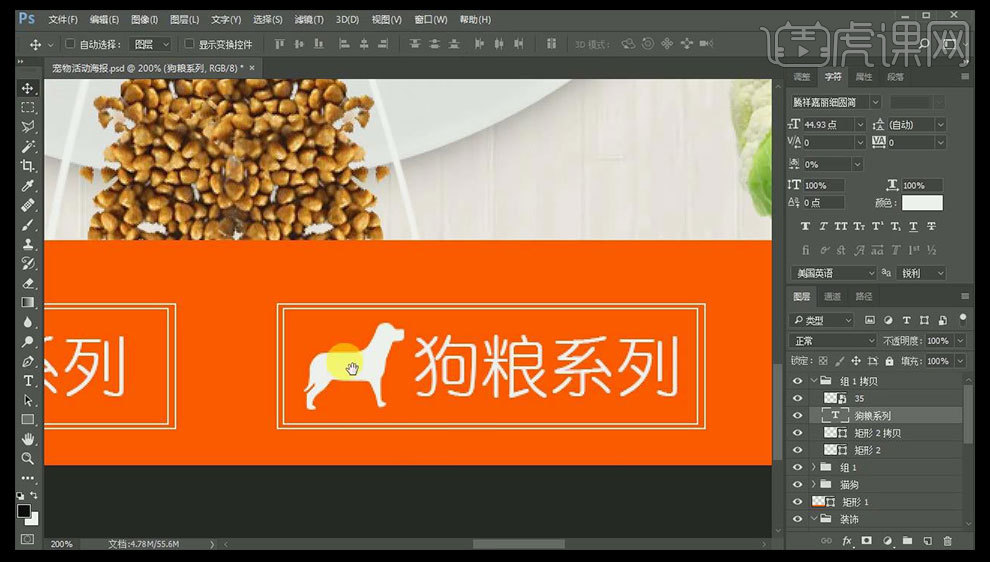
13、最终效果图如图所示。

PS怎么设计520情人节活动海报
1.打开PS,新建一个1000*500像素的画布,置入素材图层,然后将背景填充为紫黑色,如下图所示;
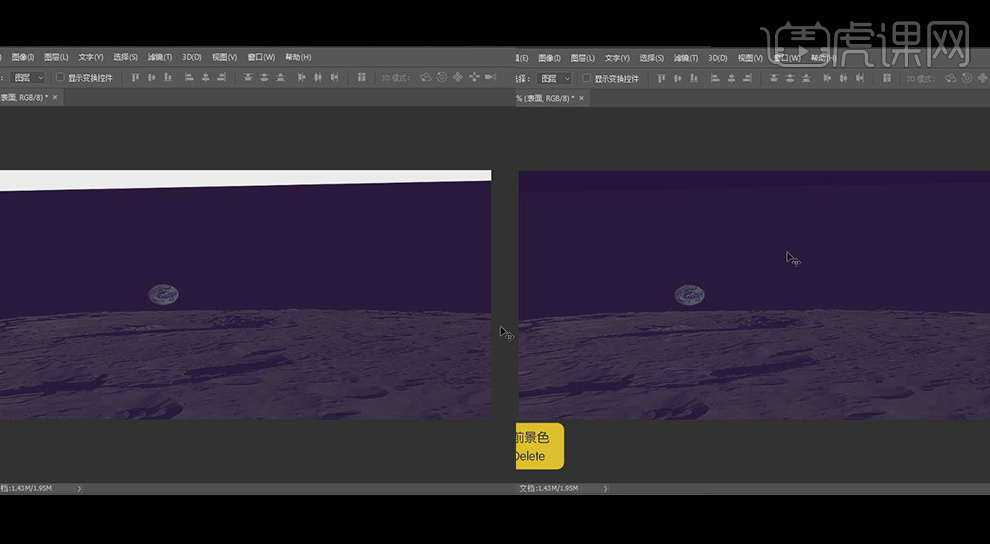
2.给素材图层添加一个蒙版,使用【画笔工具】在素材图层上涂抹,使其能和背景相融合,如下图所示;
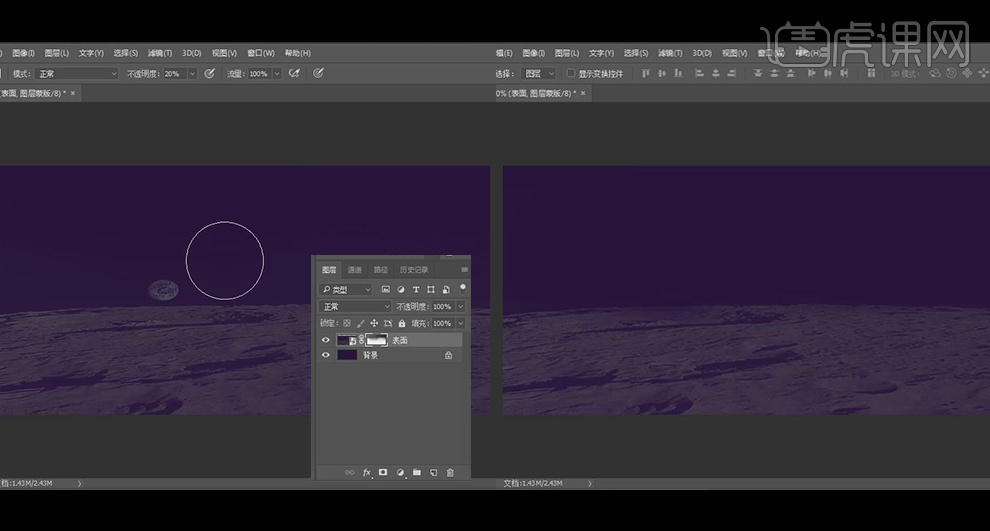
3.置入星空素材,按【ctrl+L键】调出色阶面板,调整色阶参数让星空看起来更加深邃,如下图所示;
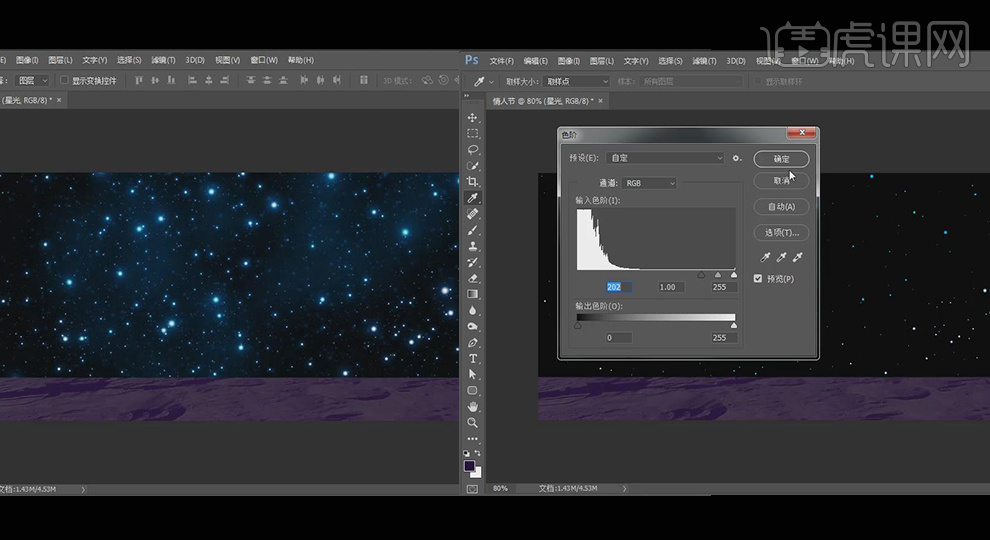
4.新建一个【渐变映射】图层,将其剪切到星空图层上,然后将两个图层全部选中按【ctrl+G键】合并图层,命名为星光,如下图所示;
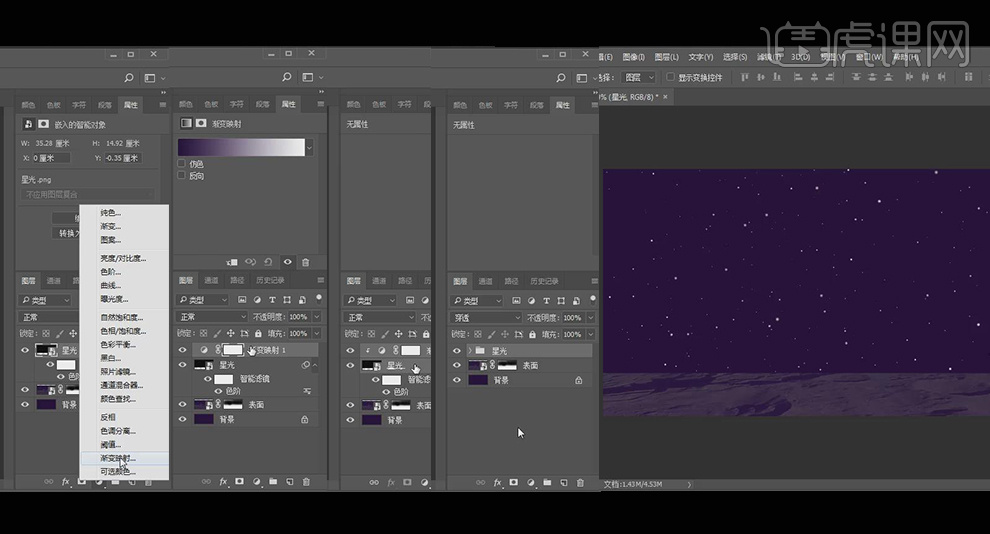
5.给星光图层添加图层蒙版,使用【画笔工具】在星空图层上进行涂抹,让地面和星空形成一个自然的过渡,然后将星空图层移动到表面图层的下方,如下图所示;
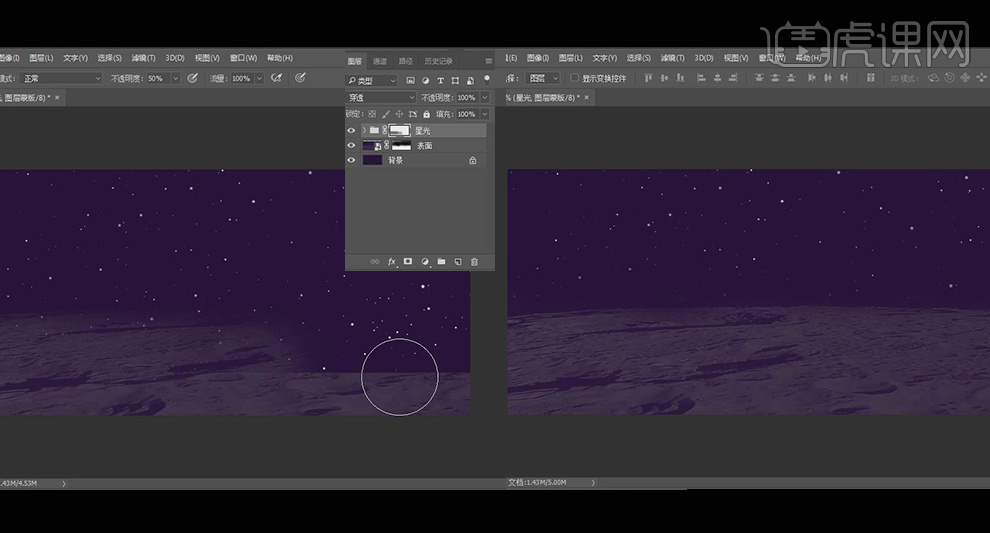
6.在星空图层上新建一个图层,使用【矩形选框工具】在画布上画出一个矩形选框,选择【渐变工具】拉出渐变,如下图所示;
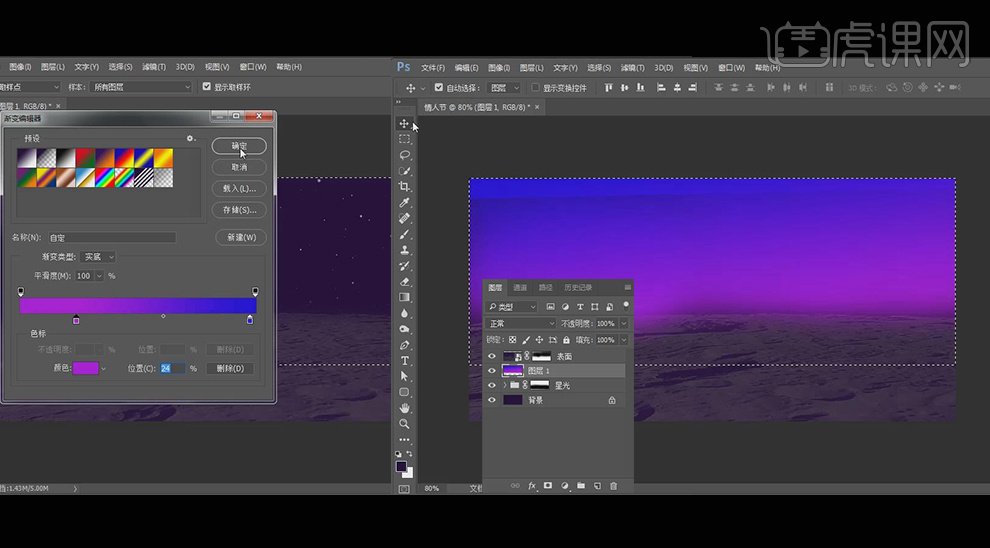
7.给渐变图层添加图层蒙版,使用【画笔工具】在渐变图层上进行涂抹,使其能形成一个自然的过渡,画笔不透明度为20%,如下图所示;
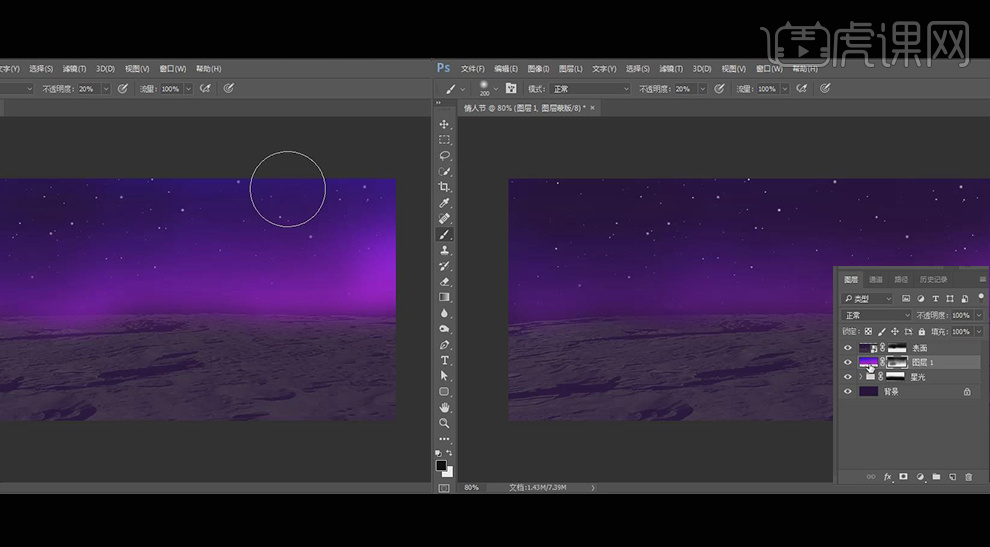
8.在图层1上新建一个图层,使用【矩形选框工具】在画布上画出一个矩形选框,填充为白色,如下图所示;
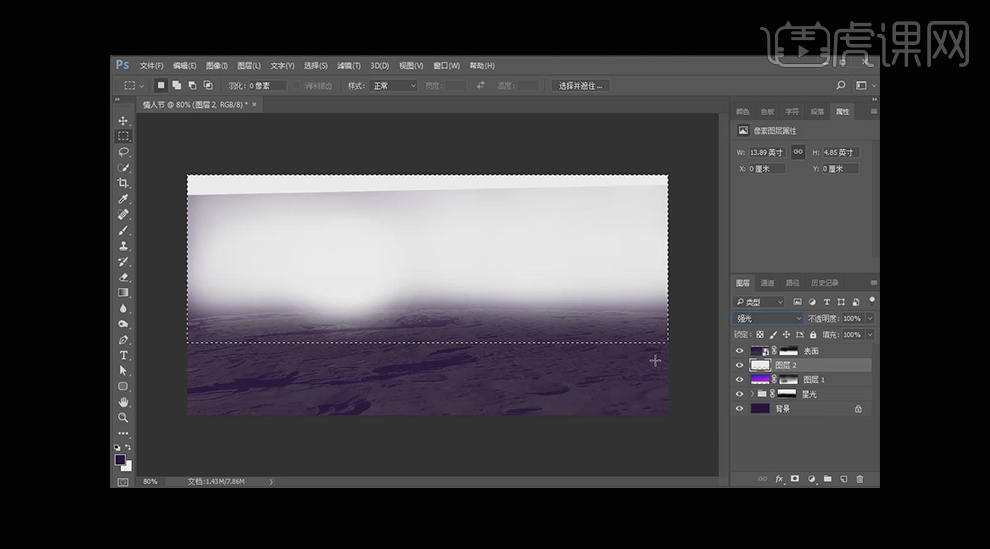
9.然后为白色图层添加图层蒙版,使用【画笔工具】在图层上进行自上而下的涂抹,形成自然地过渡,最后将图层的不透明度改为73%,操作如下所示;
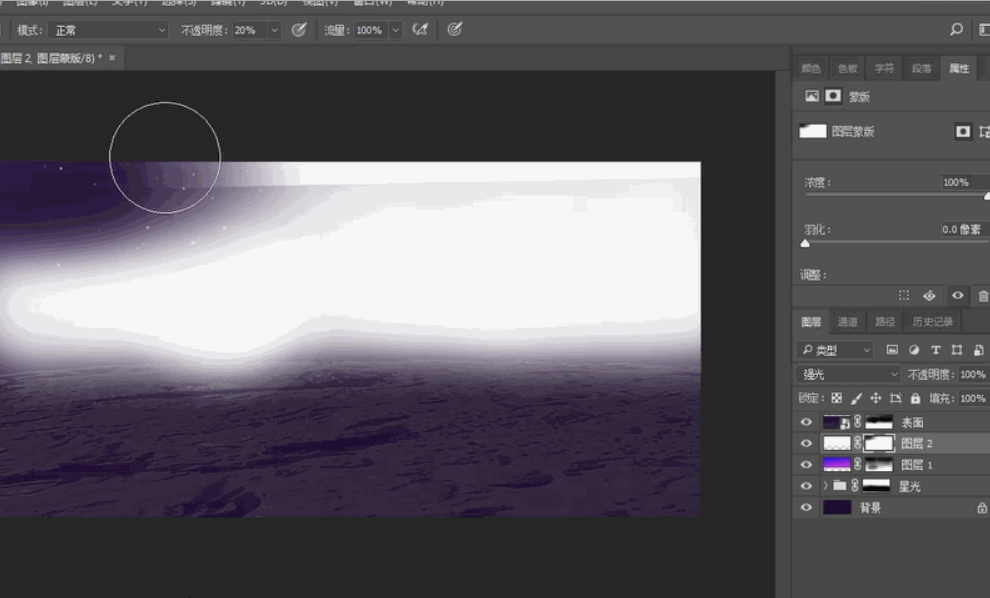
10.在图层2上新建一个图层,使用【矩形选框工具】在画布上画出一个矩形选框,填充为白色,然后给图层添加图层蒙版,按【ctrl+T键】将白色图层放大,如下图所示;
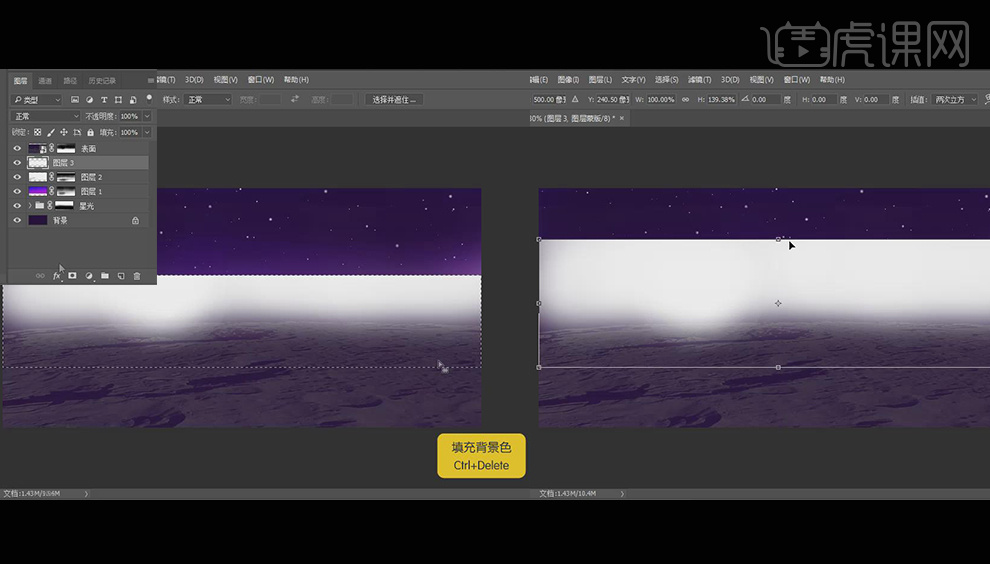
11.给图层3添加蒙版,使用【画笔工具】在图层上进行涂抹,涂抹好后按【ctrl+T键】将其调整到合适的位置,如下图所示;
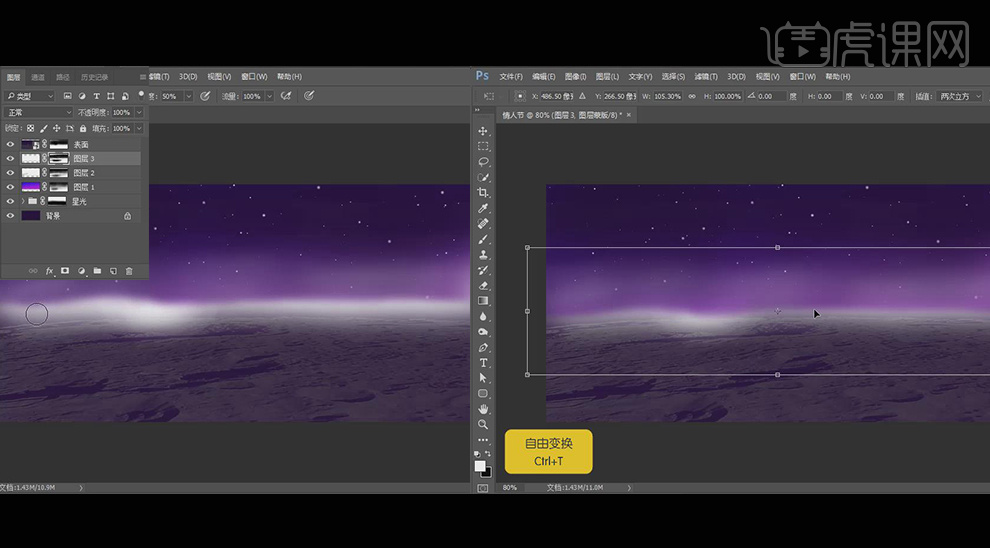
12.选中表面图层,使用【画笔工具】在图层上进行涂抹,进行细节上的修正,如下图所示;
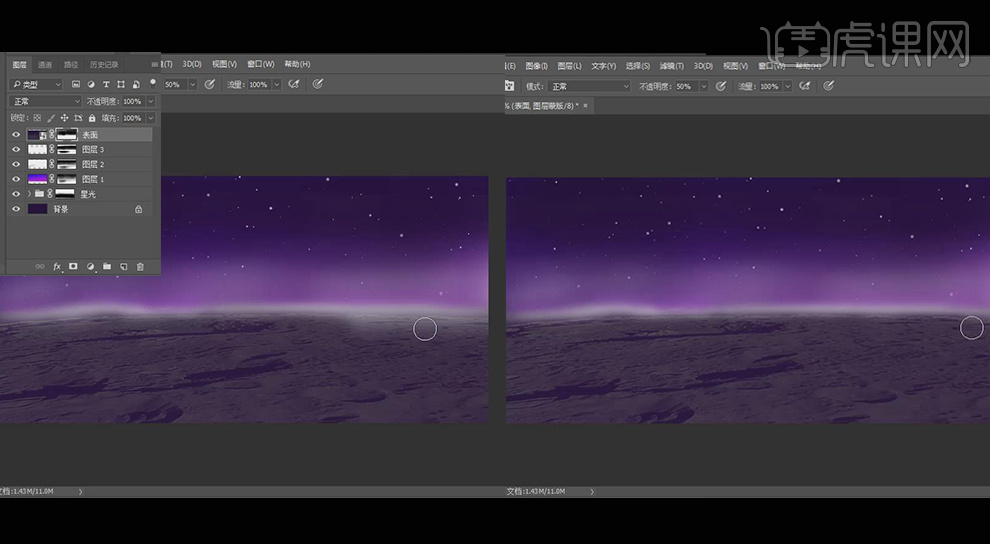
13.选中图层3图层,使用【画笔工具】在图层上进行调整,调整好后将不透明度改为82%,操作如下所示;
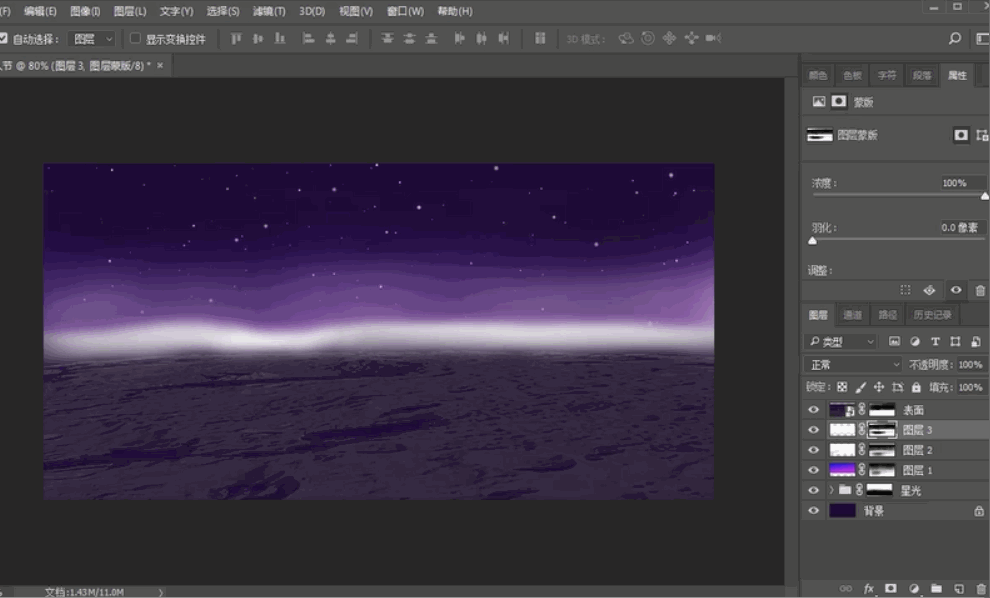
14.在星空图层上新建一个图层,使用【矩形选框工具】在画布上画出一个矩形选框,填充为紫黑色,如下图所示;
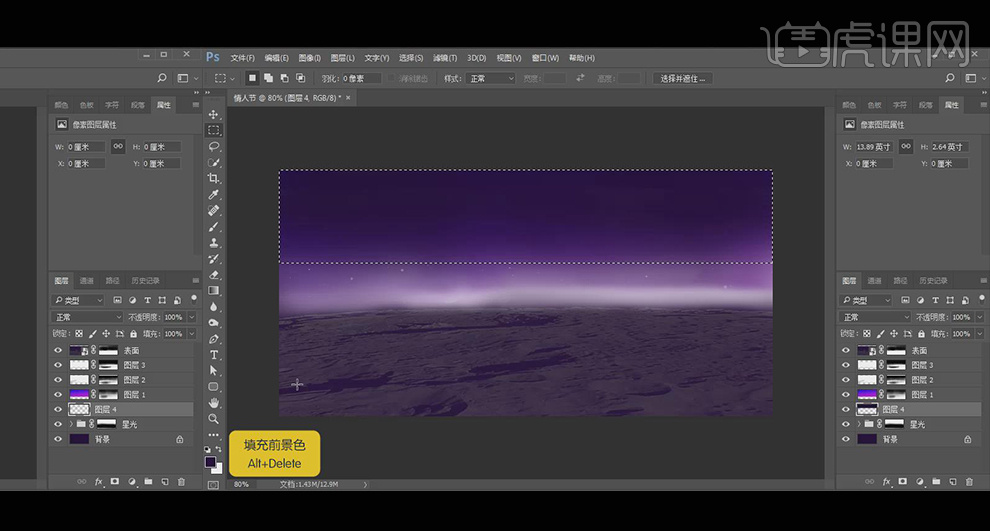
15.为紫黑色图层添加蒙版,使用【画笔工具】在图层上进行涂抹,画笔不透明度为50%,如下图所示;
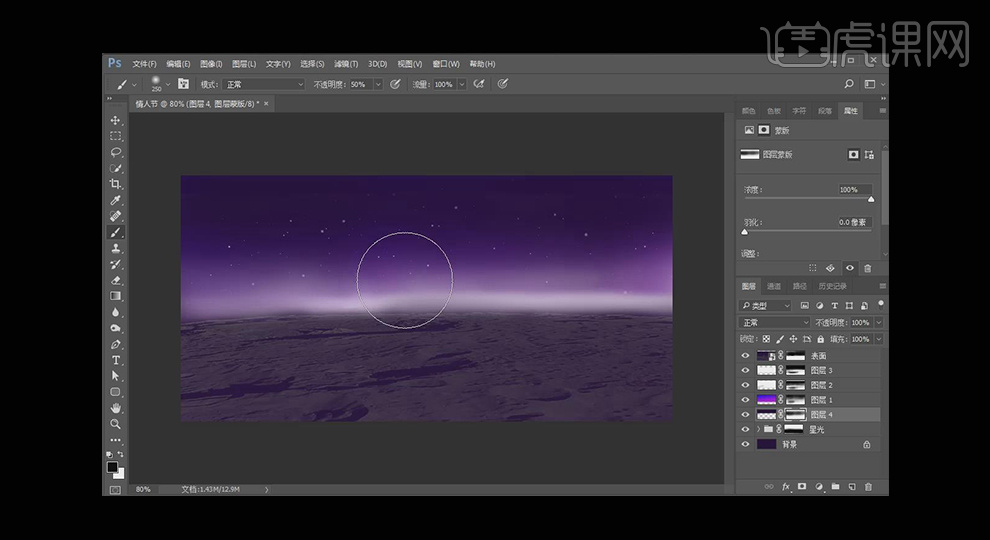
16.使用【椭圆工具】绘制一个圆环,填充颜色为蓝紫色,无填充,描边为60像素,将光效调整图层创建组,命名为背景过渡层,如下图所示;
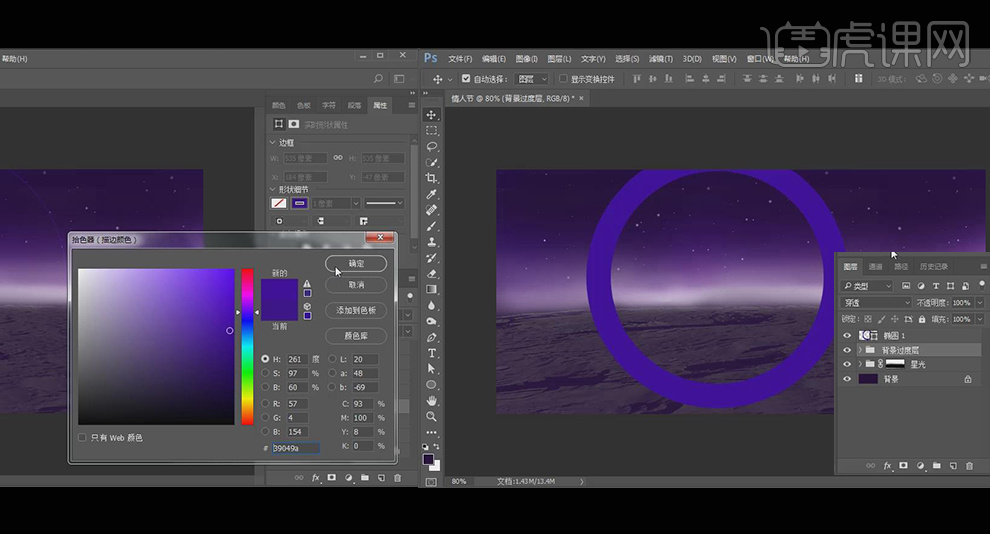
17.按【ctrl+J键】将圆环复制一层,然后按【ctrl+T键】将其等比例缩小,填充为紫色,将拷贝的图层移动到原图层的下方,如下图所示;
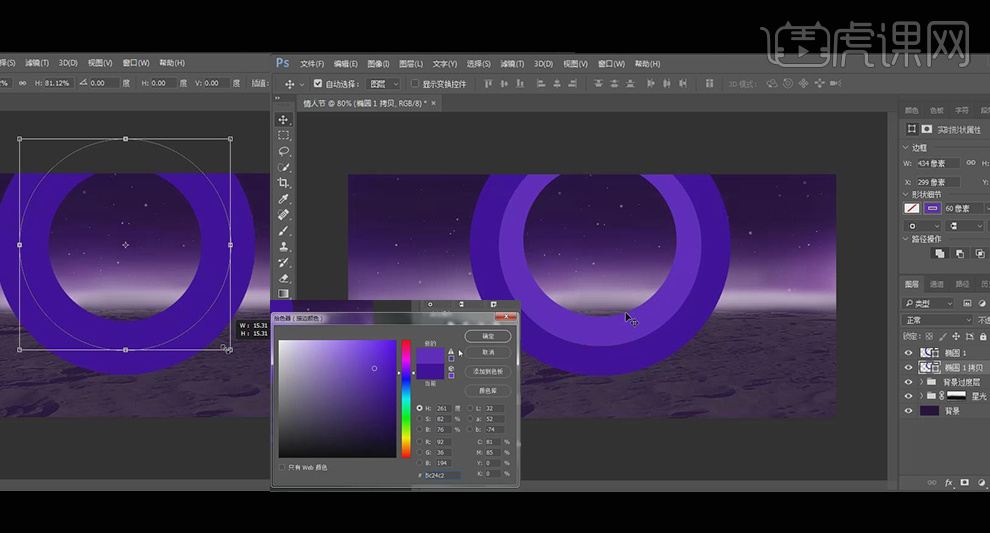
18.首先输入“国表带你约惠”字体为黑体,再次分别输入“情人节”,字体为禹卫书法行书简体,分别将文字调整到合适的地方 ,如下图所示;
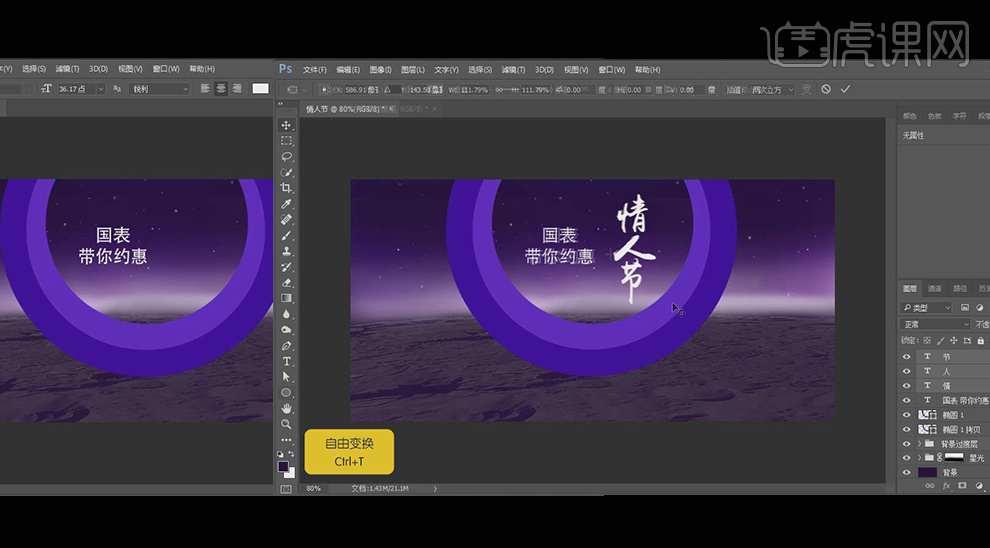
19.在椭圆拷贝图层下使用【椭圆工具】绘制一个白色的圆,然后按【ctrl+J键】复制一个,填充为紫色,如下图所示;
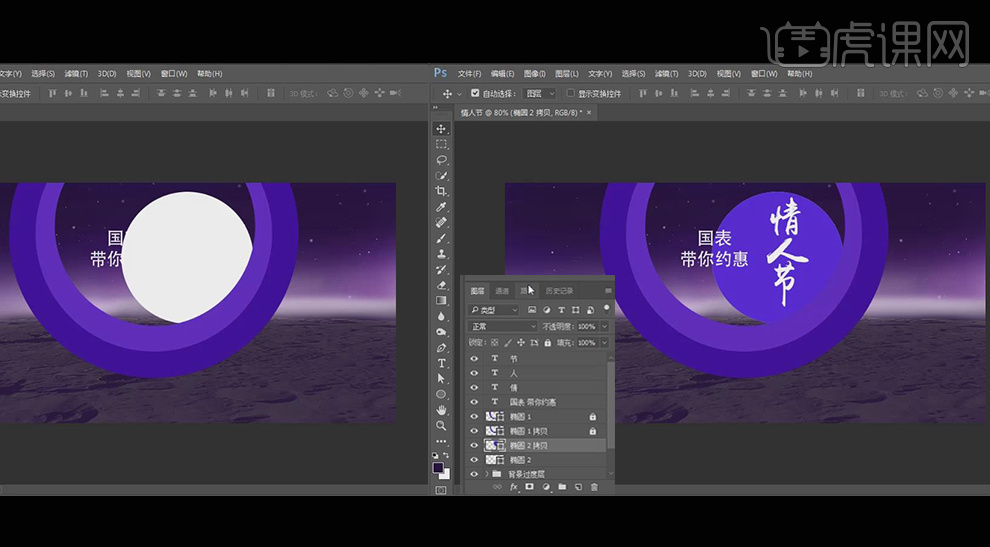
20.双击椭圆2图层打开【图层样式】,选择【外发光】效果,参数如下图所示;
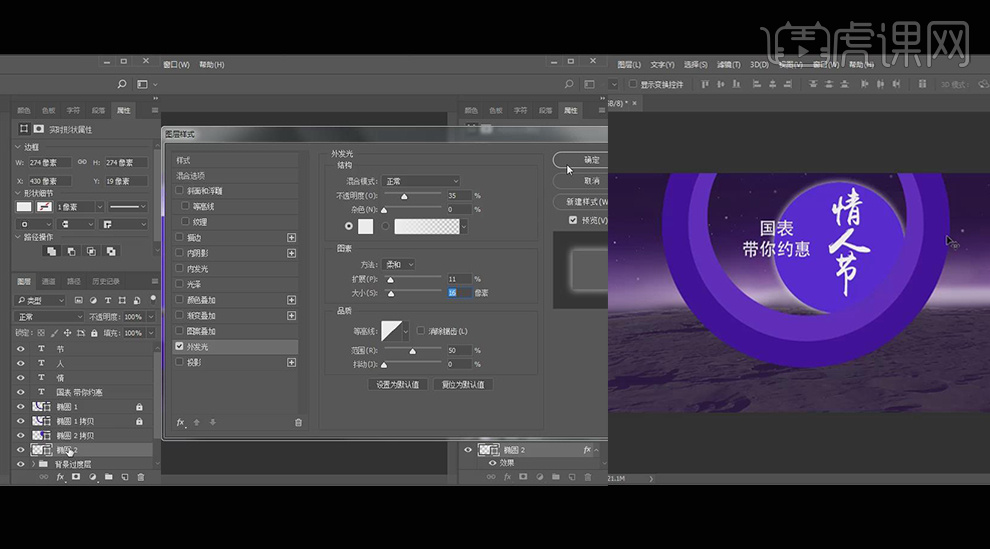
21.选中椭圆2拷贝图层,新建一个渐变色,如下图所示;
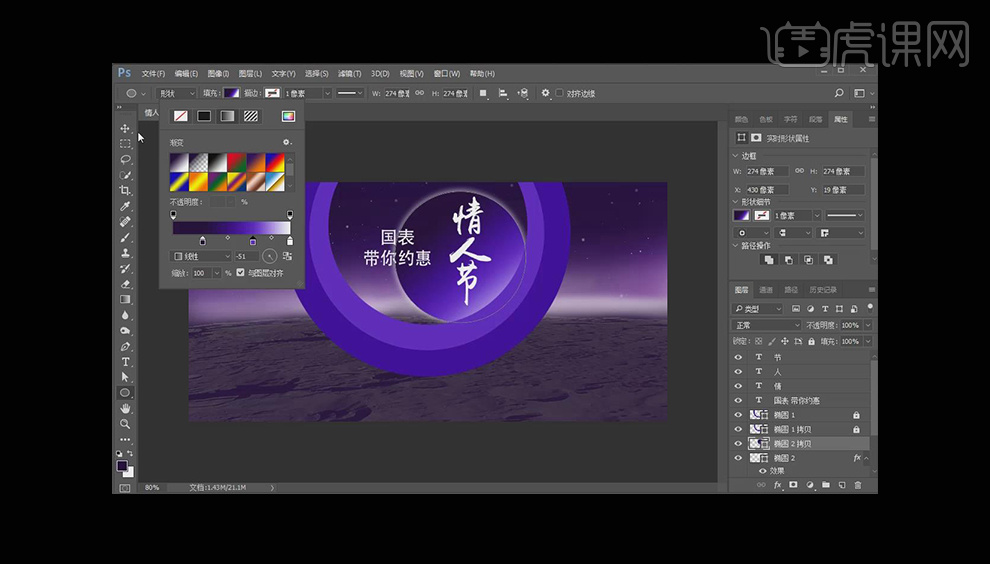
22.将“情人节”图层编组,命名为组1,然后选择【文字工具】输入文字“一万个美丽的未来 也比不上一个美丽的现在”字体为黑体,将其调整到合适的位置,如下图所示;
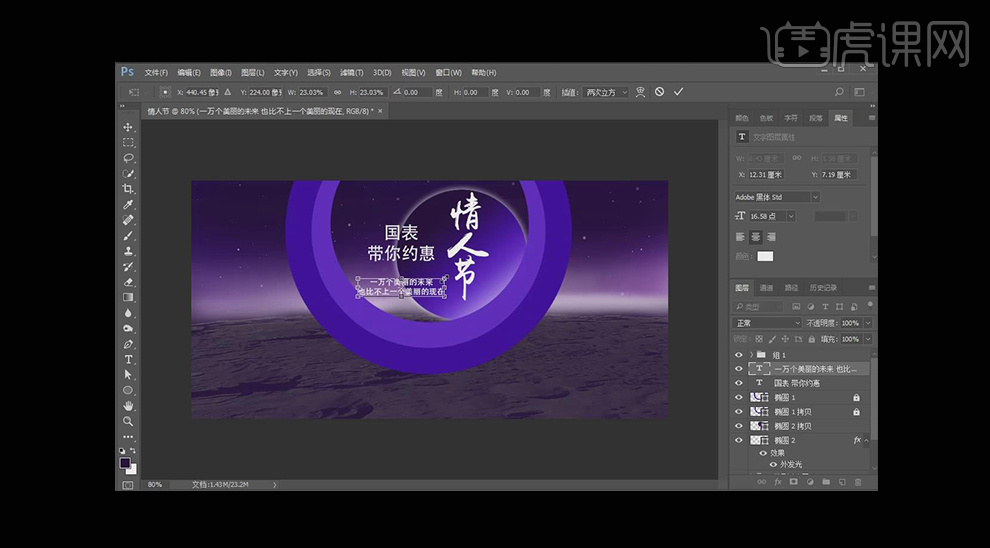
23.置入人物素材背景,山峰素材,罗马数字素材,齿轮素材,齿轮的不透明度降低为10%,如下图所示;
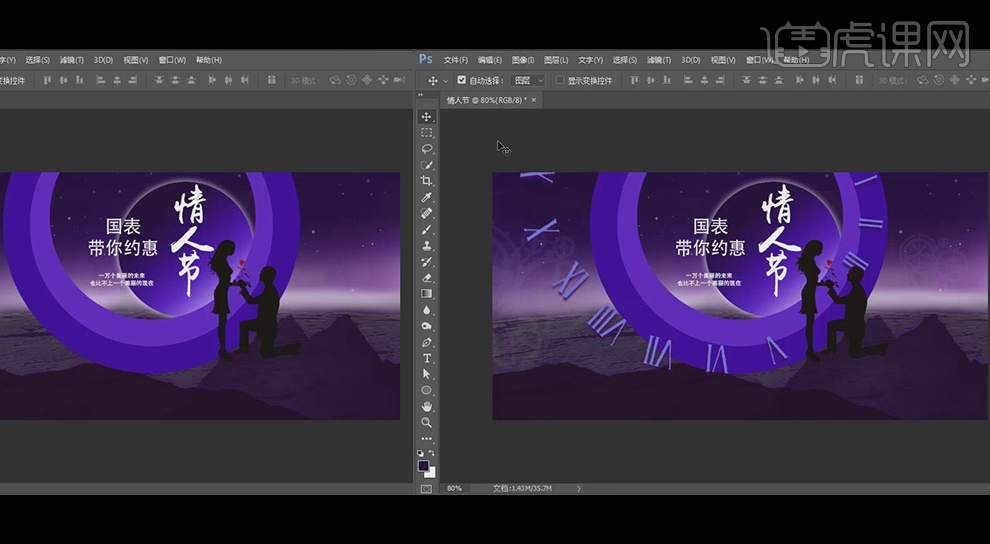
24.使用【矩形工具】在图层下方绘制一个矩形,填充为紫色,然后输入文字“七夕的故事,表里如一”,字体为禹卫书法行书简体,使用【自定义形状工具】在圆圈中间绘制出一个粉色的心形,输入文字“5月20日”颜色为暗红色,如下图所示;
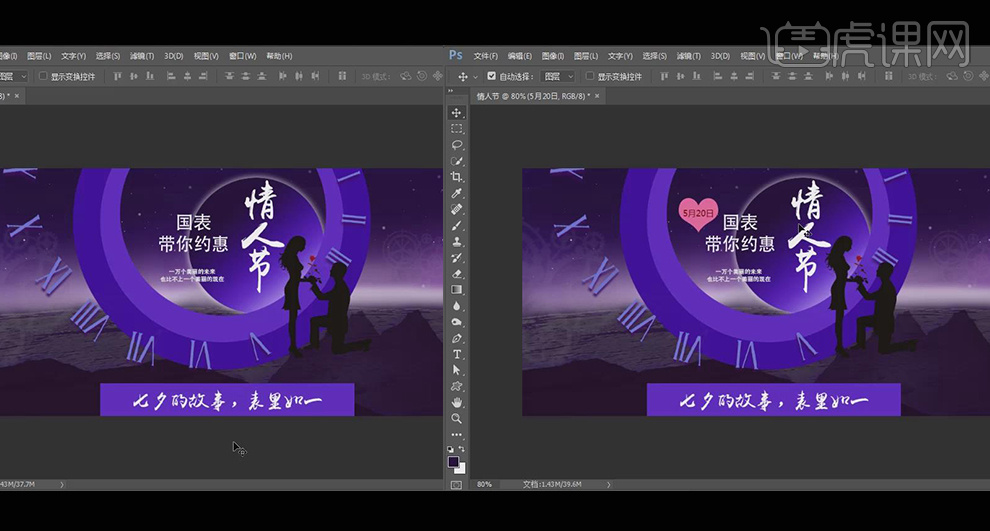
25.使用【钢笔工具】绘制一条彩带,操作如下所示;
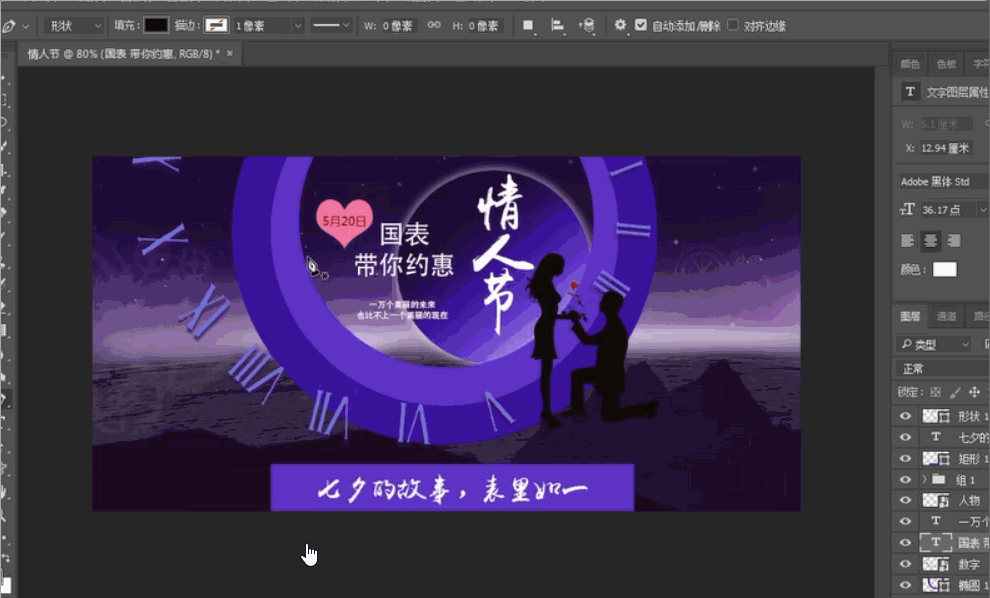
26.为彩带填充渐变色,如下图所示;

27.用【钢笔工具】绘制另一条彩带,如下图所示;
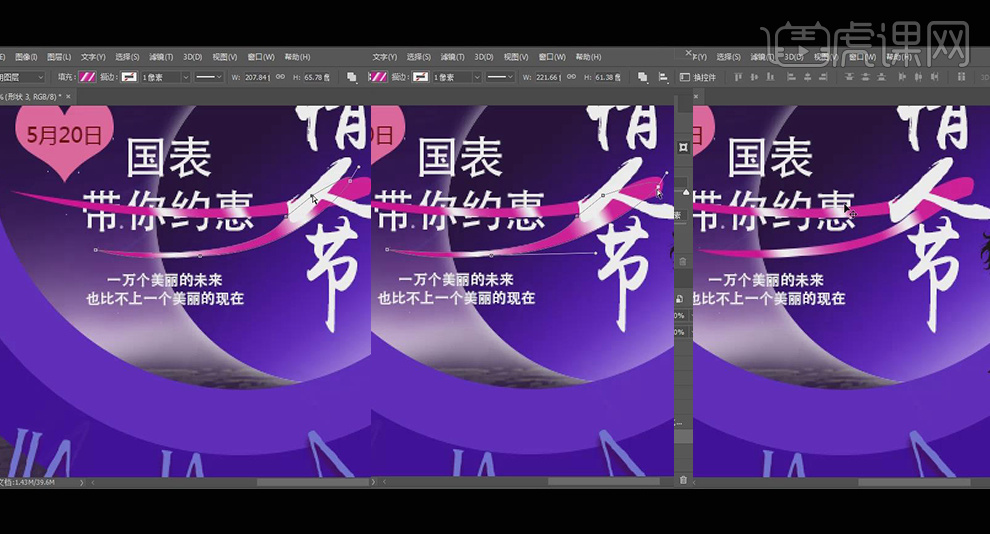
28.分别给字体和彩带添加蒙版,将遮盖的地方进行擦除,如下图所示;
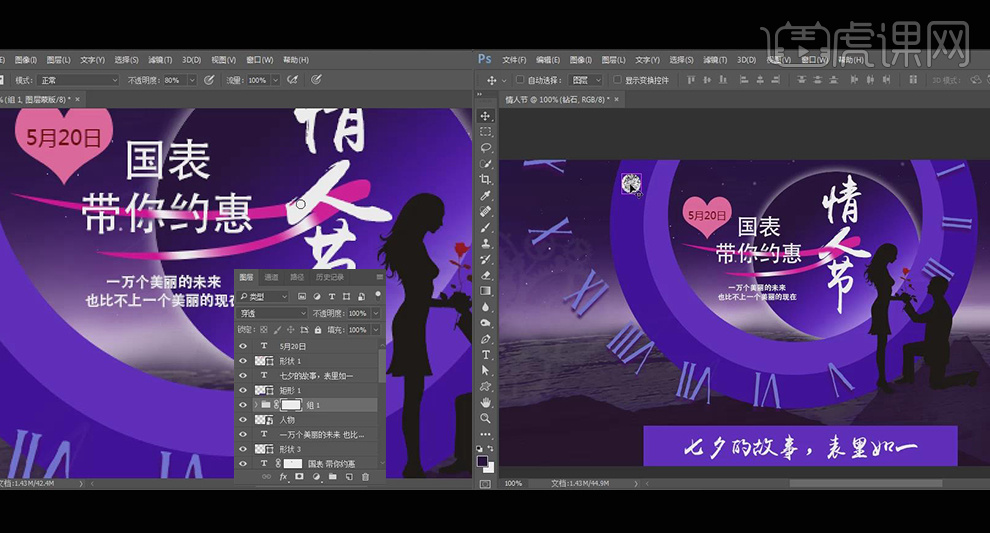
29.置入钻石素材放置表盘上,按【ctrl+J键】放置多个钻石,调整其大小,置入香水包包素材,如下图所示;
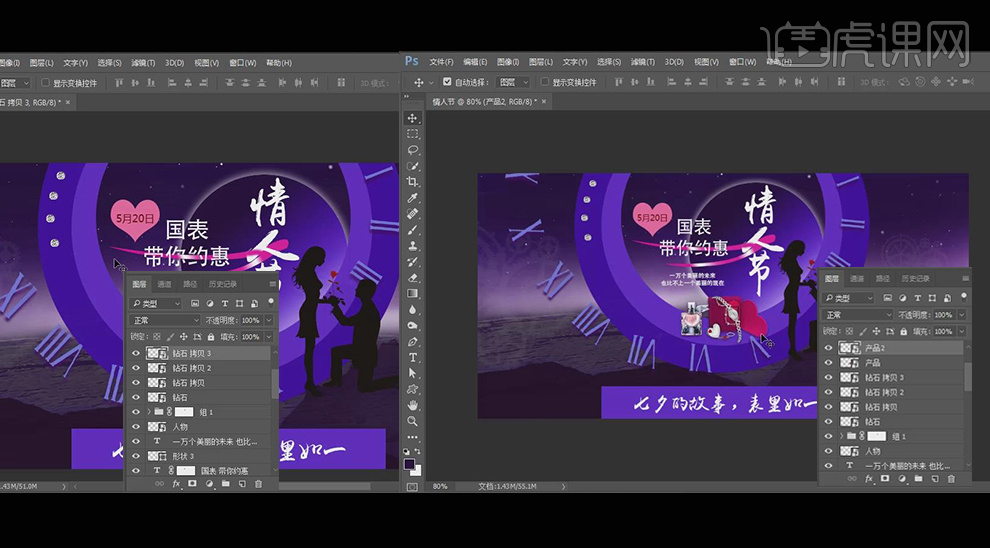
30.到这里,海报就做好了。

PS如何设计海外产品活动促销海报
1、打开【PS】新建【1000*500】像素画布,【Ctrl+Delete】填充红色背景色,【Ctrl+Shift+N】新建图层,【画笔工具】涂抹黄色高光部分。
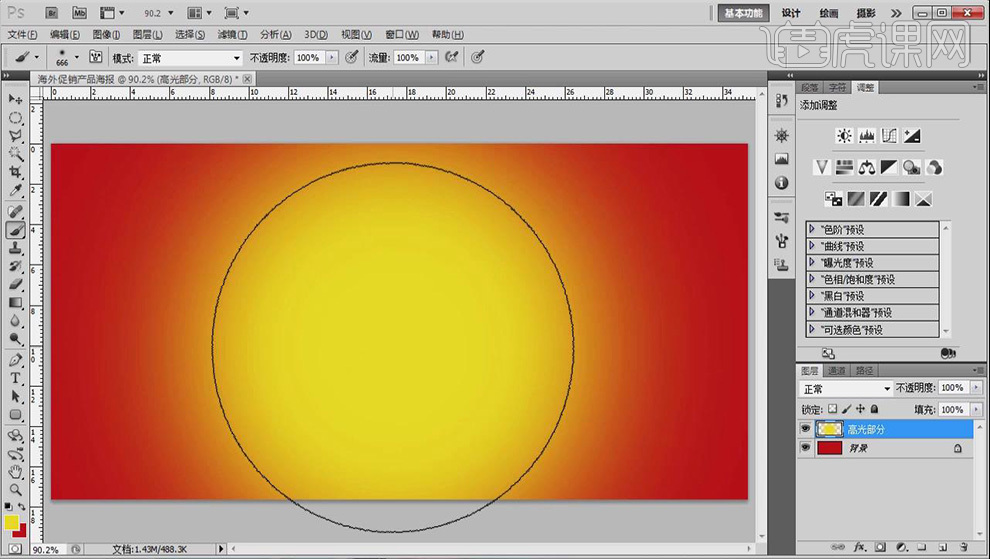
2、新建图层,【钢笔工具】绘制形状,【右键】【建立选区】,【Ctrl+Shift+I】反选,前景色改为橙色,【Alt+Delete】填充颜色,新建图层,使用同样的操作制作图形,【Ctrl+G】编组。
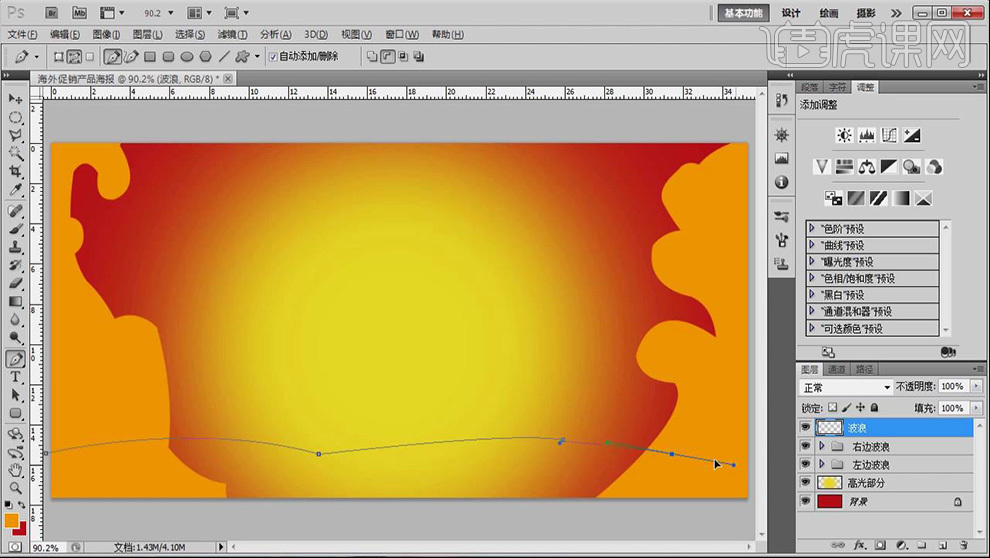
3、【图层样式】添加【斜面和浮雕】【外发光】【描边】,参数如图所示。

4、新建图层,【画笔工具】在下方涂抹,【滤镜】【模糊】【高斯模糊】,同样操作完成其它波浪图形。

5、新建图层,【椭圆工具】绘制【450*450】圆形,【右键】【描边】【宽度】30像素,【Ctrl+D】取消选区。新建图层,使用同样方法绘制【400*400】【380*380】圆形。
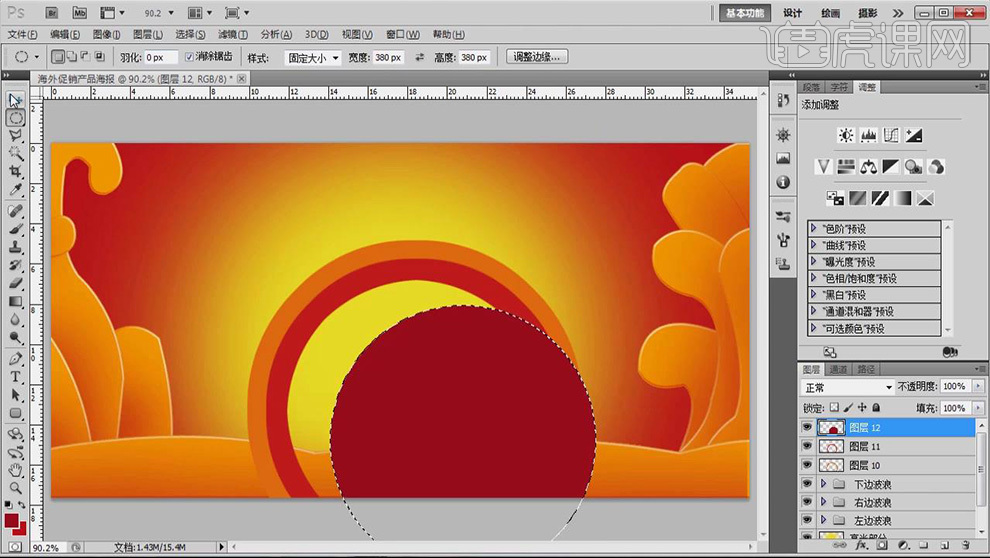
6、【图层样式】为外圆轮廓添加【投影】,参数如图所示,添加【斜面和浮雕】,使用同样方法为内圆添加效果,选择图层进行编组。
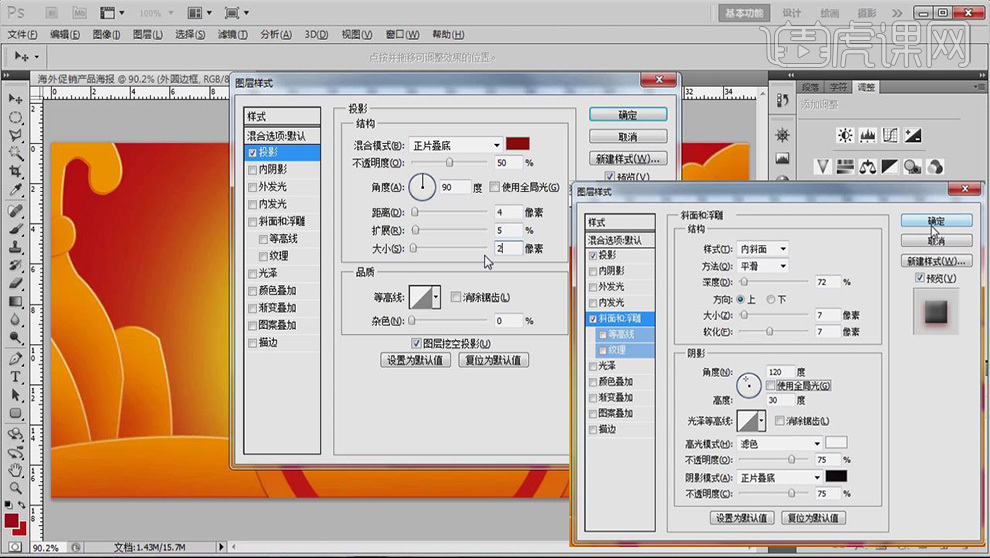
7、【画笔工具】绘制光的效果,【文字工具】输入文案,字体选用【迷你简综艺】。

8、新建图层,【矩形选框工具】在字体上绘制矩形进行装饰,【创建剪切蒙版】和文字图层添加【链接】。

9、【置入】素材,添加【投影】,【拷贝图层样式】粘贴到其它图层添加投影效果。

10、【圆角矩形工具】绘制图案,栅格化图层,添加【图层蒙版】,【渐变填充】【Ctrl+J】复制图层,移动位置。
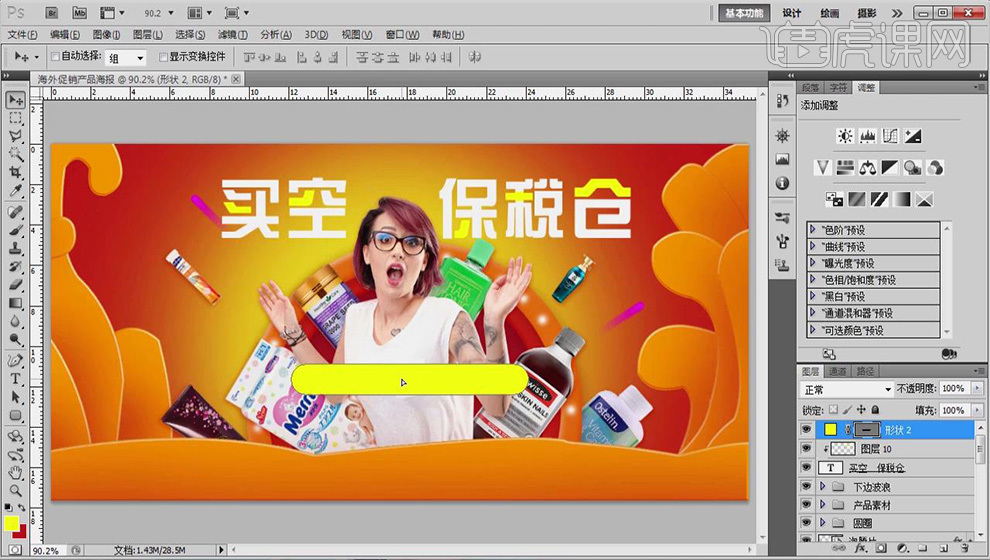
11、【圆角矩形】绘制【12*1.5】矩形,添加【投影】【斜面和浮雕】【渐变叠加】效果,【文字工具】输入文案,字体选用【华康黑体W9】。
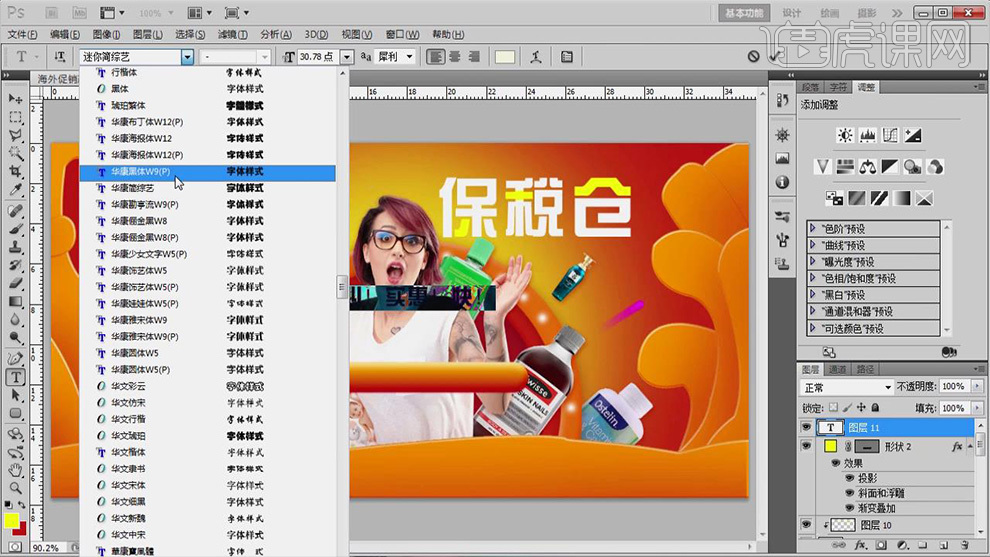
12、【置入】素材,调整位置,调整不透明度,新建图层,填充背景色,【剪切蒙版】【置入】其它素材进行相似调整,对图层进行编组,【Ctrl+Shift+E】盖印图层调整整体亮度。

13、最终效果图。

PS怎么设计丝巾配饰活动海报
1.打开PS,新建【1000*600】的【白色】画布,然后把【前景色】改为【紫色】按【Alt+delete】填充。使用【文字工具】输入【fashion】(参数:字体【汉真广标】,颜色【深紫色】)按【ctrl+T】调整大小和位置并右键【斜切】进行适当调整。
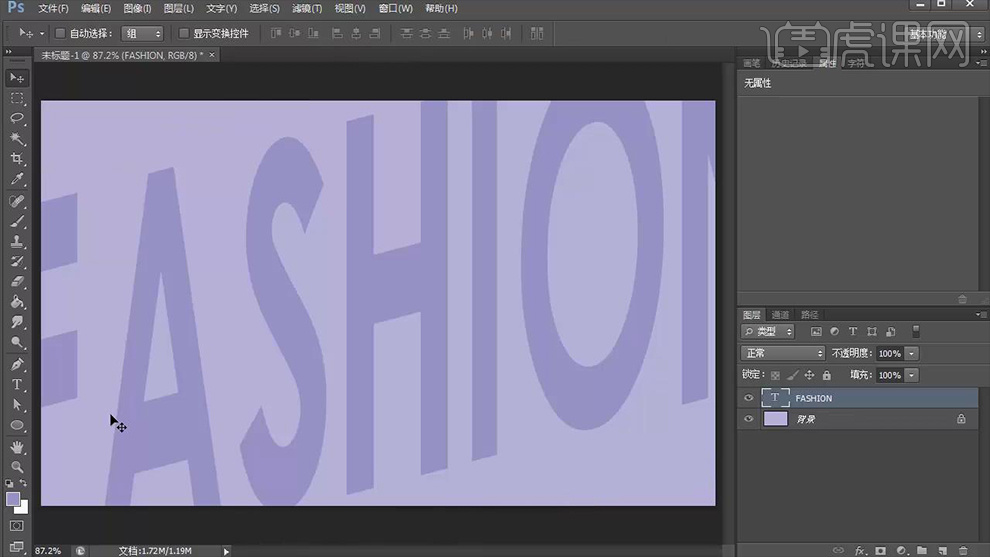
2.使用【圆角矩形工具】绘制一个【紫色】的【圆角矩形】,之后【ctrl+J】复制该图层并关闭【填充】,然后把其【描边】设为【白色】、描边大小【7】,之后双击该图层打开【图层样式】勾选【投影】,参数如图所示。
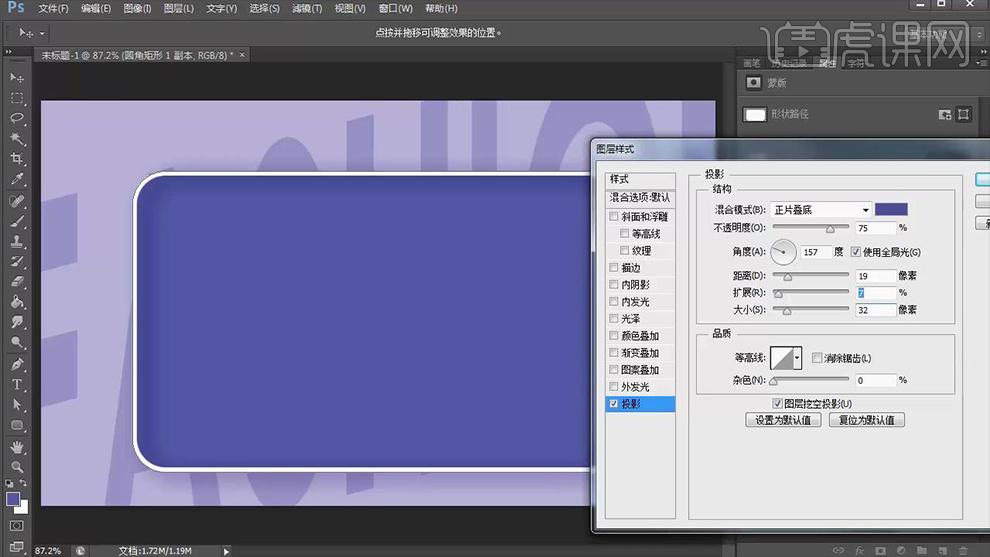
3.右键【拷贝图层样式】选择下方【圆角矩形】图层右键【粘贴图层样式】。继续绘制一个【淡紫色】的【圆角矩形】调整大小和位置并将其复制一个,然后把原图层填充为【白色】并调整大小和位置,然后用上面同样的方法勾选【投影】,参数如图所示。
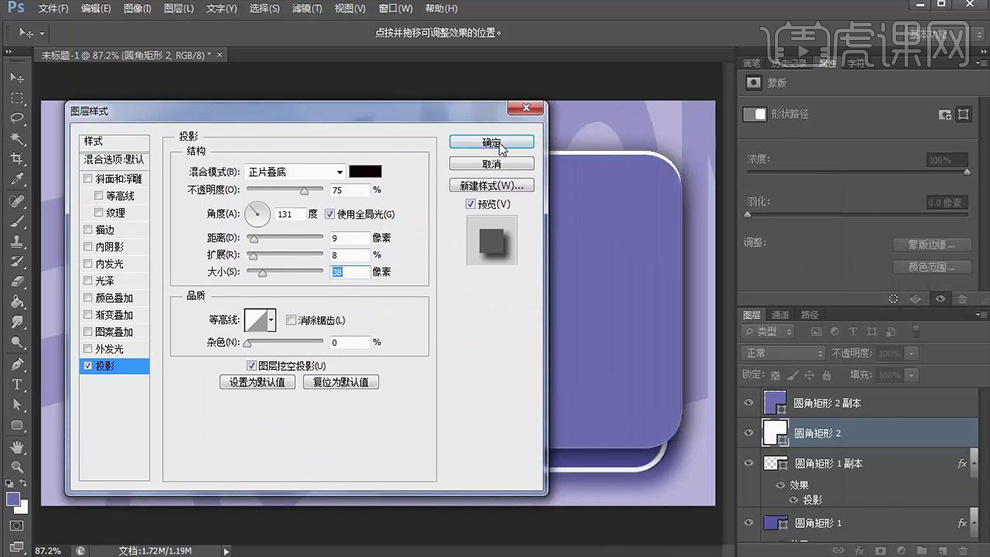
4.用上面同样的方法使用【椭圆工具】绘制【黄色】和【白色】的【椭圆】,然后为其勾选【投影】,参数如图所示。
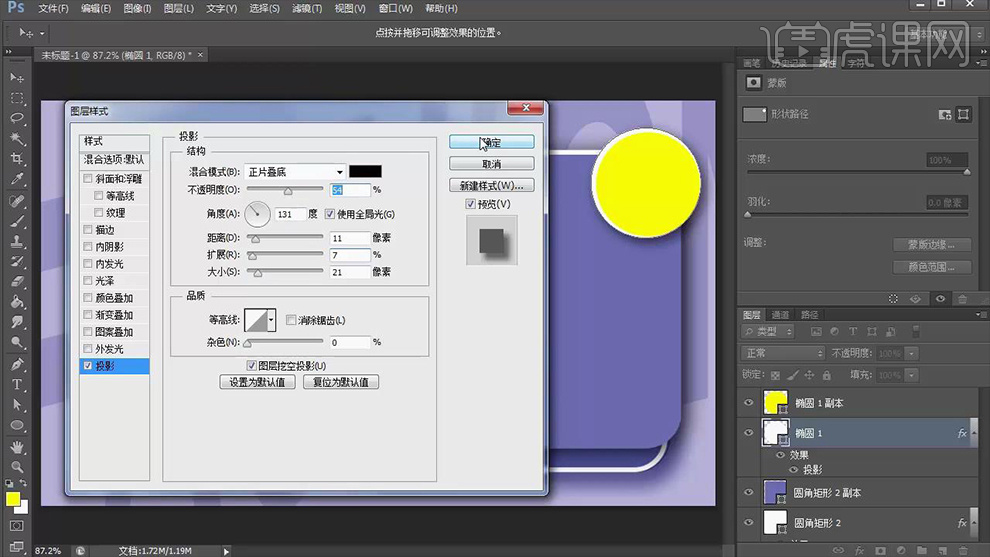
5.使用【文字工具】输入【主题文案】和【辅助文案】(参数:颜色【紫色】和【白色】)调整大小和位置。然后用相同的方法绘制【玫瑰色】的【圆角矩形】。

6.【新建图层】使用【钢笔工具】在【玫红色的圆角矩形】上绘制【波浪形状】并【ctrl+enter】将其转化为为选区,然后将其填充【更深的玫红色】并按【Alt +单击图层间】创建剪切蒙版,然后输入【其他文案】(参数:颜色【黄色】,字体【黑体】)调整大小和位置,之后【ctrl+D】取消选区。

7.用同样的方法绘制【深紫色】和【黄色】的【圆角矩形】并调整大小和位置,效果如图所示。

8.拖入【柠檬】素材多次按【ctrl+J】复制若干个并调整大小和位置。然后拖入【丝巾】素材右键【栅格化图层】并调整大小和位置,然后使用【魔棒工具】和【套索工具】抠出【丝巾】素材,效果如图所示。

9.拖入其他素材调整大小和位置,最后用【钢笔工具】绘制一个【形状】转化为选区并将其填充为【黄色】调整大小和位置。

10.最终效果图。

PS怎么设计厨具产品活动海报
1.使用【PS】新建画布,拉出渐变背景,添加蒙版使用【钢笔工具】绘制三角形进行填充遮挡。
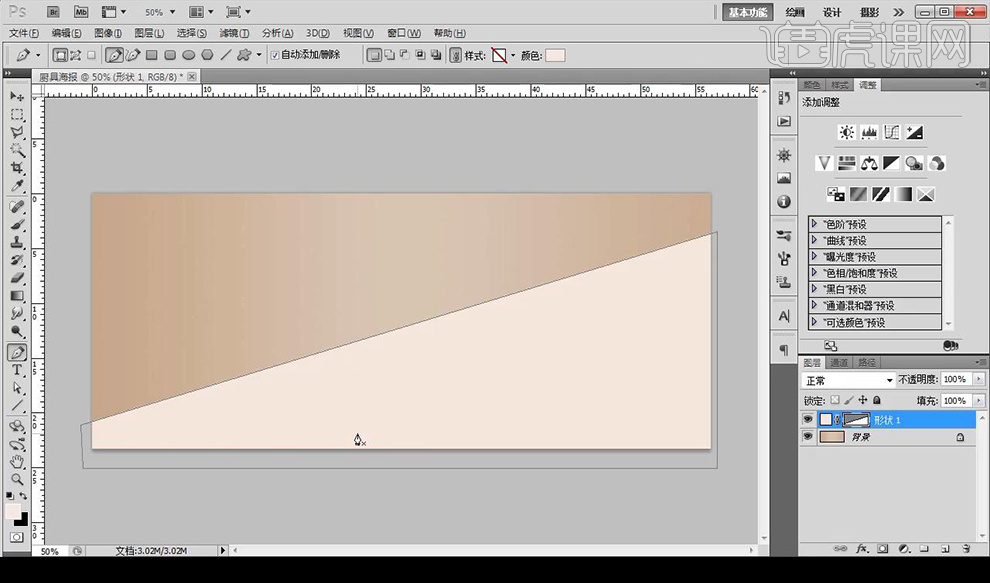
2.新建图层,使用【画笔工具】进行涂抹背景的光影效果如图所示。
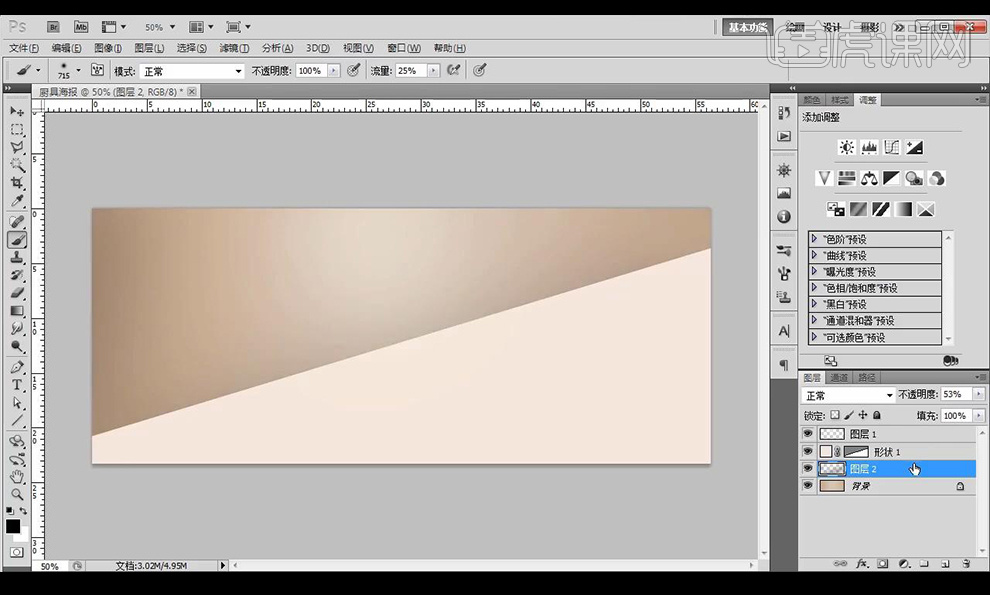
3.绘制矩形,进行【ctrl+T】斜切进行调整形状,绘制直线当做支架。
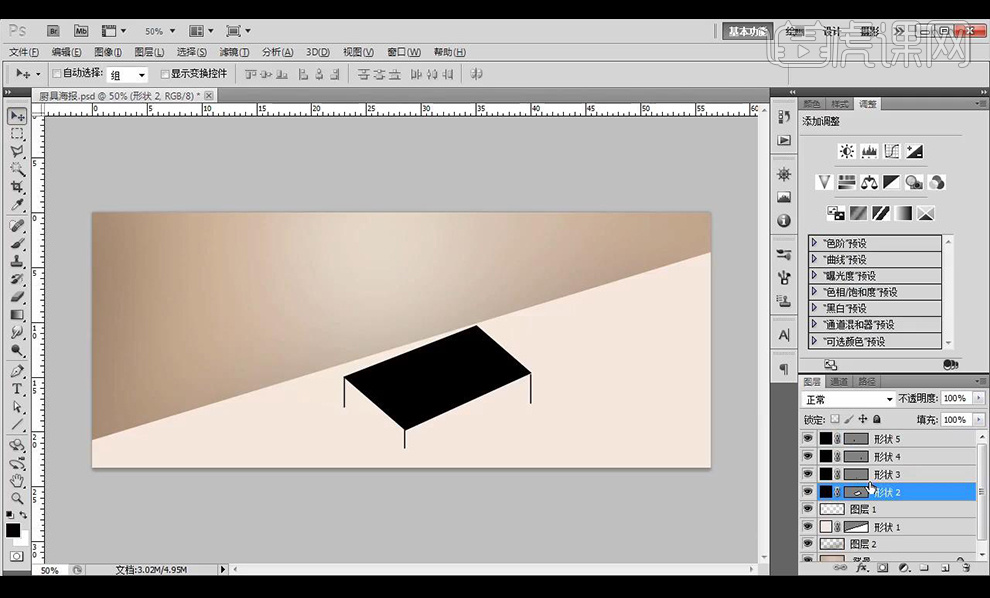
4.接下来使用【钢笔工具】进行绘制形状进行组合,然后拖入大理石素材在表面一层上方进行创建剪切蒙版。
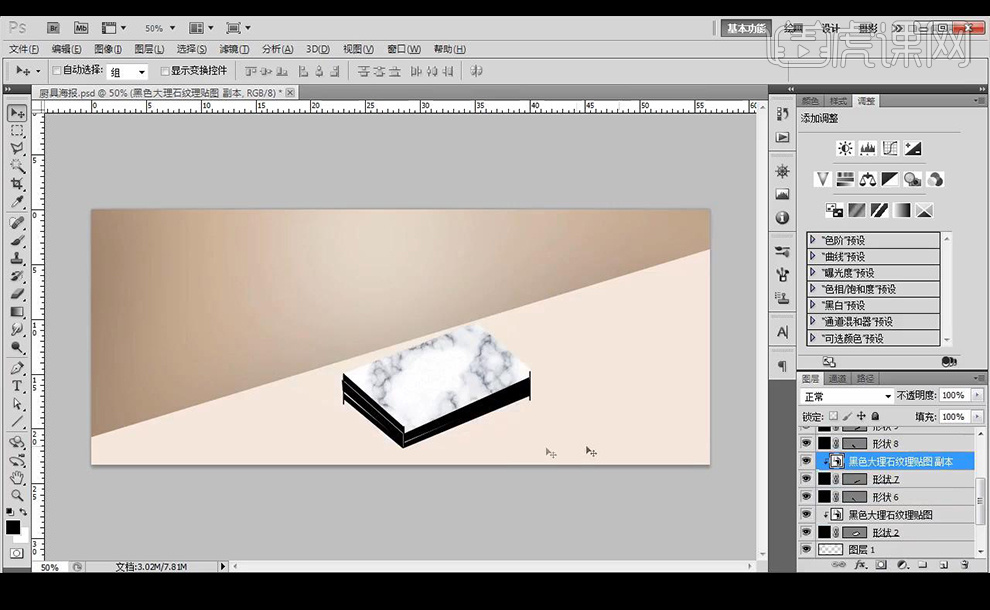
5.调整大理石层的【色彩平衡】调整如图所示。
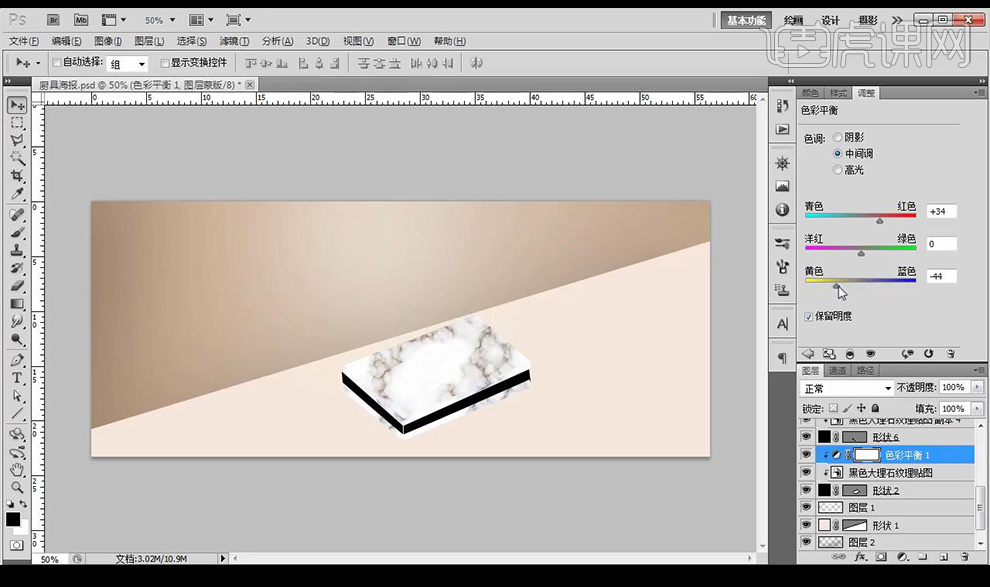
6.进行调整【曲线】调整如图所示。
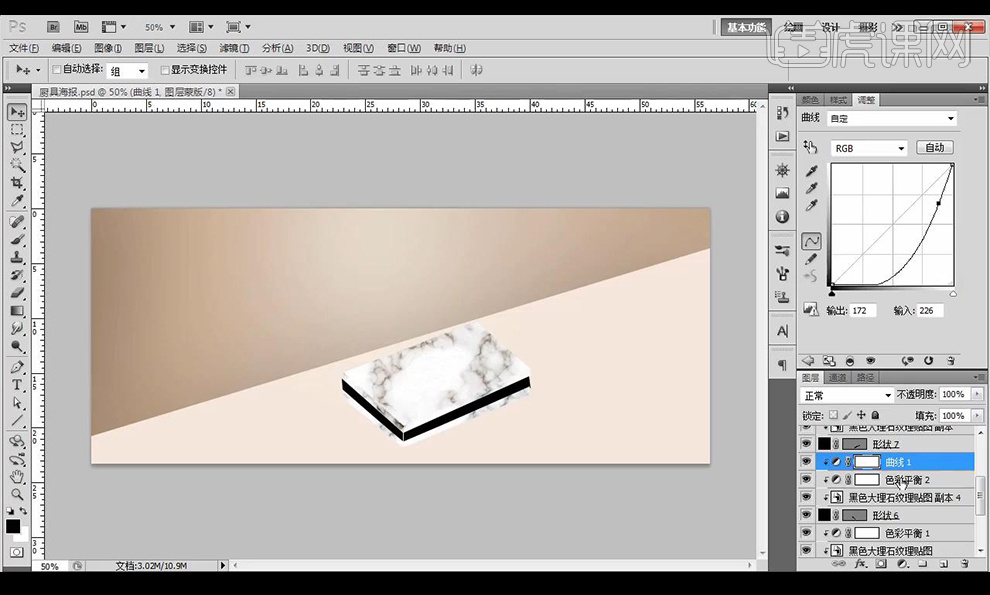
7.给中间的黑色部分进行添加【渐变叠加】参数如图所示。
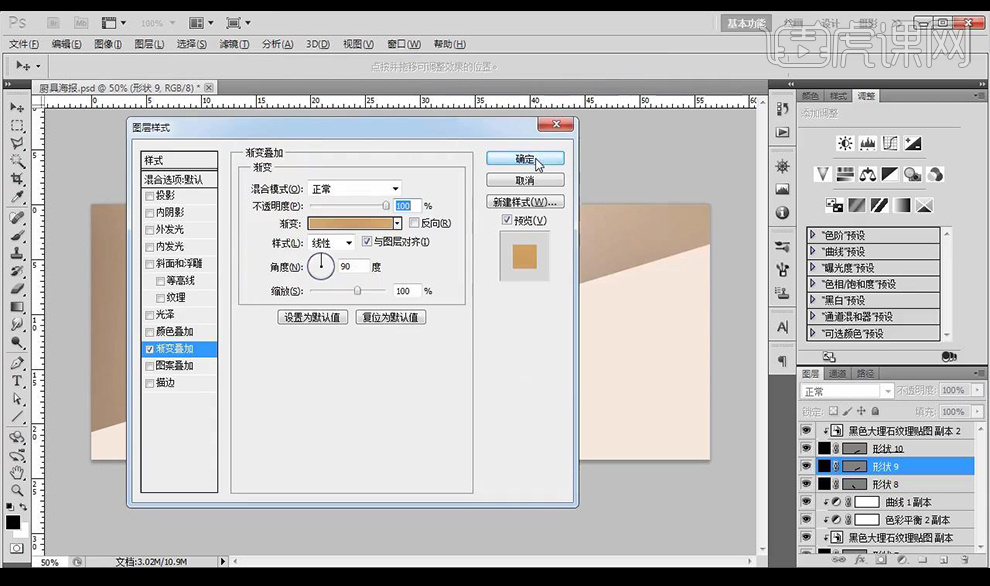
8.将绘制的大理石进行编组,然后进行添加【投影】参数如图所示。

9.进行复制一组大理石进行调整对齐效果如图所示。
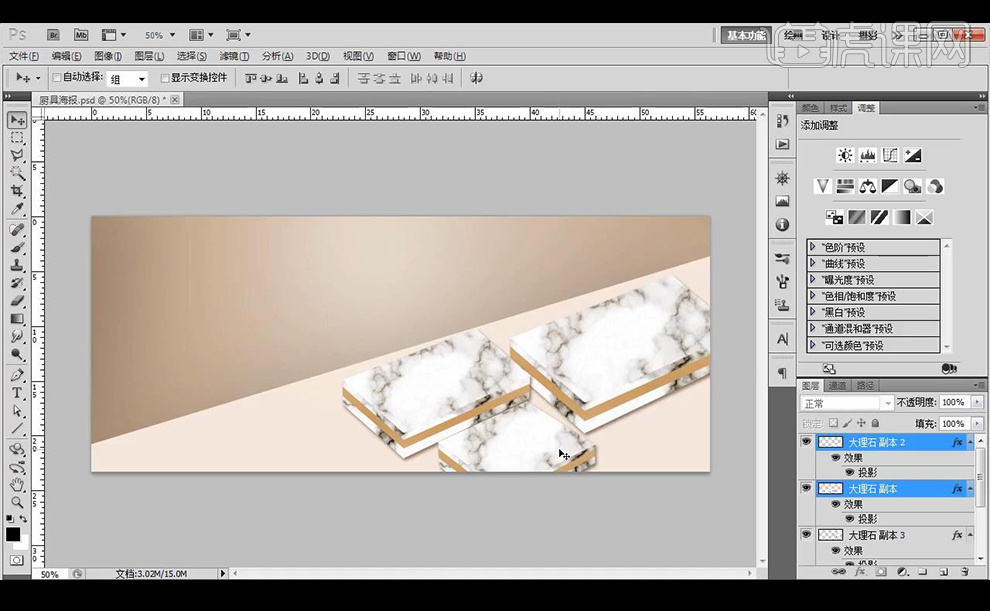
10.拖入电饭煲进行摆放,绘制矩形选框新建图层,进行新建【描边】。
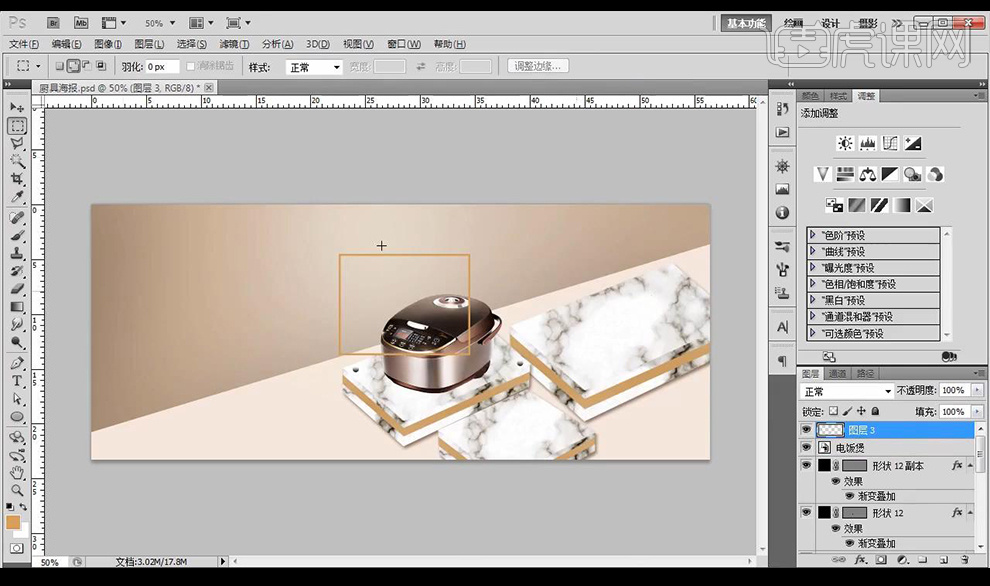
11.进行【ctrl+T】进行斜切,添加蒙版,使用黑色画笔隐藏下部分,同样方式绘制在右侧一个。
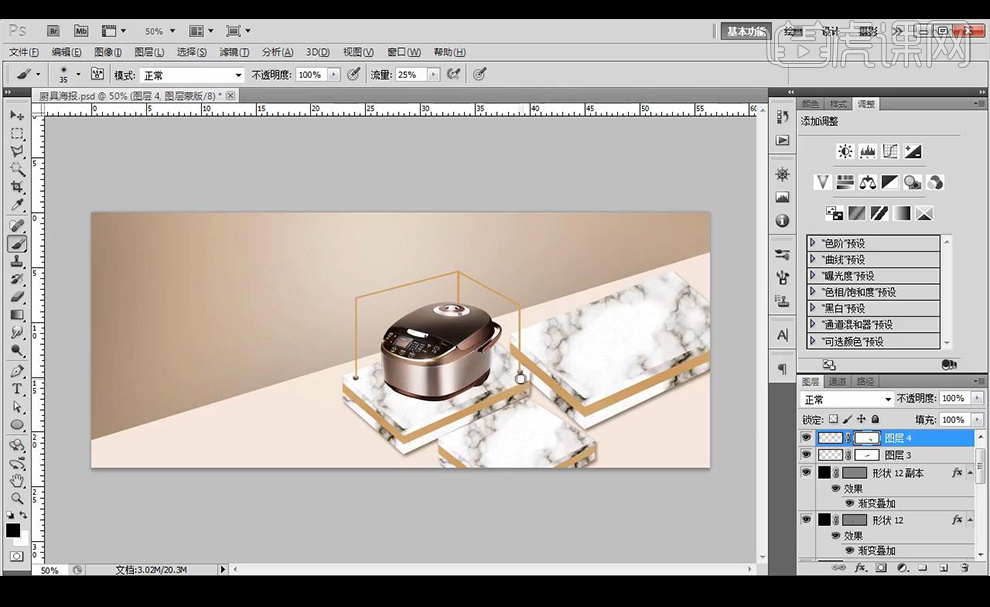
12.接下来使用【钢笔工具】进行绘制形状,填充白色降低不透明度当做玻璃。
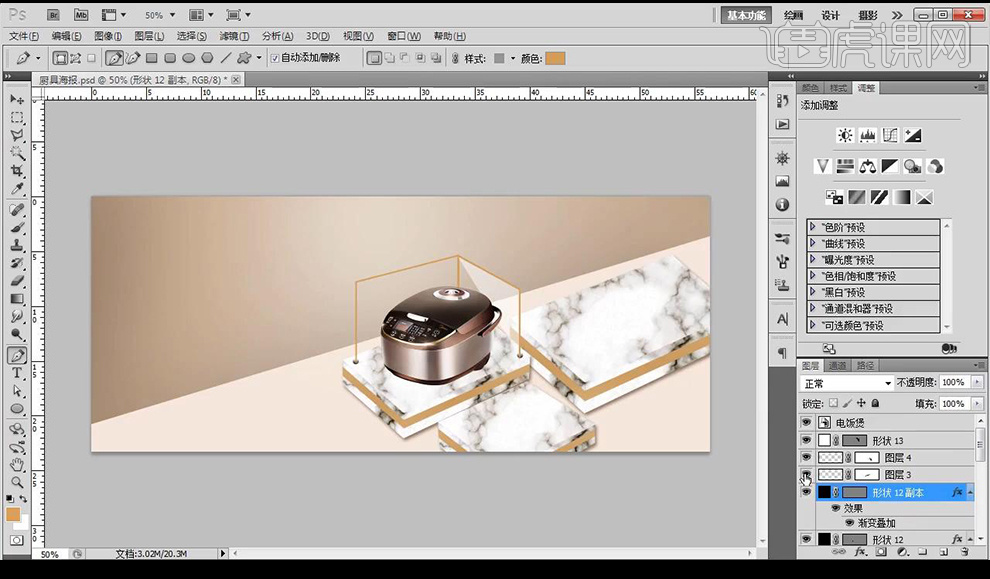
13.给电饭煲进行添加【投影】参数如图所示。

14.选中电饭煲选区进行新建图层,填充棕色进行斜切调整形状,进行调整【高斯模糊】,添加蒙版进行涂抹效果。
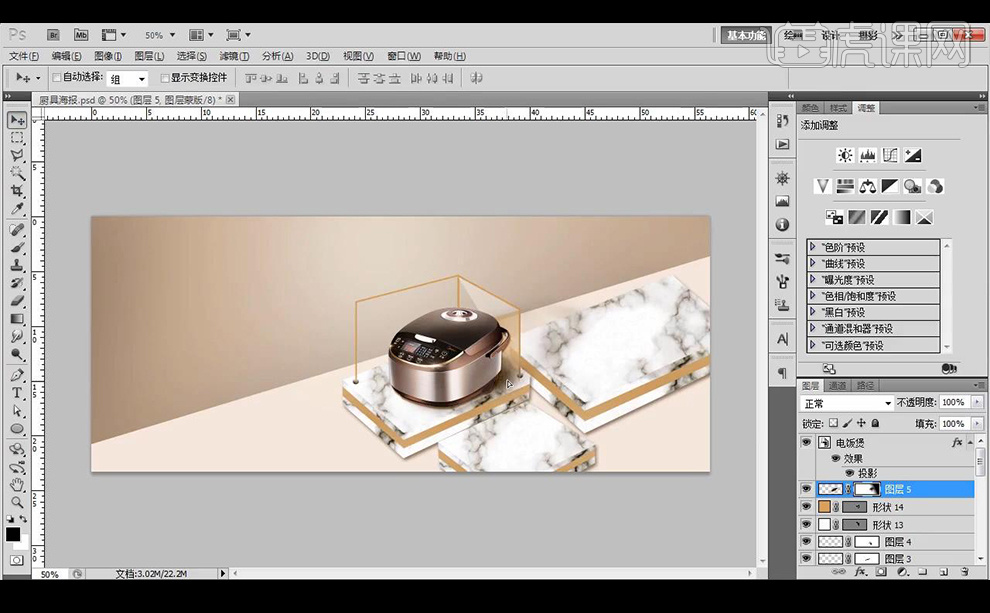
15.新建图层,使用【画笔工具】在大理石下方进行涂抹投影效果。
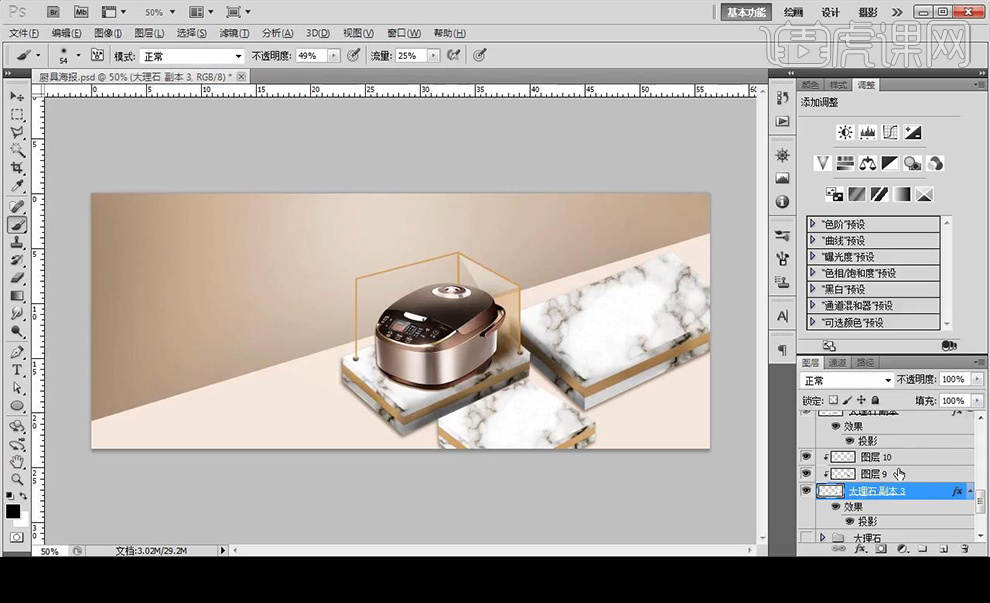
16.在左侧进行输入文案,使用字体【方正中倩简体】,绘制直线进行装饰,下面的辅助文案使用【黑体】。
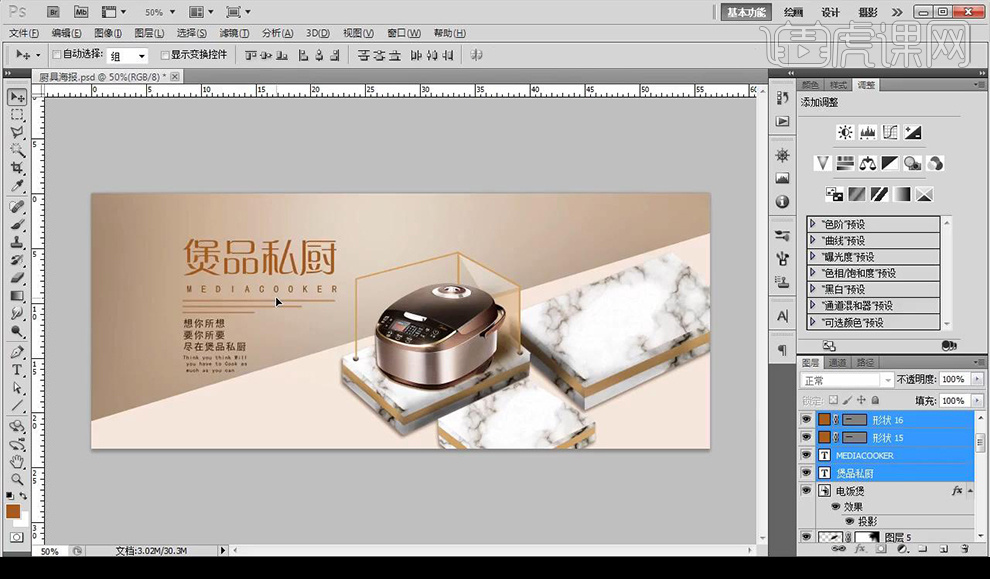
17.将主文案转为形状,使用【直接选择工具】选中锚点进行调整字形,使用【钢笔工具】绘制笔画,绘制【煲】字如图所示。

18.接下来再进行调整【品】字效果如图所示。
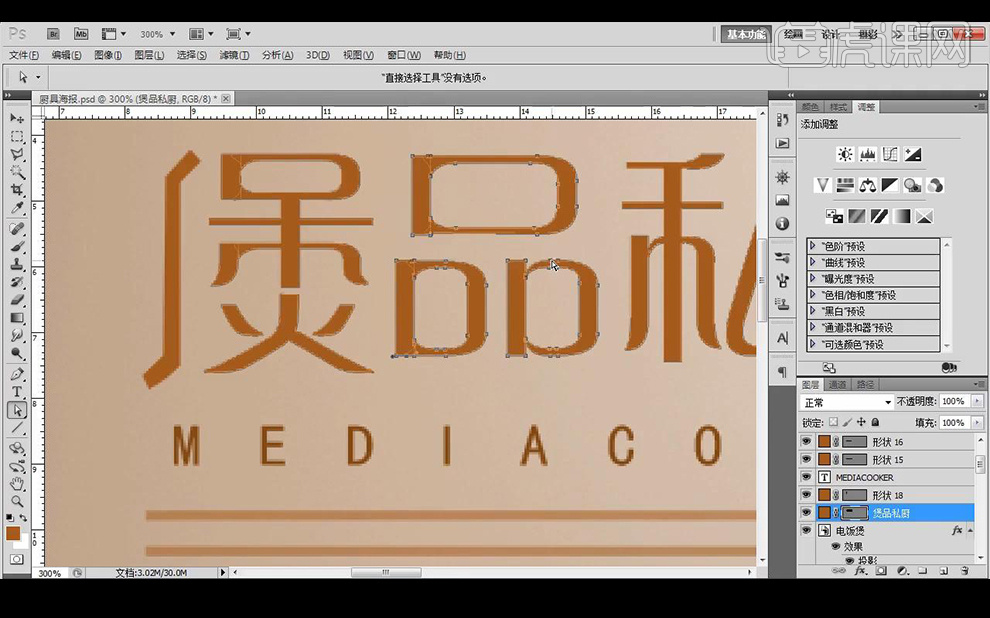
19.接下来使用相同方式进行调整【私】字如图所示。
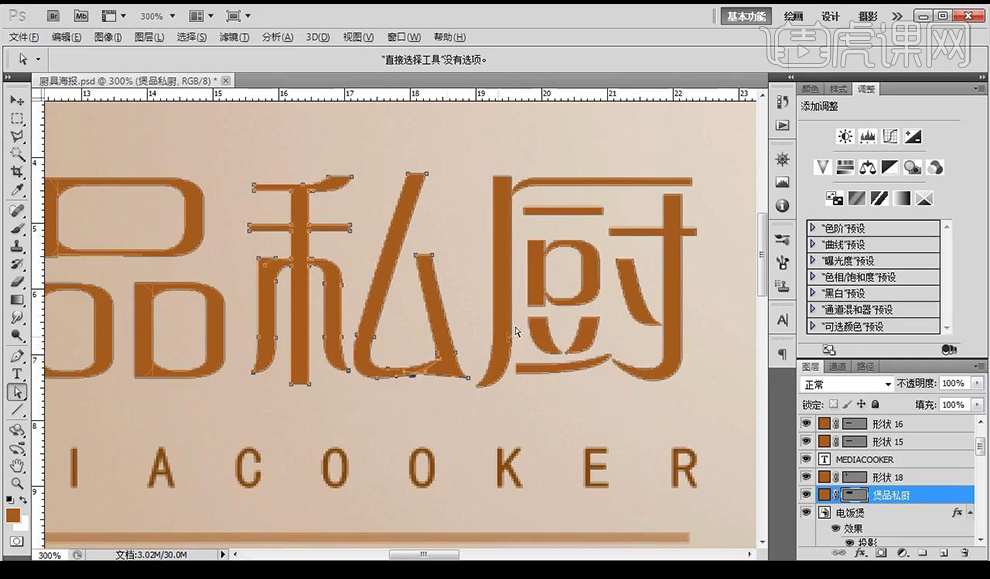
20.接下来继续调整【厨】字调整如图所示。
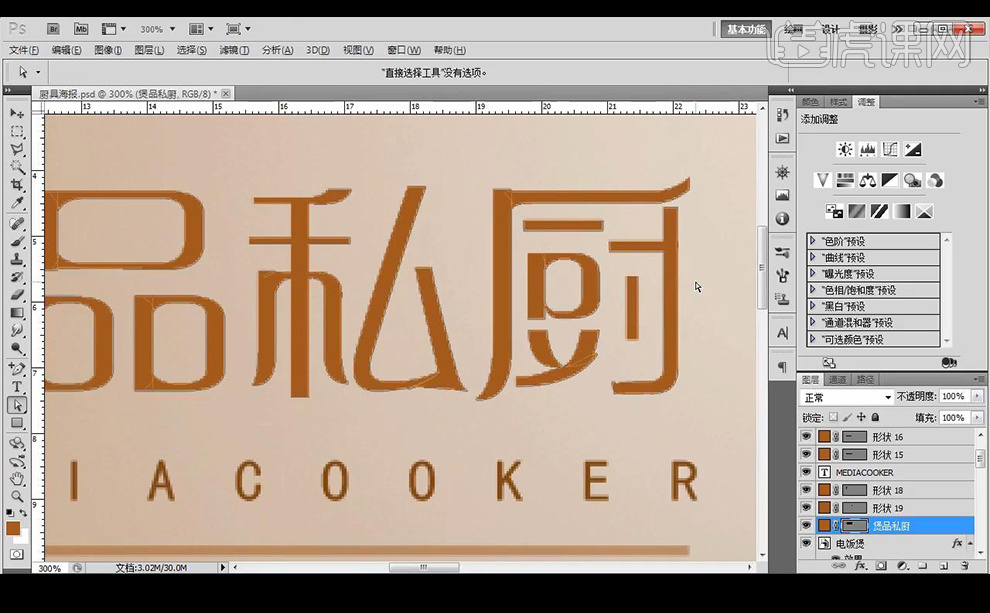
21.接下来将文案部分进行编组,复制一层进行合并,隐藏下面组,然后进行调整斜切效果。
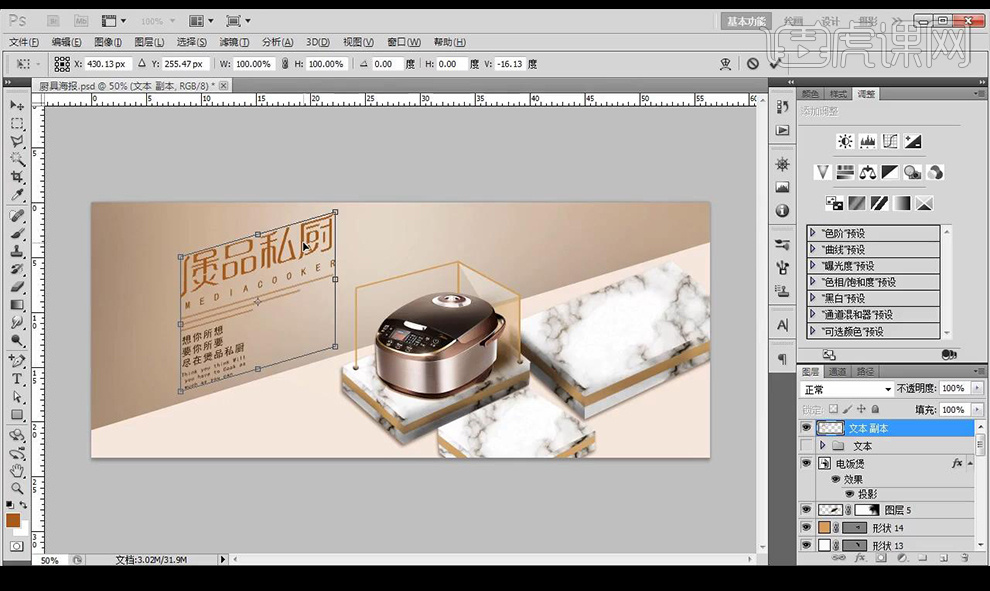
22.新建图层,使用【钢笔工具】绘制直线,进行添加【锚点】进行调整出波浪效果。

23.接下来进行复制调整斜切进行摆放,绘制椭圆复制进行摆放。

24.拖入大麦素材然后进行添加【投影】参数如图所示。
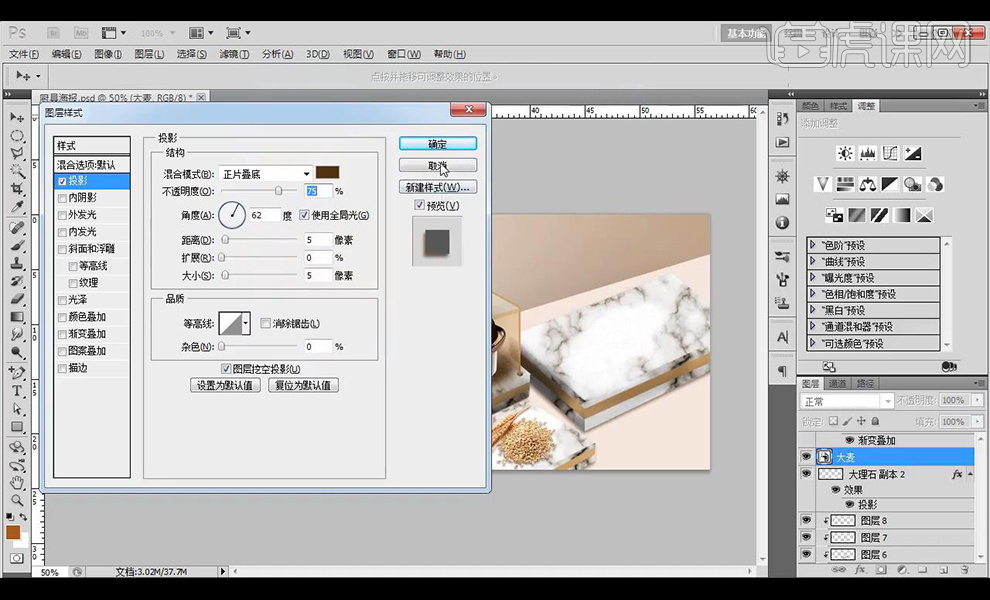
25.接下来继续置入素材进行摆放,拖入辅助文案进行摆放。

26.置入叶子素材,进行调整【色相饱和度】调整如图所示。
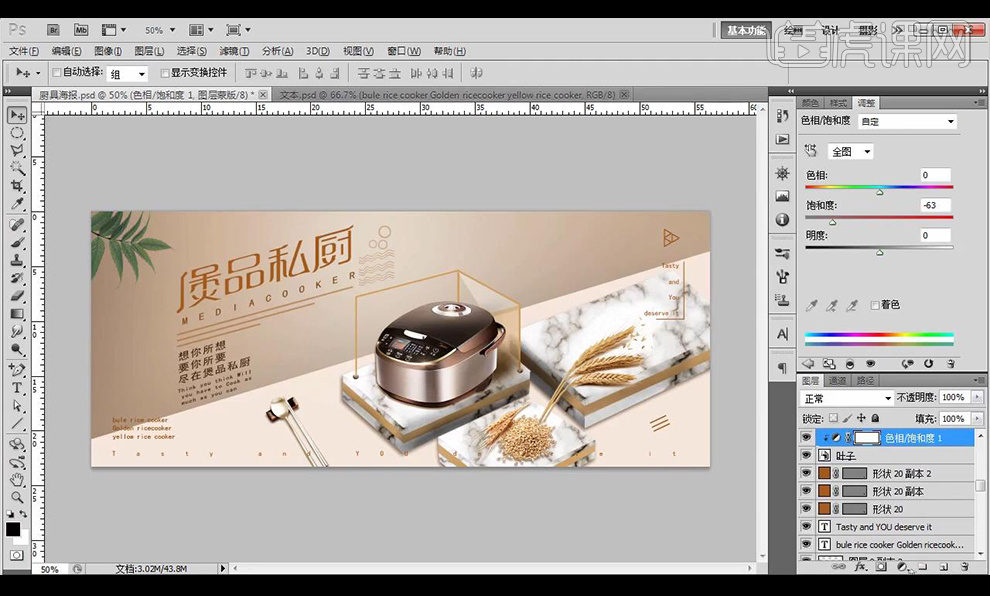
27.调整【色彩平衡】调整如图所示。

28.调整【曲线】进行调整如图所示。

29.接下来进行复制叶子进行摆放,然后将画面进行编组。

30.将灯进行拖入,然后再拖入光效素材,添加蒙版进行涂抹融合。
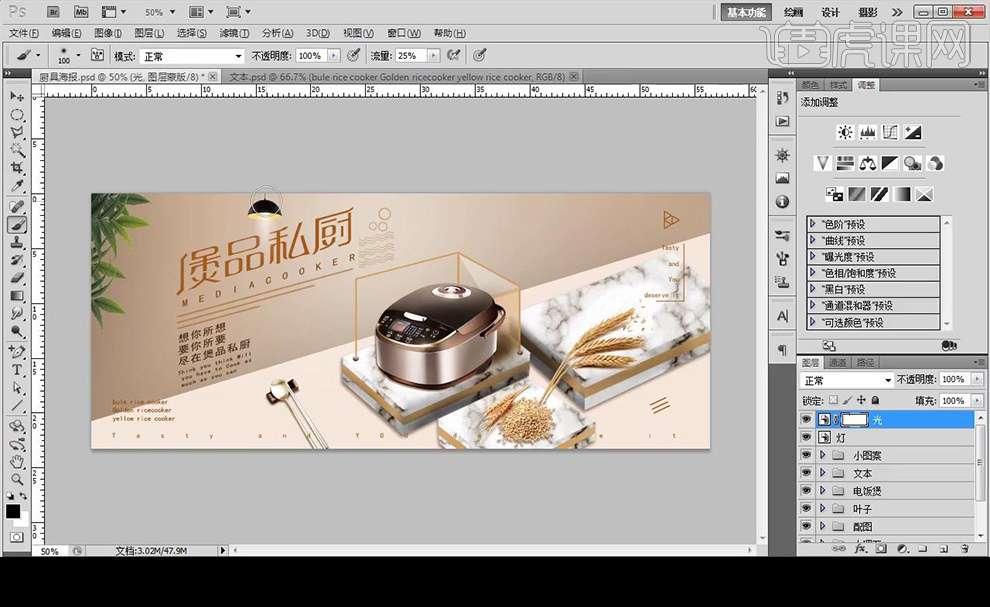
31.复制一层光图层,然后进行添加【外发光】参数如图所示。

32.添加【颜色叠加】参数如图所示。

33.使用【钢笔工具】在主文案上进行绘制形状,然后进行添加蒙版进行涂抹创建剪切蒙版降低不透明度。
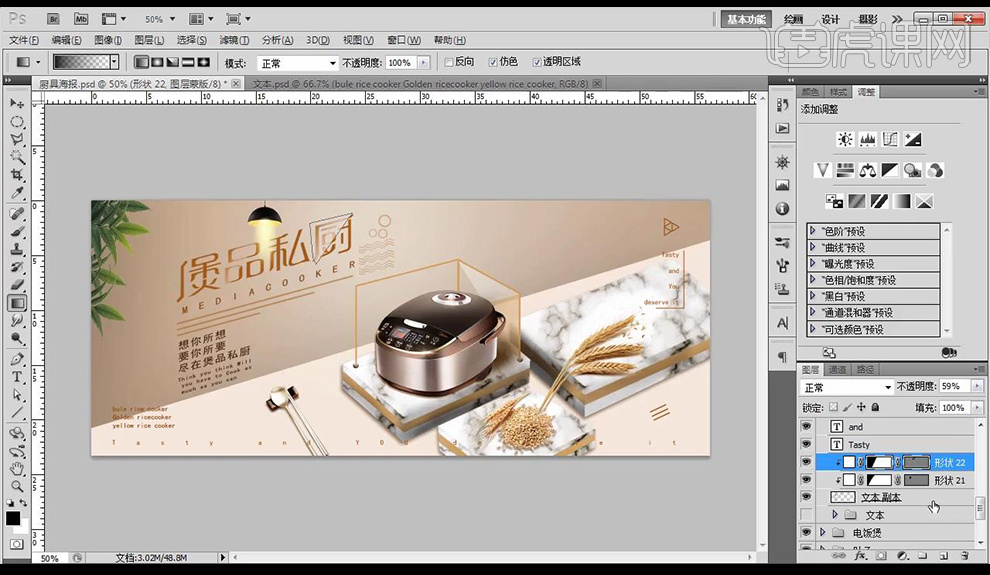
34.然后再进行拖入LOGO,添加【颜色叠加】参数如图所示。
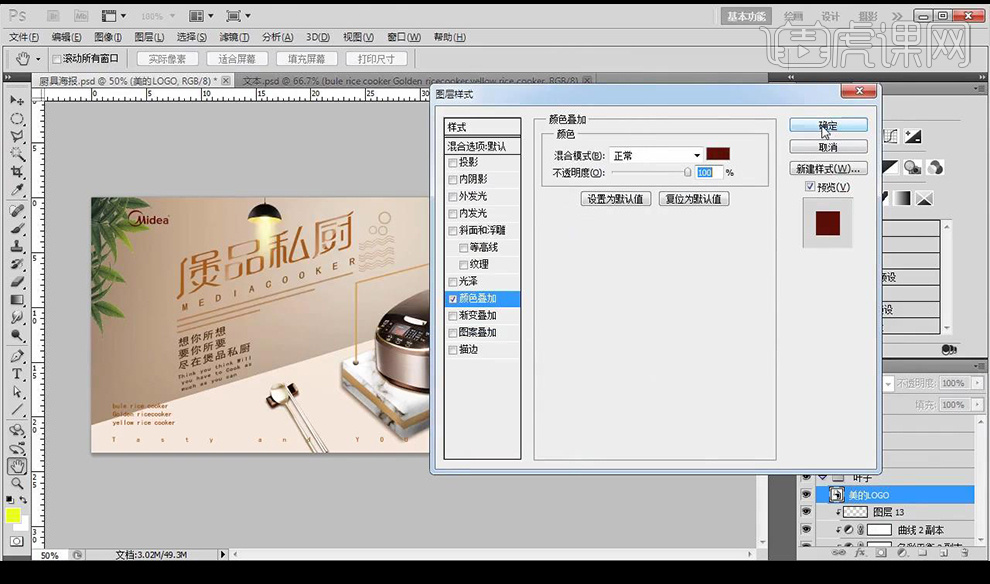
35.接下来再进行添加【外发光】参数如图所示。

36.按住【Ctrl】选中选区,新建图层填充,复制图层进行添加【外发光】参数如图所示。

37.然后对画面整体进行调整【曲线】调整如图所示。
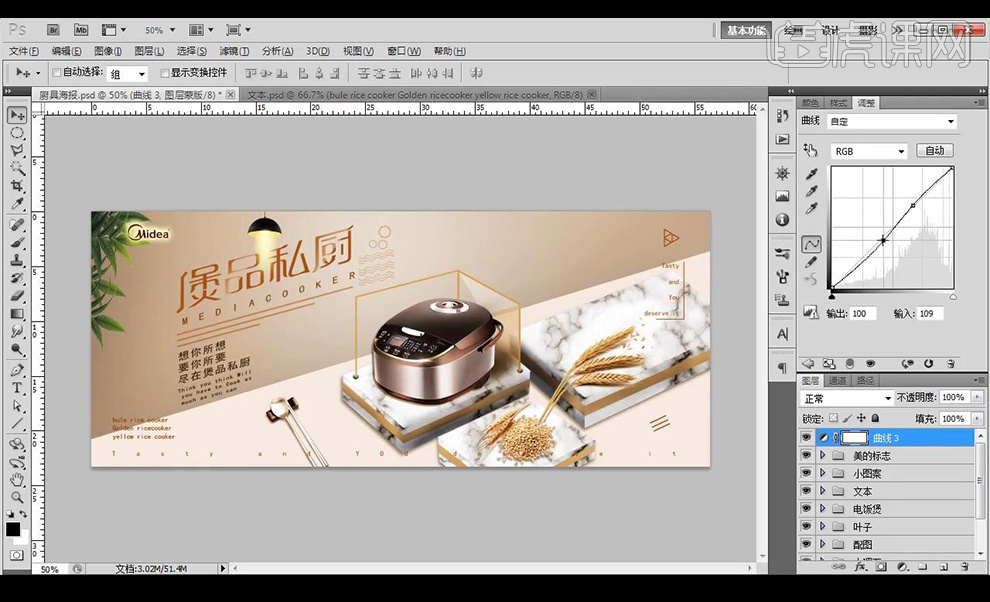
38.最终效果如图所示。