C4D合成背景
c4d软件是我们现在最常用的一种绘制、修图、设计软件,c4d最常用的功能就是合成背景,C4D合成足球弹跳的背景第一步就是打开所需要的软件创建材质球,然后选择合适的背景,并对背景进行调整,然后将调整好的材质球赋予给背景,然后选择几何体工具当中的平面,进行地面的制作,制作好以后选择摄像机工具添加我们想要的摄像机校正的效果,下面让我们来详细的了解一下关于C4D合成背景的知识介绍吧!

怎样用C4D合成足球弹跳实景(上)
1、本节课讲解C4D-实景合成-摄像机投射第一部分,本节课中用到的素材,会放置在素材包内,请各位学员点击右侧黄色按钮自行下载安装。
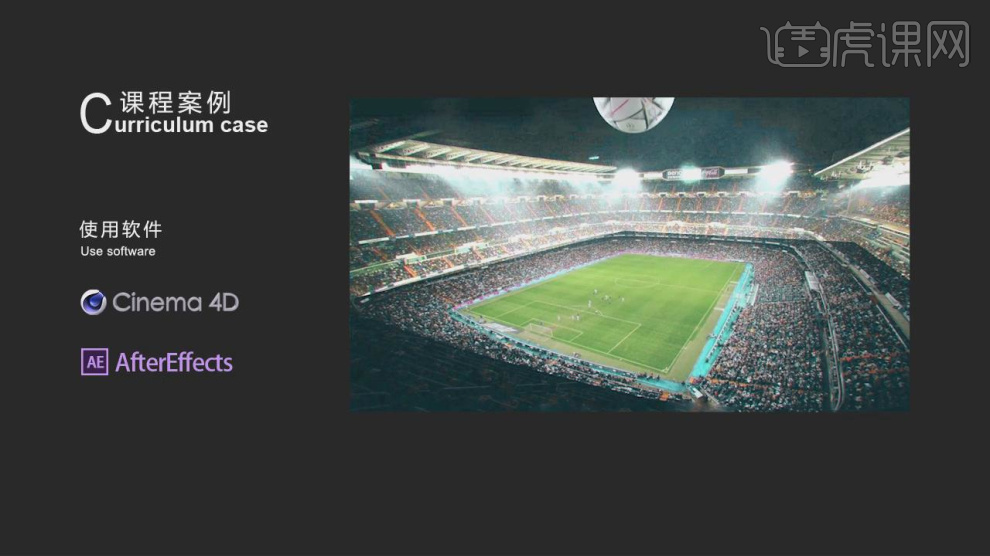
2、我们打开软件,然后新建一材质球,将下载好的贴图文件载入进来,如图所示。
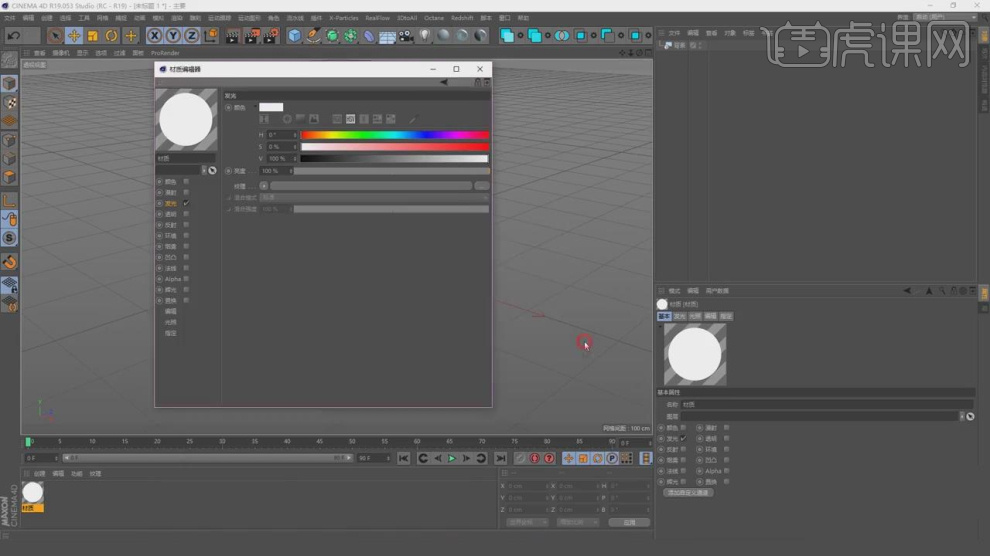
3、在调整之前,我们选素材图片右键掌握他的尺寸信息,新建一个背景,将调整的材质球赋予给背景,如图所示。
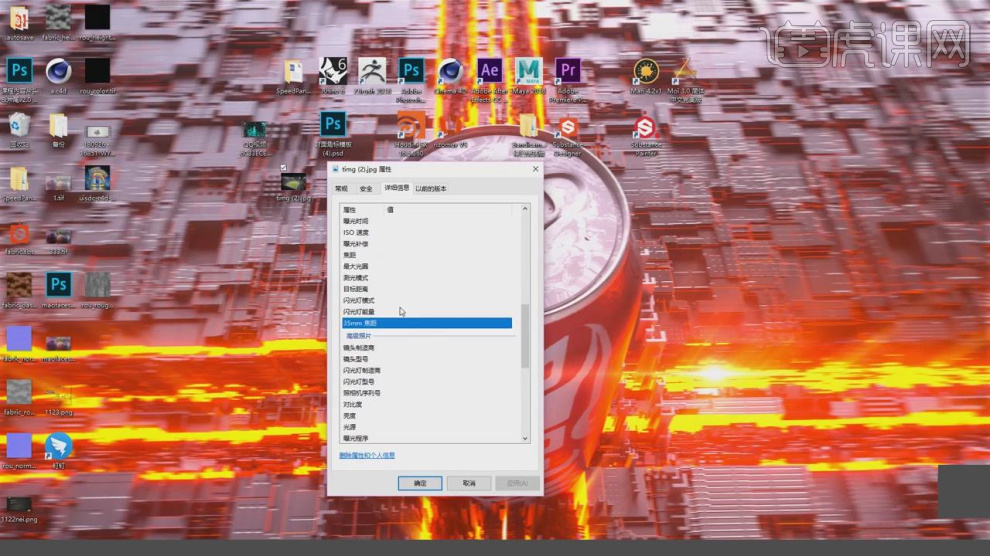
4、新建一个【几何体】对象中的【平面】制作地面,如图所示。
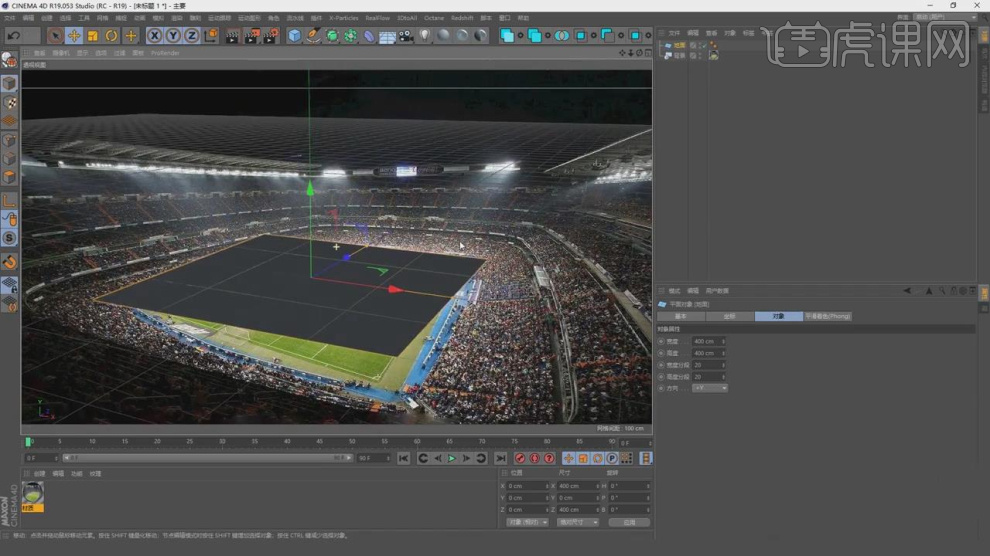
5、这里我们可以利用几何体调整摄像机的视角,如图所示。
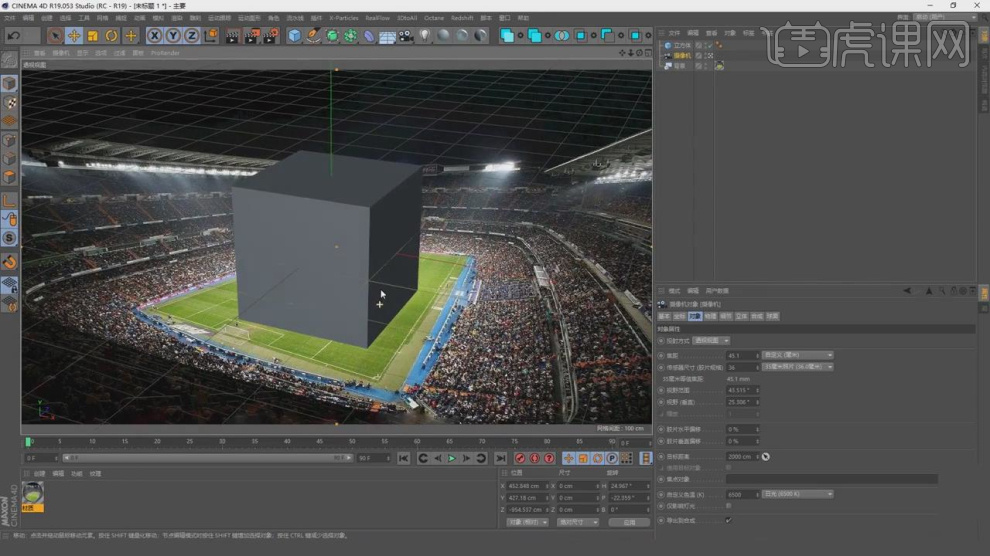
6、选择摄像机右键添加一个【摄像机校正】效果,如图所示。
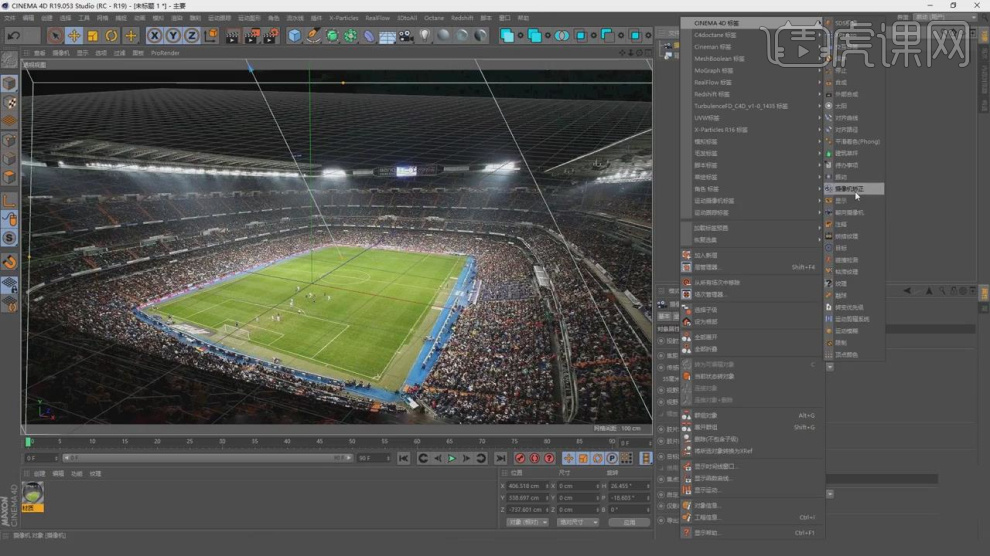
7、这里我们简单的解析一下摄像机的轴线,如图所示。
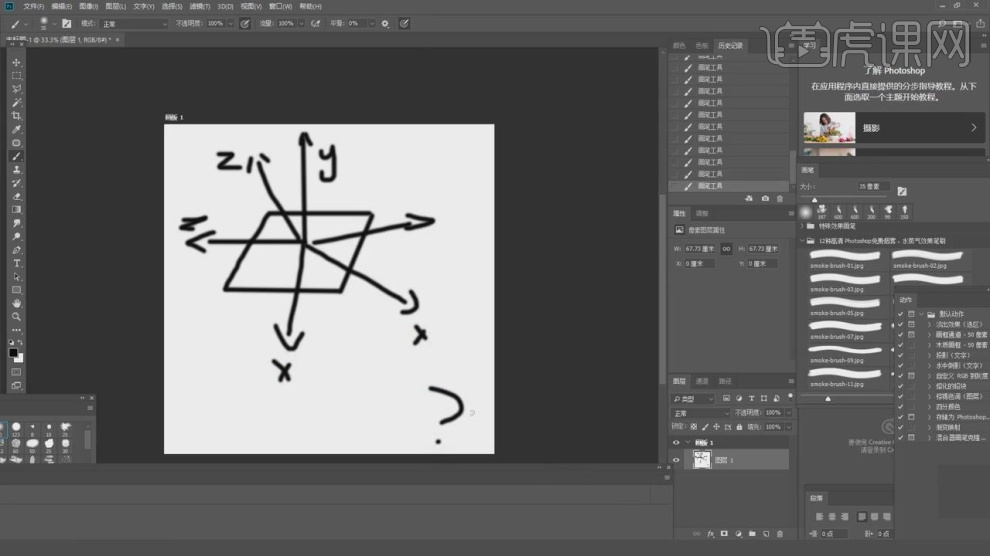
8、新建一个【几何体】对象中的【平面】制作地面,如图所示。
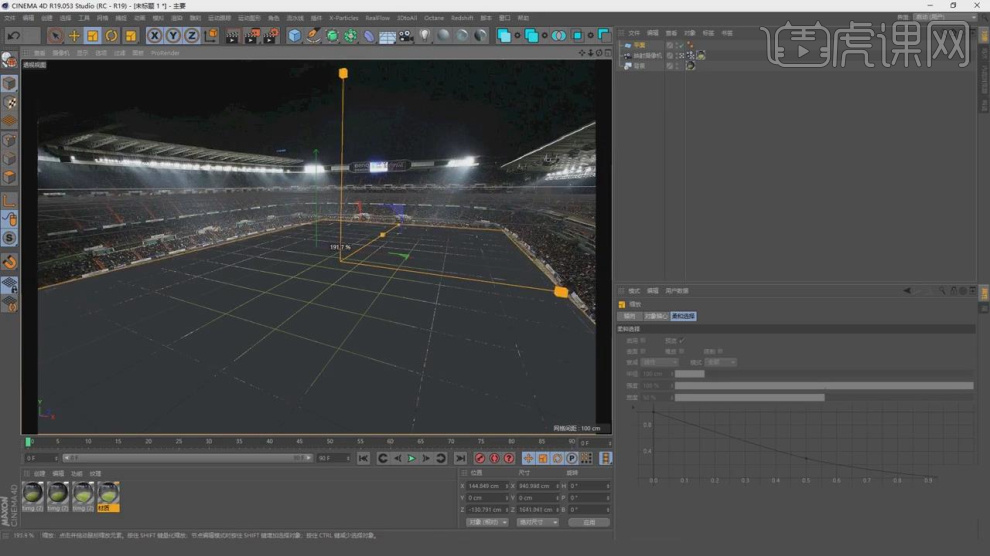
9、继续新建一个【几何体】对象中的【圆柱体】,如图所示。

10、然后将背景材质球赋予给圆柱体,如图所示。
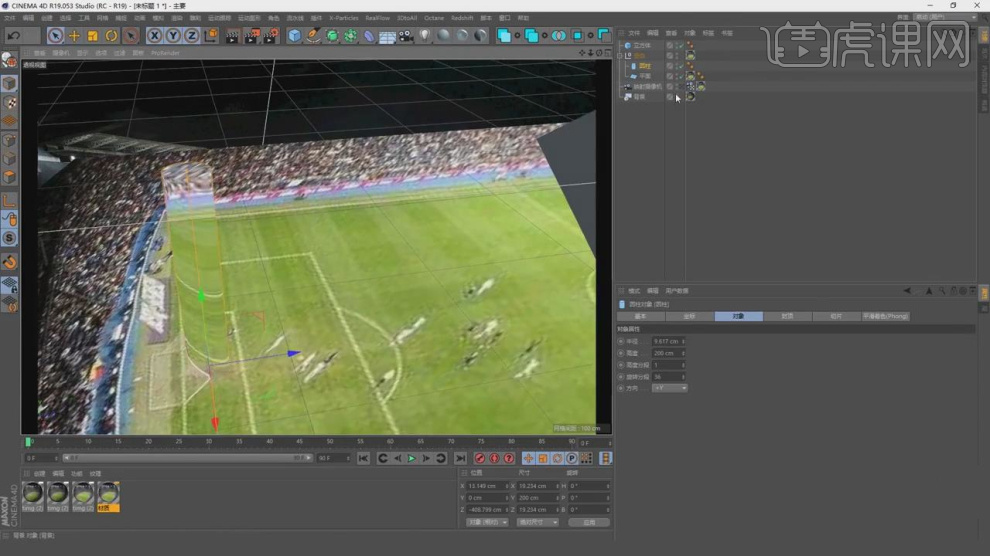
11、并进行复制,调整他的位置,如图所示。

12、再次复制一个,进行调整,如图所示。

13、在【样条线】工具中绘制一个路径,如图所示。
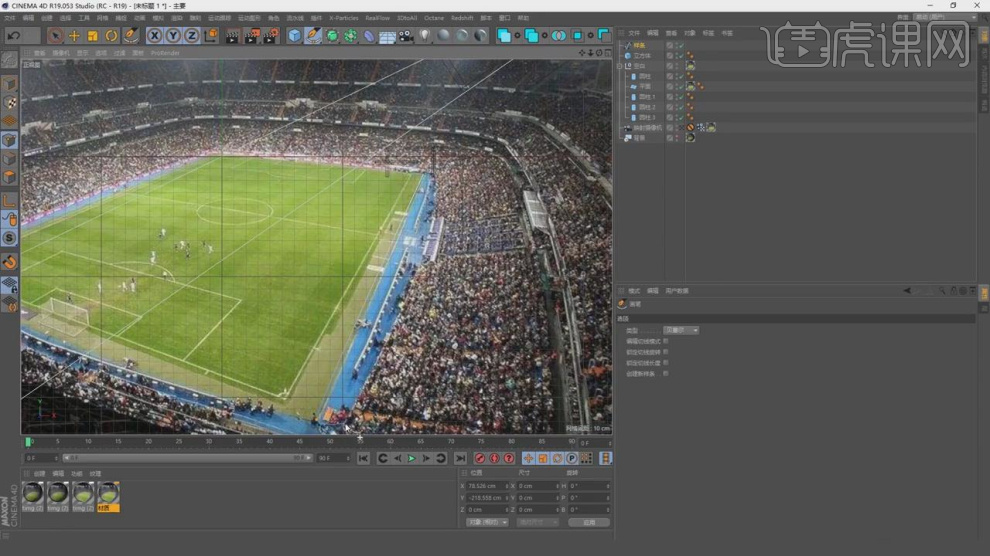
14、选择路径,在效果器中添加一个【挤出】效果,如图所示。
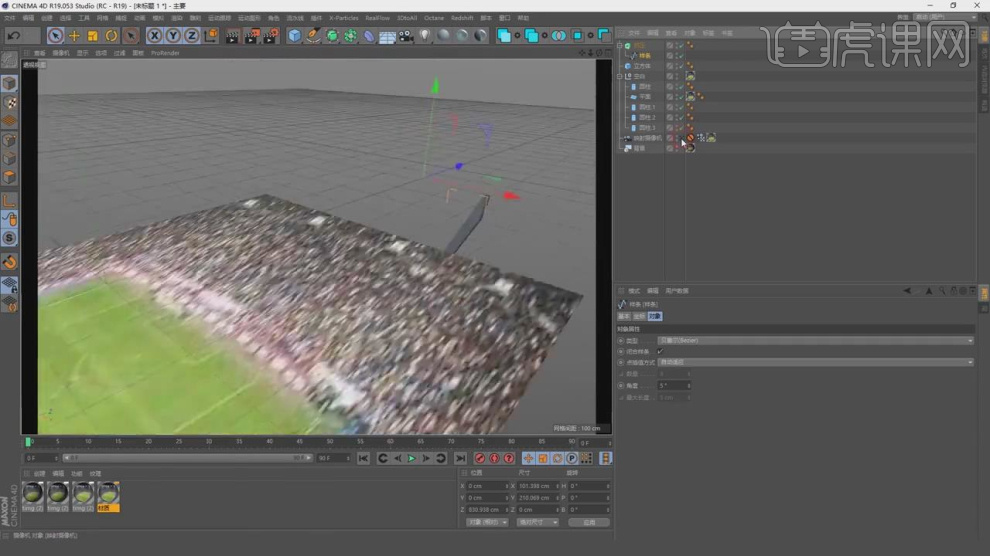
15、新建一个【几何体】对象中的【立方体】制作地面,如图所示。

16、新建一个【几何体】对象中的【立方体】制作墙体,如图所示。
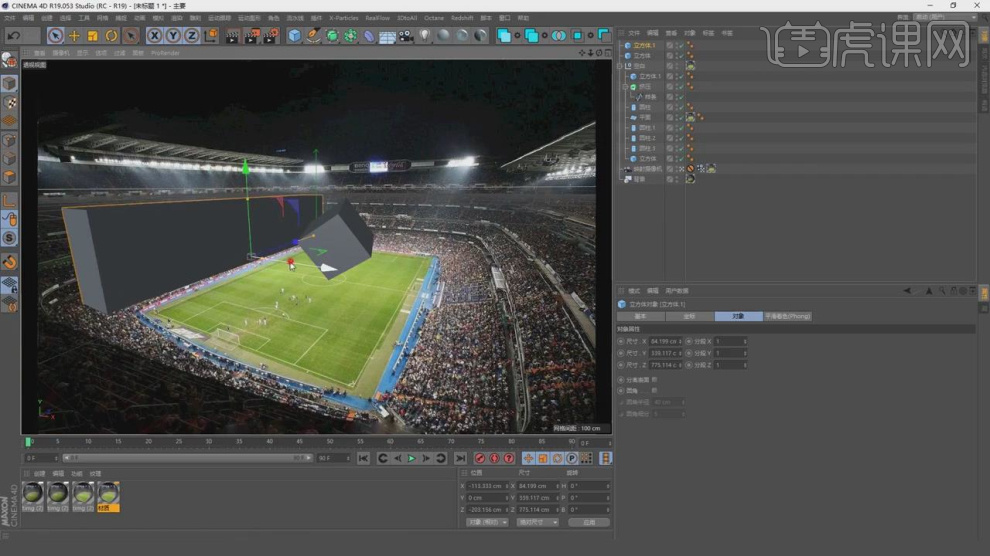
17、将地面材质球赋予给立方体,并复制制作其他的墙体,如图所示。
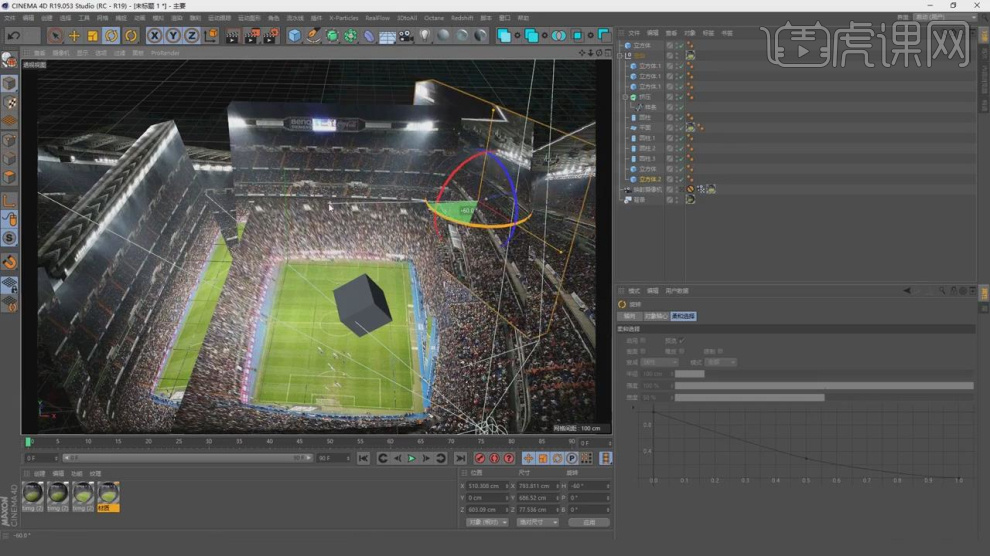
18、打开渲染器设置,调整他的参数数值,如图所示。
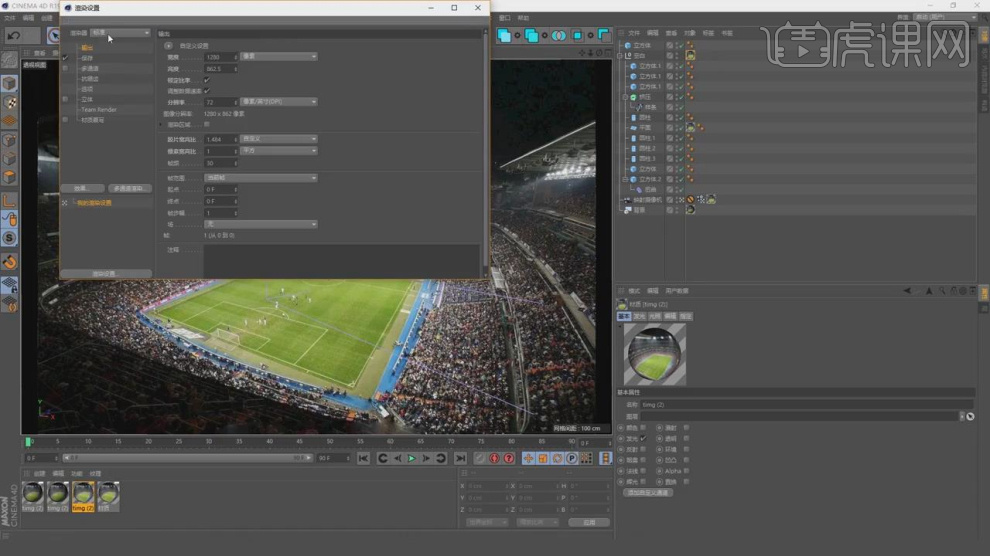
19、新建一个材质球,添加一个GGX反射,如图所示。
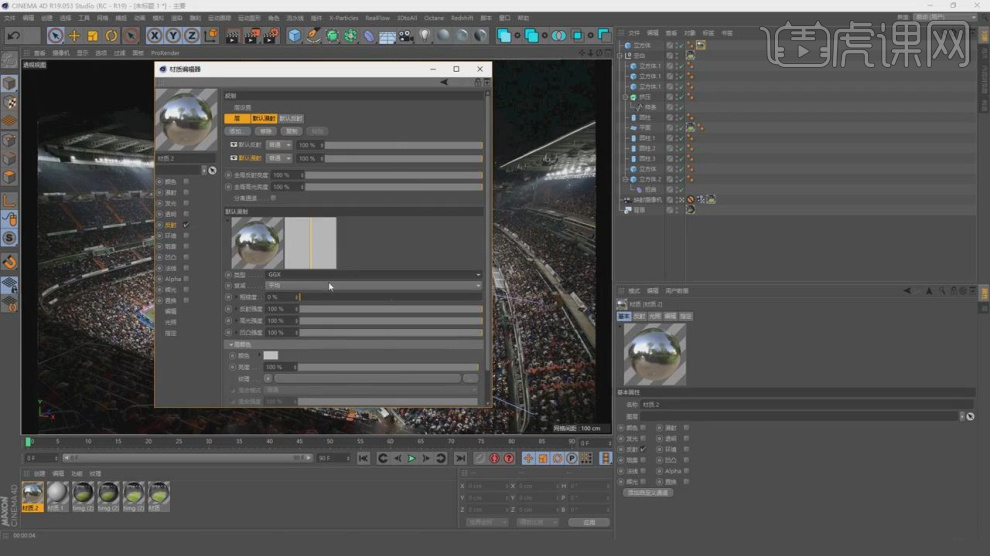
20、继续复制立方体制作其他的墙体,如图所示。
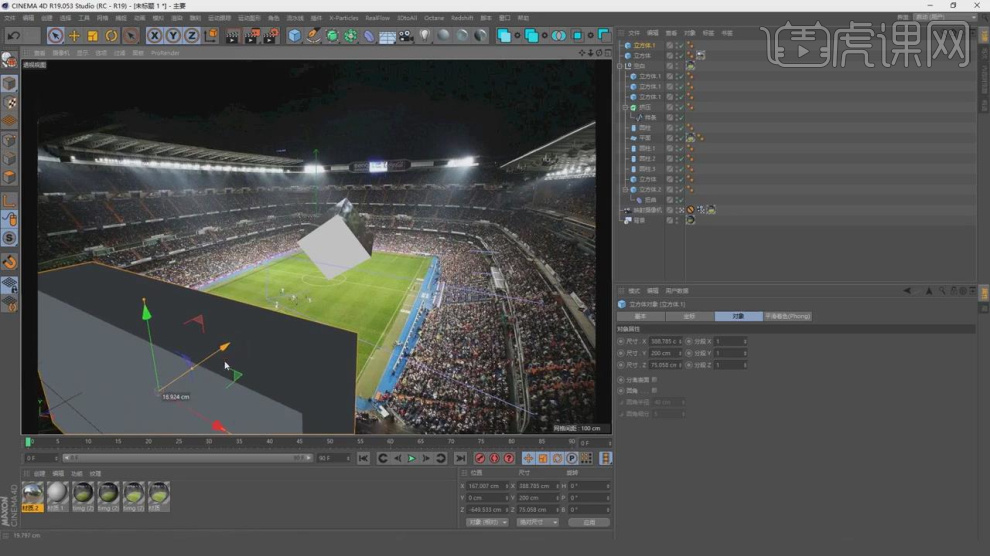
21、选择其中一个立方体,添加一个【扭曲】效果,如图所示。

22、将调整好的材质球赋予给立方体,如图所示。

23、最终效果。

怎样用C4D合成足球弹跳实景(下)
1、本节课讲解C4D-实景合成-摄像机投射第二部分,本节课中用到的素材,会放置在素材包内,请各位学员点击右侧黄色按钮自行下载安装。
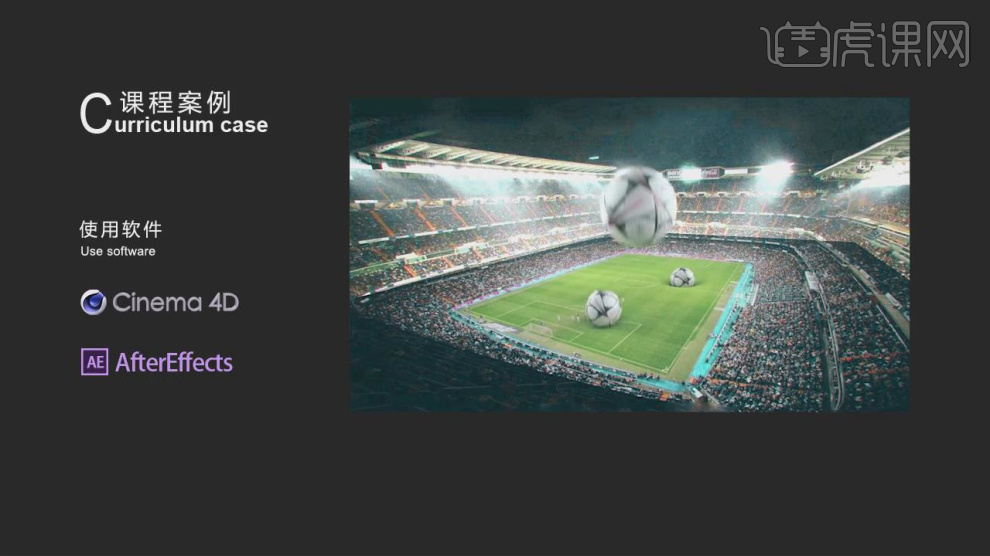
2、首先我们打开上节课的场景文件,并且选择球体添加一个【刚体】标签,如图所示。
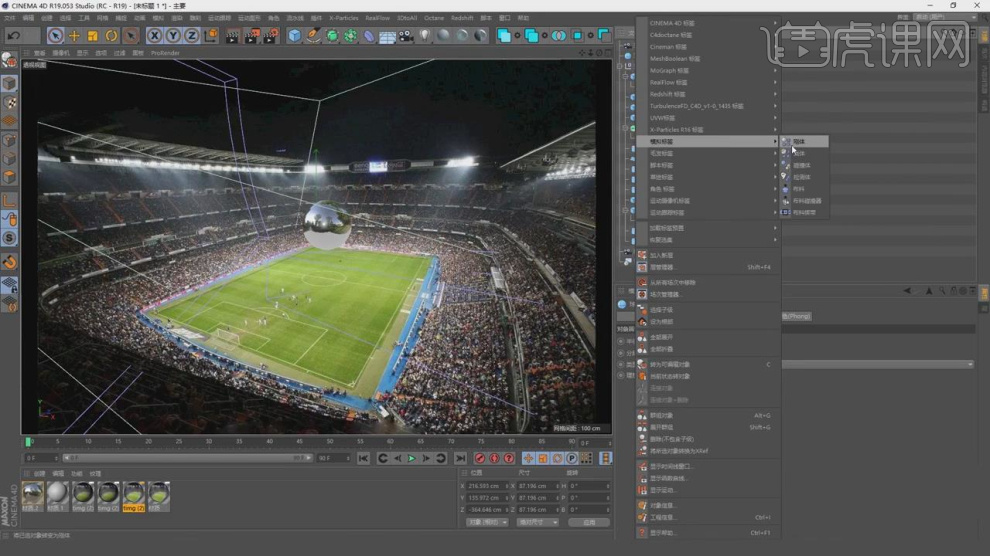
3、然后选择地面添加一个【柔体】标签,如图所示。
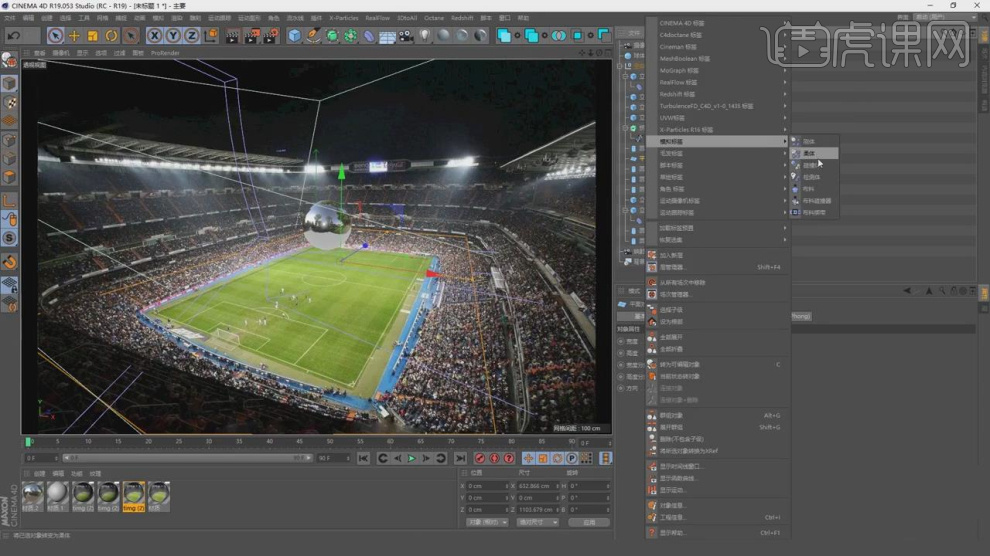
4、弹出摄像机视角,我们可以观察一下创建的模型,如图所示。

5、选择【力学标签】,然后修改他的参数数值,如图所示。

6、这里我们暂时取消材质的显示,方便我们观察,如图所示。

7、这里讲解一下UVW理解,如图所示。

8、将调整好的场景进行【烘焙】一次,如图所示。
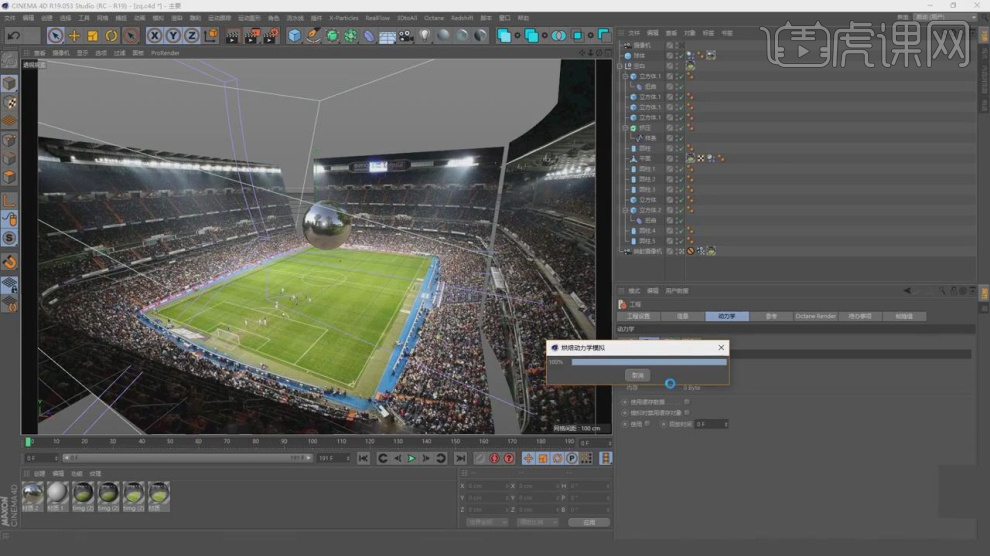
9、在左上角的【选择】中我们找到【设置顶点权重】面板,如图所示。
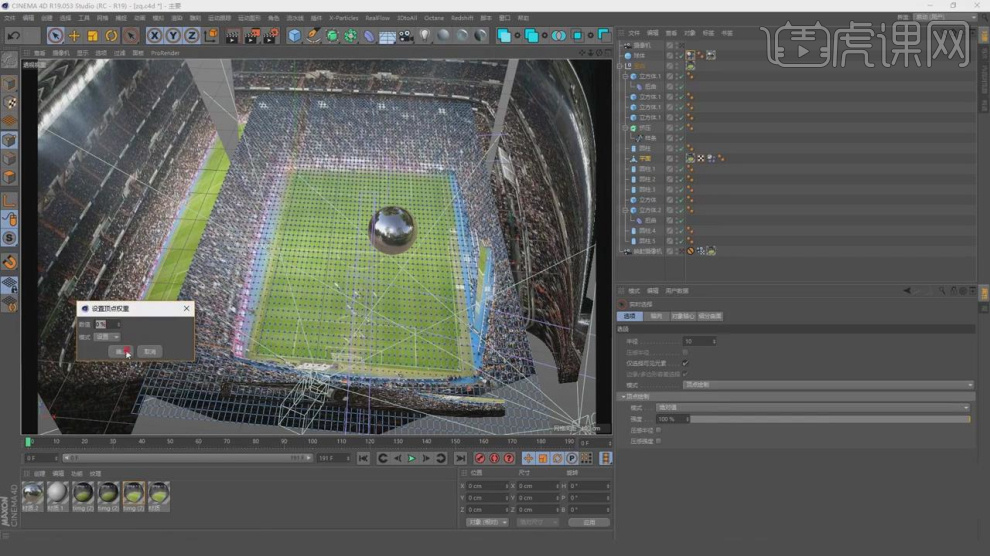
10、然后选择地面的平面设置他的权重,如图所示。

11、选择【力学标签】,然后修改他的参数数值,如图所示。
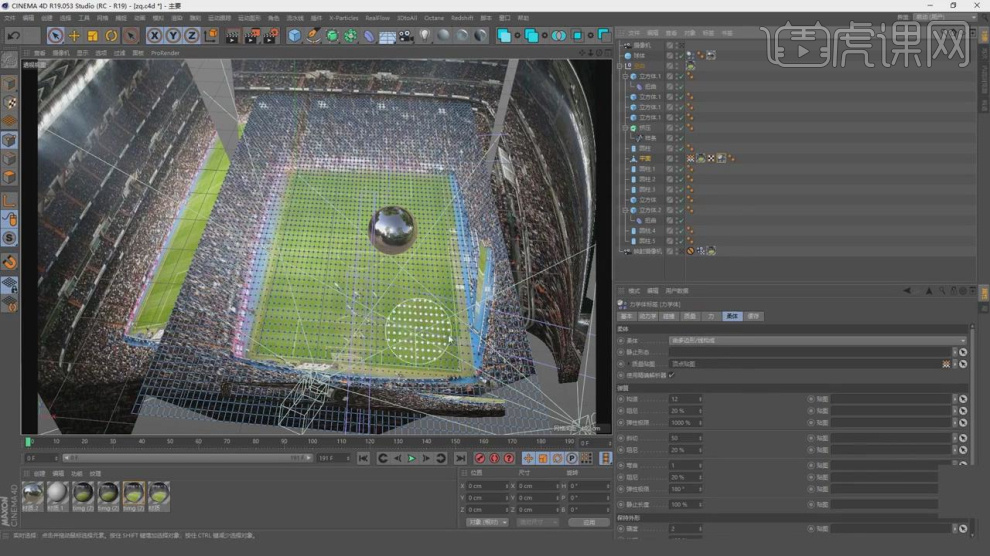
12、选择平面效果,添加一个【颤动】效果,如图所示。
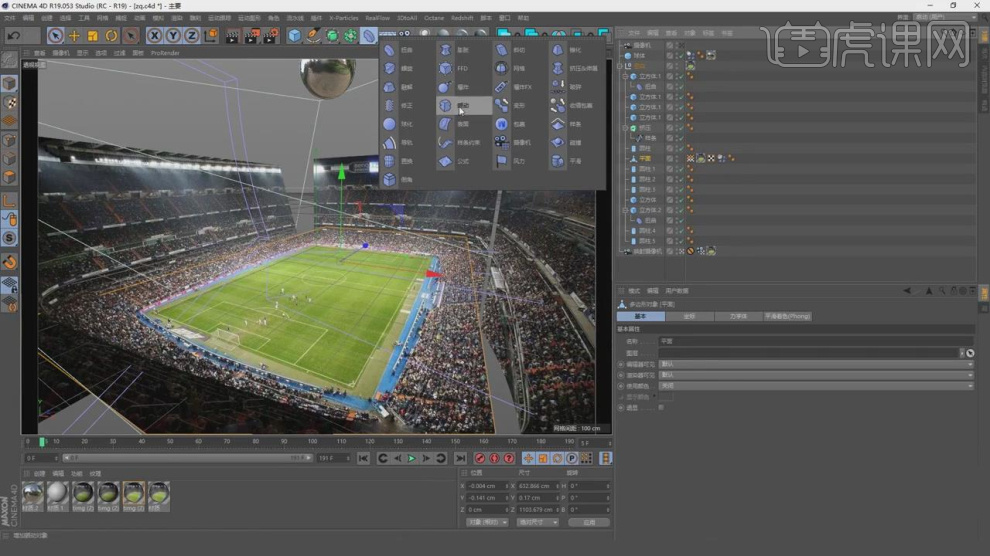
13、继续添加一个【碰撞】效果,然后修改他的参数数值,如图所示。
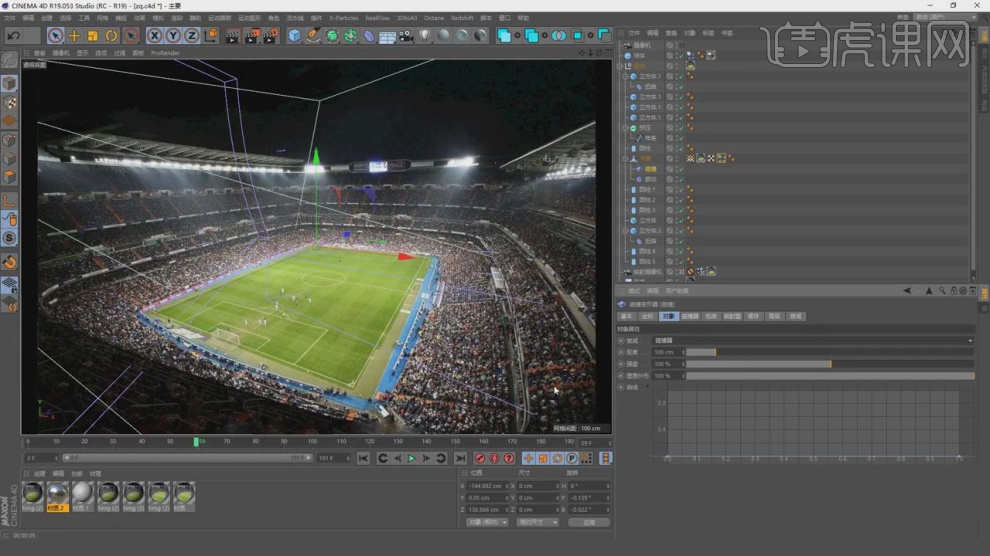
14、打开【工程】设置,然后修改他的参数数值,如图所示。
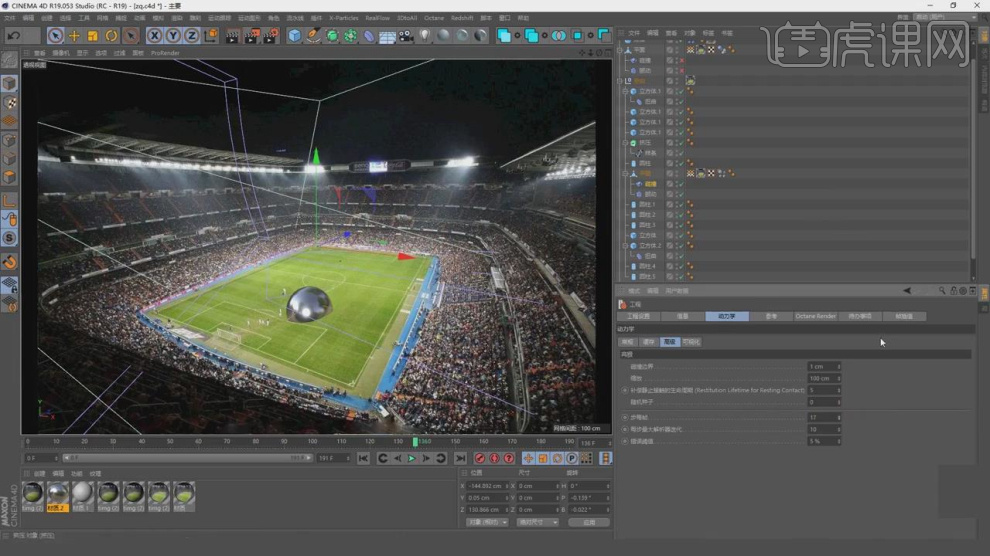
15、打开渲染器设置,调整他的参数数值,如图所示。
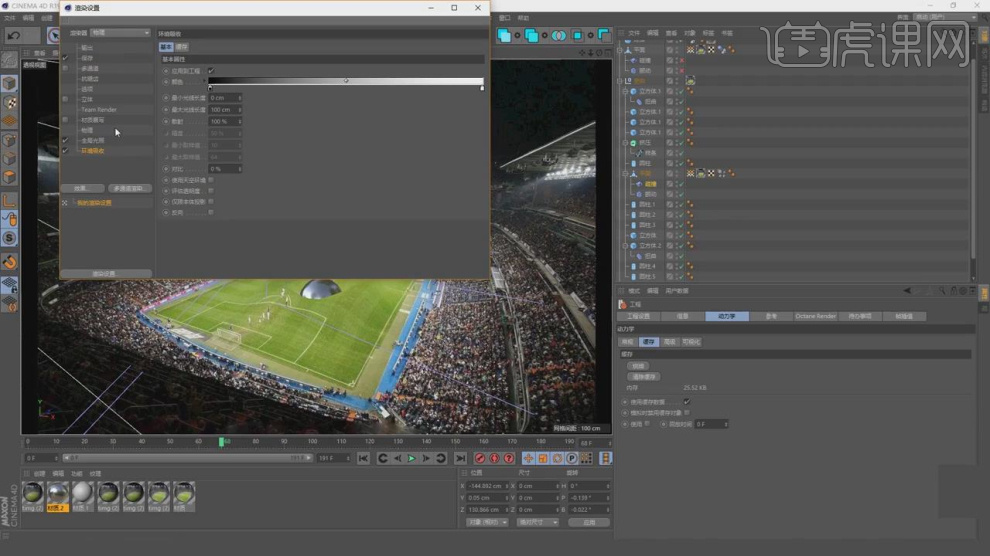
16、将下载好的足球模型载入到场景中,如图所示。
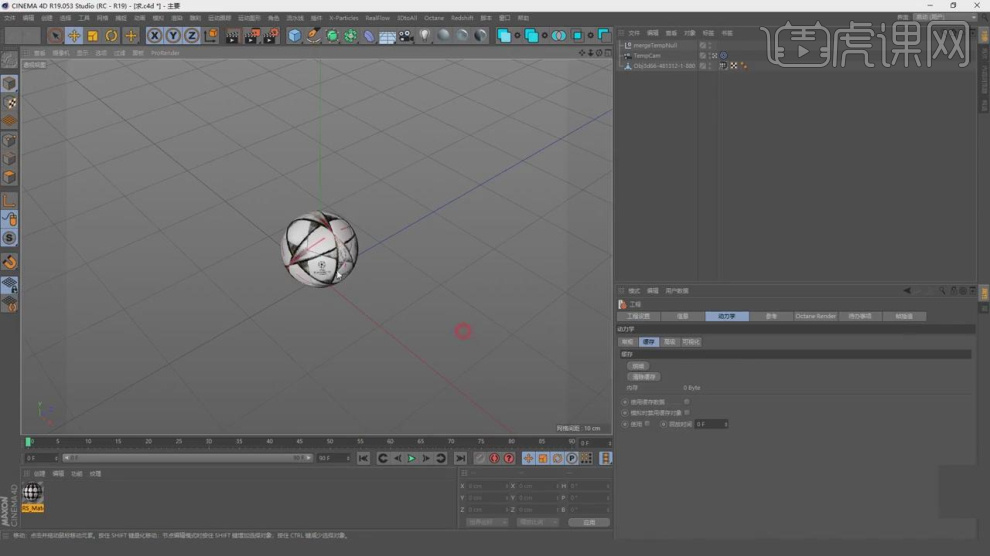
17、然后添加一个HDR环境光,载入一张图片,如图所示。
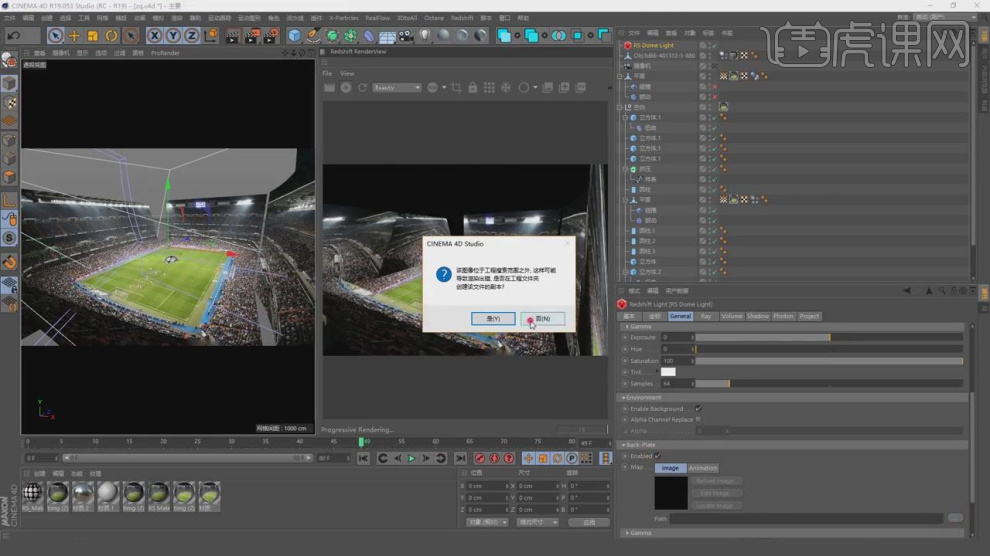
18、点击【摄像机】在参数面板中调整他的曝光,如图所示。

19、打开渲染设置,进行最后的调整,然后准备进行渲染,如图所示。
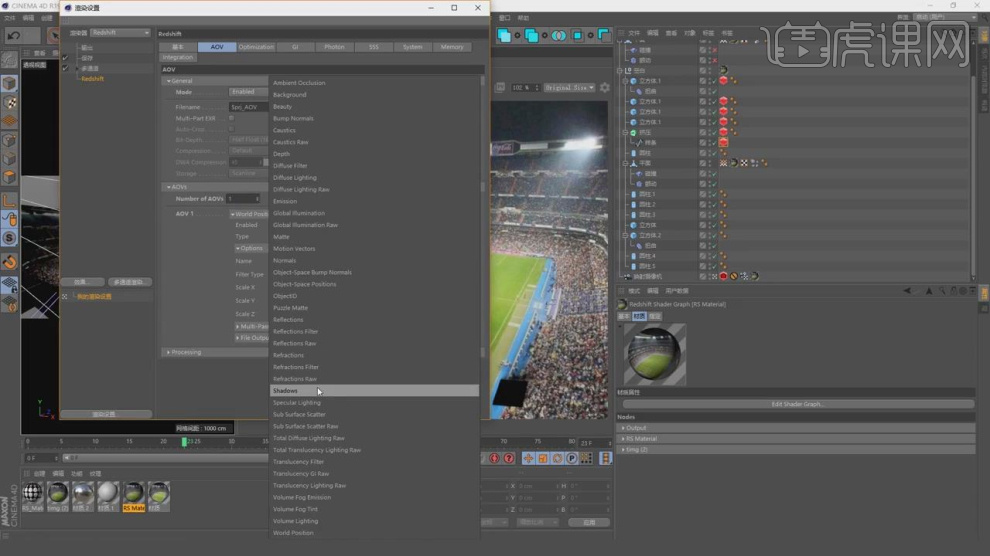
20、将渲染好的序列图片载入到AE中,如图所示。

21、打开AE插件,选择一个【光晕】预设,如图所示。
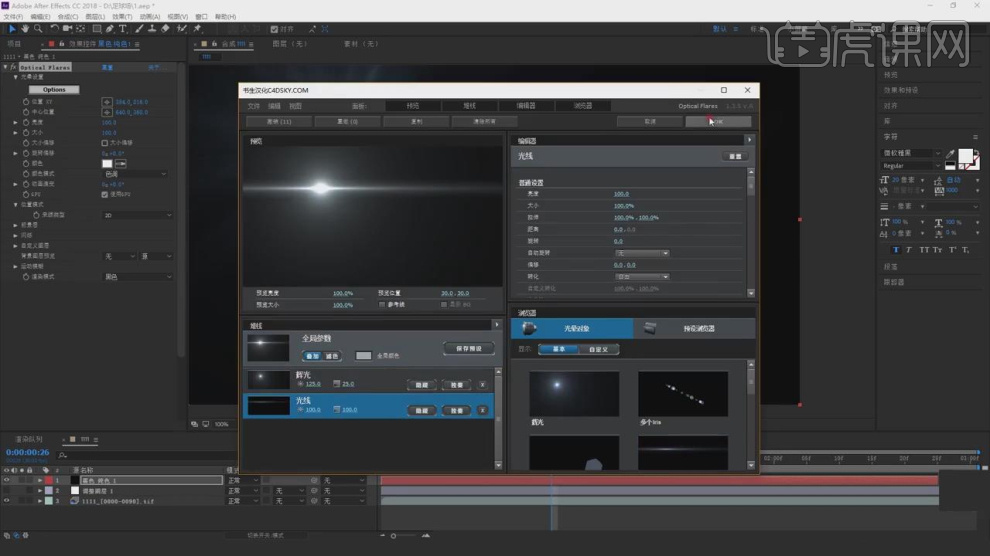
22、继续使用滤镜插件为动画选择一个效果,如图所示。
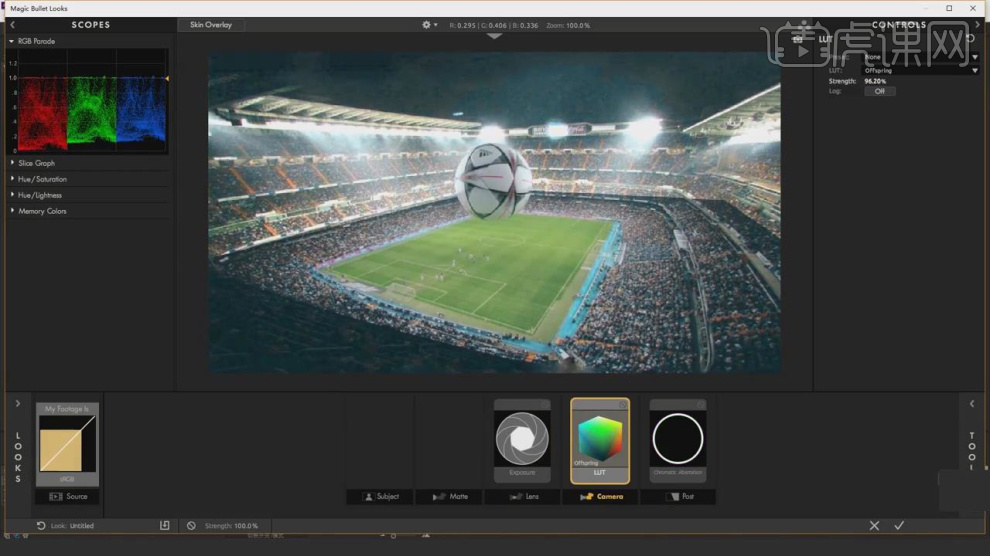
23、最终效果。
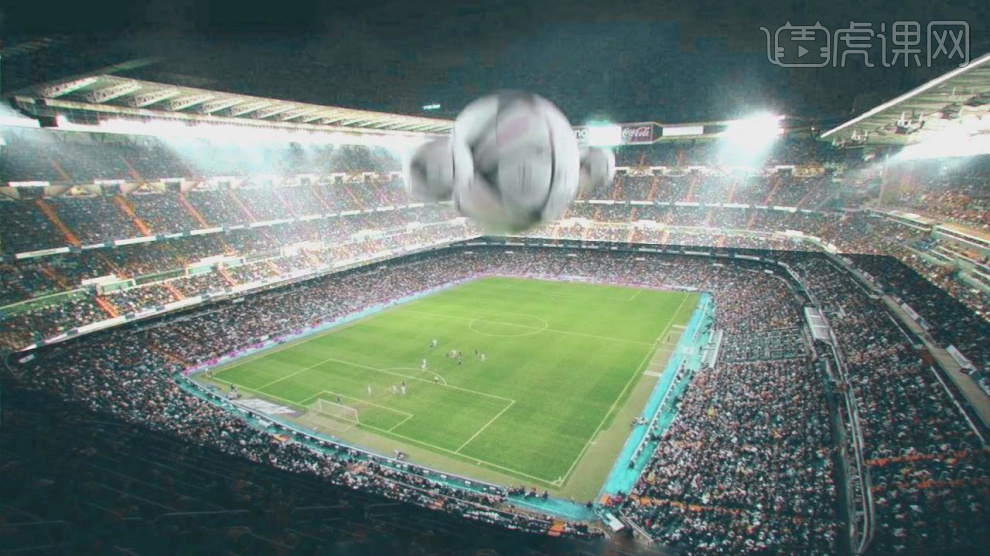
C4D怎么合成木头飞机实景
1. 首先我们打开【C4D】,在【几何体】菜单中,新建一个立方体,将分段修改为2,如图所示。
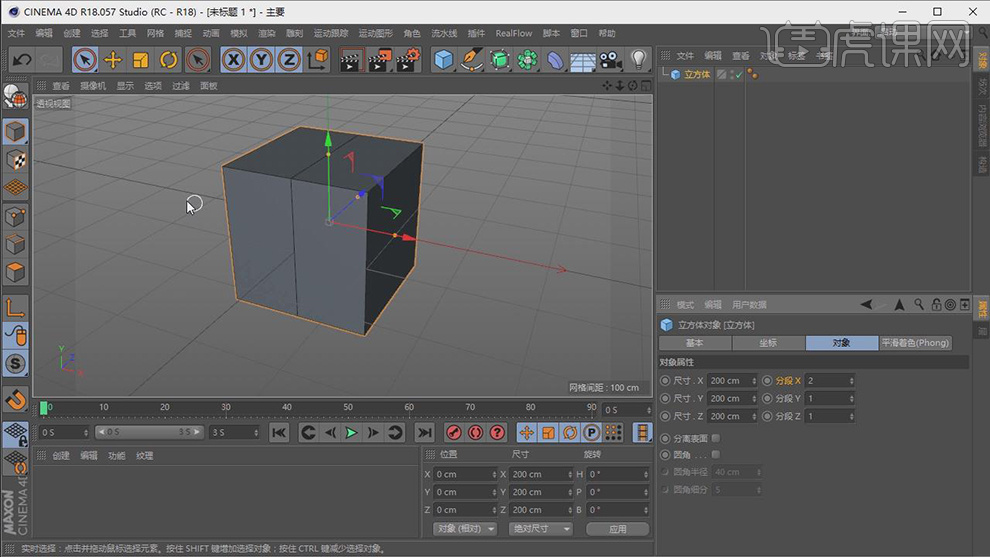
2. 转【可编辑对象】,在【点】模式下,选中一半的点,进行删除,如图所示。
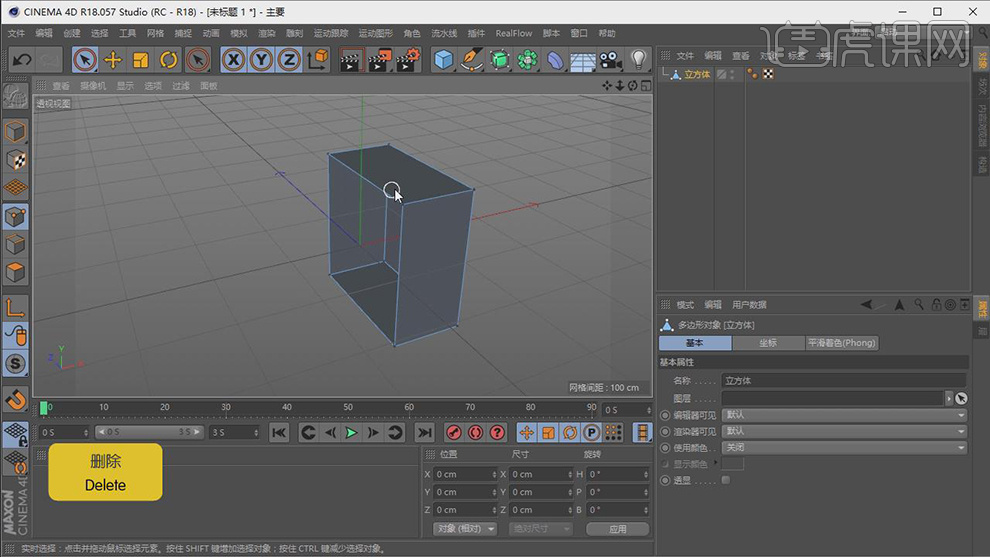
3. 在【点】模式下,对形状进行条,在效果器中找到【细分曲面】效果,将物体放入【细分曲面】下,如图所示。
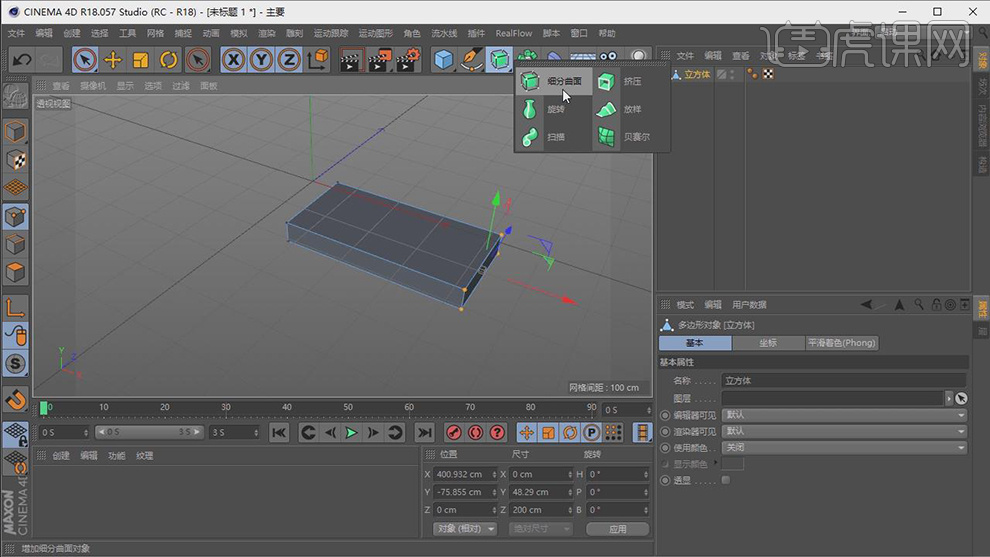
4. 右键鼠标找到【循环切割】,在部分位置进行切割调整,如图所示是。

5. 在效果器中找到【对称】效果,将物体放入【对称】下,并复制一份放置上方,如图所示。

6. 在【几何体】菜单中,新建一个圆柱,转【可编辑对象】,如图所示。
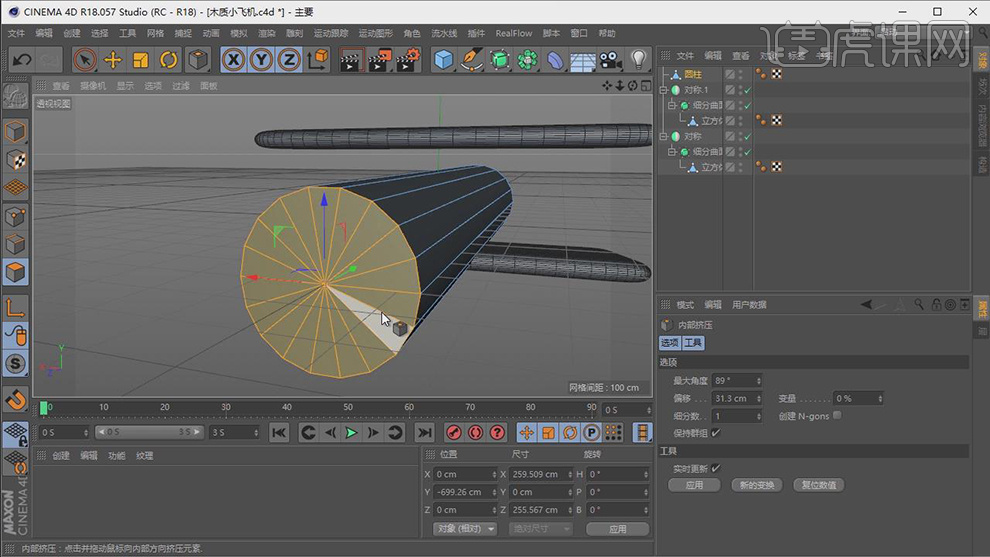
7. 右键鼠标找到【循环切割】,在顶部进行切割,如图所示。
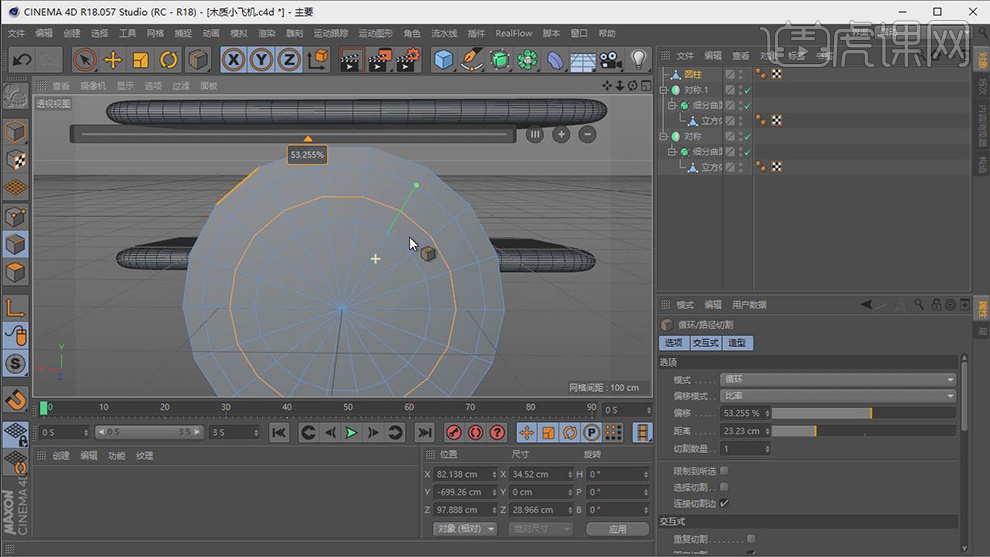
8. 结合使用【移动】工具,将形状进行调整,在效果器中找到【细分曲面】效果,将物体放入【细分曲面】下,如图所示。

9. 在【几何体】菜单中,新建一个管道,并将分段修改为12,如图所示。
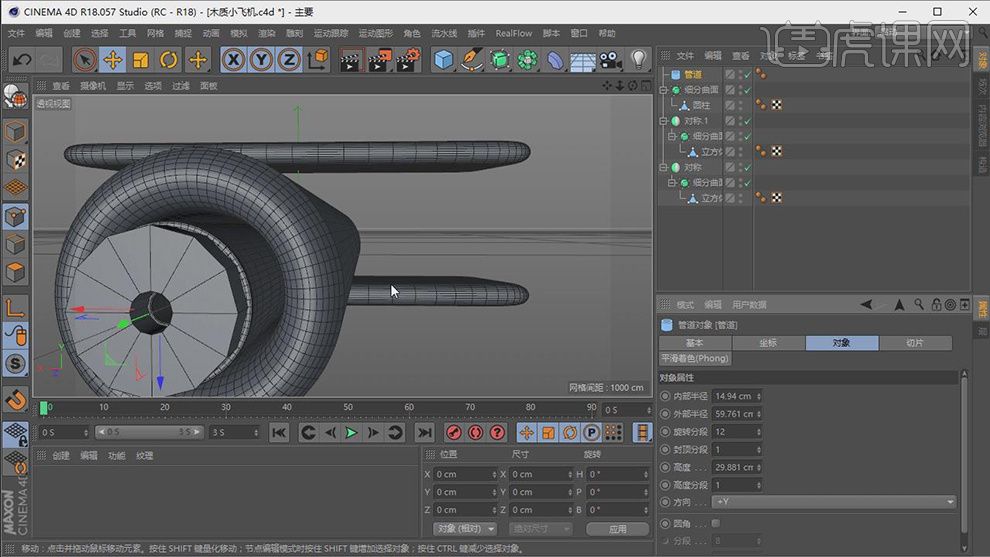
10. 右键鼠标找到【循环切割】,并删除一半的物体,如图所示。
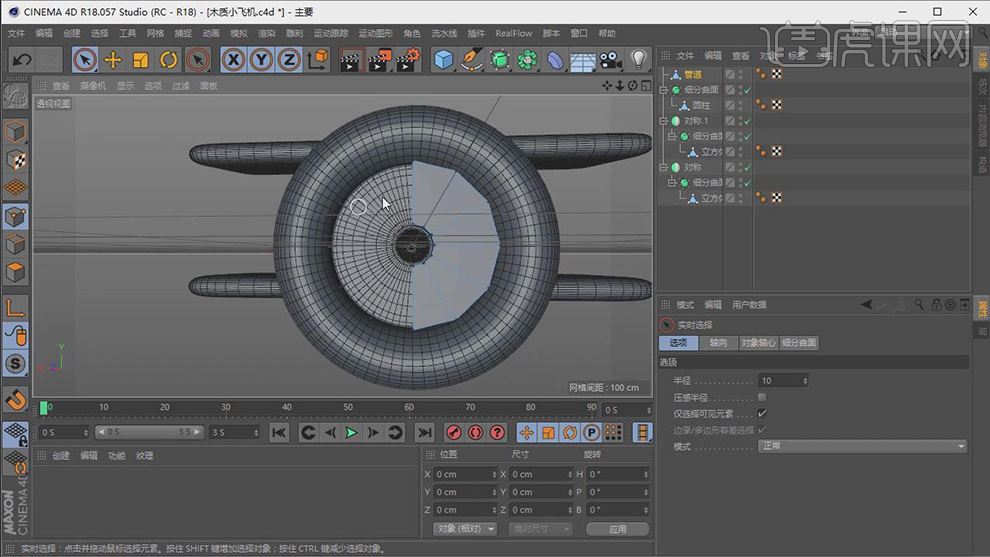
11. 在【画笔】菜单中,找到绘制一个路径,如图所示。
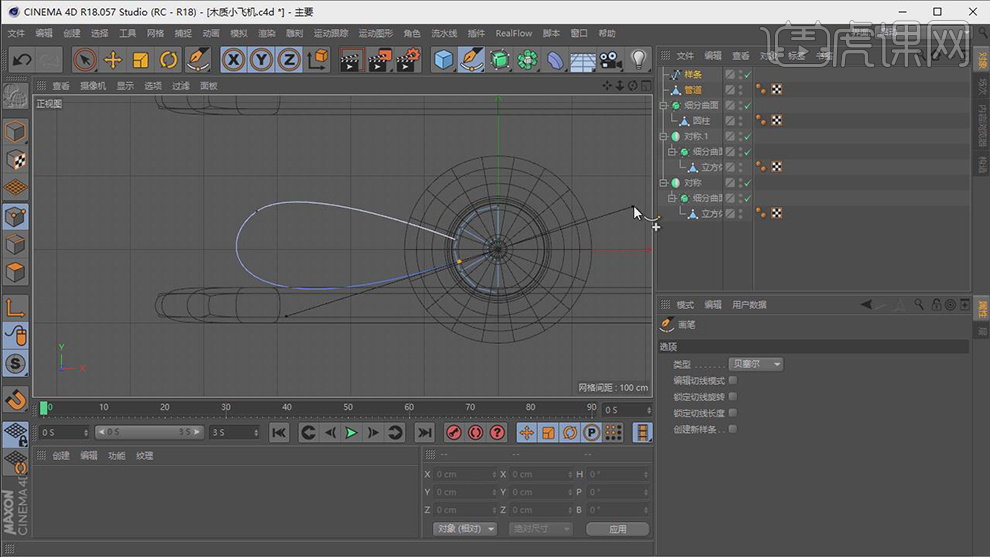
12. 在效果器中找到【挤压】效果,将物体放入【挤压】下,并右键【连接对象加删除】如图所示。

13. 右键鼠标找到【循环切割】,在中间部分进行切割,并使用缩放【T】工具放大,如图所示。

14. 在【画笔】菜单中,找到绘制一个路径,在效果器中找到【挤压】效果,将物体放入【挤压】下如图所示。
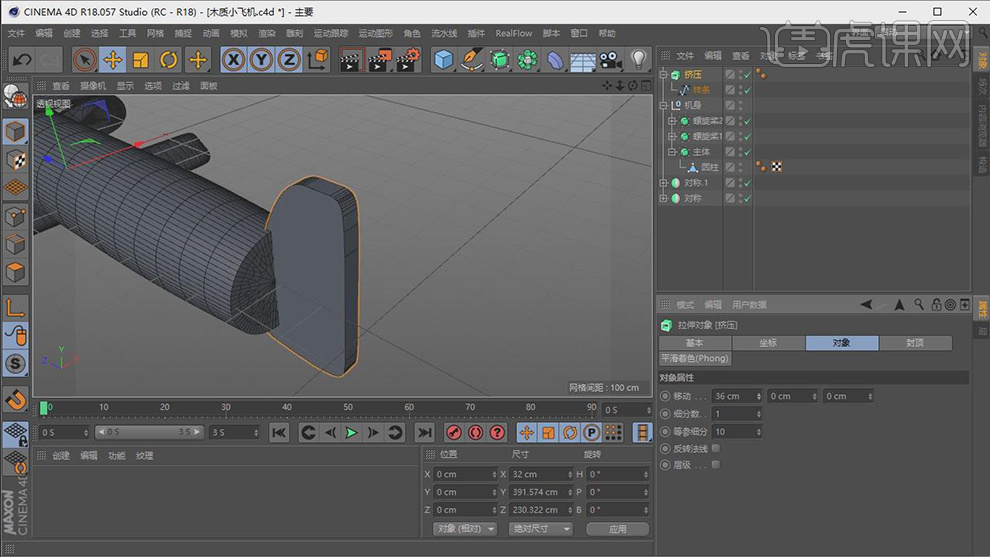
15. 在【画笔】菜单中,找到绘制一个路径,如图所示。
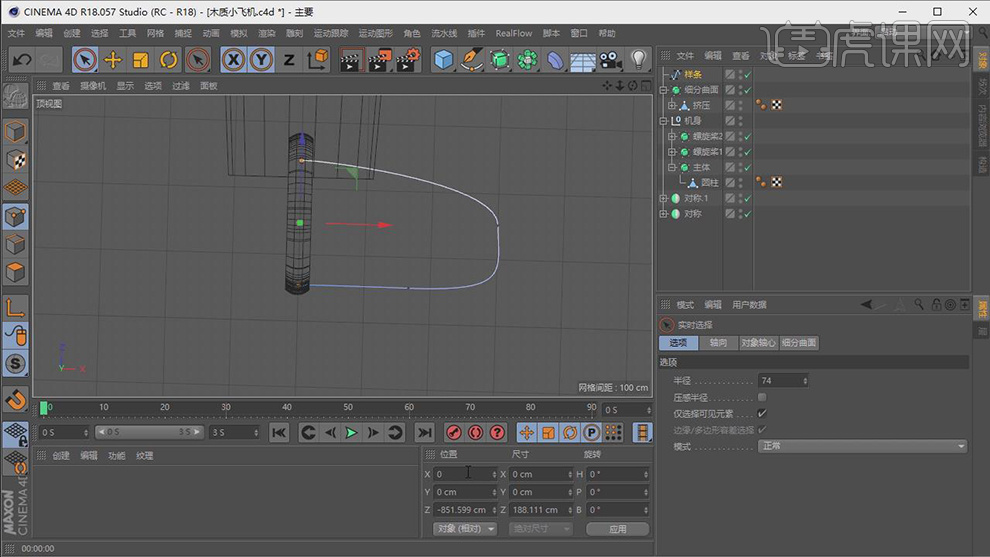
16. 在效果器中找到【挤压】和【对称】效果,将物体放入【挤压】和【对称】下,并右键【连接对象加删除】如图所示。
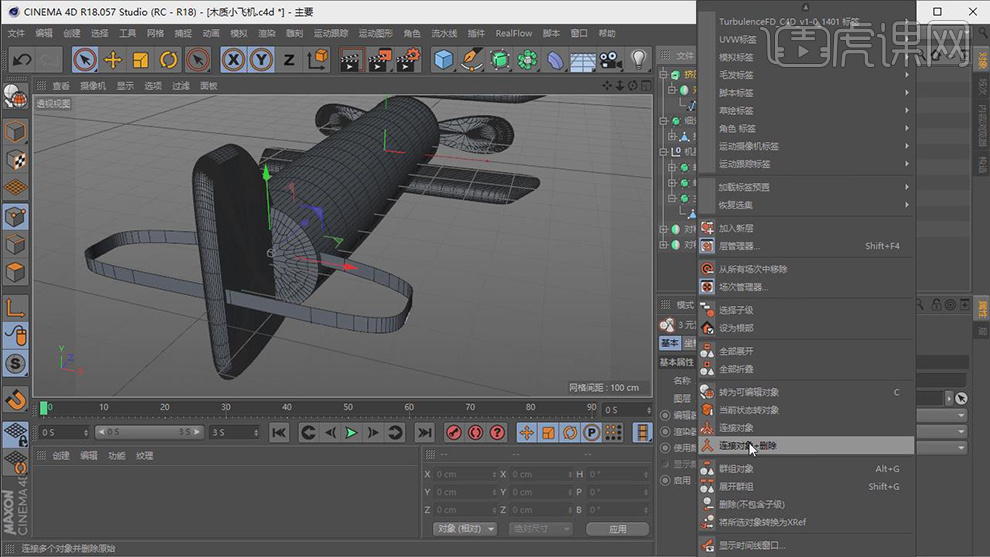
17. 右键找到【桥接】工具,对刚刚创建的物体进行封闭,如图所示。
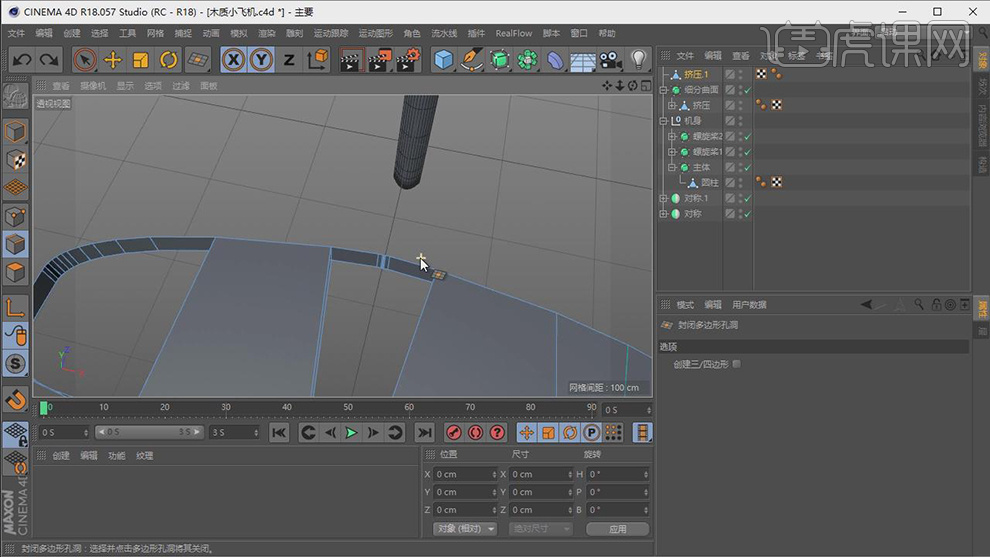
18. 选中之前创建的圆柱,将圆柱调整为锥形,如图所示。
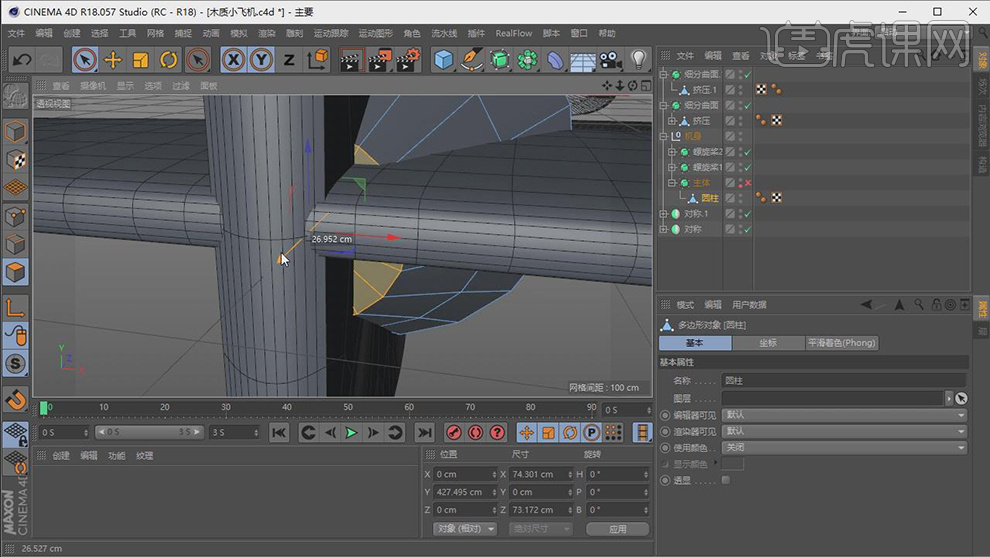
19. 在【几何体】菜单中,新建一个立方体,在效果器中找到【细分曲面】效果,将物体放入【细分曲面】下,右键鼠标找到【循环切割】,在部分进行切割,如图所示。
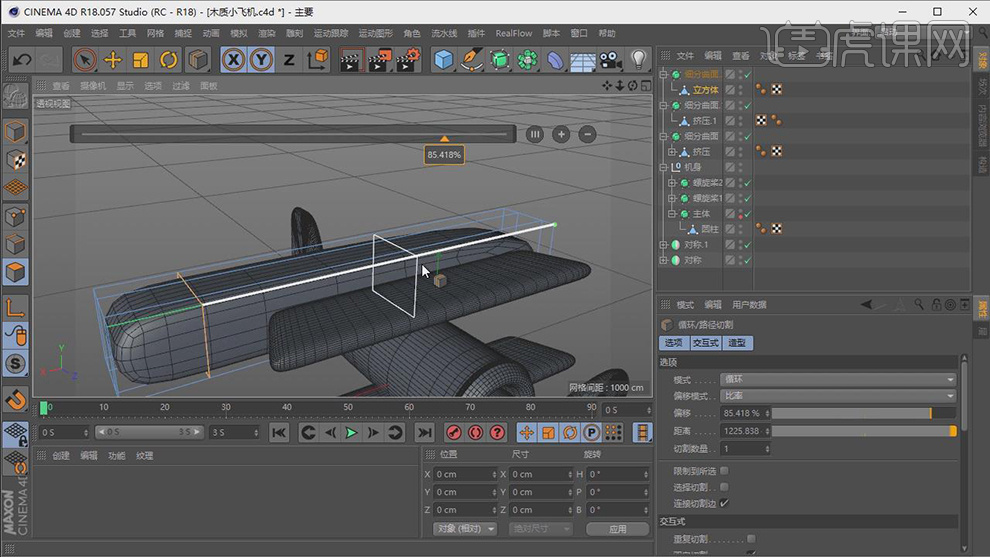
20. 在效果器中找到【布尔】效果,将物体放入【布尔】下,如图所示。

21. 在【几何体】菜单中,新建一个立方体,转【可编辑对象】,将形状调整为椅子形状,如图所示。
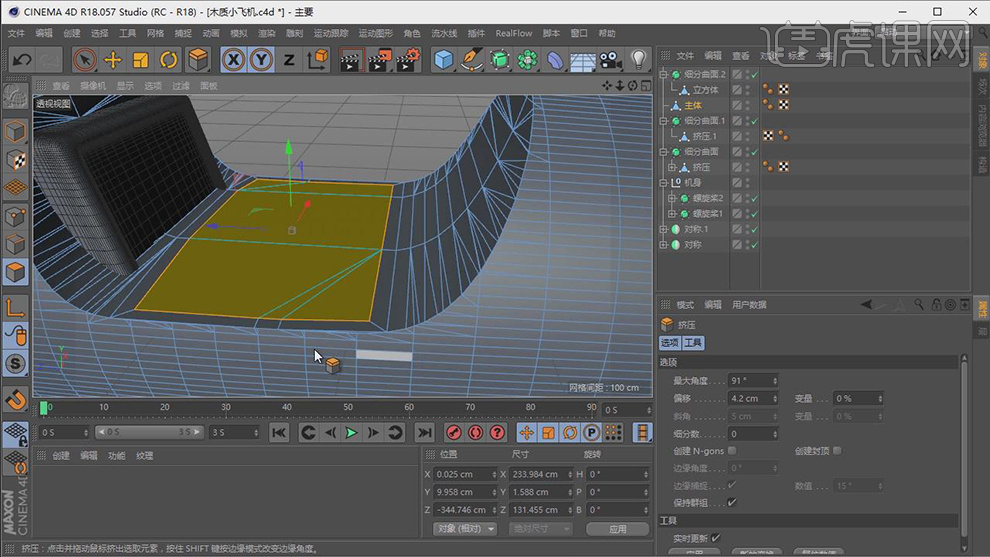
22. 右键鼠标找到【循环切割】,在部分位置进行切割,如图所示。
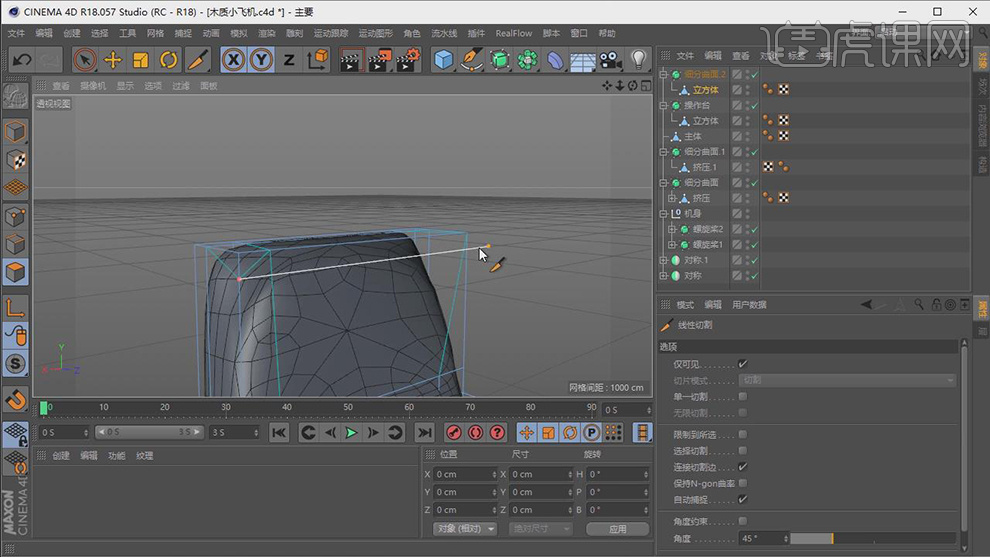
23. 最终效果。

使用C4D如何合成木头飞机实景
1. 首先我们打开【C4D】,在【几何体】菜单中,新建一个立方体,将分段修改为2,如图所示。
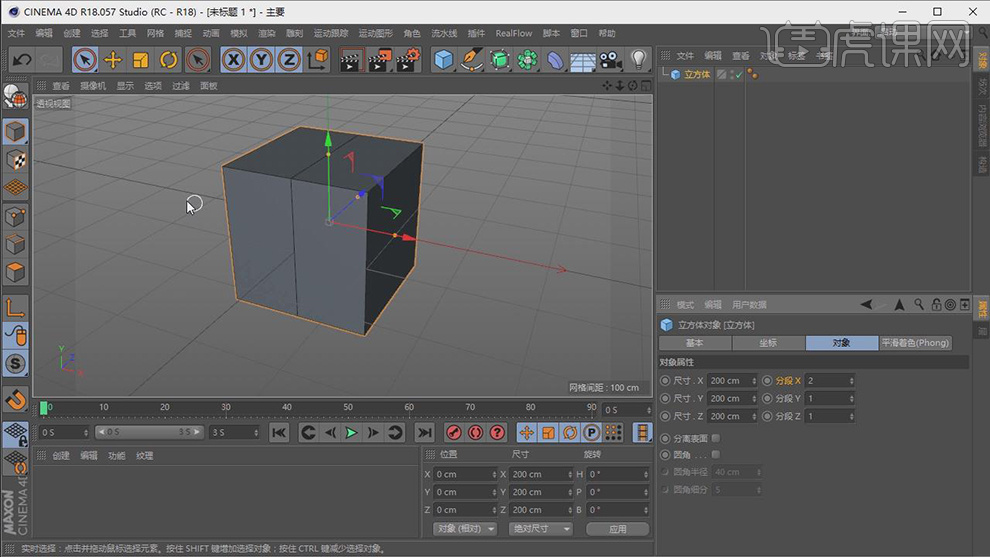
2. 转【可编辑对象】,在【点】模式下,选中一半的点,进行删除,如图所示。
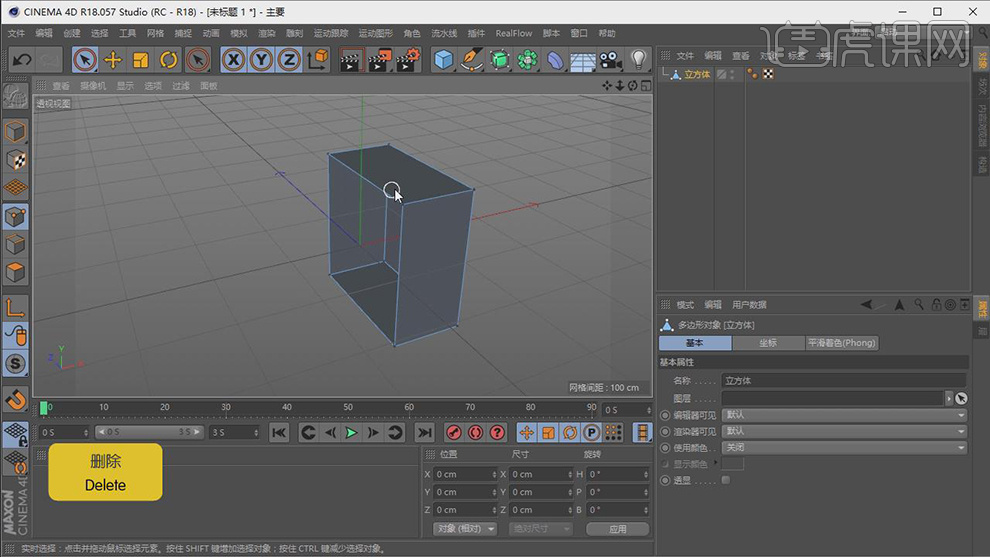
3. 在【点】模式下,对形状进行条,在效果器中找到【细分曲面】效果,将物体放入【细分曲面】下,如图所示。
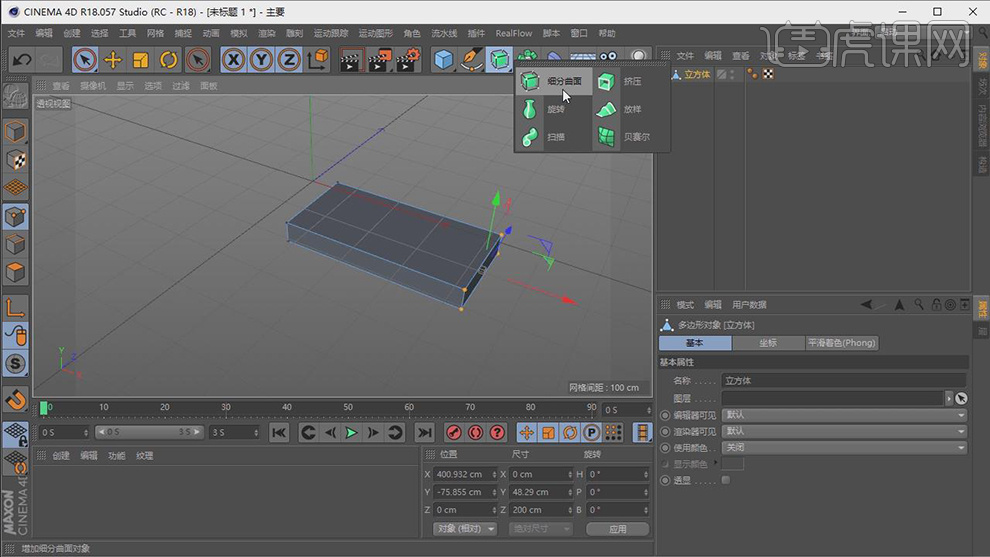
4. 右键鼠标找到【循环切割】,在部分位置进行切割调整,如图所示是。

5. 在效果器中找到【对称】效果,将物体放入【对称】下,并复制一份放置上方,如图所示。

6. 在【几何体】菜单中,新建一个圆柱,转【可编辑对象】,如图所示。
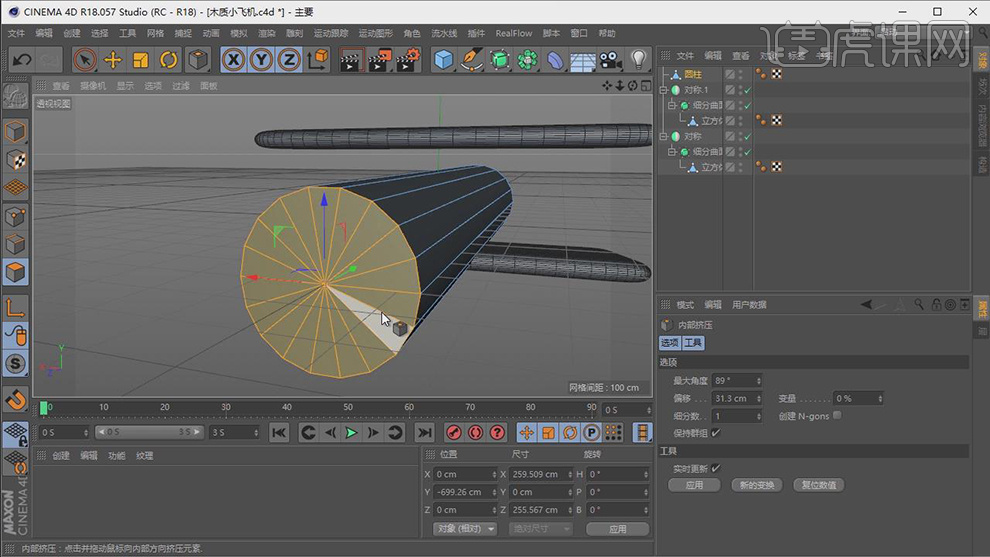
7. 右键鼠标找到【循环切割】,在顶部进行切割,如图所示。
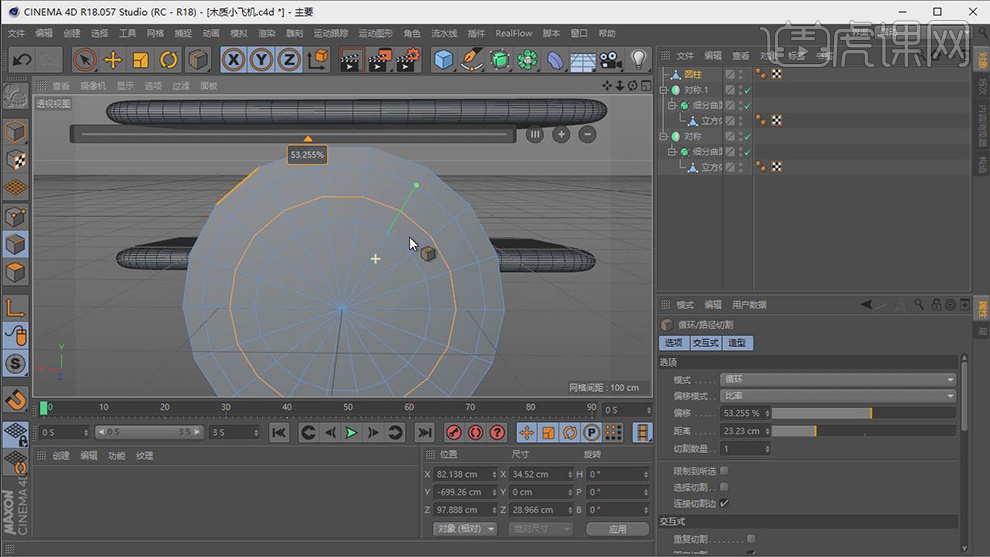
8. 结合使用【移动】工具,将形状进行调整,在效果器中找到【细分曲面】效果,将物体放入【细分曲面】下,如图所示。

9. 在【几何体】菜单中,新建一个管道,并将分段修改为12,如图所示。
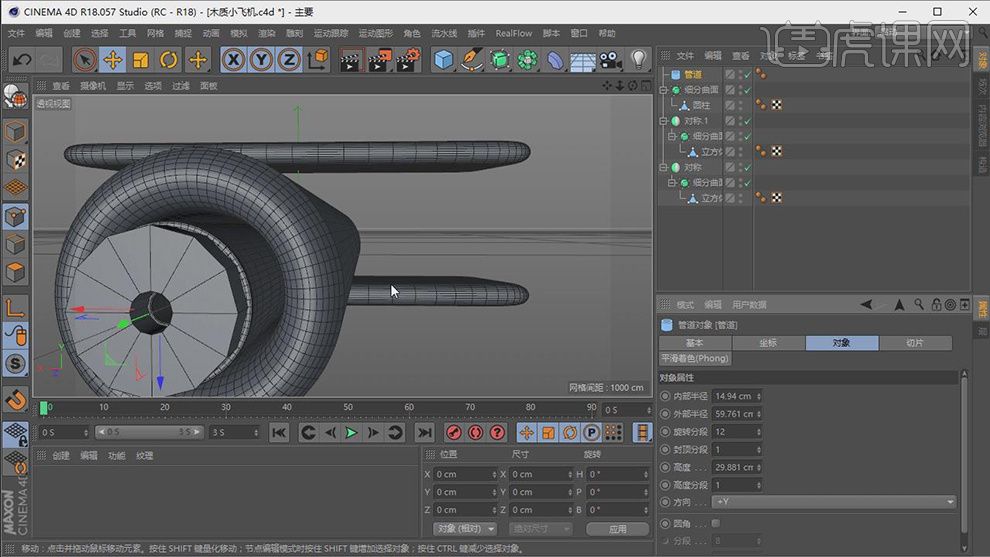
10. 右键鼠标找到【循环切割】,并删除一半的物体,如图所示。
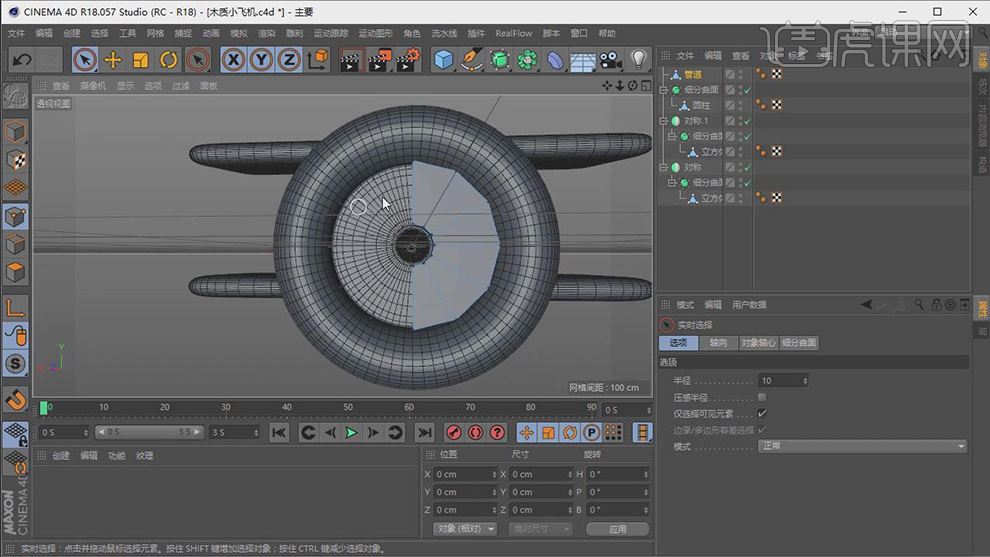
11. 在【画笔】菜单中,找到绘制一个路径,如图所示。
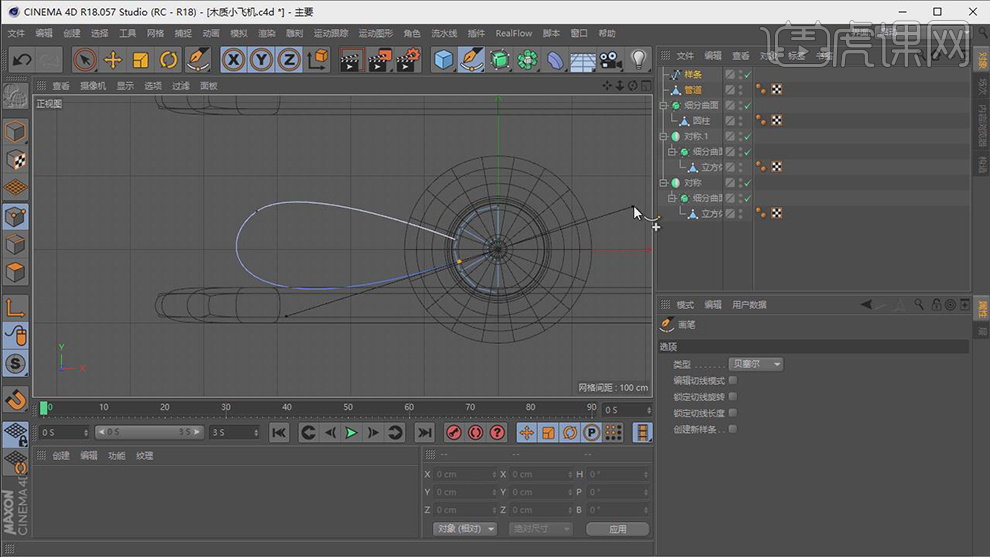
12. 在效果器中找到【挤压】效果,将物体放入【挤压】下,并右键【连接对象加删除】如图所示。

13. 右键鼠标找到【循环切割】,在中间部分进行切割,并使用缩放【T】工具放大,如图所示。

14. 在【画笔】菜单中,找到绘制一个路径,在效果器中找到【挤压】效果,将物体放入【挤压】下如图所示。
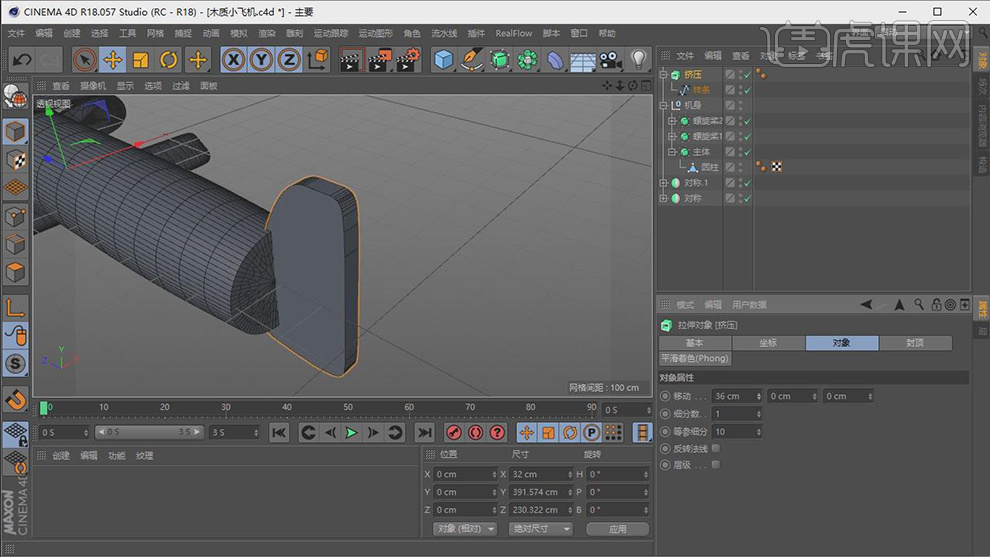
15. 在【画笔】菜单中,找到绘制一个路径,如图所示。
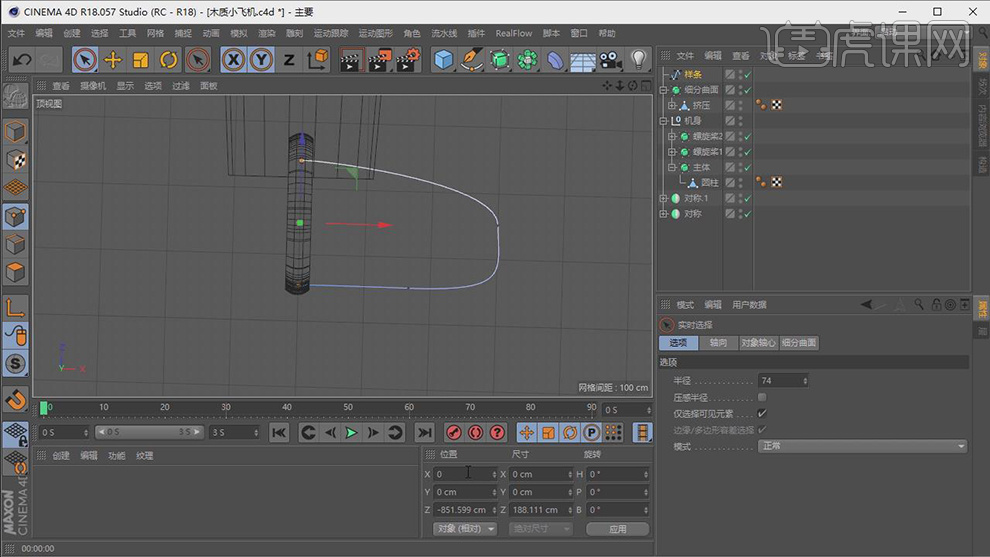
16. 在效果器中找到【挤压】和【对称】效果,将物体放入【挤压】和【对称】下,并右键【连接对象加删除】如图所示。
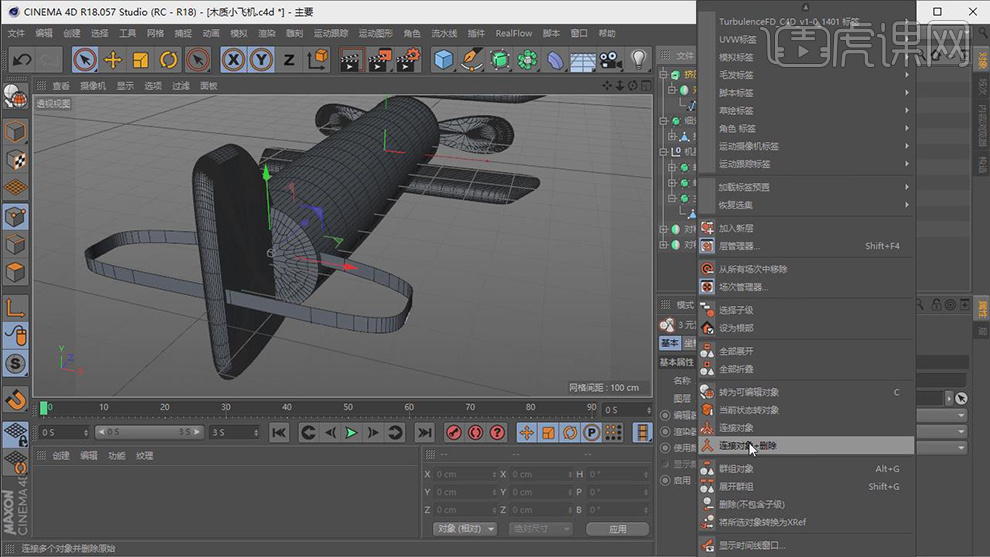
17. 右键找到【桥接】工具,对刚刚创建的物体进行封闭,如图所示。
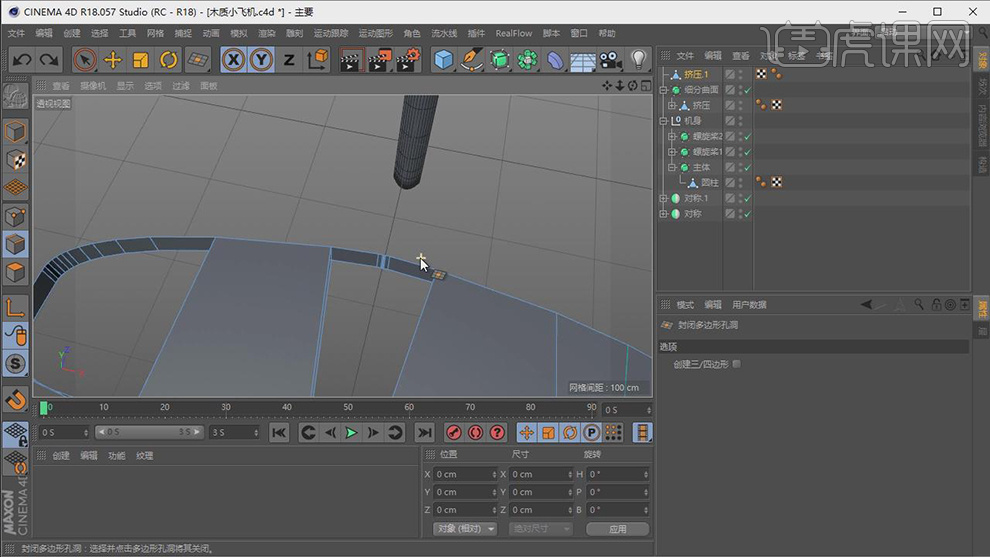
18. 选中之前创建的圆柱,将圆柱调整为锥形,如图所示。
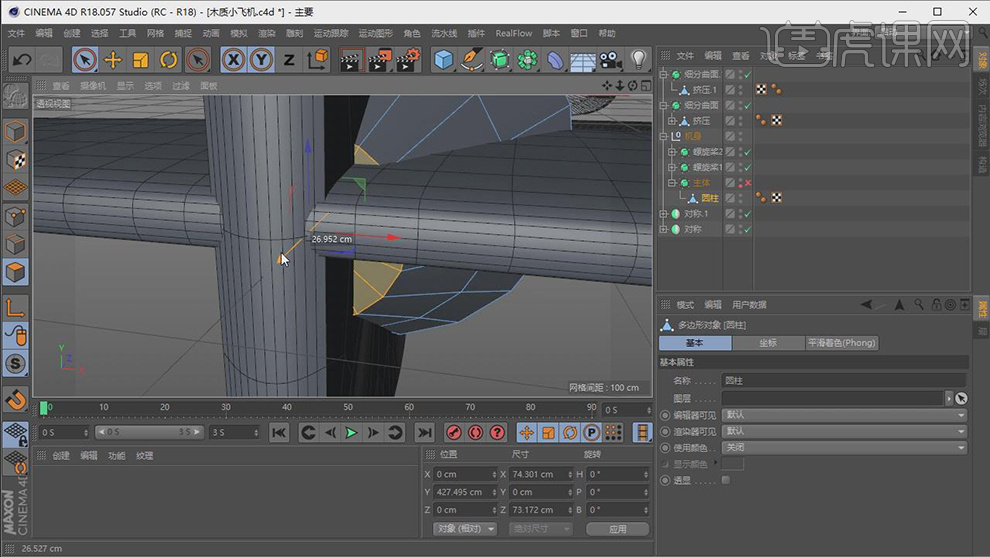
19. 在【几何体】菜单中,新建一个立方体,在效果器中找到【细分曲面】效果,将物体放入【细分曲面】下,右键鼠标找到【循环切割】,在部分进行切割,如图所示。
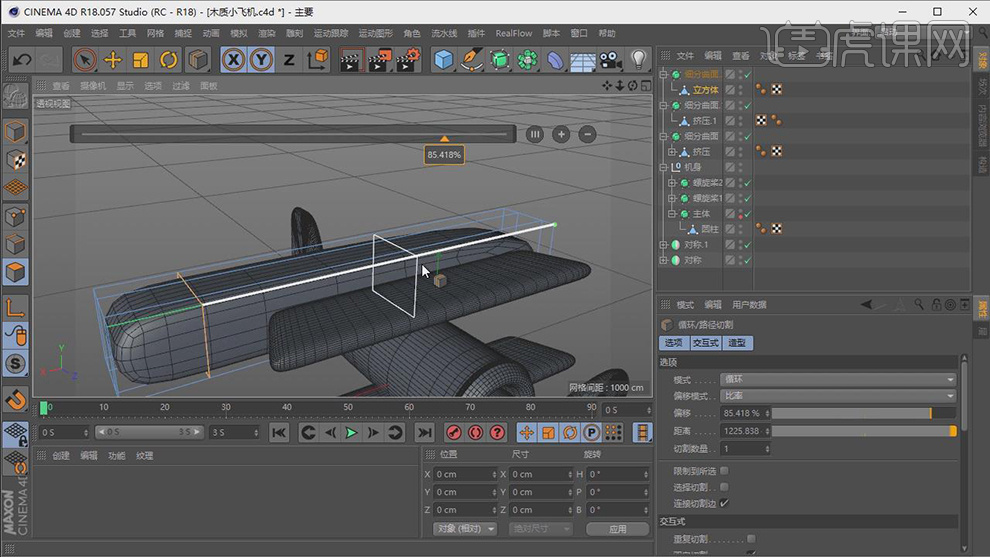
20. 在效果器中找到【布尔】效果,将物体放入【布尔】下,如图所示。

21. 在【几何体】菜单中,新建一个立方体,转【可编辑对象】,将形状调整为椅子形状,如图所示。
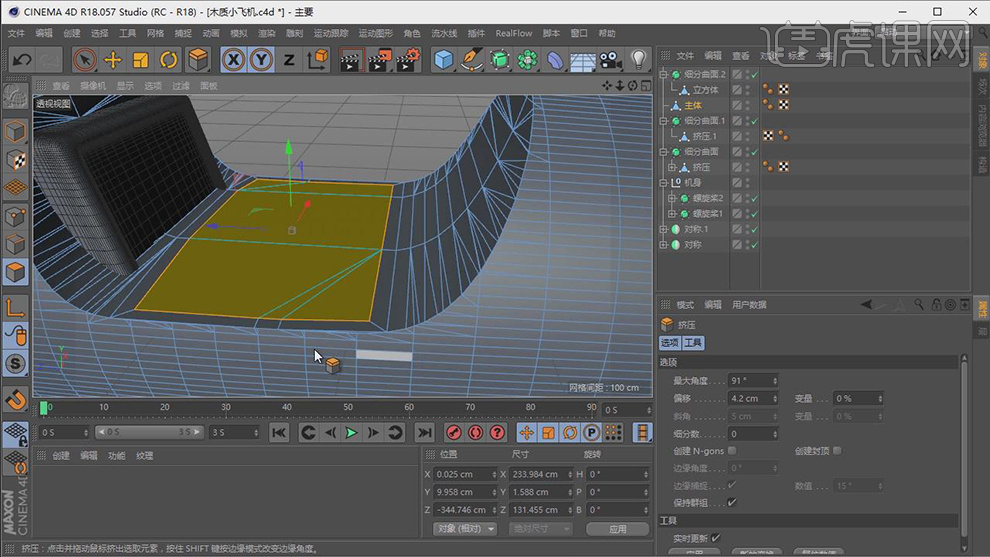
22. 右键鼠标找到【循环切割】,在部分位置进行切割,如图所示。
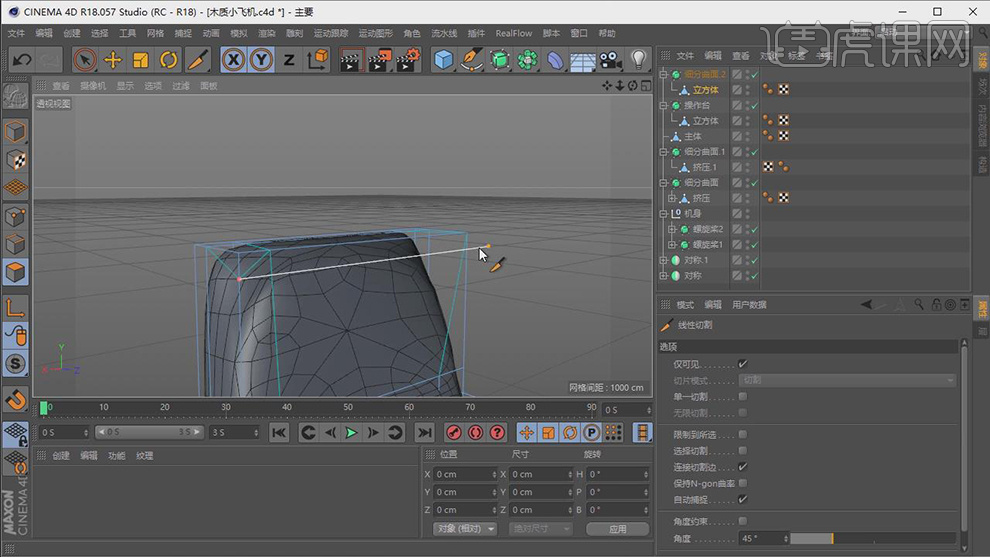
23. 最终效果。

C4D加PS如何对飞机实景合成
1. 在【几何体】菜单中,打开上节课的场景,如图所示。
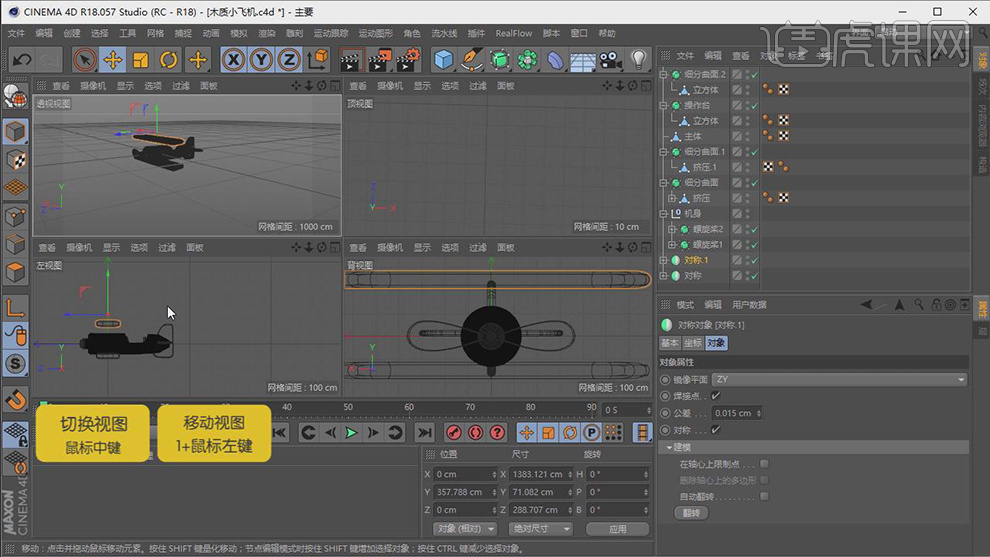
2. 在【画笔】菜单中,新建一个封闭的路径,如图所示。
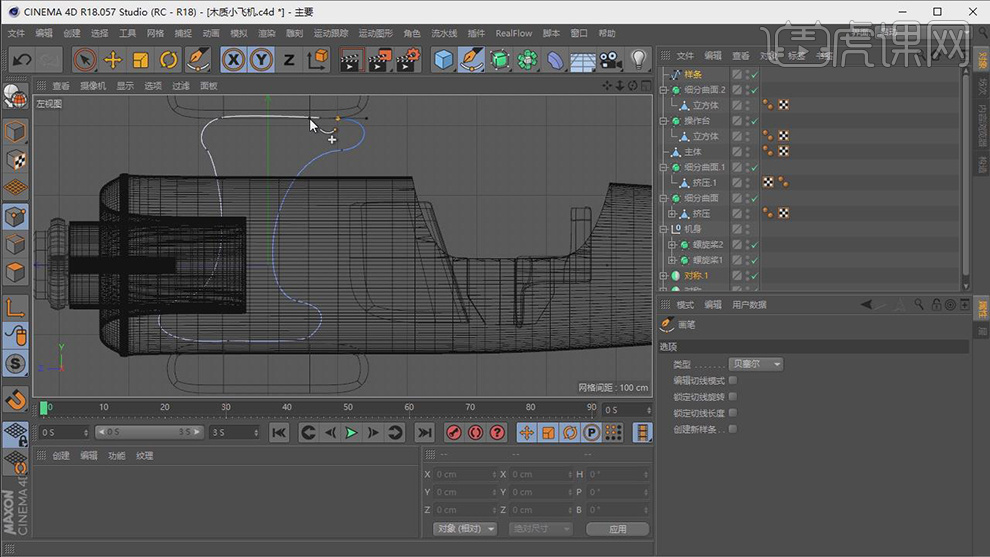
3. 在效果器中找到【挤压】效果,将物体放入【挤压】下,如图所示。

4. 右键鼠标找到【循环切割】,选中切割出来地面面,想外进行移动,在效果器中找到【细分曲面】效果,将物体放入【细分曲面】下,如图所示。
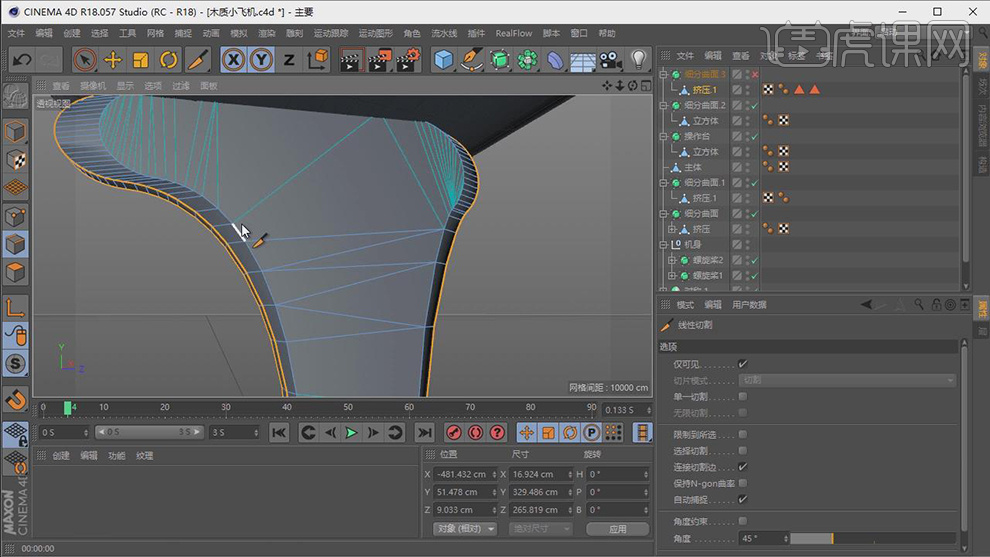
5. 在【画笔】菜单中,新建一个的路径,在效果器中找到【挤压】和【对称】效果,将物体放入【挤压】和【对称】下,如图所示。
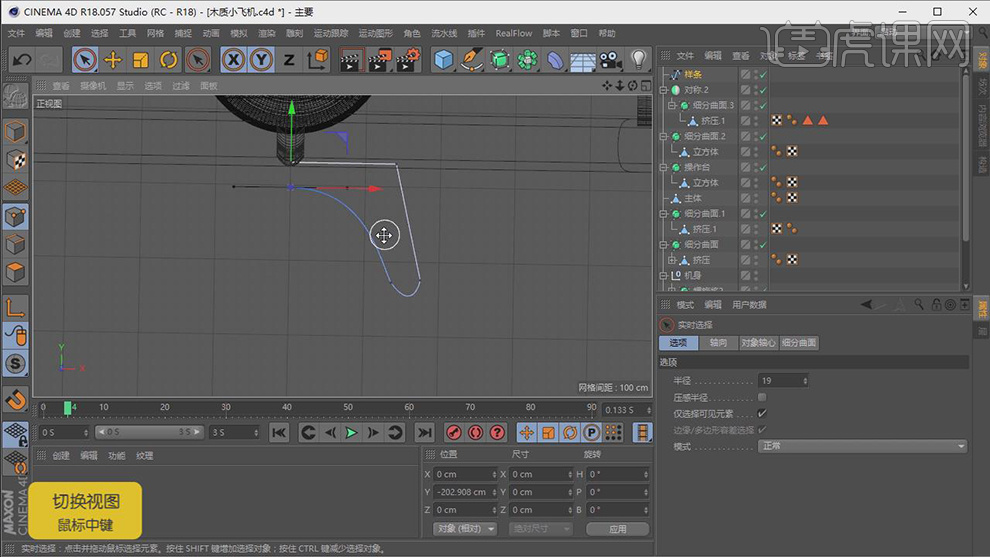
6. 右键找到【桥接】效果器,将刚刚挤压出来的面,进行桥接,如图所示。

7. 在【几何体】菜单中,新建一个圆柱,并调整大小,如图所示。

8. 转【可编辑对象】,右键使用【内部挤压】和【挤压】工具,调整形状,如图所示,
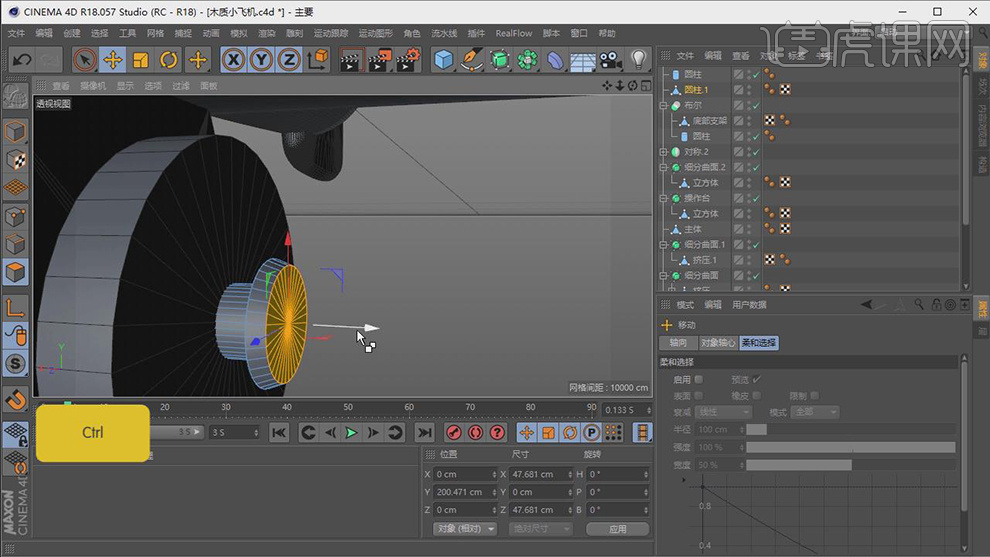
9. 在效果器中找到【细分曲面】效果,将物体放入【细分曲面】下,如图所示。

10. 在效果器中找到【对称】效果,将物体放入【对称】下,如图所示。

11. 点击下载好的图片,将6张木纹贴图放入到C4D材质中,如图所示。

12. 双击【材质】获得材质球,在【颜色】放入贴图,并在【凹凸】中加入木纹贴图,如图所示。
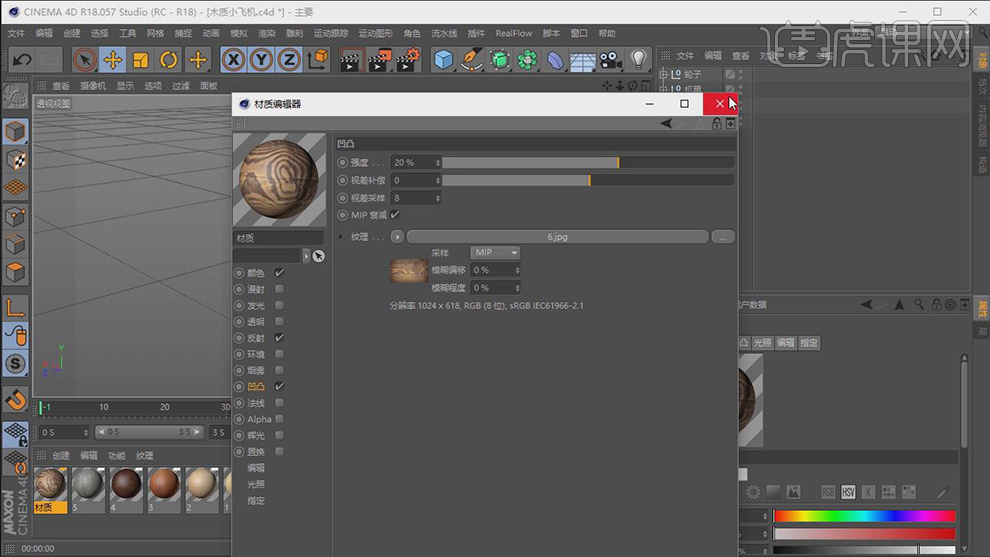
13. 将创建好的材质球赋予对象,进行查看,如图所示。

14. 打开【渲染设置】中的【全局光照】【环境吸收】进行打开,并且设置参数,如图所示。
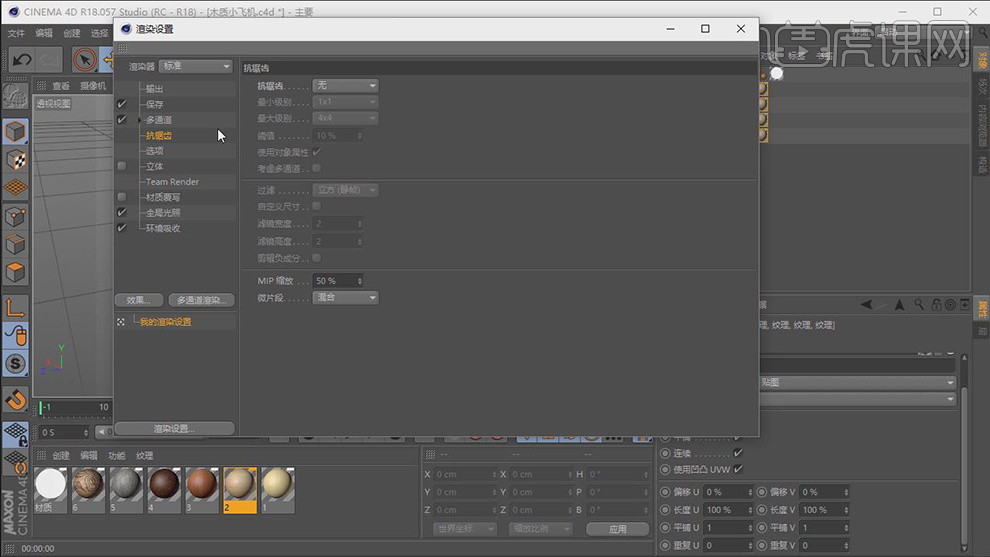
15. 双击【材质】获得材质球,勾选【反光】通道,并赋予给平面,如图所示。
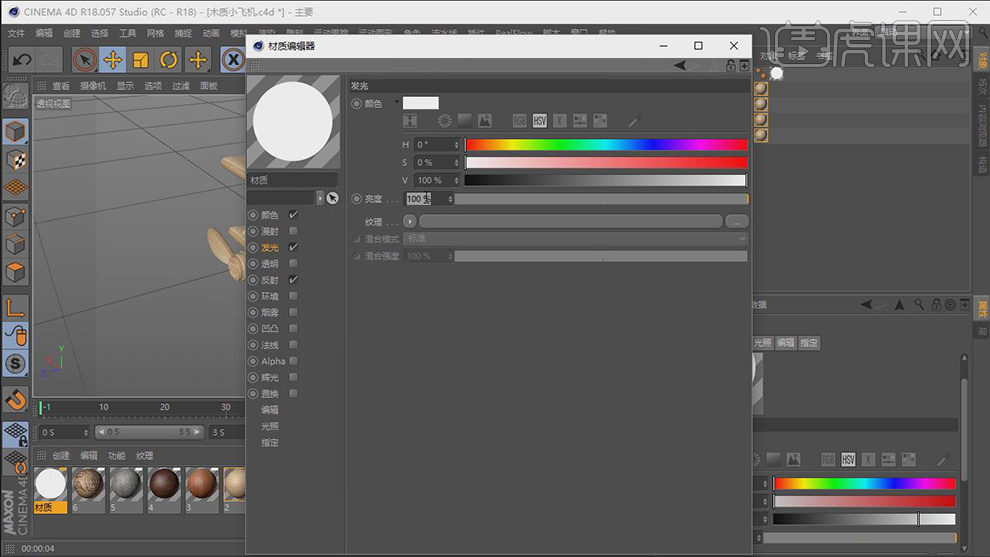
16. 在【几何体】菜单中,新建一个立方体,并赋予木纹材质,如图所示。

17. 做好之后进行渲染,保存任意位置,准备制作后期,如图所示。
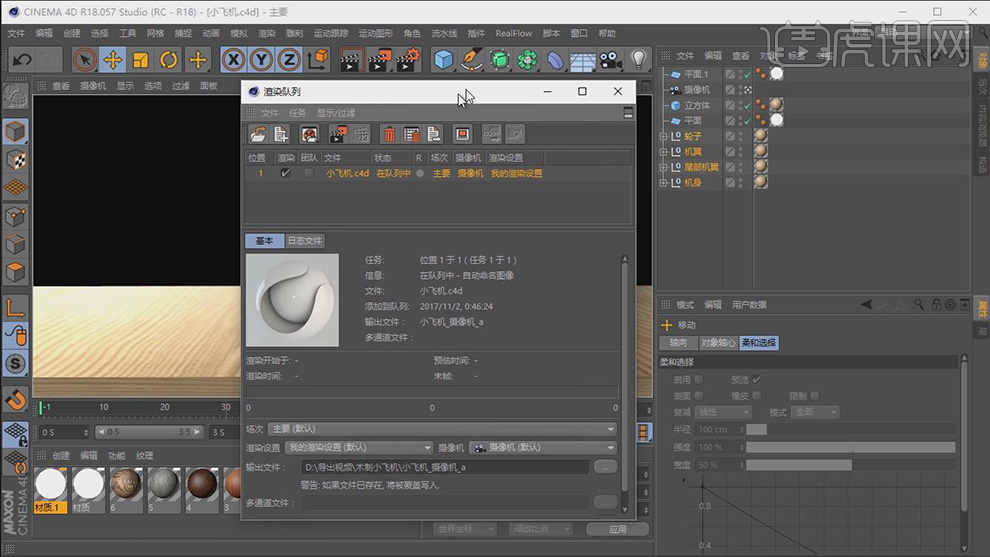
18. 打开【PS】将图片导入,将下载好的图片导入到PS当中,如图所示。
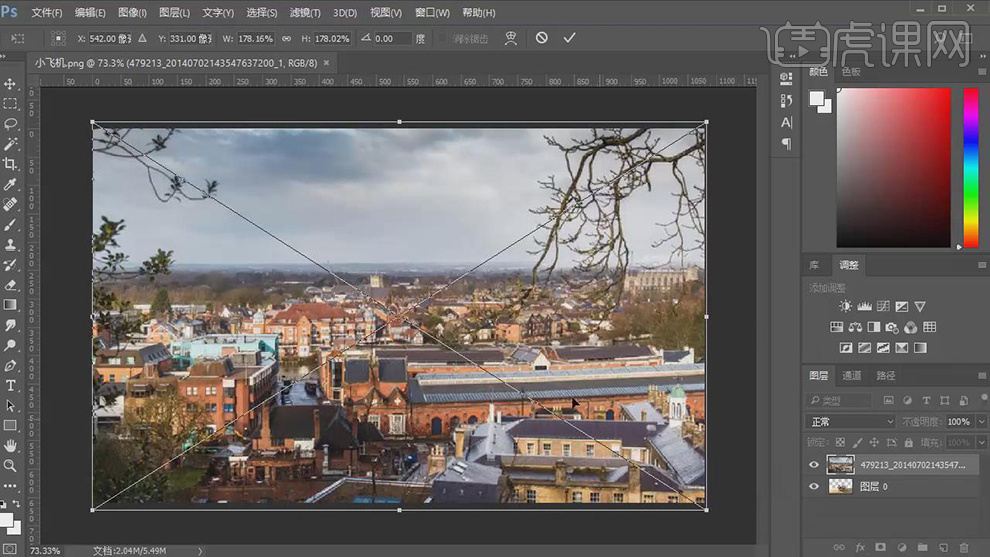
19. 点击【滤镜】-【模糊】-【高斯模糊】,对背景进行模糊,如图所示。
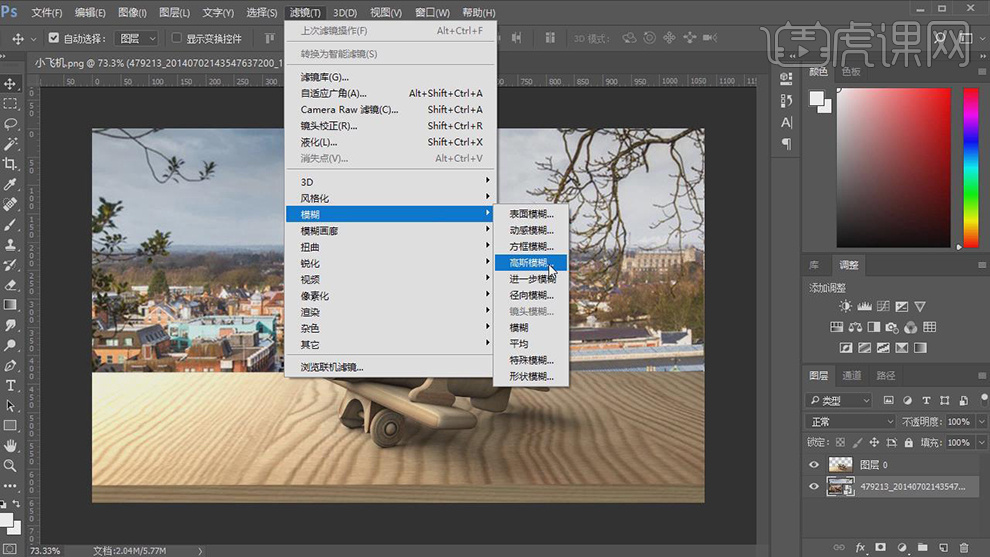
20. 最终效果。






