PS换脸调色
ps换脸时俩脸颜色不一样怎么统一肤色?
我们经常使用Photoshop进行人像处理,给人像进行美白、瘦身换滤镜等等风格操作,可说起来简单,实际操作起来许多新手却遇到了许多麻烦。比如ps换脸时俩脸颜色不一样该怎么统一肤色呢?下面小编就给大家介绍下详细操作步骤:
1.打开PS,导入人物素材。
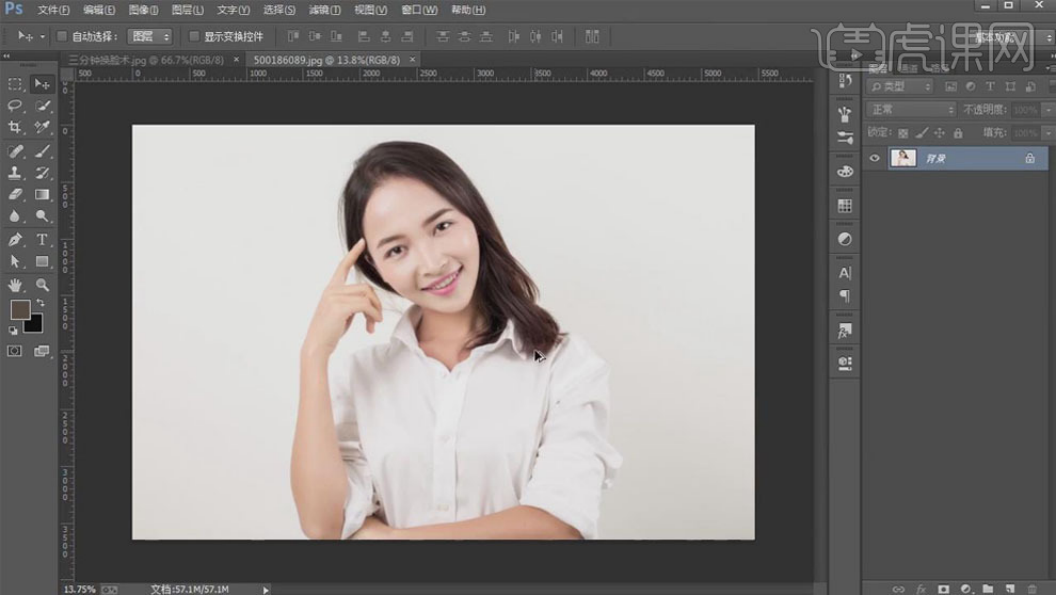
2.选择【图像】-【图像大小】,将大小改为1200*800。
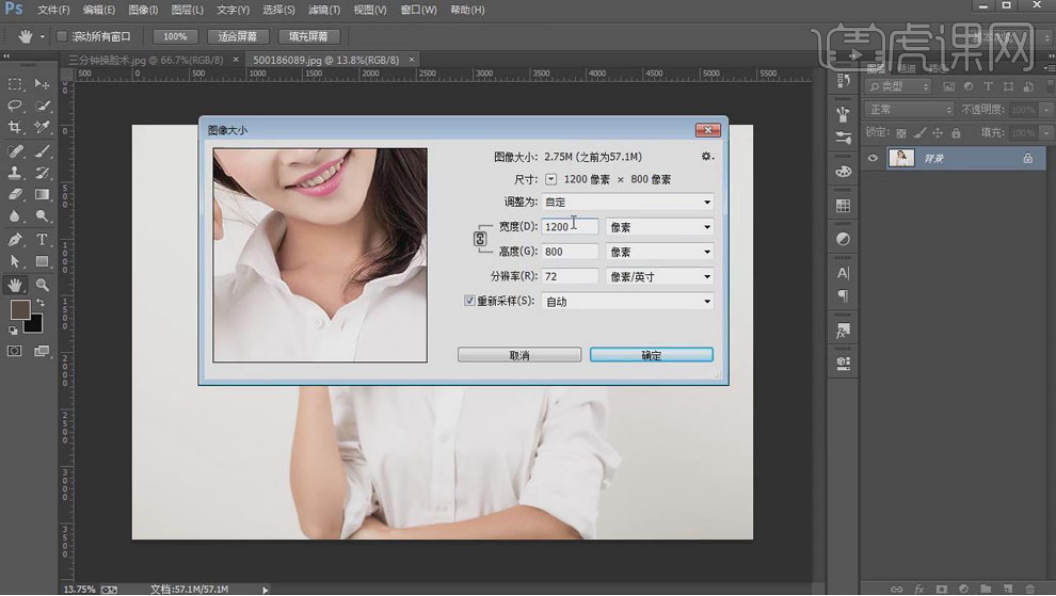
3.继续导入人物素材,用【套索工具】将人物脸部选出,【Ctrl+J】复制图层。

4.用快捷键【Ctrl+T】自由变换。
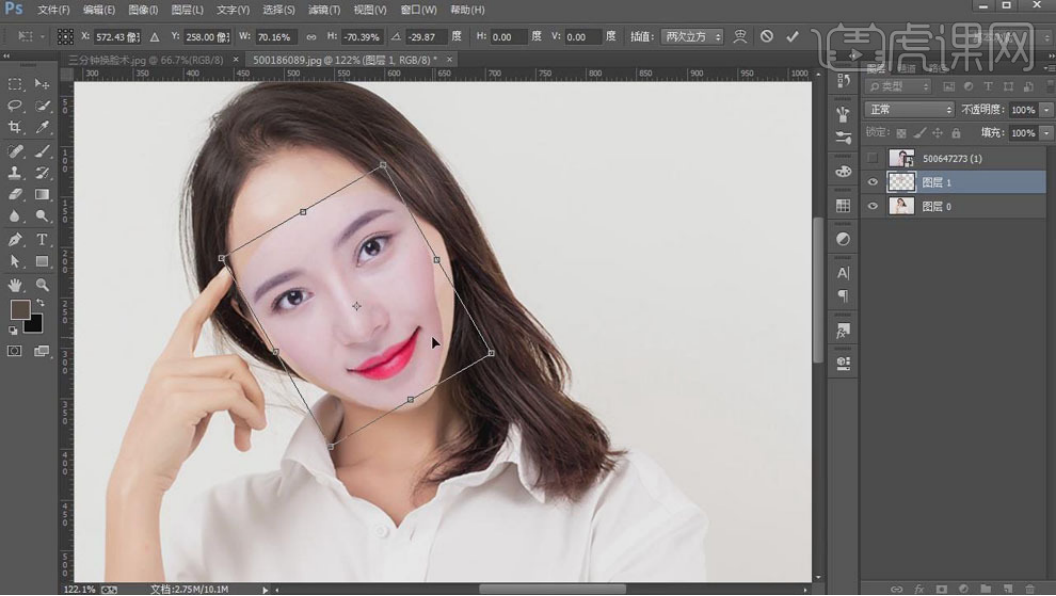
5.【Ctrl+单击图层缩览图】调出图层选区,点击【选择】-【修改】-【收缩】,收缩量为5像素。
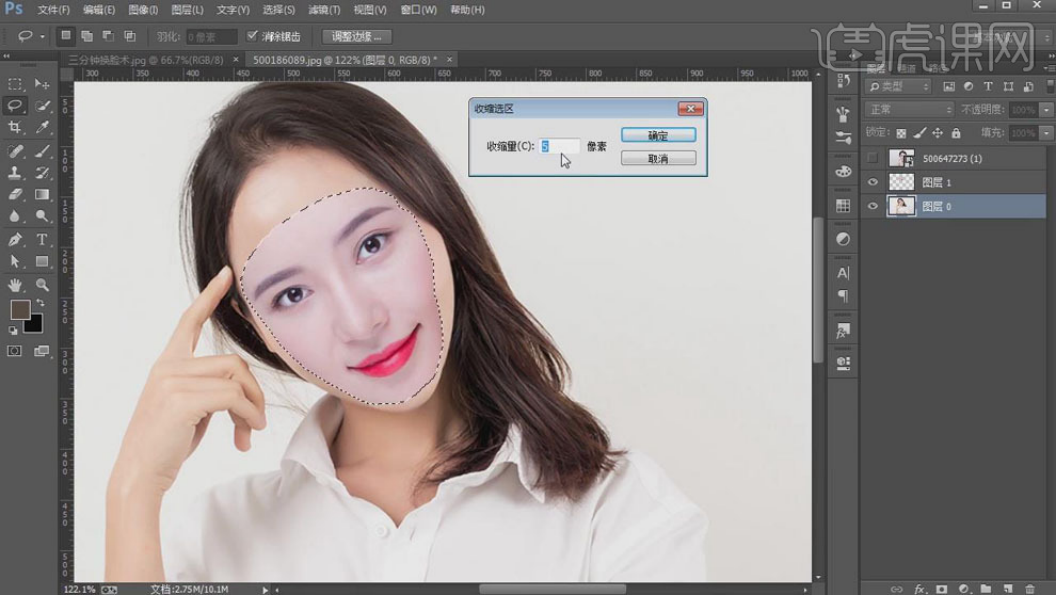
6.选择下方图层,点击【Delete】将其删除。
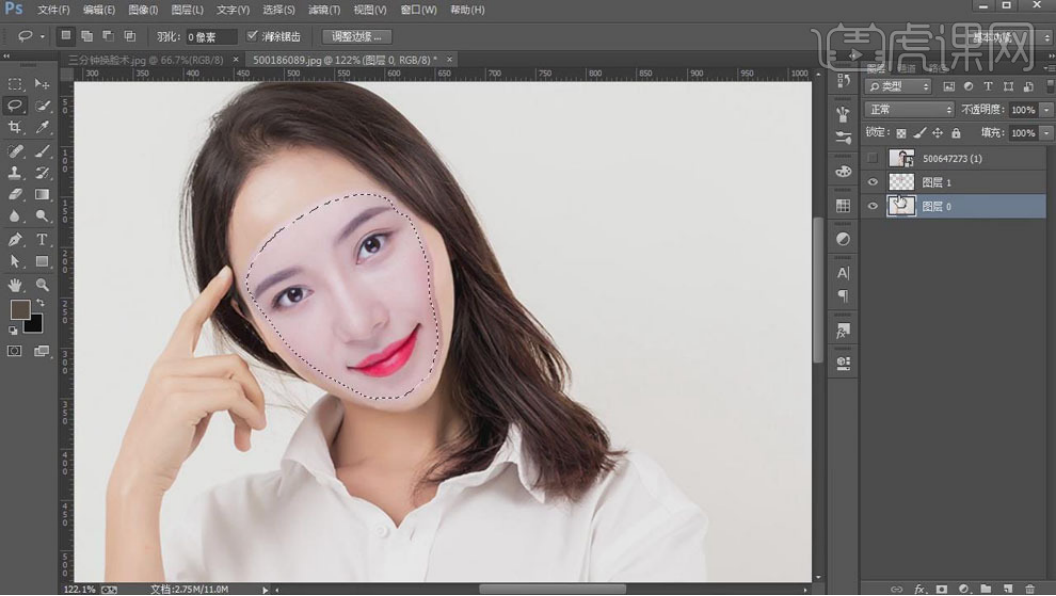
7.选择【编辑】-【自动混合图层】,混合方法为【全景图】,勾选【无缝色调和颜色】。
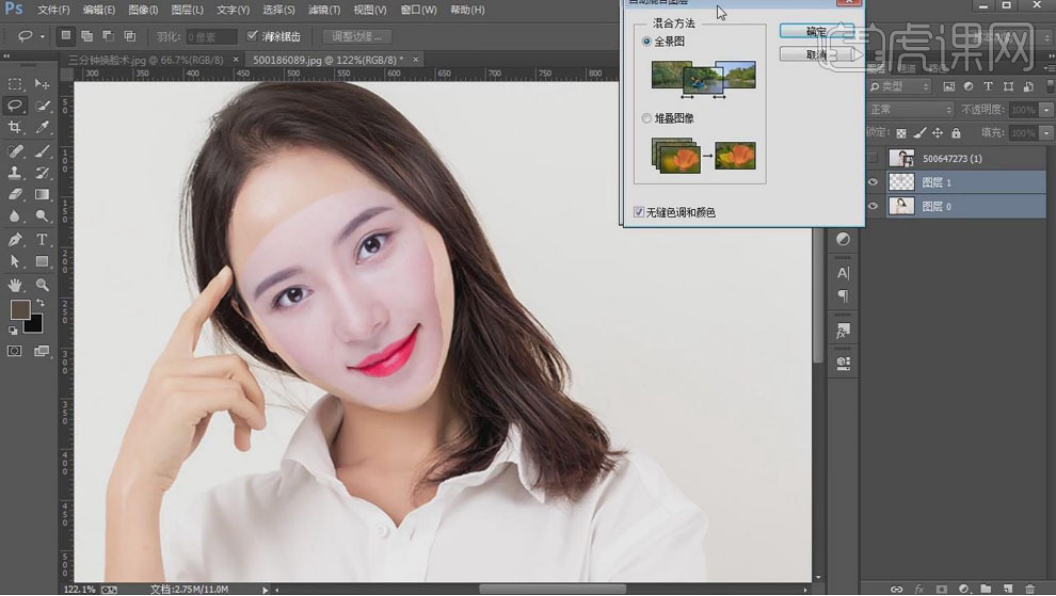
8.选择两个图层【Ctrl+G】进行编组。
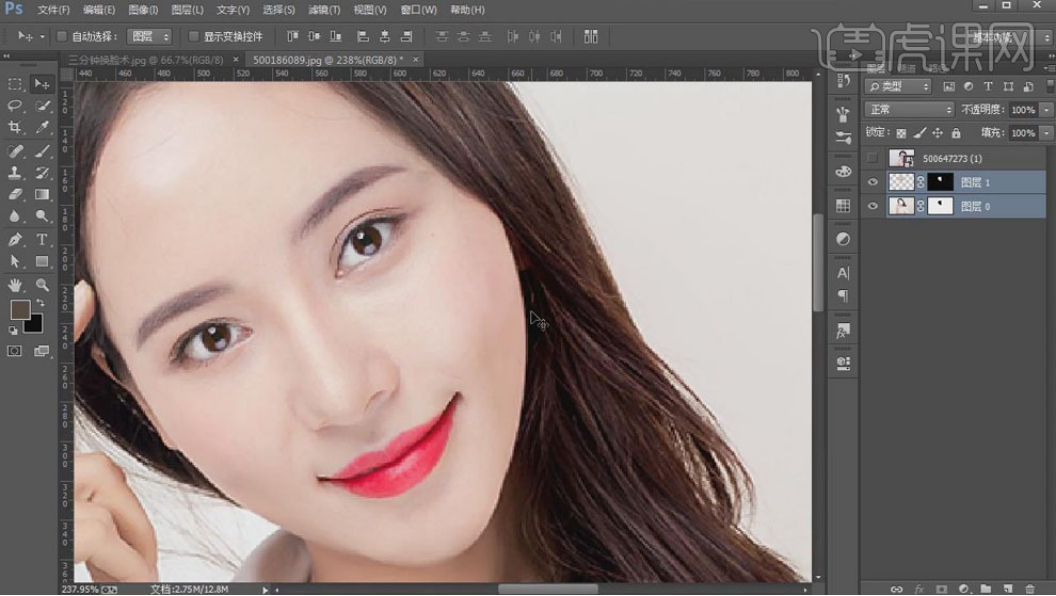
9.右击选择【转化为智能对象】,再次右击选择【栅格化图层】。
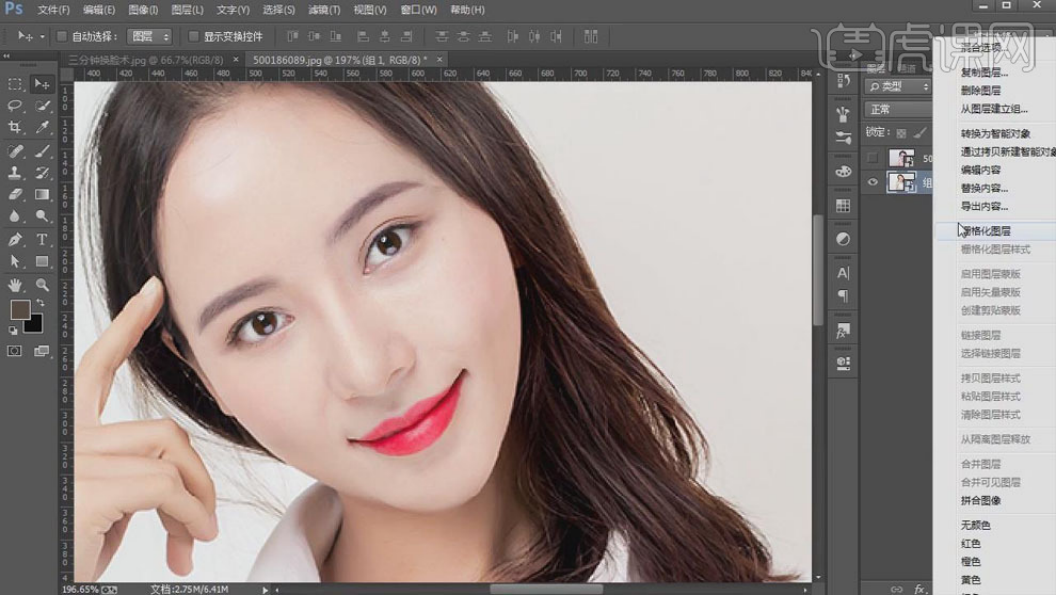
10.选择【仿制图章工具】,【不透明度】改为30%,对脸部进行细微调整。
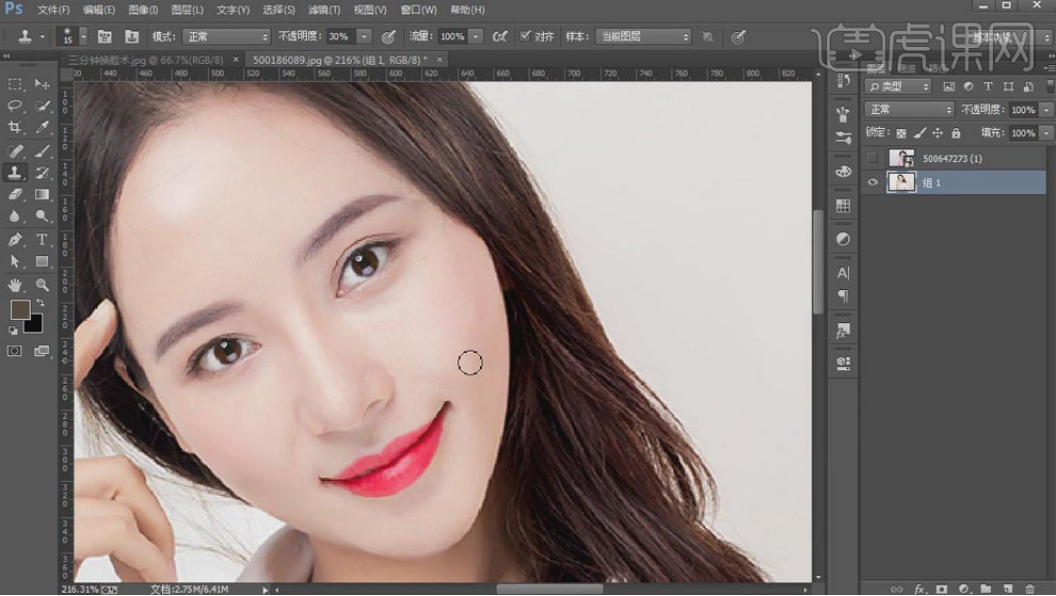
11.最终效果如图所示。

以上就是ps换脸时俩脸颜色不一样怎么统一肤色的方法,对此感兴趣的朋友可以试试操作下,喜欢p图的女生可以做下以后就直接自己处理人像就可以了。
本篇文章使用以下硬件型号:联想小新Air15;系统版本:win10;软件版本:photoshop (cc2017)。


