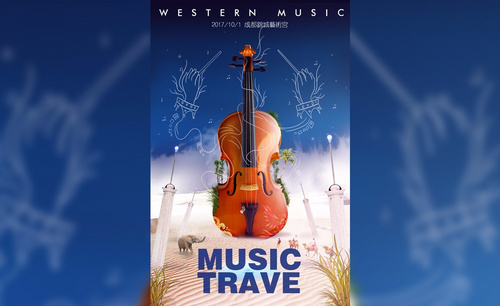PS合成海报
本文将详细讲解PS合成海报的细节制作过程,图片合成相对还是比较简单的,比如可以将草原以及饮料完美的合成到一起。另外PS中图层的处理,高光的变化都是需要掌握的处理技术。每一款图片合成都需要熟练的掌握合成技术,来制作出漂亮完美的图片。在人物图层的处理上,色相和饱和度的制作也是尤为的重要,调整图像的阴影和填充景色是至关重要的细节处理。

PS如何设计橙汁合成海报
1、【打开】PS软件,【新建】画布大小1292×700像素,【分辨率】72ppi。
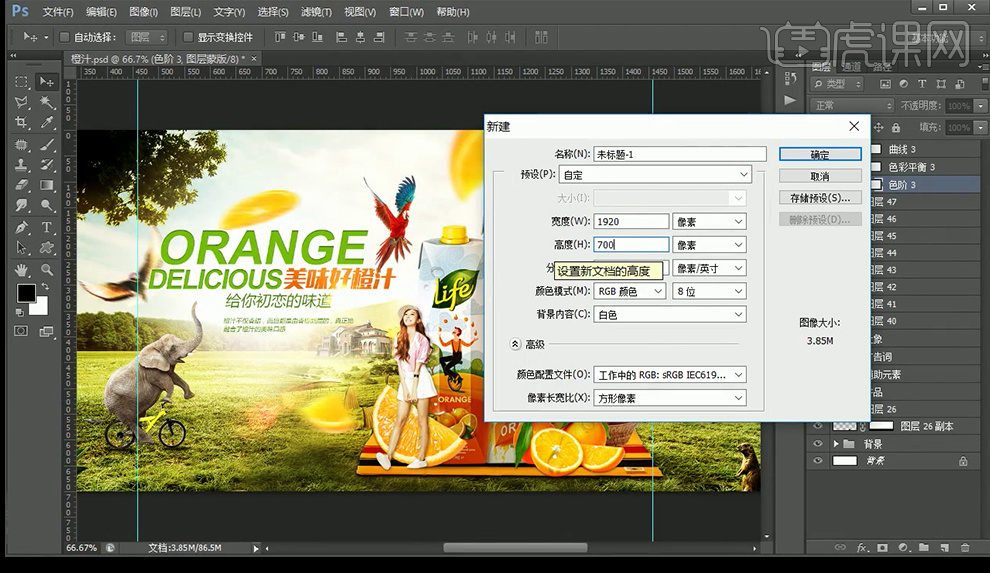
2、【打开】背景素材,解锁图层,【Ctrl+C】复制 【Ctrl+V】粘贴。调【色彩平衡】、【色阶】和【曲线】。【Ctrl+G】图层编组。
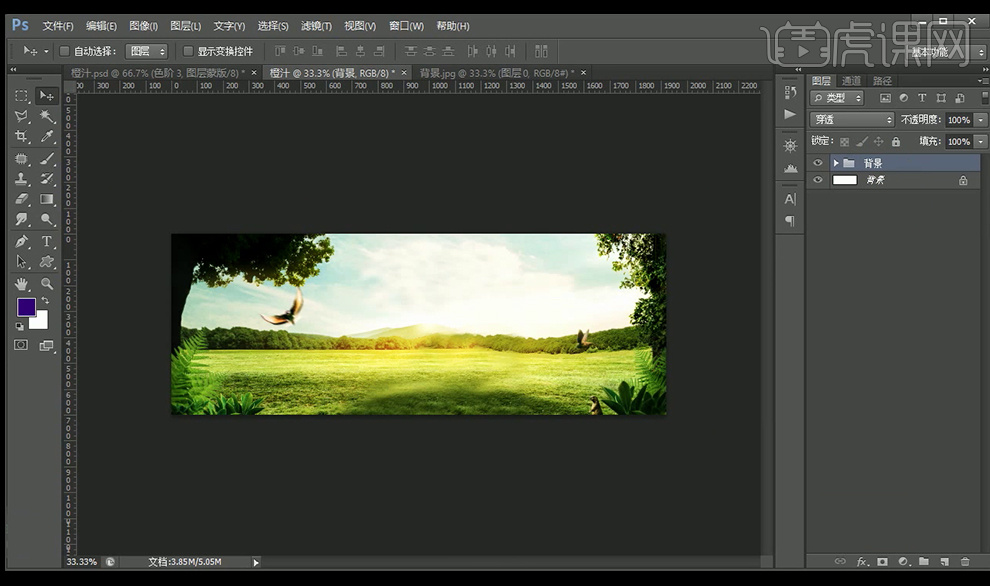
3、【打开】草原素材。【Ctrl+左击】选中选区【拖入】,添加【蒙版】,【画笔工具】涂抹,调【色彩平衡】 【色阶】【曲线】。

4、【打开】房子素材。【Ctrl+左击】选中选区【拖入】,按【Ctrl+B】调【色彩平衡】。
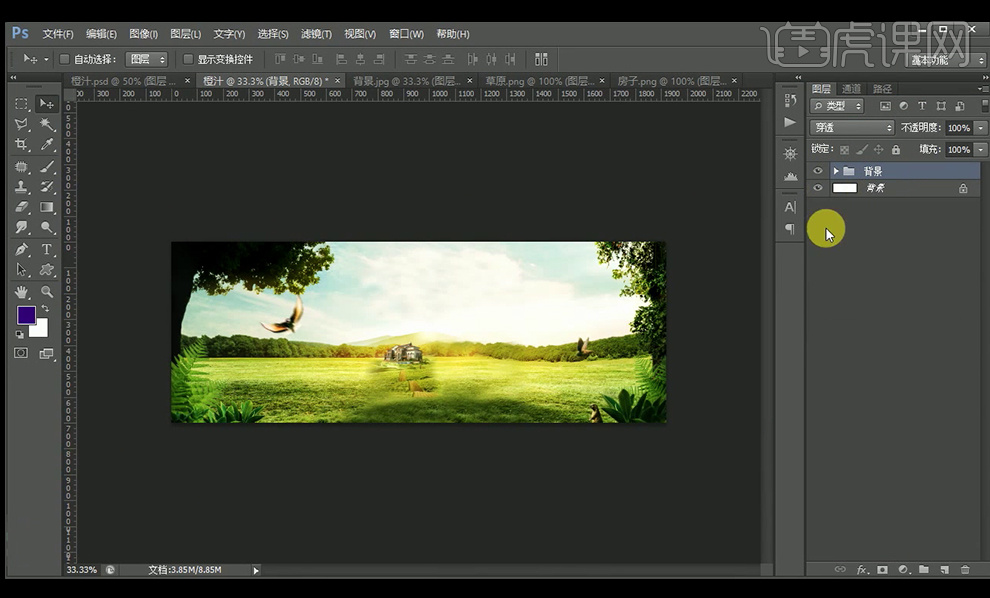
5、【打开】素材,【Ctrl+左击】选中选区【拖入】,改变图层位置和名称,【新建】图层,【吸管】吸颜色,【画笔工具】增加高光和阴影部分,降低透明度。
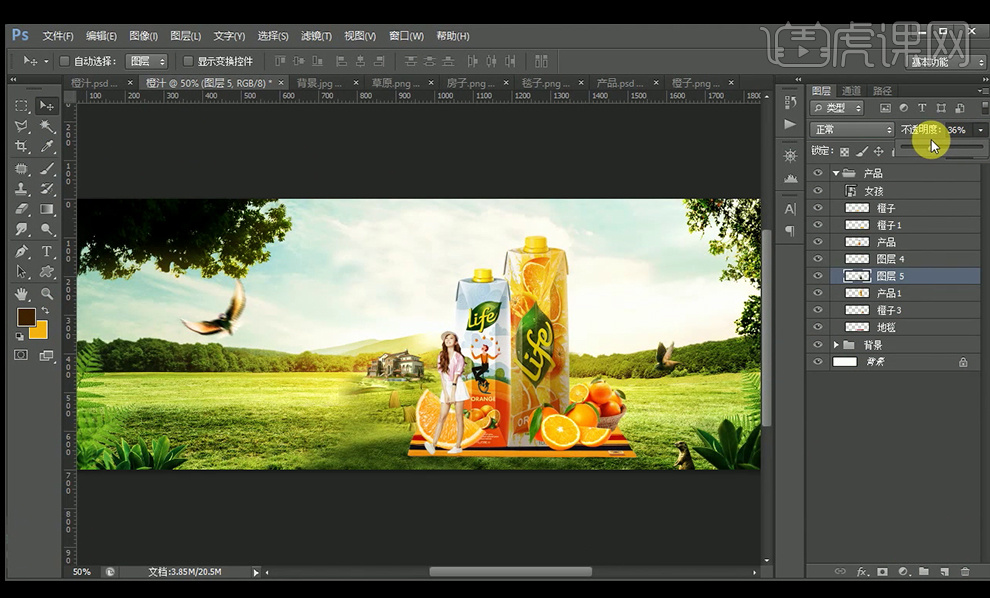
6、【复制】图层,【Ctrl+左击】选中选区,【前景色】设置为黑色,【Alt+delete】填充前景色,【滤镜】-【模糊】-【高斯模糊】,降低【不透明度】,增加【蒙版】后使用【画笔工具】调整阴影。重复以上步骤。增加【投影】。
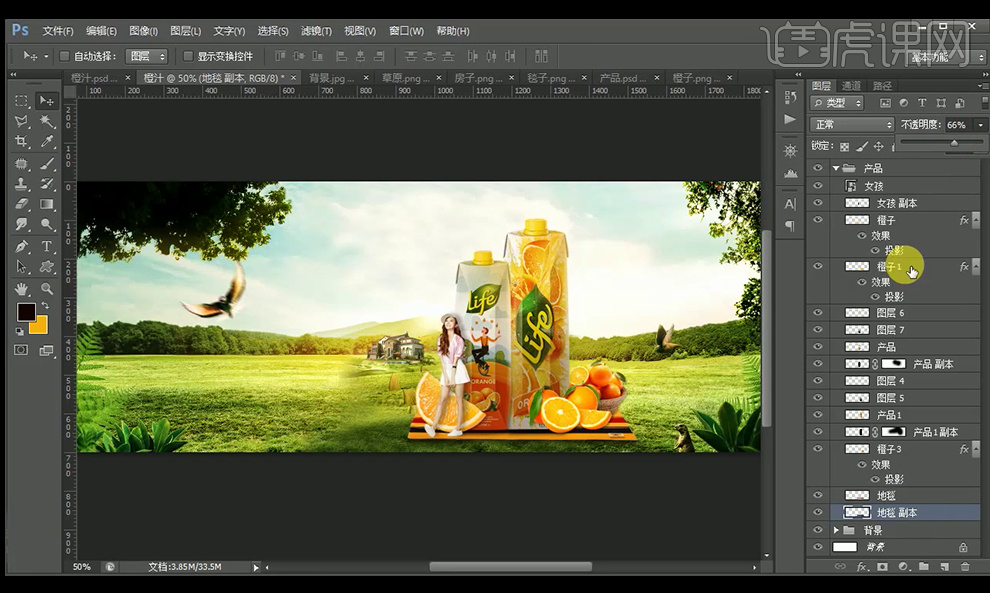
7、【拖入】鹿素材, 【新建】图层,【画笔工具】画出高光,降低不透明度。
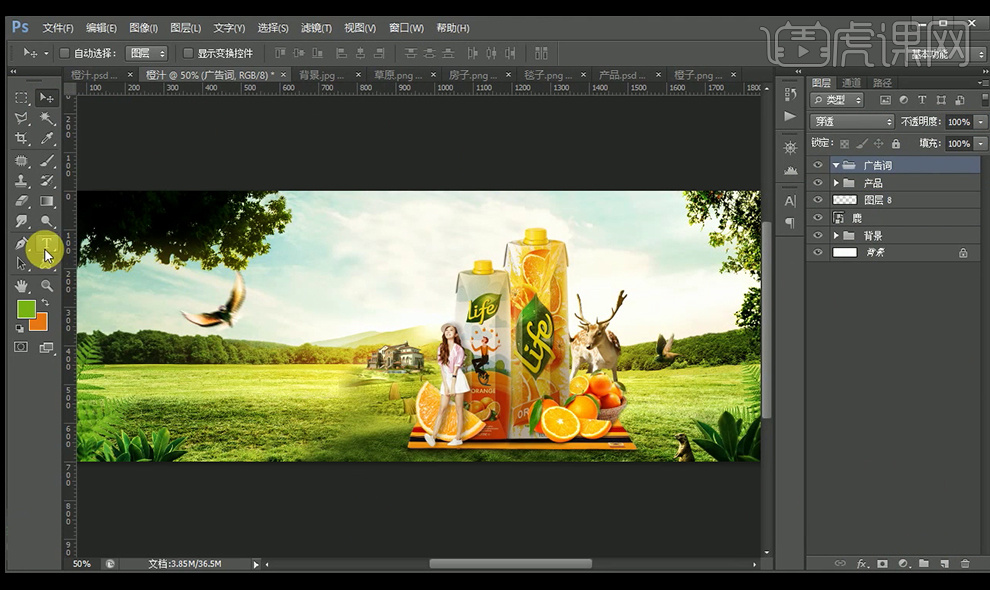
8、【文本输入】广告词,【Ctrl+T】调整。

9、增加【内阴影】、【外发光】、【渐变叠加】,【新建】图层,【画笔工具】增加高光,降低【不透明度】。
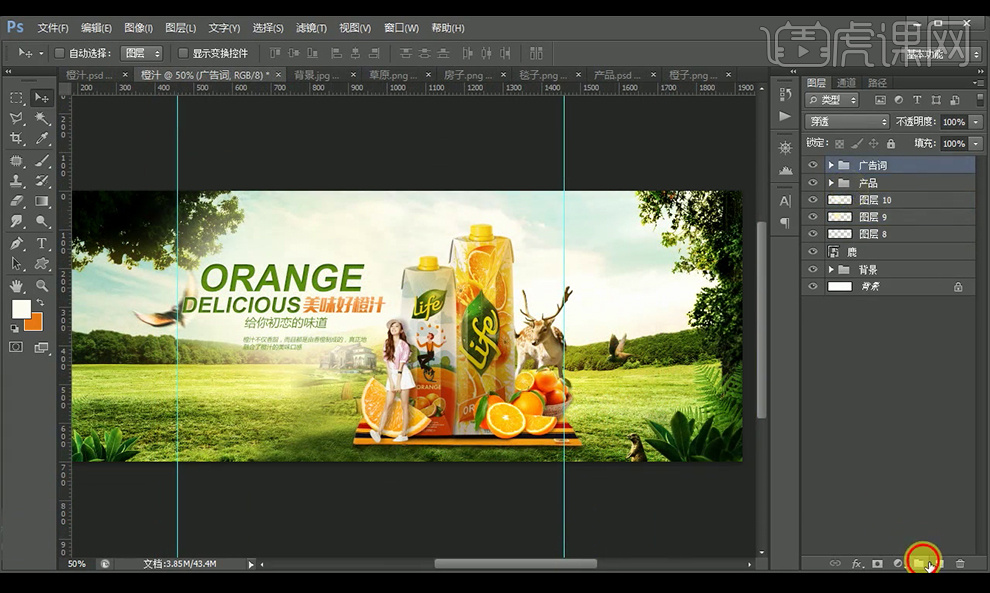
10、【打开】树藤素材,【钢笔工具】抠出树叶,【Ctrl+C】复制 【Ctrl+V】粘贴。【画笔工具】画出阴影,降低不透明度。
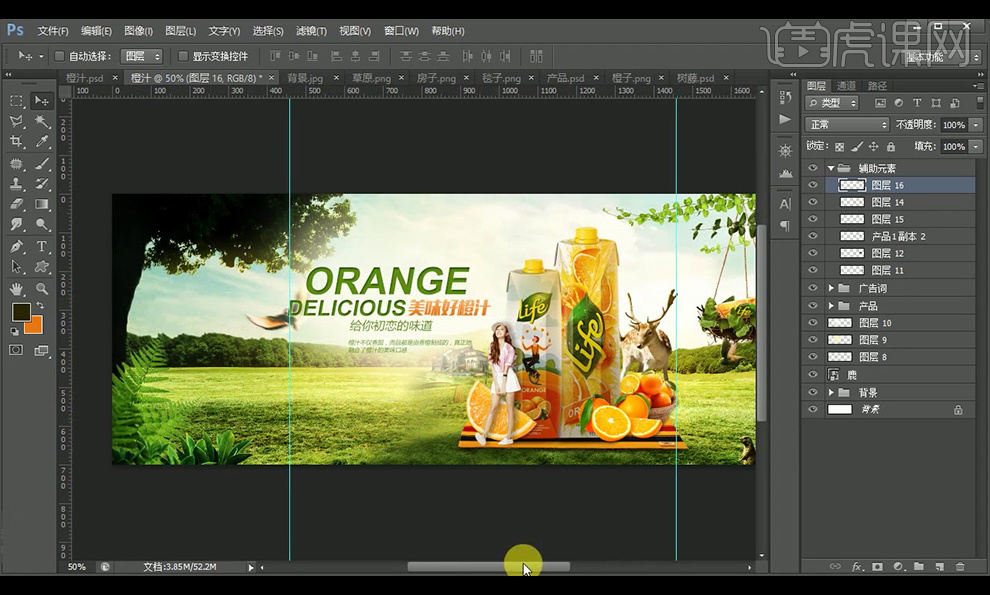
11、【打开】大象素材。选中选区【拖入】,新建图层,【画笔工具】增加高光,图片模式【叠加】,降低【不透明度】。按【Alt+delete】填充前景色,调【高斯模糊】,增加【蒙版】后使用【画笔工具】调整阴影。

12、【拖入】橙子和蝴蝶素材,调整位置。【Ctrl+Alt+Shift+E】盖印图层。

13、调【USM锐化】【色彩平衡】【色阶】【曲线】,最终效果如下。

PS如何设计游戏合成海报
1.【打开】PS软件,【新建】任意画布。具体效果如图示。
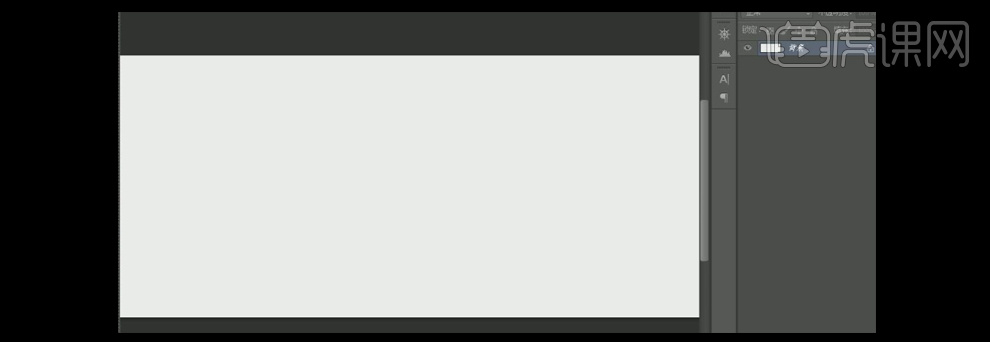
2.【打开】背景素材,【双击】图层转化为普通图层,按【Ctrl+A】全选,按【Ctrl+C】复制,按【Ctrl+V】粘贴至画面,切换【选择工具】移动至画面合适的位置。【新建】图层组,【重命名】背景,【选择】图层1,【新建】色相/饱和度,具体参数如图示。具体效果如图示。
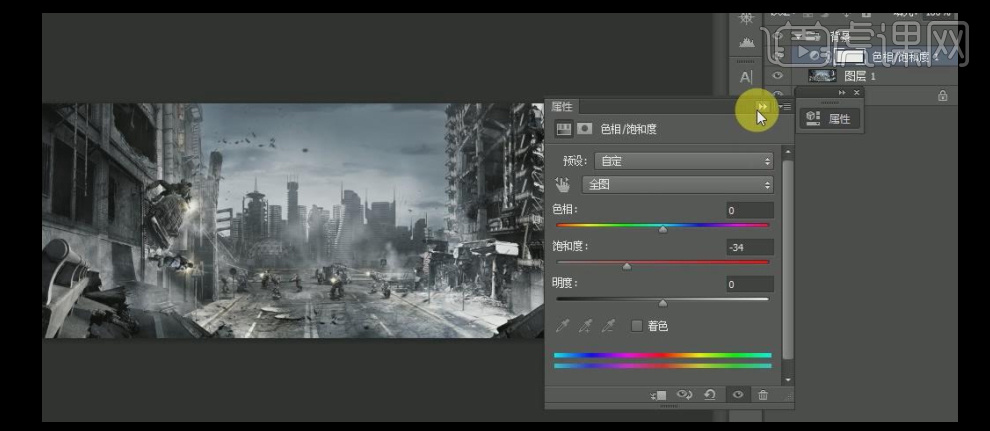
3.【新建】色阶,具体参数如图示。具体效果如图示。
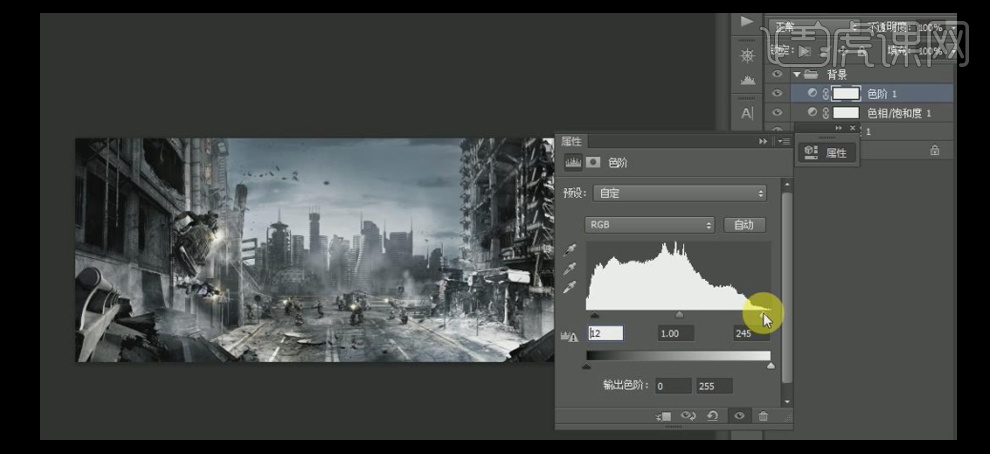
4.【新建】色彩平衡,具体参数如图示。具体效果如图示。
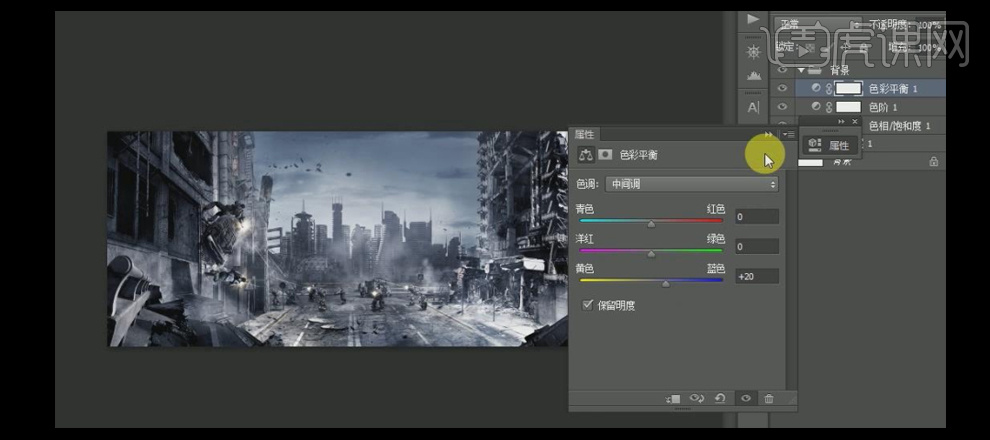
5.【新建】曲线,具体参数如图示。具体效果如图示。
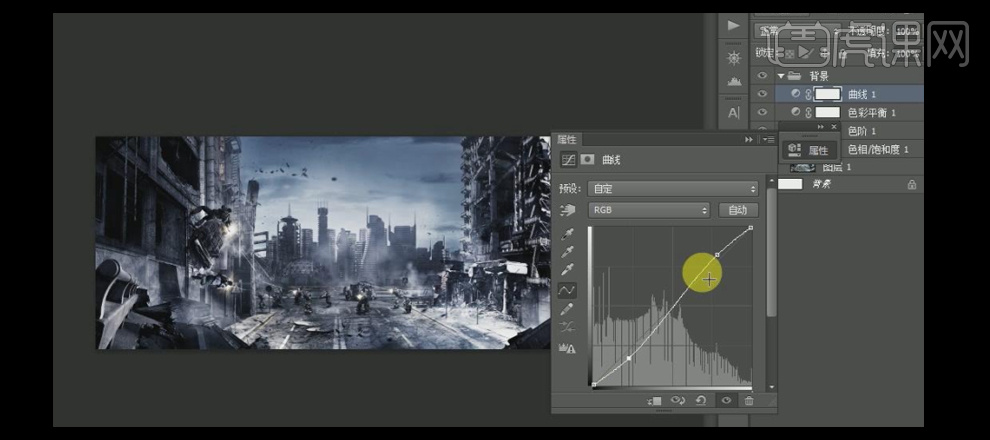
6.【打开】人物素材,并【拖入】画面,【新建】图层组,【重命名】人物。【新建】图层,置于人物图层组下方,选择【画笔工具】,【颜色】吸取背景深蓝,在背景合适的位置上进行涂抹。具体效果如图示。
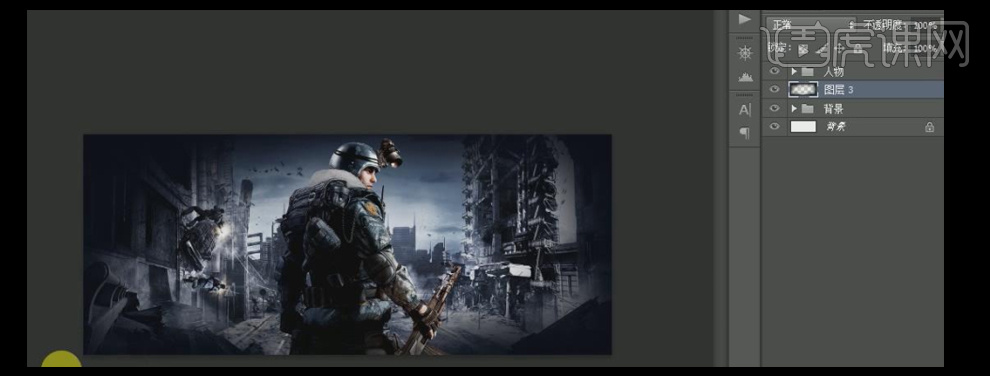
7.【新建】图层,选择【画笔工具】,【颜色】黑色,在画布合适的位置进行涂抹,【图层不透明度】80%。具体效果如图示。
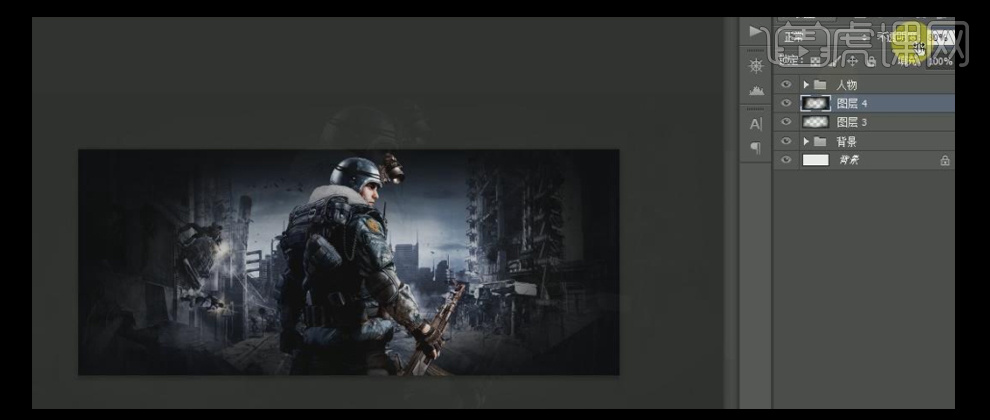
8.【选择】人物图层,【新建】色相/饱和度,具体参数如图示。具体效果如图示。
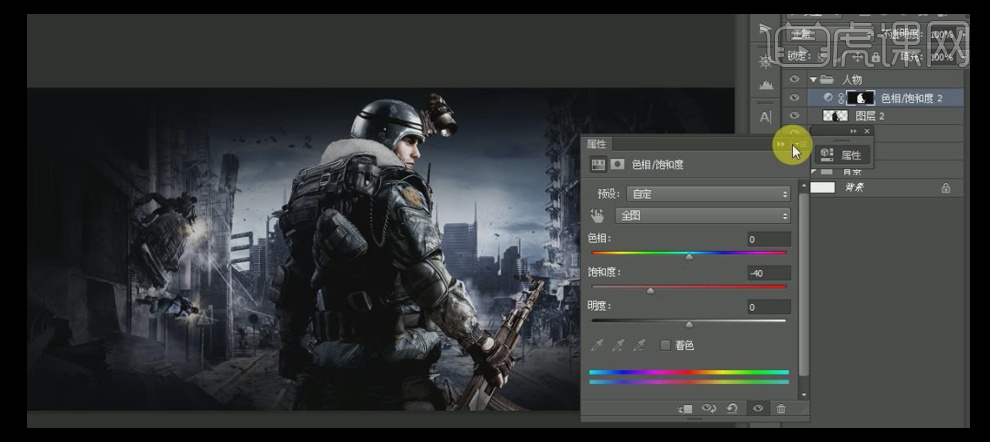
9.【新建】色彩平衡,具体参数如图示。具体效果如图示。
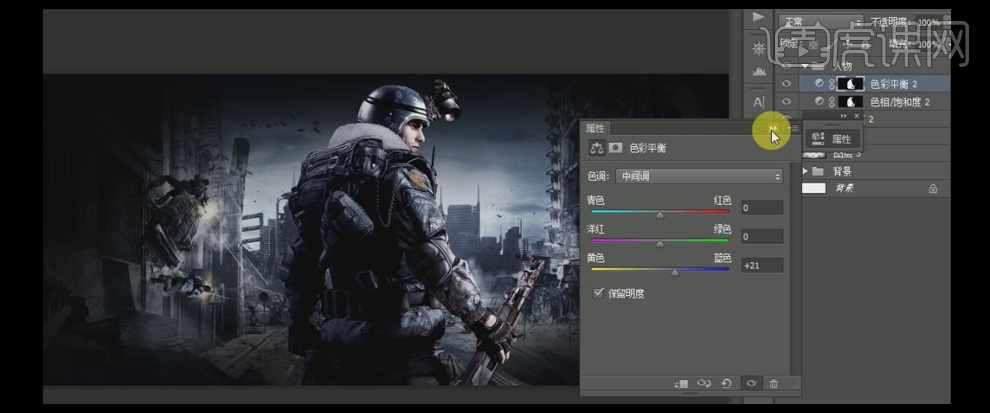
10.【新建】色阶,具体参数如图示。具体效果如图示。
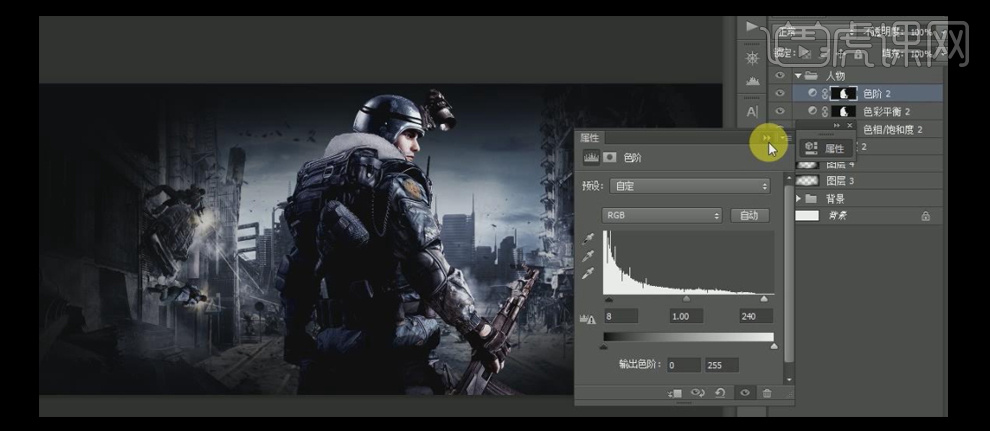
11.【新建】曲线,具体参数如图示。具体效果如图示。
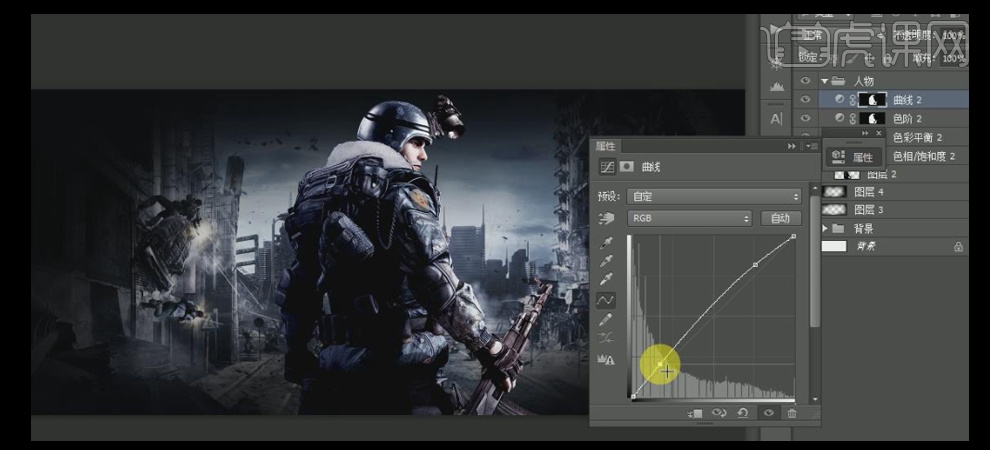
12.【选择】人物图层,按【Ctrl+J】复制图层,单击【滤镜】-【模糊】-【高斯模糊】,具体参数如图示。具体效果如图示。
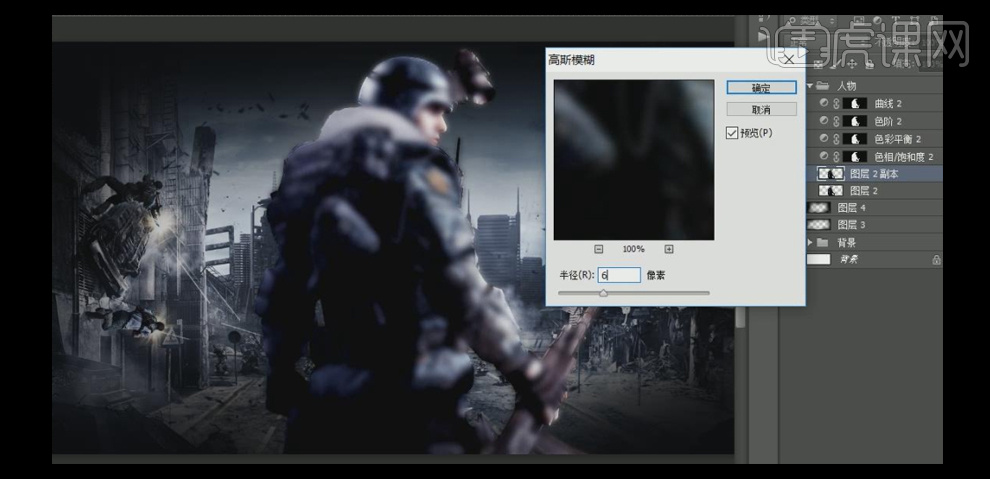
13.将复制图层移至人物图层下方,【选择】人物图层,按【Ctrl+J】复制图层,单击【滤镜】-【模糊】-【动感模糊】,具体参数如图示。具体效果如图示。
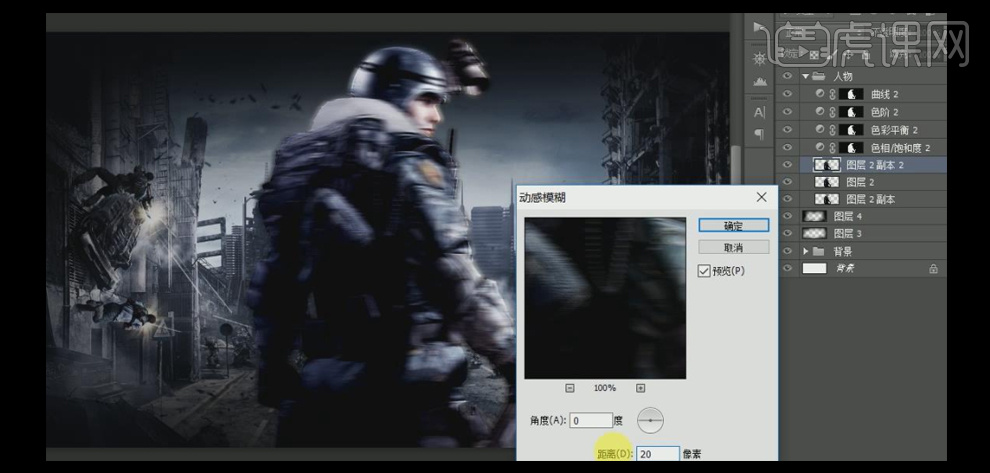
14.调整图层顺序,并移动至合适的位置。【图层不透明度】70%。具体效果如图示。

15.【选择】人物高斯模糊图层,【不透明度】80%。【新建】图层,选择【画笔工具】,【颜色】蓝色,按Ctrl单击【载入】人物选区,在选区合适的位置进行涂抹,【图层模式】叠加,【不透明度】75%。具体效果如图示。

16.【新建】图层,选择【画笔工具】,【颜色】蓝色,按Ctrl单击【载入】人物选区,在选区合适的位置进行涂抹,【图层模式】叠加,【不透明度】75%。具体效果如图示。

17.【新建】图层组,并【重命名】烟雾,【拖入】准备好的烟雾素材,【调整】图层不透明度,并置于画布合适的位置。具体效果如图示。

18.【新建】图层组,并【重命名】粉末,【拖入】准备好的粉末素材,【调整】图层不透明度,并置于画布合适的位置。具体效果如图示。

19.【新建】图层组,并【重命名】玻璃碎片,【拖入】准备好的玻璃碎片素材,【调整】图层不透明度,并置于画布合适的位置。具体效果如图示。

20.【新建】图层组,并【重命名】镜面,【拖入】准备好的镜面素材,按【Ctrl+T】自由变换,并置于画布合适的位置。【图层模式】线性减淡,【添加】蒙版区域,选择【画笔工具】,涂抹多余的部分。【复制】人物图层,【移动】至镜面素材上方,按Alt键单击【创建剪切蒙版】,并移动至合适的位置。具体效果如图示。

21.【新建】图层,选择【套索工具】,绘制三角形,【填充】白色,【复制】人物图层,移动至三角形上方,按Alt键单击【创建剪切蒙版】,并移动至合适的位置。具体效果如图示。

22.【复制】三角形图层,移动至三角形下方,单击【滤镜】-【模糊】-【动感模糊】,具体参数如图示。具体效果如图示。
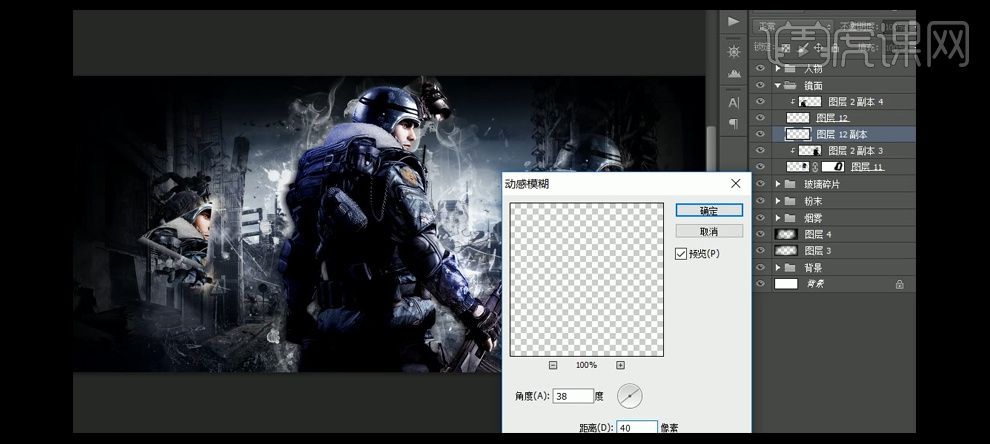
23.【选择】模糊图层,按Ctrl键移动至合适的位置。【新建】图层组,【重命名】雨。【拖入】准备好的雨素材,【不透明度】80%,放置画面合适的位置。具体效果如图示。

24.【新建】图层组,【重命名】文字。选择【文字工具】,【颜色】白色,【字体】英文黑粗,【属性】倾斜,输入文字,并放置画面合适的位置。具体效果如图示。
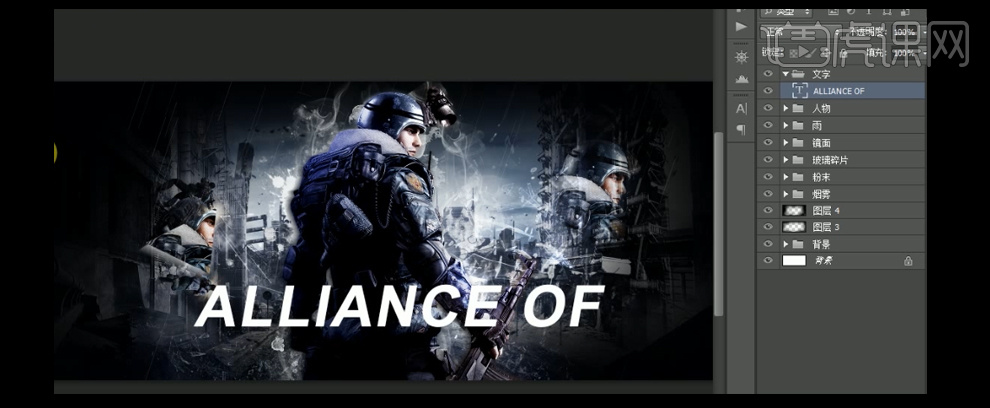
25.【复制】文字图层,【填充】灰色,按Ctrl+方向键【向下】移动10PX,选择【套索工具】,对文字的立体效果进行调整。具体效果如图示。

26.【选择】文字图层,打开【图层样式】-【渐变叠加】,【渐变颜色】灰白渐变,具体参数如图示。具体效果如图示。
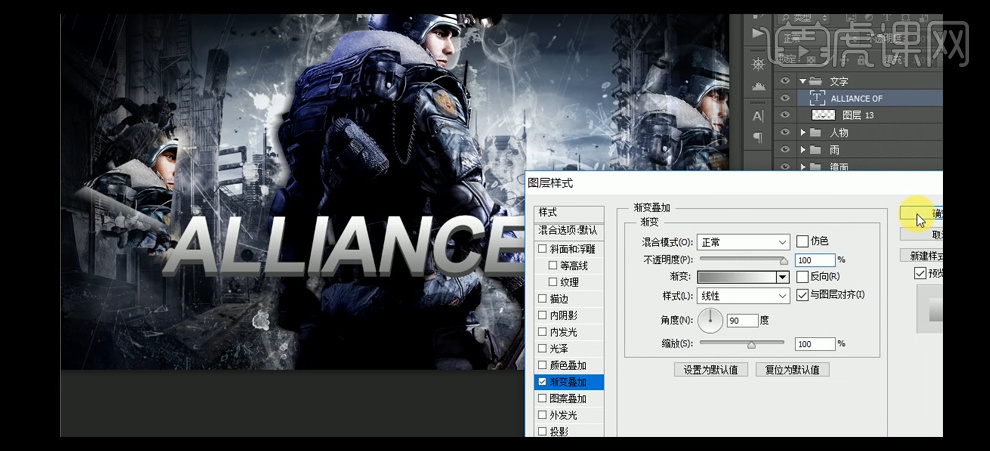
27.【复制】文字图层,右击【栅格化图层】,单击【滤镜】-【模糊】-【动感模糊】,具体参数如图示。具体效果如图示。
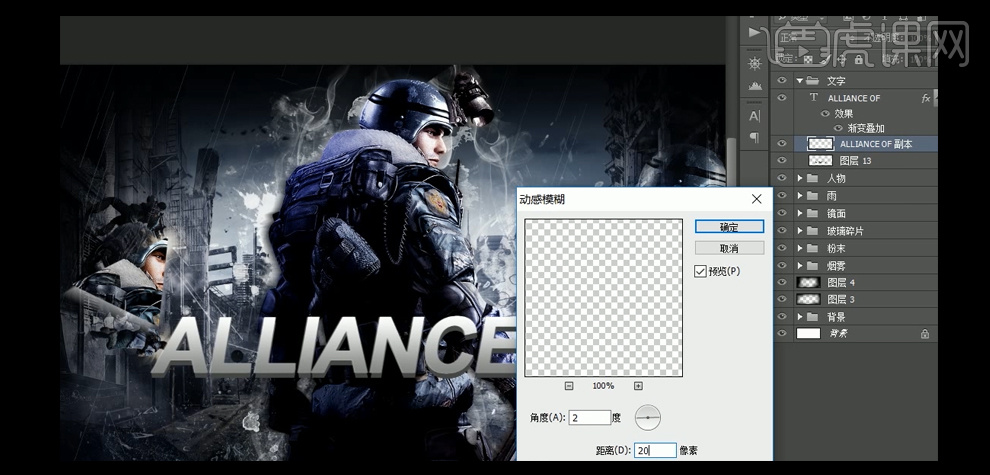
28.【图层不透明度】45%。【选择】第一个文字图层,右击【栅格化图层样式】,【拖入】金属素材,并置于文字上方,按Alt单击【创建剪切蒙版】,按【Ctrl+T】自由变换,并放置画面合适的位置,【图层不透明度】66%。具体效果如图示。
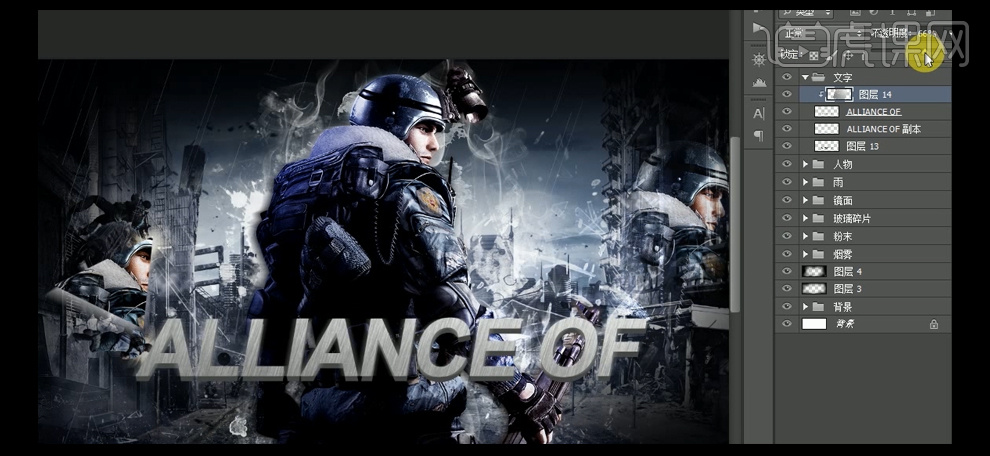
29.【新建】图层,按Ctrl单击文字图层【建立选区】,选择【画笔工具】,【颜色】白色,在选区合适的位置进行涂抹。具体效果如图示。
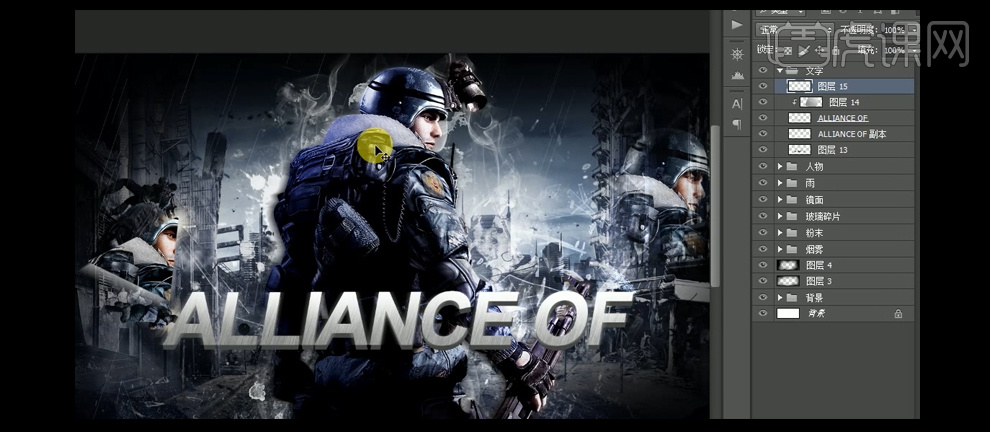
30.【新建】图层,按Ctrl单击文字图层【建立选区】,选择【画笔工具】,【颜色】灰色,在选区合适的位置进行涂抹,【图层不透明度】80%。具体效果如图示。
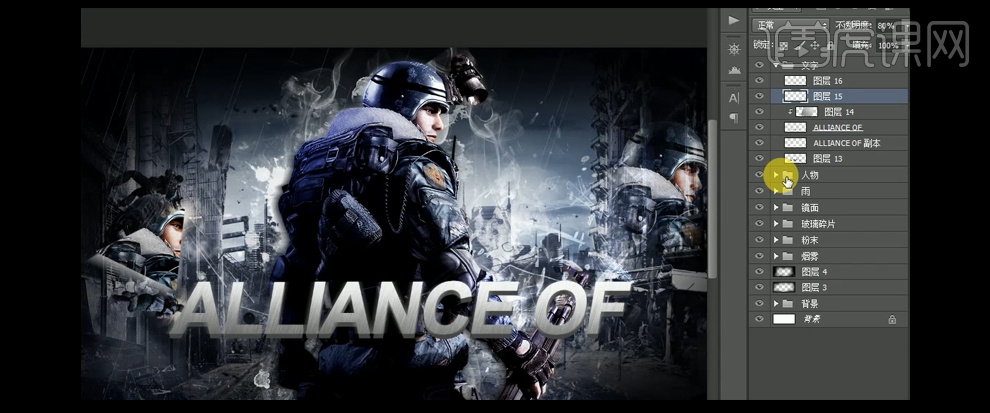
31.【选择】文字图层,打开【图层样式】-【投影】,【投影颜色】深蓝色,其他参数如图示。具体效果如图示。
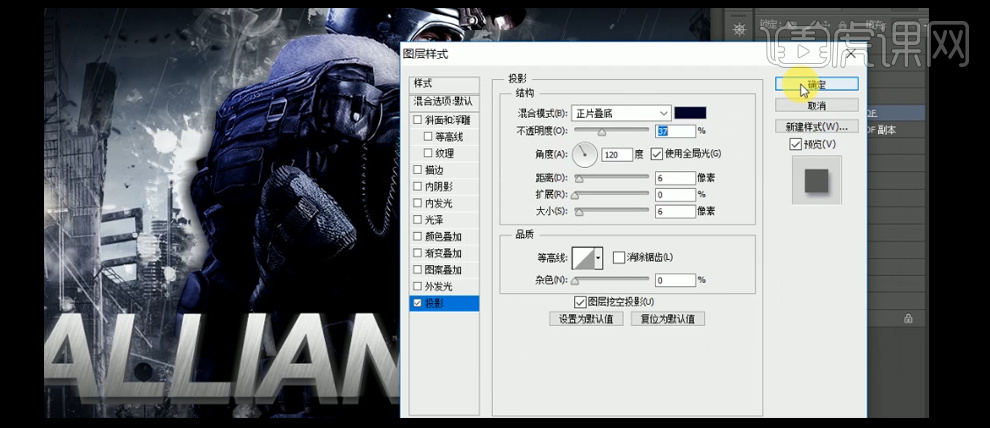
32.【选择】文字立体图层,打开【图层样式】-【内发光】,【发光颜色】淡蓝色,其他参数如图示。具体效果如图示。
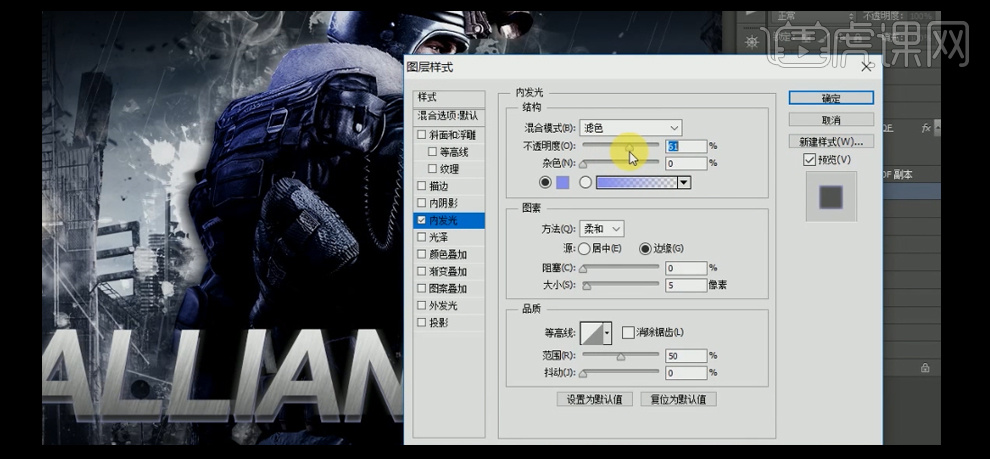
33.添加【投影】,【投影颜色】深蓝色,其他参数如图示。具体效果如图示。
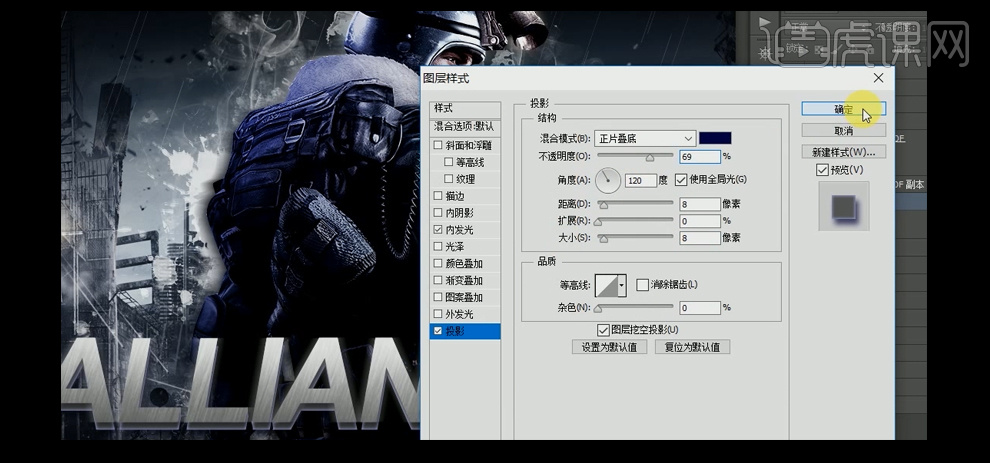
34.【新建】图层,按Ctrl单击立体图层【建立选区】,选择【画笔工具】,【颜色】白色,在选区合适的位置进行涂抹,【图层模式】叠加,【不透明度】80%。具体效果如图示。

35.按Ctrl键单击文字图层【建立选区】,在文字图层上方【新建】图层,选择【画笔工具】,【颜色】灰色,【画笔类型】碎点画笔,在选区合适的位置进行涂抹。具体效果如图示。
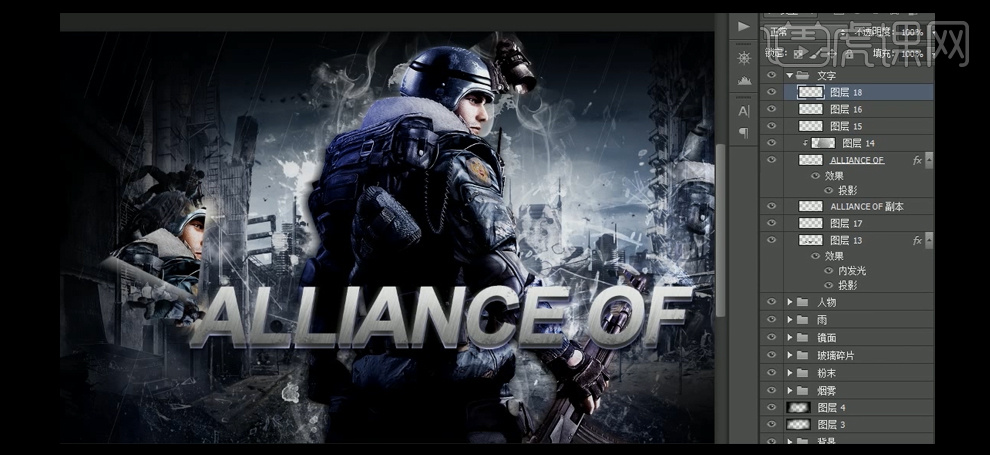
36.【拖入】准备好的枪战素材,按【Ctrl+T】自由变换,并放置画面合适的位置。具体效果如图示。

37.【选择】文字工具,输入文字,按【Ctrl+Shift】键调整文字的间距。按【Ctrl+T】自由变换,并放置画面合适的位置。打开【图层样式】-【渐变叠加】,【渐变颜色】灰白渐变,其他参数如图示。具体效果如图示。
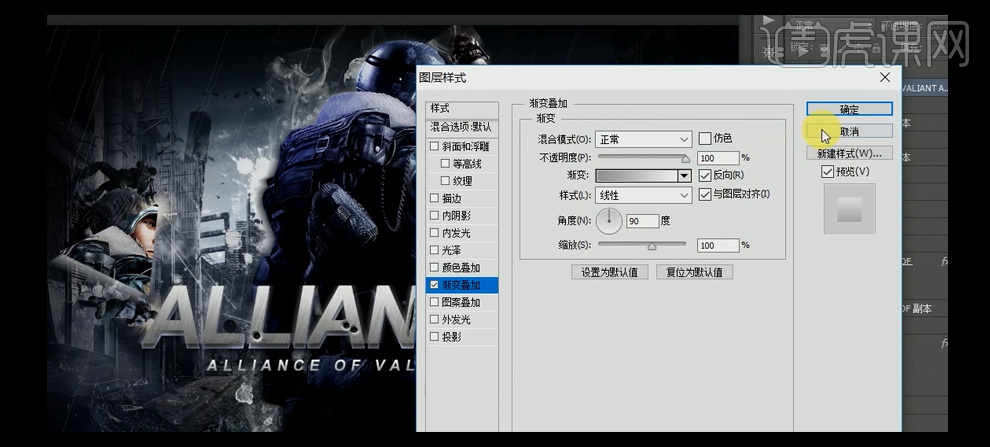
38.添加【投影】,具体参数如图示。具体效果如图示。
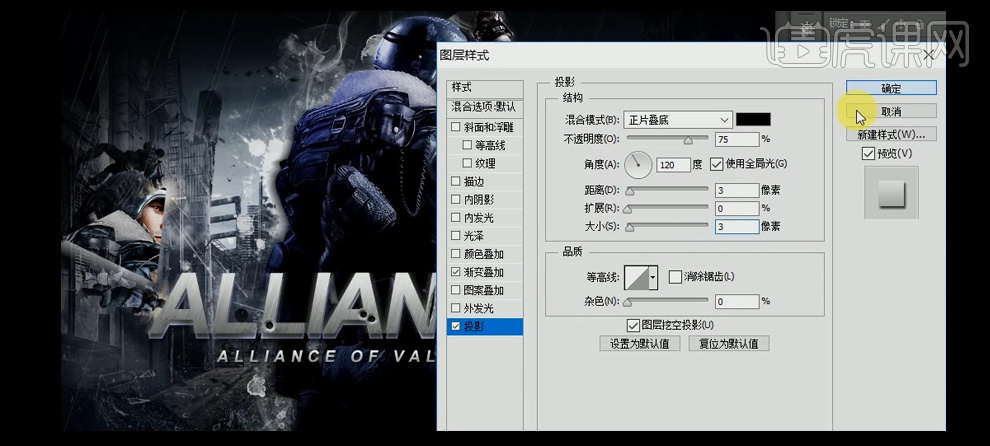
39.使用相同的方法给文字添加相同的动感立体效果。具体效果如图示。

40.【新建】图层组,选择【多边形工具】,绘制合适大小的六边形,【填充】白色。单击【选择】-【修改】-【收缩】,【大小】10PX,【新建】图层,【填充】灰色。【复制】人物素材,置于灰色六边形上方,按Alt单击【建立剪切蒙版】,按【Ctrl+T】自由变换,并放置画面合适的位置。具体效果如图示。
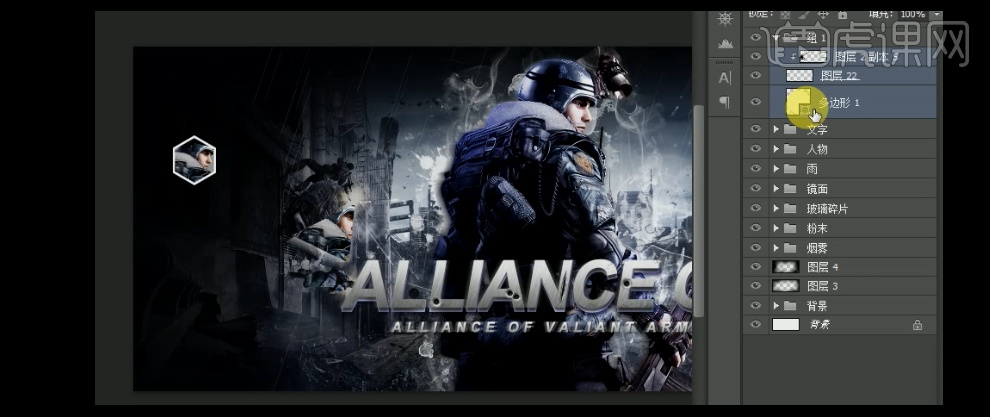
41.选择三个图层,按Alt键【移动复制】至合适的位置,选择【多边形自定义形状】,【图案】问号,【填充】黑色,并放置画面合适的位置。按Alt键【移动复制】合适的位置。【拖入】其他准备好的装饰素材,并放置画面合适的位置。具体效果如图示。
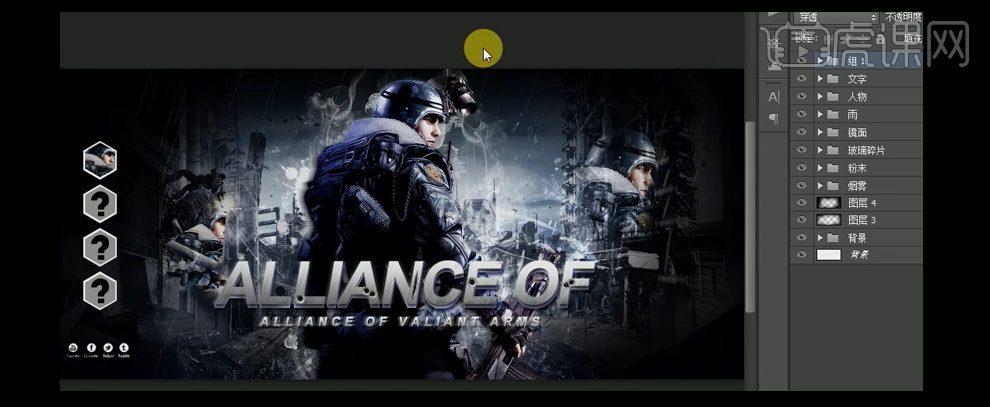
42.【新建】图组,【拖出】两条参考线,并放置画面合适的位置。选择【矩形选区工具】,绘制合适大小的矩形框,【填充】黑色,【图层不透明度】40%。选择【文字工具】,【颜色】白色,【字体】英文Haette,输入文字,按【Ctrl+T】自由变换,并放置画面合适的位置。具体效果如图示。
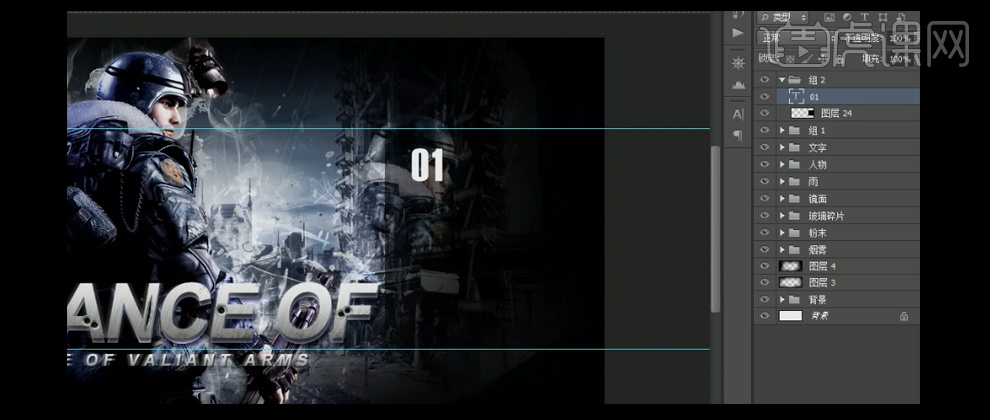
43.使用相同的方法,选择【文字工具】,依次输入其他的辅助文字,并放置画面合适的位置,选择02文字图层,【填充】暗红色。具体效果如图示。
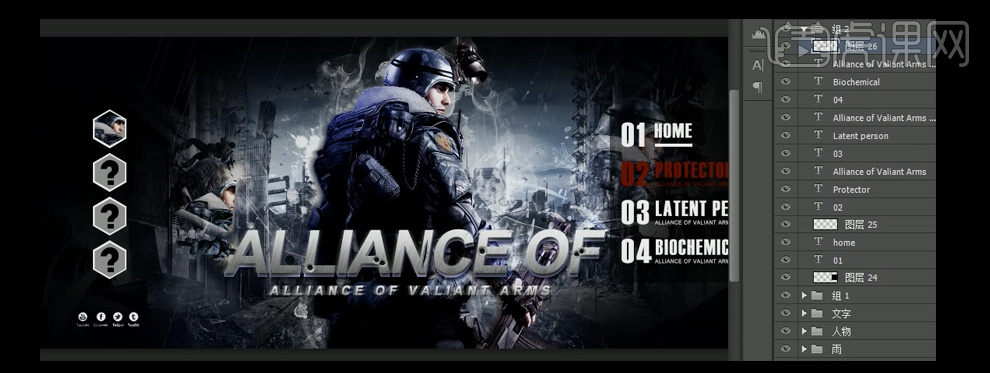
44.【新建】图层,选择【椭圆选区工具】,按Shift键绘制正圆,【填充】白色。【选择】第一个白圆图层,【填充】暗红色。排列四个圆水平对齐,并放置画面合适的位置。具体效果如图示。
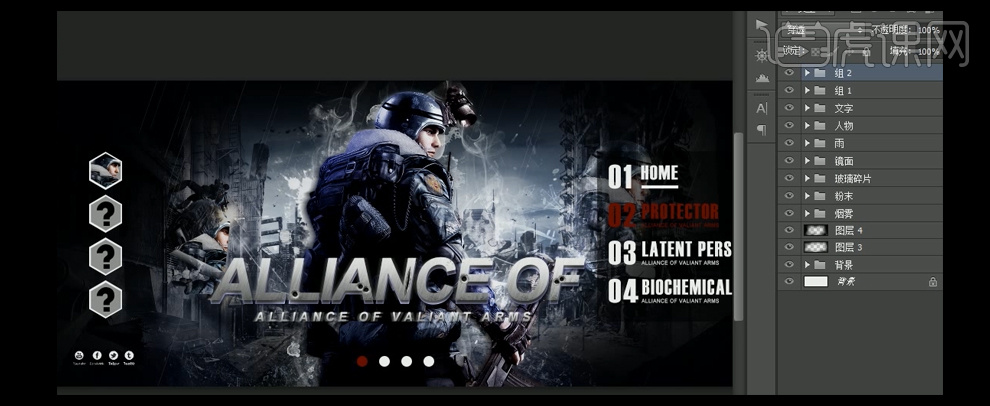
45.【拖入】准备好的光效素材,【图层模式】线性减淡,添加【蒙版效果】,选择【画笔工具】,【颜色】黑色,涂抹多余的部分。按【Ctrl+T】自由变换,并放置画面合适的位置。具体效果如图示。
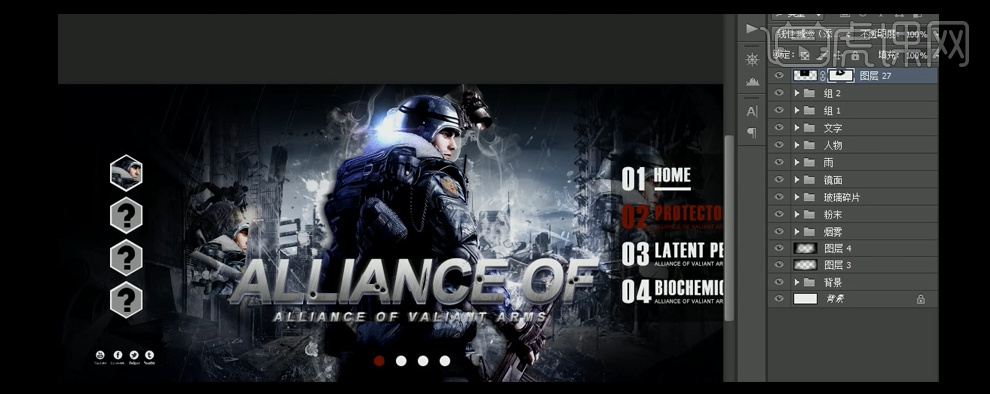
46.【拖入】准备好的光效素材,【图层模式】线性减淡,添加【蒙版效果】,选择【画笔工具】,【颜色】黑色,涂抹多余的部分。按【Ctrl+T】自由变换,并放置画面合适的位置,按Alt键【移动复制】至文字其他的位置。具体效果如图示。
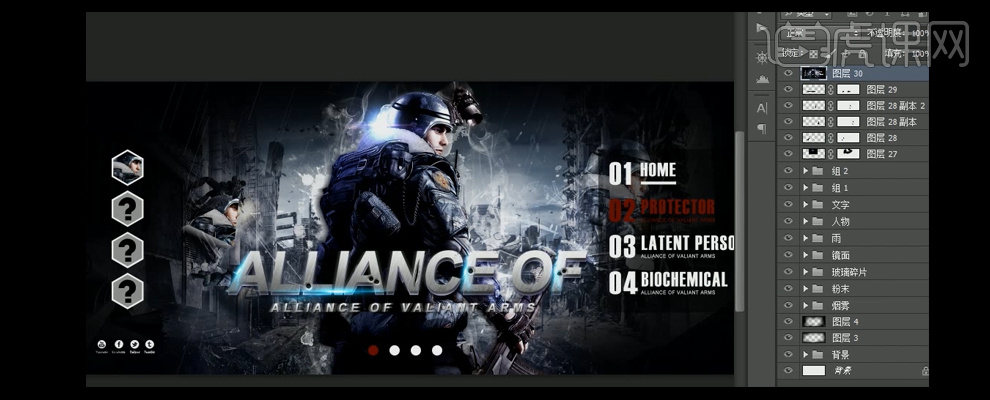
47.按【Ctrl+Shift+Alt+E】盖印图层,单击【滤镜】-【锐化】-【USM锐化】,具体参数如图示。具体效果如图示。
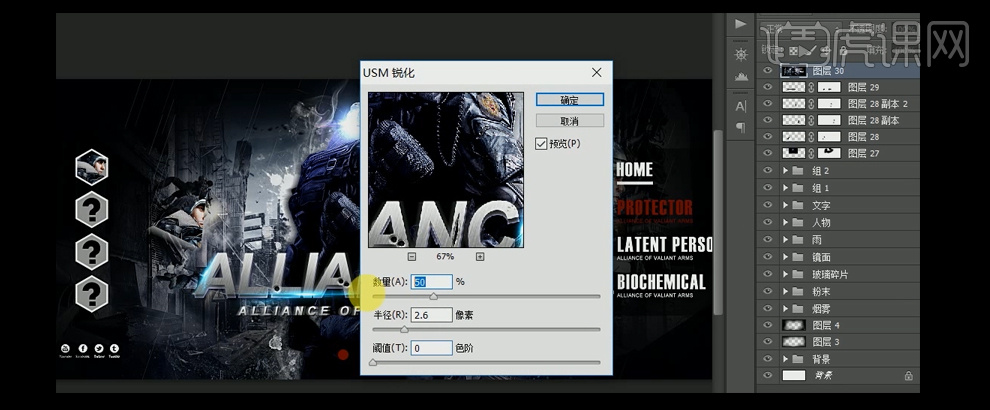
48.【新建】色相/饱和度,具体参数如图示。具体效果如图示。
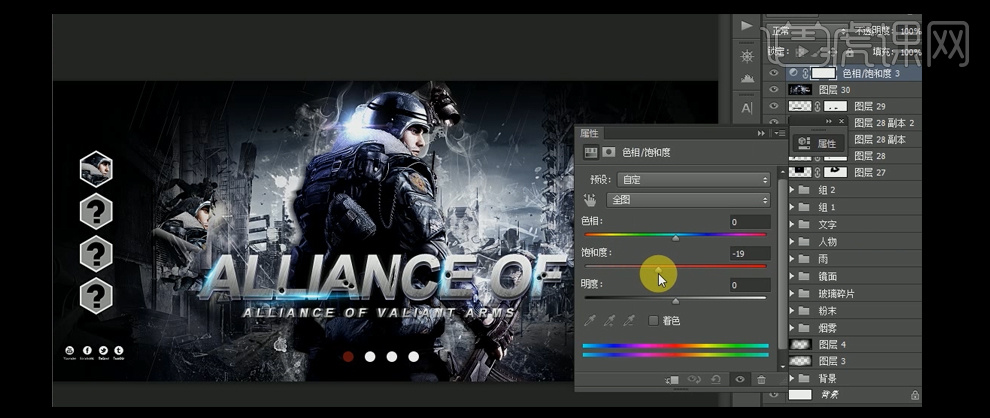
49.【新建】色彩平衡,具体参数如图示。具体效果如图示。
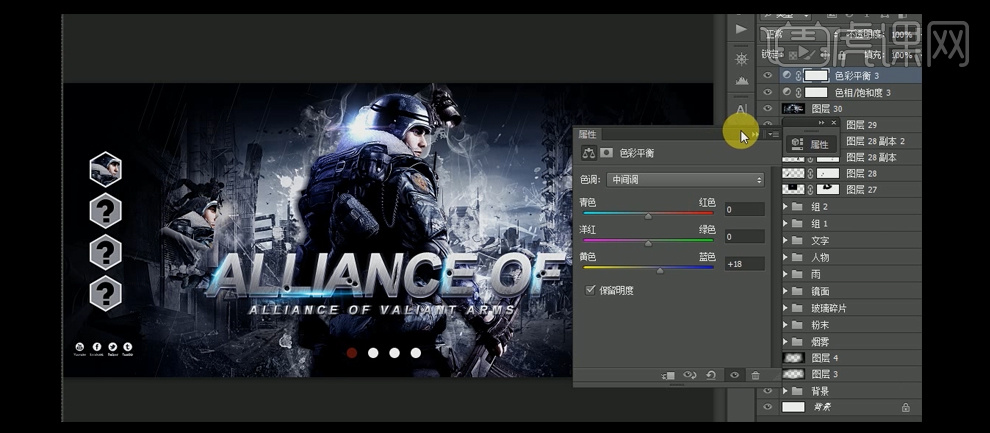
50.【新建】色阶,具体参数如图示。具体效果如图示。
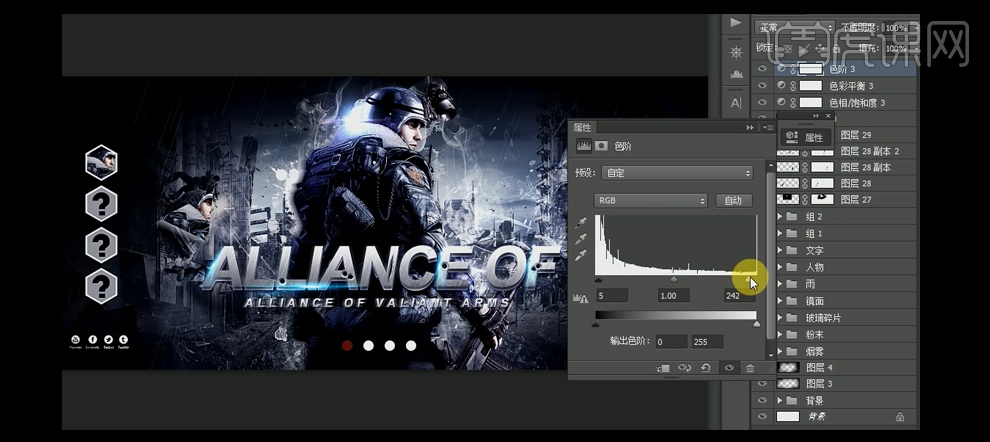
51.【新建】曲线,具体参数如图示。具体效果如图示。
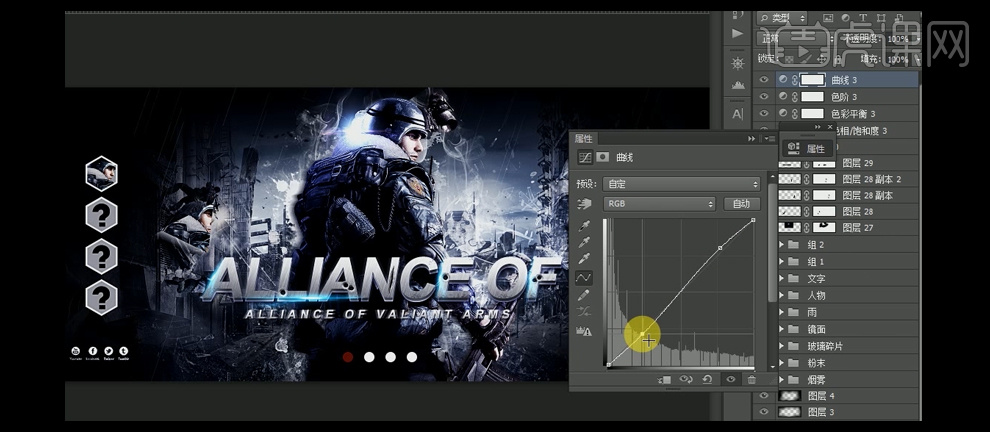
52.最终效果如图示。
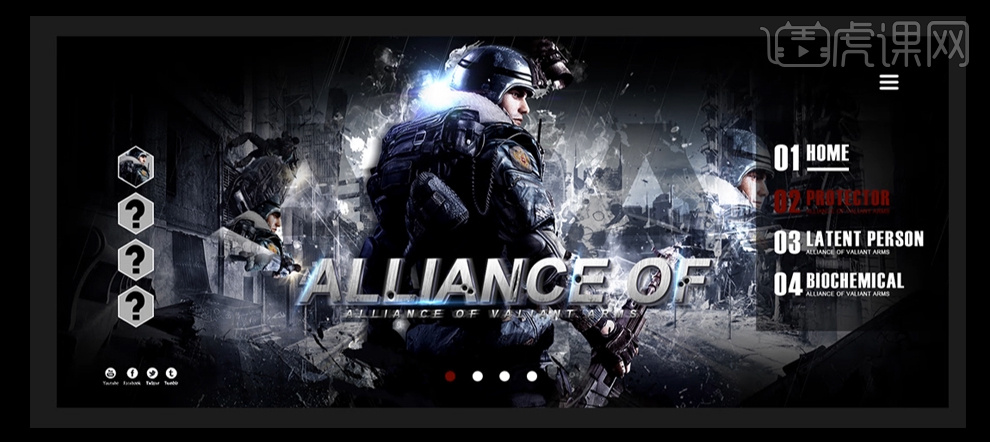
如何用ps合成化妆品海报
1.今天的合成周围利用远山,树林等,中间利用兔子松鼠等元素合成。现在【新建画布】【快捷键CTRL+N】,尺寸是2000*1000像素。
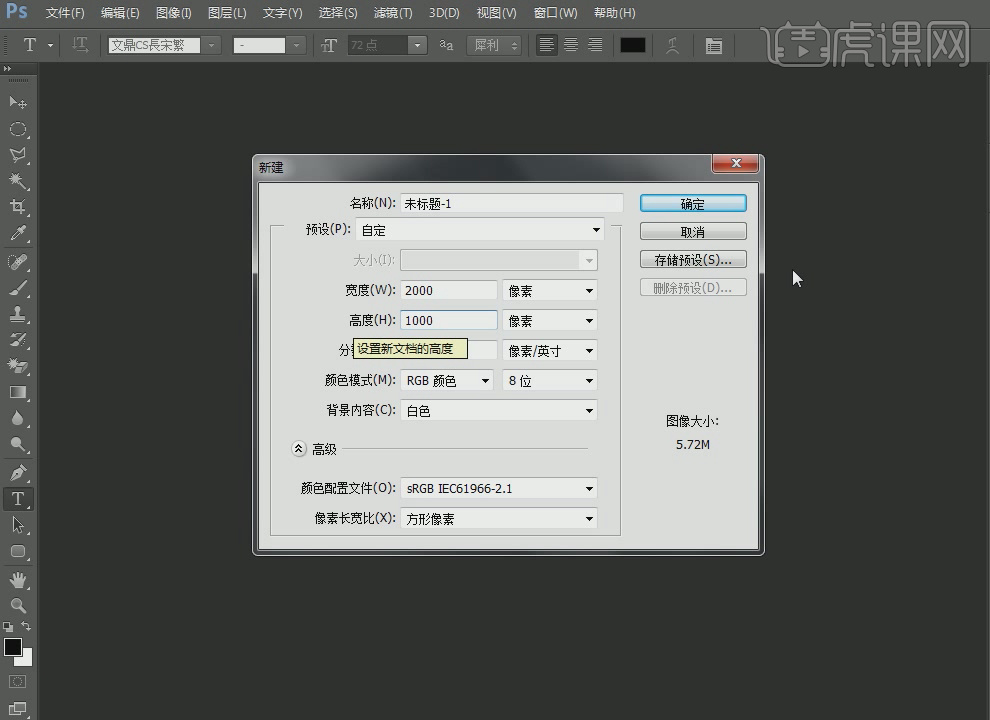
2.拖入素材,【CTRL+T】调整合适大小。
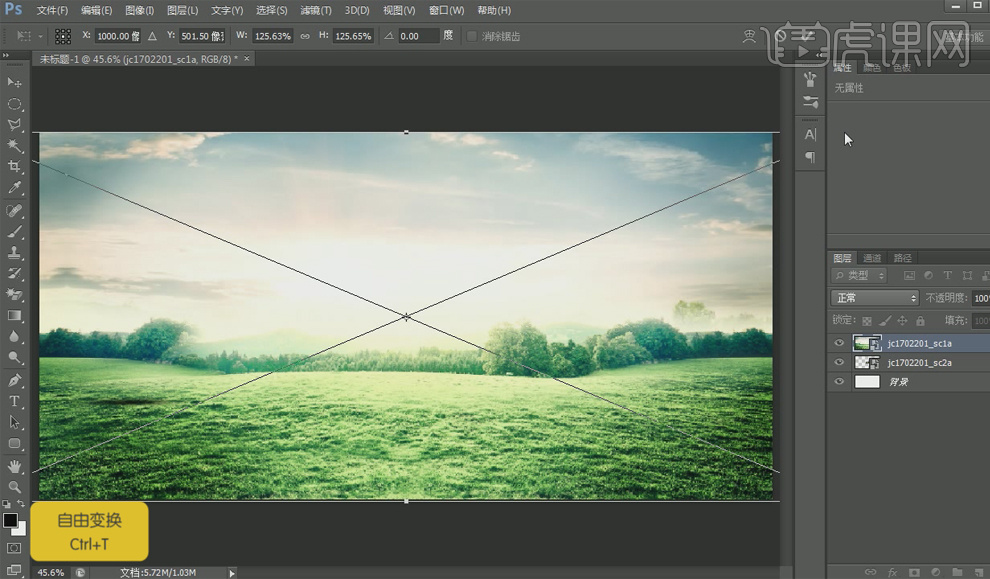
3.拖进第二张素材,【CTRL+T】调整合适大小。
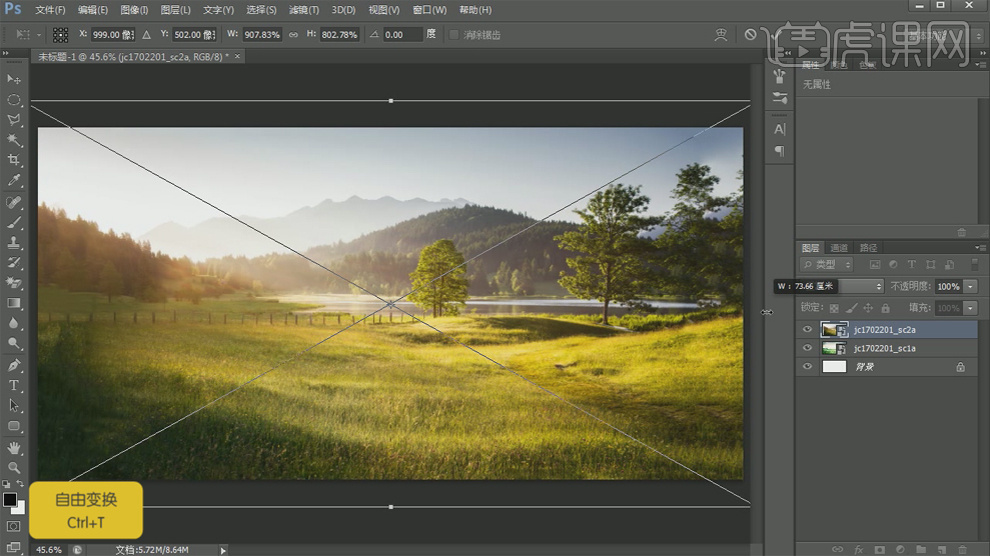
4.选中图层,右键【单击】选择【栅格化图层】。将拖进画布上的素材栅格化。
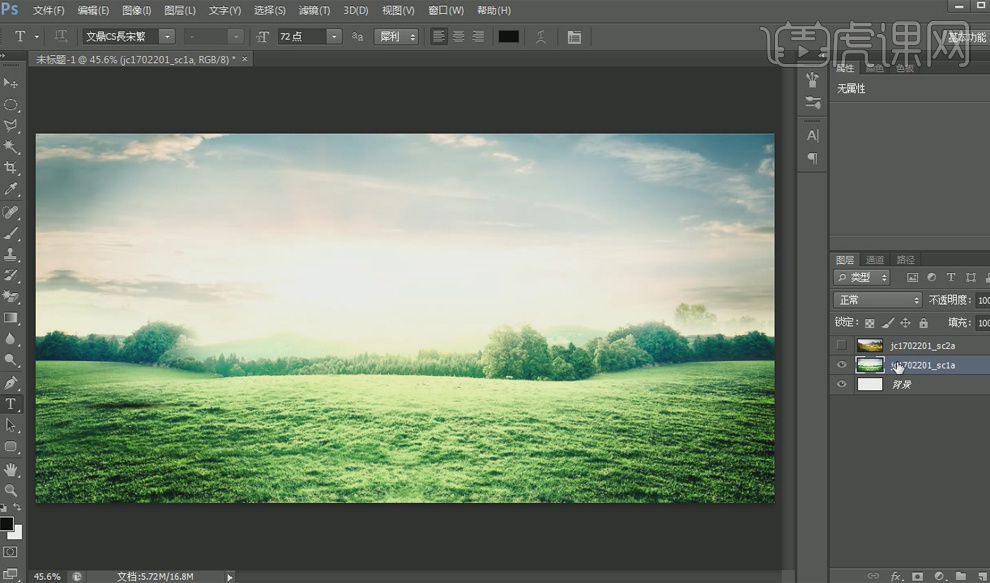
5.将第二张素材的眼睛隐藏。【CTRL+B】调出【色彩平衡】。调节色值。
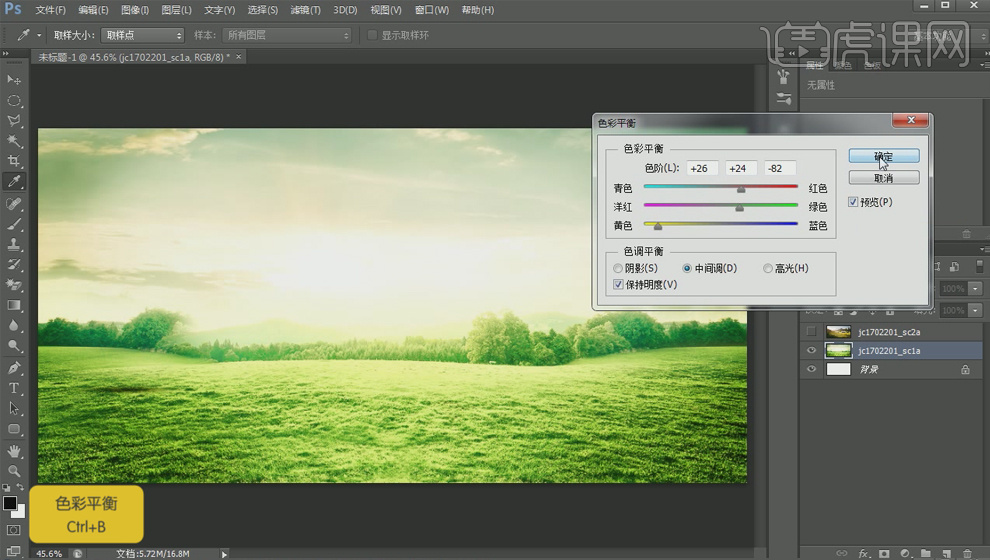
6.将第二张素材的眼睛显示。建立图层蒙版,用【画笔工具】擦去不需要的部分。画笔的大小和透明度都可以调节。
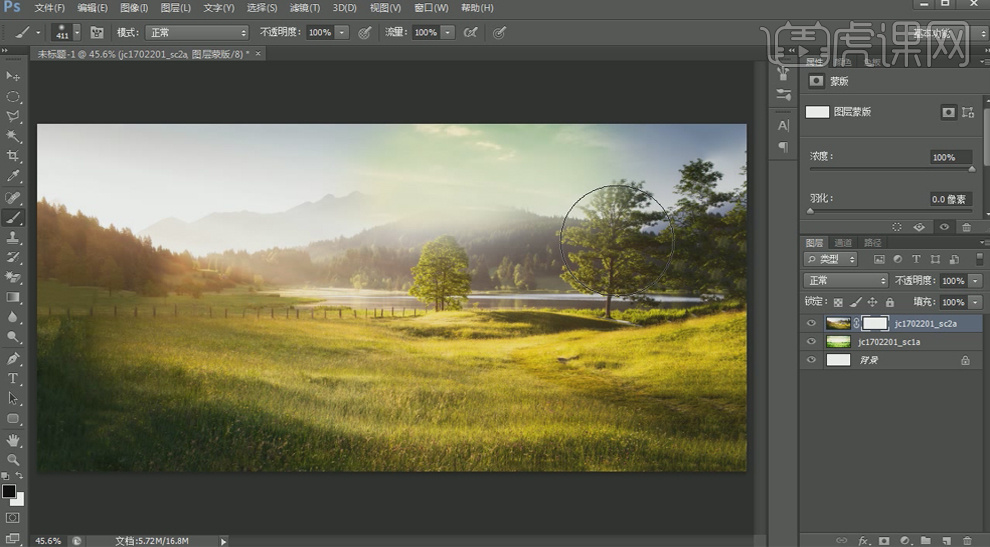
7.蒙版擦除后,给两张素材锁定。【CTRL+T】调节合适位置。
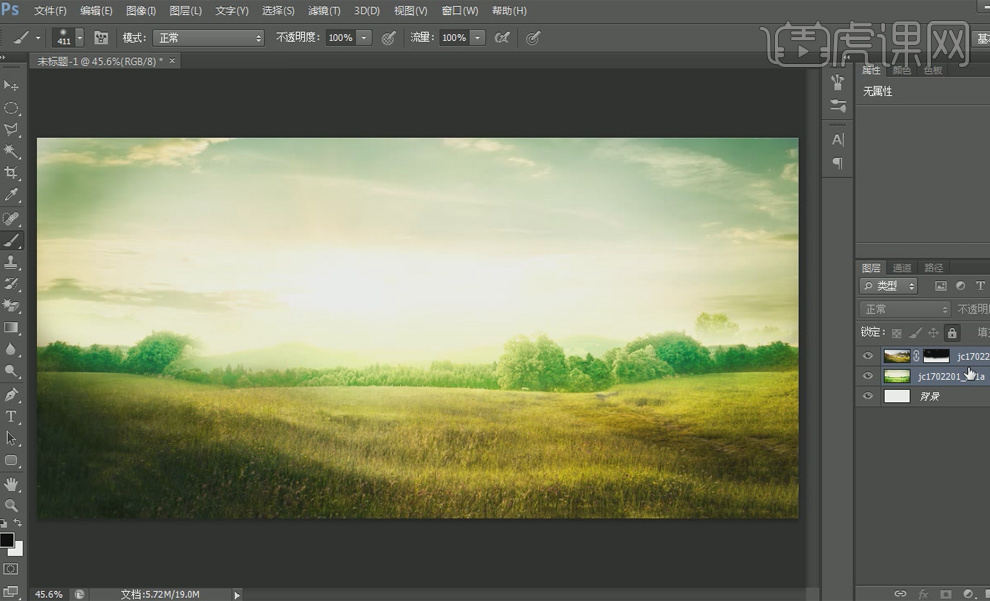
8.拖进第三张素材,右键【单击】栅格化图层,将智能图层栅格化。

9.【CTRL+B】给第三张素材调节色彩对比度,使三张图片色调一致融合。

10.给第三张素材建立图层蒙版,用【画笔工具】擦去不需要部分,画笔的透明度可降低到50%。
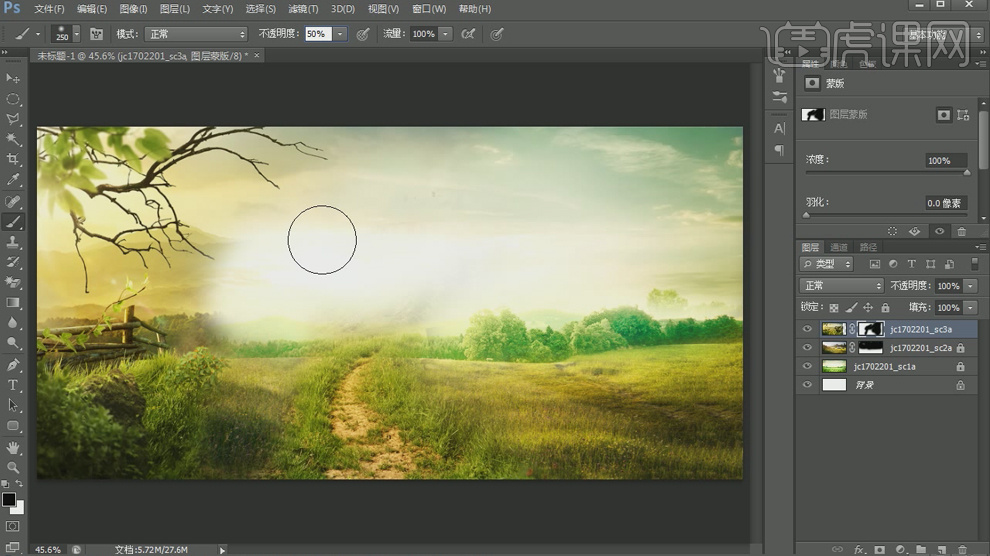
11.拖进第四张素材,右键【单击】栅格化图层。

12.【CTRL+B】给第四张素材调节色彩。使与其他的背景素材相融合。可建立图层蒙版擦除不需要的部分。

13.拖进第五张素材,【CTRL+B】调节色彩。
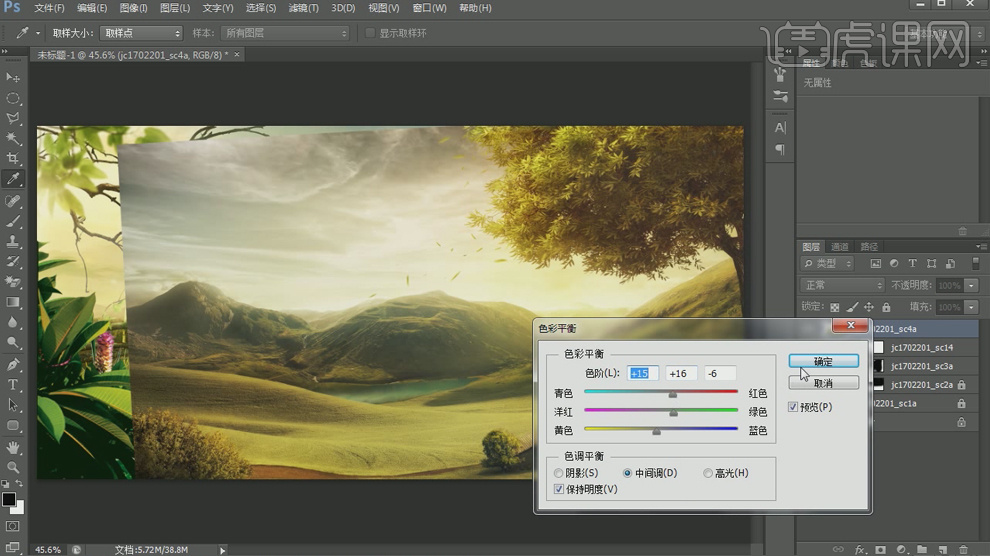
14.如果觉得图片亮度不合适,可【曲线】【快捷键CTRL+M】调节。
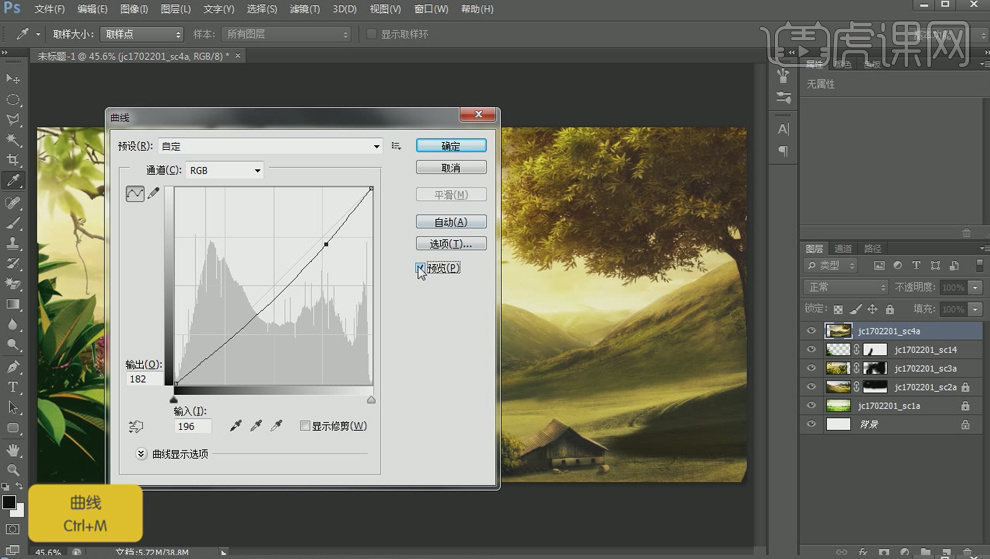
15.建立图层蒙版,擦去不需要的部分,这里留下了一棵树。
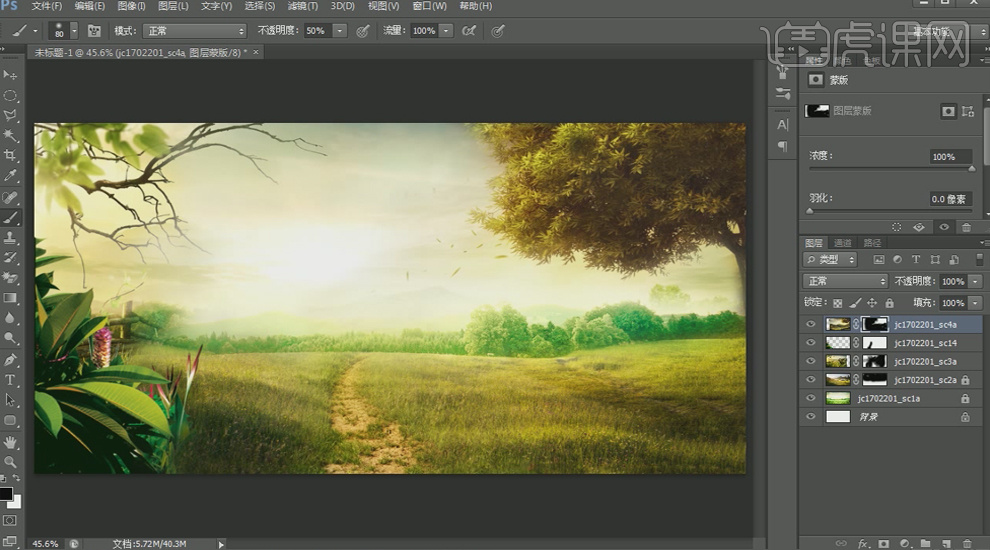
16.拖入第六张素材。依旧是先将智能对象右键【单击】栅格化图层。然后【CTRL+B】调出【色彩平衡】,调节色彩对比度。

17.依旧是建立图层蒙版,用【画笔工具】擦去不需要部分。【】键】可放大画笔。【【键】缩小画笔。
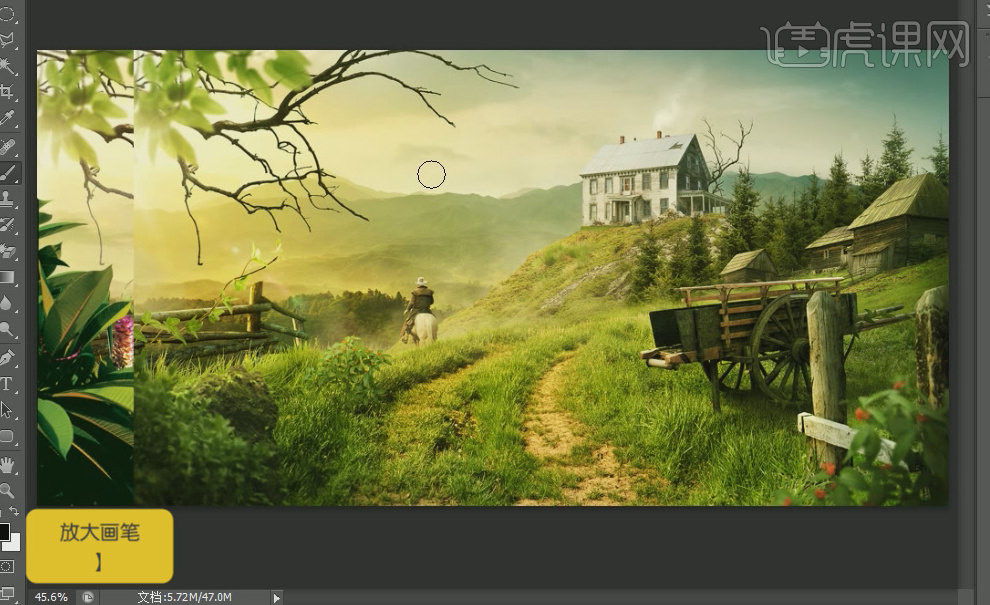
18.这里留下了栅栏木桩部分,可用【曲线】【快捷键CTRL+M】来调节明暗。
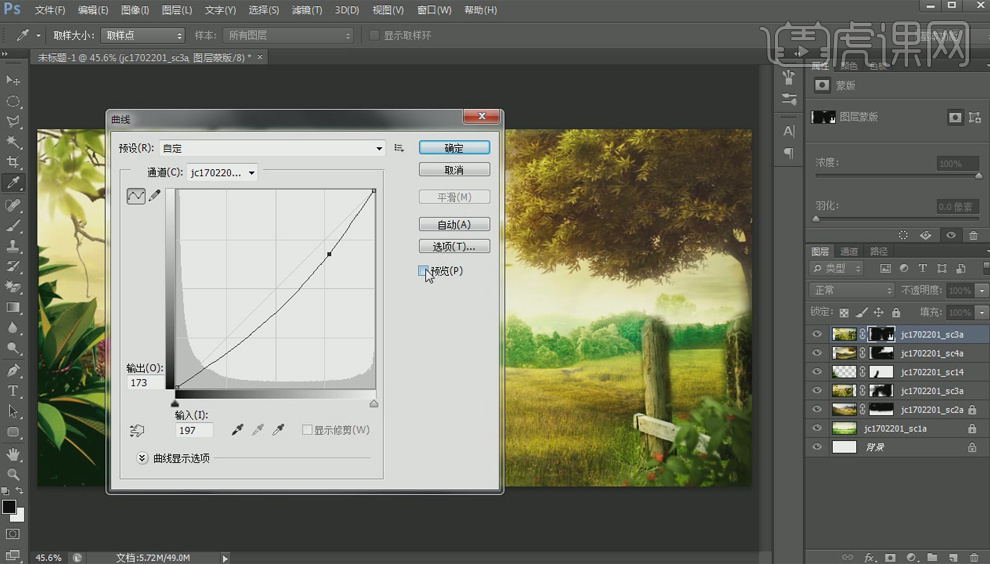
19.这里调节木桩的图层,可【CTRL+J】复制图层进行调节。

20.调节好之后,将第六张素材和复制的素材进行【图层合并】【快捷键CTRL+E】。再建立图层蒙版进行不需要部分的擦除。
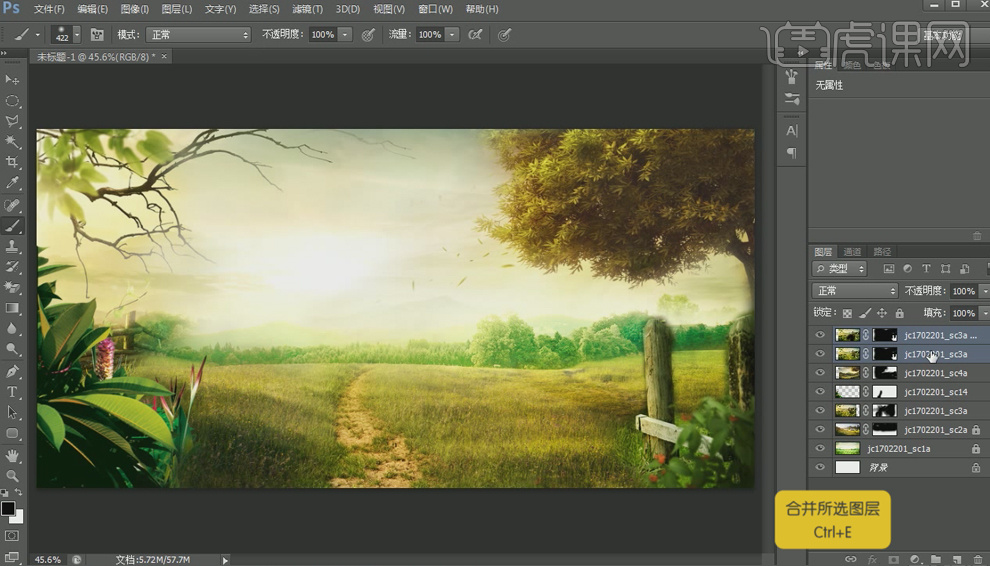
21.拖进第七张素材小松鼠。个之前一样将智能对象栅格化,然后【CTRL+B】调出【色彩平衡】进行调节。然后建立图层蒙版,擦除不要的部分,留下站在石头上的小松鼠。【CTRL+T】调节合适大小和位置。

22.拖进第八个素材化妆品,选择【魔术橡皮擦工具】【快捷键E】,鼠标左键【双击】图片,这样愧疚快速的抠出化妆品了。
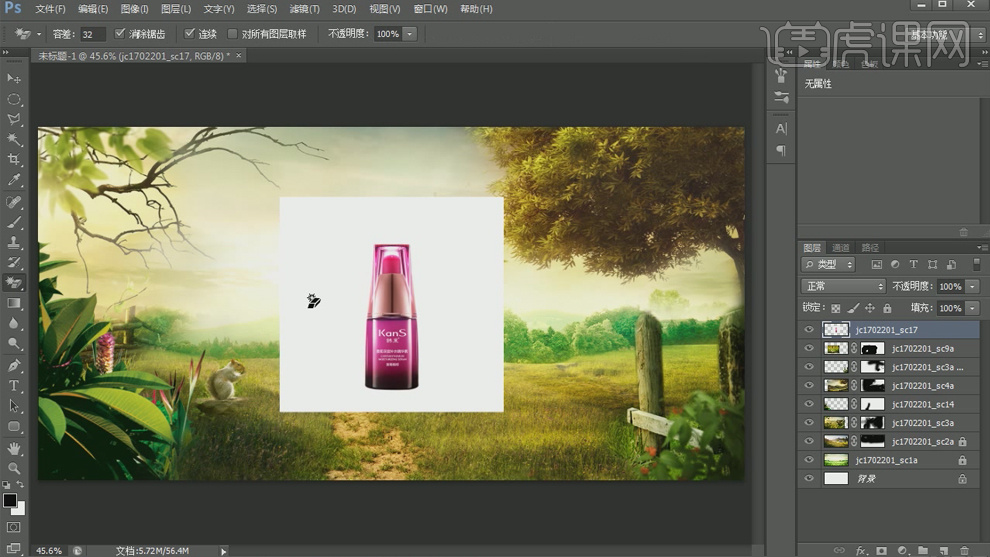
23.拖进花朵兔子的素材。【CTRL+T】调节好合适的位置和大小。

24.对于色调不融合的小兔子【色彩平衡】【快捷键CTRL+B】进行色彩的调节。使素材的色调统一。

25.拖进蘑菇素材,建立图层蒙版。【CTRL+T】调节合适大小和位置。

26.蘑菇素材还是用【色彩平衡】【快捷键CTRL+B】进行色彩的调整统一。

27.拖进蝴蝶的素材,还是先将智能对象栅格化后,建立图层蒙版擦去不需要的部分。然后【CTRL+T】调整大小和位置。

28.拖进藤蔓的素材,擦去被化妆品遮挡的部分。然后【CTRL+J】进行图层的复制和调节。斜接出一根藤蔓攀爬的样子。
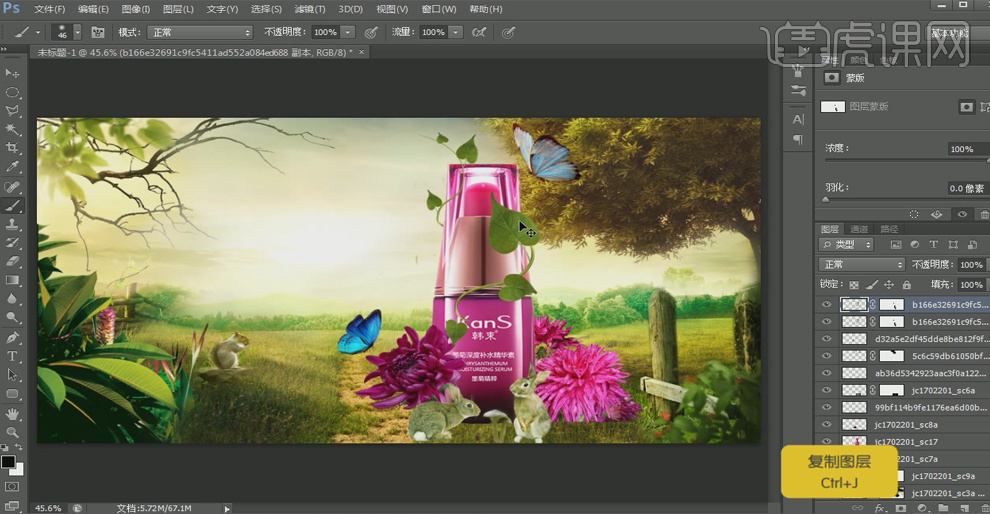
29.由于小兔子的色调不大统一,可新建一个空白图层【快捷键CTRL+SHIFT+N】,然后用【画笔工具】涂抹深点的颜色。图层样式为【叠加】。
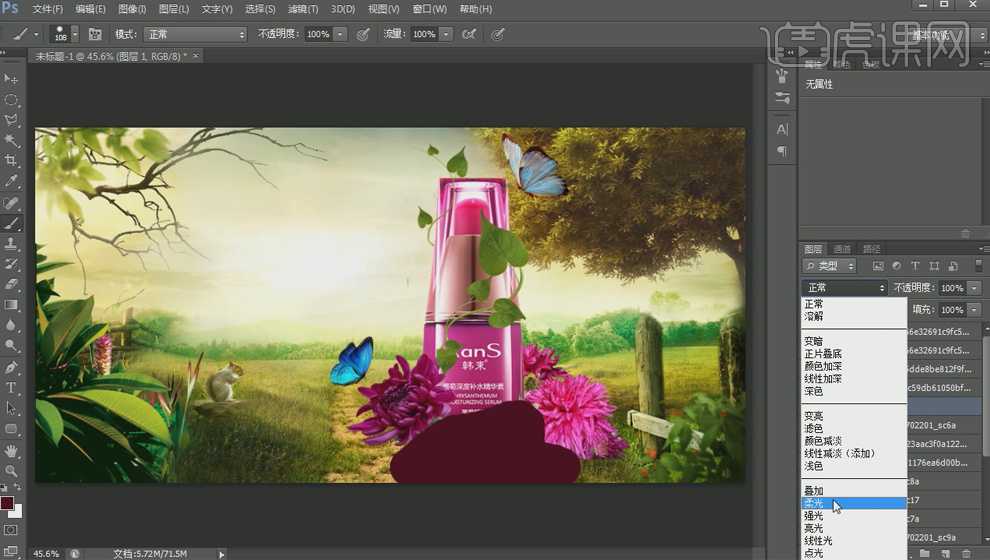
30.然后将该图层降低透明度后,建立图层蒙版,擦去多余的部分。这样看上去素材的色调是不是更统一了呢。

31.拖进花瓣的素材,为了让花瓣有动感。可在【滤镜】下的【模糊】选择【动感模糊】。然后进行数值的大小调节。
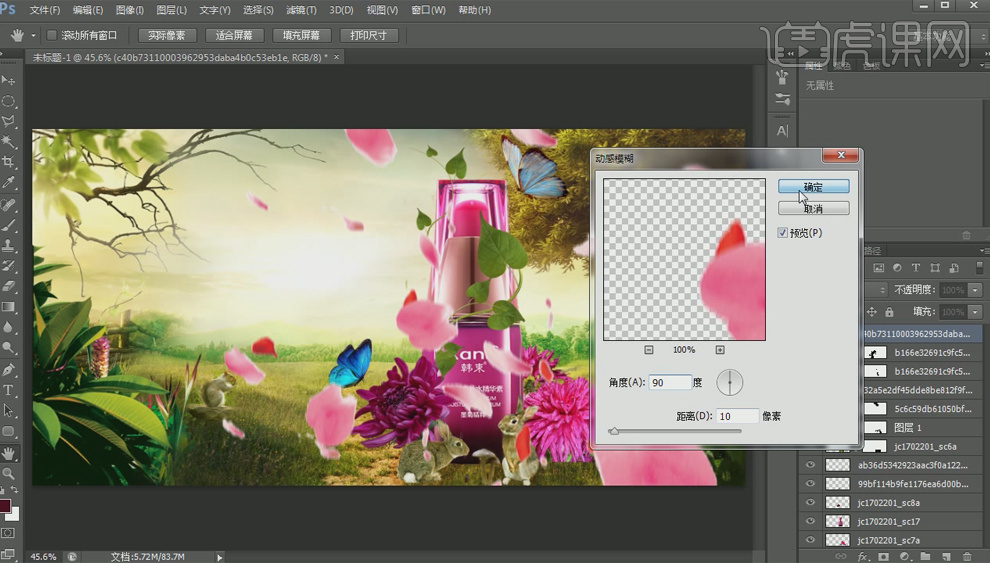
32.对花瓣素材的图层建立图层蒙版,用【画笔工具】【快捷键B】擦去不需要的花瓣。

33.【CTRL+F】可重复上次的动感模糊的效果。
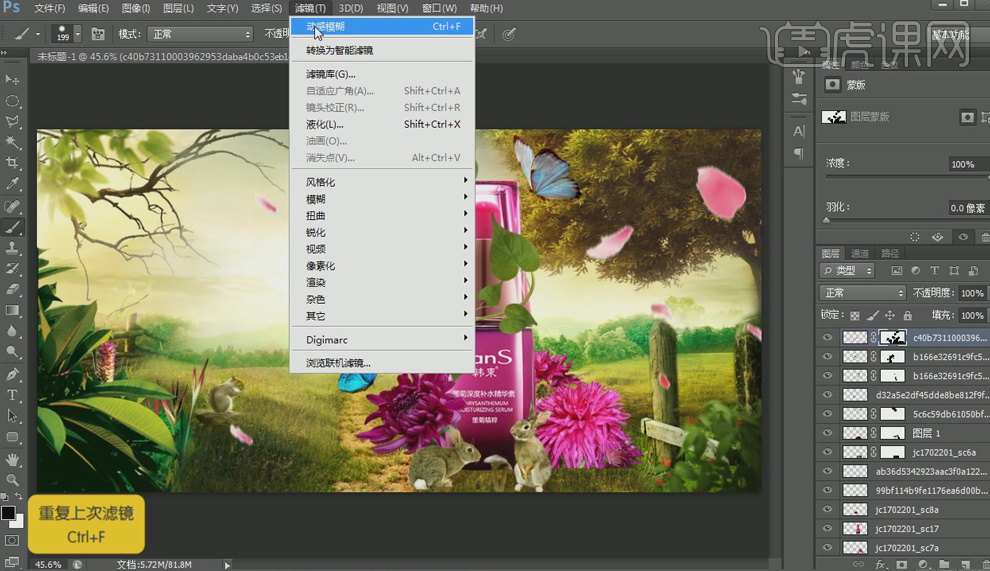
34.拖进素材,先是将智能对象栅格化,然后建立图层蒙版。擦去不需要的部分。这里留下了一些模糊的树丛。

35.然后按住【SHIFT键】选中多个图层,【CTRL+G】建组,命名为素材。锁定。

36.拖进光效素材。图层样式选择【滤色】。这样可以过度掉黑色背景,留下光晕。然后【CTRL+T】调节光晕的大小和位置。
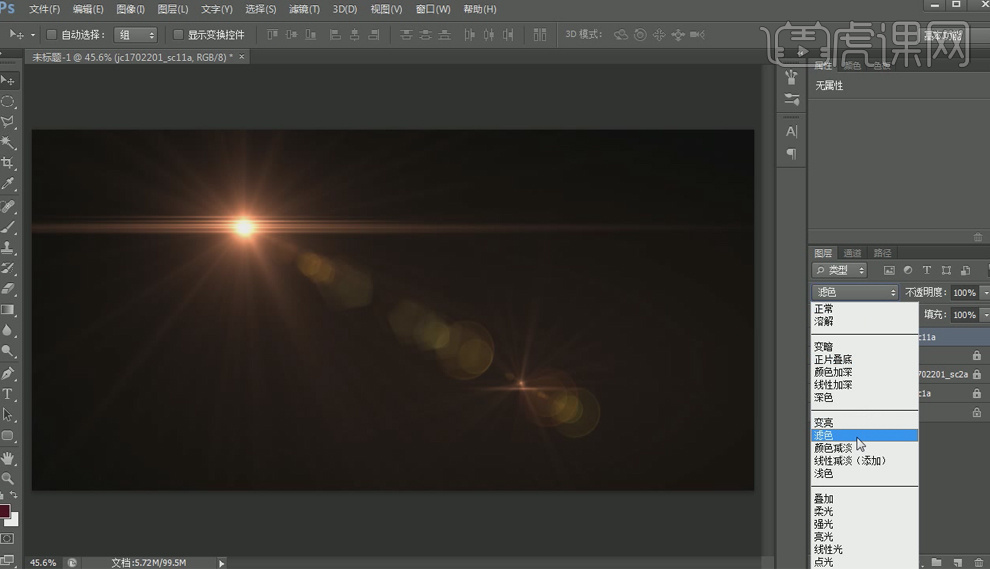
37.输入文案。这里选择古典一点的文字。增加唯美元素。然后【CTRL+T】可以调节文案部分的大小和位置。

38.好了。现在一张唯美的合成海报就完成了。

如何用Ps合成电影海报
1、 【打开】PS软件,【新建】画布大小800×1200像素,【拖入】侧脸素材,【复制】图层备用,【栅格化图层】后,选择【对象】-【调整】-【去色】,后再调整【亮度/对比度】【曲线】。
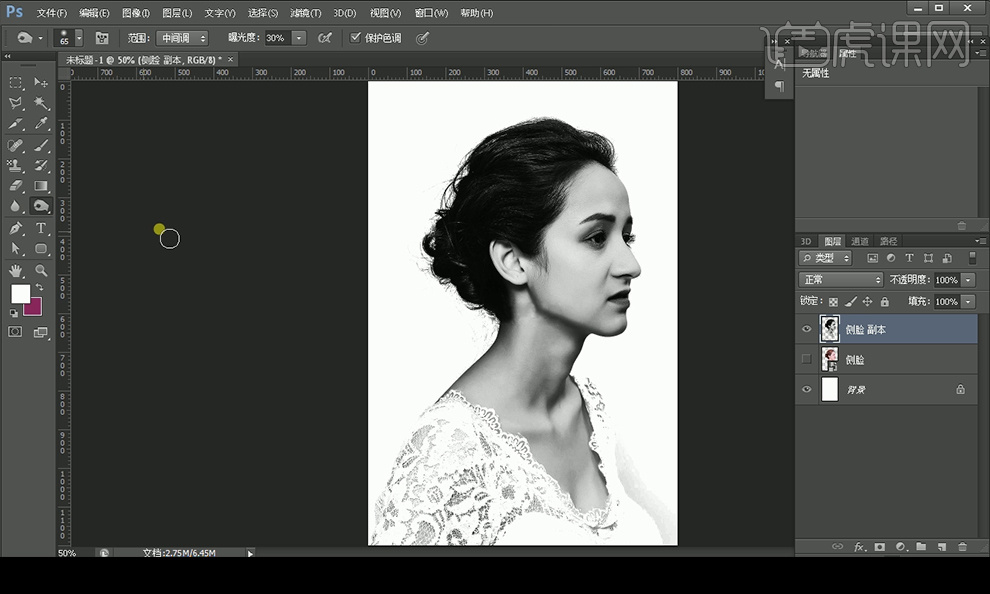
2、选择【加深工具】,在人物脸部的主要关节和脖子处涂抹,再调整【亮度/对比度】,选【滤镜】-【杂色】-【添加杂色】。

3、【拖入】墙壁素材,【栅格化图层】后,选择【对象】-【调整】-【去色】,【复制】图层放在人物图层上方,再【Alt+单击图层间】来创建剪切蒙版,图层模式改为【正片叠底】,改变【不透明度】。
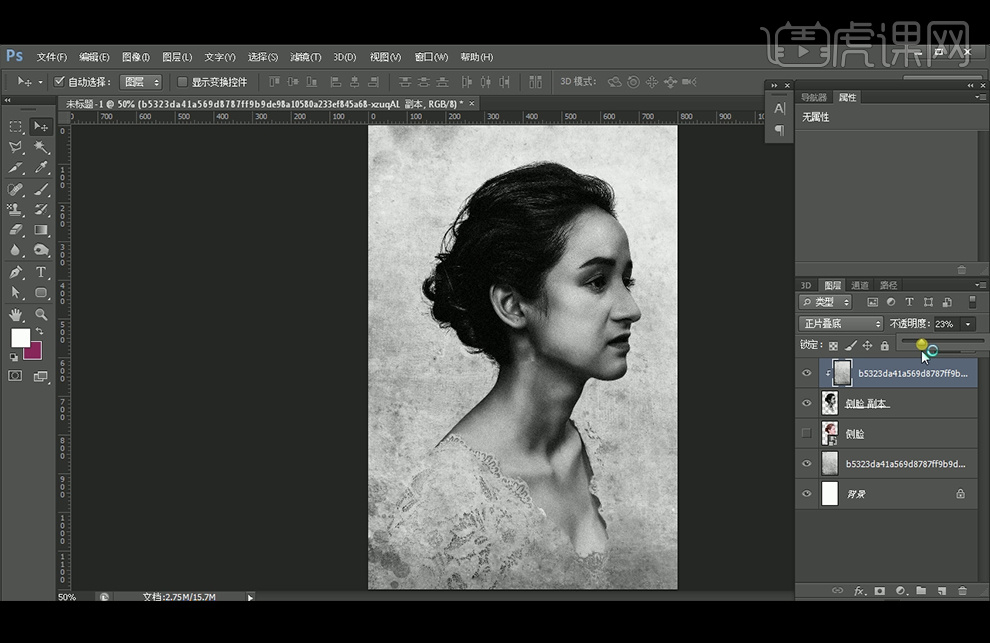
4、【拖入】鸡蛋壳素材,【钢笔工具】选择部分蛋壳删除,再选择边缘部分【复制】图层,【Ctrl+L】调整色阶,【复制】墙壁图层放在蛋壳上方,再创建剪切蒙版,图层模式改为【正片叠底】,给蛋壳【添加杂色】。

5、调整蛋壳对比度,【加深工具】涂抹底部和边缘,【拖入】建筑素材,添加【蒙版】后【画笔工具】涂抹覆盖蛋壳的部分,将建筑图层【去色】,使用之前的方法通过亮度对比度、曲线和色阶调整明暗关系。

6、【减淡工具】擦除高光,再【添加杂色】,继续将背景图层复制后创建剪贴蒙版,分别使用【加深工具】和【减淡工具】涂抹,将预留的边缘图层放在建筑上方,【去色】后改变不透明度。
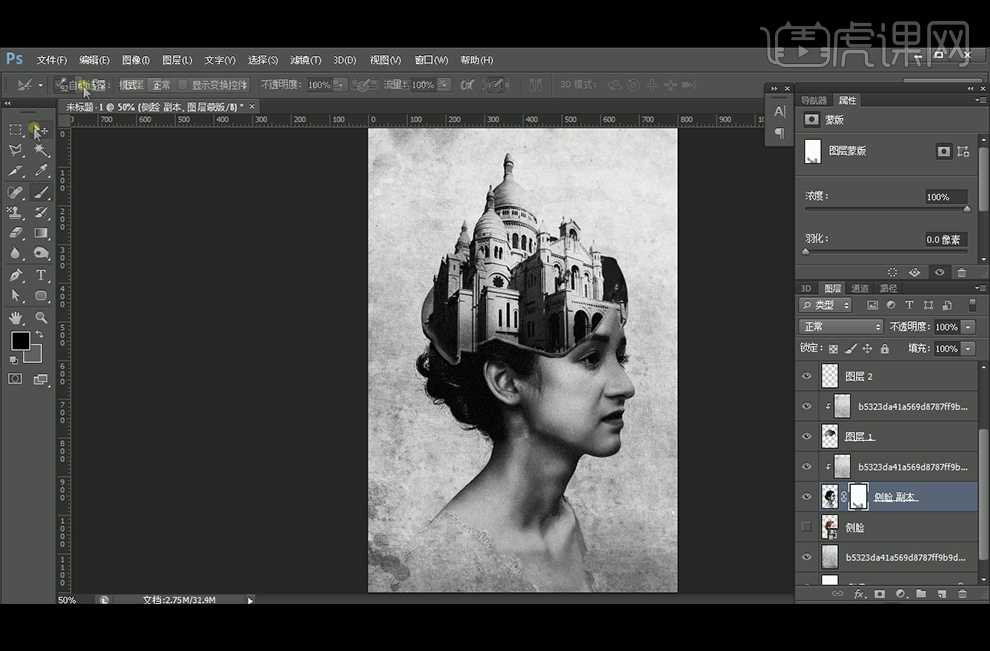
7、添加【图层蒙版】后【画笔工具】涂抹脖子以下部分,【Alt+方向键】复制移动蛋壳图层后合并图层,分别使用【加深工具】和【减淡工具】加深明暗对比。

8、【文字工具】输入文字,绘制装饰图案,调整不透明度,最终效果如图。

如何用PS合成女装海报
1.打开【PS】,新建画布,使用【套索工具】并填充如图【渐变】。
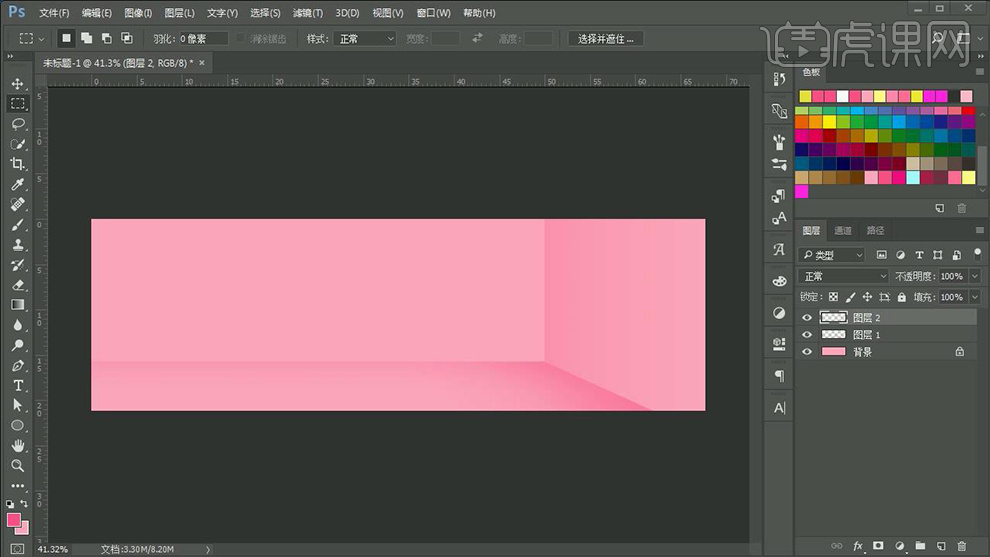
2.拖入素材调整位置大小,使用【椭圆工具】绘制,使用【剪切蒙版】绘制效果。
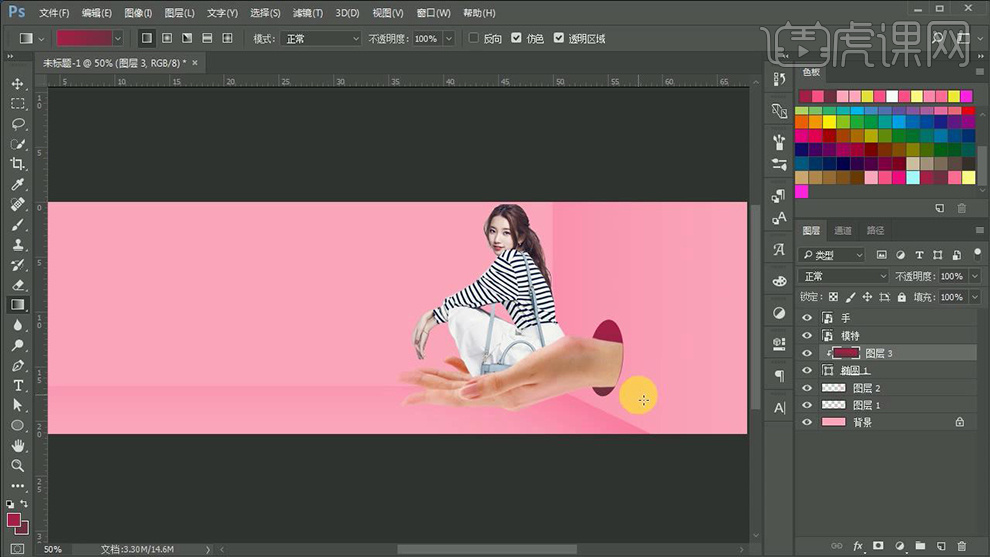
3.新建图层,使用【椭圆工具】和【画笔工具】绘制阴影,效果如图。
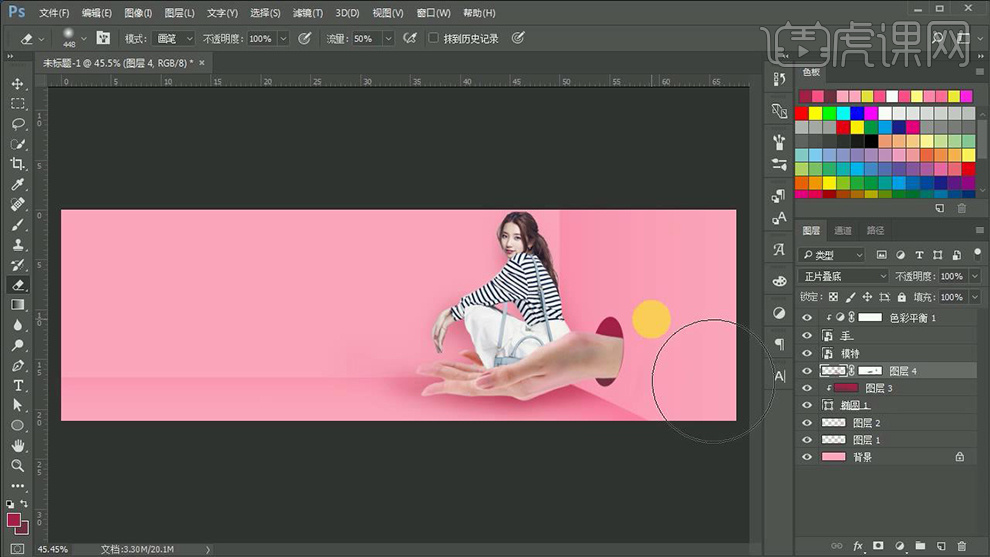
4.新建图层使用【矩形工具】,结合减去顶层操作,并新建【剪切蒙版】图层,做出如图效果。
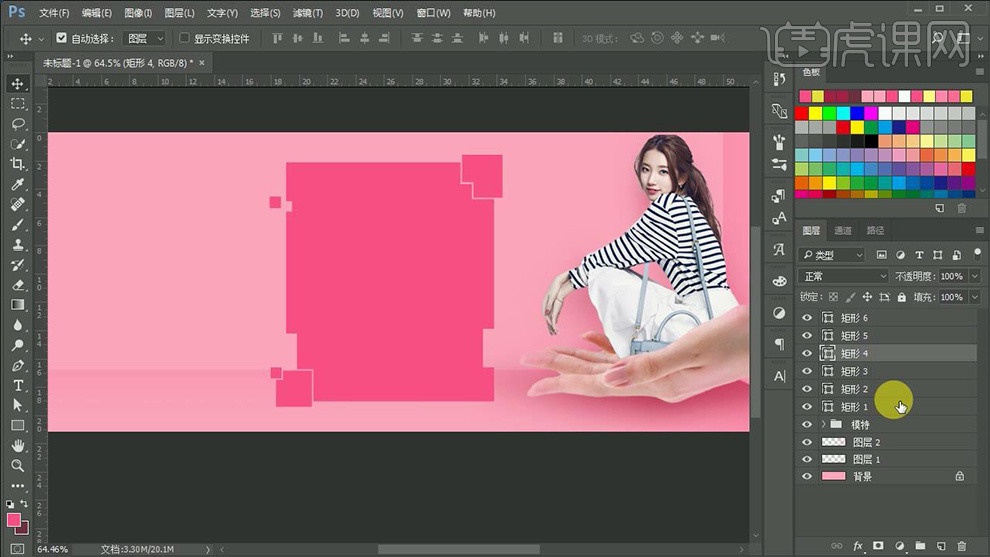
5.使用【圆角矩形工具】绘制图形,打开【图层样式】面板数据如图。
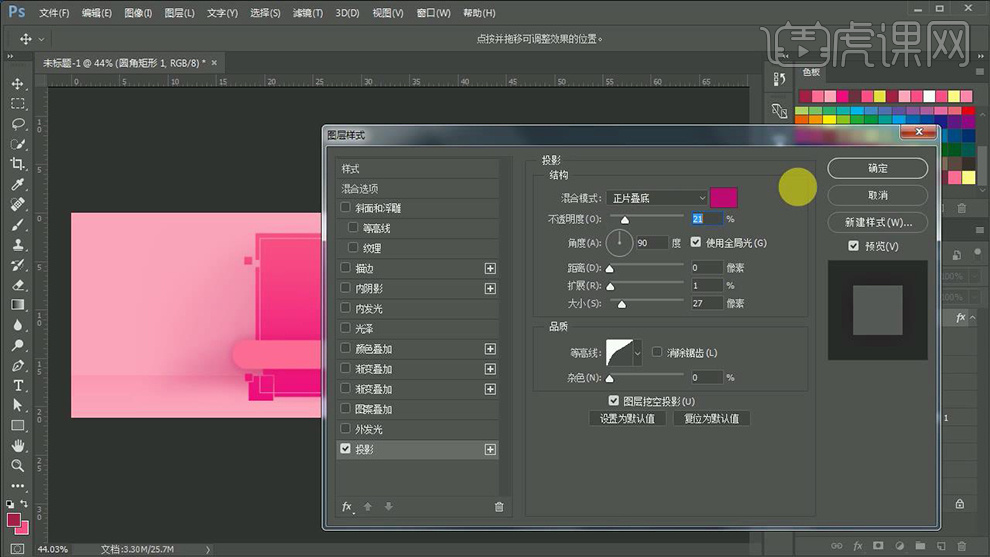
6.使用【字符工具】输入文案,字体为【造字工房俊雅】,按【CTRL+T】调整大小方向。
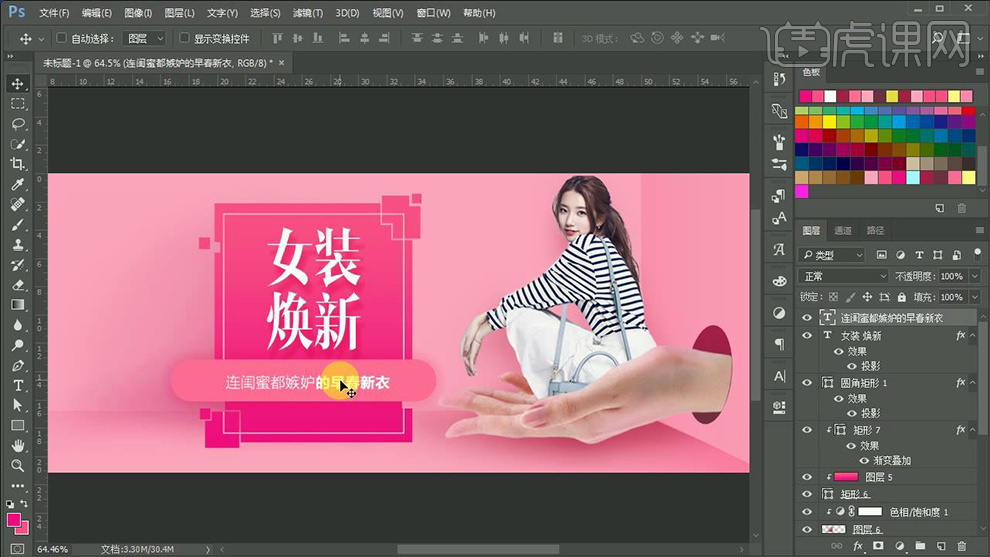
7.使用【字符工具】输入英文文案,字体为【Sniddes】,按【CTRL+T】调整大小方向,并使用【画笔工具】修改效果。

8.拖入【衣服素材】调整大小位置如图所示。
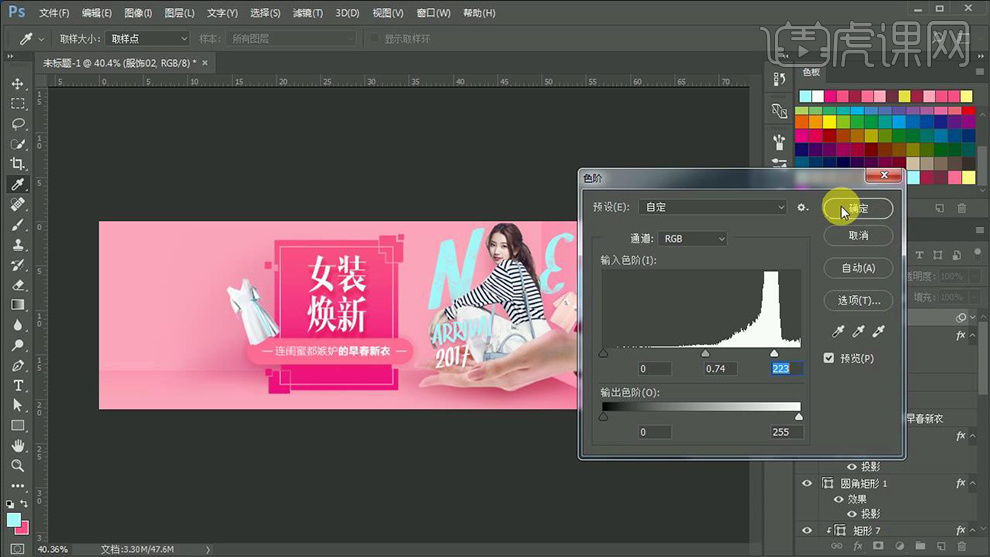
9.使用【字符工具】和【矩形工具】添加装饰,效果如图。
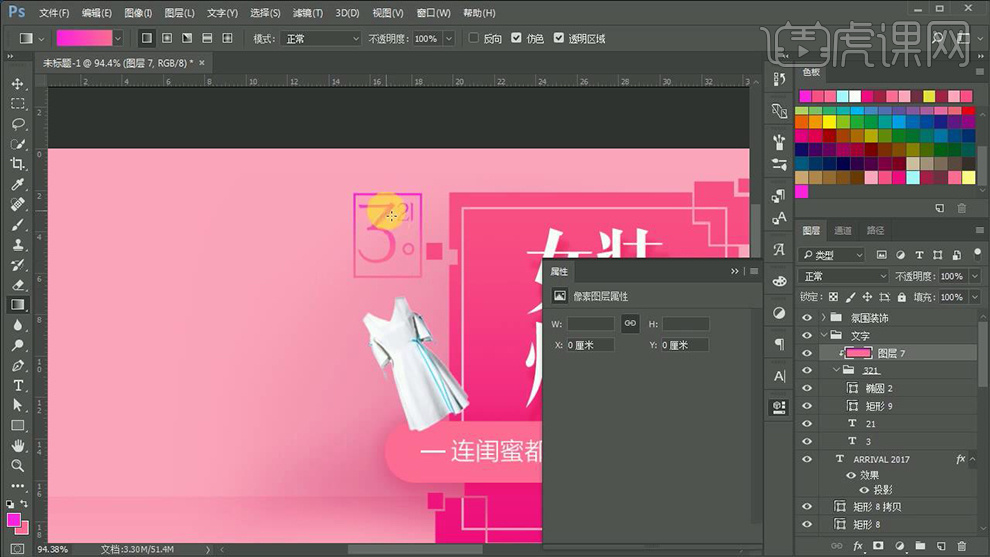
10.打开【AI】使用【直线工具】绘制,点击【效果】-【扭曲和变换】-【波纹效果】数据如图。
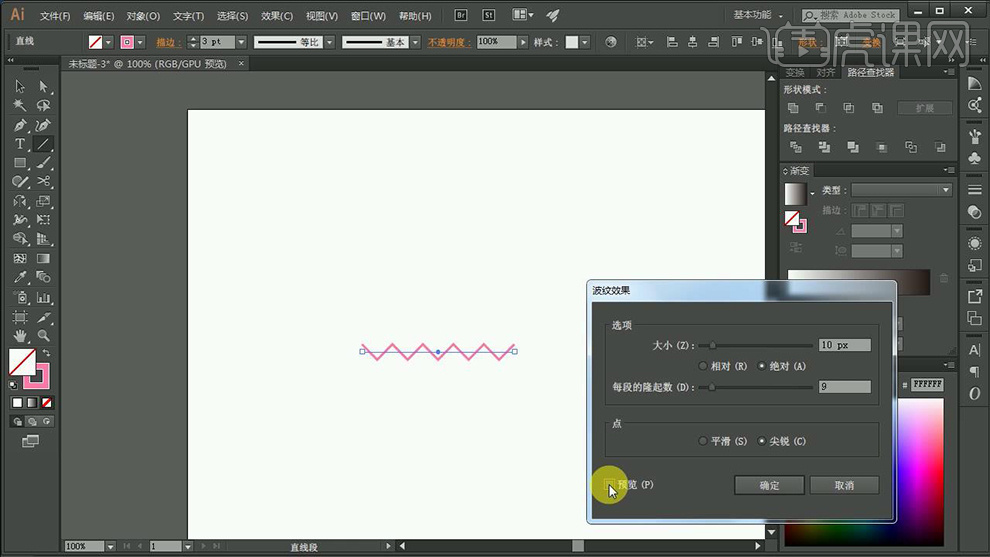
11.将波纹装饰拖入【PS】并按住【ALT键】拖动复制到如图位置。

12.打开【AI】使用【油漆桶工具】填充方块颜色,效果如图。
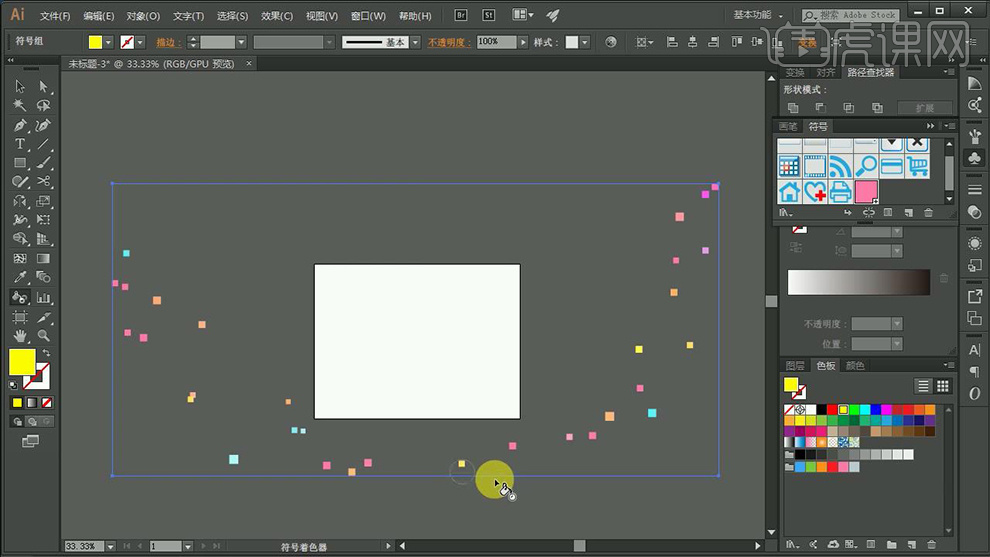
13.将方块拖入【PS】调整大小,效果如图。

14.最终效果如图所示。