C4D水材质
通过几次的课程我们对C4D软件有了基础的了解和简单的操作使用方法,C4D主要应用于动画设计,可以构建出栩栩如生的模型。之前我们介绍了C4D的磨砂材质,线条感十足的磨砂材质很适合建筑物,那么如何呈现轻盈质地的效果呢,就要说下今天的课程内容C4D水材质,提到水一定就是柔和,清透的代表,C4D水材质的应用也是很常见的,想要学习的小伙伴赶快跟上吧。

C4D水材质如何完成?
通过几次的课程我们对C4D软件有了基础的了解和简单的操作使用方法,C4D主要应用于动画设计,可以构建出栩栩如生的模型。之前我们介绍了C4D的磨砂材质,线条感十足的磨砂材质很适合建筑物,那么如何呈现轻盈质地的效果呢,就要说下今天的课程内容C4D水材质,提到水一定就是柔和,清透的代表,C4D水材质的应用也是很常见的,想要学习的小伙伴赶快跟上吧。
步骤如下:
1、首先我们新建一个【几何体】对象中的【圆柱体】,如图所示。

2、在【线】模式下选择顶部的面,使用【缩放】命令向内进行挤压,如图所示。

3、在效果器中找到【晶格】效果,并设置粗细为1*1,如图所示。

4、新建一个【几何体】对象中的【圆柱体】,并勾选【圆角】效果,如图所示。

5、点击预设文件,新建一个背景文件,如图所示。
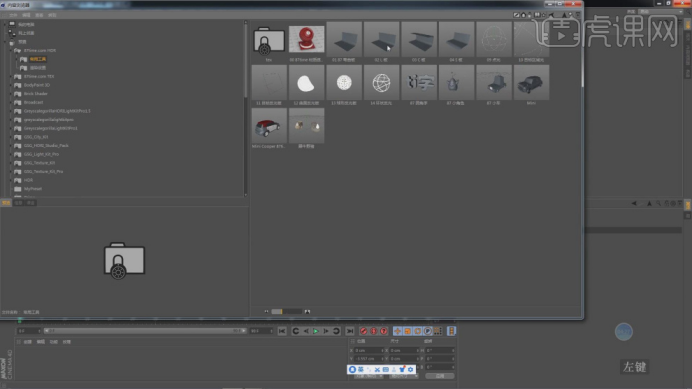
6、新建一个【几何体】对象中的【圆柱体】,调整长度和粗细,如图所示。
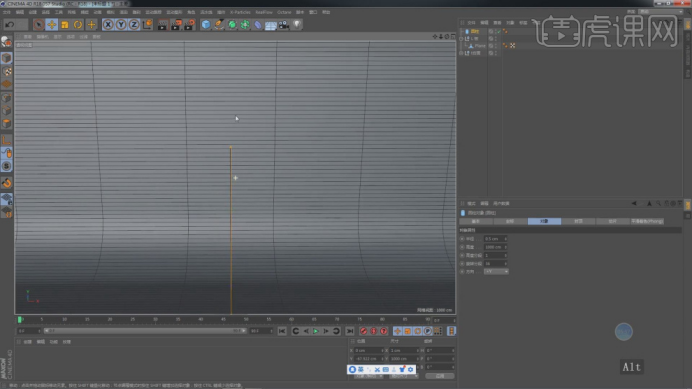
7、新建一个【几何体】对象中的【球体】,使用【缩放】命令调整他的形状,如图所示。
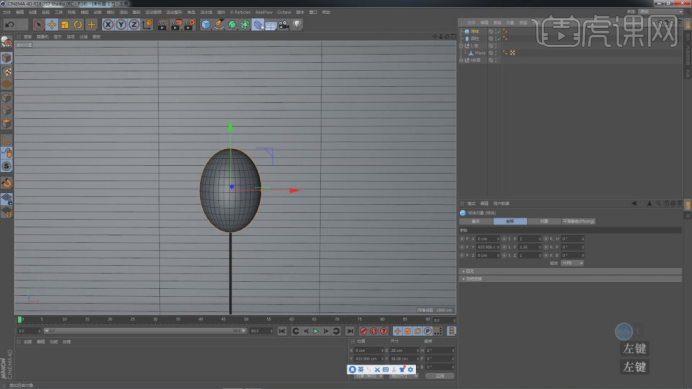
8、在效果器中找到【锥化】效果,调整锥化度数,如图所示。
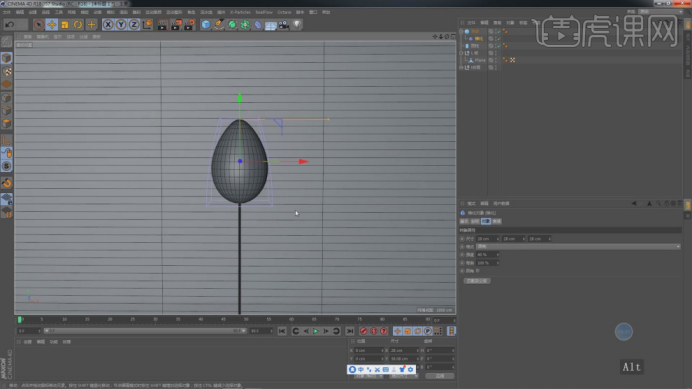
9、将调整好的模型复制多份,放置合适位置,如图所示。
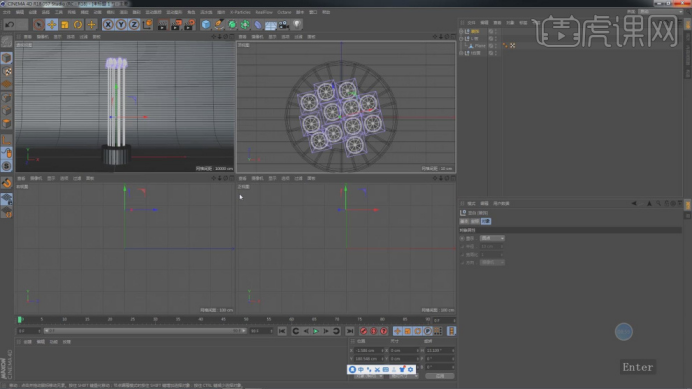
10、在【样条线】工具中新建一个螺旋线,调整旋转角度,如图所示。
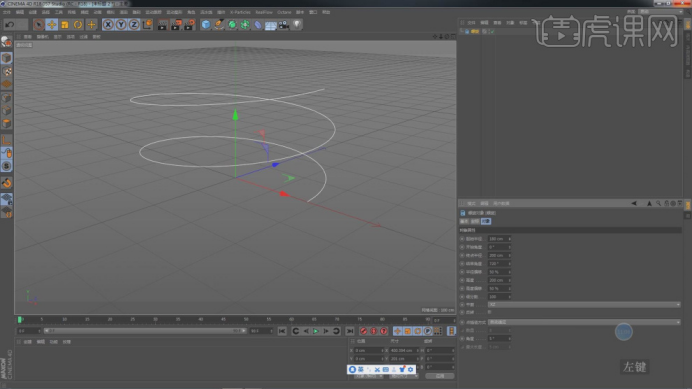
11、选择调整好的螺旋线,在【样条线】工具中新建一个圆环,并在效果器中找到【扫描】效果,将路径和圆环放入,如图所示。
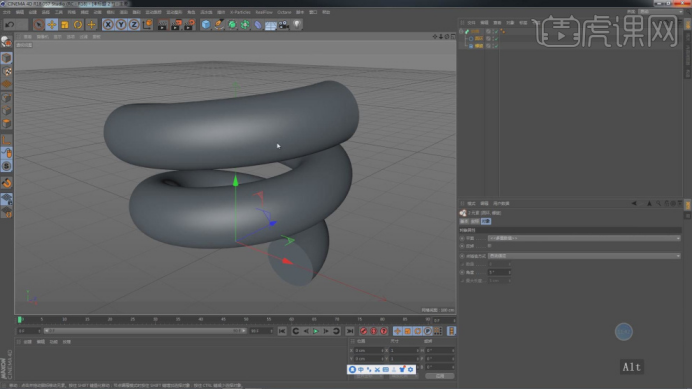
12、点击【扫描】在基本设置中勾选【透显】效果,如图所示。
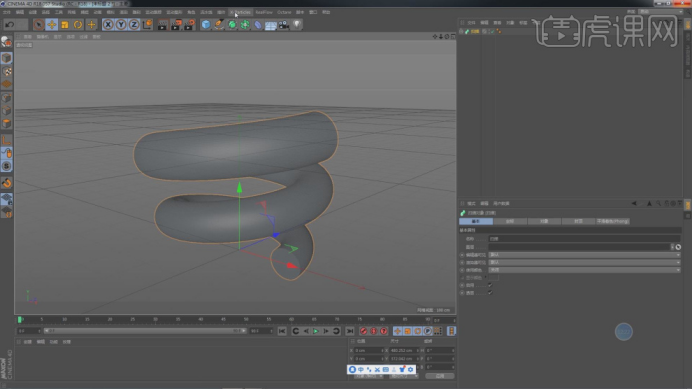
13、点击粒子插件并点击【系统】图标,如图所示。
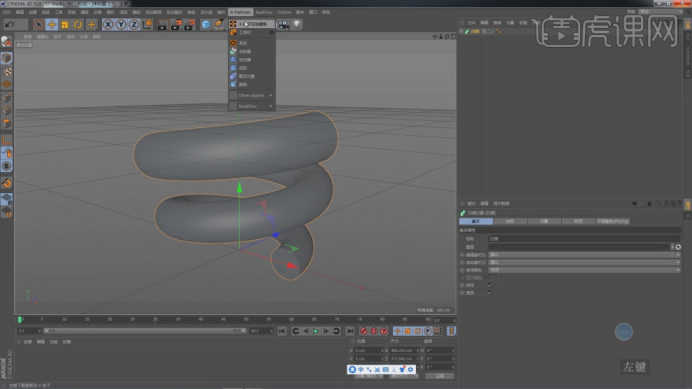
14、在设置面板中将发生器对象设置为【发射器】,如图所示。
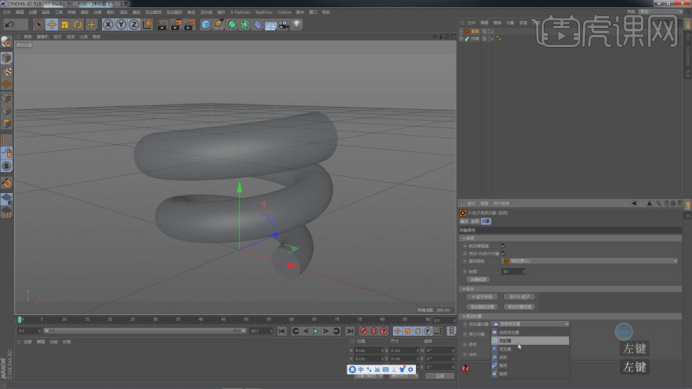
15、在设置面板中将发射器形状调整为【球体】,如图所示。
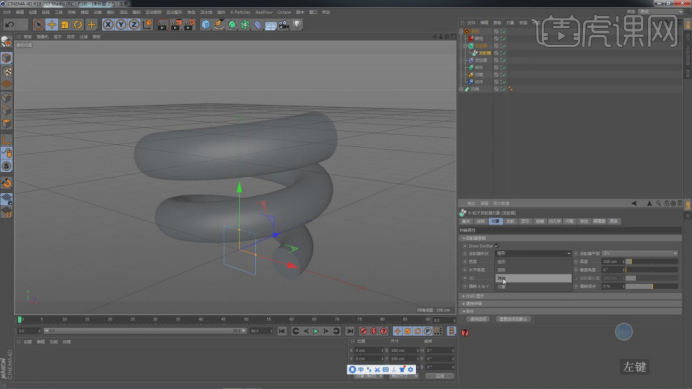
16、在标签设置中,将法线设置为【里面】,如图所示。
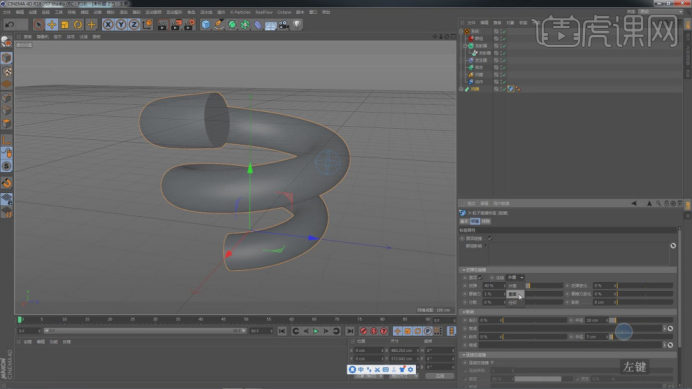
17、在修改设置中将模式调整为【紊乱】,如图所示。

18、在设置面板中将发生器对象设置为【皮肤】,如图所示。
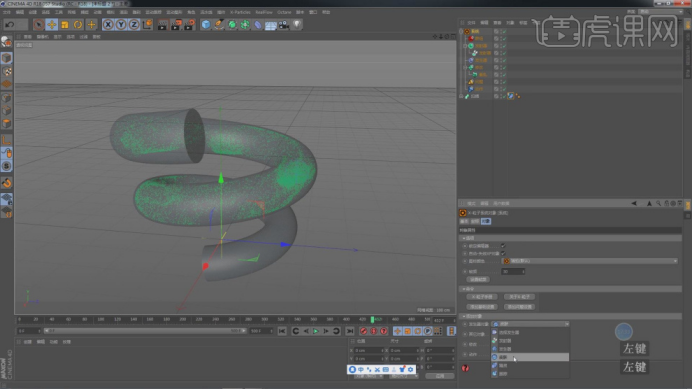
19、最后在设置面板中设置粒子的大小,如图所示。

20、将调整好的模型放置在场景内,并复制一份放置下沿,如图所示。

21、新建一个【几何体】对象中的【圆柱体】,在【面】模式下选择顶部的命,赋予一个【选集】,如图所示。
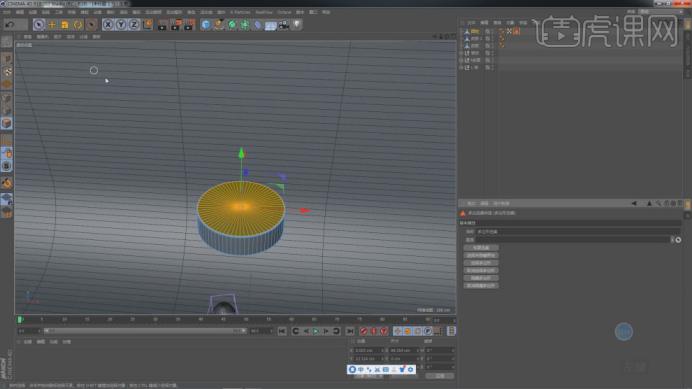
22、打开HDR预设文件,并选择一款环境预设,如图所示。
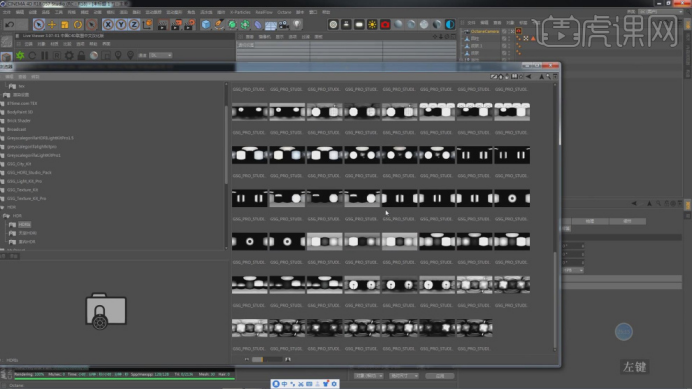
23、新建一个oc的光泽材质球,并修改材质球的颜色,如图所示。

24、在【粗糙度】中设置浮点的数值,如图所示。
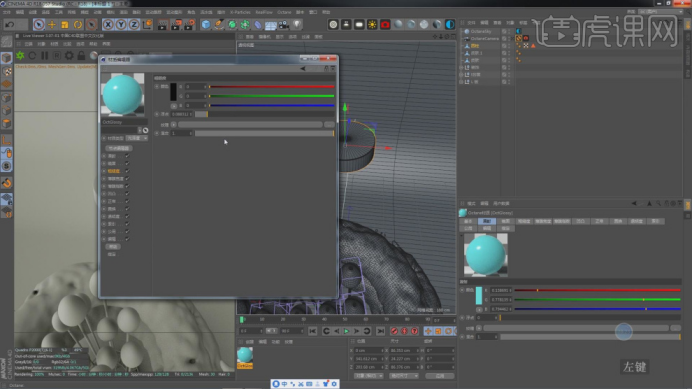
25、再次新建一个光泽材质球,将颜色调整为一个黑色,并在【镜面】中设置一个黄色,如图所示。

26、在【索引】中将数值设置为一个1,如图所示。

27、在【粗糙度】中设置浮点的数值,如图所示。
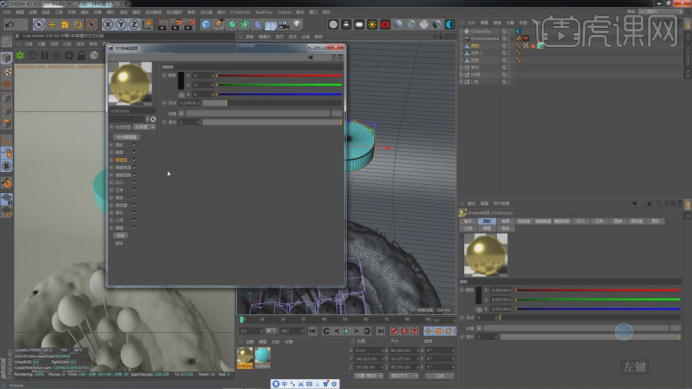
28、将设置好的材质球赋予到场景内,并将圆柱模型复制多份放置在平面上,如图所示。

29、新建一个玻璃材质球,如图所示。
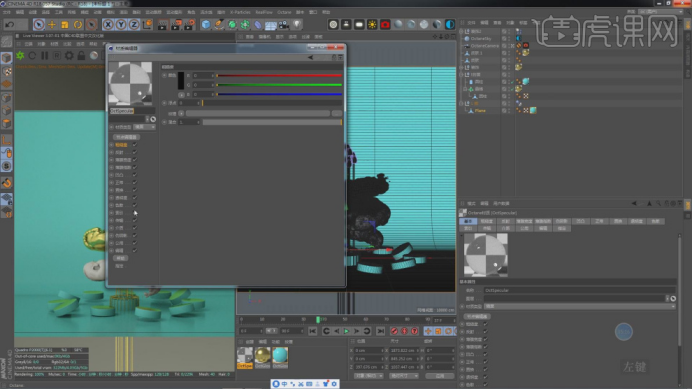
30、在【透明度】中设置浮点的数值,如图所示。

31、点击hdr灯光,设置HDR的强度,如图所示。

32、打开oc渲染器设置,修改其中的参数,如图所示。

33、点击渲染,查看效果对不满意的地方进行轻微的修改,如图所示。
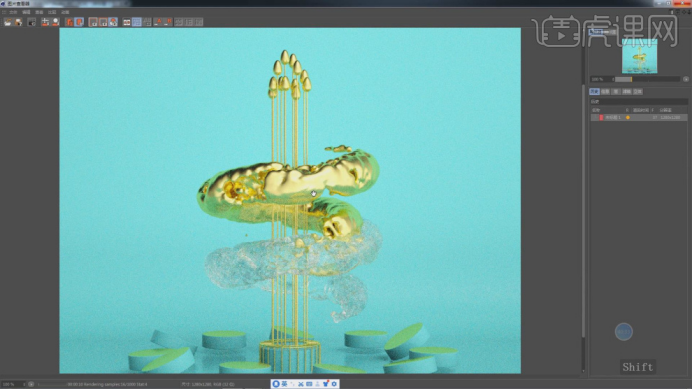
34、最终效果。

小伙伴们按照以上的操作就可以完成C4D水材质的设置了,怎么样,图片上的质感是不是很清澈,加入了水的元素后,会使得整体的效果活灵活现。学会更多专业性极强的C4D技术,自己也会成就感满满。
本篇文章使用以下硬件型号:联想小新Air15;系统版本:win10;软件版本:C4D R19。
C4D如何创建水材质?
很多小伙伴应该都听过C4D这个软件,它是一款强大的建模工具。大家有没有自己使用过C4D呢,相信很多搞设计的小伙伴都应该用过,并且有的对C4D的功能非常精通。对于想学习C4D小白来说,学习它可能会有些吃力,那么我们今天就给大家以C4D水材质为例讲解一下C4D水材质的制作方法,让大家对C4D有一个简单的认识,接下来就跟我一起学习吧。
1、首先我们新建一个【几何体】对象中的【圆柱体】,如图所示。

2、在【线】模式下选择顶部的面,使用【缩放】命令向内进行挤压,如图所示。

3、在效果器中找到【晶格】效果,并设置粗细为1*1,如图所示。

4、新建一个【几何体】对象中的【圆柱体】,并勾选【圆角】效果,如图所示。

5、点击预设文件,新建一个背景文件,如图所示。
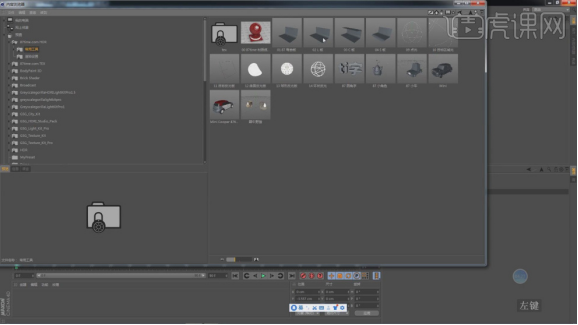
6、新建一个【几何体】对象中的【圆柱体】,调整长度和粗细,如图所示。
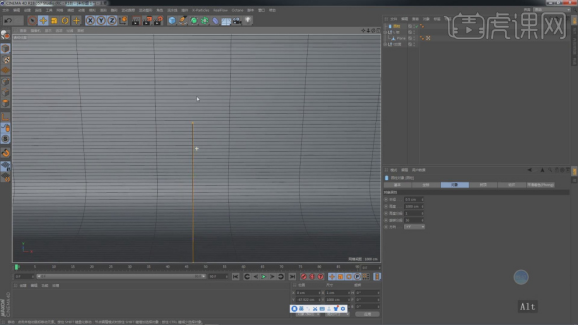
7、新建一个【几何体】对象中的【球体】,使用【缩放】命令调整他的形状,如图所示。
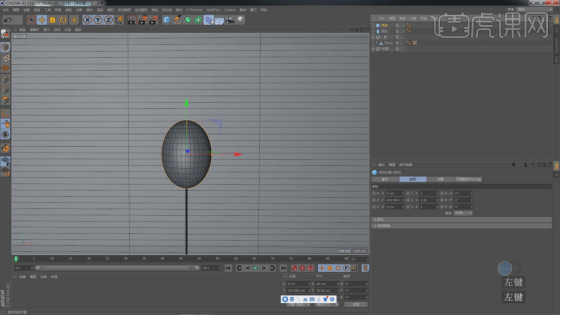
8、在效果器中找到【锥化】效果,调整锥化度数,如图所示。
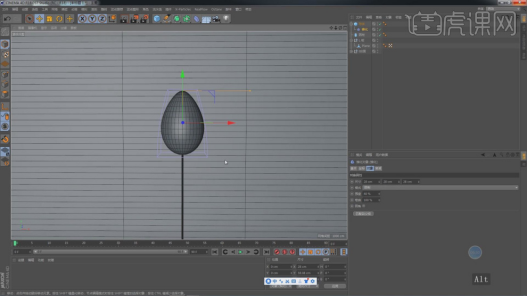
9、将调整好的模型复制多份,放置合适位置,如图所示。
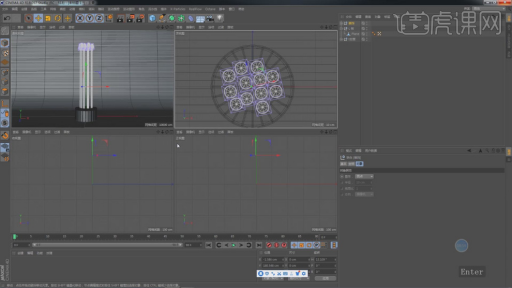
10、在【样条线】工具中新建一个螺旋线,调整旋转角度,如图所示。
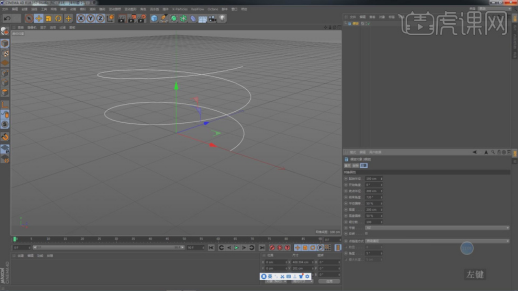
11、选择调整好的螺旋线,在【样条线】工具中新建一个圆环,并在效果器中找到【扫描】效果,将路径和圆环放入,如图所示。
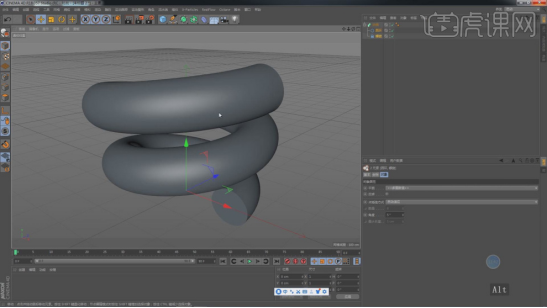
12、点击【扫描】在基本设置中勾选【透显】效果,如图所示。
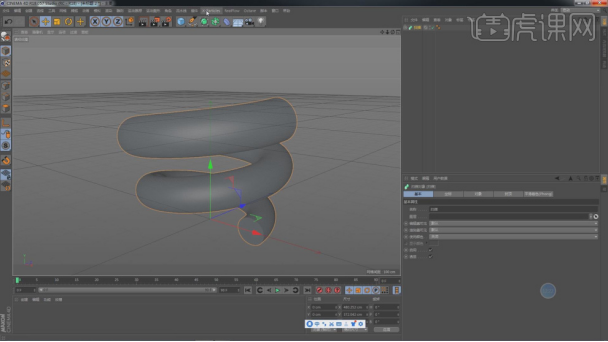
13、点击粒子插件并点击【系统】图标,如图所示。
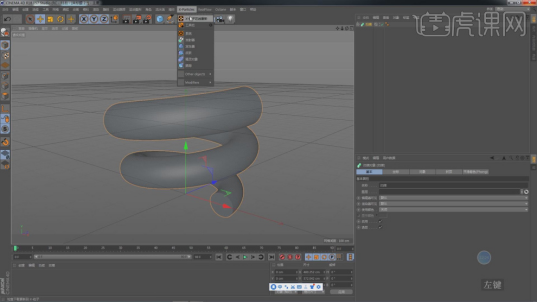
14、在设置面板中将发生器对象设置为【发射器】,如图所示。
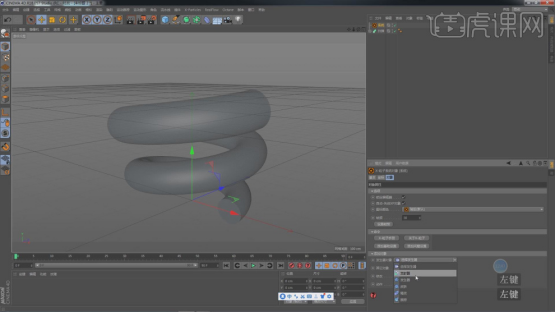
15、在设置面板中将发射器形状调整为【球体】,如图所示。
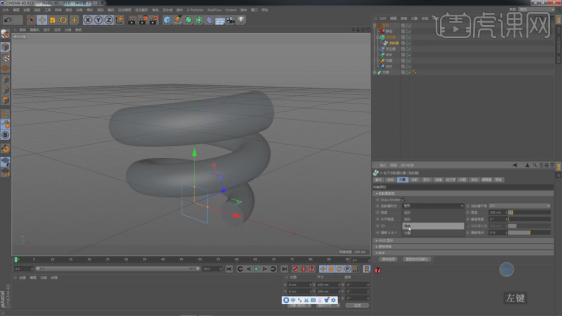
16、在标签设置中,将法线设置为【里面】,如图所示。
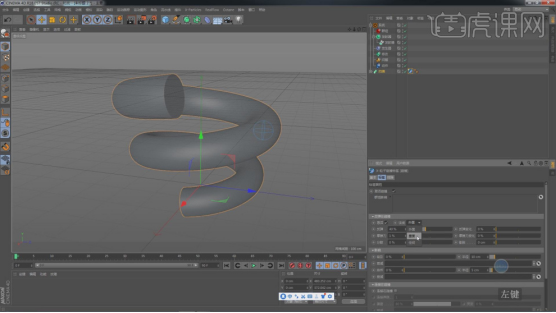
17、在修改设置中将模式调整为【紊乱】,如图所示。

18、在设置面板中将发生器对象设置为【皮肤】,如图所示。
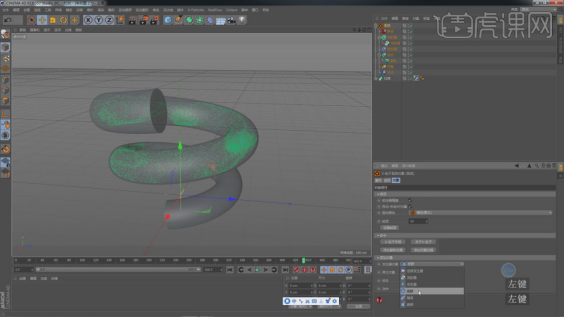
19、最后在设置面板中设置粒子的大小,如图所示。

20、将调整好的模型放置在场景内,并复制一份放置下沿,如图所示。

21、新建一个【几何体】对象中的【圆柱体】,在【面】模式下选择顶部的命,赋予一个【选集】,如图所示。
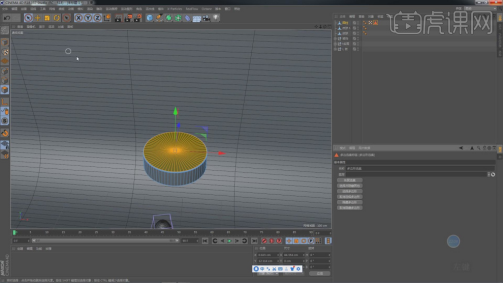
22、打开HDR预设文件,并选择一款环境预设,如图所示。
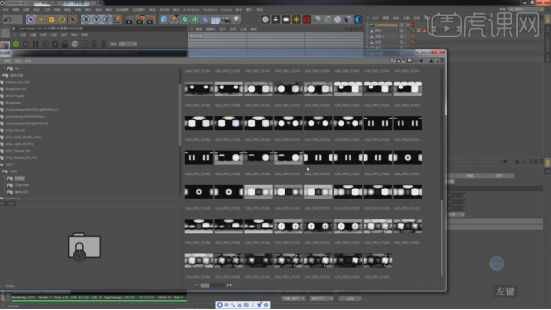
23、新建一个oc的光泽材质球,并修改材质球的颜色,如图所示。

24、在【粗糙度】中设置浮点的数值,如图所示。

25、再次新建一个光泽材质球,将颜色调整为一个黑色,并在【镜面】中设置一个黄色,如图所示。

26、在【索引】中将数值设置为一个1,如图所示。

27、在【粗糙度】中设置浮点的数值,如图所示。
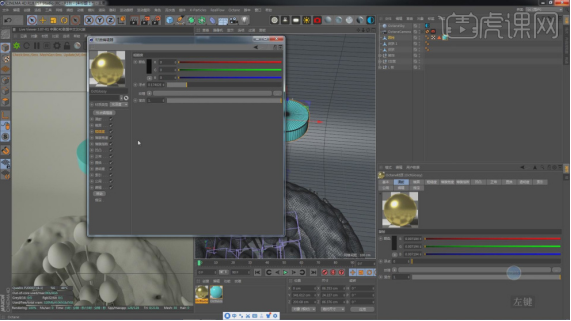
28、将设置好的材质球赋予到场景内,并将圆柱模型复制多份放置在平面上,如图所示。

29、新建一个玻璃材质球,如图所示。
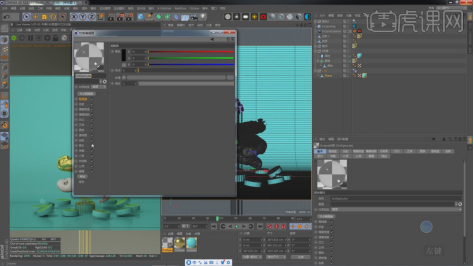
30、在【透明度】中设置浮点的数值,如图所示。

31、点击hdr灯光,设置HDR的强度,如图所示。

32、打开oc渲染器设置,修改其中的参数,如图所示。

33、点击渲染,查看效果对不满意的地方进行轻微的修改,如图所示。
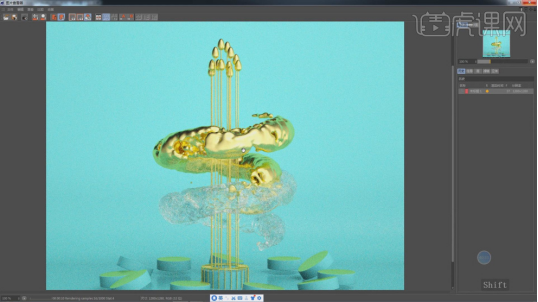
34、最终效果。

以上就是我给大家分享的C4D水材质怎么做的步骤,虽然有些复杂,但按照步骤操作其实也没有那么难,快跟我一起动起手来学习吧。
本篇文章使用以下硬件型号:联想小新Air15;系统版本:win10;软件版本:C4D R19。




