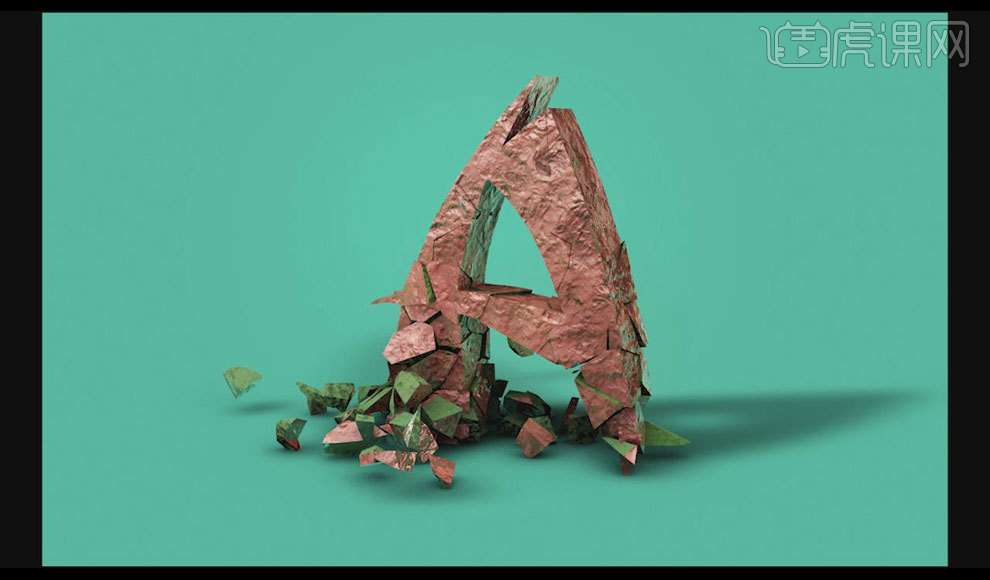C4D文字破碎
用C4D加AE制作破碎LOGO文字演绎下
本案例需要AE外置插件:Optical Flares,插件可在视频下方插件处下载。
Optical Flares】效果,再将【Soutre Type】设为【Track Lights】。再将【Select Lights】设为on,再将【Name Starts With】设为F,在将下面的勾选都去掉。
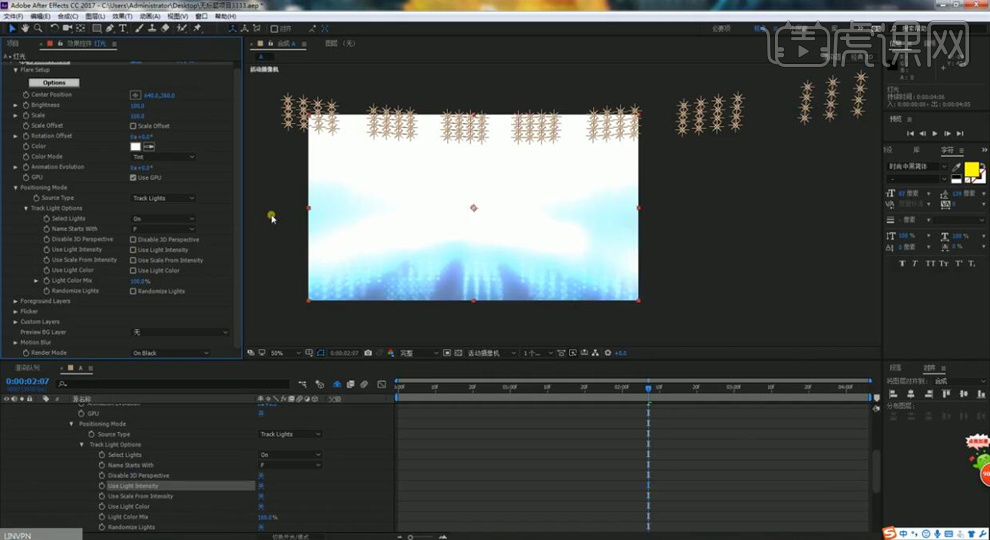
27.再将【Optical Flares】效果-【Scale】设为10,在点击【视图】再将显示图层控的勾选去掉。
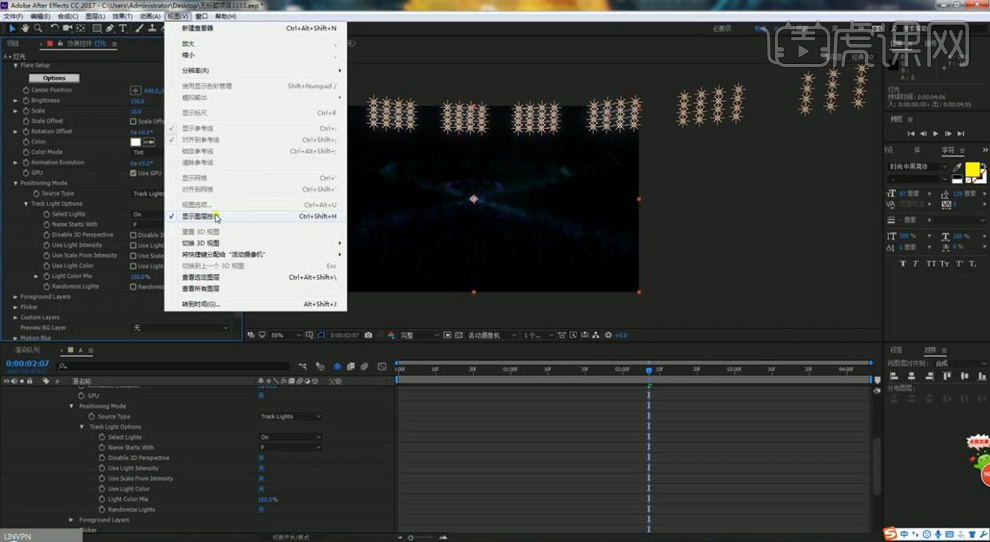
28.再将灯光图层的图层模式选择【屏幕】,在点击【Optical Flares】效果-【Options】进入选择合适的光效。
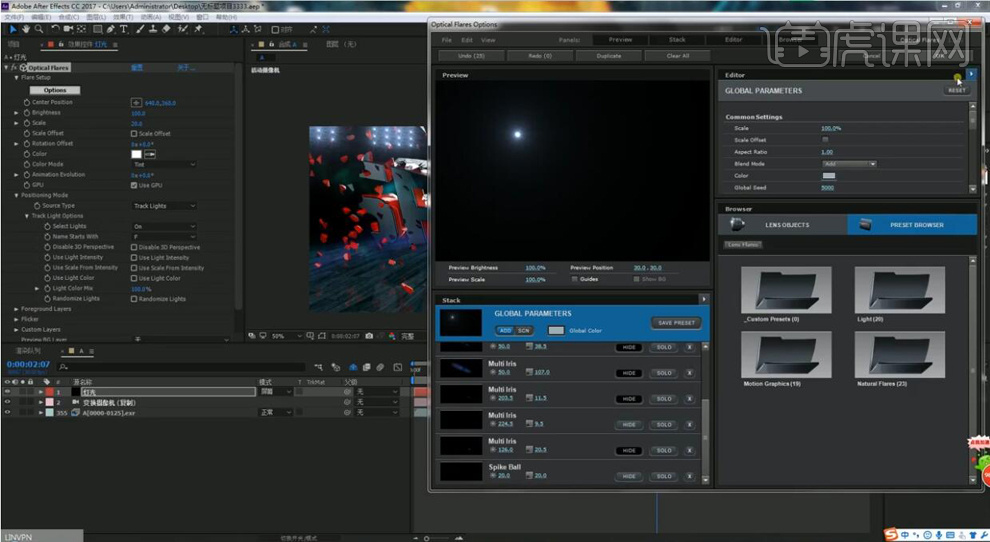
29.再将【Source Layer】设为【354.A】。

30.最终效果如图所示。

C4D与PS如何制作破碎文字建模
1. 【新建文本对象】,输入大写字母A, 【新建地面】,添加【合成】标签,勾选【合成背景】,新建【碰撞标签】。
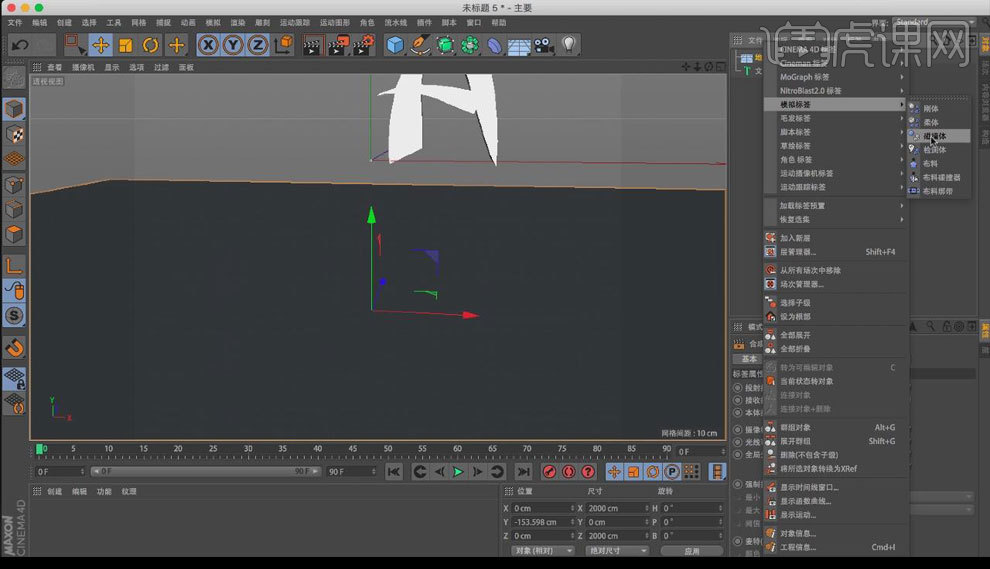
2. 【新建背景】,【双击新建材质球】,更改颜色为【淡蓝色】,拖动给地面和背景,再次【新建材质球】,【纹理】中添加【图层】,【双击进入图层】,【着色器】中添加【噪波】,类型选择【珀秀】,颜色1设置为【褐色】,颜色2设置为【黑色】,【全局缩放】为500,提高【亮度对比度】,继续新建【噪波】,类型改为【波形湍流】,【全局缩放】改为500,提高【对比度】。
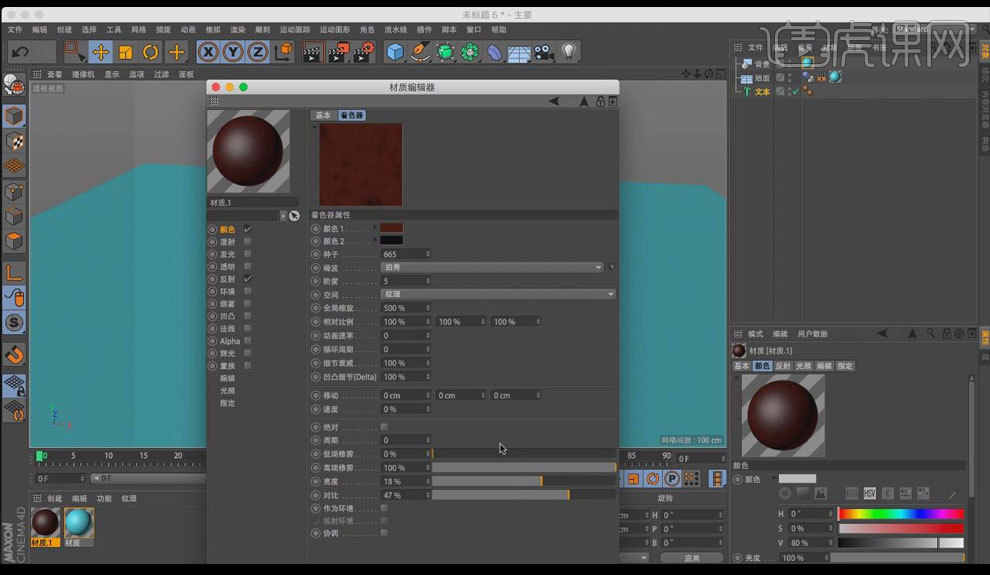
3. 勾选【漫射通道】,纹理中添加【图层】,【着色器】中添加【噪波】,类型选择【珀秀】,颜色1设置为【白色】,颜色2设置为【黑色】,【全局缩放】为400,提高【低端修剪】,继续新建【噪波】,类型改为【波形湍流】,提高【对比度】,再在【颜色通道】的图层中添加【噪波】,【全局缩改】放为200,颜色1设置为【浅褐色】,颜色2设置为【深褐色】,提高【对比度】和【低端修剪】,类型选择为【路卡】。
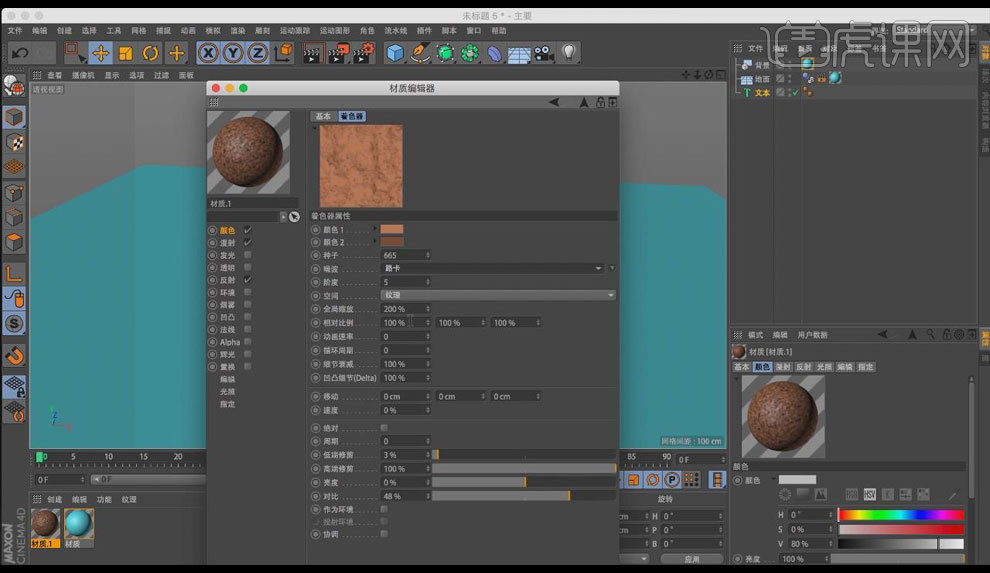
4. 勾选【发光通道】,【纹理】中选择【各向异性】,修改【着色器】颜色为【深褐色】,提高【光照强度】为76%,修改高光1的颜色为【淡黄色】,修改高光2的颜色为【浅褐色】,【尺寸】设置为200,修改高光3的颜色为【深褐色】,提高【强度】,反射通道中选择【fresner效果】,【渐变】中添加由白到褐色再到黑色的渐变。
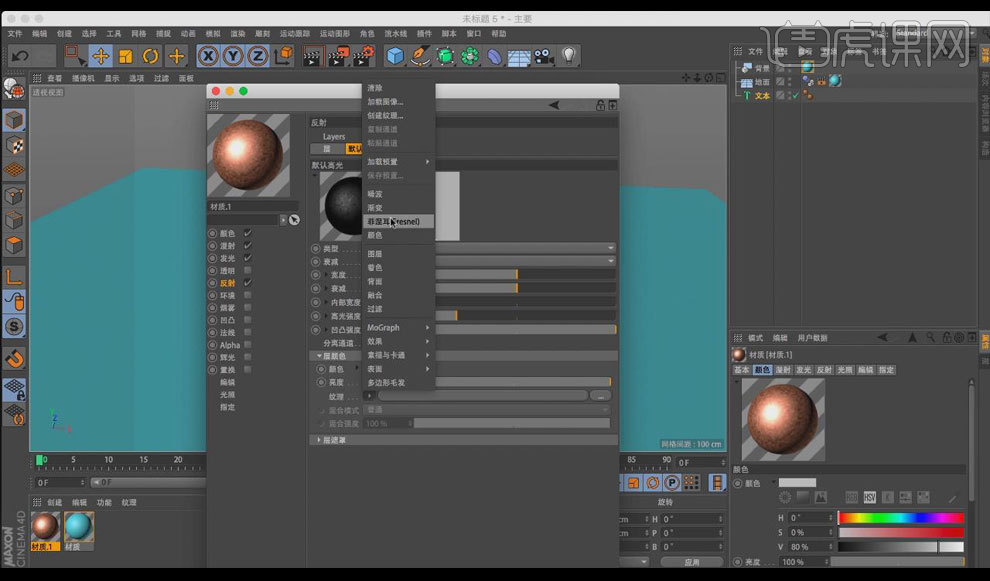
5. 勾选【凹凸通道】,【着色器】中添加【噪波】,类型选择【FBM】,继续添加【噪波】,类型选择为【珀秀】,颜色1设置为【白色】,颜色2设置为【黑色】,【全局缩放】为400,提高【低端修剪】,继续添加【噪波】,类型改为【波形湍流】,【对比度】设置为36,继续再添加【噪波】,类型改为【波形湍流】,【全局缩放】为25。
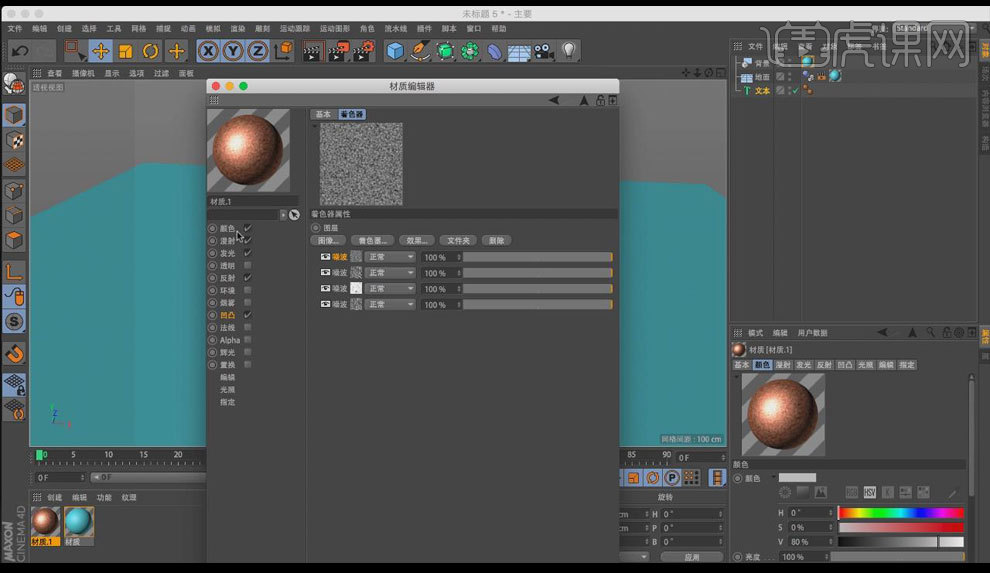
6. 【反射通道】中【粗糙度】和【高光】改为0,【反射强度】改为100。

7. 将【材质】拖动给字体,打开【插件nitrobiast2Main】,选择字体,点击【破碎】,选择文字【右键添加合成标签】,勾选【对象缓存】中的组1。
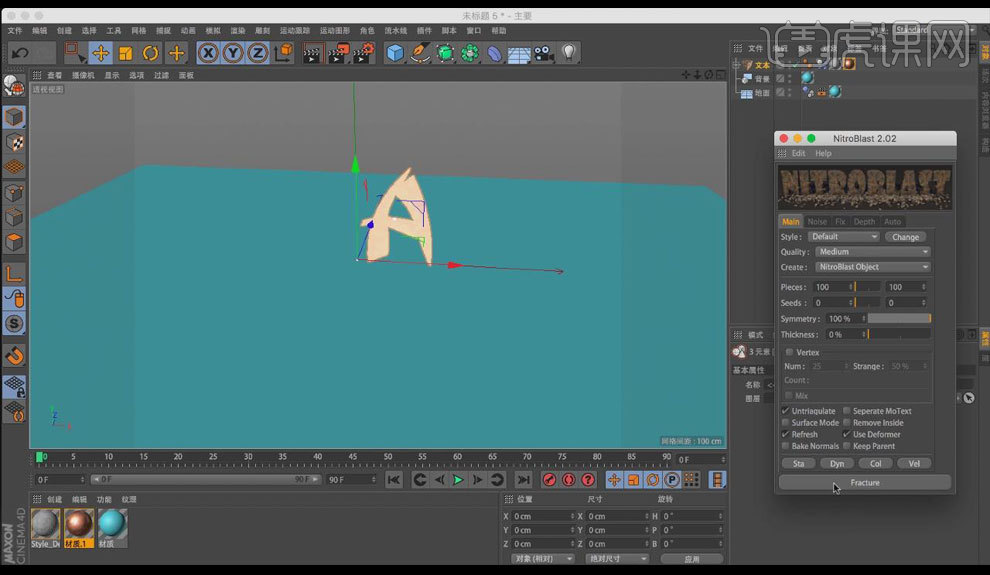
8. 【渲染】设置中,【输出设置】为1920x1080像素,通道中选择【对象缓存】,效果中选择【环境吸收】。
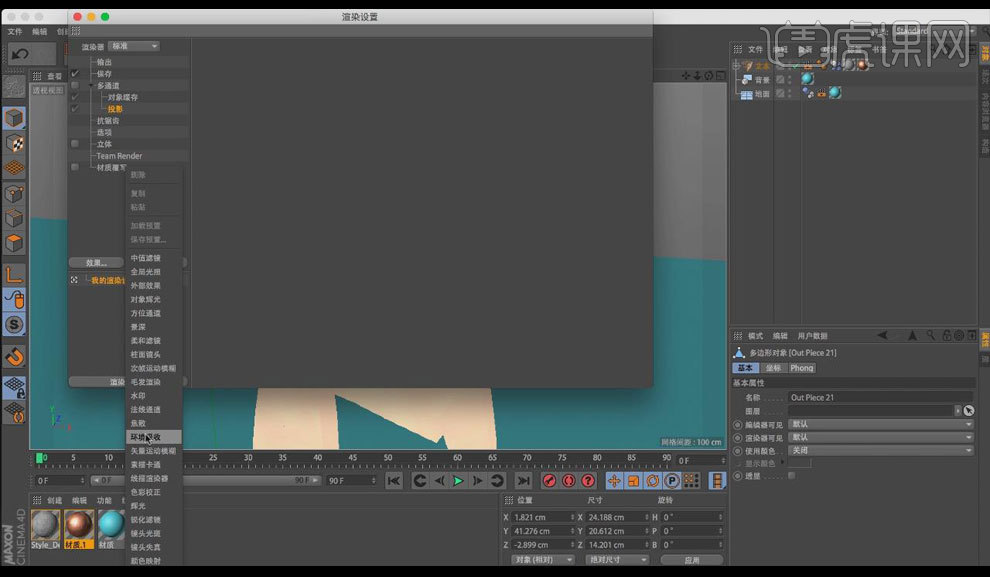
9. 【新建天空】,【双击新建材质球】,只勾选【发光通道】,【纹理】中拖入【HDR贴图】,并将【材质球】拖动给天空。
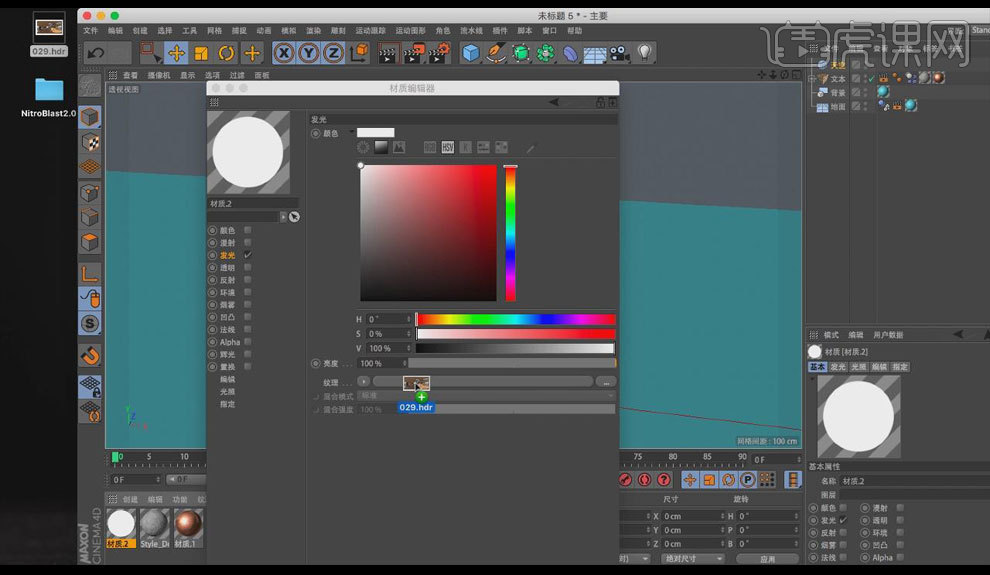
10. 【新建灯光】,放置在左上方,阴影改为【软阴影】,【衰减】改为【平方倒数】,再【新建灯光】,放置在右上方,阴影改为【软阴影】,【衰减】改为【平方倒数】。

11. 点击【播放】,模仿【碰撞效果】,选择合适的帧位置,调节灯光位置,给天空右键添加【合成标签】,取消勾选【摄像机可见】,更改材质效果,以及灯光位置。

12. 【新建灯光】,放在模型后面,【衰减】改为【线性】,调整位置大小,【渲染】查看效果,降低【亮度】。
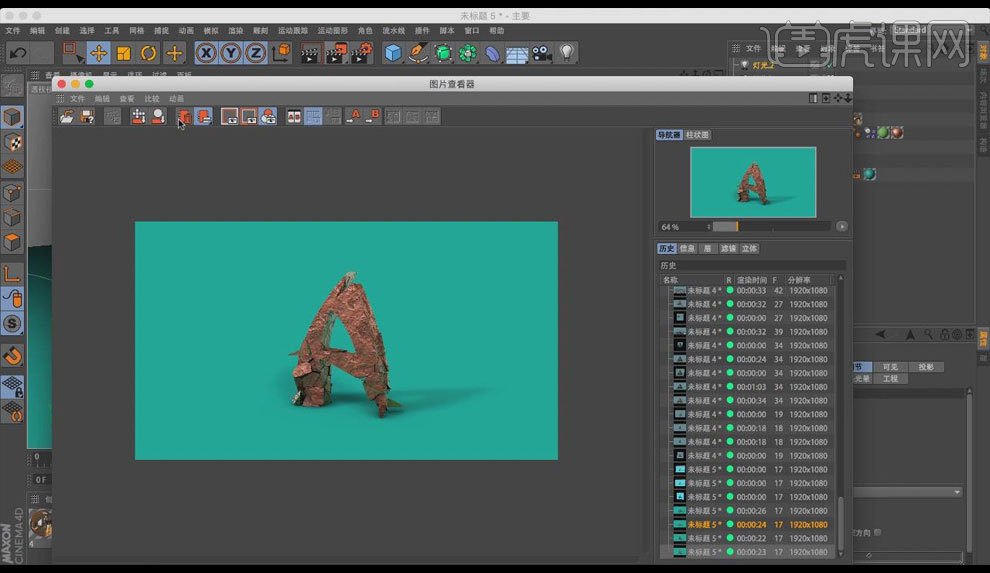
13. 【新建】一个破碎的A字体,方法和之前一样,选择不同的破碎帧位置,更改不同与之前的颜色,效果如图所示。
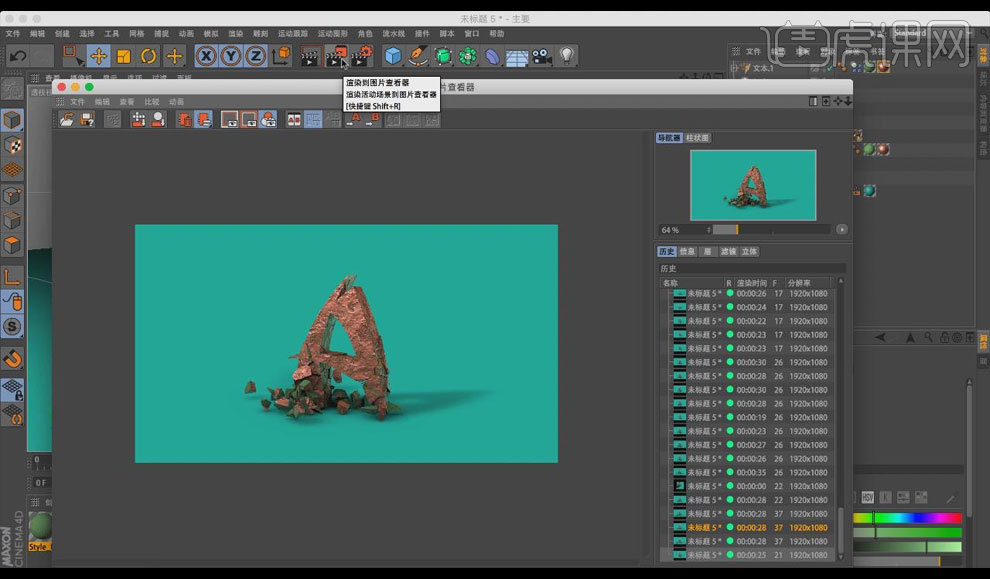
14. 【渲染输出】为【16位通道】 【PSD格式】,【抗拒齿】设置为最佳,【分辨率】改为300。在ps中打开【PSD文件】,调整投影层的【不透明度】为26%,【通道】中【按Ctrl调出字体选区】,图层中【Ctrl+J复制】。
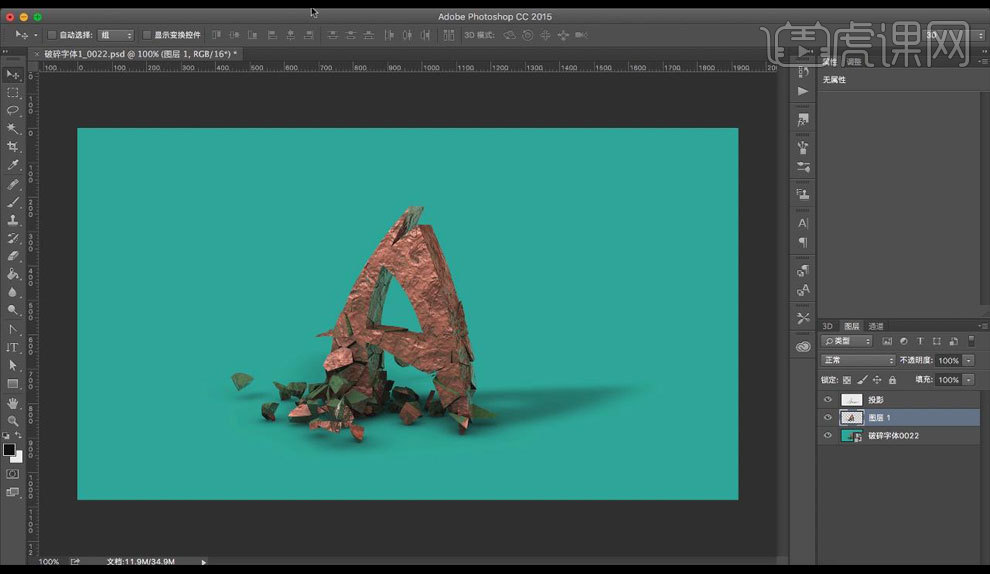
15. 打开【Camera Raw】调整数值如下所示。
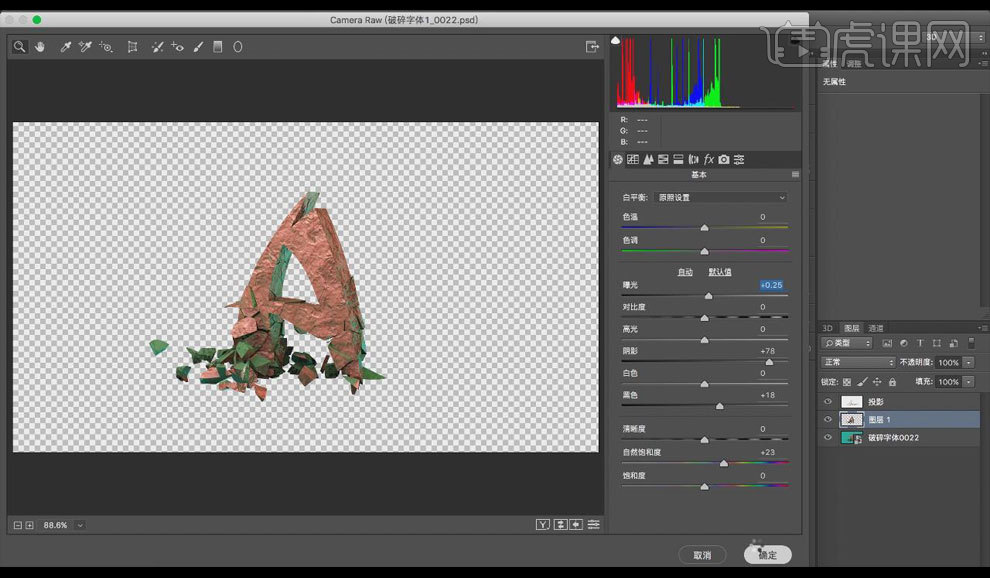
16. 【新建蒙版】,【画笔工具】给字体刷上阴影。
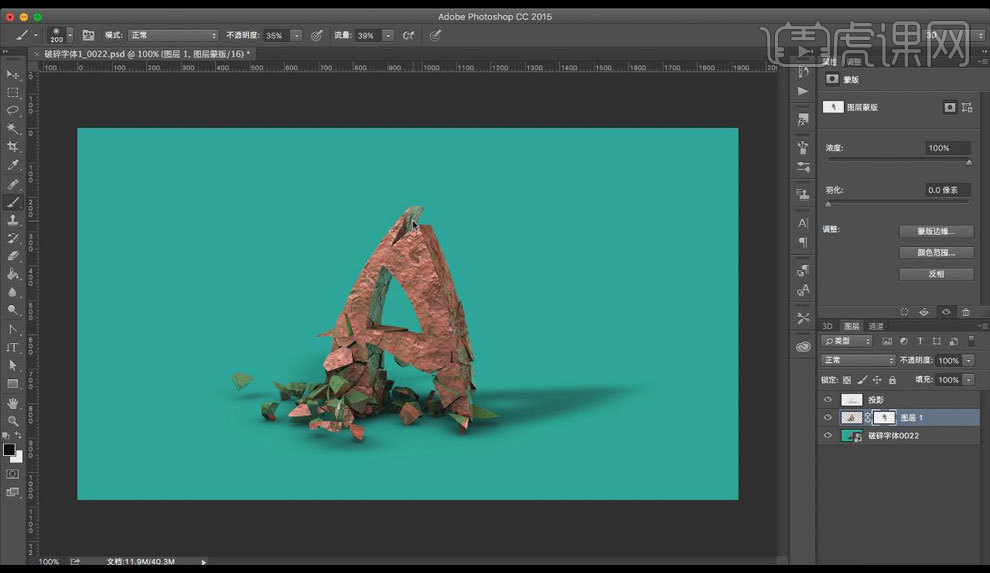
17. 最终效果图如图所示。