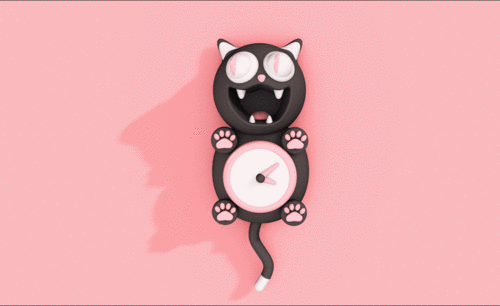C4D渲染动画
我们都知道C4D的功能极其强大,使用C4D甚至可以制作简单的小动画,你知道C4D渲染动画应该怎么操作吗?如果还不会,没关系,今天小编就要为你详细展示下C4D渲染动画具体应该怎么操作。学会了这个技巧,对我们的工作很有帮助,可以帮我们在工作中节省很多时间呢。
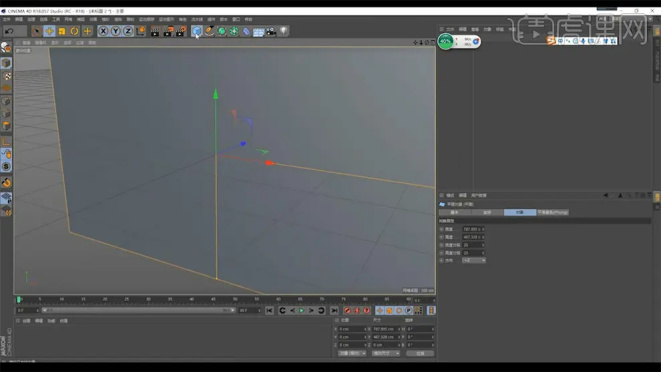
C4D渲染动画应该怎么操作?
我们都知道C4D的功能极其强大,使用C4D甚至可以制作简单的小动画,你知道C4D渲染动画应该怎么操作吗?如果还不会,没关系,今天小编就要为你详细展示下C4D渲染动画具体应该怎么操作。学会了这个技巧,对我们的工作很有帮助,可以帮我们在工作中节省很多时间呢。
1.打开C4D软件,新建【平面】,方向为【+Z轴】,作为背景,如图所示。
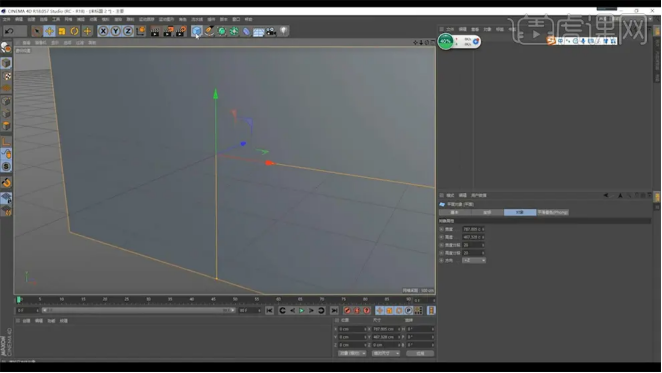
2.新建【球体】,调整形体为略扁的球体,按【C键】,转为可编辑对象,如图所示。
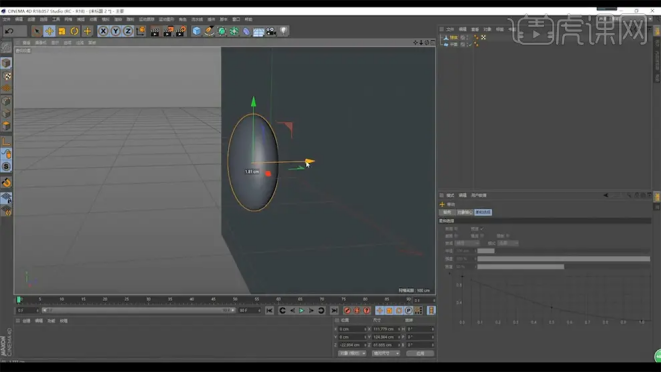
3.新建【圆柱】增加【分段】,勾选【圆角】封顶,根据参考图,对圆柱进行【旋转】【缩放】的调整,如图所示。
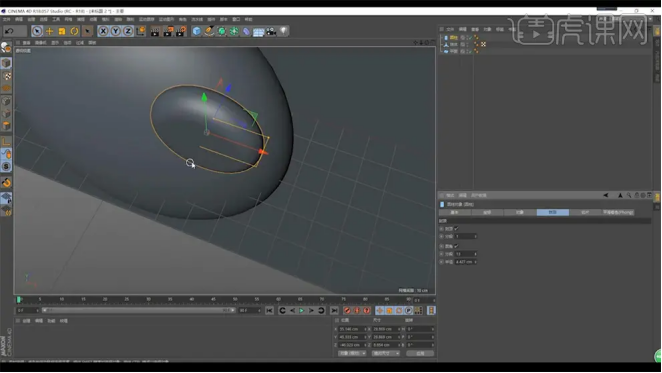
4.按【shift+V键】打开视图设置,载入参考图为背景,如图所示。
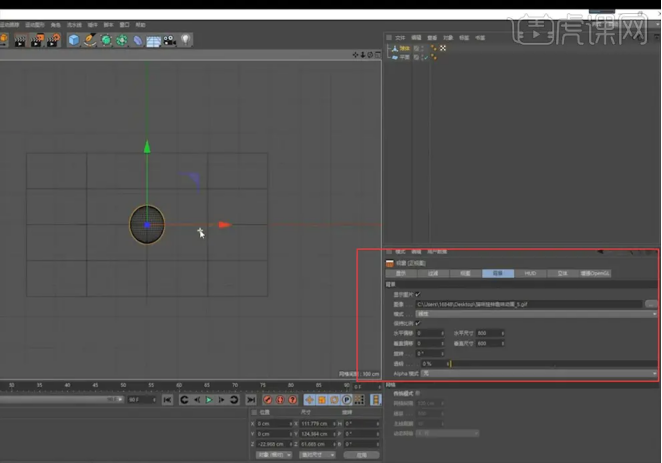
5.新建【圆环】,改变轴向为【XY】,切换【点模式】,调整形状,如图所示。
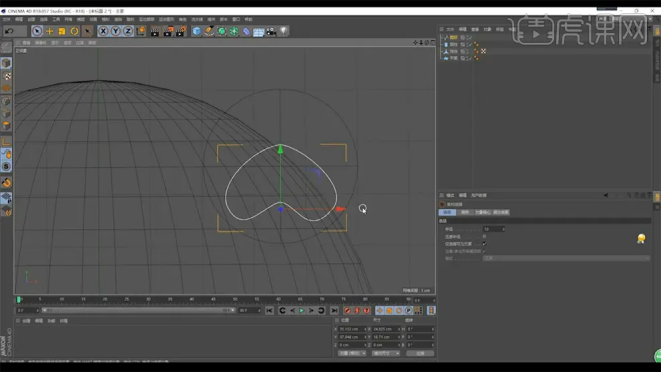
6.按住【alt键】添加【挤压】,减小【挤压的厚度】,创建【圆角封顶】,勾选【约束】,参数如图所示。
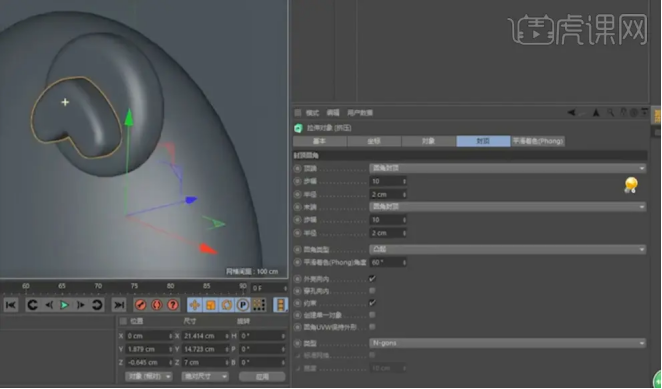
7.新建【球体】,通过【缩放】【移动】【旋转】调整其形状,并按【C键】转为可编辑对象,按住【CTRL键】拖拽复制出【4个】并调整,如图所示。
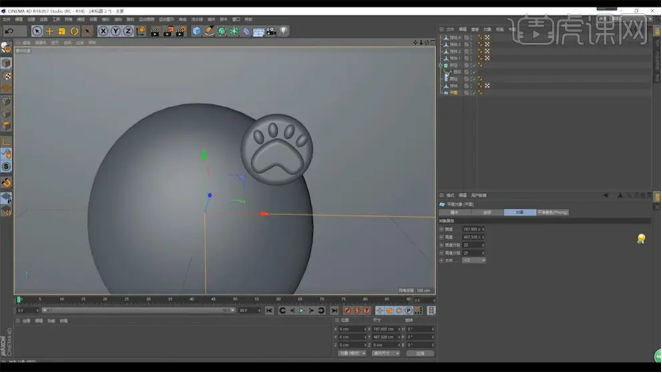
8.选择【球体1】【球体2】【球体3】【球体4】【挤压】【圆柱】,按【alt+G键】打组,如图所示。
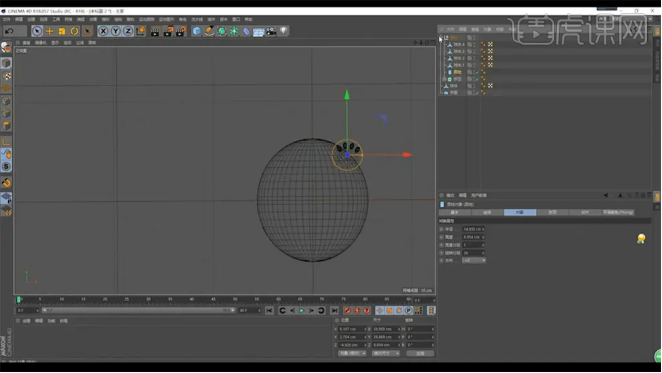
9.按住【CTRL键】拖拽复制出【4个】并调整,如图所示。
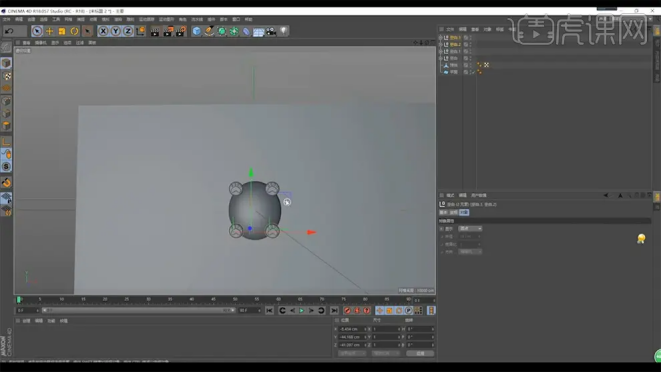
10.新建【圆环】,通过【缩放】【移动】【旋转】调整其形状,【分段】为【50】,如图所示。
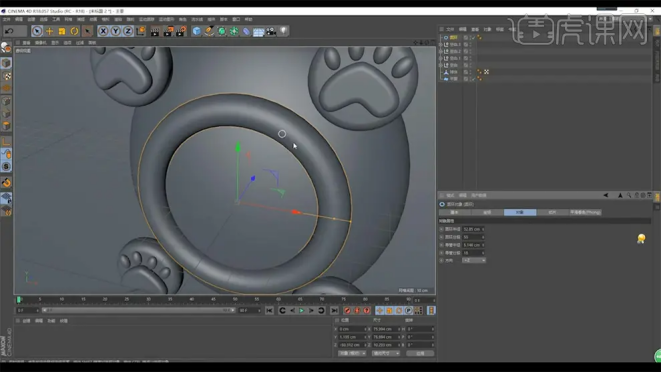
11.新建【圆柱】,勾选【圆角】,半径为【1】,调整【形状】【位置】与参考图一致,如图所示。
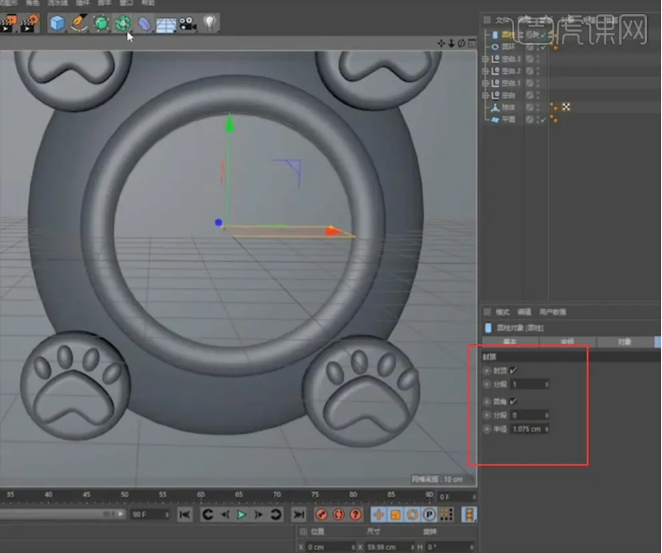
12.新建【球体】,【分段】改为【50】,【缩放】,如图所示。
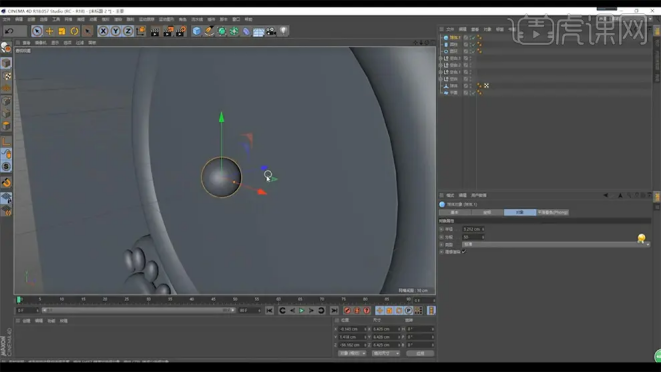
13.新建【圆锥】,【方向】为【+X】,【顶部半径】为【1.275】,【底部半径】为【2.5】,缩放其大小,如图所示。
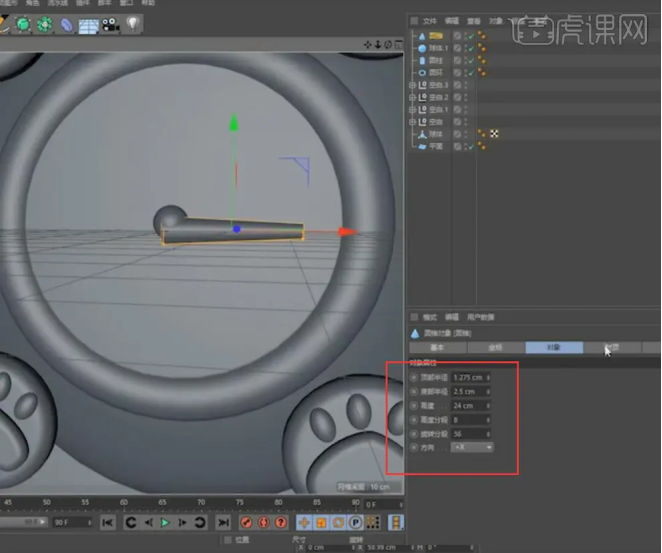
14.分别勾选【顶部】【底部】封顶,通过【缩放】将其压扁,如图所示。
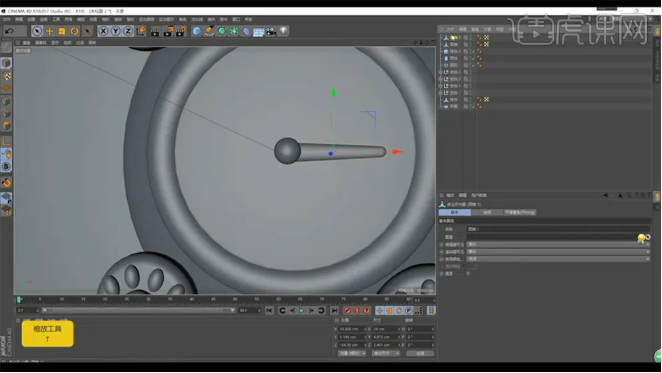
15.选择【圆锥1】,按住【CTRL键】拖拽复制,通过【缩放】【旋转】调整其形状,如图所示。
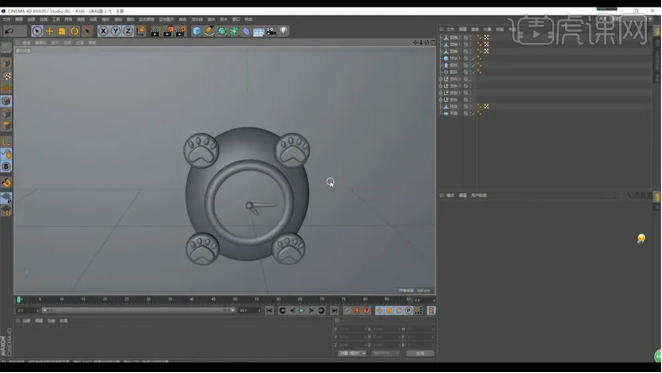
16.导入猫咪头部的素材,按【delete】删除之前的材质,通过【缩放】【移动】调整其形状,如图所示。
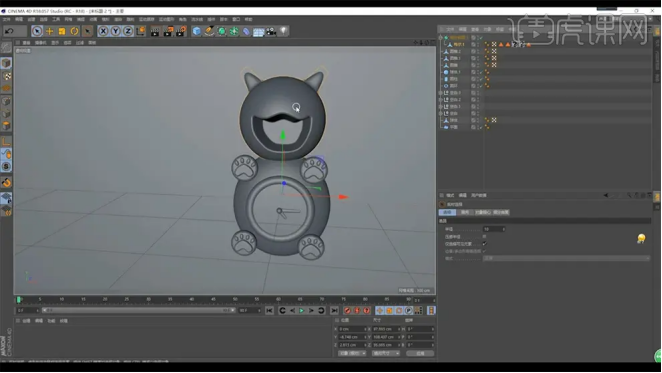
17.新建【球体】,按【T键】缩放,调整形状,按住【CTRL键】拖拽复制,并按【C键】转为可编辑对象,如图所示。
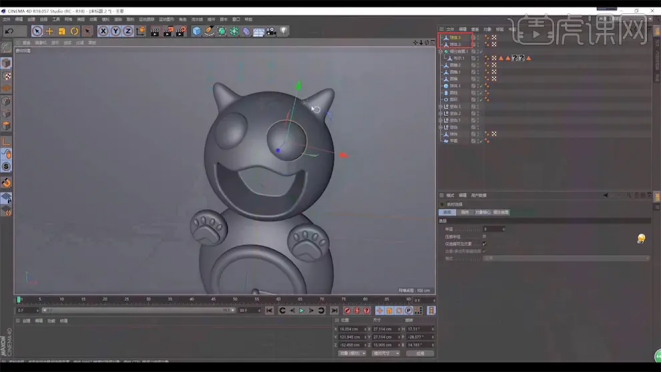
18.新建【球体】,按【T键】缩放,调整形状,如图所示。
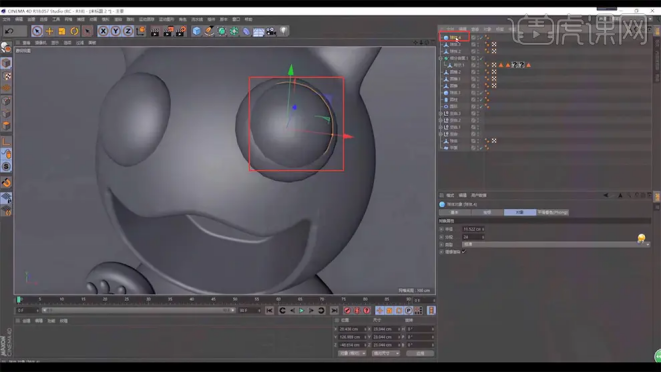
19.新建【球体】,按【T键】缩放,调整形状,按【C键】转为可编辑对象,如图所示。
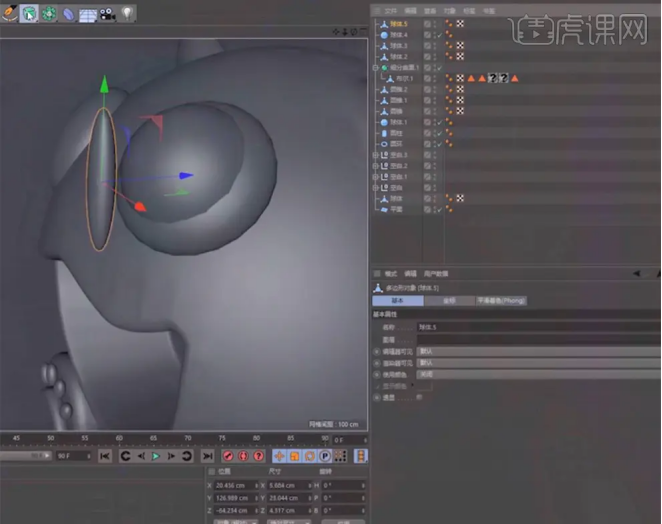
20.新建【扭曲】命令,旋转【90度】,如图所示。

21.选择【球体5】设为【扭曲】的父对象,再单击【匹配到父级】,调整【强度】来改变模型,如图所示。

22.选择【球体4】【球体5】按住【Ctrl键拖拽复制】,选择复制出的两个【球体6】按【Alt+G键】打组,【移动】到左眼的位置上,如图所示。
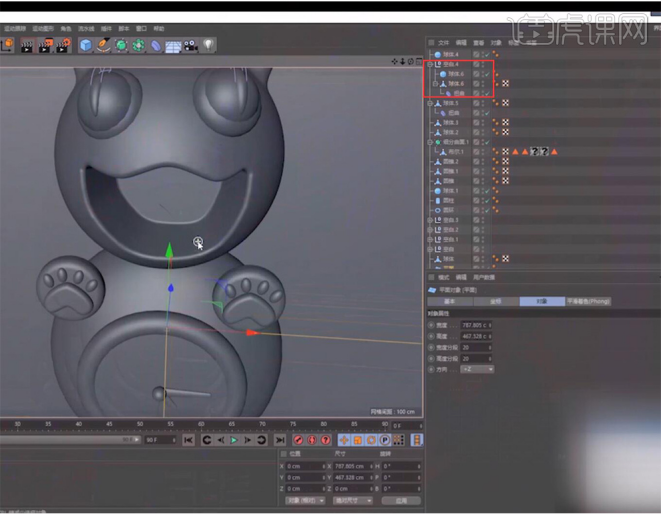
23.新建【圆锥】制作牙齿,勾选【顶部】和【底部】封顶,通过【缩放】【移动】调整其形状,如图所示。

24.调节【顶部半径】和【底部半径】,按住【CTRL键】拖拽复制出另一个牙齿,如图所示。
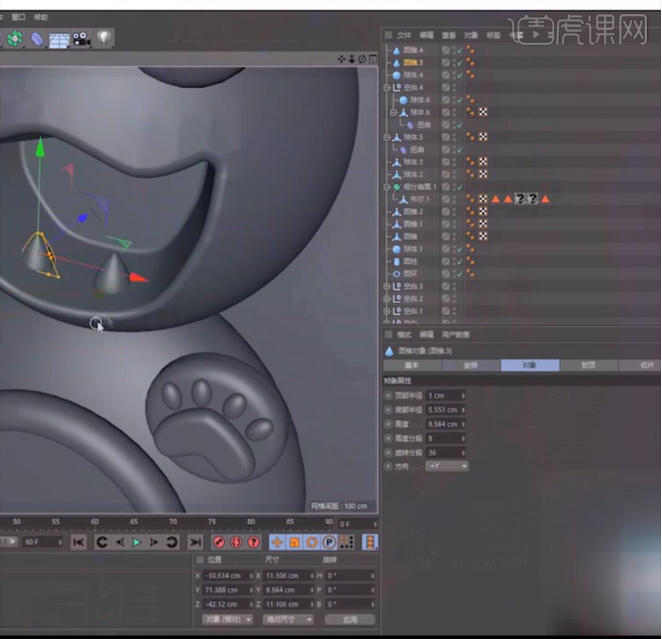
25.选择【圆锥3】和【圆锥4】,按住【CTRL键】拖拽复制出上面的牙齿,改变【方向】为【+Z轴】,如图所示。
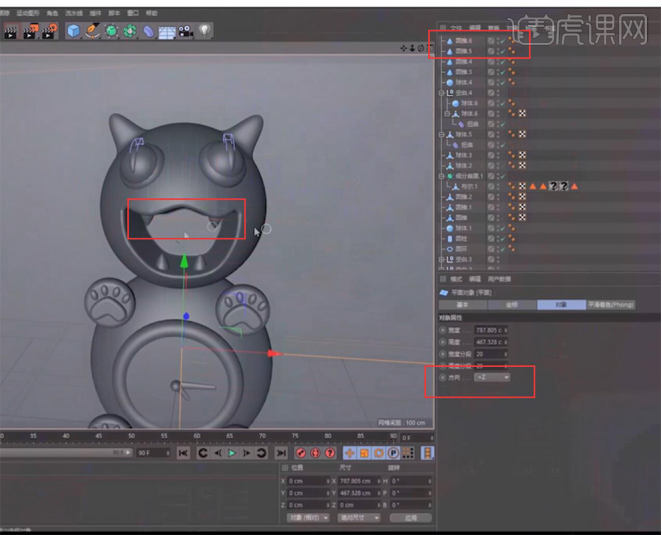
26.新建【球体】,改【类型】为【半球体】,通过【缩放】【移动】【旋转】调整其形状,如图所示。
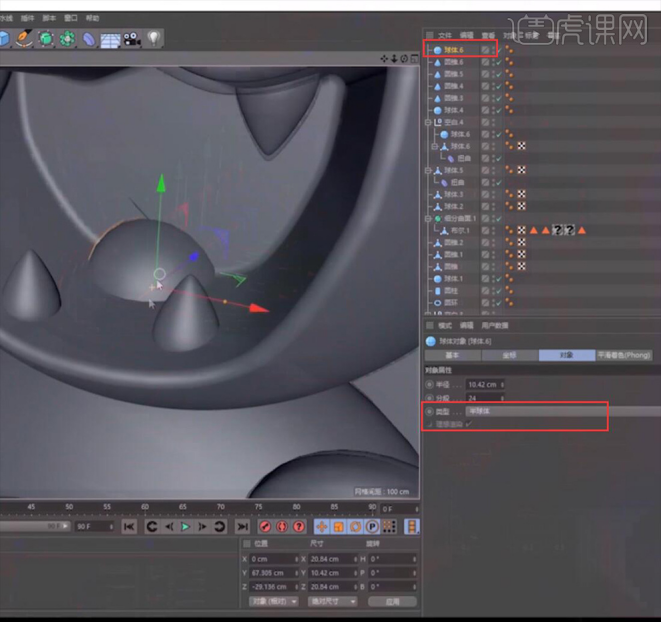
27.选择【球体6】按【C键】转为可编辑对象,选择【正中间的循环边】,往下【移动】,并添加【细分曲面】命令,移动至舌头的位置,如图所示。

28.根据参考图,新建s型的【样条】,切换【点模式】,选择转折处的点右键【柔性插值】,如图所示。
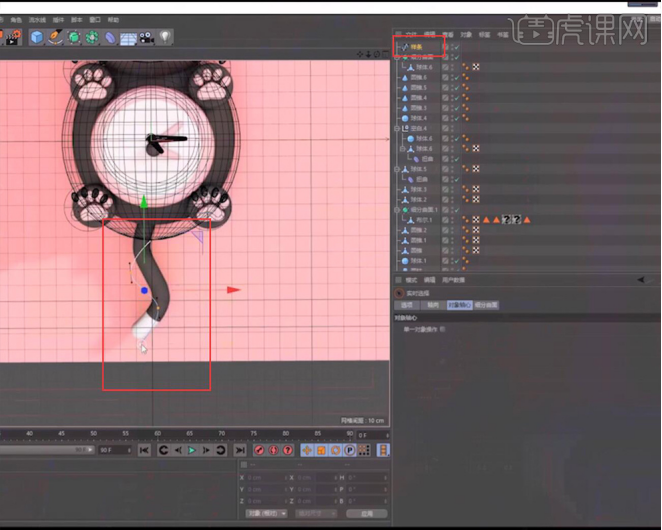
29.新建【圆环】,选择【圆环1】和【样条】,按住【Alt键】添加【扫描】命令,勾选【圆角封顶】和【约束】,参数如图所示。
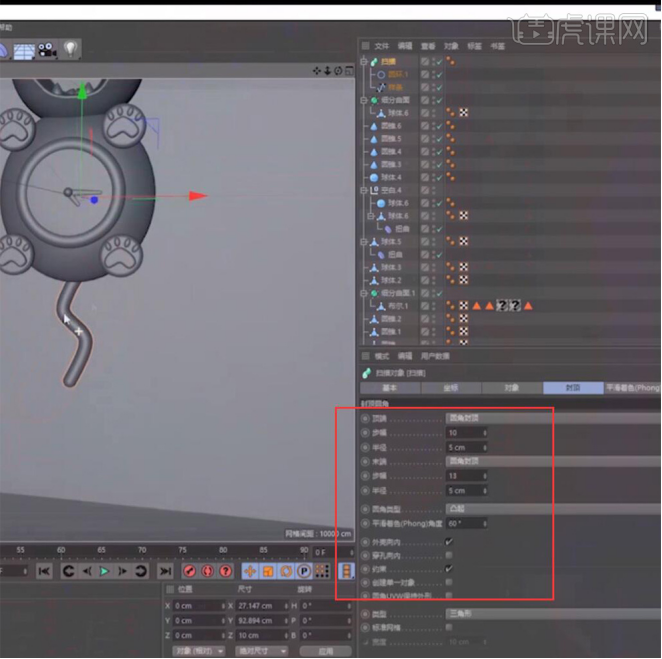
30.新建【扭曲】命令,旋转【180°】,如图所示。
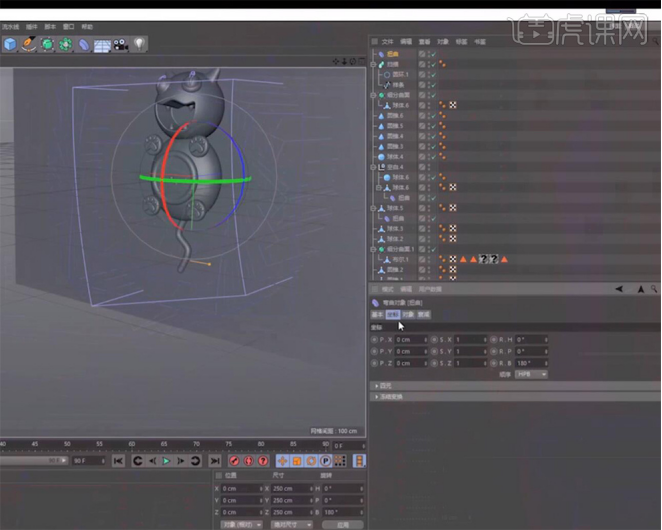
31.选择【扫描】按【C键】转为可编辑对象,【右键】【连接对象+删除】,如图所示。
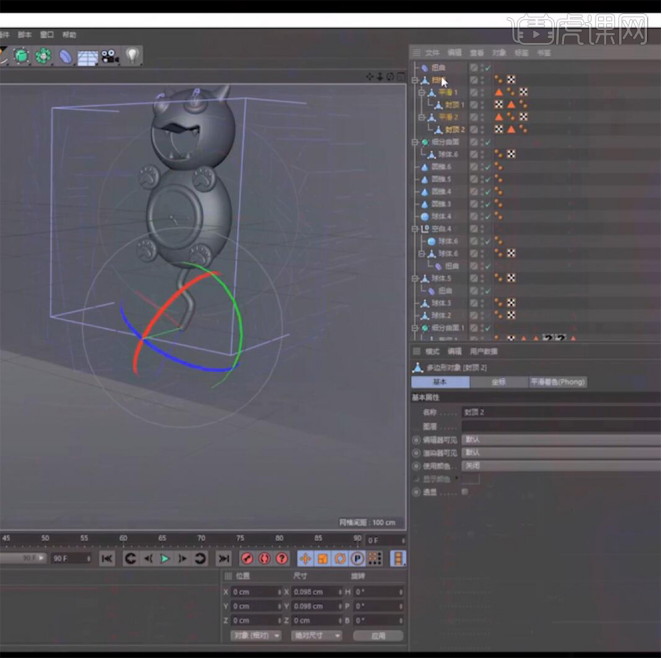
32.选择【扫描1】,设为【扭曲】的父对象,单击【匹配到父级】,可以通过【强度】控制动画,如图所示。
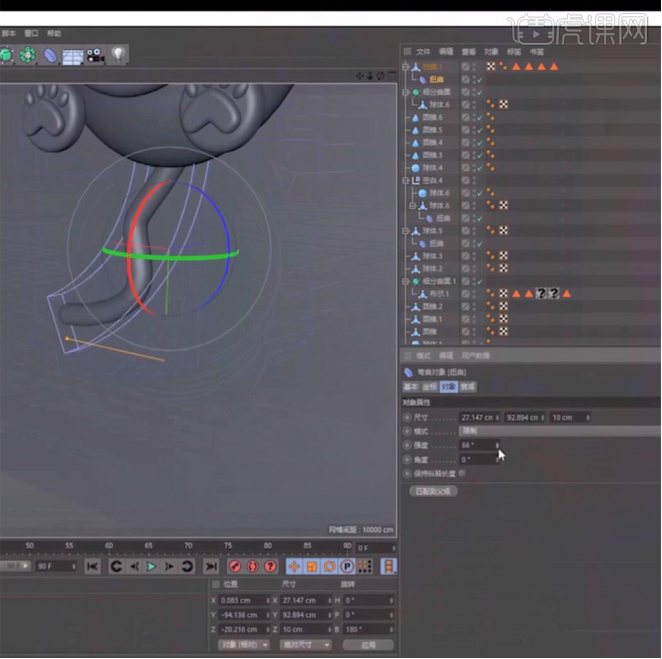
33.选择【扫描1】进行动画【K帧】,在【第0帧】【第30帧】【第60帧】,分别设【强度】为【40°】【-40°】【40°】。
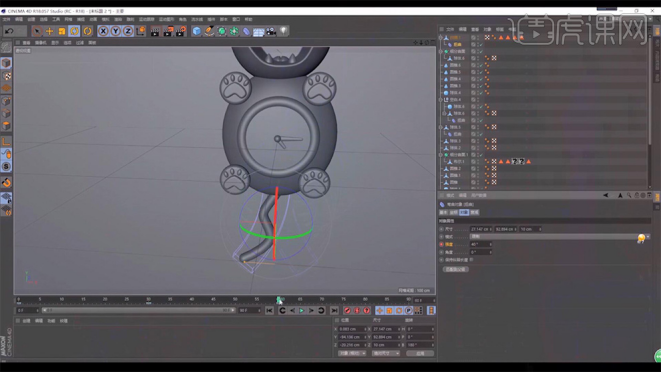
34.切换到【正视图】,选择【圆锥2】,将【轴心】移动到【圆心】,如图所示。
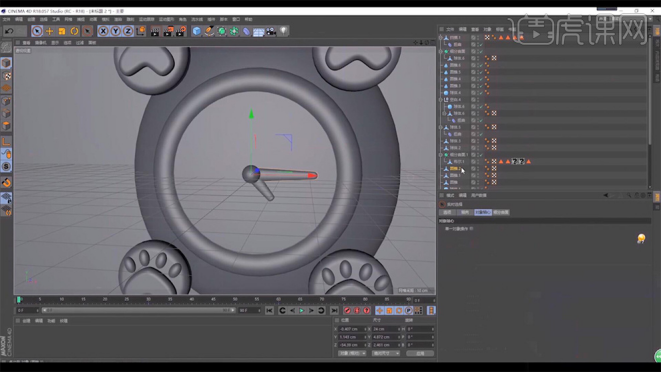
35.选择【圆锥2】进行动画【K帧】,在【第0帧】保持不变,【第60帧】旋转【270°】,如图所示。
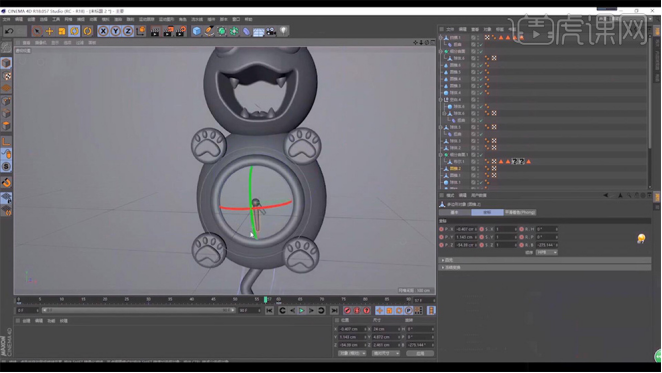
36.选择【空白4】,将【轴心】移动到【圆心】,如图所示。
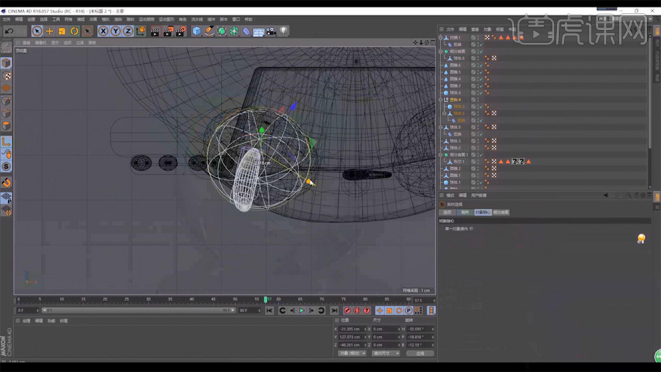
37.选择【球体6】,对猫的眼睛进行【K帧】,在【第0帧】【第30帧】【第60帧】,对【旋转】【K帧】,数值视效果而定,另一只眼睛也一样。
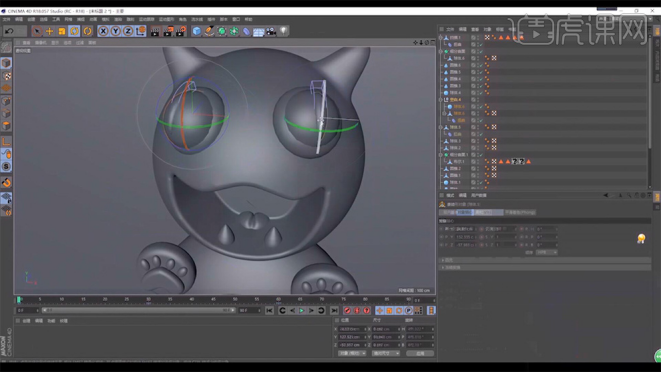
38.新建【摄像机】,添加【保护】标签,如图所示。
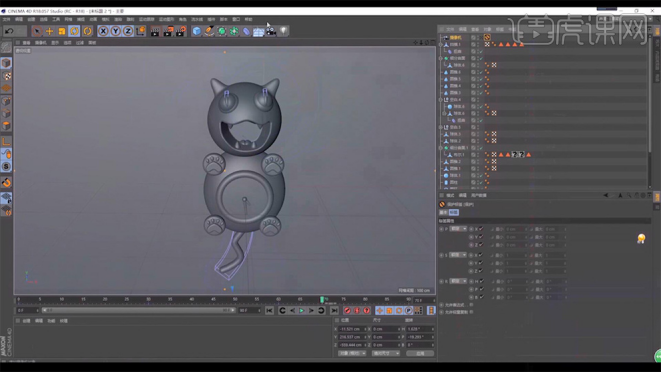
39.新建远光灯【灯光】,【H轴】旋转【50.62°】,如图所示。
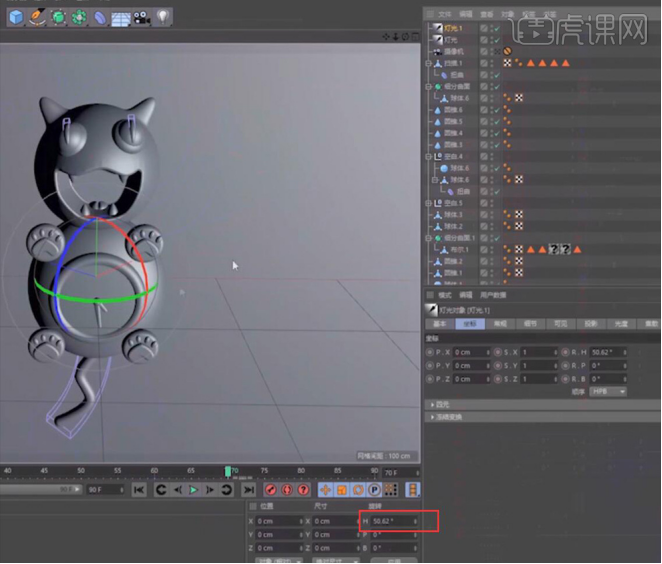
40.选择【灯光】,按住【CTRL键】拖拽复制出【灯光1】,参数如图所示。
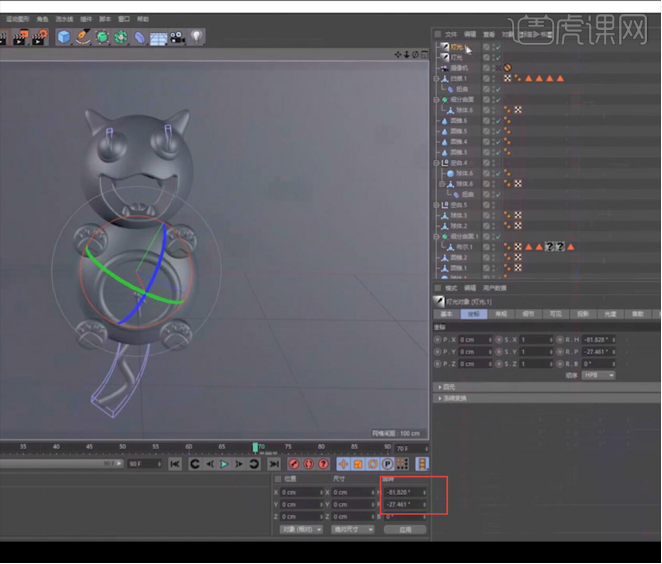
41.选择【灯光】,按住【CTRL键】拖拽复制出【灯光2】,参数如图所示。
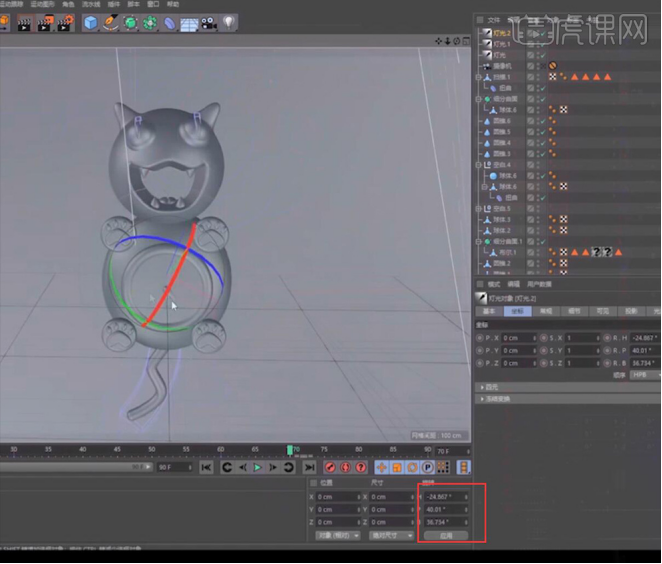
42.新建【材质球】,只保留【颜色】属性,并更改为【粉色】,赋予背景,如图所示。
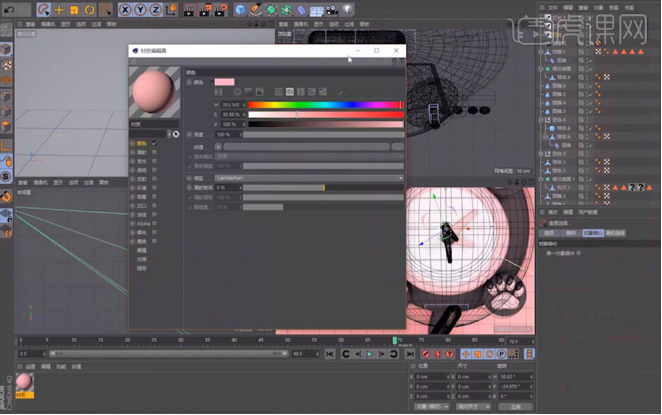
43.新建【材质球】,只保留【颜色】和【反射】属性,将【颜色】更改为淡粉色,如图所示。
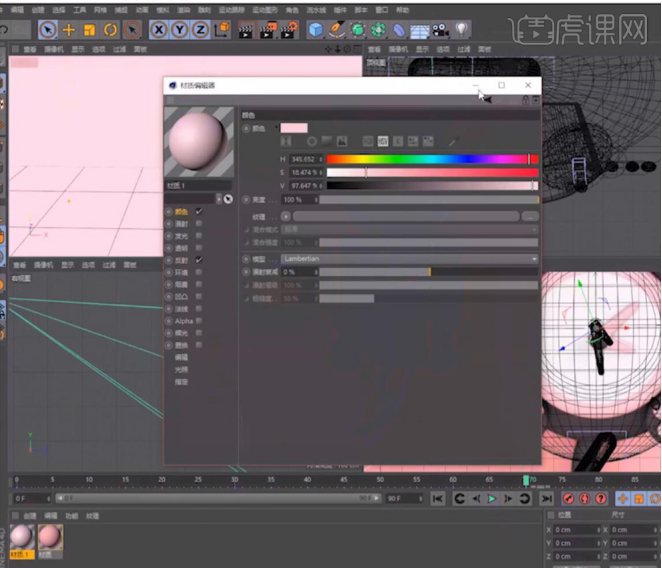
44.对【反射属性】进行更改,新建【传统高光层】并置于底层,修改【粗糙度】【反射度】【菲涅尔】,参数如图所示。
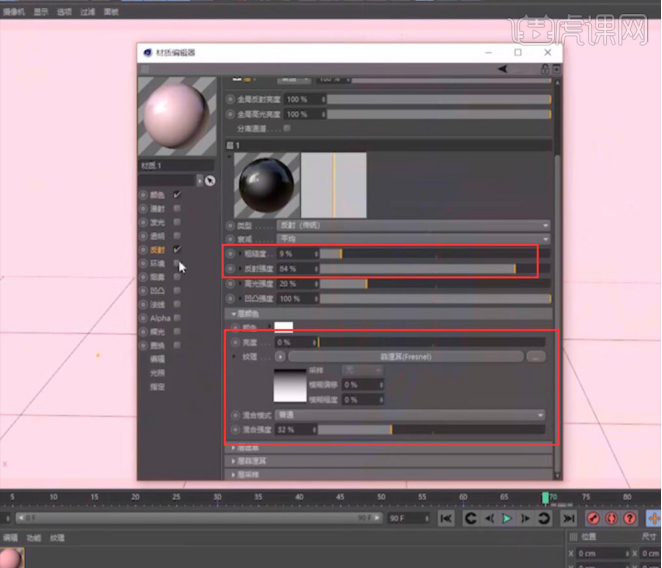
45.对【默认高光】进行修改,参数如图所示,并对照参考图赋予相对应的对象。
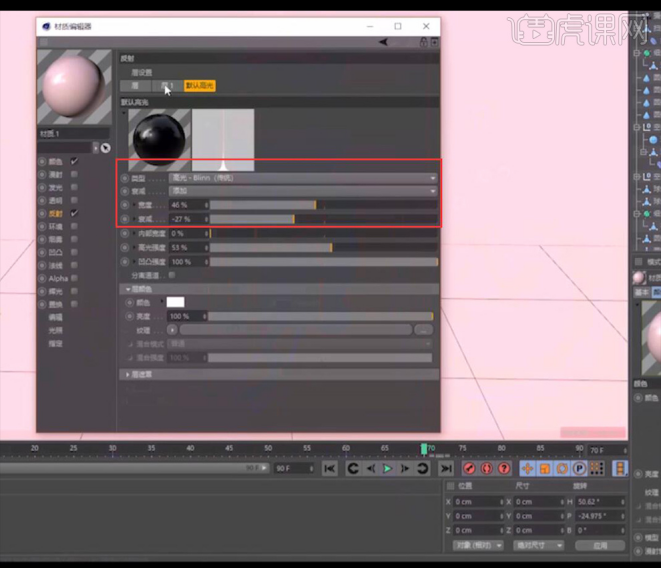
46.选择【灯光1】和【灯光2】,取消勾选【高光】,如图所示。
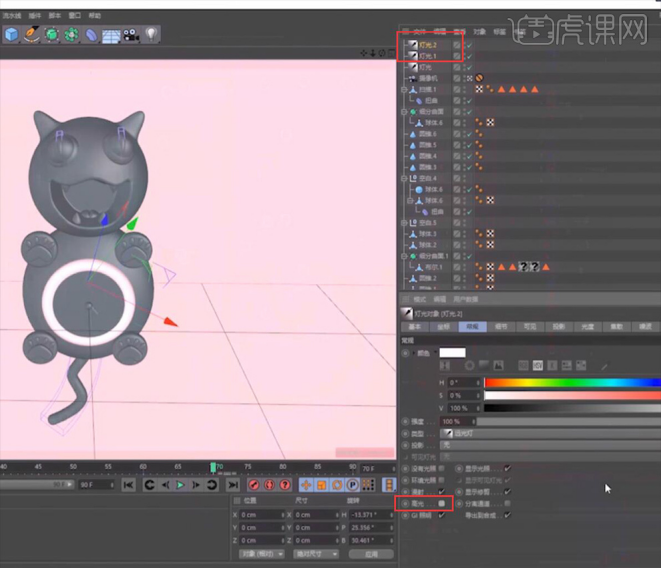
47.选择【材质球1】,按住【CTRL键】拖拽复制,将【颜色】属性改为【白色】,并对照参考图赋予相对应的对象。
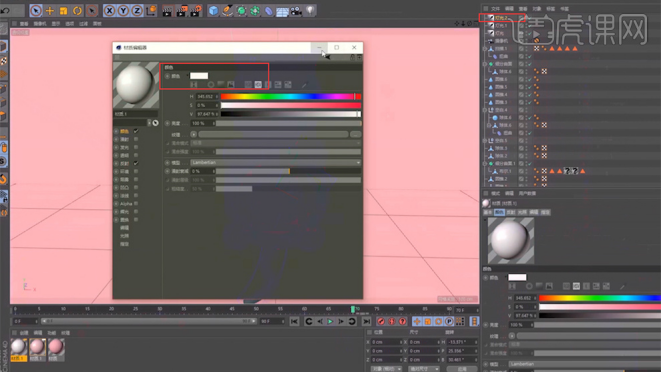
48.新建【材质球2】,将【颜色】属性改为【棕色】,如图所示。
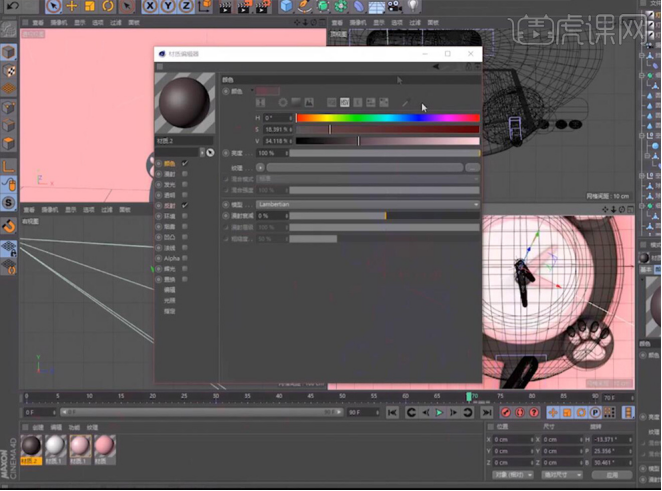
49.选择【反射】属性,修改【宽度】【衰减】【高光强度】,具体参数如图所示。
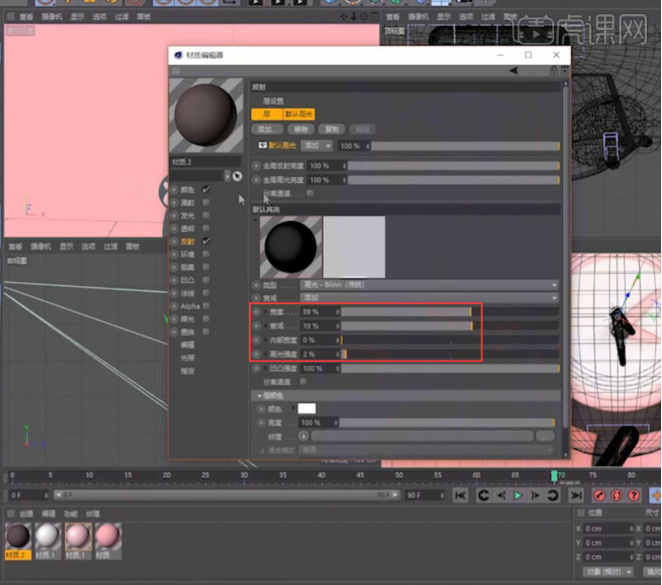
50.选择【灯光】,打开【阴影贴图】,【分辨率】为【2000*2000】,如图所示。
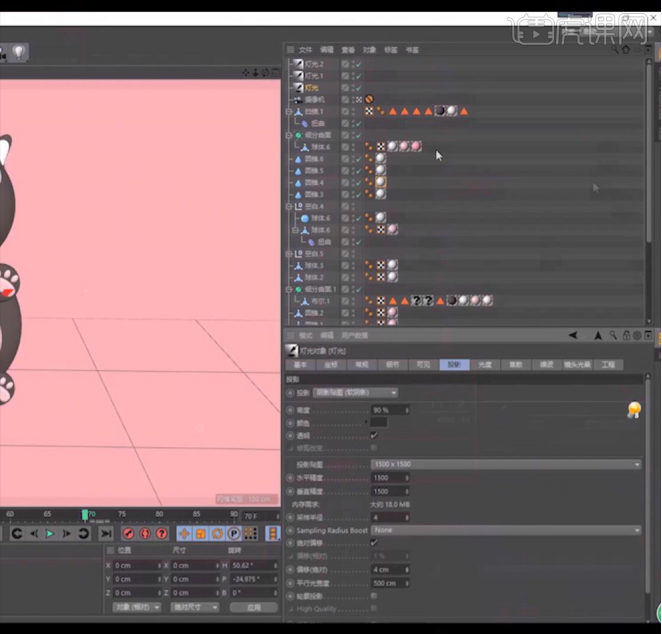
51.新建【天空】,如图所示。
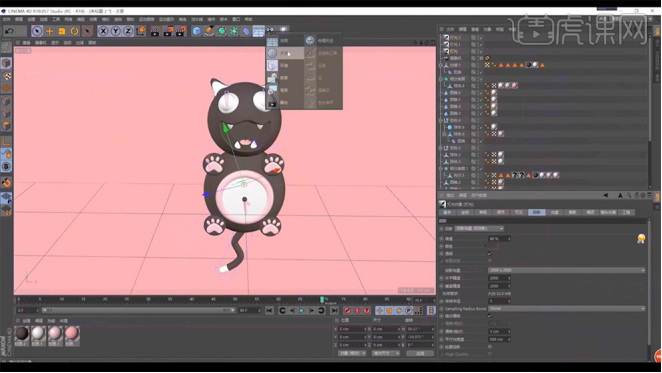
52.新建【材质球】,【纹理】使用【内容浏览器】里的【HDR】贴图,并赋予【天空】,如图所示。
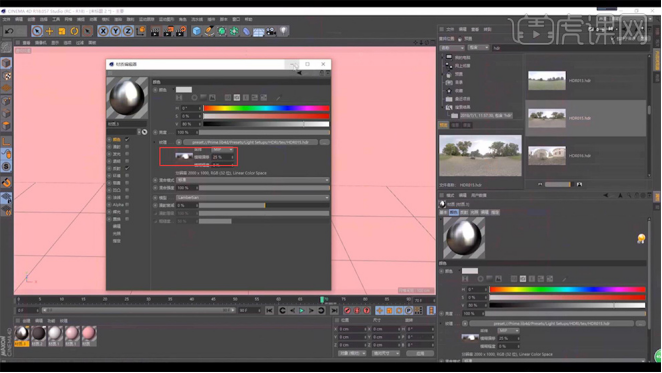
53.添加【全局光照】【环境吸收】,【抗锯齿】为【最佳】,参数如图所示。
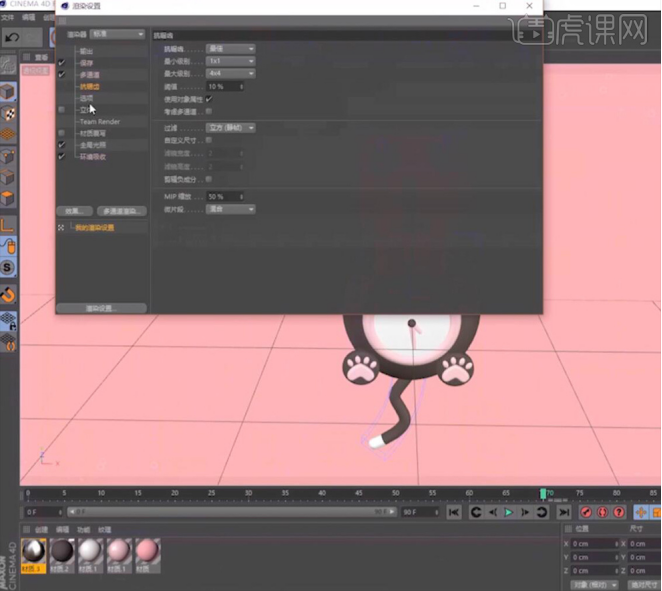
54.【帧范围】为【手动】【0-60帧】,如图所示。
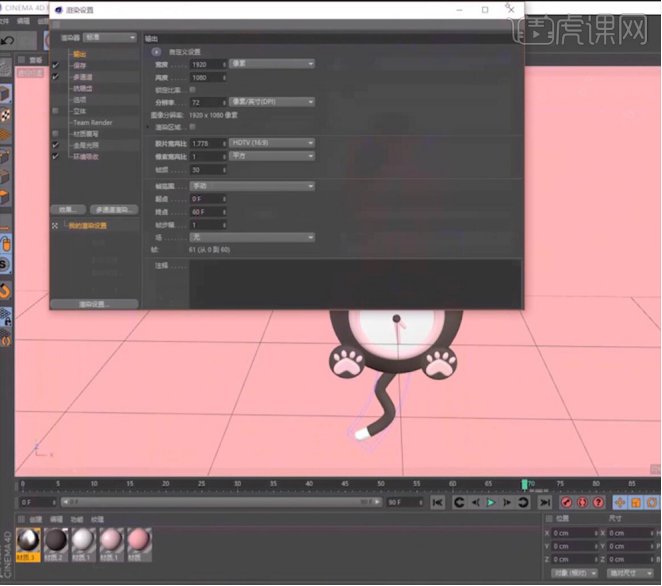
55.渲染输出,最终效果如图所示。
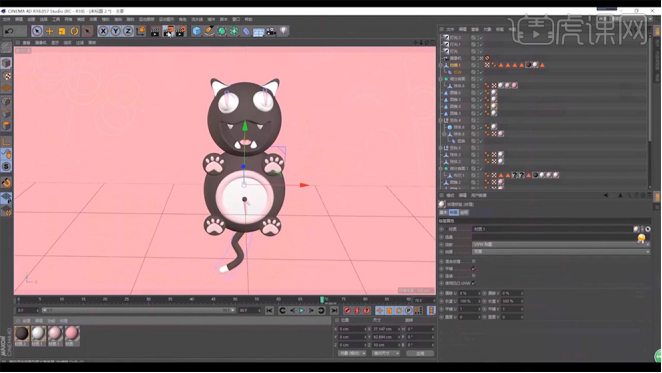
上面就是猫咪趣味动画渲染制作的具体过程了,通过这个例子,我们能够详细的看到C4D渲染动画应该怎么操作,你都学会了吗?看到最后的成品图,是不是超可爱!上面的步骤确实看起来有些复杂,但我相信,只要你能按照步骤反复操作几遍,肯定能很快学会,加油!
本篇文章使用以下硬件型号:联想小新Air15;系统版本:win10;软件版本:C4D(R18)。
C4D雪山动画建模渲染
1.打开软件C4D,新建一个【地形】,将尺寸加大,再将【宽度分段】和【深度分段】都设为600,【粗糙和精细褶皱】都为60%,【方向】+Y,【多重不规则】和【限于海平面】勾选上。
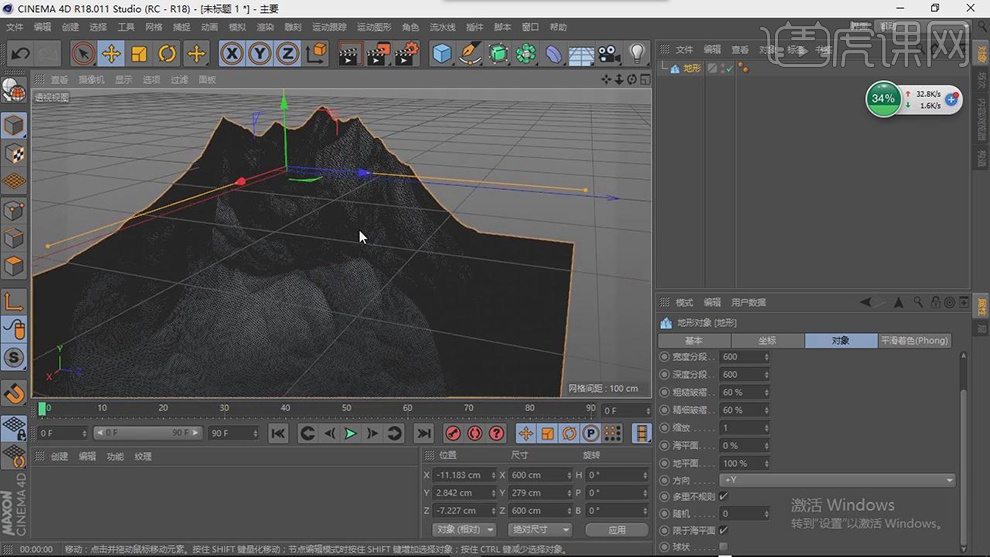
2.在双击添加材质球,在勾选【颜色】,在【纹理】-【效果】添加【地形模板】,将材质球添加到地形图层上。渲染查看效果。

3.再将材质球地形模板中的颜色梯度设置为棕色到白色。
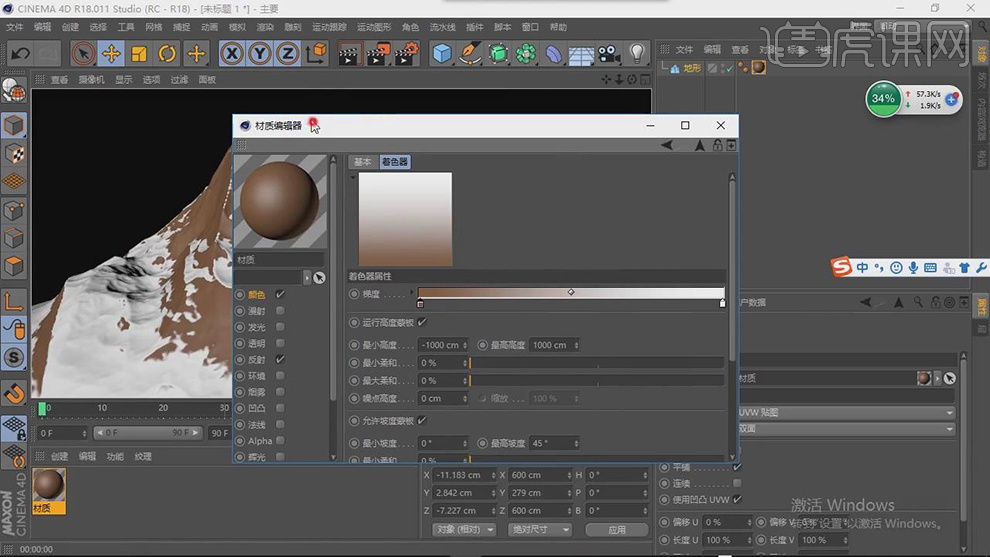
4.下面具体讲解一下溶解,在颜色中先将地形模块选择【清除】。在【纹理】-【效果】添加【融合】。
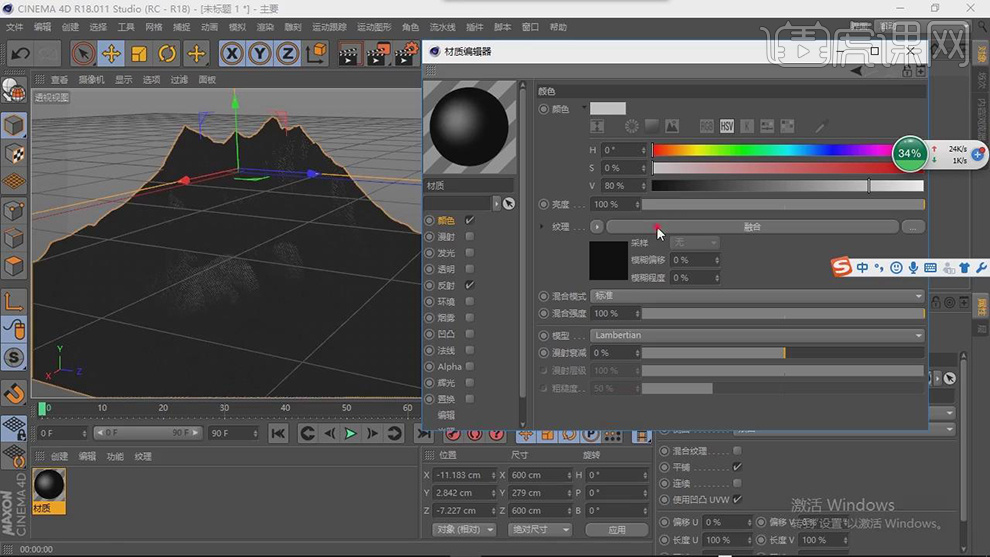
5.在点击进入着融合,在勾选【使用蒙版】,将【蒙版通道】选择【地形蒙版】。
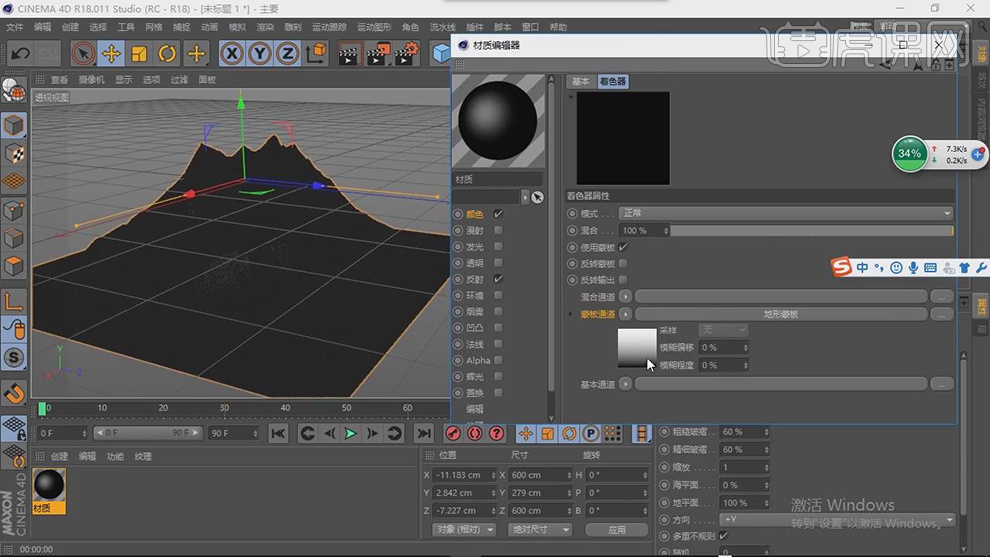
6.再将【混合通道】选择【燥波】,在点击燥波,将颜色设为黑色和白色,【种子】为665。在点击确定。
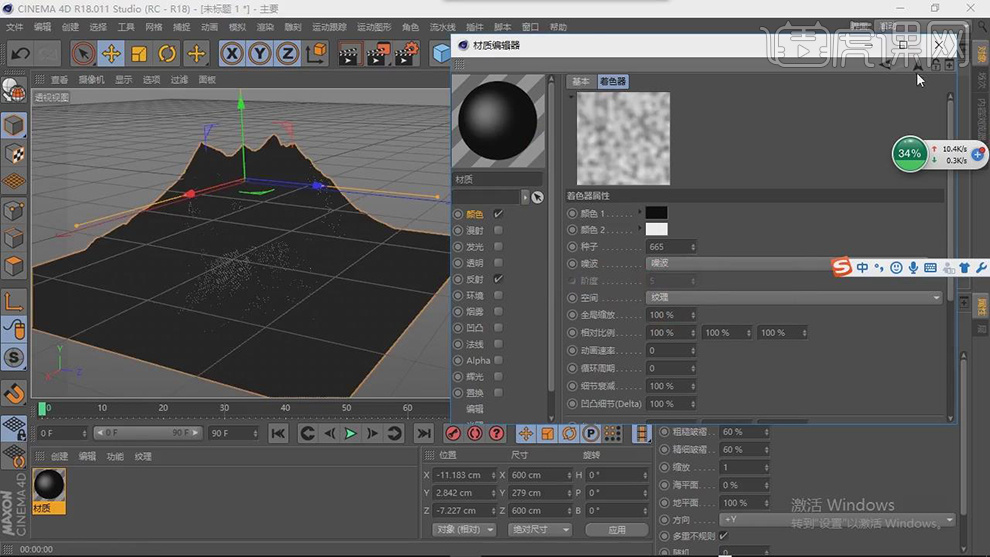
7.在回到上面,将【基本通道】也选择【燥波】。在点击进入,再将【颜色】设为棕色和绿色。
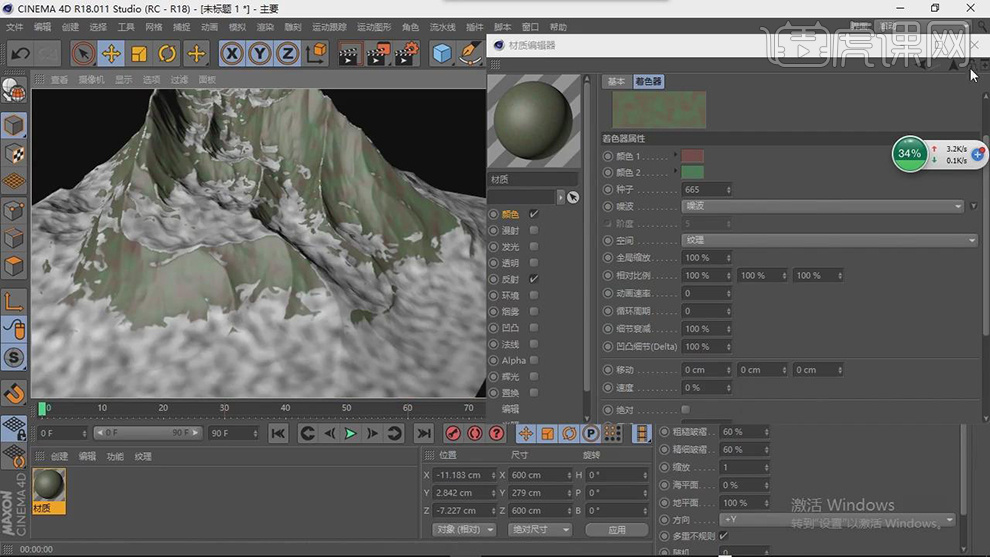
8.再将【混合通道】选择【燥波】,在点击燥波,将颜色都设为白色,【全局缩放】为436%。在点击确定。
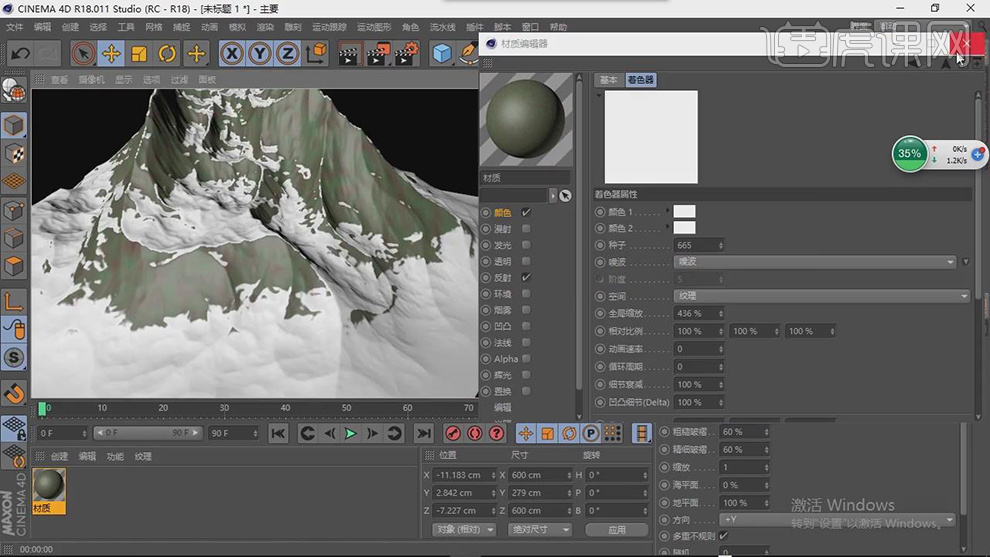
9.在选择【基本通道】选择【图层】点击进入,在点击【着色器】添加燥波,在对颜色进行调整。
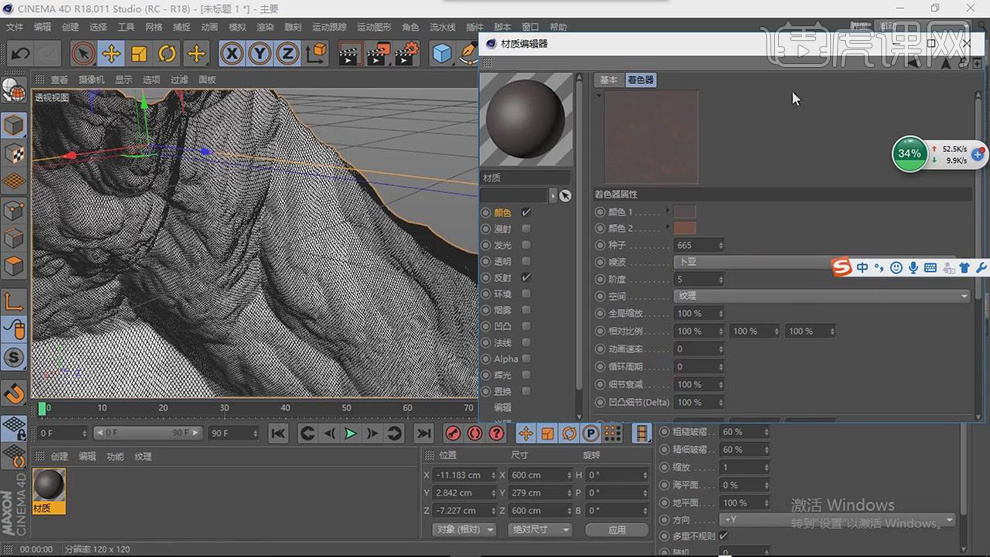
10.在点击【着色器】在添加一次燥波,在对颜色进行调整,再将上面一层的图层模式选择【屏幕】。点击渲染查看。
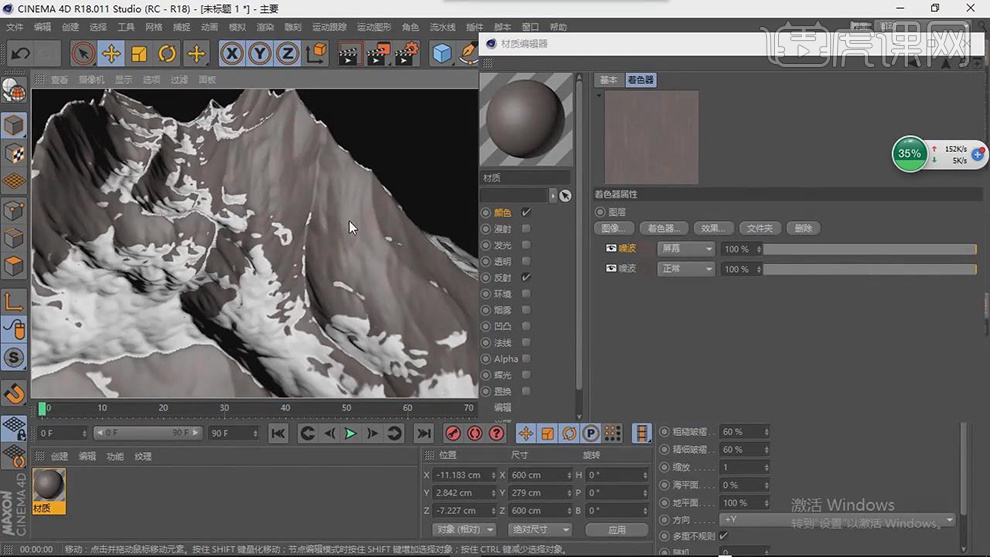
11.在点击【着色器】在添加一次燥波,在对两个颜色进行调整,再将【燥波】选择【欧波】,在调整【相对比列】的数值。
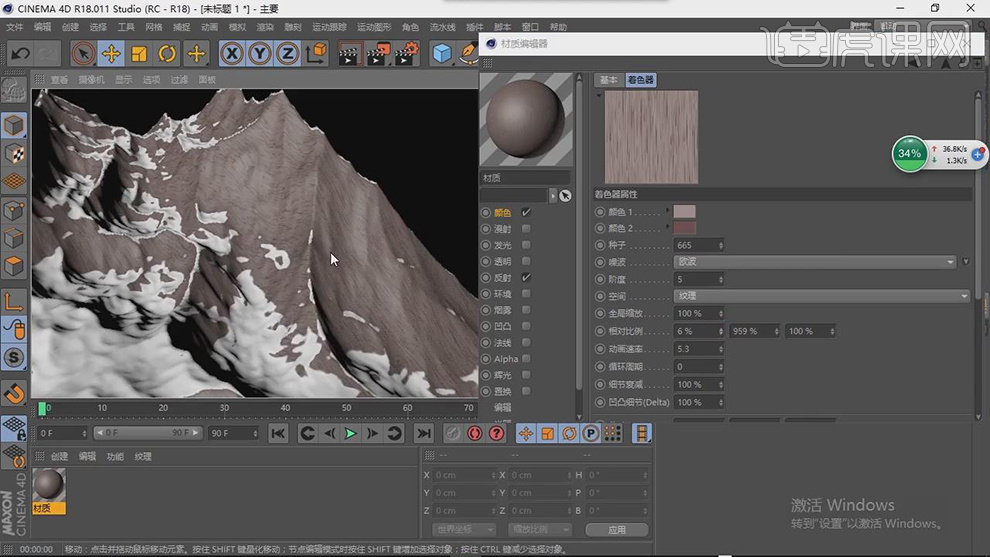
12.再将新做好的燥波的图层模式选择【柔光】。
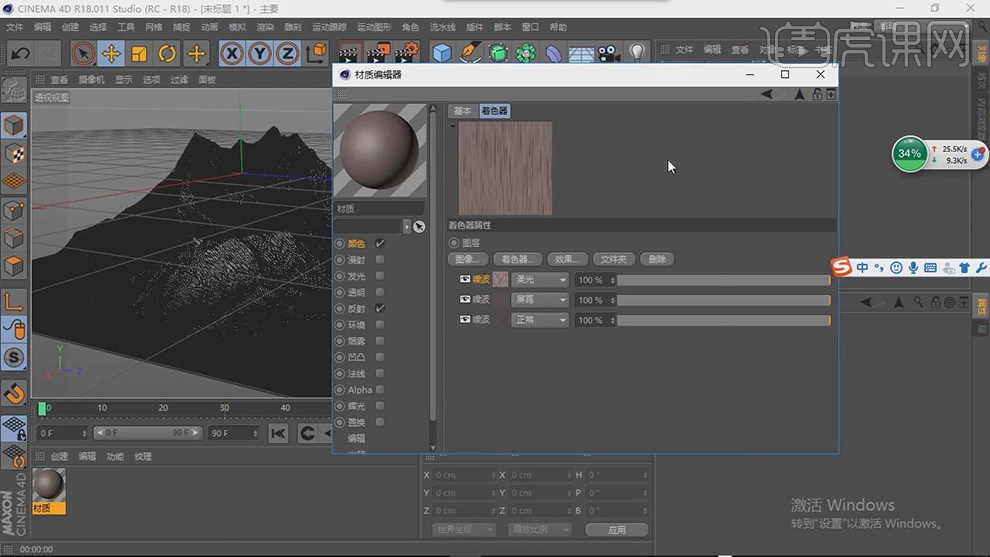
13.在回到前面点击【地形模板】将【最高坡度】选择55度。
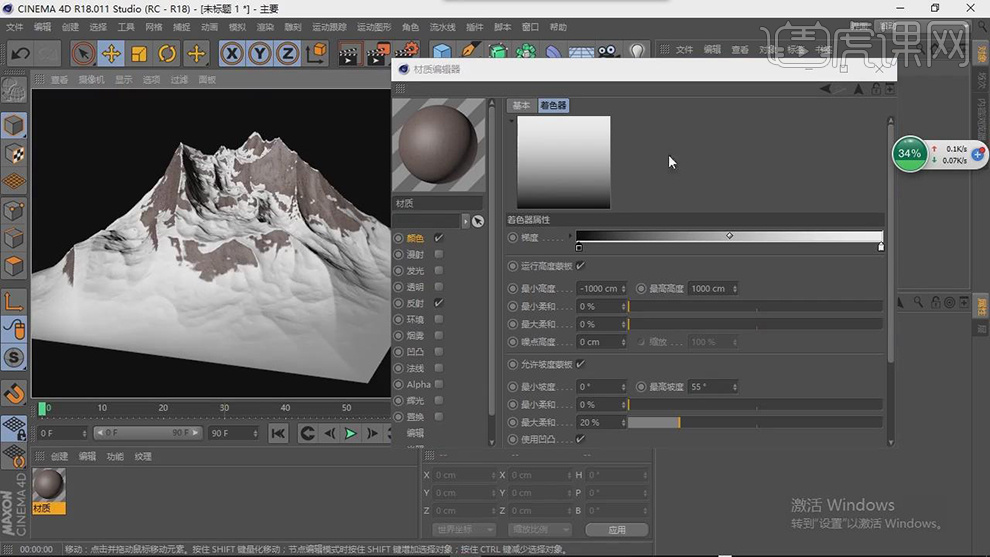
14.在对地形的【对象】中的粗糙褶皱设为60,【精细褶皱】为60%。

15.再给材质球【颜色】中【效果】添加【色调/纯度/明度】在将【色调】设为-150,【饱和度】为-13。
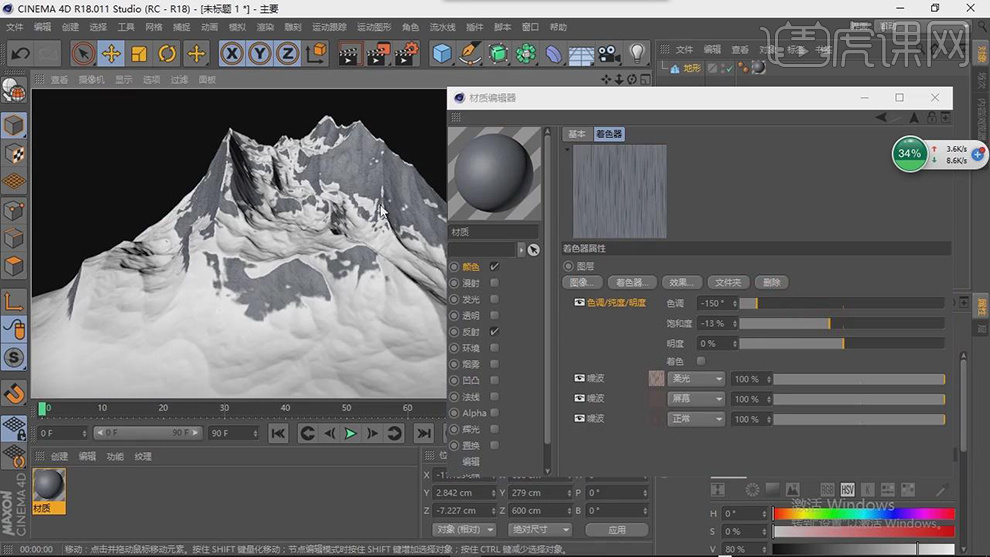
16.再将【颜色】中纹理后面点击选择【复制着色器】,在勾选【凹凸】在【纹理】中在选择【粘贴着色器】。
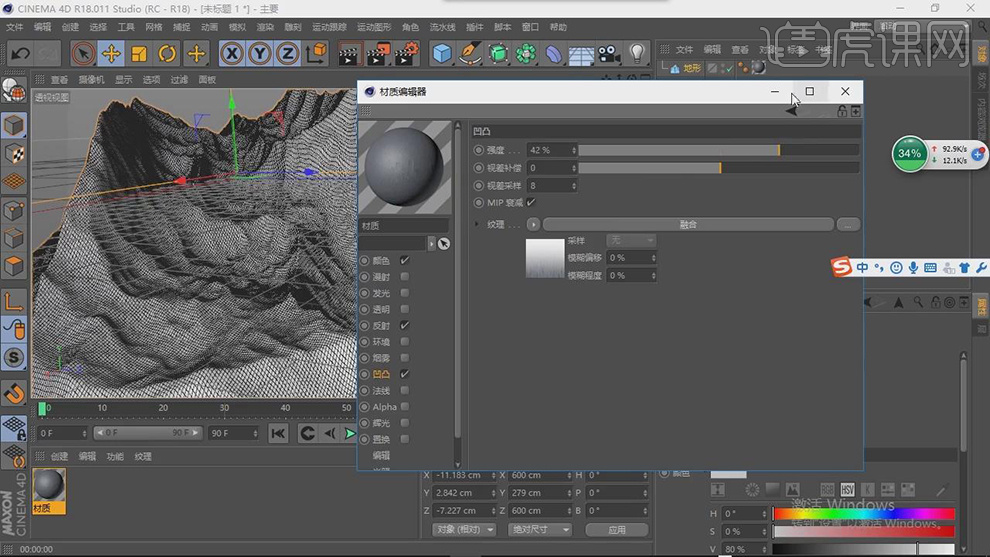
17.在选择地形图层在按【Ctrl】键移动连续复制多层均匀排列开。再将每一层的【随机】的数值调整。
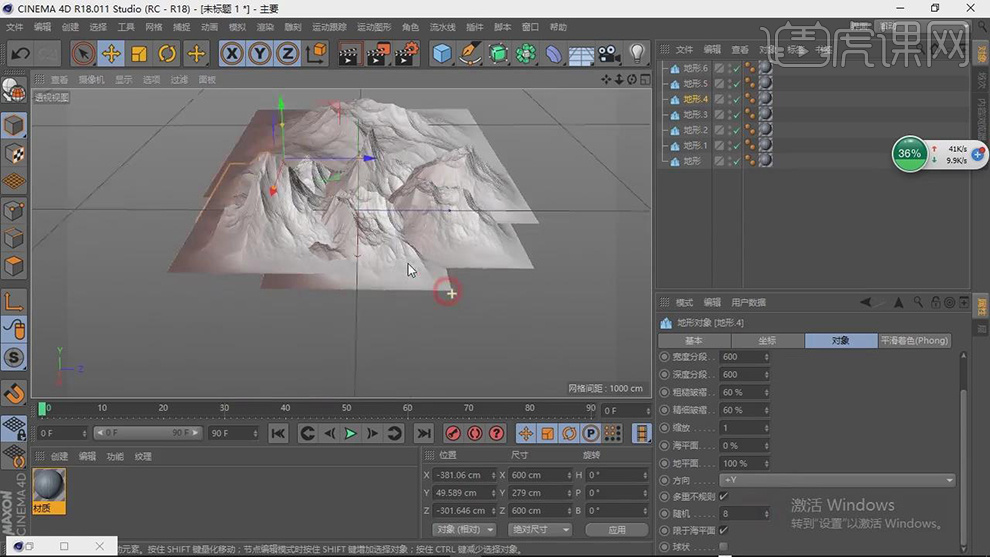
18.在新建一个摄像机, 在右键添加【运动摄像机】标签。在摄像机视角在调整标签的【视差】的位置和【头部】的旋转。

19.在将工程的时长设为150帧,在给【视差】打上关键帧,在最后一帧再将角度前移在打上关键帧。

20.在【渲染设置】中,在【效果】中添加【全局光照】和【环境吸收】的效果。

21.在点击添加物理天空,再将【自定义颜色】勾选上,再将【颜色】设为浅蓝色。

22.在双击材质球,将【反射】的参数在进行调整。
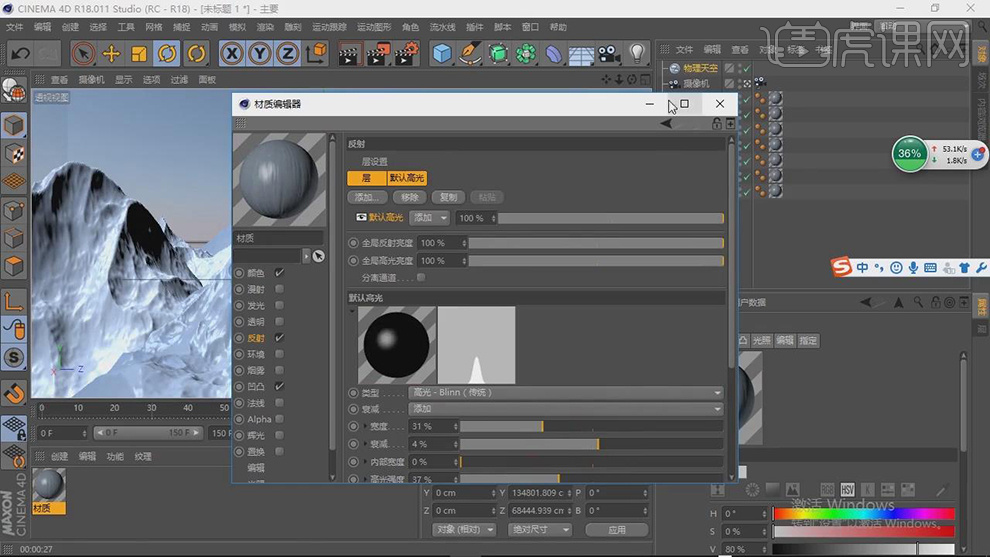
23.在对【渲染设置】 的文件进行渲染保存。

24.在给摄像机在添加【外部合成】标签,在点击【渲染设置】,将【输出】选择全部帧。
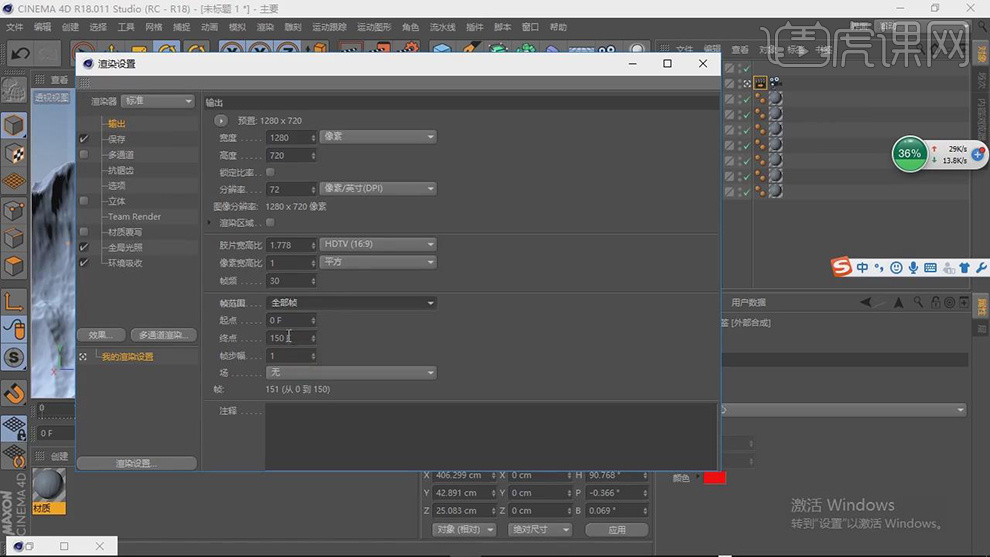
25.最终效果如图所示。