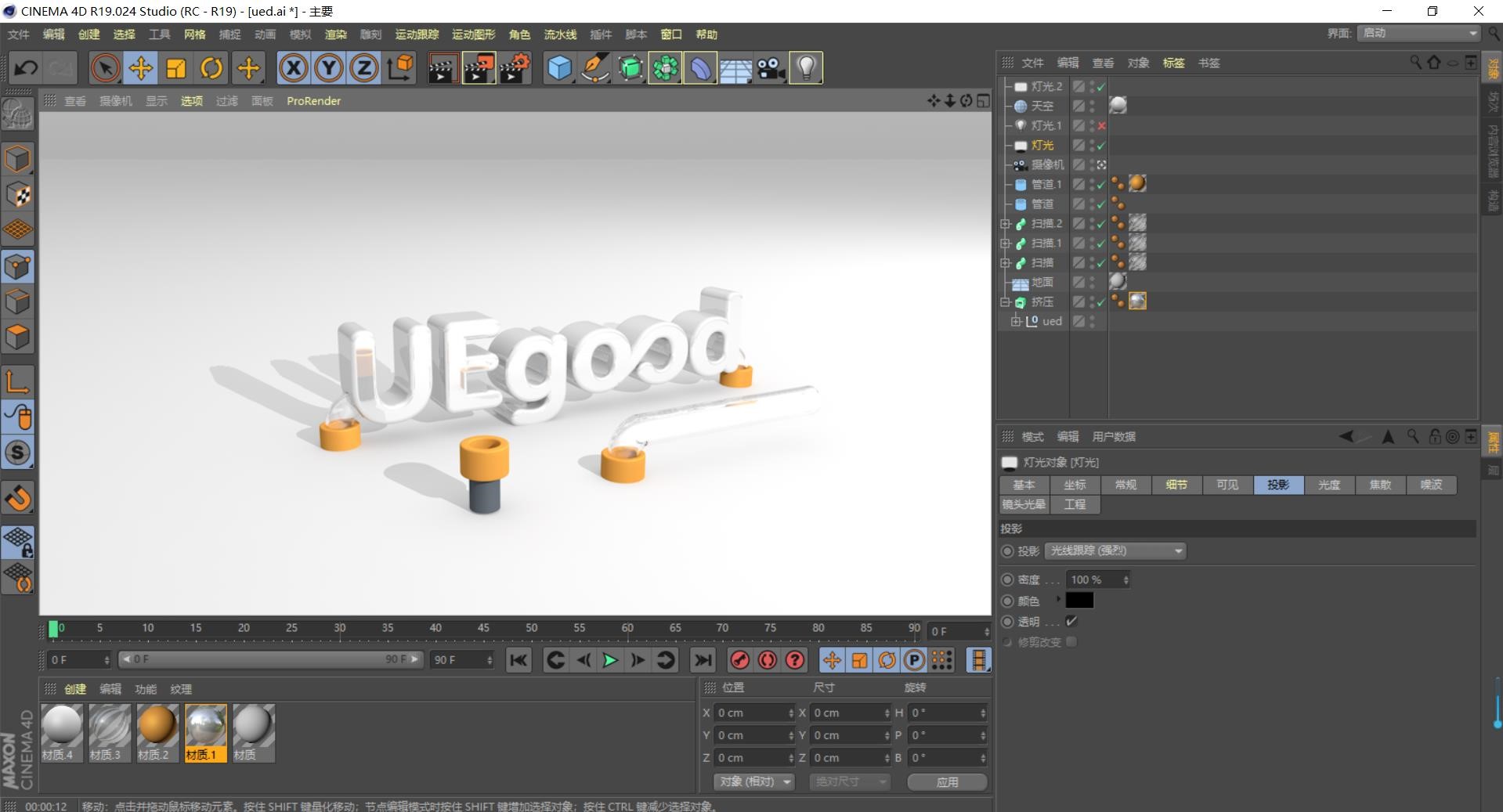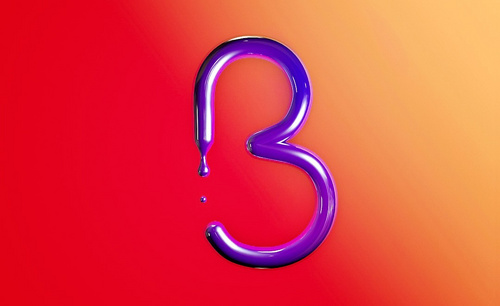C4D金属字体
你知道怎么C4D金属字体炫酷效果该怎么做吗?
各位同学你们好,我又来给你们分享课程了!当我们看到其他同学们用C4D做出来的金属字体十分炫酷,是不是很炫酷呢?当然,这可能对我们刚入门的C4D小白来说实在是太难了!
那么,如果小白同学也想用C4D做出金属字体的话该怎么办呢?今天,我来给大家分享一篇教程,希望大家能够喜欢。感兴趣的同学一起来看看吧!
步骤如下:
1、打开里面含有很多零件的C4D工程文件,在新建一个文本在【对象】-【文本】下面输入6,选择微软雅黑字体。
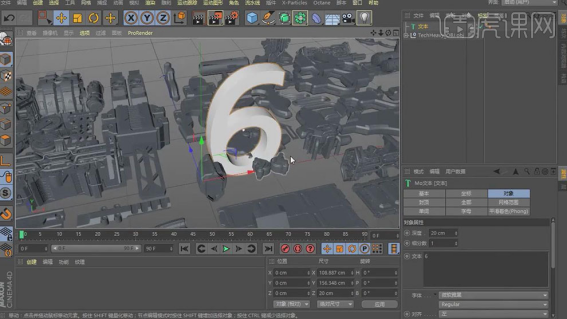
2、再给文本图层右键添加【显示标签】,在双击标签将【标签】-【使用】进行勾选,再将【着色模式】选择【网线】。
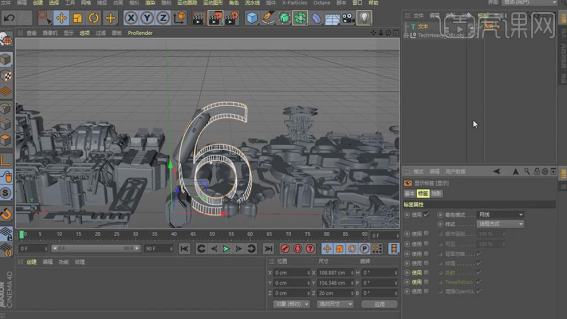
3、在选择合适的零件移动到6的位置上,进行旋转角度调整好位置。

4、在一步步选择合适的零件挪到6的位置上,对一些多出来的部分在【点模式】下在将锚点的位置调整。

5、再将6上面的零件都拖出来,在调整好位置,再给6上面在调整其他的小的零件。

6、新建一个OC摄像机,在打开OC渲染器,将其显示在左边的位置,打开渲染设置。

7、在给OC渲染器右键添加一个HDRI的标签,在双击标签选择合适的场景拖到下面的纹理处。

8、在新建一个平面作为底部,将其放大,再将【分段数】都设为1。再按【C】键转换为可编辑,在边模式下选择一条边按【Ctrl】键拉长。

9、在【边模式】下在选择中间的转折边右键添加【倒角】效果,在将【细分】设为10,【偏移】为118cm。

10、在新建一个OC材质球将颜色设为深灰色添加到平面上。
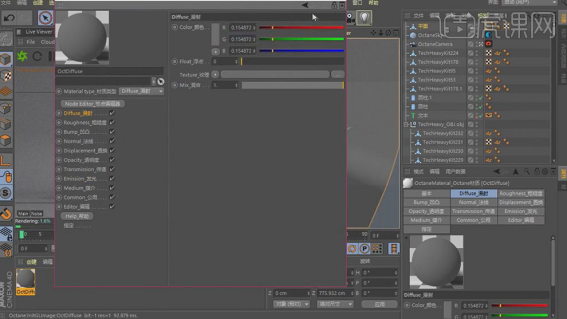
11、在选择其他的零部件将其放在6的上面调整大小和旋转的方向作为装饰。

12、再将6上所有的零部件图层编组命名为6,再将里面的【文本】图层复制一层,再将【对象】-【文本】下面输入1。

13、在选择不同的零件放在1的上面调整大小和角度位置。

14、在一点一点选择不同的零部件按照1的形状一点点拼出来。

15、在选择别的零件在一点点调整大小和角度放在不同的位置。

16、在一件件的直到将1拼出完整的形态。

17、再将所有拼1的零件图层【Alt+G】编组,再给组命名为1。

18、在对1和6的组的大小和位置进行调整。

19、最终效果如图所示。

看,这就是C4D中做出来了金属字体,是不是很炫酷?主要是过程也比较简单,为了小白同学能更好的入手,我把步骤写的很详细,喜欢的同学快去收藏了吧!
本篇文章使用以下硬件型号:联想小新Air15;系统版本:win10;软件版本:CINEMA 4D R19。
C4D制作金属的技巧
C4D制作金属字体的技巧
一,准备工具
1,Cinema 4D(任何版本都可以)
二,步骤
1,先用AI制作你想要的字体设计,保存的版本改为(Illustrator 8),然后直接放入C4D中
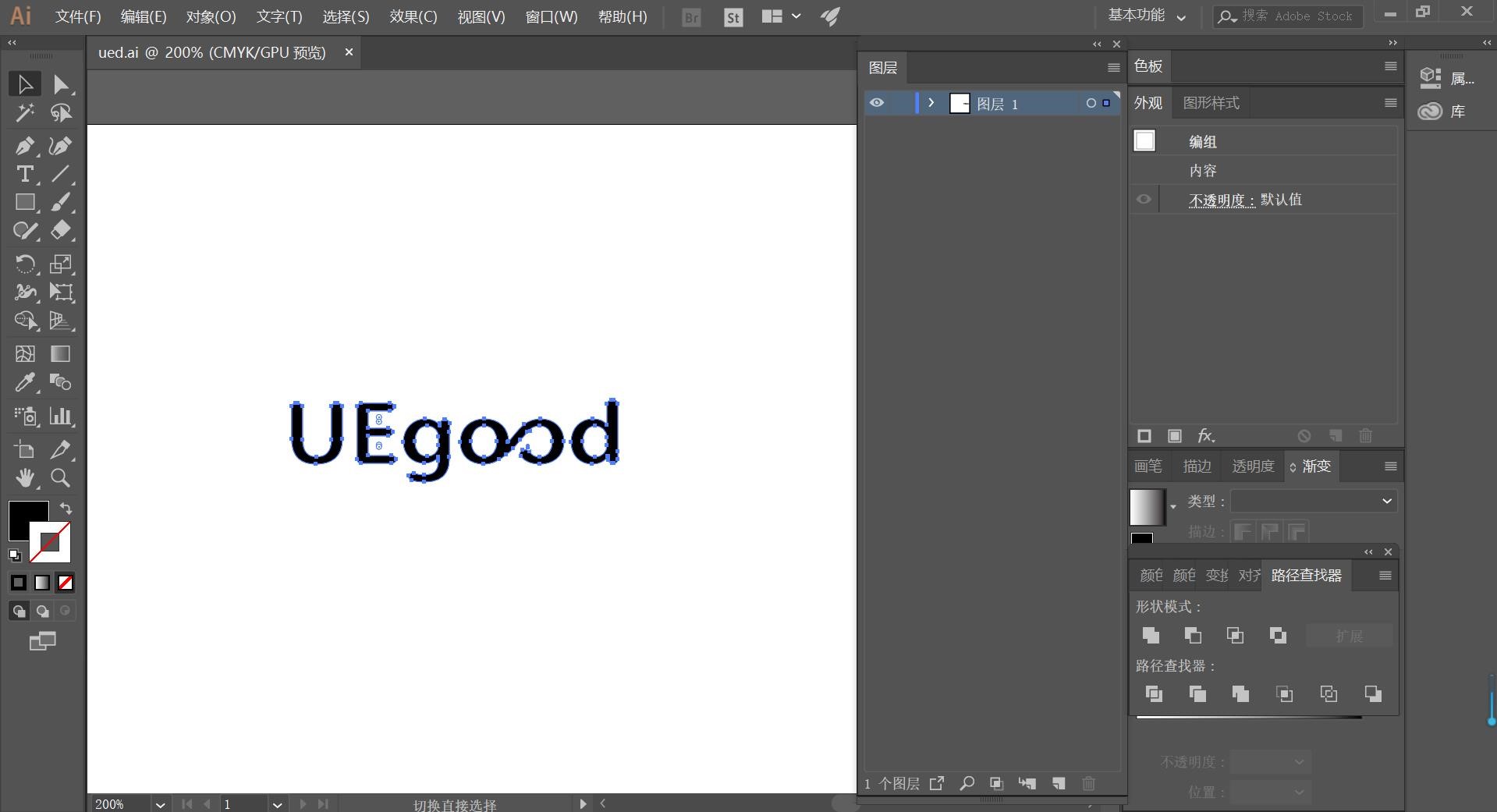

2,长按【细分曲面】点击【挤压】,再将【封顶】改为【圆角封顶】,如下
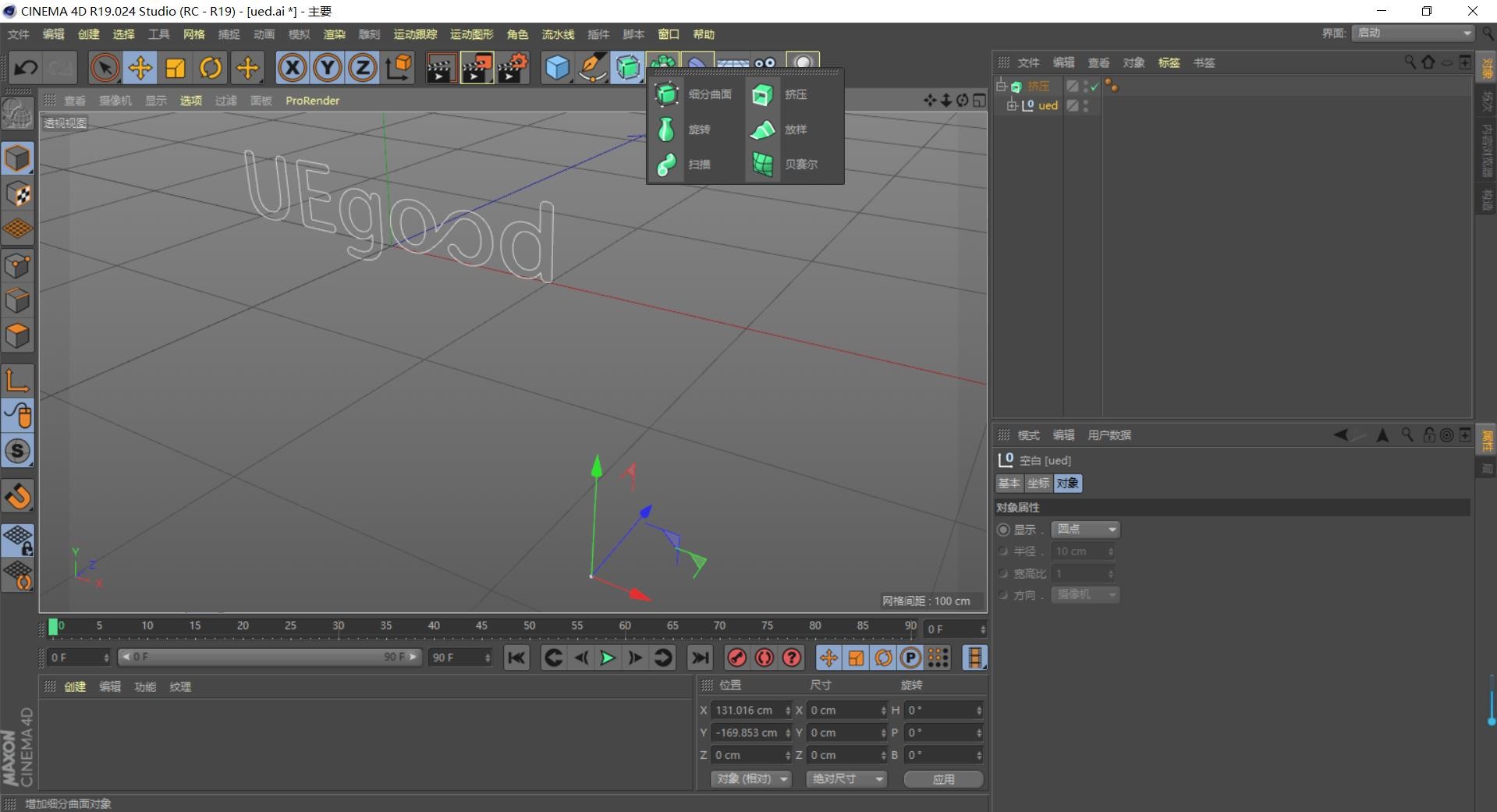

3,点击【地面】并添加材质放入地面中,如下


4,然后双击最下方空白处添加【材质】并改为金属材质,如下
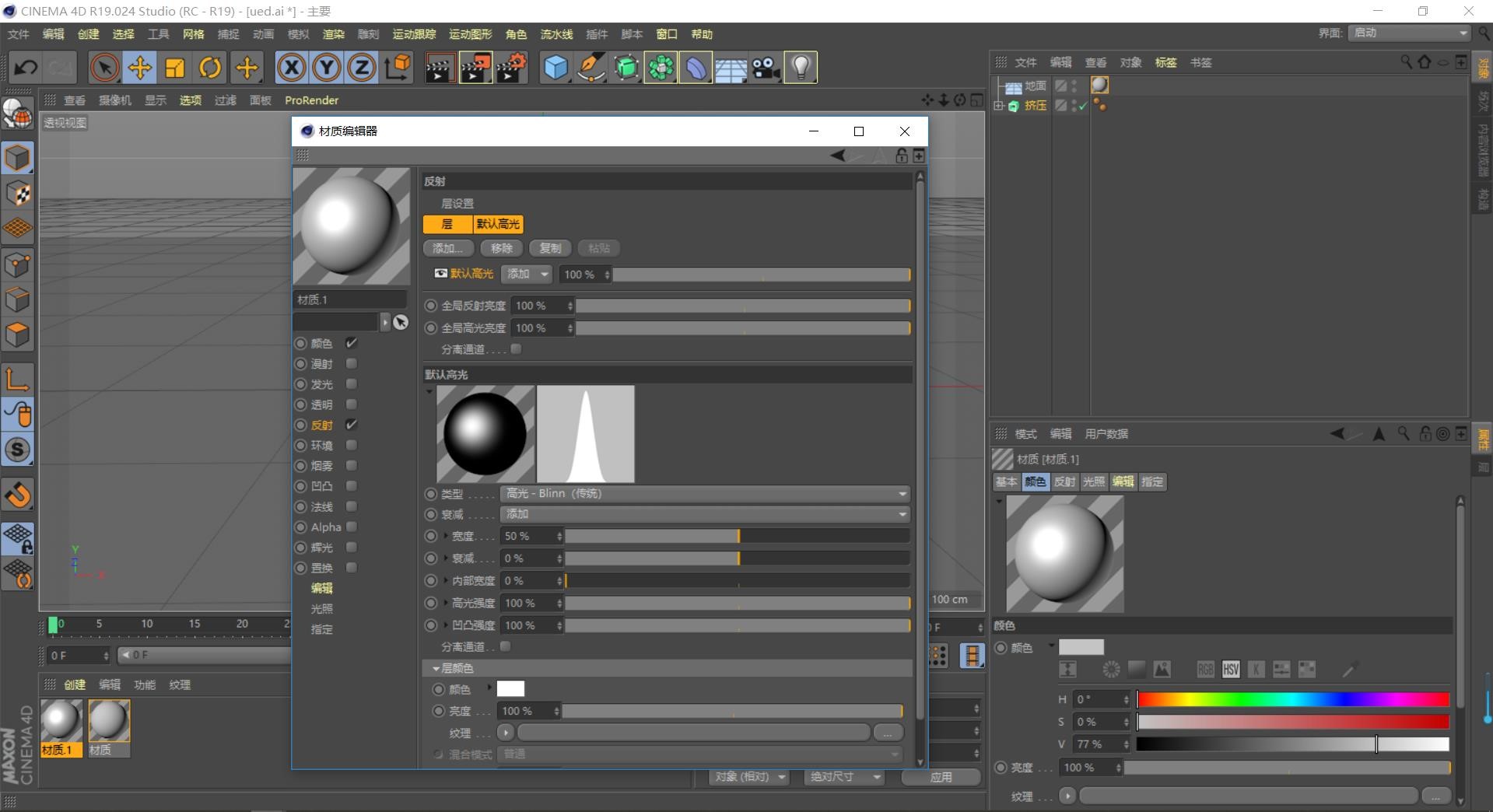
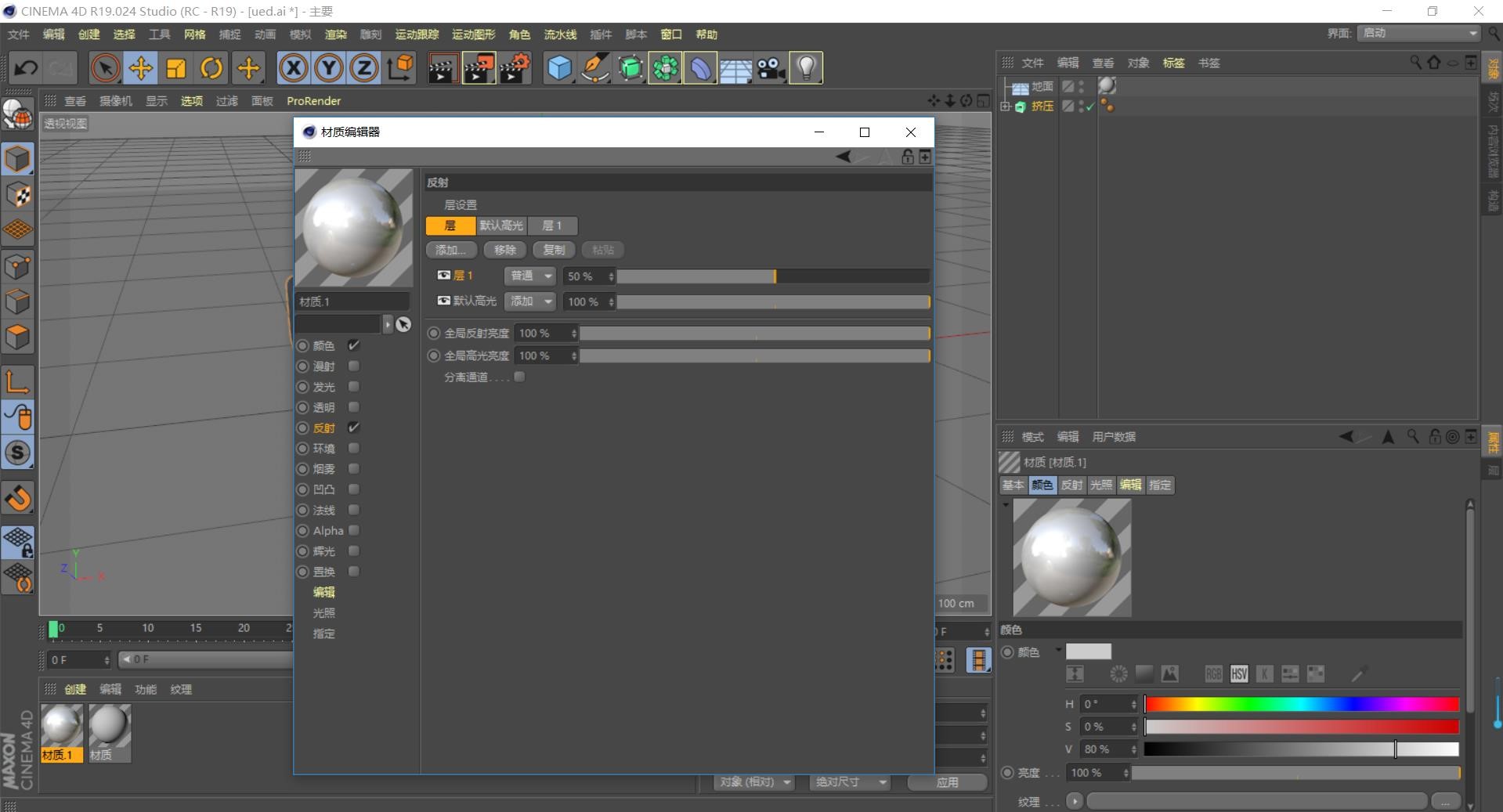
5,做到这里,字体的金属质感就出来了,点击【渲染活动视图】即可。为了渲染出来的画面质感更强,我们可以再添加一些元素,如下,点击【扫描】和【管道】

6,将管道的半径调整好适当的大小后,点击并添加【圆环】和【圆弧】并调整好半径的大小,如下
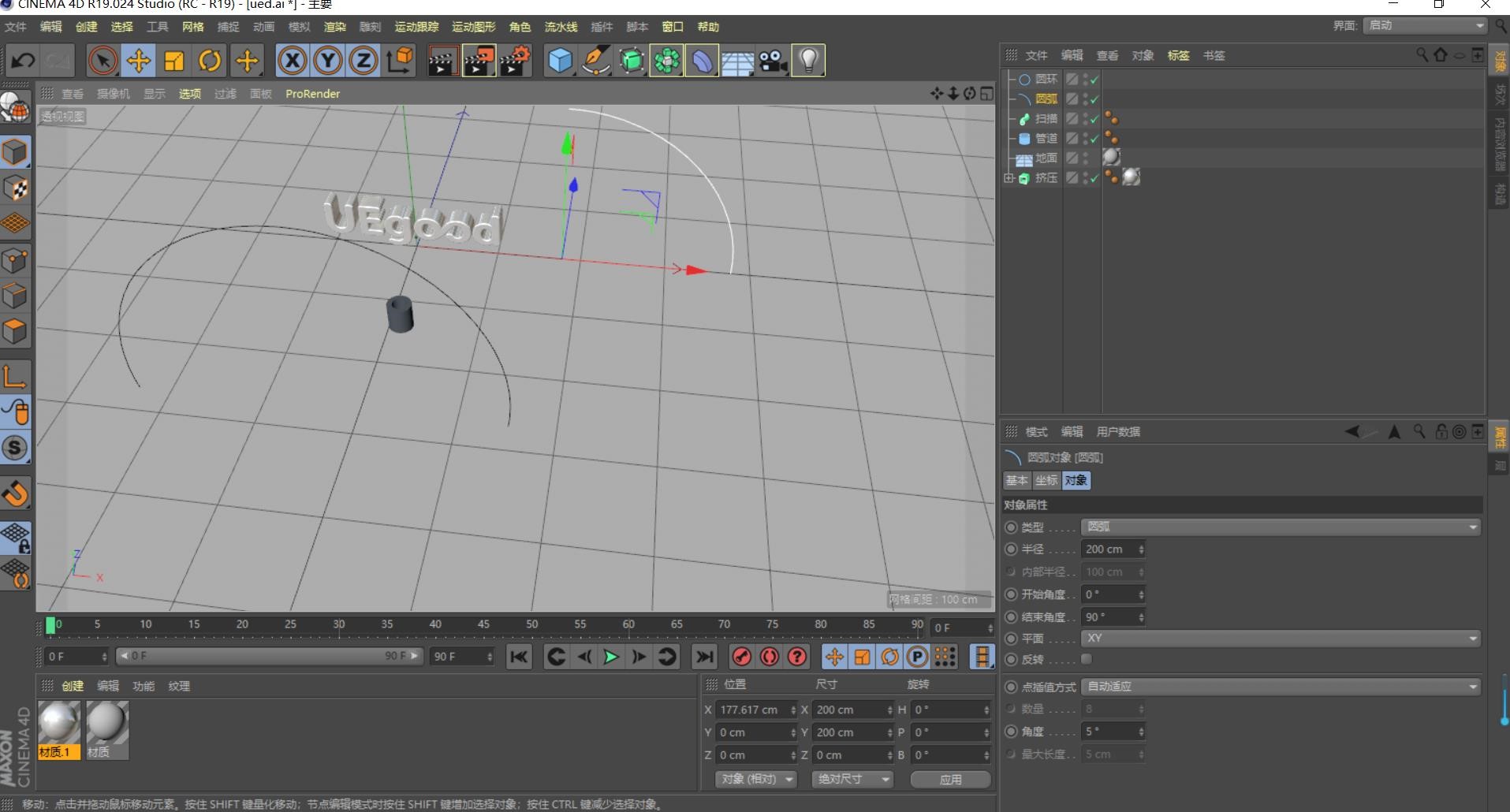

7,将【圆弧】【圆环】放入扫描中,再把圆环对象属性设为【环状】设置为空心,半径与内部半径参数如下,然后再将圆环与管道衔接好。

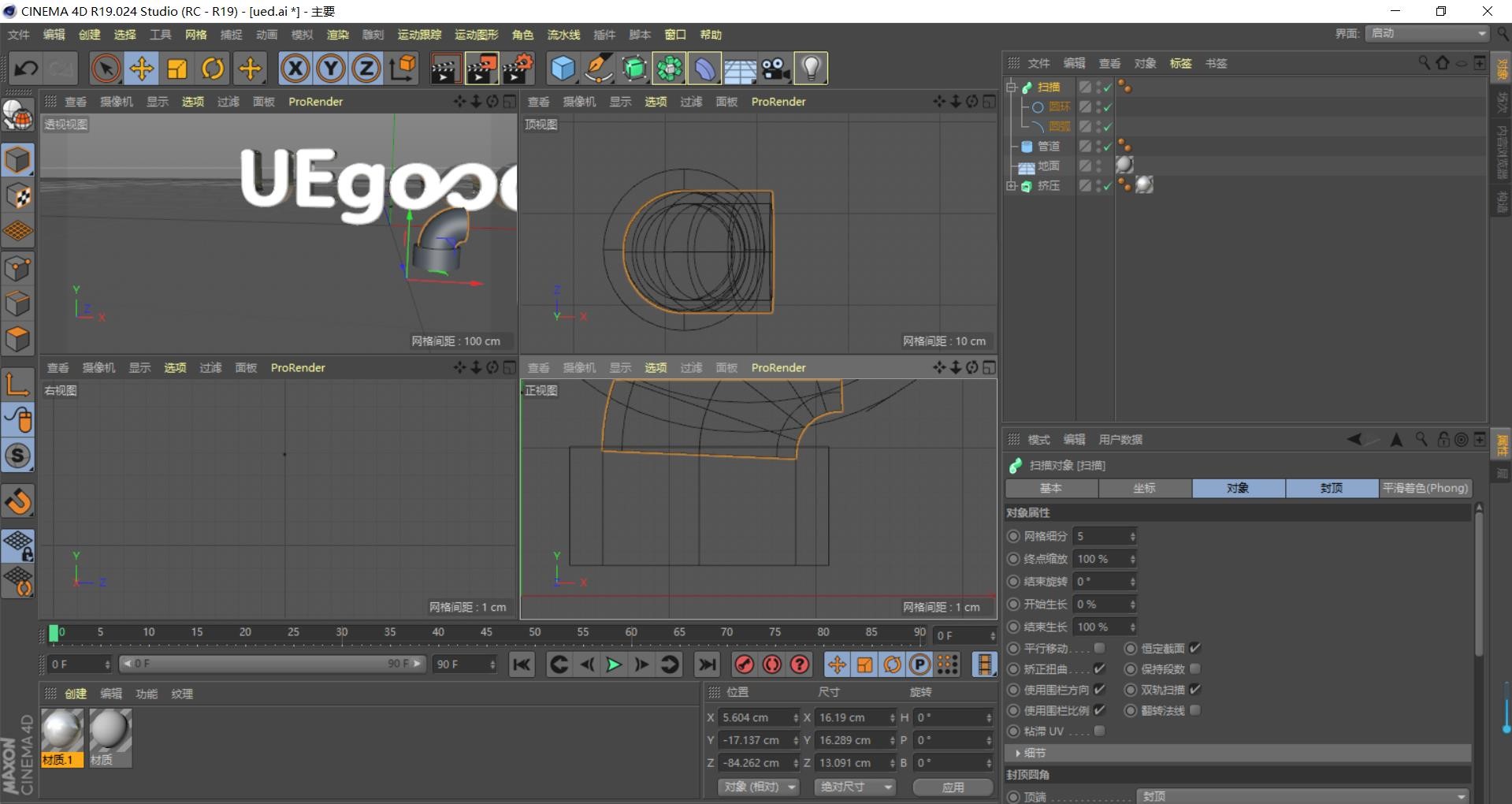
8,然后再设置圆环和管道的材质,将圆环的材质设为【透明】【折射率预设】为【玻璃】,可以将材质直接拖到上图的圆环中。如下
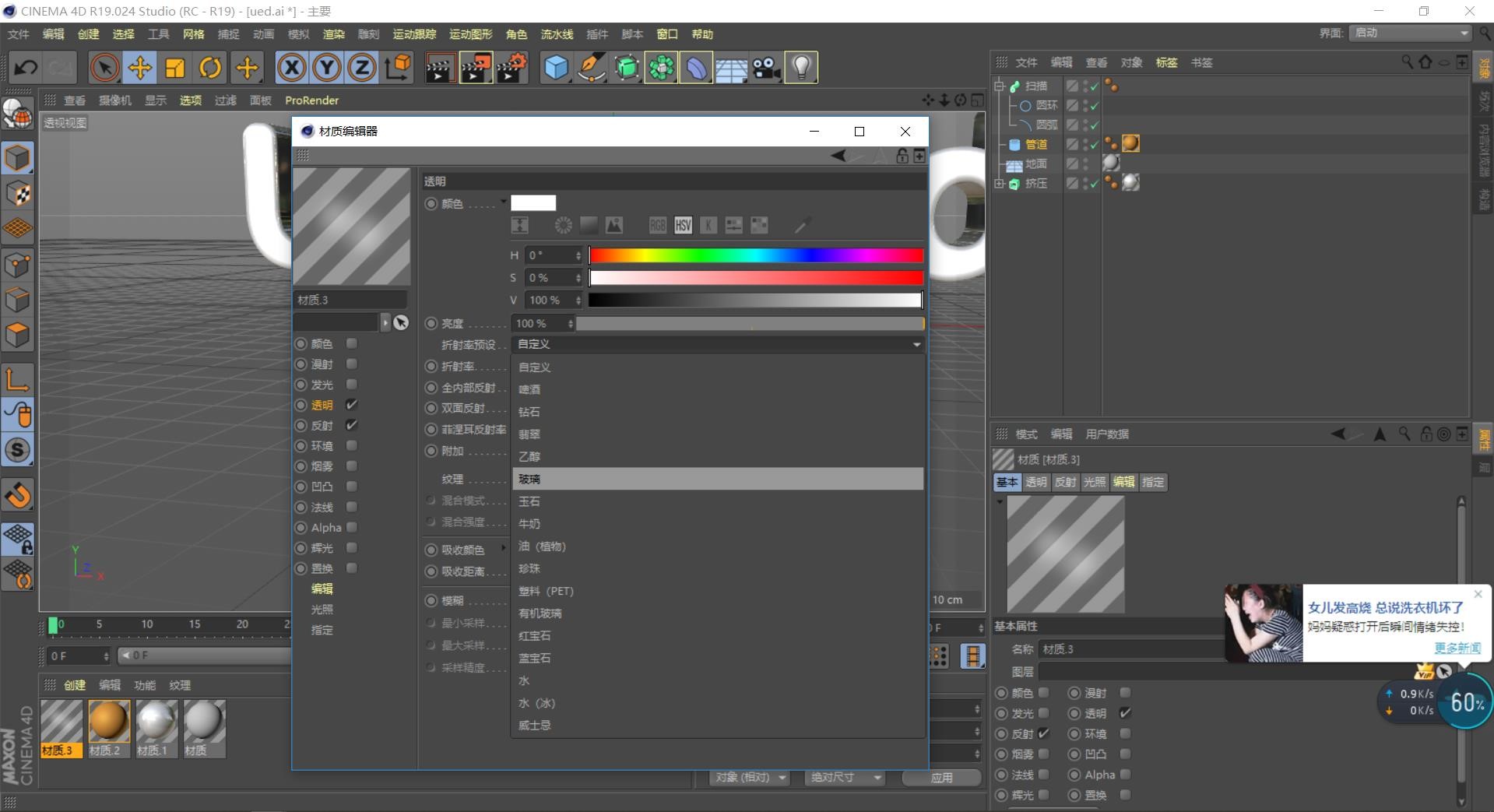
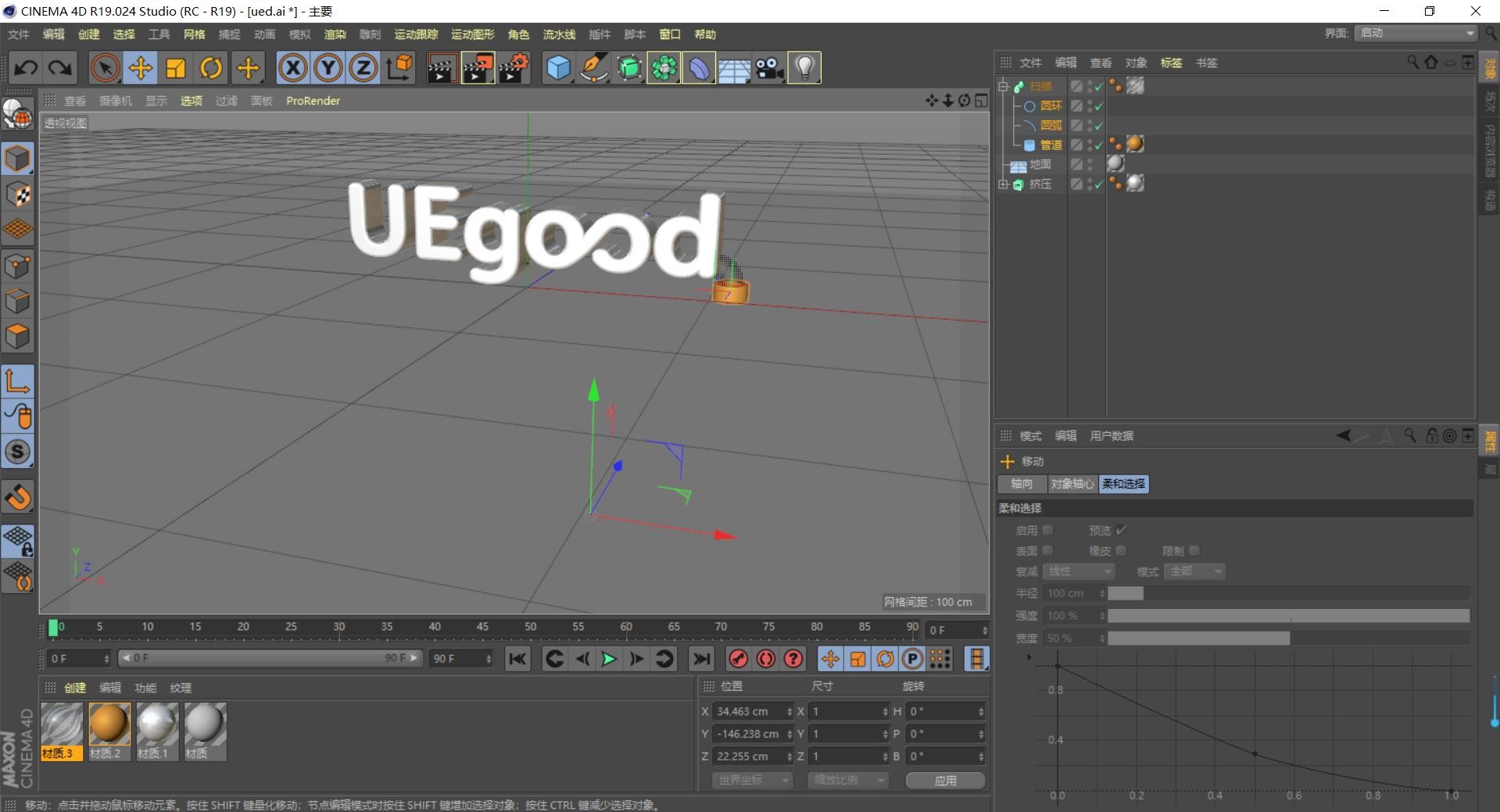
9,点击右上角的【扫描】按住【Ctrl+鼠标左键】复制管道,然后选定扫描,点击左侧的【可编辑对象】和【点】使得管道处出现锚点,点击最外侧锚点按住【Shift+鼠标左键】进行拖拽。如下

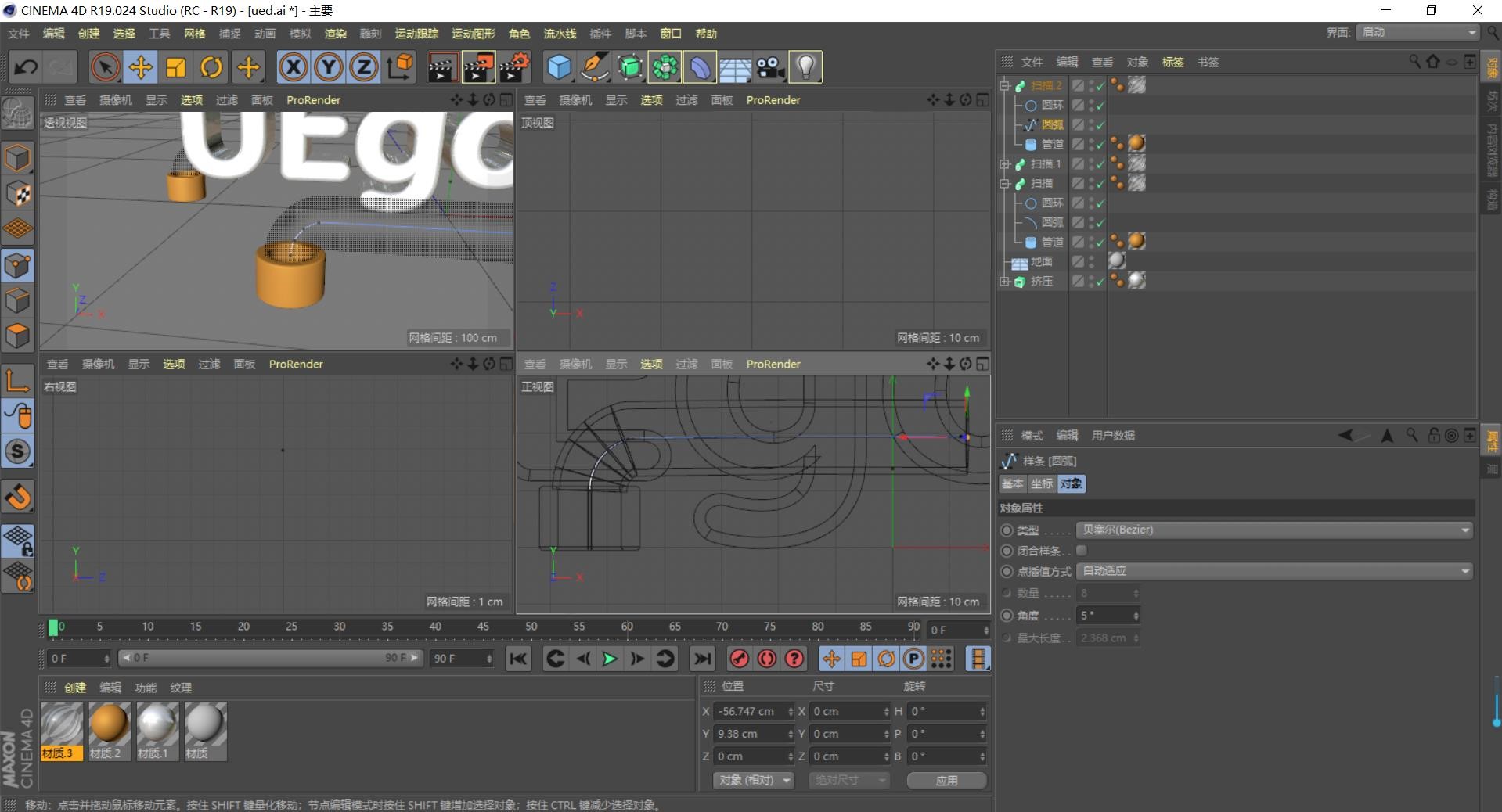

10,长按【灯光】选择【区域光】,调整灯光的位置,适当即可,如下
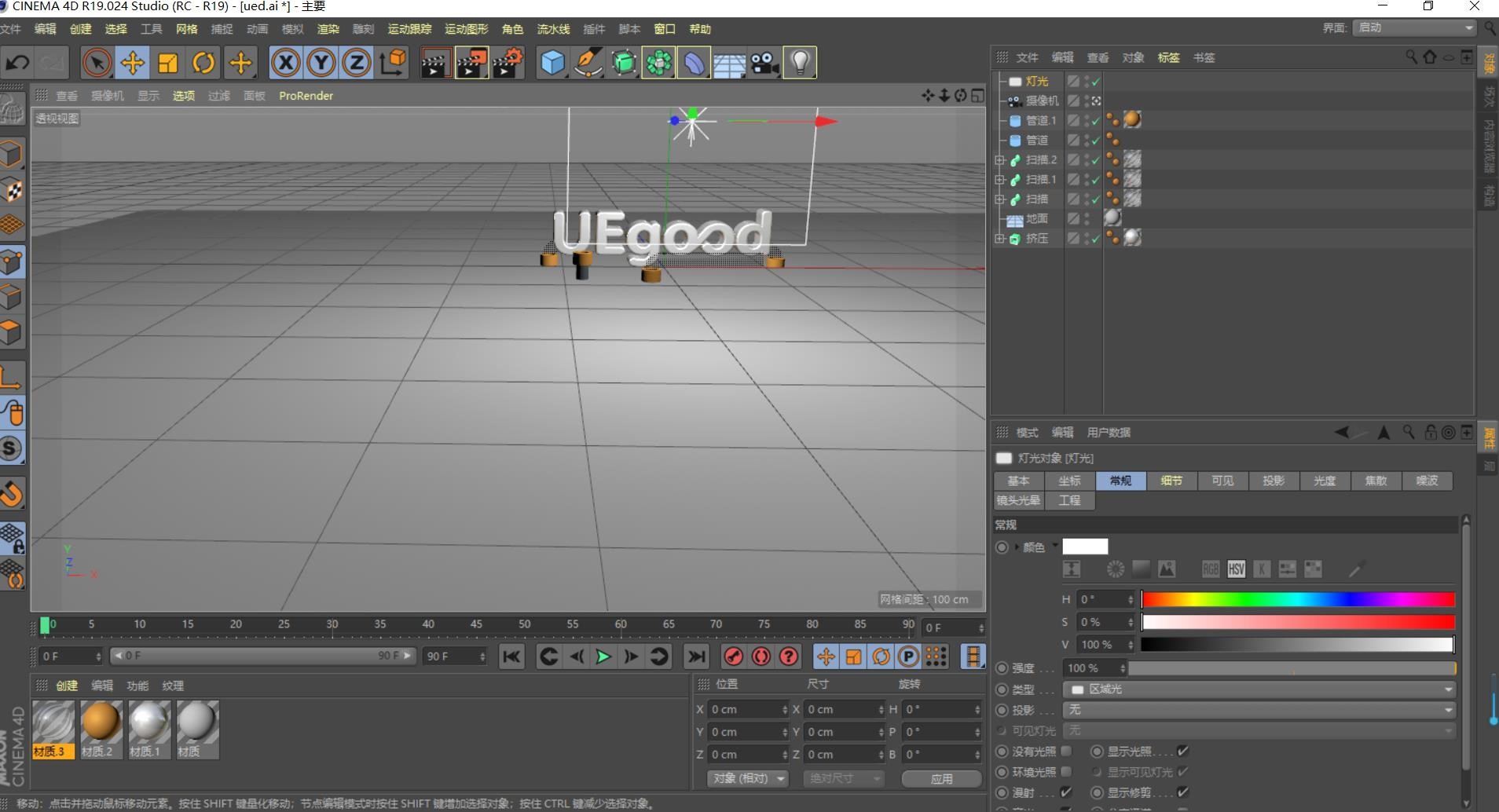
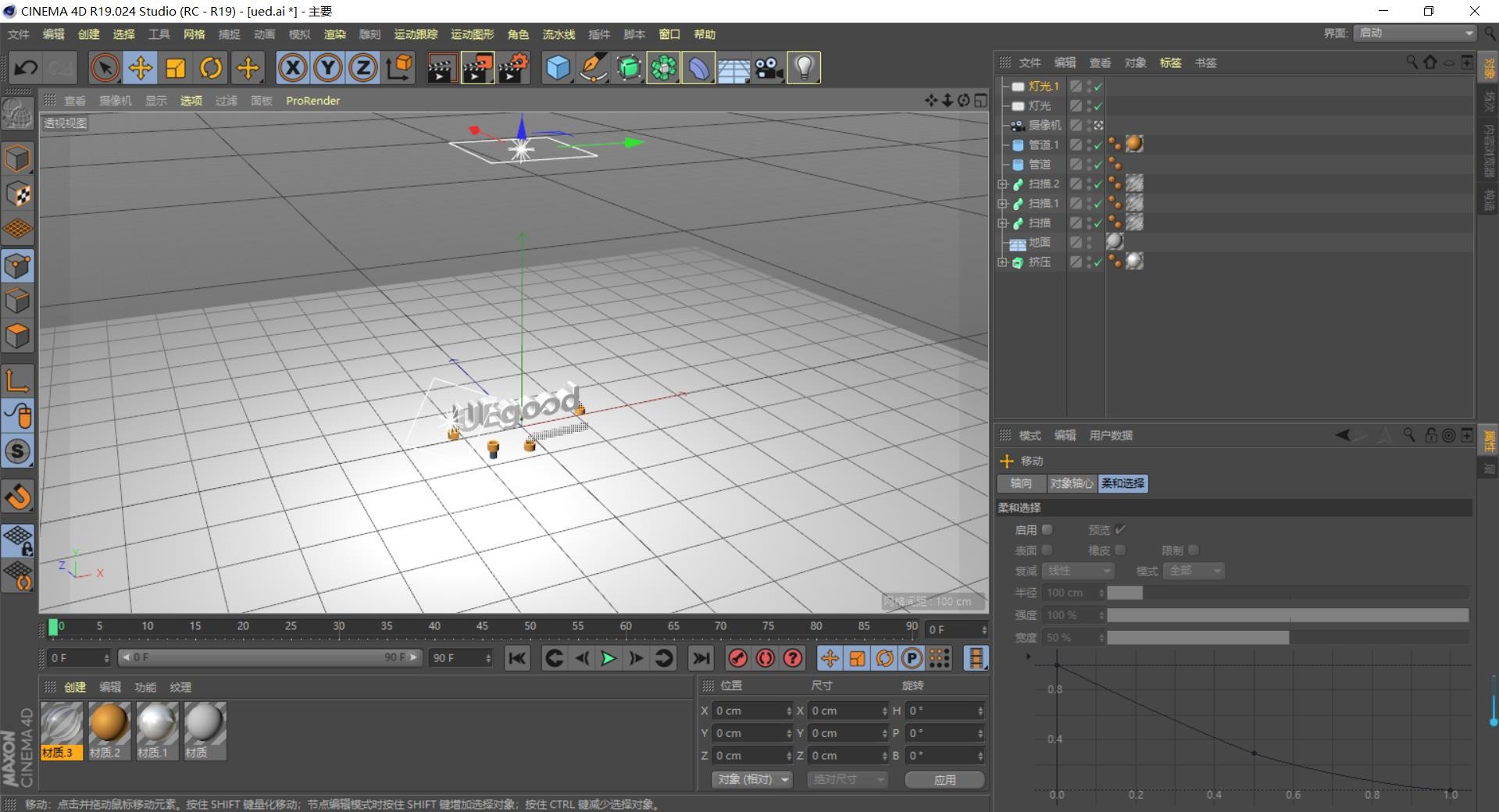
11,然后再添加【天空对象】,再添加材质,如下显示
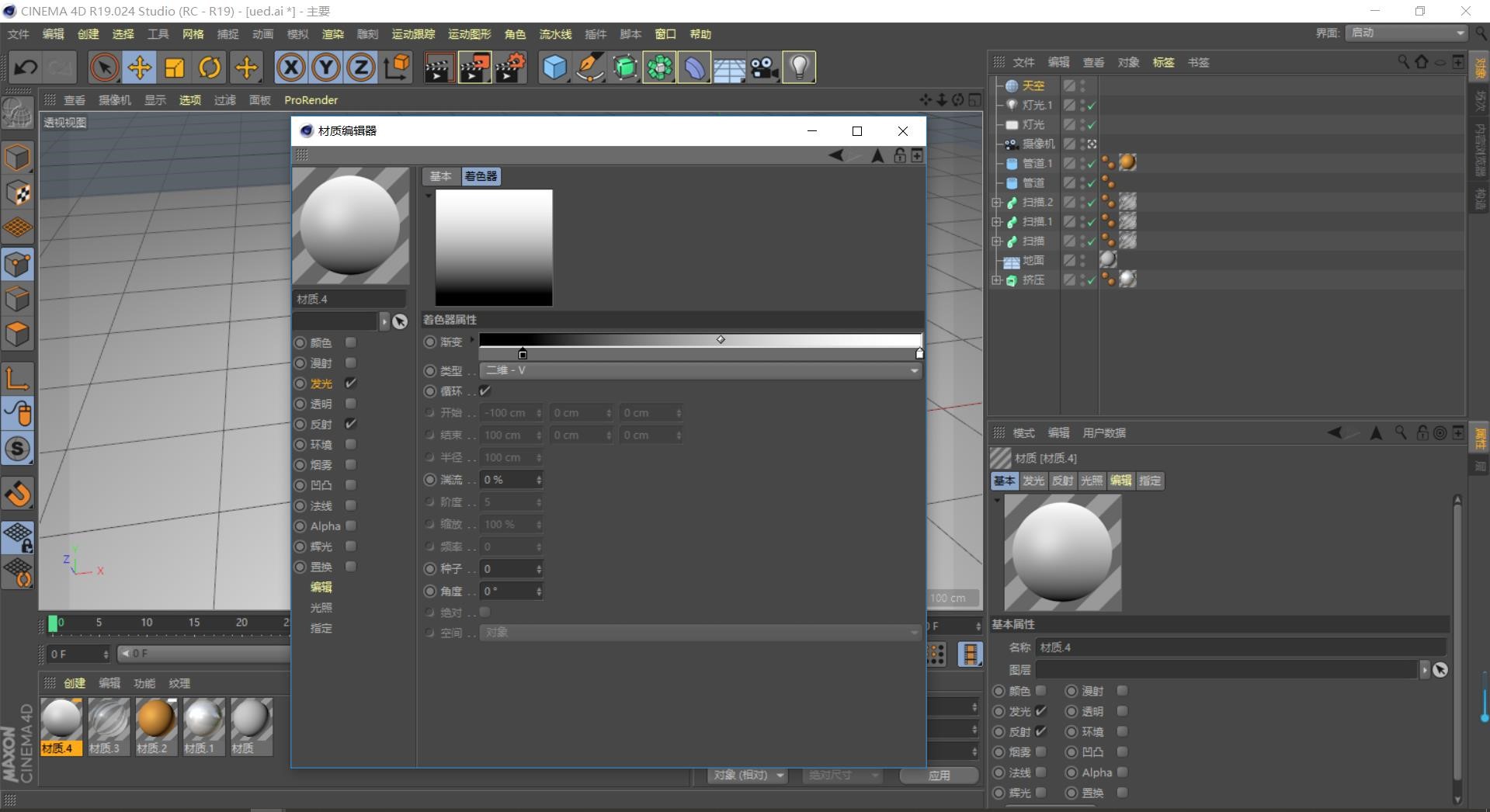
12,渲染器设置如下
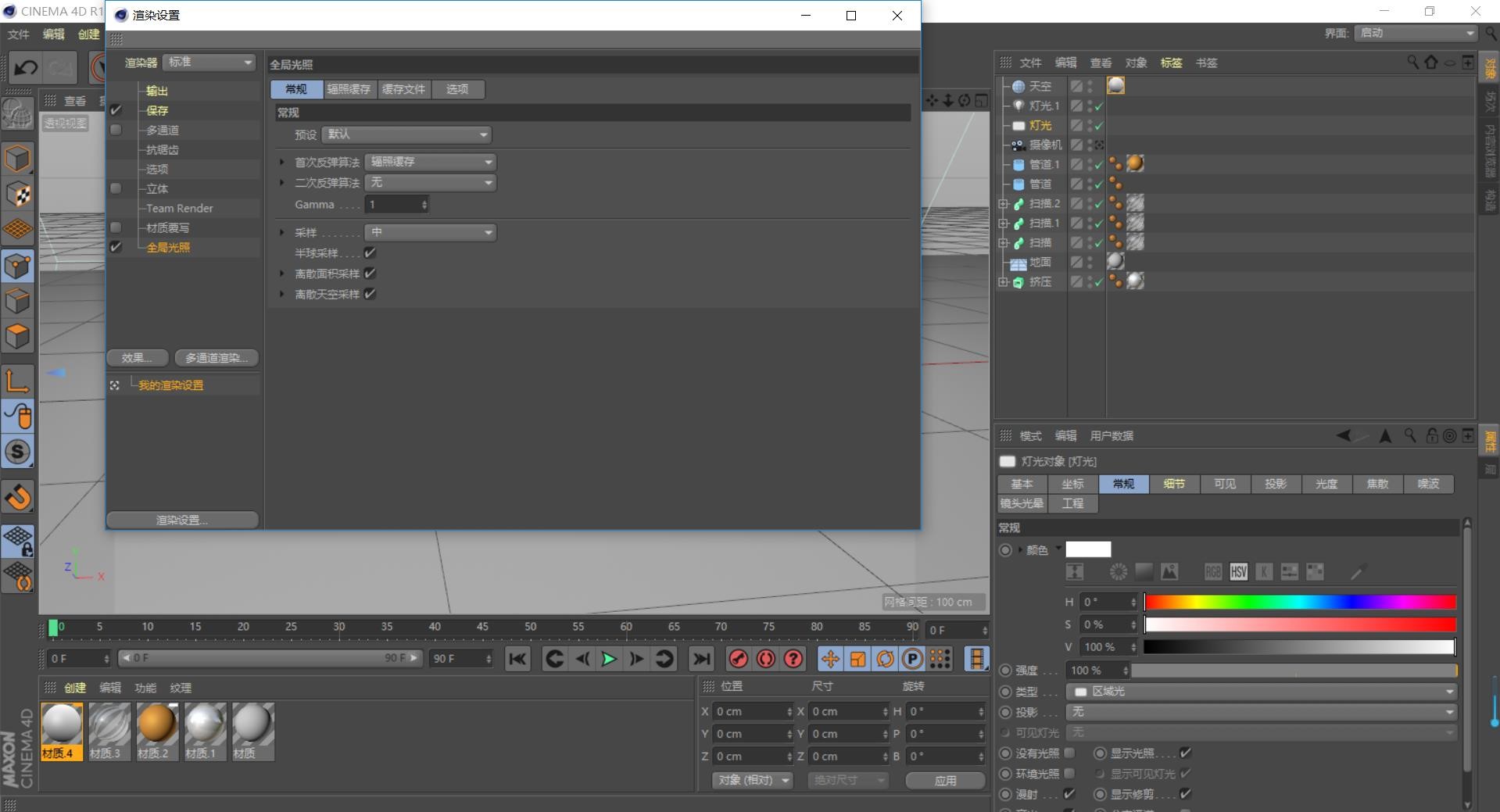
13,最后点击【渲染活动视图】,效果如下