PS怎么p图
哪个p图软件有局部美白?
在我们的生活和工作中,有很多可以使用的p图软件,但是你知道哪个p图软件有局部美白功能吗?当然就是PS啦!作为一款强大的图像处理软件,PS有着非常多实用的功能,今天小编就来介绍一下PS的局部美白功能怎么用。感兴趣的朋友不要错过哦!
1.【打开】PS,【导入】素材,【滤镜】-【液化】,对牙齿进行液化调整,具体如图示。

2.新建【可选颜色】,调整【黄色】参数,具体参数效果如图示。
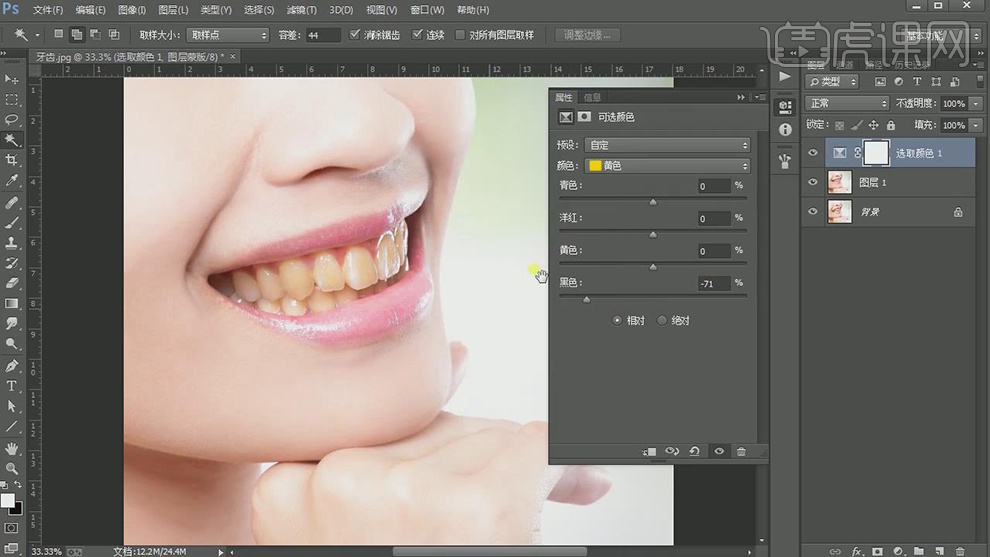
3.新建【色相/饱和度】,点击【吸管】吸取牙齿,调整【参数】,具体如图示。
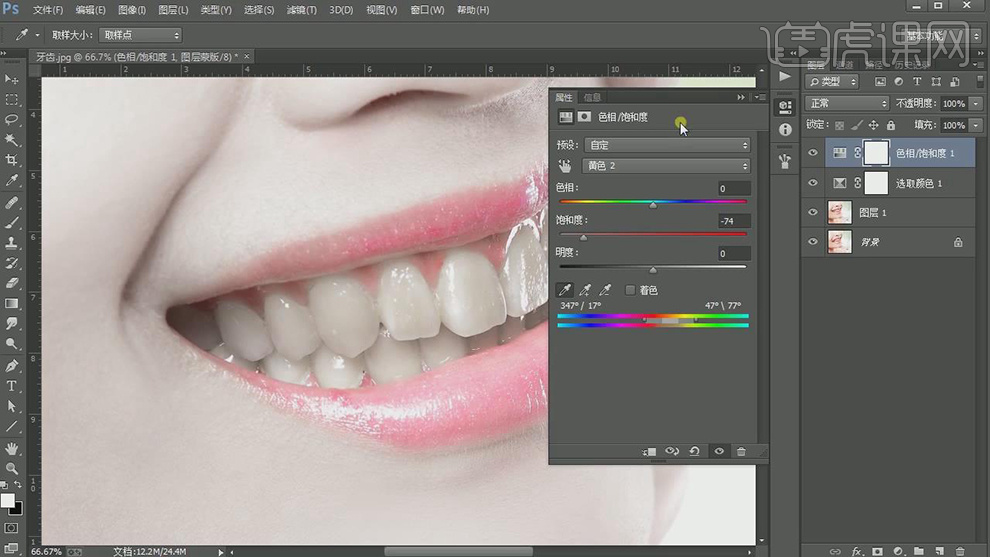
4.【Ctrl+I】蒙版反向,使用【画笔工具】,白色画笔,进行涂抹牙齿,具体如图示。
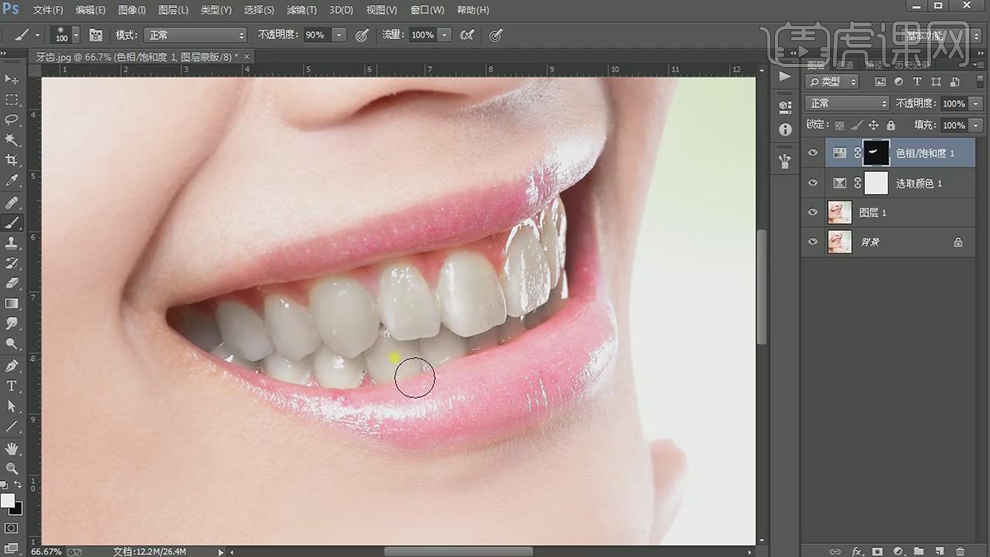
5.新建【亮度/对比度】,点击【创建剪切蒙版】,调整【亮度】与【对比度】参数,具体如图示。
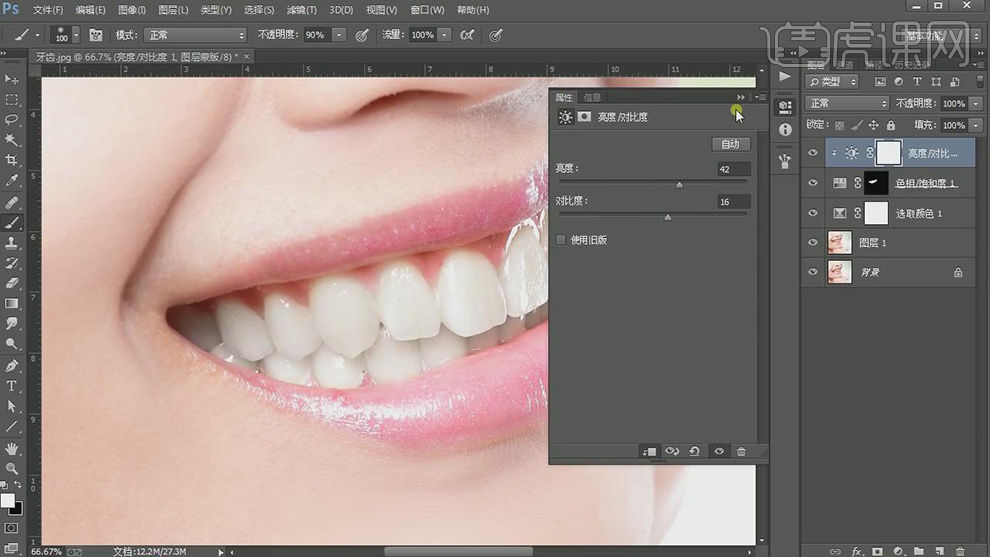
6.【Ctrl+Alt+Shift+E】盖印图层,【Ctrl+J】复制图层。选择【图层2】,【滤镜】-【模糊】-【高斯模糊】4像素,具体如图示。
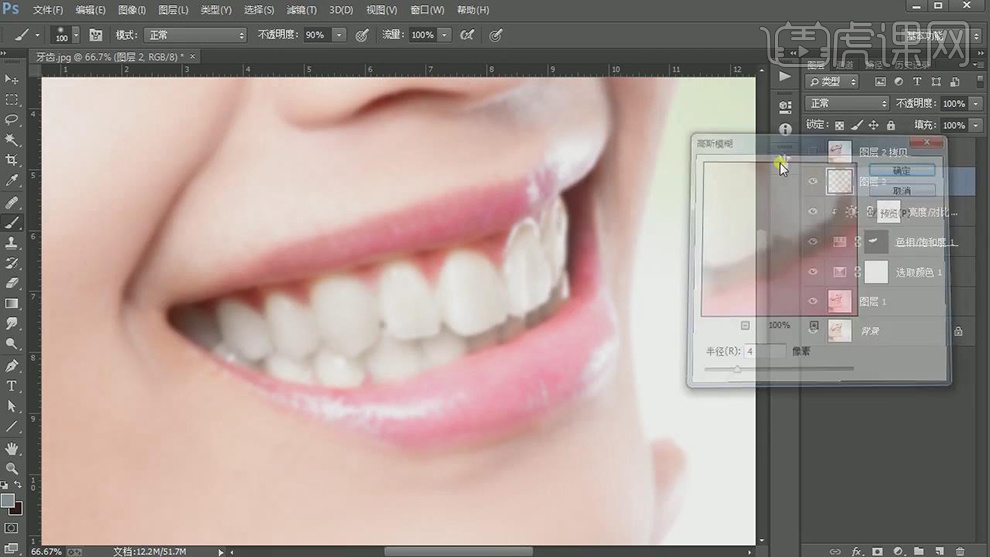
7.点击【图层2拷贝】图层,【图像】-【应用图像】,调整【图层】图层2,【图层模式】减去,具体如图示。

8.【Ctrl+J】复制图层,【滤镜】-【模糊】-【高斯模糊】8像素。按【Alt+单击蒙版】创建黑色蒙版,使用【画笔工具】,白色画笔,进行涂抹,具体如图示。
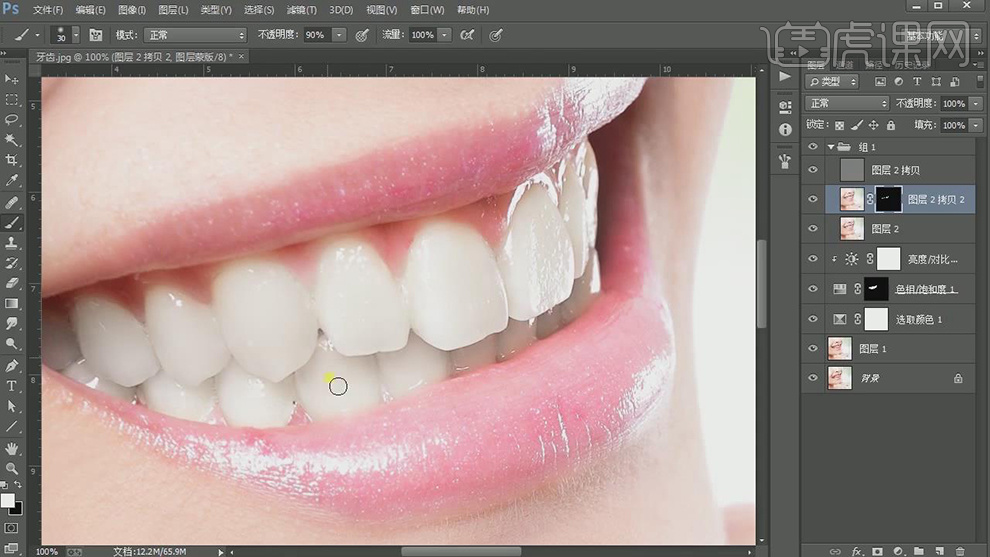
9.新建【图层】,使用【画笔工具】,【吸管工具】吸取牙齿颜色,进行涂抹牙齿,具体如图示。

10.新建【亮度/对比度】,调整【亮度】50。【Ctrl+I】蒙版反向,使用【画笔工具】,白色画笔,进行涂抹,具体如图示。
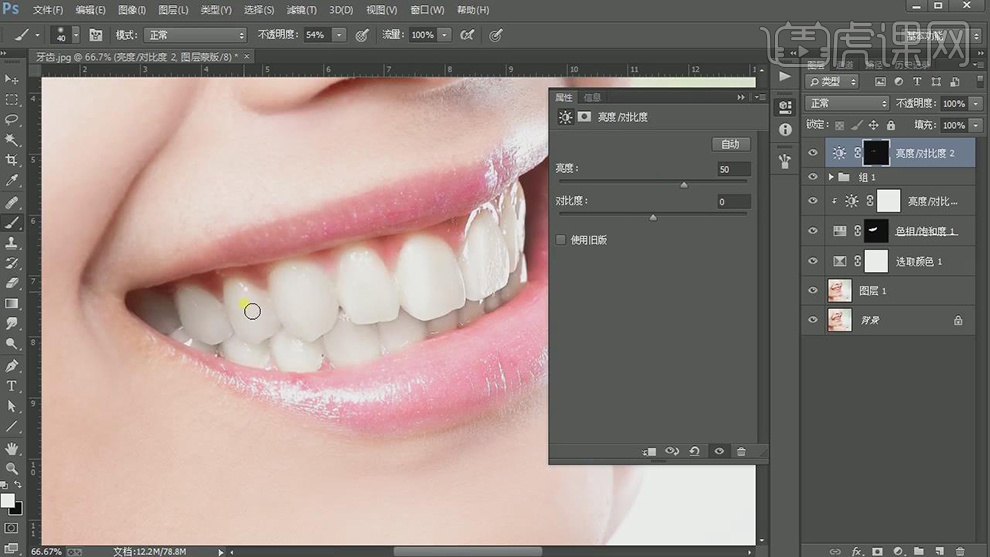
11.使用【矩形选框工具】,选框选中牙齿,【滤镜】-【液化】,对牙齿进行液化调整,具体如图示。
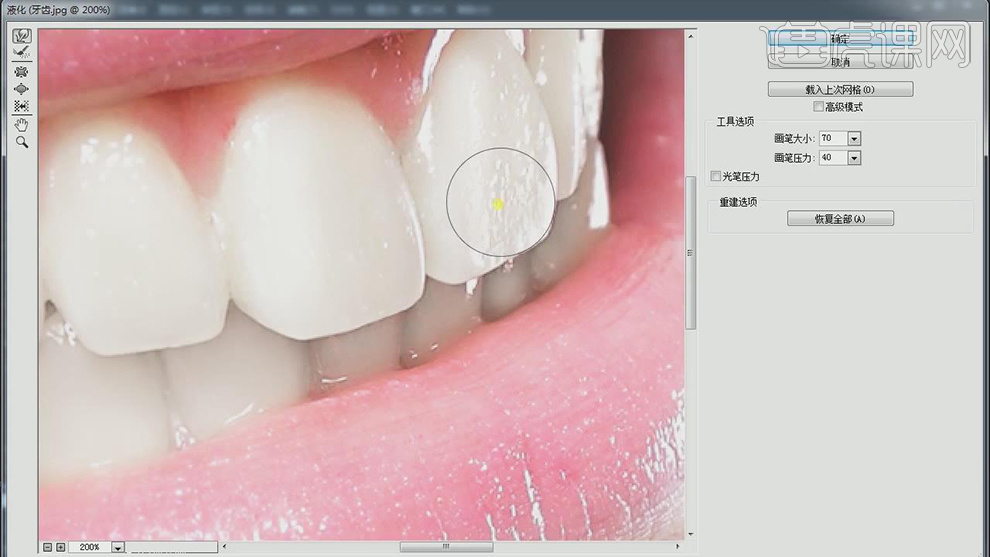
12.新建【自然饱和度】,调整【自然饱和度】参数,具体如图示。
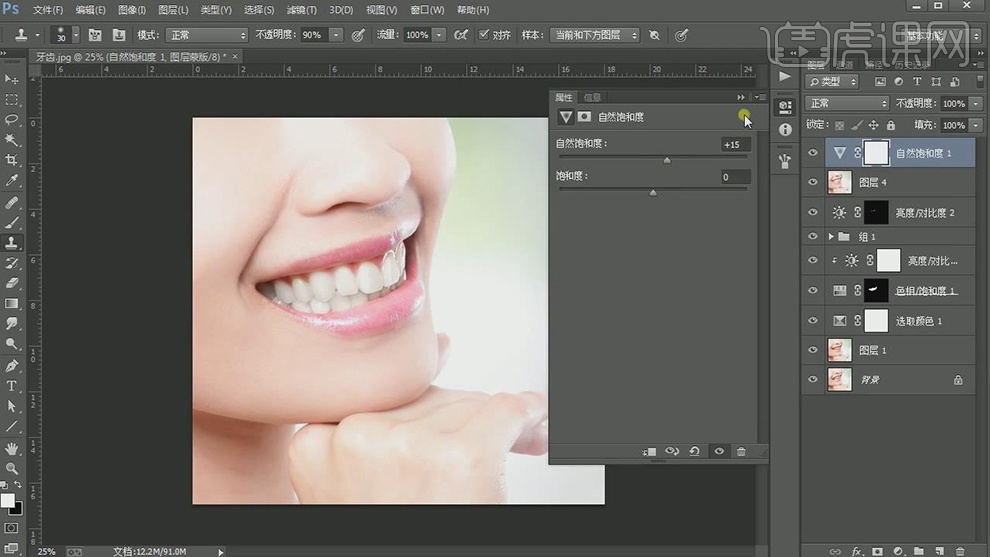
13.新建【可选颜色】,调整【黄色】参数,具体参数效果如图示。
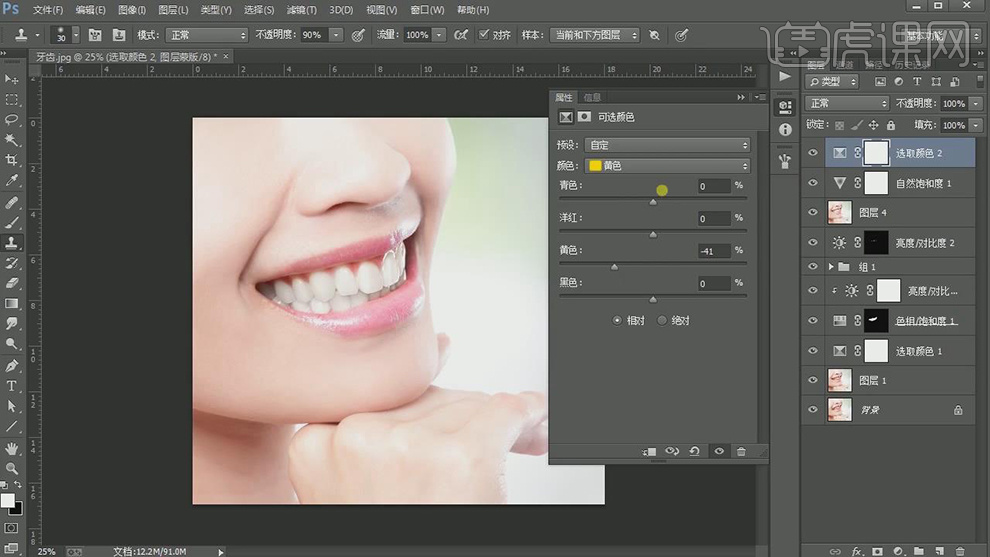
14.【可选颜色】面板,调整【红色】参数,具体参数效果如图示。
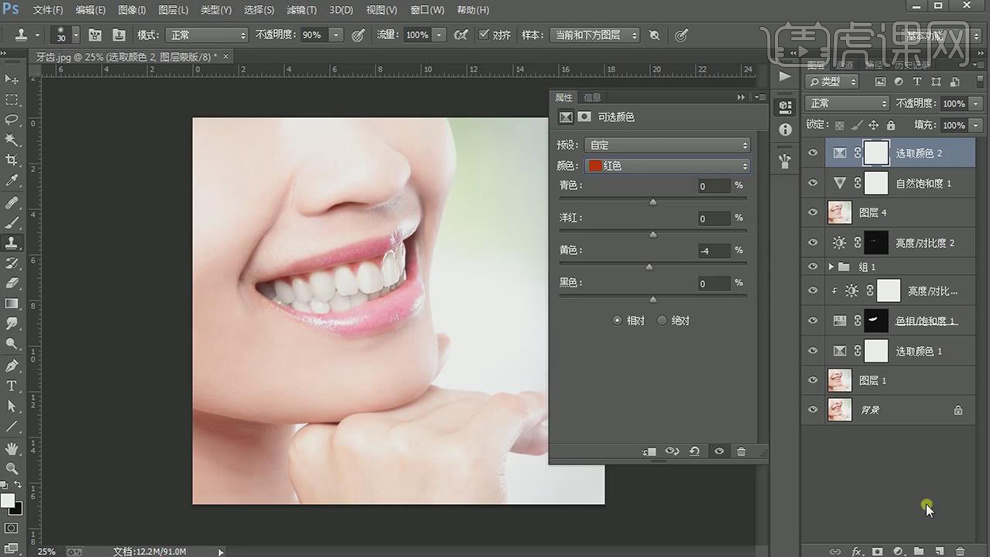
15.新建【曲线】,调整【曲线】参数,具体参数效果如图示。
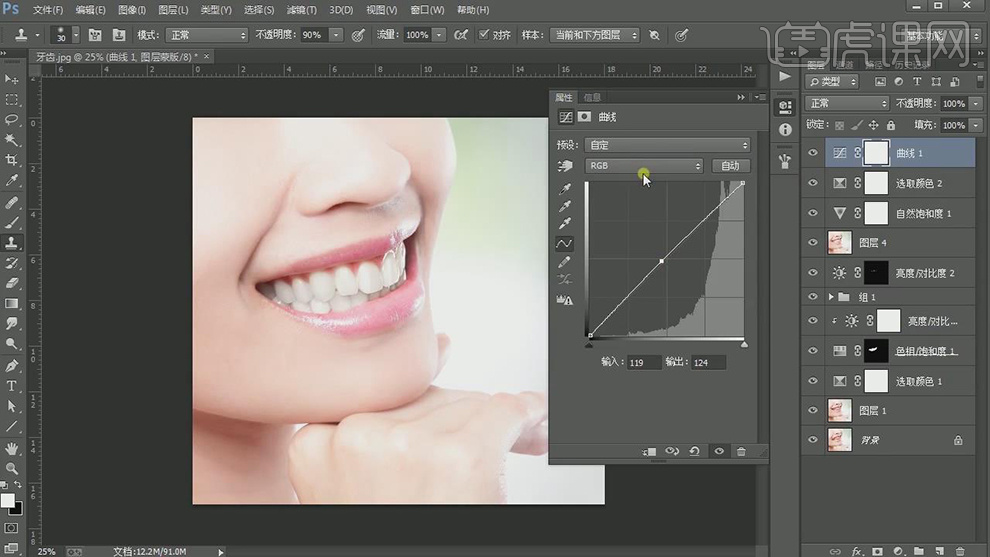
16.【曲线】面板,调整【红色】参数,具体参数效果如图示。
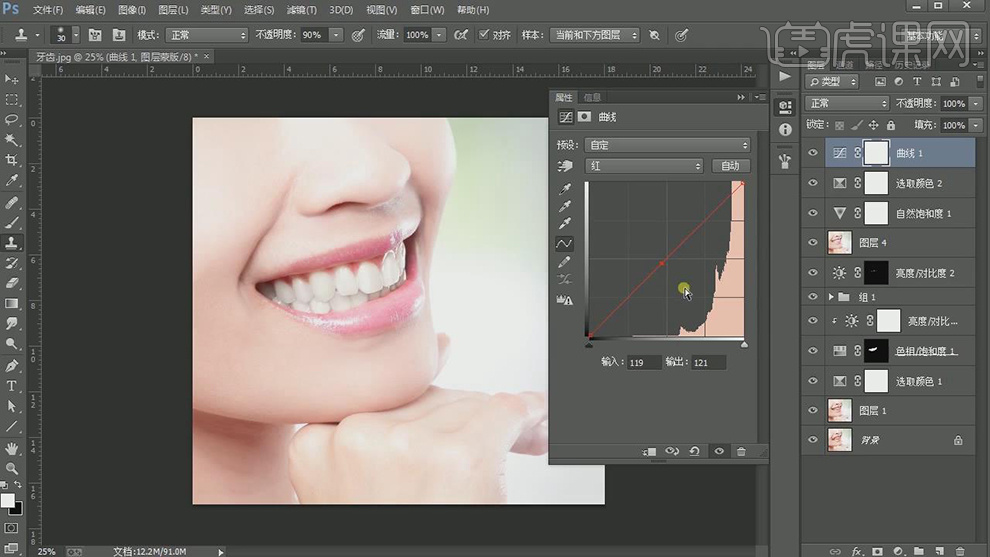
17.最终效果具体如图所示。

那么关于哪个p图软件有局部美白的内容,小编就先介绍到这里了。小伙伴们要认真学习一下哦!当然,如果还有其他的问题,也可以来询问小编的。
本篇文章使用以下硬件型号:联想小新Air15;系统版本:win10;软件版本:ps(cc2017)。
PS怎么p图?
PS作为一款万能的修图小能手,几乎是人人电脑中都会必备的一款软件,那么PS怎么P图的?如何才能利用PS工具P出日系风格呢?下面就针对初学者来分享一篇关于PS简单修图的小课程。
1、打开PS,导入图片素材。并按住【ctrl+j】,复制一个图层。

2、单击【滤镜】,选择【camera RAW滤镜】。
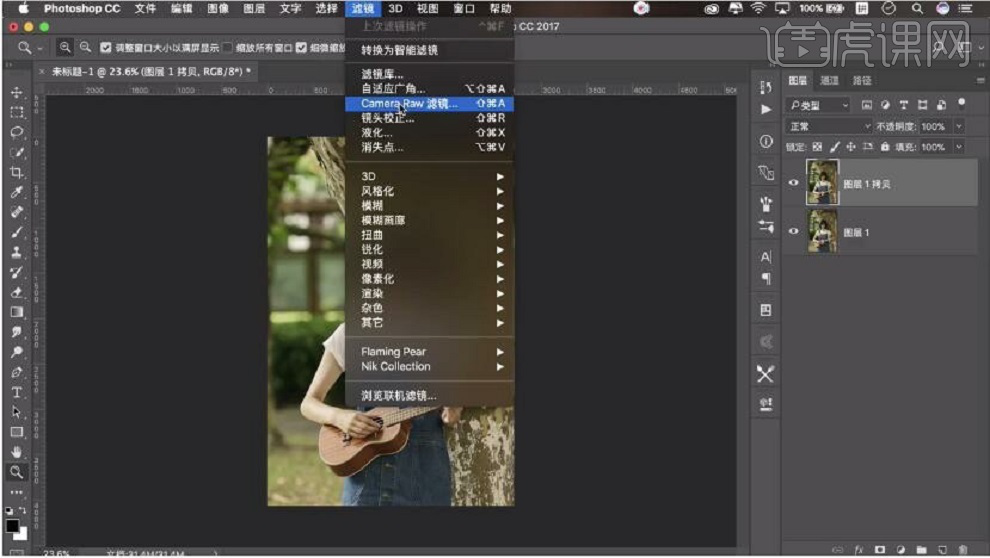
3、由于原图曝光较低,先加大【曝光】值。
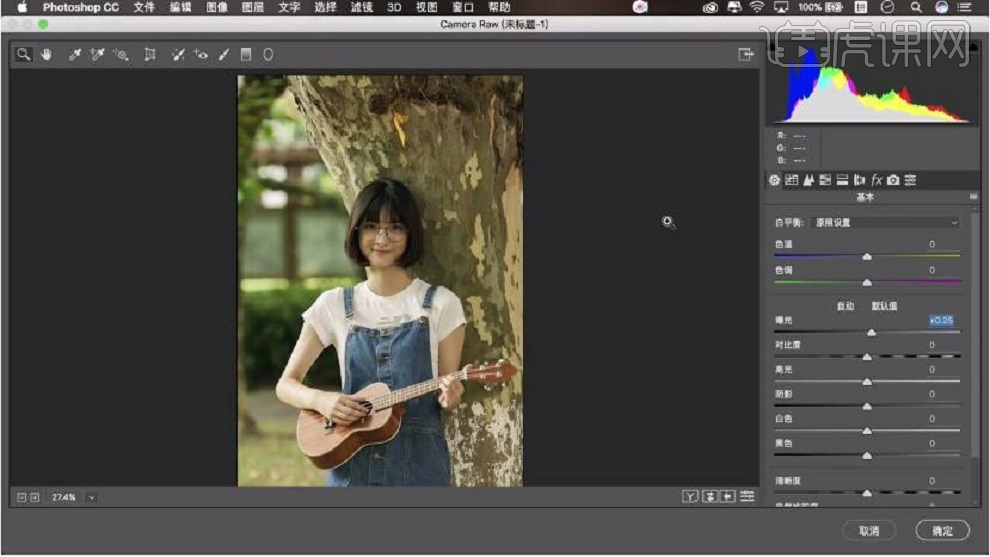
4、降低【色温】,增加【色调】值,使图片偏冷色调。

5、降低【对比度】和【高光】,增强【阴影】、【白色】和【自然饱和度】,使画面看起来更加清晰。
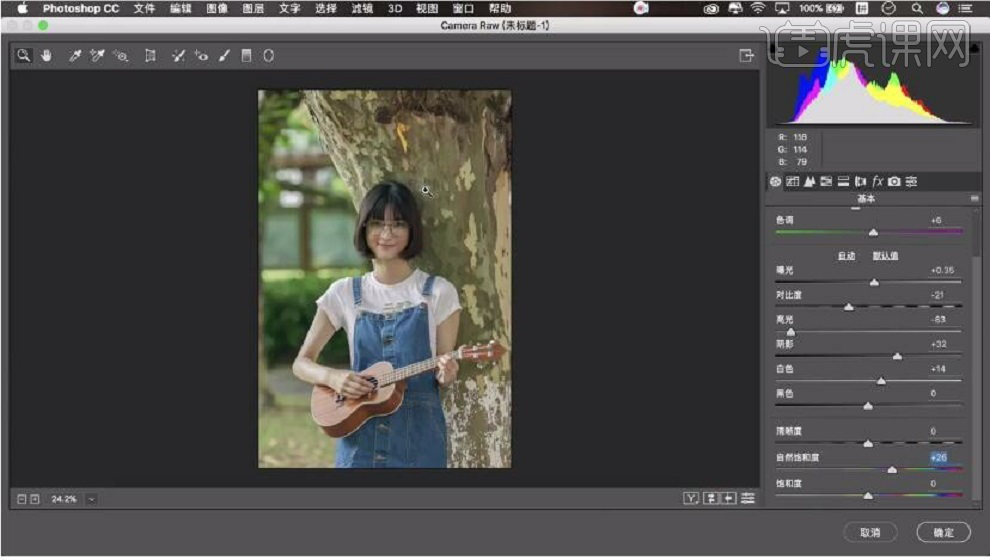
6、选择【相机校准】,提高蓝色饱和度,使画面更加柔和。
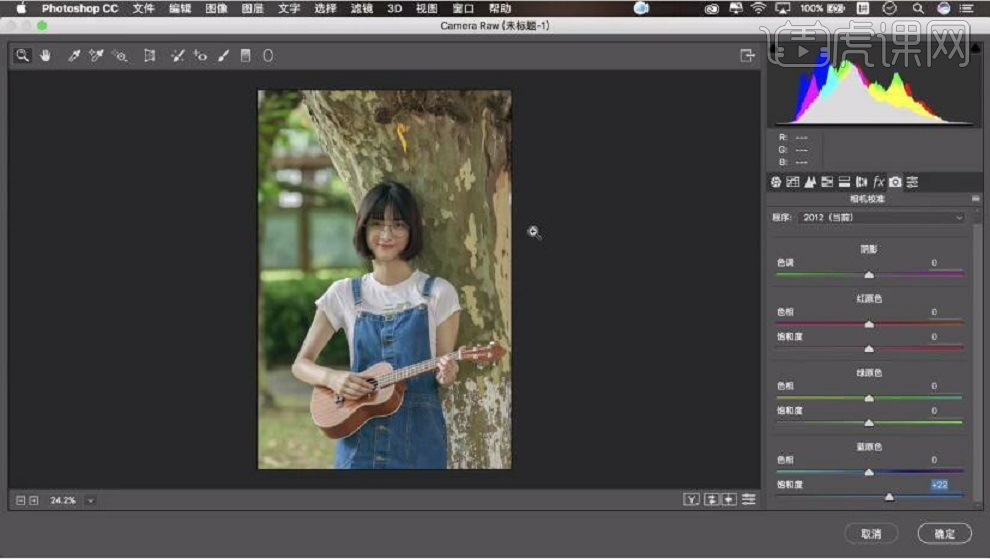
7、选择【HSL灰度】,增加【橙色】使皮肤更加白皙,增加【绿色】,使画面看起来更亮;增加【蓝色】,使服装看起来更加明亮。

8、选择【饱和度】,提高【蓝色】,使服装更明亮,增加【绿色】,使背景更加透彻。
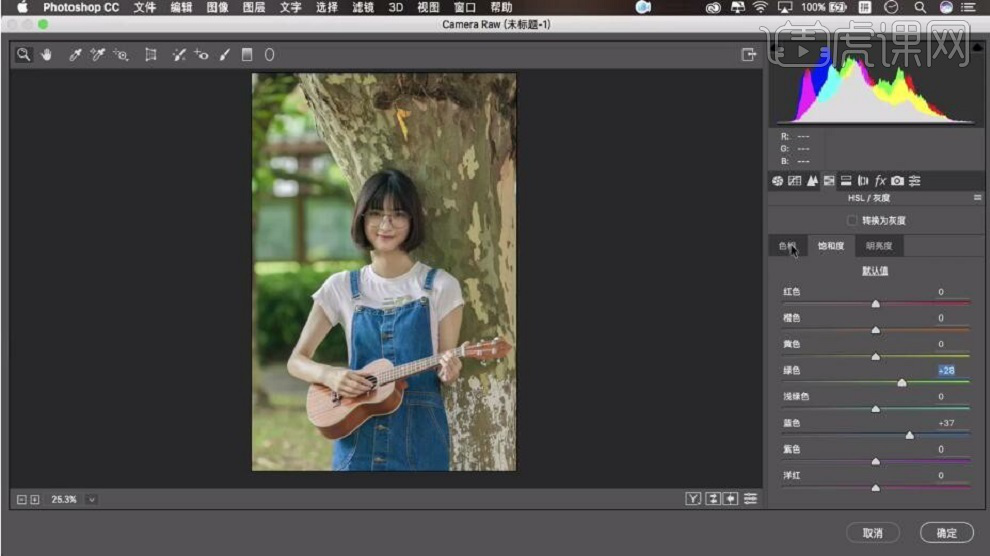
9、选择【色相】,增加【绿色】,使背景更加鲜艳,并点击确定。

10、打开右下角可选颜色。调整【红色】、【绿色】和【蓝色】。
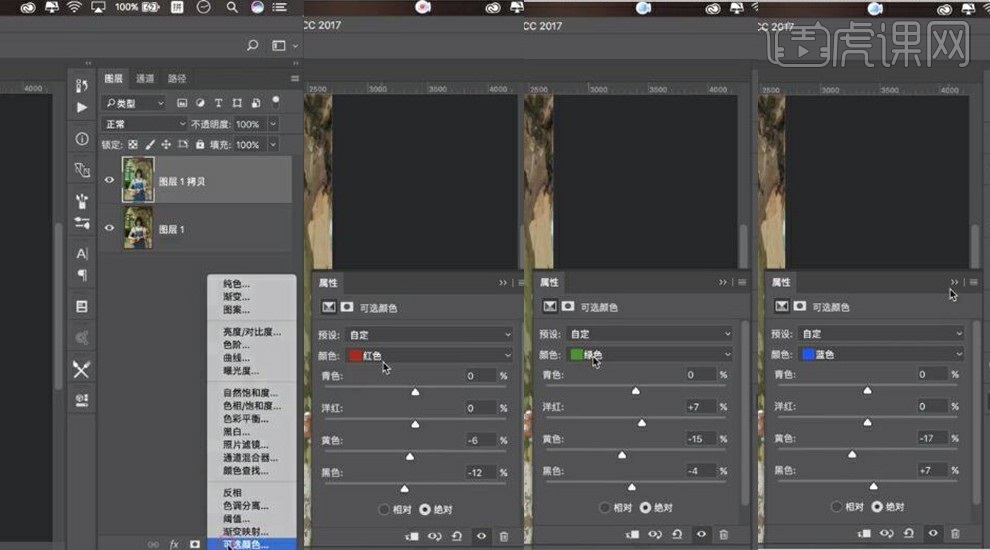
11、打开【色彩平衡】,调整图片高光,使图片偏冷色调。

12、按住【Alt+Ctrl+shift+E】,盖印图层。

13、选择【滤镜】-【液化】,对人物的身材进行调整。
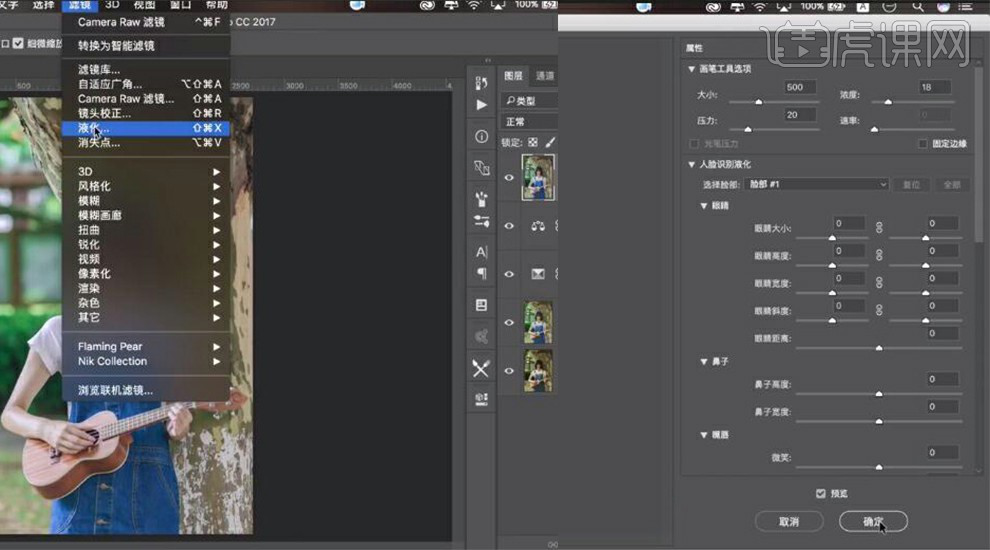
14、单击【滤镜】,选择【camera RAW滤镜】。
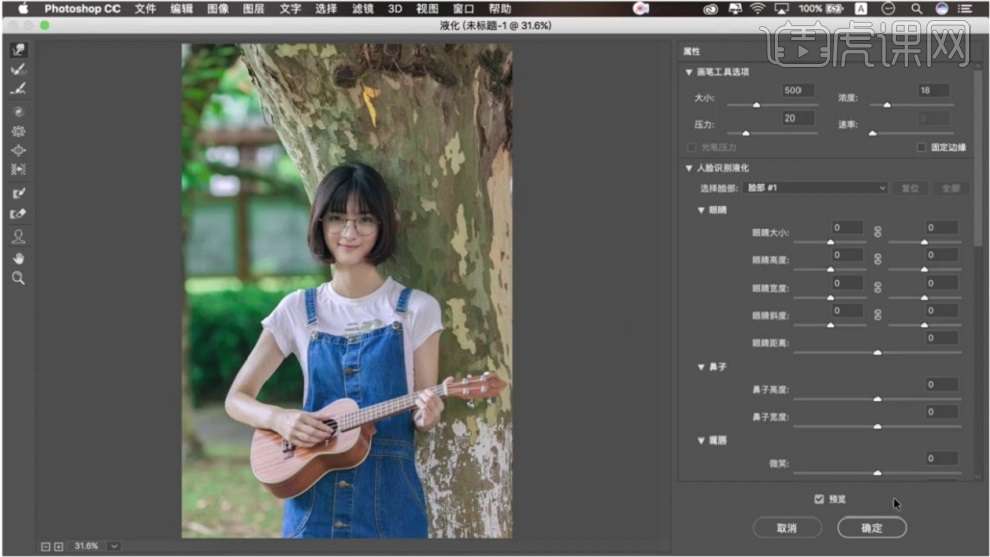
15、调高图片的【曝光】,降低【色温】,降低【高光】,提高【阴影】和【自然饱和度】。
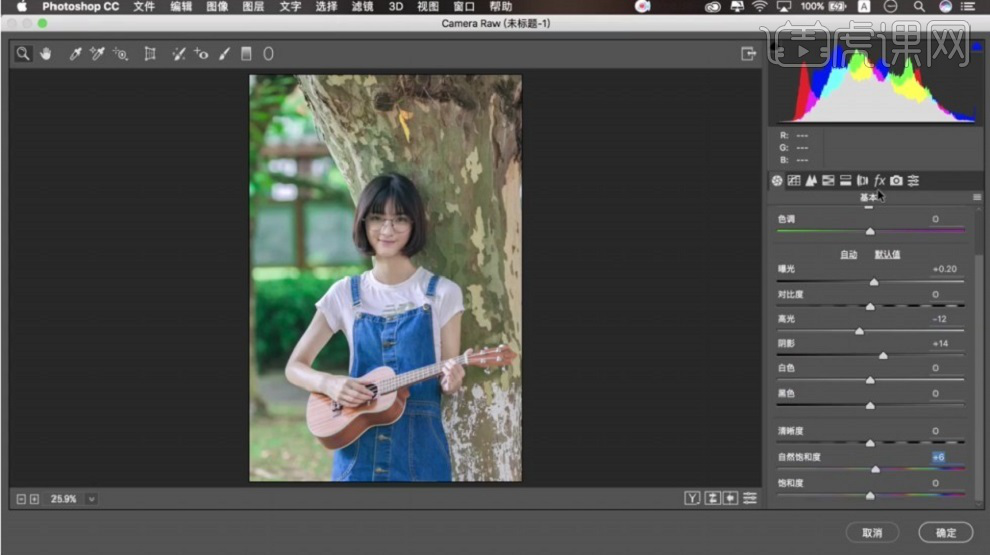
16、进入【效果】面板,选择【去除薄雾】,降低参数。使人物有朦胧感。
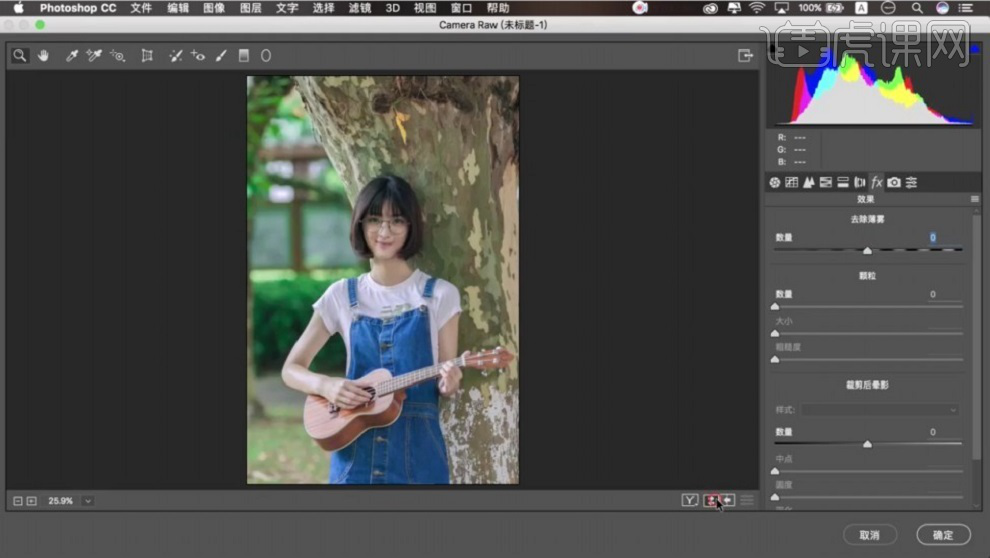
17、选择【色彩平衡】,调整【中间调】,使画面看起来不那么苍白。
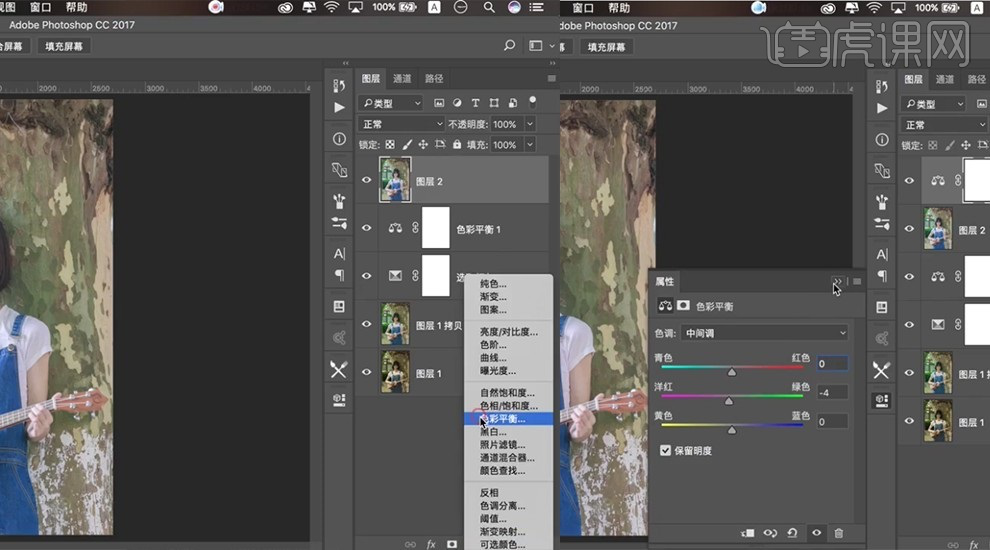
18、选择【曲线】,分别调整【RGB通道】、【红色通道】、【绿色通道】、【蓝色通道】。使画面主体偏冷色。
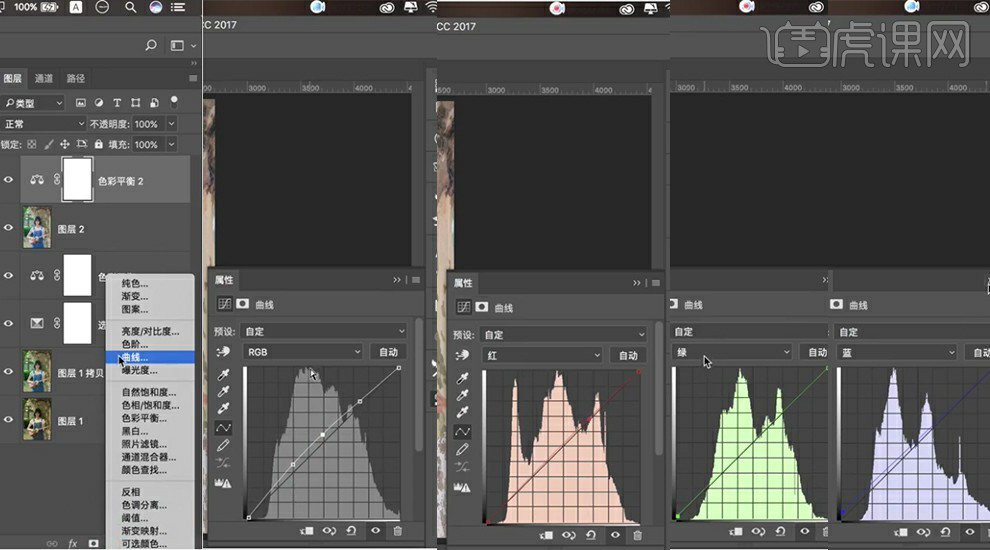
19、拖入文字素材并更改为白色,完成调色。

关于PS怎么p图,以上只是针对新手们的简单操作,PS的P图能力绝不止如此,它还可以把背景去除,还可以人像抠图、以及在图片中添加新物体等等,功能十分强大,希望以上的内容能帮助开启PS软件的P图大门。
本篇文章使用以下硬件型号:硬件型号:macbook pro 13;系统版本:macOS Catalina;软件版本:ps(cc2019)。




