PS怎么把图片调亮
PS怎么把图片调亮?
photoshop软件作为一款为了方便人们在平时对图片进行各种设计和创作而推出的修图软件,其自身带有的用于修图的强大功能令其受到了无数创作者们的青睐。我们在平时的工作和生活当中如果有处理修改图片的需要,通过使用photoshop软件来做这个事情的话就是非常方便的。在这篇文章当中,小编就给大家分享一下怎么在photoshop软件进行把我们的图片调亮的这一操作。
1. 打开PS,【导入】素材,【Ctrl+J】复制图层,选择【滤镜】Camera RAW滤镜,调整【曝光】+0.55,【高光】-52,【黑色】-10,【阴影】-6,【白色】+16,【清晰度】+5,【自然饱和度】+5。

2. 选择【色调曲线】RGB通道,进行中间提高调整。【红色通道】【绿色通道】【蓝色通道】分别进行调整。

3. 选择【细节】锐化【数量】48,减少杂色【明亮度】18。【HSL/灰度】色相【红色】-2,【橙色】-3,【黄色】-3,【蓝色】+8。饱和度【橙色】-4,【黄色】+5,【蓝色】+25。明亮度【橙色】+12,【黄色】+3,【蓝色】-10。

4. 选择【分离色调】高光【色相】210,【饱和度】9。阴影【色相】33,【饱和度】10。选择【效果】裁剪后阴影【数量】-5,选择【相机校准】红原色【色相】+30【饱和度】+13,绿原色【色相】+5【饱和度】+13,蓝原色【色相】-13,【饱和度】19。

5. 进入PS,择【滤镜】液化,【]】放大画笔,进行调整。点击确定。选择【可选颜色】红色【青色】-30%。黄色【青色】-24%。青色【青色】+8%。
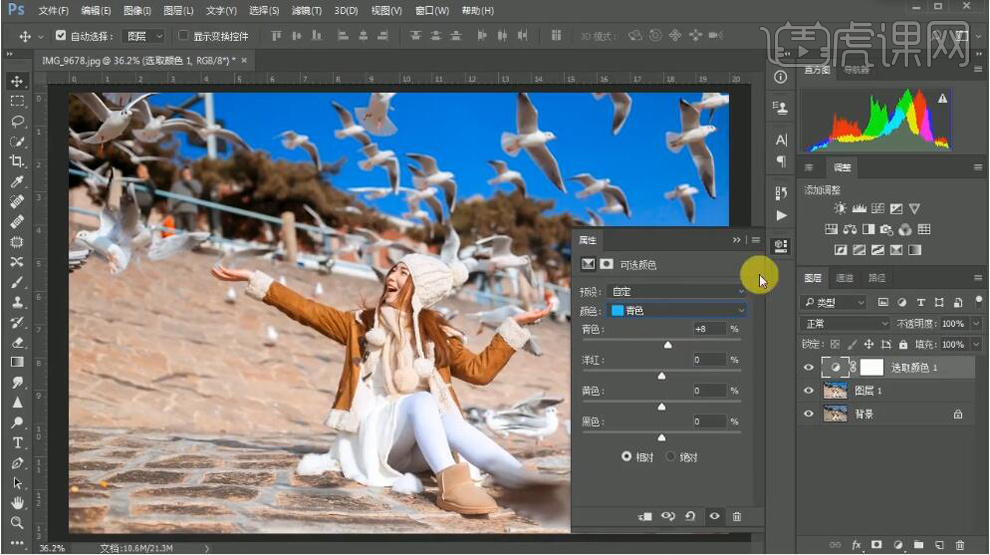
6. 【Ctrl+B】色彩平衡,调整阴影【红色】+3,【黄色】-4。高光【青色】-3,【蓝色】+3。【Ctrl+Alt+Shift+E】盖印图层。选择【滤镜】锐化【USM锐化】数量60%,半径1.5像素,点击确定。
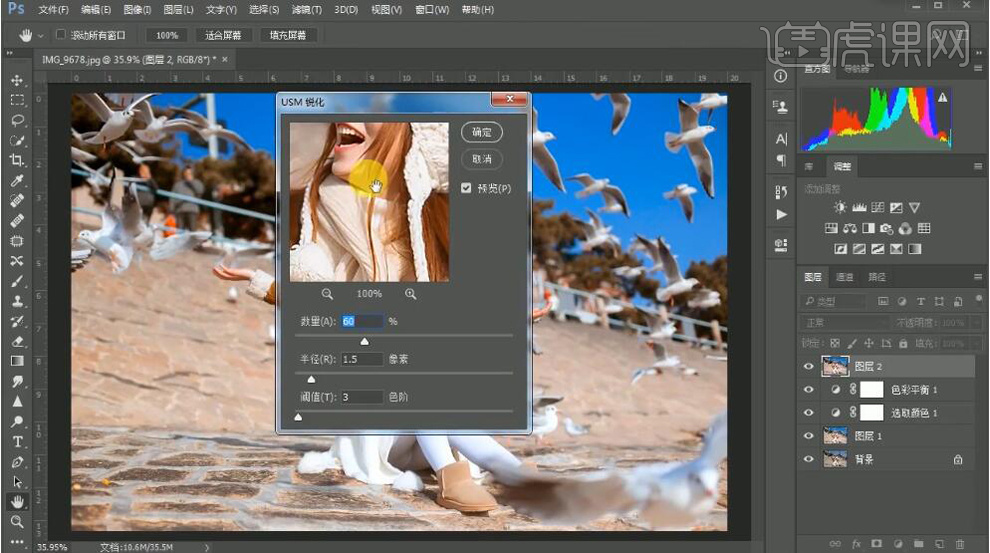
7. 最终效果如图所示。

以上就是怎么在photoshop软件进行把我们的图片调亮的操作步骤了。
本篇文章使用以下硬件型号:联想小新Air15;系统版本:win10;软件版本:PS(CC2017)。





