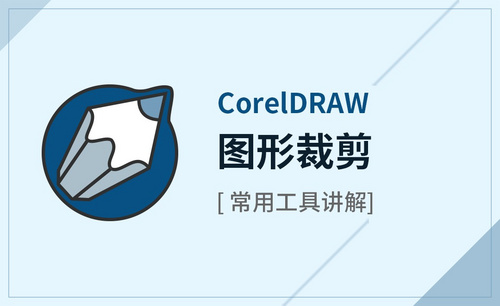PS怎么裁剪
分享PS怎么裁剪及切片工具的使用
在对一张平面图形进行编辑的时候,我们会从中裁剪下我们需要的一部分,那么这样就要用到裁剪工具了,那PS怎么裁剪图片的呢?用什么工具来裁剪呢?今天小编为大家介绍的是裁剪工具中的切片工具的使用。
1.打开软件PS,导入一张图片,工具栏的第五个就是【裁剪工具】,我们可以根据画面保留自己需要的位置。
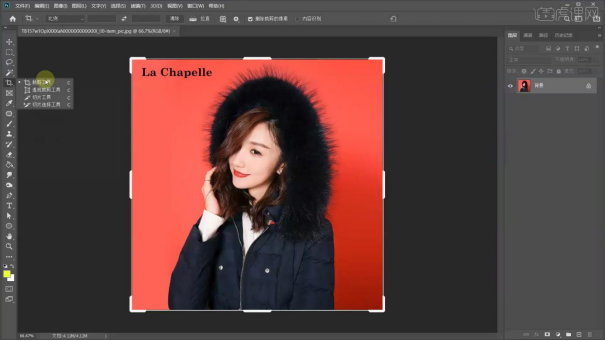
2.接着按住鼠标左键,可以调整裁剪框的大小和位置,框外的部分就会被裁掉,点击上方的对号就可以完成裁剪。
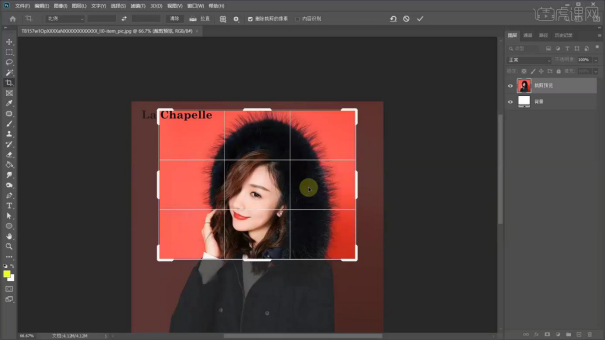
3.同样选择【裁剪工具】将裁剪框放大,往外进行裁剪也是可以的,只是没有内容,外面的框就是白色的。
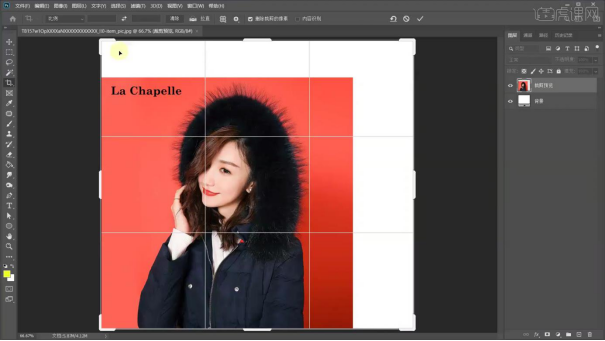
4.裁剪的时候按住鼠标左键,还可以对图像进行旋转,调整图像的角度,接着再进行裁剪。
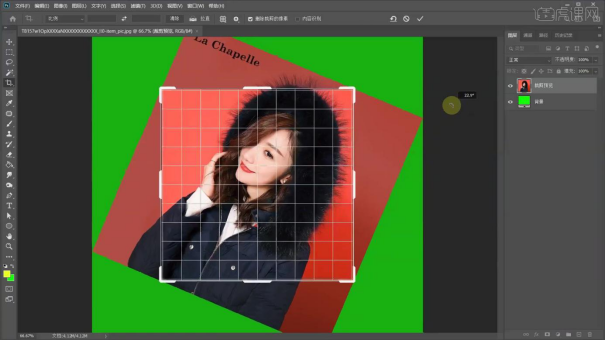
5.使用裁剪工具的时候,还有上面的工具栏也可以进行选择,可以选择裁剪的比例,选择等比裁剪,这样裁剪框和图像就是等比例的。
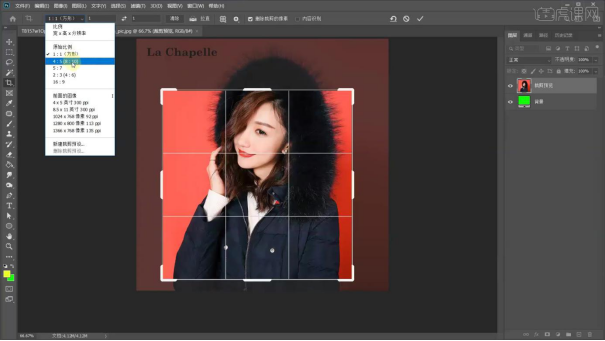
6.接着后面的框是裁剪框的网格类型,现在是三等分,我们还可以选择对角,网格等不同的类型。
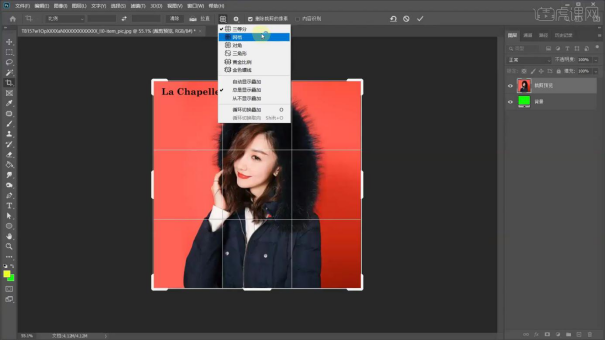
7.后面是对裁剪的【设置】,可以勾选裁剪的不同的类型,选择经典模式就是只有一个三等分网格,不同的模式下大家都可以尝试一下。
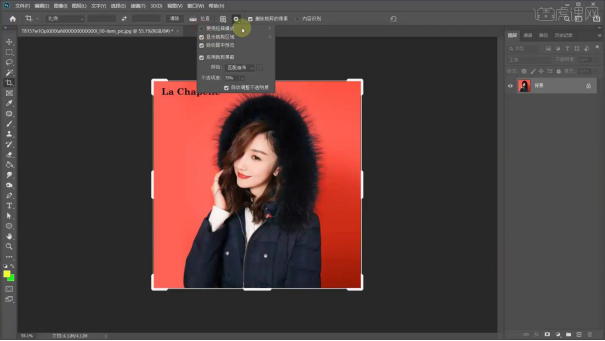
8.当将上方工具栏的【内容识别】勾选上的话,进行裁剪,将裁剪的范围放大,就会发现对边缘没有内容的部分进行识别填充。
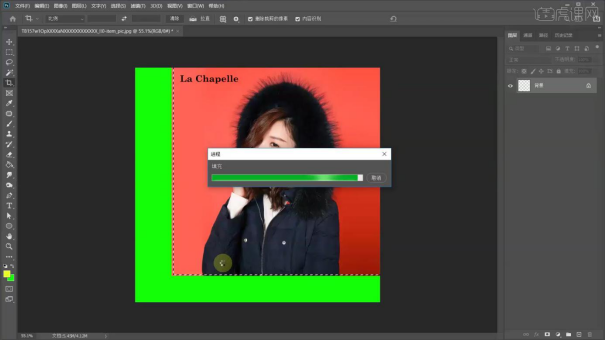
9.下面图中,下面和左边的部分就是内容识别填充的颜色。
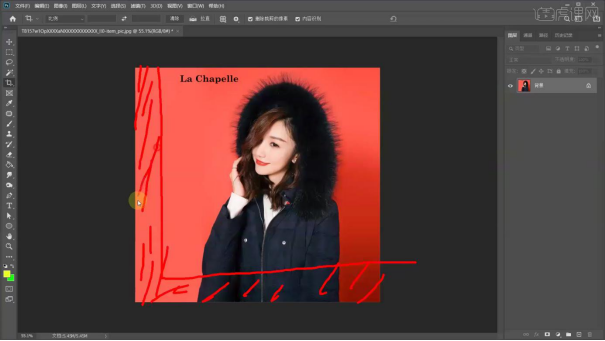
10.接下来是【透视裁剪工具】,使用裁剪工具的时候,只能是矩形的形状,透视裁剪的话,就可以调整裁剪框的透视关系。
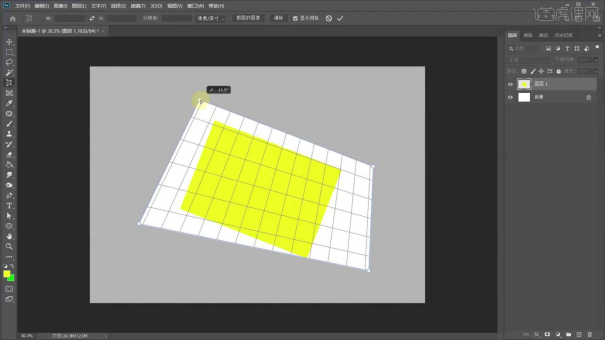
11.然后是【切片工具】就是可以对画面中的区域框选自己需要的区域,这样就会根据框选的区域对整个图像进行分割成不同的区域。
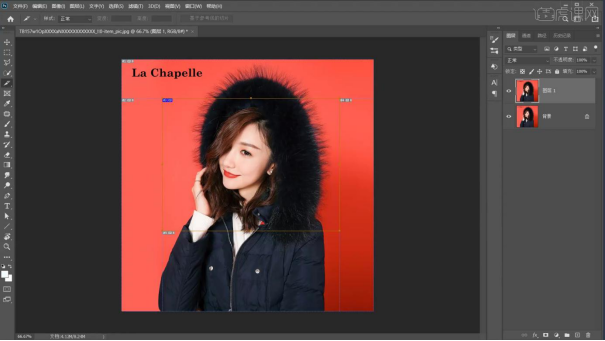
12.也可以将图像整个都框选起来,右键选择【划分切片】,选择划分的数量,这样就会对图像进行等分的切割。
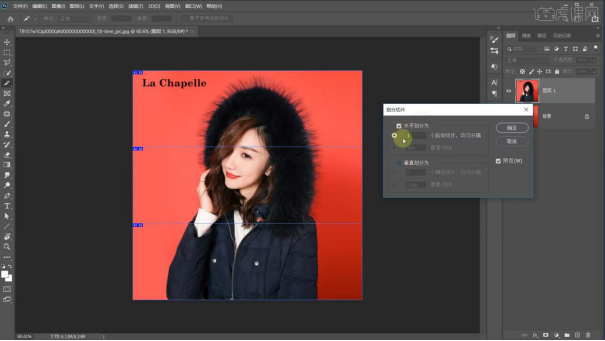
13.接着使用【切片选择工具】单击一下切片框,蓝线变成了黄色,接着就可以对线框进行调整。
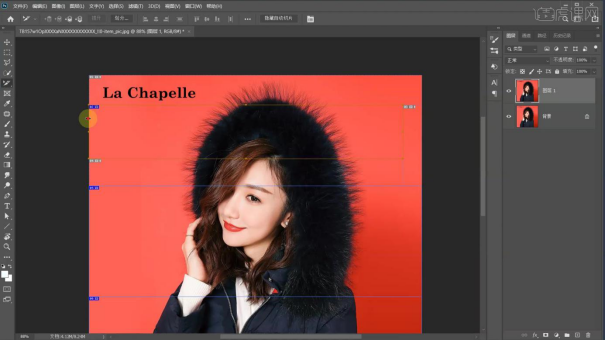
14.接着选择【文件】-【导出】-【存储为web所用格式】,框选整个图像就对整个画面的切片全选上。
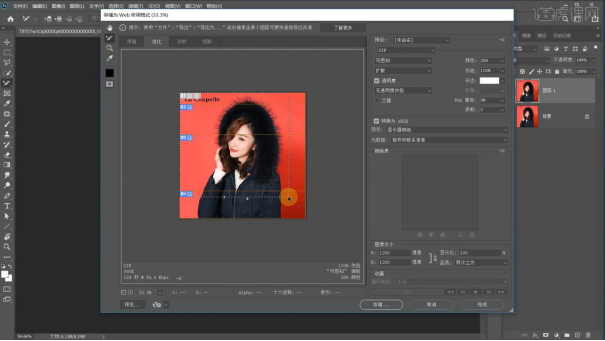
15.接着选择要保持的格式,可以选择图片,png还有gif等,然后选择【保存】,这样就将切片的图层保存下来了。
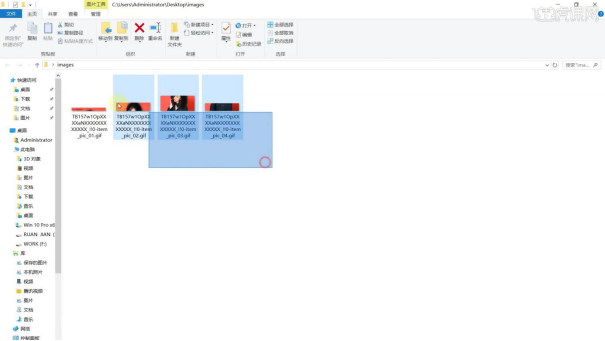
16.本节课程结束。
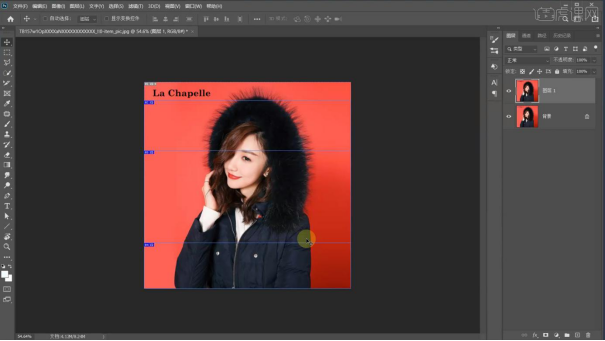
大家看完了PS怎么裁剪的方法以后,对于裁剪使用的切片工具是不是又多了解了一些呢,切片工具和别的裁剪工具不同的是,切片工具可以把一张图片等分切割出好几张图片来,而且还能变换形状,这是别的裁剪工具达不到的效果。
本篇文章使用以下硬件型号:联想小新Air15;系统版本:win10;软件版本:PS(CC2020)。
PS软件怎么裁剪出自己想要的尺寸
对于刚开始熟悉PS软件的同学来说,对其中的很多工具还不是很熟悉。但PS裁剪工具是比较容易上手的,不过新手朋友可能会遇到一些问题,下面小编就给大家介绍一下 PS软件怎么裁剪出自己想要的尺寸。
我们以PS软件界面打开一张需要裁剪的图片,点击左侧工具栏上的裁剪工具:
有时候我们点击一下图片,此时鼠标的指针变为了实心的三角形,只能移动图片位置,不能裁剪,其实仔细观察一下右侧图层名称即可得知,此时为裁剪预览模式。不要着急我们只需要按住Esc键,鼠标指针即可变为裁剪工具标志。
然后按住鼠标左键,拖拉出裁剪范围即可,如图所示:
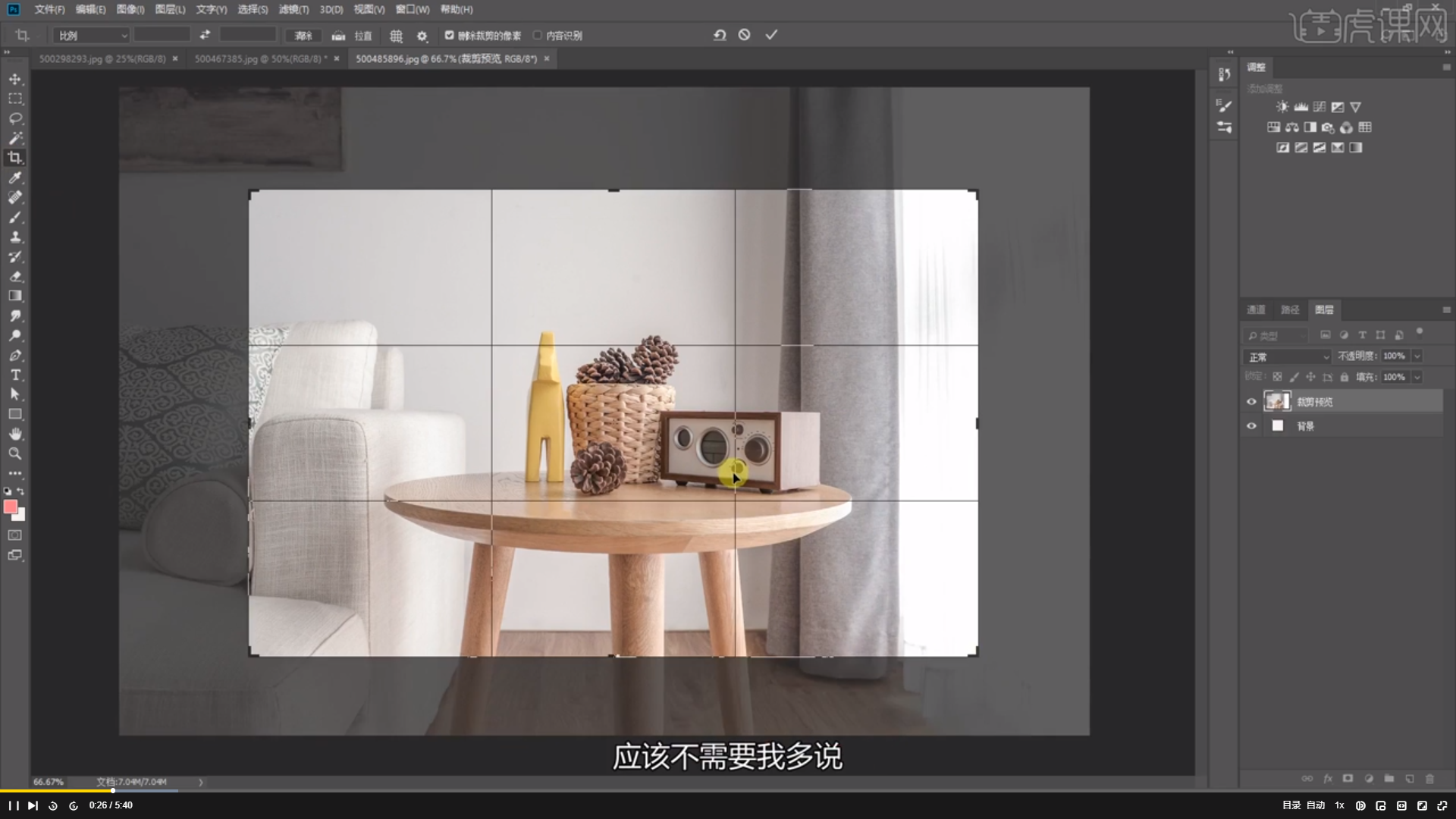
小编这里要友情提示:虽然我们操作的是自由裁剪,但却只能裁剪出方形或长方形图片,想要获得其他形状的截图,需要使用选取工具,比如套索工具或者多边形工具等等。
拉出裁剪区域之后,就进入了预览界面,按住鼠标左键,可以移动图片位置,此时如果要确定裁剪了,可以通过双击或者回车键完成裁剪,如果想要返回,可以点击Esc键,回到自由裁剪状态。
最后点击图片中中间的对勾就裁剪完毕了。效果如图:
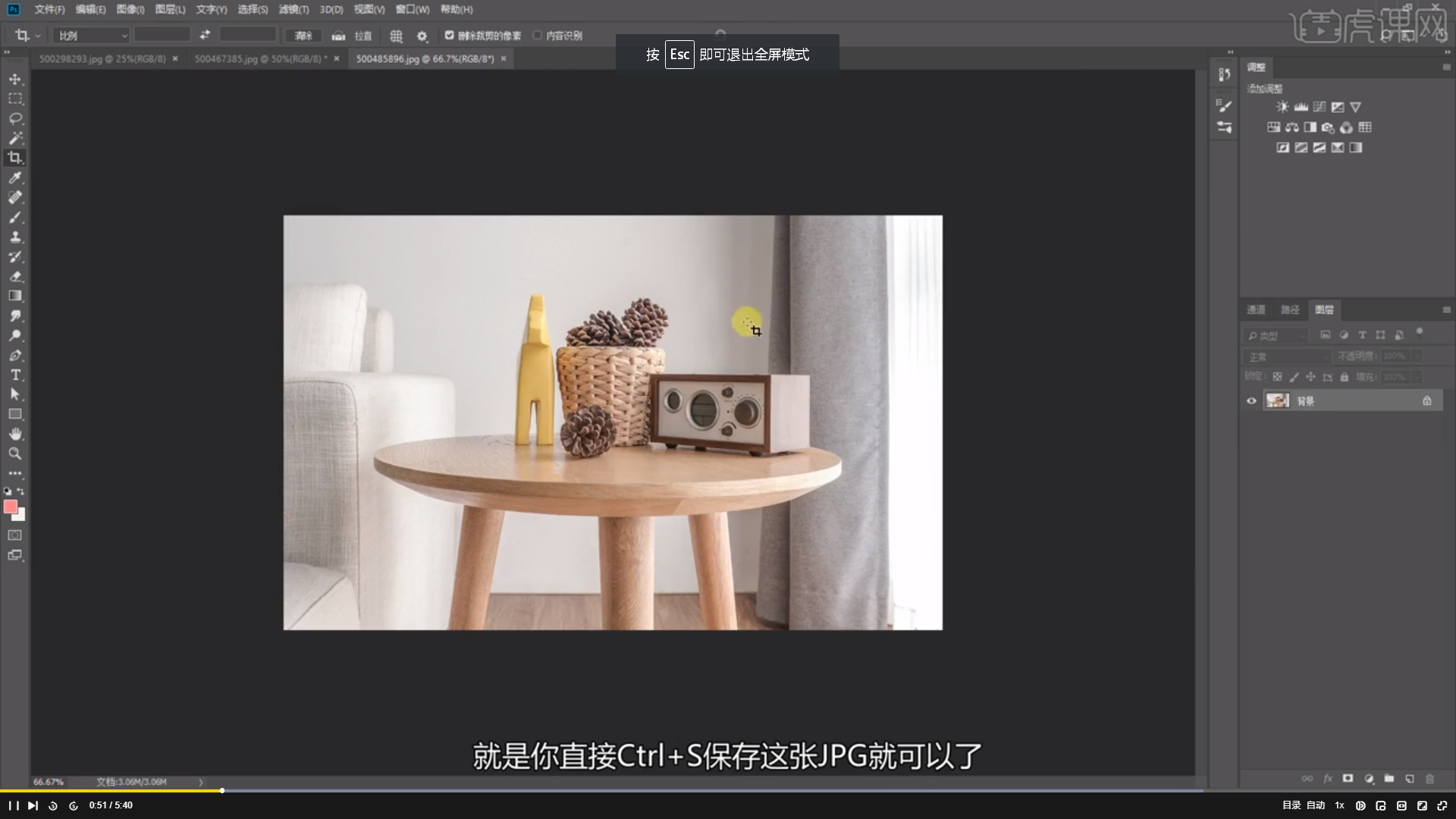
这就是小编为大家分享的PS软件裁剪工具的使用,其实并不复杂,只要按照上述步骤练习几次就能成功掌握了。