PS怎么画箭头指引线
大家经常使用PS会发现,PS除了编辑图形以外还有其它功能,其中绘制图形就是它的一个功能之一,我们可以利用它来画箭头指引线,那么大家要问了PS怎么画箭头指引线呢?好吧,小编就把具体的绘制步骤分享给朋友们,可以在以后的工作中给大家提供帮助。
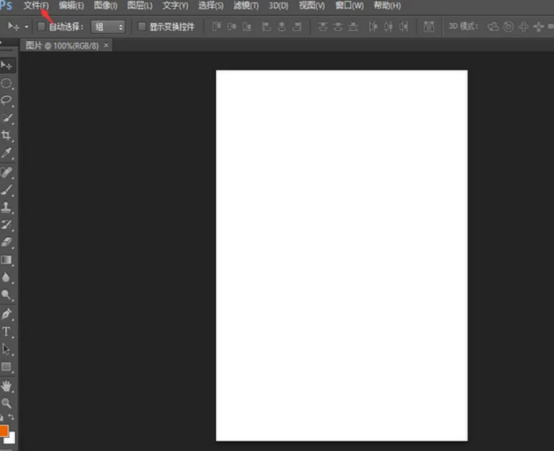
PS怎么画箭头指引线呢?
大家经常使用PS会发现,PS除了编辑图形以外还有其它功能,其中绘制图形就是它的一个功能之一,我们可以利用它来画箭头指引线,那么大家要问了PS怎么画箭头指引线呢?好吧,小编就把具体的绘制步骤分享给朋友们,可以在以后的工作中给大家提供帮助。
1.打开photoshop软件,新建一个文档。
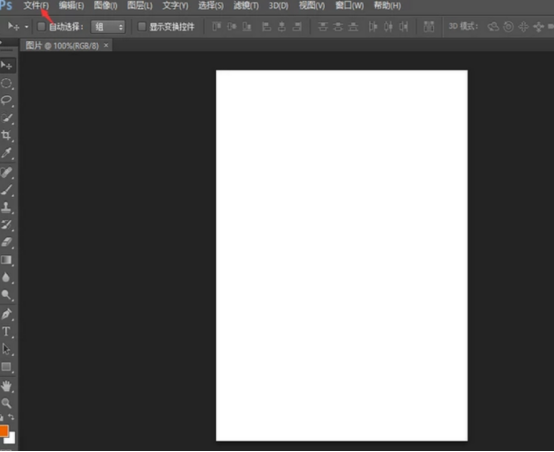
2.功能选项栏找到“自定形状工具栏(U)”点开,在其选项栏点击“自定形状工具栏(U)”。
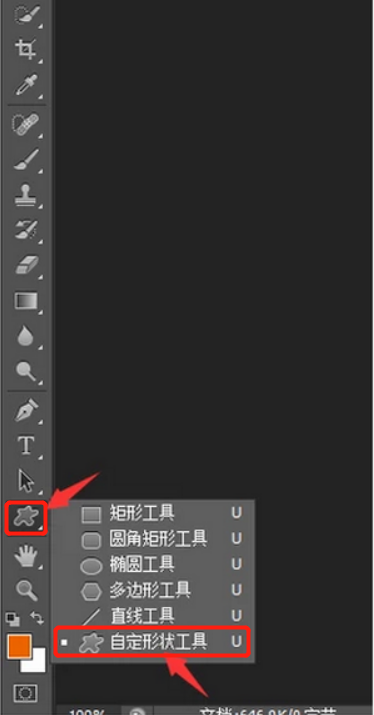
3.在其上面右边找到“形状”,并选择“箭头”图标。
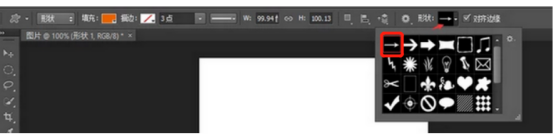
4.最后,在新建文档里动动鼠标,往右滑动,箭头会自动生成的。
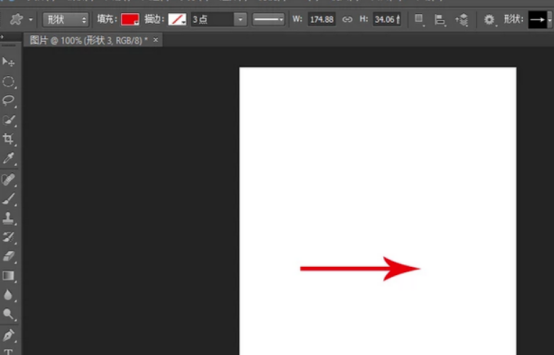
PS怎么画箭头指引线的方法大家都学会了吧。其实PS的功能还是非常多、非常强大的,它不仅可以绘制箭头指引线,还可以绘制其它图形,大家在工具栏中的自定义形状里都可以找得到,在绘制箭头指引线的同时,大家可以根据自己所需,改变箭头的粗细和方向,还有指引线的颜色等,设计师有时在画路标指示牌时,也会用到这个功能,如果经常使用PS进行工作的话,大家有必要多学习一些PS的操作技能,这样可以更好地开展工作,也可以提高自己的技能水平,希望今天的教程大家都能够掌握。
本篇文章使用以下硬件型号:联想小新Air15;系统版本:win10;软件版本:PS(CC2018)。
PS怎么画箭头指引线?
对于PS,很多人对它的理解就是修图软件,其实除了修图,PS还具有画图和设计等功能,比如可以利用PS画箭头指引线,相信很多人对此都不是很了解,下面就和大家分享关于PS怎么画箭头指引线的小技巧,希望对大家的日后工作能有所帮助。
1、第一步:打开ps软件,新建一个白色画布,尺寸根据自己的需要设定。
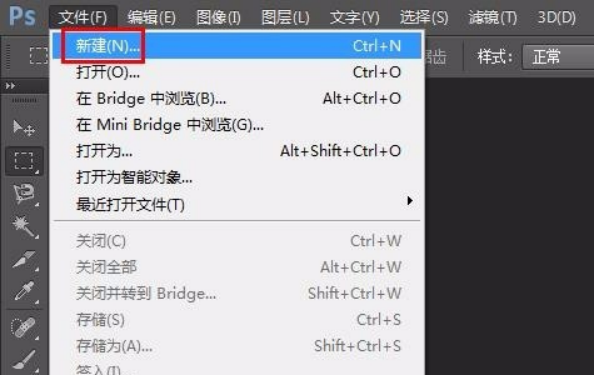
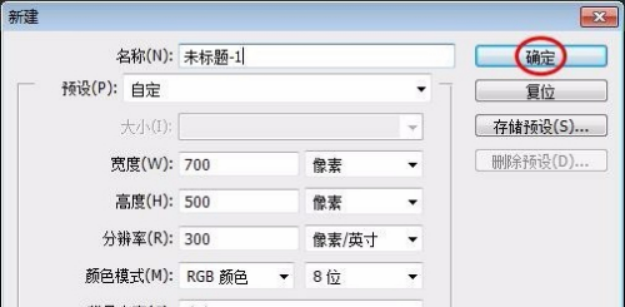
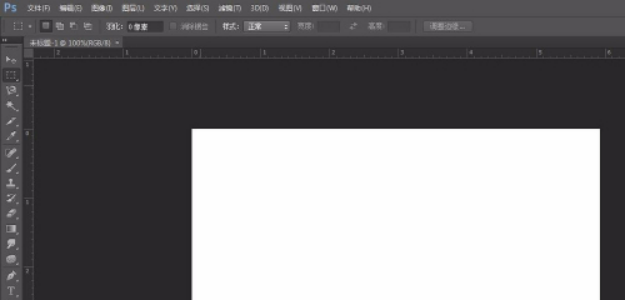
2、第二步:在左侧工具栏中选择“自定形状工具”。

3、第三步:单击上方“形状”右侧的小三角,会弹出形状选择框。
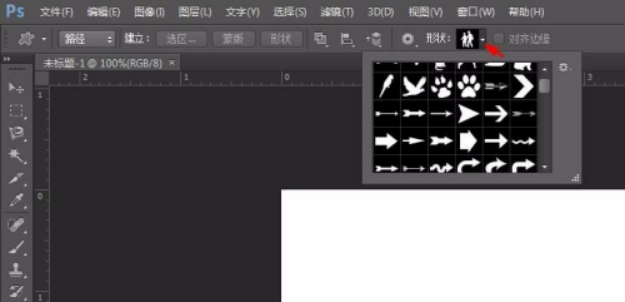
4、第四步:滑动右侧滑块,找到箭头指引线,单击选择。
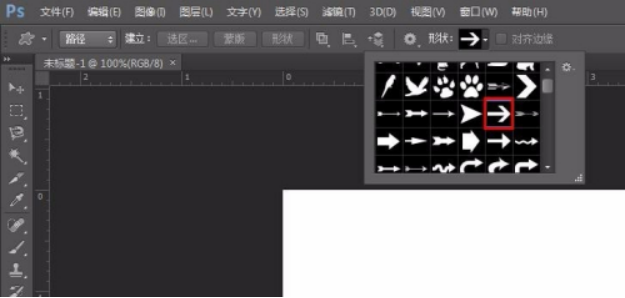
5、第五步:根据自己的需要设定填充颜色,按住鼠标左键在画布中拖动出形状。
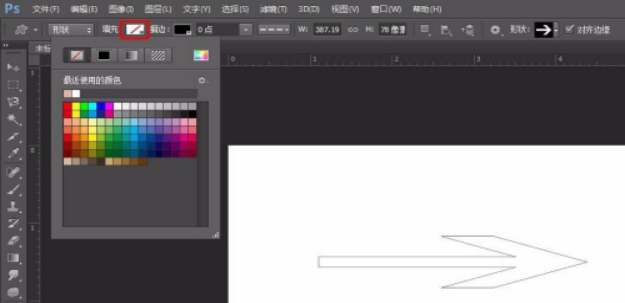
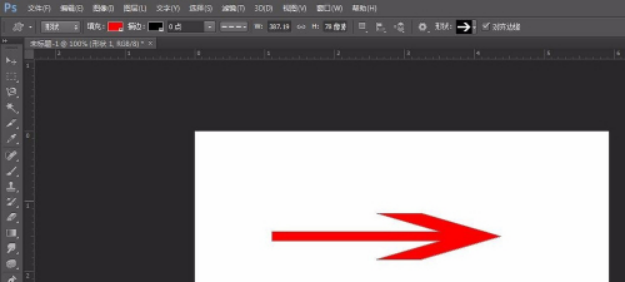
6、第六步:根据自己的需要选择合适的箭头指引线形状,将画好的形状进行保存即可。
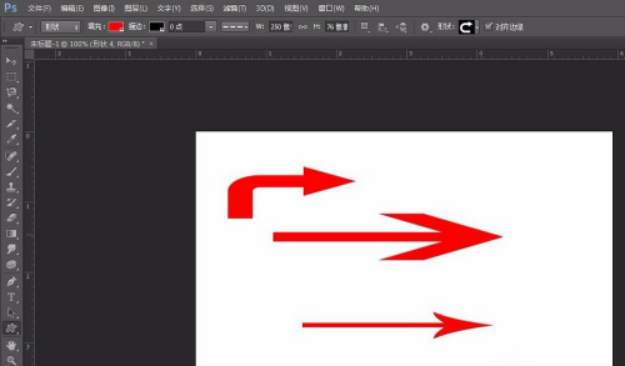
在很多海报以及标志图上经常看到箭头指引线的标志,尤其是商场里的指示牌上,以前一直以前这个很难制作出来,看了上面的介绍是不是觉得PS怎么画箭头指引线其实是很简单的?而且利用PS技能的话还能制作出各种弧度以及形状的箭头指引线,非常的简单方便,易上手。
本篇文章使用以下硬件型号:联想小新Air15;系统版本:win10;软件版本:Adobe Photoshop CS6。

