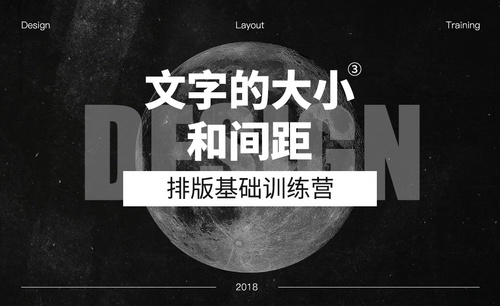PS怎么调整字间距
PS怎么调整字间距?
我们在用PS制作海报或者做一些图片的时候,难免会给图片上边加一些字体,那么加在上边的字体可能间距比较小,这时候我们就要调整字间距了,那么PS怎么调整字间距呢?今天给各位小伙伴们带来了具体的操作步骤,大家你可以认真的看一看!
1.首先,在一张图上输入文字后,有时文字之间的左右或者上下间距过大或者过小,这个时候就要修改文字之间的间距了。
2.点击上方工具栏中的【窗口】,然后点击弹出菜单中的【字符】选项,这个时候就会弹出一个字符面板,(如图所示)。
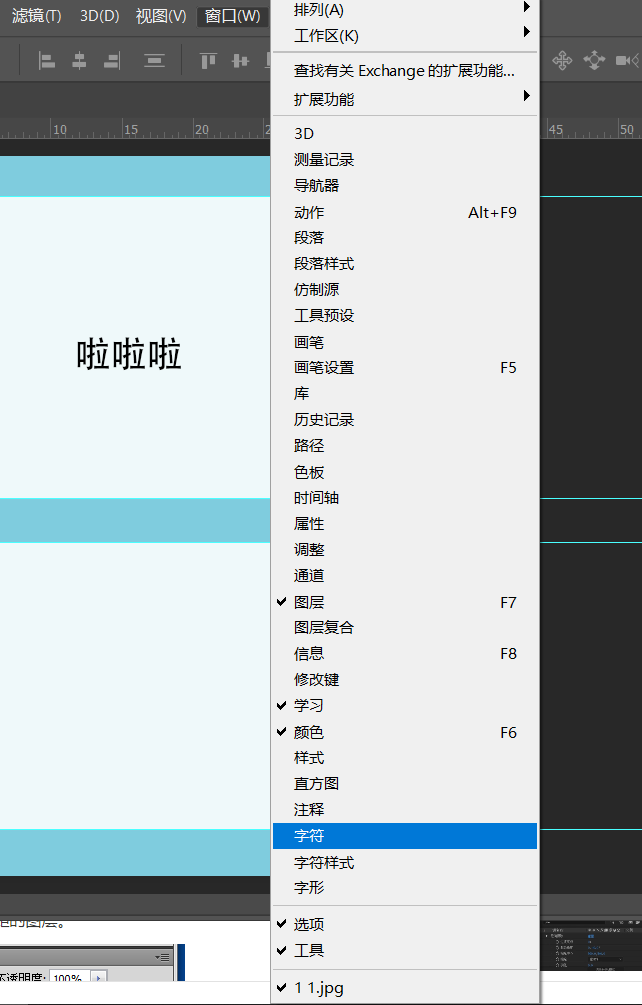
3.选中你要修改文字间距的图层,(如图红色圈出部分所示)。
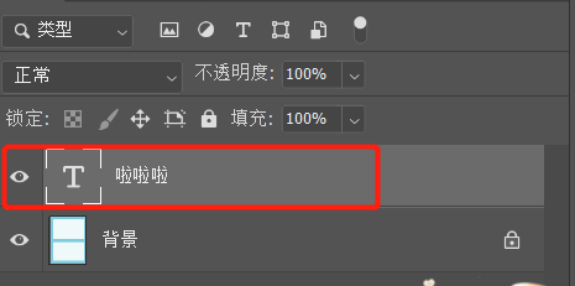
4.选中文字图层后,字字符面板内就可以调整字符的间距了。面板中有2个调整间距的内容,一个是上下间距,一个是水平间距,具体对应位置看下图,就能完成操作了。
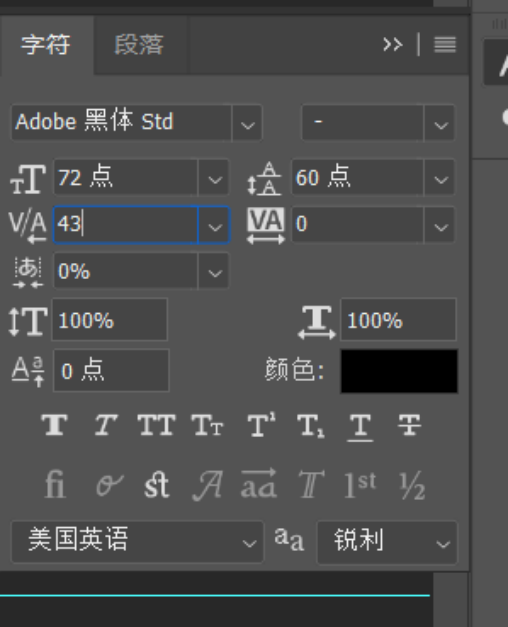
以上的4步就是PS中怎么调整字间距,操作方法不是很困难,但是对于一些刚学PS的小伙伴们还是有难度的,这时就需要大家按部就班的进行操作了,尝试多重复操作几次,这样就可以熟练的掌握调整字间距的方法了。最后,希望以上的操作步骤可以帮助到你!
本篇文章使用以下硬件型号:联想小新Air15;系统版本:win10;软件版本:PS CC2019。
PS怎么调整字间距
虽然Photoshop是专业处理图像的,但也会经常在图片上添加文字等操作。当然遇到文字内容,还是想要排版美观,这就需要调整合适的字间距,有些新手朋友们还不清楚该如何调整ps字间距,下面小编就给大家详细讲解下操作步骤:
1、在一张图上输入文字后,有时文字之间的左右或者上下间距过大或者过小,这个时候就要修改文字之间的间距了。
2、首先要先对PS进行设置,把字符面板调出来,具体操作为,点击上方工具栏中的“窗口”,然后点击弹出菜单中的“字符”选项,这个时候就会弹出一个字符面板。
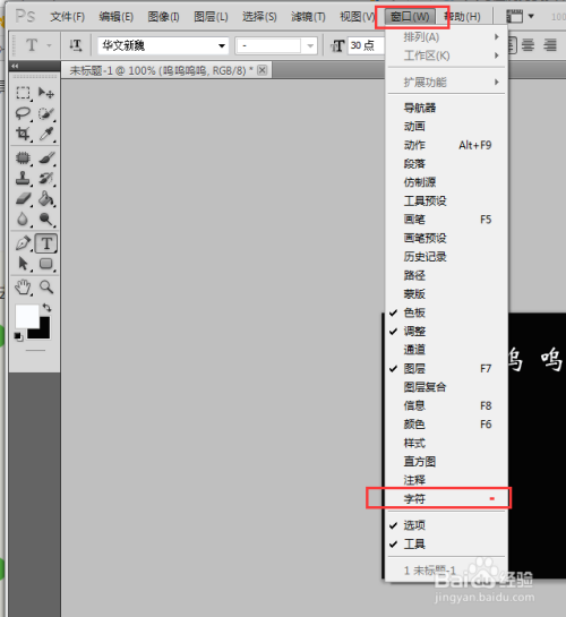
3、选中你要修改文字间距的图层。(注意:修改之前一定要选中自己需要修改的文字图层)
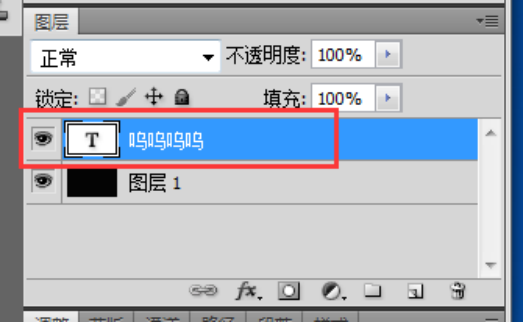
4、选中文字图层后,字字符面板内就可以调整字符的间距了。面板中有2个调整间距的内容,一个是上下间距,一个是水平间距,具体对应位置看下图。
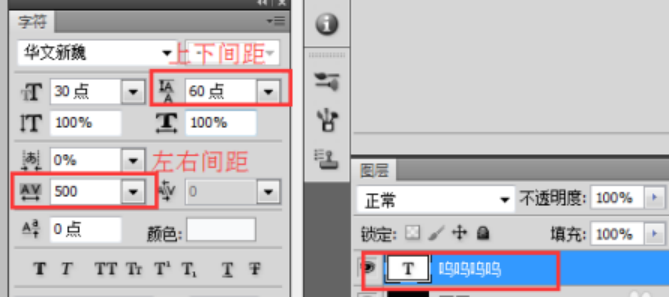
5、这里我们调整左右间距,把水平方向上的间距从1000改成5000,就可以看到如下效果。如果把1000改小,左右间距就会变小。垂直方向的文字如果需要调整,也是同样的道理。
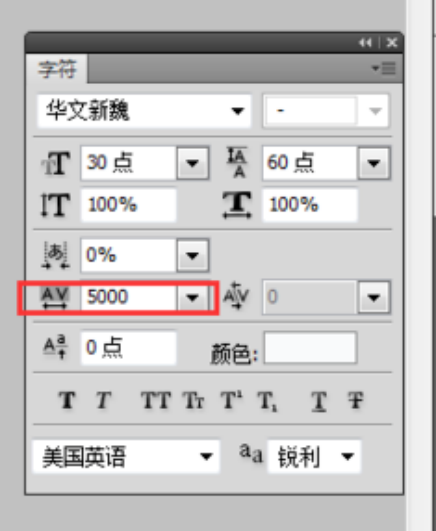
以上就是ps调整字间距的操作方法,在ps中输入文本内容时,就把这些文字当成一个图层内容了,所以要处理这些文字时是要选中该图层的。还不熟悉怎么调整的,可以试着去操作下。
本篇文章使用以下硬件型号:联想小新Air15;系统版本:win10;软件版本:photoshop (cc2017)。