CAD比例怎么调
今天为大家带来的cad教程是cad中放大比例怎么设置?设置方法很简单,只需要简单操作就能完成放大缩小比例。这里我分享一下我的学习教程,下面是我整理的放大缩小比例的设置方法,也希望能帮到大家!
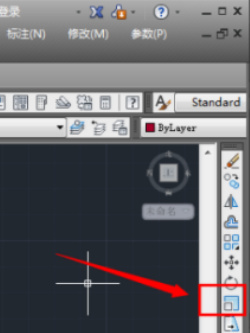
cad尺寸比例怎么调到正常
我们在用cad画图的时候比例尺没有调到标准的大小,画出来的图就可能看着比较大或者小,那么cad尺寸比例怎么调到正常呢?今天我就来分享给小伙伴们具体的操作步骤,就在下方,大家学一学吧!
1、首先,单击【CAD】工具栏中的【标记样式】,(如下图红色圈出部分所示)。
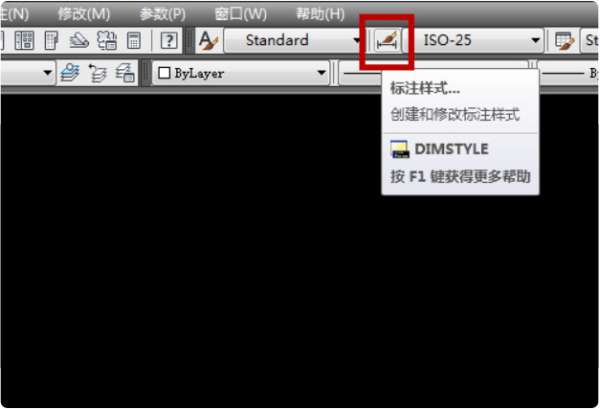
2、然后,打开注释样式管理器并单击右侧的【修改】,(如下图红色圈出部分所示)。
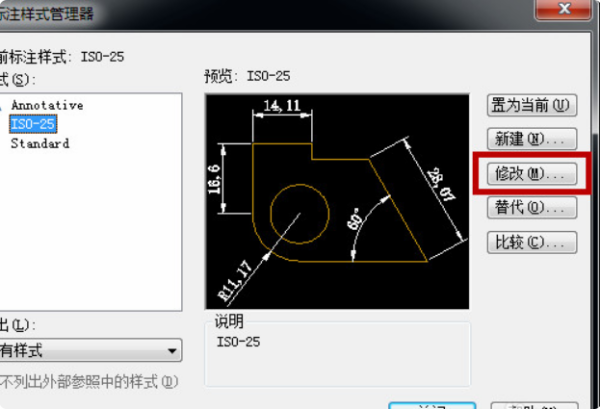
3、然后单击【主单位】,(如下图红色圈出部分所示)。
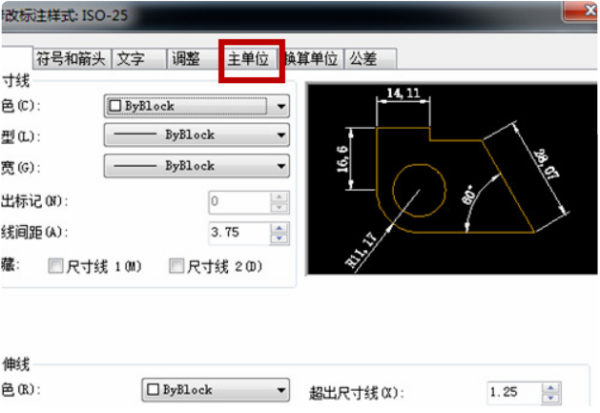
4、可以在主单位中看到比例因子,即要修改的图形比例,(如下图红色圈出部分所示)。
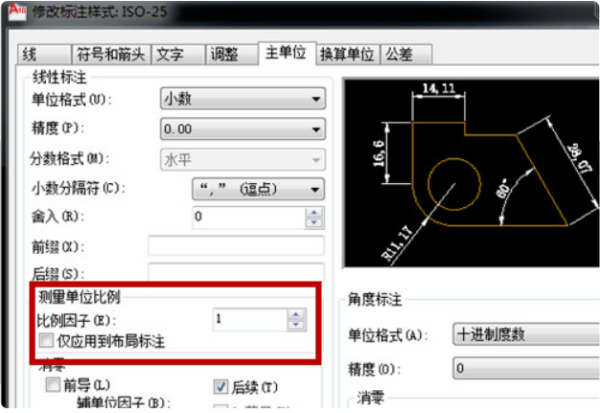
5、如果将鼠标放在比例因子上,将看到相关说明。具体来说,它起着放大和缩小的作用,(如下图所示)。
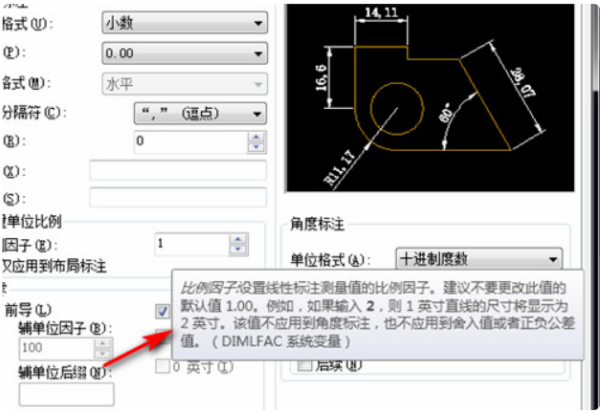
6、可以使用快捷命令缩放比例因子,并在左下角的命令中输入SC,(如下图红色圈出部分所示)。

7、随意画一个矩形,标注尺寸为67.37x31.99。
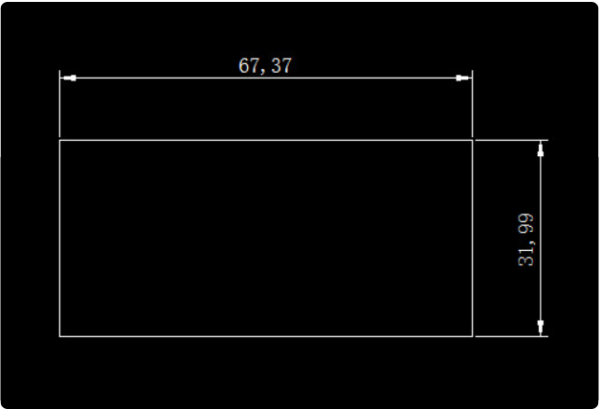
8、接下来,将比例因子更改为2,然后单击【确定】保存设置。
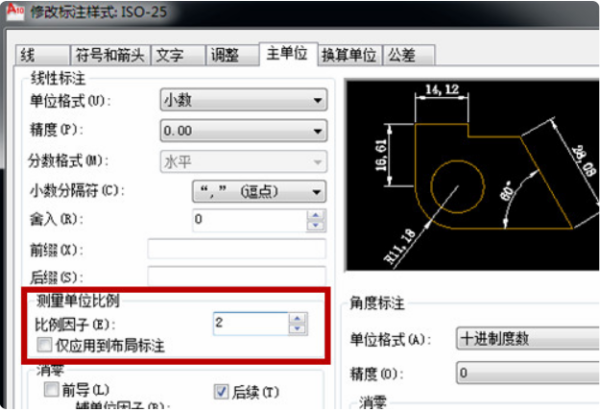
9、回到图中,可以看到尺寸已经变为134.73x63.98,这是放大倍数的两倍,这是比例因子的作用,(如下图所示)。
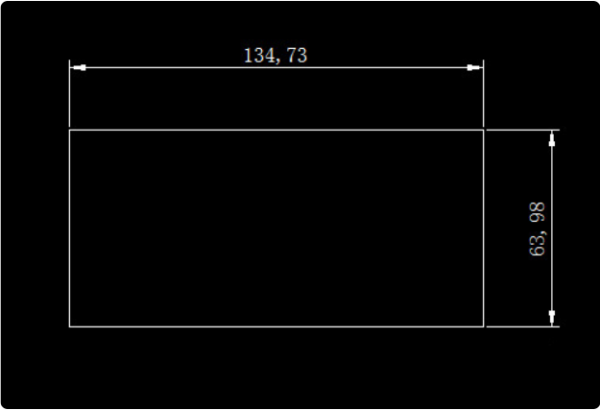
以上的9步操作步骤就是cad尺寸比例怎么调到正常的具体操作步骤,小伙伴们按照以上的步骤就可以修改了,最后希望以上的操作步骤对你有所帮助!
本篇文章使用以下硬件型号:联想小新Air15;系统版本:win10;软件版本: Autocad 2010。
cad布局比例怎么调?
我们在日常绘制平面图形的时候,大多数会使用到cad来进行绘制图片,那么你是否对里边的操作步骤都熟练的掌握了呢?比如:cad修剪多余的线条、cad平面图的详细步骤、cad布局比例怎么调等等,那么今天就给各位小伙伴们分享一下cad布局比例怎么调的具体操作步骤,就在下方,大家认真的学习一下吧!
1.电脑打开CAD,在左下角点击【布局1】,(如下图红色箭头指向所示)。
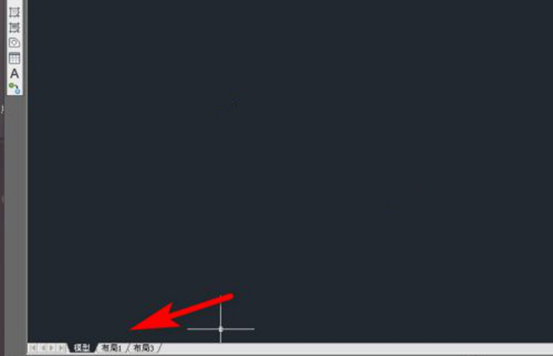
2.然后,在工具栏空白处,鼠标右键,点击“AutoCAD”,(如下图红色圈出部分所示)。
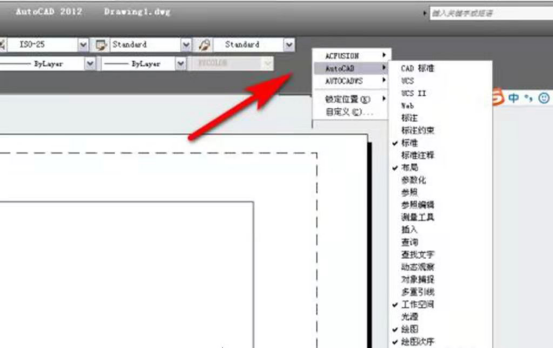
3.接下来,在列表中点击【视图】,(如下图红色箭头指向所示)。
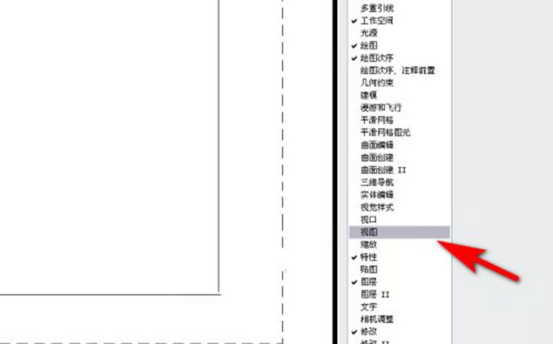
4.继续,点击布局中的【矩形框】,(如下图红色指向所示)。
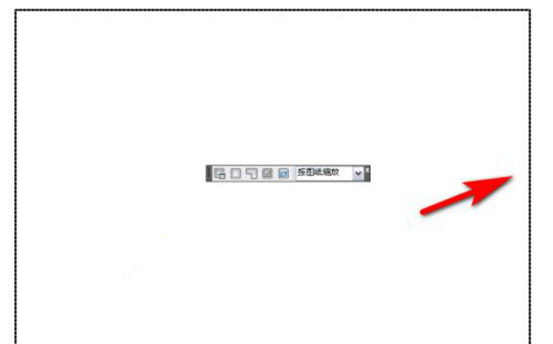
5.最后,在视图编辑工具栏中,选择要调节的比例,(如下图箭头指向所示)。
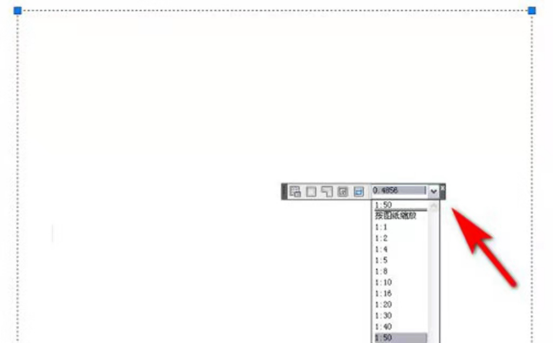
以上的5步操作就是cad布局比例怎么调的具体操作步骤,已经详细的给各位小伙伴们罗列出来了,大家按照以上的操作步骤按步就班的进行操作就可以实现了,但是如果想熟练的掌握cad布局比例怎么调的小伙伴们还是需要在课下重复操作几次,这样你会记得更牢固,在以后画图中用到的时候可以随时使用。最后,希望以上的操作步骤对你有所帮助!
本篇文章使用以下硬件型号:联想小新Air15;系统版本:win10;软件版本:autocad 2012。
CAD比例怎么调让图纸更清晰?
CAD比例调整命令:sc
有时打开一份cad图纸时,比例或大或小,让查看的绘图员及其不方便,增加了绘图员的工作量,其实这些在最初就应该设置好的。那么怎么才更好的调整好cad界面比例大小呢?这是许多朋友经常问到的。今天小编就给大家讲解下cad比例调整的具体操作步骤:
1、我们任意打开一个CAD图形来演示,如图所示,我们需要把该图形缩小。
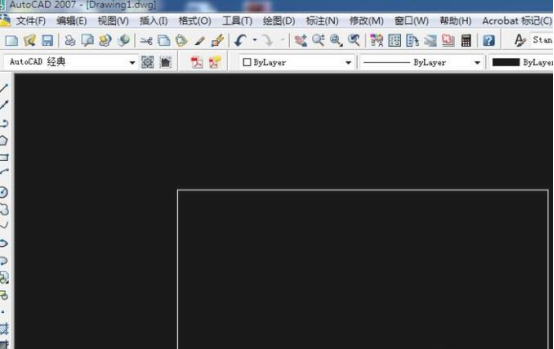
2、在下方命令栏输入“sc”,回车,提示我们需要选择对象,我们点击选中图形(记住cad中修改比例的命令,scale(简写成sc)。
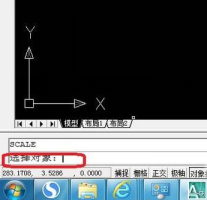
3、点击选中之后,图形变成虚线,如图所示,然后我们点击右键确认。
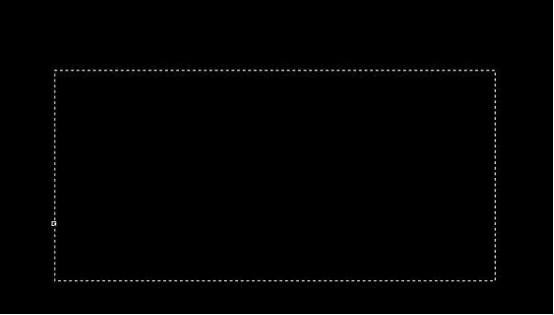
4、之后,提示我们指定基点,我们点击选中矩形的一个端点,右键确认后,就可以指定比例因子了,我们要缩小的话,就输入小于1的数值,比如我输入0.5,回车。
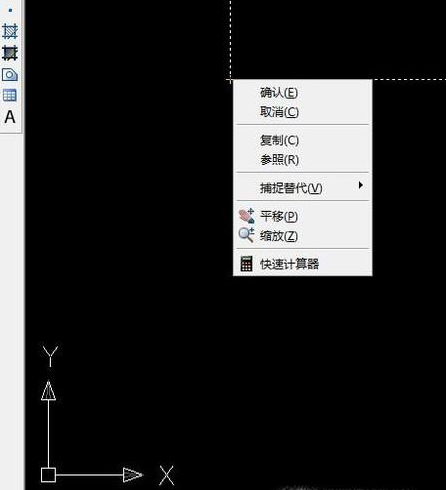
5、此时,就发现原图形以我们指定的基点为基准,缩小到原图的50%了,效果如下图所示。同理,如果是调整到放大的话,只需要输入比例因子大于1就行。
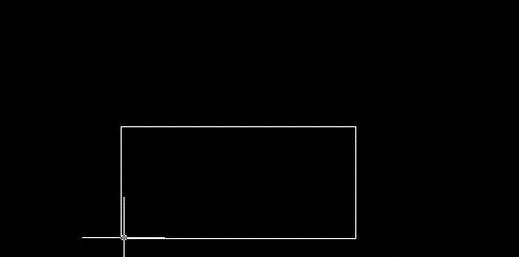
以上就是cad比例的调整方法,一个合适的界面比例对于绘图员来说操作起来非常方便,大家在使用cad过程中也一定要做好这些基础工作,也是为后续工作做好铺垫。
本篇文章使用以下硬件型号:联想小新Air15;系统版本:win10;软件版本:cad(2007)。
cad放大比例怎么设置?
今天为大家带来的cad教程是cad中放大比例怎么设置?设置方法很简单,只需要简单操作就能完成放大缩小比例。这里我分享一下我的学习教程,下面是我整理的放大缩小比例的设置方法,也希望能帮到大家!
1:首先,我们需要打开一张需要缩放的CAD图纸,接着进入到CAD绘图操作界面。
2:点击右面【修改】,菜单栏的【缩放】按钮(即两个大小的正方形一起的那个图标),或者点击上方菜单栏的【修改】,然后点击【缩放】。
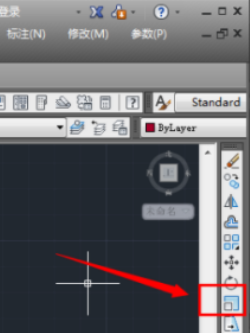
3:接下来,会看到在命令栏出现缩放【scale】的按钮,要求指定对象后,点击【需要缩放的对象】,完成以下操作。

4:点击找到缩放的对象之后,命令栏上会显示【找到1个】。

5:接下来,按照要求指定基点,这时候指定需要缩放的【基点】也就是以那个点为标准进行缩放。选择图形的角或者某个点,接着点击这个基点。

6:指定基点之后,要求输入图形的缩放比例,这里可以根据自己的喜好,输入缩放比例。
7:也就是数,如果你想把它缩小,选择0.1的比例,在命令栏输入0.1之后,点击“回车键”就能完成缩小;反之,如果想放大,输入大于1的数字即可实现放大。这样的话,就能放大比例了!

今天的教程分享到这里就结束了,你学会了吗?希望对能帮到你们哦!
本篇文章使用以下硬件型号:联想小新Air15;系统版本:win10;软件版本:cad2014。
cad缩放比例怎么设置
最近有不少同学都在问我CAD的缩放比例怎么设置?之前也有介绍过很多关于cad的操作技巧,CAD比例缩放是指按照一定的比例缩小或者放大图形对象的一种操作,那今天我们就来看看cad图纸的缩放比例怎么设置,有需要的同学可以参考一下!

1:让我们打开需要编辑的CAD图纸文件,在【编辑区】找到要缩放的图形对象。我们这里以简单的矩形及斜向的线段为例,演示如何将矩形的短边缩放至任意长度、任意角度的线段处。
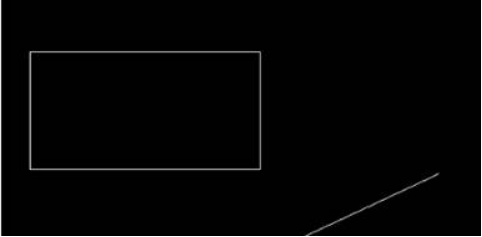
2:在命令行中输入【AL】命令,命令行提示【选择对象】。
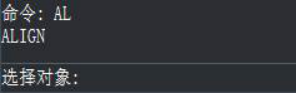
3:接下来,我们选择矩形(即要缩放的对象),并出现提示【指定一个源点】的字样。
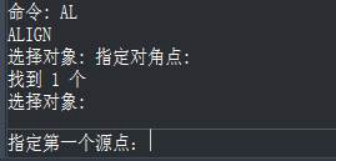
4:下面,我们依次选择下图中圈出的两个点(如图所示)
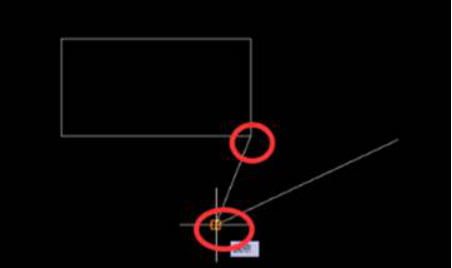
5:重复上面的过程,在出现提示【指定第二个源点】的字样后,我们依次选择图中圈出的两个点。
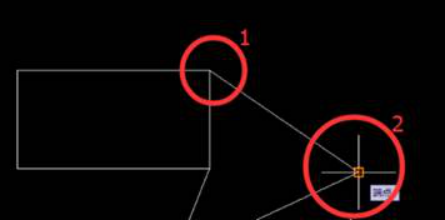
6:提示“指定第三个源点或<继续>”,点击【空格键】,选择【继续】。然后提示【是否基于对齐点缩放】,选择【是】。
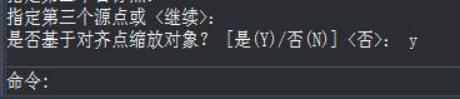
7:缩放成功。
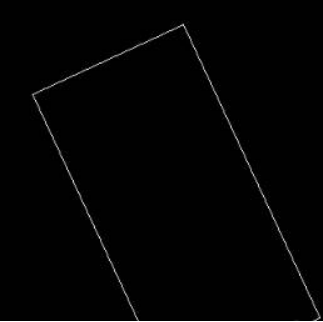
通过上述方法,就能够对CAD中的图形按比例进行缩放。今天的cad教程分享就到这里啦!其实在cad中,它的缩放功能和偏移、复制等功能都是用的比较多的,所以在未来的学习中,一定要勤加练习。
本篇文章使用以下硬件型号硬件型号:联想小新Air15;系统版本:win10;软件版本:cad2017。
