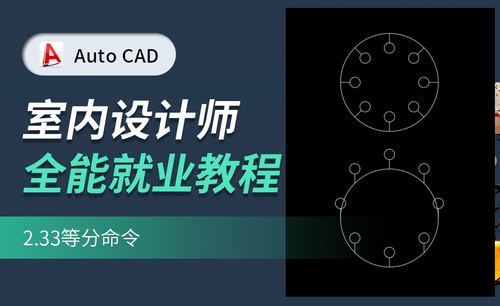CAD快捷命令
我们在日常工作中,经常在工作中会使用到别人使用过的电脑,因为个人使用习惯不同,很多设置都可能不是默认设置。有时候,你用的电脑可能是别人修改过的设置,使用CAD的时候,会发现CAD快捷键被以前别人修改了,但是你习惯了默认设置,这个时候应该如何处理呢?在这里,我们就分享一下CAD快捷命令恢复默认设置的方法,希望这个技巧能够帮助到你,不会因为设置变化导致你使用上的不便。
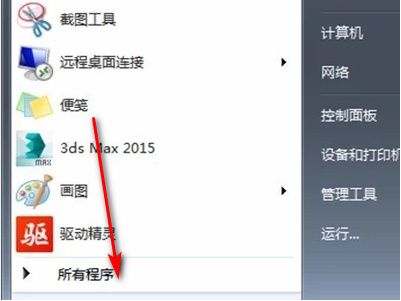
CAD快捷命令如何恢复默认设置?
我们在日常工作中,经常在工作中会使用到别人使用过的电脑,因为个人使用习惯不同,很多设置都可能不是默认设置。有时候,你用的电脑可能是别人修改过的设置,使用CAD的时候,会发现CAD快捷键被以前别人修改了,但是你习惯了默认设置,这个时候应该如何处理呢?在这里,我们就分享一下CAD快捷命令恢复默认设置的方法,希望这个技巧能够帮助到你,不会因为设置变化导致你使用上的不便。
1、首先在电脑上打开开始菜单,点击“所有程序”。
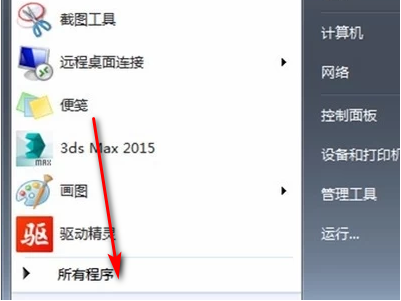
2、接着,我们点击“Autodesk”选项。
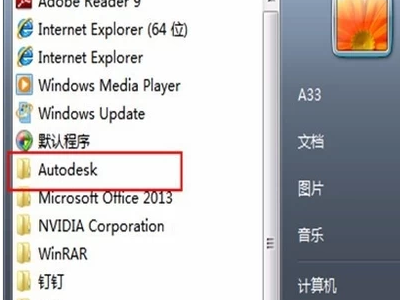
3、随后,鼠标单击“将设置重置为默认值”选项。
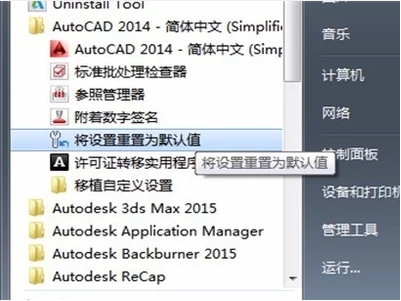
4、打开CAD软件,点击左上角的选项。
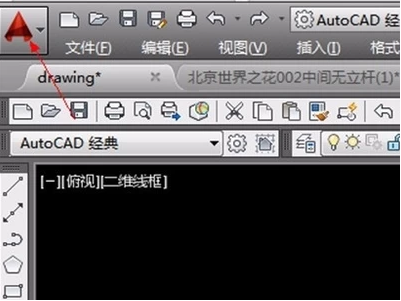
5、接着点击“选项”。
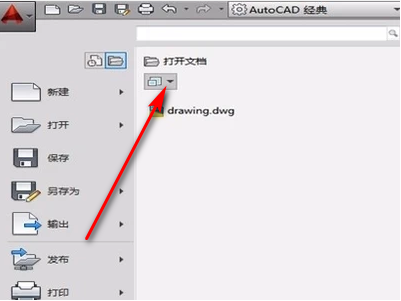
6、最后点击“配置”“重置”选项即可。
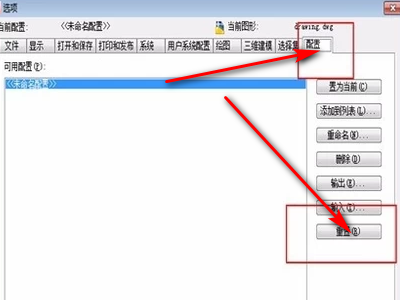
同时,为了便于大家了解更多快捷操作技巧,这里再分享一下快捷键的恢复和修改方法:
1、恢复方法:菜单栏点击“工具”-“选项-重置”即可把所有的设置恢复到默认状态。
2、CAD快捷键修改的方法:工具-自定义-编辑自定义文件-程序参数"(如图所示)。下面举例说明:
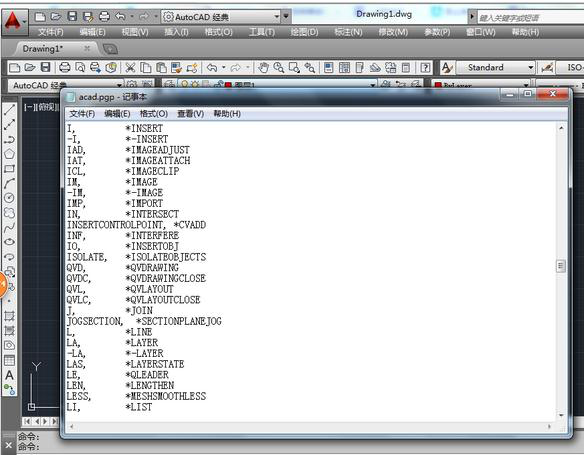
例如:画直线快捷键是L,可以改为DA,可以用以下方法改变它:
在"工具-自定义-编辑自定义文件-程序参数"。
在这个文本中把L–LINE,把这个L改为DA。
再关闭窗口,点“是”存盘。
再关闭CAD。
再重新打开CAD,就可以用新的快捷键画直线了。
CAD快捷命令的恢复和修改等方法就分享到这里,小伙伴们肯定有些了解了,如果还没有记住整个操作流程,赶快试着设置演练起来吧!
本篇文章使用以下硬件型号:联想小新Air15;系统版本:win10;软件版本:AutoCAD2014。
CAD快捷命令之等分命令是什么呢?
各位志同道合的同学大家好呀!自从上次我分享了关于CAD合并多线段的方法,有不少同学私信我,想让我再分享一个关于CAD快捷键命令的教程。那肯定没问题啊!作为一名CAD老炮儿肯定义不容辞啊。
那我今天给大家带来有关CAD快捷命令的等分命令的快捷键使用方法。喜欢的同学赶紧收藏吧!
步骤如下:
1、这节课主要内容是【CAD等分命令】分为【定距等分】快捷键【ME】,【定数等分】快捷键【DIV】,【块等分】【ME+B】。

2、可以点击【绘图】-【点】找到【定数等分】【定距等分】,也可以输入快捷键操作。
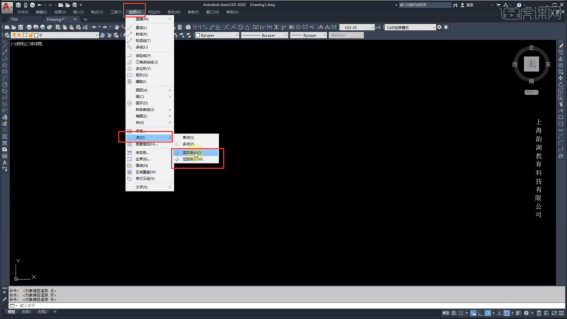
3、【定距等分】输入【ME】空格,【选择定距等分对象】点击【直线】,【指定线段长度】比如【1000】确认命令。
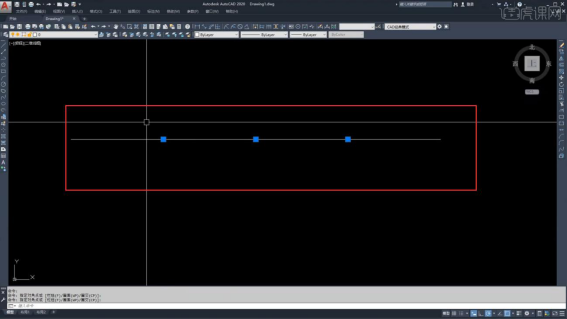
4、【格式】-【点样式】选择点样式,可以看到直线的定距点。
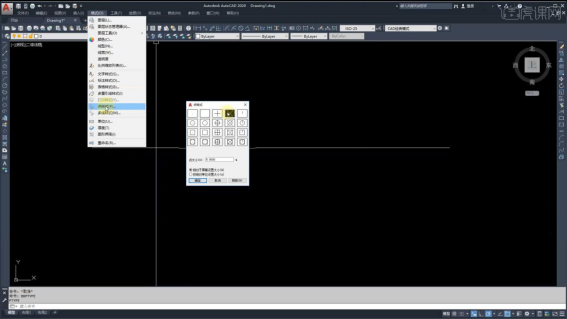
5、【定数等分】快捷键【DIV】空格,【选择定数等分对象】点击【直线】,【输入线段数目5】确认命令,直线被平均分为五等分。
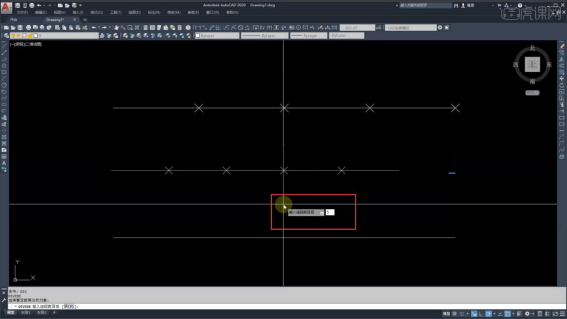
6、【块等分】,首先创建一个【块】命名【2】,确定好【拾取点】点击【确定】。
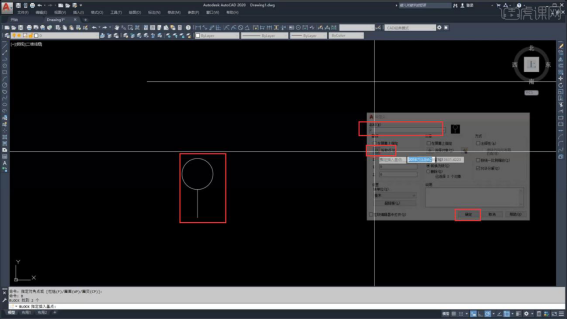
7、【快等分】-【定距等分】输入【ME】空格,【选择定距等分对象】点击【直线】,选择【块B】-【插入块的名字2】回车。
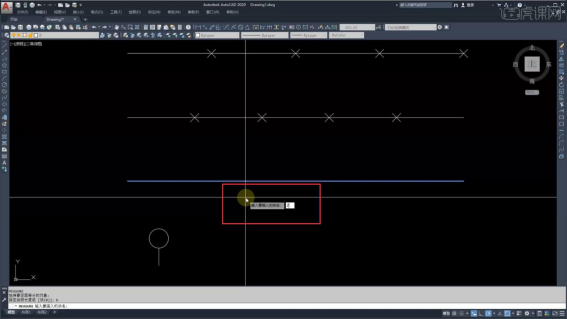
8、【是否对齐块和对象】可以选择【是,否】,选择【是】,再【指定线段长度】输入【1000】空格,如图所示。
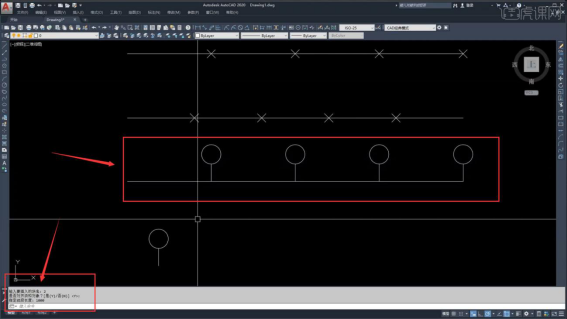
9、【快等分】-【定数等分】输入【DIV】空格,输入【B】,输入块名称【2】,【是否对齐块和对象】选择【是】,【输入线段数目5】如图。
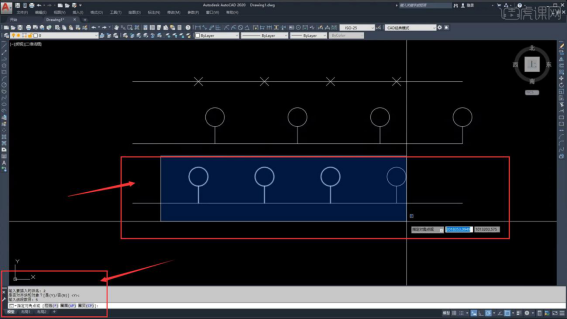
10、【是否对齐块和对象】画一条曲线,进行【定距等分】,是否对齐【是和否】如图所示。
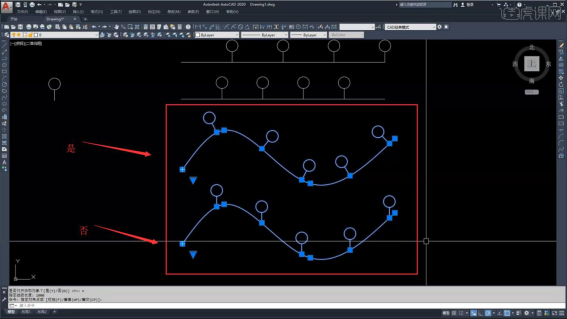
11、举例【圆形】进行【块等分】,【是否对齐块和对象】进行【定数等分】,选择【是】会跟着弧度变化而变化,【否】不会。
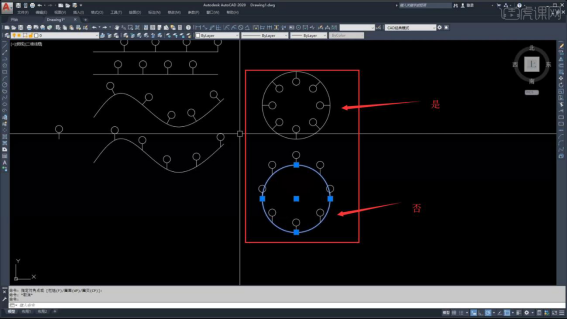
以上步骤就是我给大家分享的CAD快捷命令了。有同学一看到有11个步骤肯定会头大吧!不要慌,淡定一下,我给你保证,绝对很简单,牢记这些命令以及操作方法,只要3分钟就能上手。不骗你哦!对小白同学也很友好!不信的话,同学们就在课下试试吧!
本篇文章使用以下硬件型号:联想小新Air15;系统版本:win10;软件版本:AutoCAD2020。